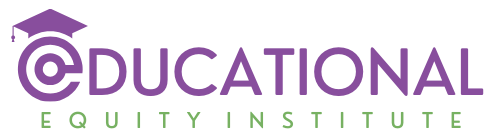

How to Archive a Google Classroom Without Losing Important Data
Archiving a Google Classroom is essential for keeping your digital learning environment organized, especially when a school year or term ends. Doing this without losing critical data ensures that all valuable class content, assignments, and student progress are securely preserved for future reference.
The process is straightforward yet vital in maintaining order and accessibility and all of it can be done in simple steps.
This guide will show you how to archive your Google Classroom effectively while keeping everything you need intact and ready for retrieval.
Steps to Archive a Google Classroom
1. Open Google Classroom and Access Settings
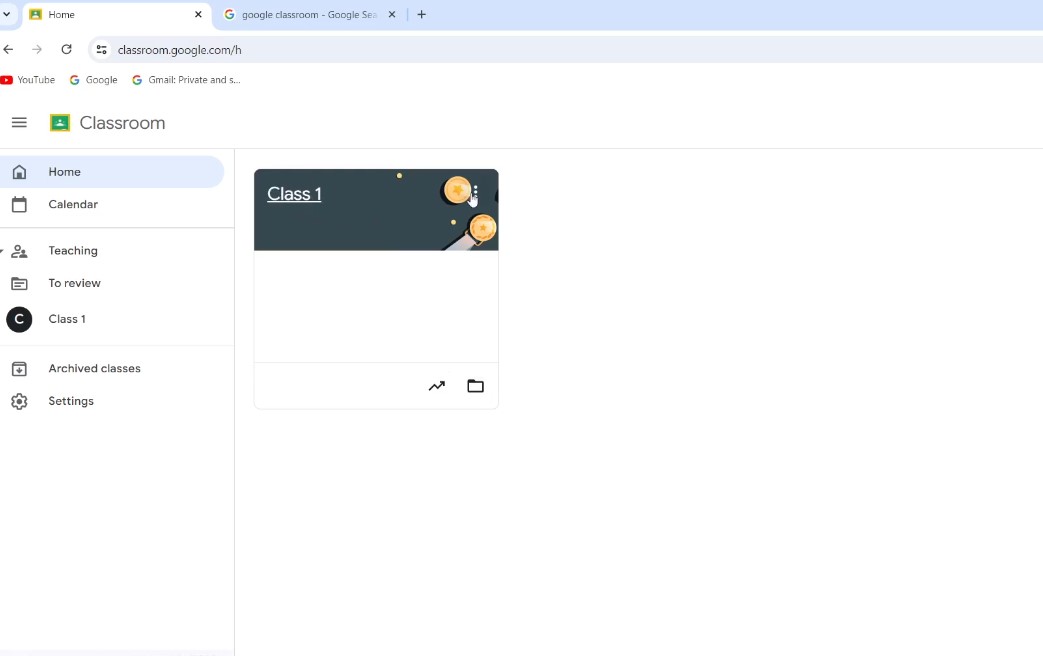
Start by logging into your Google Classroom. The process kicks off on your homepage where all your classes are listed.
1. Sign In to Google Classroom
Head over to Google Classroom and make sure you’re logged into the right account. Your dashboard will show all your active classes.
2. Identify the Class to Archive
Spot the class you want to archive. You’ll see a list of your classes, so take a moment to ensure you’ve picked the right one.
3. Click the Three Dots (More Options)
To the right of each class name, there’s a button with three vertical dots. Clicking this gives you access to several options, one of which is “Archive.”
4. Choose “Archive”
Once you click the three dots, a dropdown appears with options like “Edit” or “Copy.” Select “Archive” and then confirm the action when prompted.
Why It Matters?
- Tidying Up : End of the semester? Done with the class? Archiving clears your workspace so you can focus on what’s relevant now.
- Preventing Confusion : It keeps old classes from cluttering your view and makes sure your students aren’t getting lost in outdated assignments.
Keep in Mind
- Student Access : When you archive, students can still view the class unless you unenroll them. If you don’t want them to have access anymore, unenroll them first.
- Calendar Cleanup : If assignments were tied to your Google Calendar , those reminders might still pop up. You can hide or delete them to keep things streamlined.
2. Select the Class You Want to Archive
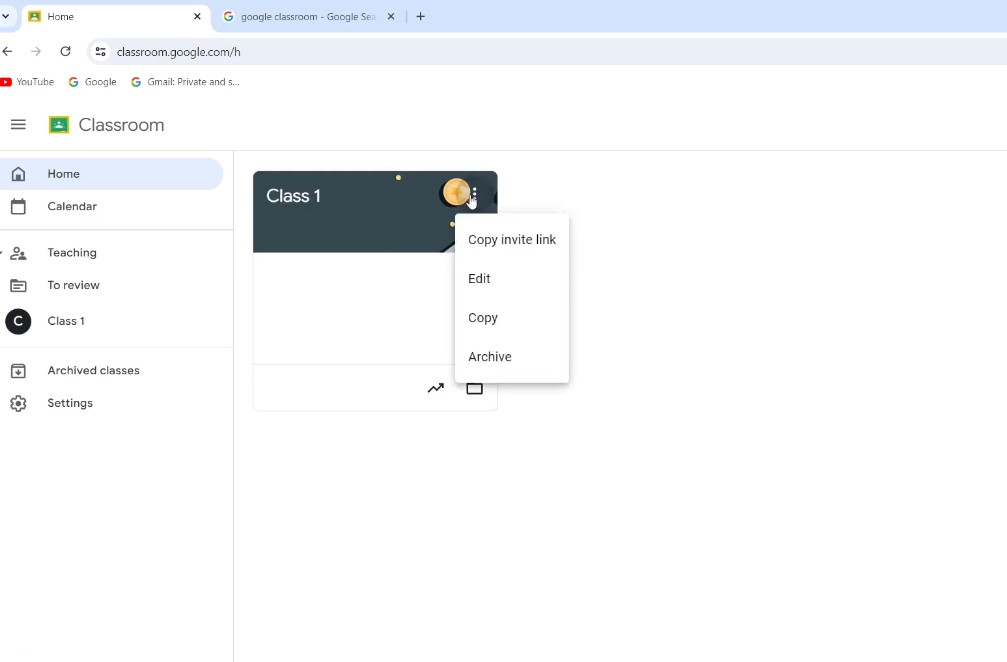
Now that you’re in Google Classroom and have accessed the settings, it’s time to choose the specific class you want to archive. This step is simple, but getting it right is crucial.
1. Locate the Class
Scroll through the list of classes on your homepage. Identify the one you want to archive. It’s important to ensure you’re archiving the correct class, especially if you have multiple classes with similar names.
2. Click the Three Vertical Dots
Once you’ve identified the class, click the three vertical dots next to its name. This opens a dropdown menu with various options.
3. Double-Check Before Proceeding
Confirm that you’re selecting the correct class. Once archived, it won’t show up on your active classes list, although it can be restored later.
- Finished a Course? If you’ve completed a semester or finished teaching a specific subject, this is the point where you archive it to keep everything organized.
- Too Many Classes on the Dashboard? Archiving is an ideal solution to clear your workspace while preserving content for future reference.
- Clear Naming : If you haven’t already, ensure your classes are labeled clearly with the semester, year, and subject (e.g., “History 2024 – Term 1”). This makes it easier to pick out the correct class later when searching through archived ones.
- Review Before Archiving : It’s a good practice to check if there’s any work you need to return or assignments that need grading before you hit that archive button.
3. Confirm the Archive Action
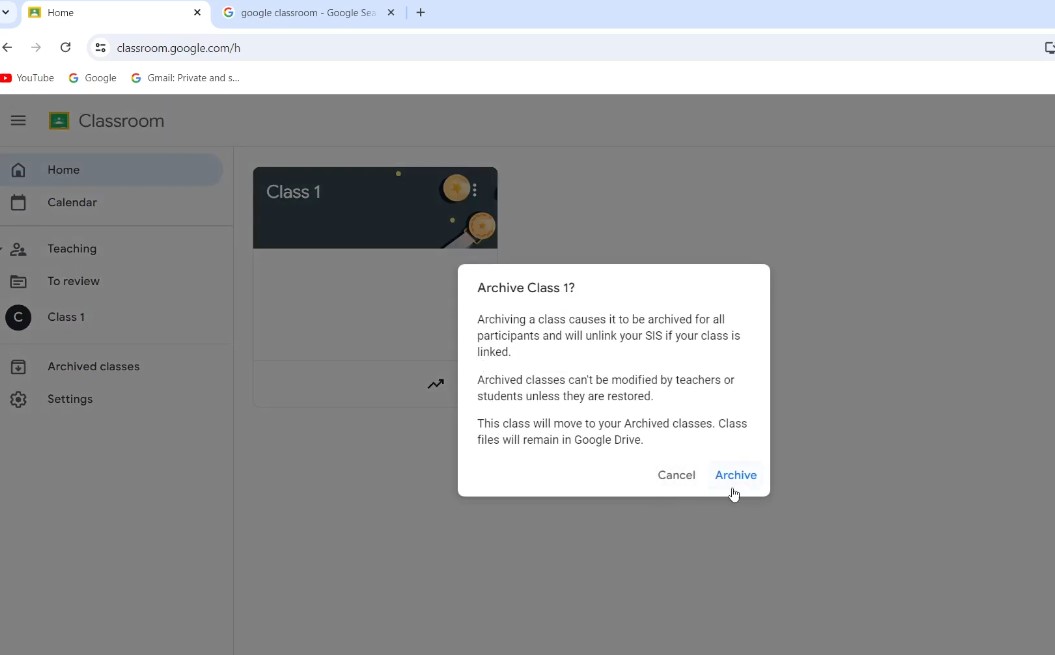
After selecting the class you want to archive, the next step is to confirm the action. This is the moment where you officially archive the class and ensure everything is securely stored away.
1. Click on “Archive”
Once you’ve clicked the three vertical dots and selected “Archive” from the dropdown menu, a confirmation pop-up will appear.
2. Review the Pop-Up Information
The pop-up will inform you that once a class is archived, it can no longer be actively edited or accessed in the main dashboard. However, it’s still safe in your archived classes and can be restored anytime.
3. Confirm the Action
Click “Archive” in the confirmation box to proceed. This final click completes the process, effectively removing the class from your active view.
Why it Matters?
- No Going Back : Archiving a class is reversible, but double-checking before confirming ensures you don’t accidentally archive a class you’re still actively using.
- Class Organization : Once archived, the class is moved to a separate section, making it easier to keep your active classes organized and focused.
Quick Reminders
- What Happens Next : The archived class will no longer show up on your Classes page, and students won’t be able to unenroll themselves. All class content, including posts and assignments, remains intact in the archived section.
- When to Use This Feature : This confirmation step is particularly useful at the end of a school year, or when you want to store away a class you no longer need immediate access to.
4. Access Archived Classes
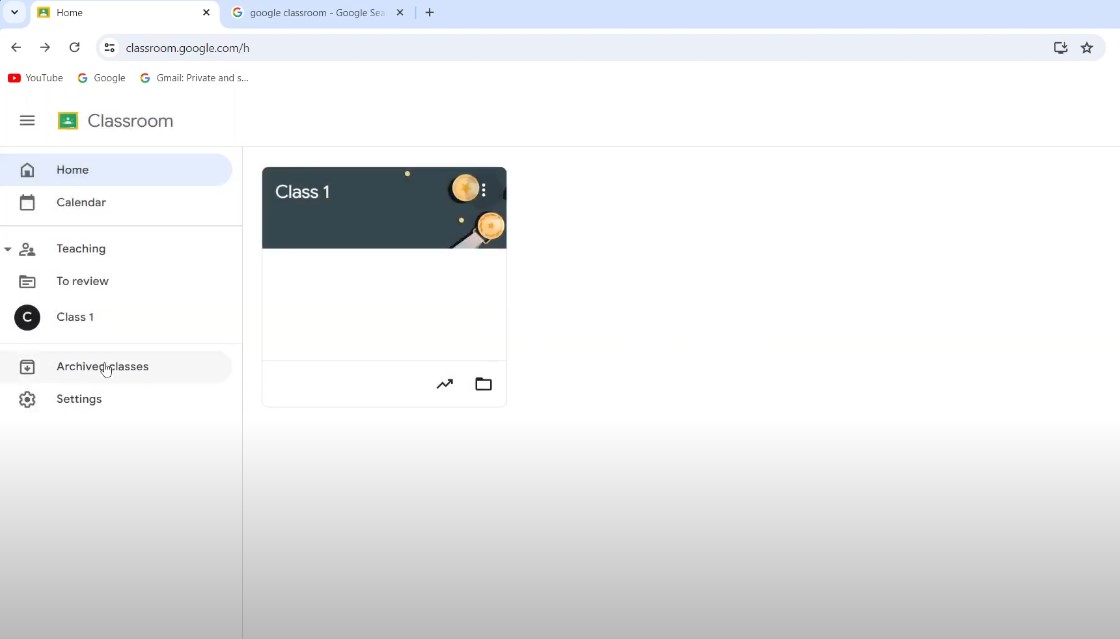
Now that your class is archived, knowing how to access it when needed is essential. Archived classes are safely stored but are no longer visible on your main dashboard. Let’s dive into how you can view and manage these classes.
1. Open Google Classroom and Access the Menu
On the Google Classroom homepage, locate the three horizontal lines (Menu) at the top left corner of the page. Clicking this will open a sidebar with various options.
2. Select “Archived Classes” from the Menu
In the sidebar, you’ll see an option labeled “Archived Classes.” Click on it to reveal all the classes you’ve previously archived.
3. Browse Your Archived Classes
Once you’re in the archived section, you’ll see a list of all the classes you’ve stored away. Each class will still have all its content intact, from assignments to announcements.
Why is This Step Important?
- Efficient Organization : You might archive a class, but you don’t want it lost. This step ensures you can quickly retrieve any class content when necessary, especially if you want to reference old materials or assignments.
- Reviewing Past Classes : Archived classes are often revisited when planning new lessons or preparing for similar topics in future courses.
Tips for Easy Access
- Label Your Classes Clearly : Clear naming helps when you’re sifting through archived classes. If you archived a lot of classes, a consistent naming system (e.g., “Biology 2023 – Term 2”) will save you time.
- Unarchive When Needed : If you need to bring a class back to active status, there’s an option to “Restore” it from the archived list, making it available for active use again.
5. Restore Archived Classes if Needed
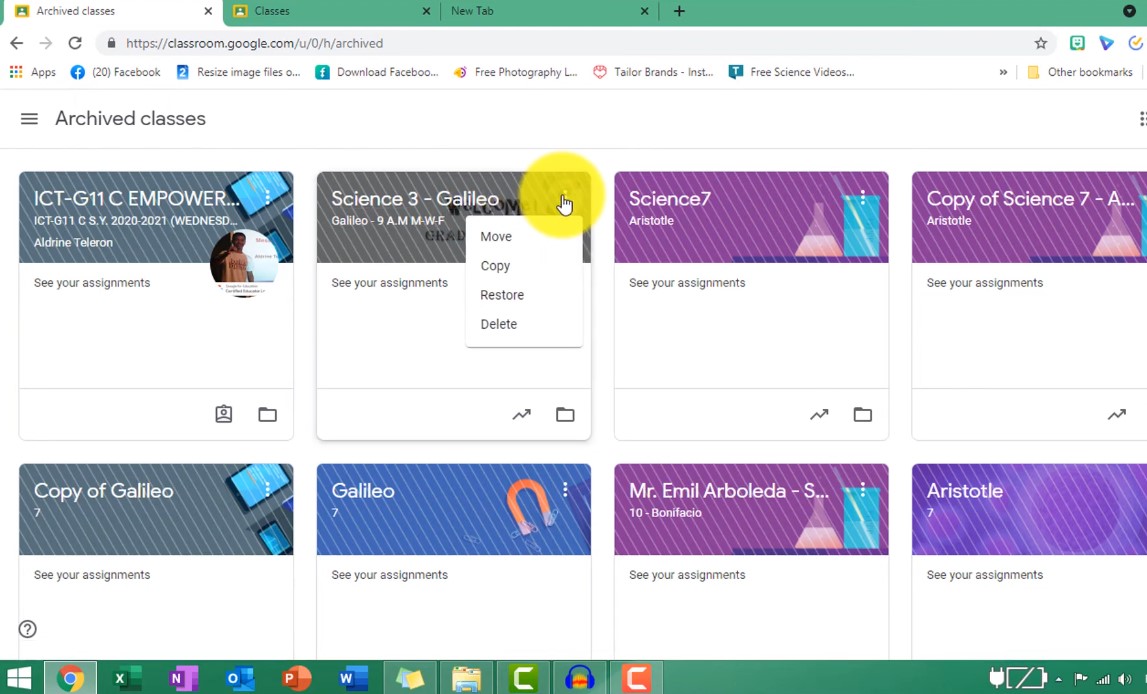
If you ever need to bring back a class from the archived section to active status, Google Classroom provides an easy way to do so. Whether you need to access old assignments, review student work, or reuse materials, restoring archived classes is simple and quick.
1. Go to the Archived Classes Section
On the Google Classroom homepage, click on the menu (three horizontal lines) in the top left corner. From the menu, select “Archived Classes” to view all the classes you’ve stored away.
2. Locate the Class You Want to Restore
In the archived section, browse through the list until you find the class you want to bring back. Clear naming helps here, so you can quickly identify the right one.
3. Click the Three Dots on the Archived Class
Once you’ve found the class, click the three vertical dots next to its name. A dropdown menu will appear with the option to “Restore” the class.

4. Select “Restore”
Clicking “Restore” will instantly move the class back to your active classes list. All content, assignments, and student data will be available as if the class had never been archived.
When to Use This Feature?
- Reusing Past Materials : Teachers often restore archived classes when planning for a new semester or if they want to reuse specific assignments, resources, or lesson plans.
- Reviewing Historical Data : Need to check how students performed in a previous class? Restoring gives you full access to grades, feedback, and other valuable data.
Things to Keep in Mind
- Unarchiving Doesn’t Change Student Access : If students were previously unenrolled before archiving, they won’t be automatically re-enrolled when you restore the class.
- Reorganize After Restoring : Once restored, consider whether the class needs any updates or if certain materials should be refreshed before using them again.
6. Reuse Content from Archived Classes
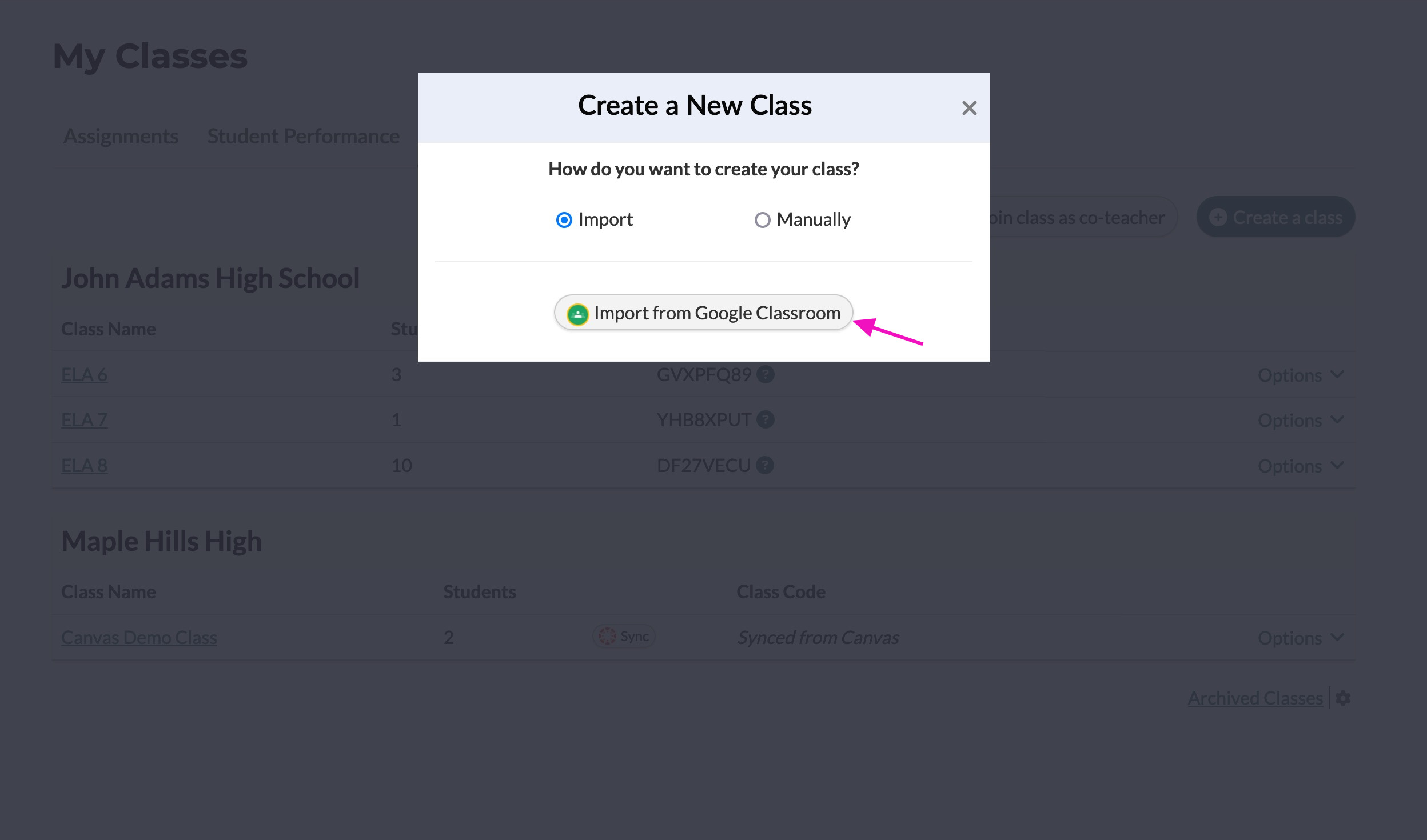
Once your class is archived, one of the most valuable features is the ability to reuse its content. Whether it’s assignments, posts, or announcements, Google Classroom allows you to efficiently bring past resources into new classes without needing to recreate everything from scratch.
1. Go to the Class Where You Want to Reuse Content
First, navigate to your active classes. Open the class where you want to pull in content from an archived class.
2. Click the “Reuse Post” Option
In the class, click the “+” button (Create) and select “Reuse Post” from the dropdown menu. This allows you to pull posts, assignments, or announcements from any of your archived classes.
3. Select the Archived Class
A list of all your classes, including archived ones, will appear. Scroll down and choose the archived class containing the content you want to reuse.
4. Pick the Specific Post or Assignment
Once inside the archived class, you’ll see a list of all posts, assignments, and announcements. Select the one you want to reuse, and it will be copied into your active class.
5. Edit and Customize if Necessary
After reusing the content, you can edit the details, due dates, and any other information before assigning it in your new class. This flexibility saves time and ensures the material is updated for the current term.
Where Is This Useful?
- Teaching Similar Topics Again : If you’re covering the same unit in a new semester, reusing posts and assignments lets you quickly reintroduce tested resources.
- Adjusting for Different Classes : You can tweak reused assignments to fit the needs of different student groups without starting from scratch.
Key Benefits
- Time-Saving : Reusing content is a massive time-saver, especially if you’re teaching multiple classes with similar curricula.
- Consistency Across Classes : It ensures you maintain consistency in the quality of resources, making lesson planning more efficient.
Archiving a Google Classroom is a simple yet crucial process for keeping your digital space organized while preserving essential materials for future use, like on Quizizz . By following the steps outlined in this guide, you can confidently archive classes, access them when needed, and reuse valuable content without any hassle.
The key is understanding how to manage archived classes effectively, ensuring nothing important gets lost along the way.
- Help Center
- Privacy Policy
- Terms of Service
- Submit feedback
- Announcements
8 Google Classroom tips every teacher should know
Apr 17, 2024
[[read-time]] min read
Google Classroom offers a suite of tools for teachers to tailor lessons, engage students, monitor progress, and provide support.
- General summary
Google Classroom offers a range of features to enhance teaching and learning. Teachers can tailor lessons, encourage feedback with rubrics, and gain insights into student progress using analytics. Practice sets provide real-time feedback and support, while interactive questions for YouTube videos enhance learning. Importing and sharing resources saves time, and flexible assignment options cater to diverse needs. Screencast allows teachers to record lessons with embedded videos and automatic transcripts. These tips empower educators to create personalized and engaging learning experiences for their students.
- Bullet points
- Tailor lessons: Create assignments for specific students or groups.
- Encourage feedback: Use rubrics to set expectations and grade assignments.
- Get early insights: Use analytics to monitor student progress and identify areas for improvement.
- Offer support: Use practice sets to provide students with additional support and resources.
- Help students learn at their own pace: Use interactive questions for YouTube videos to engage students and track their progress.
- Import and share: Share practice sets, video activities, and classes with other teachers.
- Add flexibility: Give students more time to submit assignments or mark assignments as excused.
- Record your screen: Use Screencast to create video lessons and provide students with a personalized learning experience.
- Shakespeare-ish
In Google's realm, a Classroom doth reside, Where teachers thrive, with knowledge as their guide. Eight tips revealed, to aid their noble quest, To teach and guide, with passion and zest.
Tailor lessons, to each student's need, With rubrics clear, their progress shall proceed. Analytics deep, insights they shall bestow, To intervene and help their students grow.
Practice sets, with AI's guiding hand, Support they offer, where students stand. YouTube's videos, with questions interspersed, Engage young minds, their learning is immersed.
Import and share, resources rich and vast, Collaboration blooms, the future unsurpassed. Flexibility in grading, a teacher's grace, Screencast's recordings, a diverse embrace.
With these tips in hand, teachers shall soar, In Google's Classroom, learning evermore.
Explore other styles:

Get the most out of Google Classroom with these top tips and tricks to help teachers and students adapt to new ways of learning — and succeeding — in the classroom.
1. Tailor your lessons for your students
In most classrooms, students have different preferences, levels and abilities when it comes to learning. While an article might work for some, a video could be better for others. Meeting students where they are is essential to helping them learn, but isn’t always easy to scale.
Classroom can help get the right lesson to the right student. Under the “Classwork” tab, click “Create” to create an assignment for your students. Select which students in the class will receive it by unselecting “All students” and choosing the specific students for that lesson. From there, create as many assignments as you need for groups or individuals. In the next few months, we will be making this even easier by enabling educators to create groups of students to organize their class and deliver personalized instruction. Educators can create or update student groups right from the assignment creator so they no longer need to manually find each individual student (available with the Google Workspace for Education Plus edition or Teaching & Learning Upgrade).
2. Encourage a feedback loop with rubrics
When creating an assignment, you can make, reuse or import a rubric so students can understand expectations and their grades. This information makes it easier to have a conversation with students based on their assignments. You can even share rubrics with other educators to save time or weigh certain criteria differently. Simply choose the “Create rubric” option when creating your next assignment. Students will see the rubric before turning in their work, and you’ll be able to grade against the rubric when returning it to them.
3. Get early insights into student learning
With Classroom analytics , you can get a birds-eye view of how your class and students are doing. You can see how students are performing in terms of grades, assignment completion rates, how many missing assignments they have, or how often they’re accessing Classroom on their own. As we add more analytics capabilities to this page, you’ll get more insights about how to support all your students, when you might need to intervene, and how you can differentiate your instruction. To view analytics for your class, click the “Analytics” icon on a class card on the homepage or in the header bar in a class. Available with the Google Workspace for Education Plus edition or Teaching & Learning Upgrade.
4. Use practice sets to offer support where students need it, at scale
Practice sets help teachers provide students with a way to engage more deeply with a subject when they need a little extra support. Unlike the experience of a static worksheet or PDF, students can see in real time whether they got an answer correct. Teachers can also provide a bank of resources specific to each problem for when students get stuck, like a text hint (“Remember to isolate the variable”) or a YouTube video that reviews the underlying concepts to the problem. Students can show their work using the keyboard or stylus, with teachers receiving snapshots of that work each time a student attempts a problem.
It’s easy to get started with practice sets. First, import an existing Google Form or PDF to instantly transform it into an interactive practice set, or start fresh by creating your first problem. Add a problem question (multiple choice, or short answer, or something else) and tag each problem with a learning skill. AI will suggest learning skills and additional resources as you build your practice sets. An insights dashboard shows how students performed on every practice set assignment, with helpful details and insights like how many tries it took for each student to arrive at the correct answer, or how many students struggled with a particular question. Available with the Google Workspace for Education Plus edition or Teaching & Learning Upgrade.
5. Help students learn at their own pace with interactive questions for YouTube videos
YouTube is a common learning tool in Classroom today and with interactive questions for YouTube videos , it’s never been easier to use. Add questions at any timestamp and the video will pause and prompt students to answer. They’ll receive real-time feedback and can go back and rewatch segments to help them arrive at the right solutions. Like with practice sets, you’ll get an insights dashboard with details about how students engaged with the video. Soon, educators will be able to test out AI-suggested questions, making interactive videos a snap. Available with the Google Workspace for Education Plus edition or Teaching & Learning Upgrade
6. Don’t start from scratch — import and share
Want to share practice sets, video activities and classes with a fellow teacher or use something you loved from a previous year? No problem. Enable link sharing for your practice set, video activity or an entire classwork page to share directly with other teachers in your organization. From there, they can import classwork or make a copy of your practice sets or video activities to use for their students. Available with the Google Workspace for Education Plus edition or Teaching & Learning Upgrade.
7. Add flexibility to your assignments and grading
Give students one last shot to get in any missing assignments, or disable submissions after the due date. On your dashboard, go into “Assignments” and uncheck “Close submissions after the due date.” You can always go in and add a final due date to close out the assignment for good when you’re ready.
There might be times when you want to have more control over what counts toward a student’s final grade. By marking an assignment as “excused,” you can prevent it from counting toward the average in times when you don’t want it to. Under the “Grades” tab, click the three dots and select “Excused.”

8. Record your screen with Screencast to meet your class’s diverse needs
If you’re using Classroom on a Chromebook, take advantage of the Screencast app. Screencast allows you to record your screen with your own video embedded, so your students can see you and your screen. Screencast provides an automatic transcript and AI-enabled editing tools. Don’t love how a specific 14 seconds came out? Simply trim it away by deleting the transcript text.
Once you have that video lesson recorded there are endless possibilities to provide students with an effective and personalized experience. For example, upload your recording as an unlisted YouTube video and assign it as an interactive questions video in Classroom. Pause after key moments of the lesson to prompt your students with questions and get insights about their performance and engagement, all while helping them learn at their own pace.
Related stories

7 pieces of AI news we announced in September

World Teachers’ Day: A spotlight on educator stories

World Teachers’ Day: 4 ways Google is supporting educators

Make the most of the school year with new Chromebook features

21 startups transforming education with AI

Google.org announces new AI funding for students and educators
Let’s stay in touch. Get the latest news from Google in your inbox.
Hide an Assignment for a Class
When you hide an assignment, it is hidden on your Assignments by class list and all class Data reports . It is also hidden from students' assignment lists, and from grades and progress reports for tests and assignments. You may want to hide an assignment to:
Temporarily prevent students from accessing tests or assignments after the due date/time.
- Prevent assignments you have scheduled for future dates from showing on the students' assignment lists.
- Stop assignments you've created but decided not to assign from showing on the students' assignment lists.
If you hide an assignment from a class or student imported from Google Classroom™, the assignment remains visible to students in Google Classroom™. You must delete the assignment in Google Classroom™ to remove it from the Google Classroom™ assignments list.
Hide an Assignment
- Select Classes on the top menu bar, and select one of your classes below.
- On the left navigation pane, select Assignments , and then select Assignments by Class tab.
- Select the assignment you want to hide. Select Hide from the 3-dot context menu menu.
- Select Hide in the popup message. The assignment will be hidden from your assignment list.
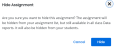
Delete an Assignment for a Student
Show Hidden Assignments
Edit Assignments
Copyright © 2023 Savvas Learning Company LLC. All rights reserved.
23.2.4 - 10/22/2024 - 11:31 AM

IMAGES
VIDEO
COMMENTS
This help content & information General Help Center experience. Search. Clear search
This video shows you how to create material and then keep it hidden from students in your Google Classroom until you want them to be able to view it.
About Press Copyright Contact us Creators Advertise Developers Terms Privacy Policy & Safety How YouTube works Test new features NFL Sunday Ticket Press Copyright ...
If you ever need to bring back a class from the archived section to active status, Google Classroom provides an easy way to do so. Whether you need to access old assignments, review student work, or reuse materials, restoring archived classes is simple and quick.
Learn how to de-clutter your Google Classroom by turning off assignment notifications in the Stream. ⬇ LET'S CONNECT ⬇ WEBSITE: http://www.helloteacherlady.c...
This help content & information General Help Center experience. Search. Clear search
Not a Google employee. Sep 13, 2020. Moving you to Google for Education/Classrooms help Forum. Follow this existing thread in the new location for the current issue; no need to make a new...
8 Google Classroom tips every teacher should know. Tailor lessons: Create assignments for specific students or groups. Encourage feedback: Use rubrics to set expectations and grade assignments. Get early insights: Use analytics to monitor student progress and identify areas for improvement.
On the left navigation pane, select Assignments, and then select Assignments by Class tab. Select the assignment you want to hide. Select Hide from the 3-dot context menu menu. Select Hide in the popup message. The assignment will be hidden from your assignment list.
Tip #1: Hide Classwork From the Stream. The stream is the home tab in a Google Classroom that serves as a place to post announcements and notifications. However, when new items (assignments or materials) are added to the classroom, a notification is posted to the stream. When a student opens your classroom, it will open on the stream first ...