

Tips for creating and delivering an effective presentation
In this article.
Creating an effective presentation
Delivering an effective presentation
Tips for creating an effective presentation
|
|
|
|---|---|
| Choose a font style that your audience can read from a distance. | Choosing a simple font style, such as Arial or Calibri, helps to get your message across. Avoid very thin or decorative fonts that might impair readability, especially at small sizes. |
| Choose a font size that your audience can read from a distance. | Try to avoid using font sizes smaller than 18 pt, and you may need to go larger for a large room where the audience is far away. |
| Keep your text simple and minimize the amount of text on your slides | Use bullets or short sentences, and try to keep each to one line; that is, without text wrapping. You want your audience to listen to you present your information, rather than read the screen. Some projectors crop slides at the edges, so long sentences may be cropped. You can remove articles such as "a" and "the" to help reduce the word count on a line. |
| Use art to help convey your message. | Use graphics to help tell your story. Don't overwhelm your audience by adding too many graphics to a slide, however. |
| Make labels for charts and graphs understandable. | Use only enough text to make label elements in a chart or graph comprehensible. |
| Make slide backgrounds subtle and keep them consistent. | Choose an appealing, consistent template or theme that is not too eye-catching. You don't want the background or design to detract from your message. See . For information about using themes, see . |
| Use high contrast between background color and text color. | Themes automatically set the contrast between a light background with dark colored text or dark background with light colored text. See . |
| Check the spelling and grammar. | To earn and maintain the respect of your audience, always check the spelling and grammar in your presentation. |
Top of Page
Tips for delivering an effective presentation
|
|
|
|---|---|
| Show up early and verify that your equipment works properly. | Make sure that all equipment is connected and running. |
| Don't assume that your presentation will work fine on another computer. | Disk failures, software version mismatches, lack of disk space, low memory, and many other factors can ruin a presentation. Turn off screen savers, and ensure you have the appropriate files and versions of software that you need, including PowerPoint. To ensure all files are accounted for when you copy them to a USB drive and carry them to your presentation location, see Consider storing your presentation on OneDrive so it can be accessible to you from any device with an internet connection. |
| Verify that the projector's resolution is the same as the computer on which you created your presentation. | If the resolutions don't match, your slides may be cropped, or other display problems can occur. |
| Turn your screen saver off. | Keep your audience focused on the content of your presentation. |
| Check all colors on a projection screen before giving the actual presentation. | The colors may project differently than what appears on your monitor. |
| Ask your audience to hold questions until the end. | Questions are an excellent indicator that people are engaged by your subject matter and presentation skills. But if you save questions until the end of the presentation, you will get through your material uninterrupted. Also, early questions are often answered by ensuing slides and commentary. |
| Avoid moving the pointer unconsciously. | When you are not using the pointer, remove your hand from the mouse. This helps to stop you from moving the pointer unconsciously, which can be distracting. |
| Don't read the presentation. | Practice the presentation so that you can speak from bullet points. The text should be a cue for the presenter rather than the full message for the audience. |
| Stay on time. | If you plan a certain amount of time for your presentation, do not go over. If there is no time limit, take less time rather than more to ensure that people stay engaged. |
| Monitor your audience's behavior. | Each time that you deliver a presentation, monitor your audience's behavior. If you observe people focusing on your slides, the slides may contain too much data or be confusing or distracting in some other way. Use the information you learn each time to improve your future presentations. |
| Practice makes perfect. | Consider rehearsing your presentation with . |

Need more help?
Want more options.
Explore subscription benefits, browse training courses, learn how to secure your device, and more.

Microsoft 365 subscription benefits

Microsoft 365 training

Microsoft security

Accessibility center
Communities help you ask and answer questions, give feedback, and hear from experts with rich knowledge.

Ask the Microsoft Community

Microsoft Tech Community

Windows Insiders
Microsoft 365 Insiders
Was this information helpful?
Thank you for your feedback.
How-To Geek
8 tips to make the best powerpoint presentations.

Your changes have been saved
Email is sent
Email has already been sent
Please verify your email address.
You’ve reached your account maximum for followed topics.
There Will Be No More Fitbit Watches
Microsoft is bringing recall back to windows 11, how to clean up your facebook feed, quick links, table of contents, start with a goal, less is more, consider your typeface, make bullet points count, limit the use of transitions, skip text where possible, think in color, take a look from the top down, bonus: start with templates.
Slideshows are an intuitive way to share complex ideas with an audience, although they're dull and frustrating when poorly executed. Here are some tips to make your Microsoft PowerPoint presentations sing while avoiding common pitfalls.

It all starts with identifying what we're trying to achieve with the presentation. Is it informative, a showcase of data in an easy-to-understand medium? Or is it more of a pitch, something meant to persuade and convince an audience and lead them to a particular outcome?
It's here where the majority of these presentations go wrong with the inability to identify the talking points that best support our goal. Always start with a goal in mind: to entertain, to inform, or to share data in a way that's easy to understand. Use facts, figures, and images to support your conclusion while keeping structure in mind (Where are we now and where are we going?).
I've found that it's helpful to start with the ending. Once I know how to end a presentation, I know how best to get to that point. I start by identifying the takeaway---that one nugget that I want to implant before thanking everyone for their time---and I work in reverse to figure out how best to get there.
Your mileage, of course, may vary. But it's always going to be a good idea to put in the time in the beginning stages so that you aren't reworking large portions of the presentation later. And that starts with a defined goal.

A slideshow isn't supposed to include everything. It's an introduction to a topic, one that we can elaborate on with speech. Anything unnecessary is a distraction. It makes the presentation less visually appealing and less interesting, and it makes you look bad as a presenter.
This goes for text as well as images. There's nothing worse, in fact, than a series of slides where the presenter just reads them as they appear. Your audience is capable of reading, and chances are they'll be done with the slide, and browsing Reddit, long before you finish. Avoid putting the literal text on the screen, and your audience will thank you.
Related: How to Burn Your PowerPoint to DVD

Right off the bat, we're just going to come out and say that Papyrus and Comic Sans should be banned from all PowerPoint presentations, permanently. Beyond that, it's worth considering the typeface you're using and what it's saying about you, the presenter, and the presentation itself.
Consider choosing readability over aesthetics, and avoid fancy fonts that could prove to be more of a distraction than anything else. A good presentation needs two fonts: a serif and sans-serif. Use one for the headlines and one for body text, lists, and the like. Keep it simple. Veranda, Helvetica, Arial, and even Times New Roman are safe choices. Stick with the classics and it's hard to botch this one too badly.

There reaches a point where bullet points become less of a visual aid and more of a visual examination.
Bullet points should support the speaker, not overwhelm his audience. The best slides have little or no text at all, in fact. As a presenter, it's our job to talk through complex issues, but that doesn't mean that we need to highlight every talking point.
Instead, think about how you can break up large lists into three or four bullet points. Carefully consider whether you need to use more bullet points, or if you can combine multiple topics into a single point instead. And if you can't, remember that there's no one limiting the number of slides you can have in a presentation. It's always possible to break a list of 12 points down into three pages of four points each.

Animation, when used correctly, is a good idea. It breaks up slow-moving parts of a presentation and adds action to elements that require it. But it should be used judiciously.
Adding a transition that wipes left to right between every slide or that animates each bullet point in a list, for example, starts to grow taxing on those forced to endure the presentation. Viewers get bored quickly, and animations that are meant to highlight specific elements quickly become taxing.
That's not to say that you can't use animations and transitions, just that you need to pick your spots. Aim for no more than a handful of these transitions for each presentation. And use them in spots where they'll add to the demonstration, not detract from it.

Sometimes images tell a better story than text can. And as a presenter, your goal is to describe points in detail without making users do a lot of reading. In these cases, a well-designed visual, like a chart, might better convey the information you're trying to share.
The right image adds visual appeal and serves to break up longer, text-heavy sections of the presentation---but only if you're using the right images. A single high-quality image can make all the difference between a success and a dud when you're driving a specific point home.
When considering text, don't think solely in terms of bullet points and paragraphs. Tables, for example, are often unnecessary. Ask yourself whether you could present the same data in a bar or line chart instead.

Color is interesting. It evokes certain feelings and adds visual appeal to your presentation as a whole. Studies show that color also improves interest, comprehension, and retention. It should be a careful consideration, not an afterthought.
You don't have to be a graphic designer to use color well in a presentation. What I do is look for palettes I like, and then find ways to use them in the presentation. There are a number of tools for this, like Adobe Color , Coolors , and ColorHunt , just to name a few. After finding a palette you enjoy, consider how it works with the presentation you're about to give. Pastels, for example, evoke feelings of freedom and light, so they probably aren't the best choice when you're presenting quarterly earnings that missed the mark.
It's also worth mentioning that you don't need to use every color in the palette. Often, you can get by with just two or three, though you should really think through how they all work together and how readable they'll be when layered. A simple rule of thumb here is that contrast is your friend. Dark colors work well on light backgrounds, and light colors work best on dark backgrounds.

Spend some time in the Slide Sorter before you finish your presentation. By clicking the four squares at the bottom left of the presentation, you can take a look at multiple slides at once and consider how each works together. Alternatively, you can click "View" on the ribbon and select "Slide Sorter."
Are you presenting too much text at once? Move an image in. Could a series of slides benefit from a chart or summary before you move on to another point?
It's here that we have the opportunity to view the presentation from beyond the single-slide viewpoint and think in terms of how each slide fits, or if it fits at all. From this view, you can rearrange slides, add additional ones, or delete them entirely if you find that they don't advance the presentation.
The difference between a good presentation and a bad one is really all about preparation and execution. Those that respect the process and plan carefully---not only the presentation as a whole, but each slide within it---are the ones who will succeed.
This brings me to my last (half) point: When in doubt, just buy a template and use it. You can find these all over the web, though Creative Market and GraphicRiver are probably the two most popular marketplaces for this kind of thing. Not all of us are blessed with the skills needed to design and deliver an effective presentation. And while a pre-made PowerPoint template isn't going to make you a better presenter, it will ease the anxiety of creating a visually appealing slide deck.
- Microsoft Office
Blog > Tips for good PowerPoint Presentations
Tips for good PowerPoint Presentations
08.14.21 • #powerpoint #tips.
If you know how to do it, it's actually not that difficult to create and give a good presentation.
That's why we have some examples of good PowerPoint presentations for you and tips that are going to make your next presentation a complete success.
1. Speak freely
One of the most important points in good presentations is to speak freely. Prepare your presentation so well that you can speak freely and rarely, if ever, need to look at your notes. The goal is to connect with your audience and get them excited about your topic. If you speak freely, this is much easier than if you just read your text out. You want your audience to feel engaged in your talk. Involve them and tell your text in a vivid way.
2. Familiarize yourself with the technology
In order to be able to speak freely, it is important to prepare the text well and to engage with the topic in detail.
However, it is at least as important to familiarize yourself with the location’s technology before your presentation and to start your PowerPoint there as well. It is annoying if technical problems suddenly occur during your presentation, as this interrupts your flow of speech and distracts the audience from the topic. Avoid this by checking everything before you start your talk and eliminate any technical problems so that you can give your presentation undisturbed.
- Don't forget the charging cable for your laptop
- Find out beforehand how you can connect your laptop to the beamer. Find out which connection the beamer has and which connection your laptop has. To be on the safe side, take an adapter with you.
- Always have backups of your presentation. Save them on a USB stick and preferably also online in a cloud.
- Take a second laptop and maybe even your own small projector for emergencies. Even if it's not the latest model and the quality is not that good: better bad quality than no presentation at all.
3. Get the attention of your audience
Especially in long presentations it is often difficult to keep the attention of your audience. It is important to make your presentation interesting and to actively involve the audience. Try to make your topic as exciting as possible and captivate your audience.
Our tip: Include interactive polls or quizzes in your presentation to involve your audience and increase their attention. With the help of SlideLizard, you can ask questions in PowerPoint and your audience can easily vote on their own smartphone. Plus, you can even get anonymous feedback at the end, so you know right away what you can improve next time.
Here we have also summarized further tips for you on how to increase audience engagement.

4. Hold eye contact
You want your audience to feel engaged in your presentation, so it is very important to hold eye contact. Avoid staring only at a part of the wall or at your paper. Speak to your audience, involve them in your presentation and make it more exciting.
But also make sure you don't always look at the same two or three people, but address everyone. If the audience is large, it is often difficult to include everyone, but still try to let your eyes wander a little between your listeners and look into every corner of the room.
5. Speaking coherently
In a good presentation it is important to avoid jumping from one topic to the next and back again shortly afterwards. Otherwise your audience will not be able to follow you after a while and their thoughts will wander. To prevent this, it is important that your presentation has a good structure and that you work through one topic after the other.
Nervousness can cause even the best to mumble or talk too fast in order to get the presentation over with as quickly as possible. Try to avoid this by taking short pauses to collect yourself, to breathe and to remind yourself to speak slowly.
6. Matching colors
An attractive design of your PowerPoint is also an important point for giving good presentations. Make sure that your slides are not too colorful. A PowerPoint in which all kinds of colors are combined with each other does not look professional, but rather suitable for a children's birthday party.
Think about a rough color palette in advance, which you can then use in your presentation. Colors such as orange or neon green do not look so good in your PowerPoint. Use colors specifically to emphasize important information.
To create good PowerPoint slides it is also essential to choose colors that help the text to read well. You should have as much contrast as possible between the font and the background. Black writing on a white background is always easy to read, while yellow writing on a white background is probably hard to read.

7. Slide design should not be too minimalistic
Even though it is often said that "less is more", you should not be too minimalistic in the design of your presentation. A presentation where your slides are blank and only black text on a white background is likely to go down just as badly as if you use too many colors.
Empty presentations are boring and don't really help to capture the attention of your audience. It also looks like you are too lazy to care about the design of your presentation and that you have not put any effort into the preparation. Your PowerPoint doesn't have to be overflowing with colors, animations and images to make it look interesting. Make it simple, but also professional.

8. Write only key points on the slides
If you want to create a good presentation, it is important to remember that your slides should never be overcrowded. Write only the most important key points on your slides and never entire sentences. Your audience should not be able to read the exact text you are speaking in your PowerPoint. This is rather annoying and leads to being bored quickly. Summarize the most important things that your audience should remember and write them down in short bullet points on your presentation. Then go into the key points in more detail in your speech and explain more about them.

9. Do not overdo it with animations
Do never use too many animations. It looks messy, confusing and definitely not professional if every text and image is displayed with a different animation. Just leave out animations at all or if you really want to use them then use them only very rarely when you want to draw attention to something specific. Make sure that if you use animations, they are consistent. If you use transitions between the individual slides, these should also always be kept consistent and simple.
10. Use images
Pictures and graphics in presentations are always a good idea to illustrate something and to add some variety. They help keep your audience's attention and make it easier to remember important information. But don't overdo it with them. Too many pictures can distract from your presentation and look messy. Make sure the graphics also fit the content and, if you have used several images on one slide, ask yourself if you really need all of them.

11. Choose a suitable font
Never combine too many fonts so that your presentation does not look messy. Use at most two: one for headings and one for text. When choosing fonts, you should also make sure that they are still legible at long distances. Script, italic and decorative fonts are very slow to read, which is why they should be avoided in presentations.
It is not so easy to choose the right font. Therefore, we have summarized for you how to find the best font for your PowerPoint presentation.

12. Do not use images as background
In a good presentation it is important to be able to read the text on the slides easily and quickly. Therefore, do not use images as slide backgrounds if there is also text on them. The picture only distracts from the text and it is difficult to read it because there is not much contrast with the background. It is also harder to see the image because the text in the foreground is distracting. The whole thing looks messy and distracting rather than informative and clear.

13. Never read out the text from your slides
Never just read the exact text from your slides. Your audience can read for themselves, so they will only get bored and in the worst case it will lead to "Death by PowerPoint". You may also give them the feeling that you think they are not able to read for themselves. In addition, you should avoid whole sentences on your slides anyway. List key points that your audience can read along. Then go into more detail and explain more about them.
14. Don't turn your back
Never turn around during your presentation to look at your projected PowerPoint. Not to read from your slides, but also not to make sure the next slide is already displayed. It looks unprofessional and only distracts your audience.
In PowerPoint's Speaker View, you can always see which slide is currently being displayed and which one is coming next. Use this to make sure the order fits. You can even take notes in PowerPoint, which are then displayed during your presentation. You can read all about notes in PowerPoint here.

15. Do not forget about the time
In a good presentation, it is important to always be aware of the given time and to stick to it. It is annoying when your presentation takes much longer than actually planned and your audience is just waiting for you to stop talking or you are not able to finish your presentation at all. It is just as awkward if your presentation is too short. You have already told everything about your topic, but you should actually talk for at least another ten minutes.
Practice your presentation often enough at home. Talk through your text and time yourself as you go. Then adjust the length so that you can keep to the time given on the day of your presentation.

16. Avoid a complicated structure
The structure of a good presentation should not be complicated. Your audience should be able to follow you easily and remember the essential information by the end. When you have finished a part, briefly summarize and repeat the main points before moving on to the next topic. Mention important information more than once to make sure it really gets across to your audience.
However, if the whole thing gets too complicated, it can be easy for your audience to disengage after a while and not take away much new information from your presentation.
17. Choose appropriate clothes
On the day of your presentation, be sure to choose appropriate clothing. Your appearance should be formal, so avoid casual clothes and stick to professional dress codes. When choosing your clothes, also make sure that they are rather unobtrusive. Your audience should focus on your presentation, not on your appearance.

18. Adapt your presentation to your audience
Think about who your audience is and adapt your presentation to them. Find out how much they already know about the topic, what they want to learn about it and why they are here in the first place. If you only talk about things your audience already knows, they will get bored pretty soon, but if you throw around a lot of technical terms when your audience has hardly dealt with the topic at all, they will also have a hard time following you. So to give a successful and good presentation, it is important to adapt it to your audience.
You can also ask a few questions at the beginning of your presentation to learn more about your audience and then adapt your presentation. With SlideLizard , you can integrate polls directly into your PowerPoint and participants can then easily answer anonymously from their smartphone.
19. Mention only the most important information
Keep it short and limit yourself to the essentials. The more facts and information you present to your audience, the less they will remember.
Also be sure to leave out information that does not fit the topic or is not relevant. You will only distract from the actual topic and lose the attention of your audience. The time your audience can concentrate and listen with attention is rather short anyway, so don't waste it by telling unimportant information.
20. Talk about your topic in an exciting way
Tell compelling and exciting stories to make your presentation really good. If you speak in a monotone voice all the time, you are likely to lose the attention of your audience. Make your narration lively and exciting. Also, be careful not to speak too quietly, but not too loudly either. People should be able to understand you well throughout the whole room. Even if it is not easy for many people, try to deliver your speech with confidence. If you are enthusiastic about the topic yourself, it is much easier to get your audience excited about it.

Related articles
About the author.

Helena Reitinger
Helena supports the SlideLizard team in marketing and design. She loves to express her creativity in texts and graphics.

Get 1 Month for free!
Do you want to make your presentations more interactive.
With SlideLizard you can engage your audience with live polls, questions and feedback . Directly within your PowerPoint Presentation. Learn more

Top blog articles More posts

Wedding Quiz Ideas

How to highlight image area in PowerPoint

Get started with Live Polls, Q&A and slides
for your PowerPoint Presentations
The big SlideLizard presentation glossary
Audience response system (ars).
Audience Response Systems (ARS) are technical solutions that are used in presentations in order to increase the interaction between the presenter and the audience. There are various forms of ARS that offer different features.
A webinar is a seminar that takes place in a specific digital location at a specific time. It's a seminar that combines live and online formats.
Hybrid Learning
Hybrid learning means that one group of students are in class at school. Another group of students takes part in class from home at the same time. They both get taught at the same time.
Interpersonal communication
Interpersonal communication is face-to-face communication. It means that people exchange information and feelings through verbal and non-verbal messages.
Be the first to know!
The latest SlideLizard news, articles, and resources, sent straight to your inbox.
- or follow us on -
We use cookies to personalize content and analyze traffic to our website. You can choose to accept only cookies that are necessary for the website to function or to also allow tracking cookies. For more information, please see our privacy policy .
Cookie Settings
Necessary cookies are required for the proper functioning of the website. These cookies ensure basic functionalities and security features of the website.
Analytical cookies are used to understand how visitors interact with the website. These cookies help provide information about the number of visitors, etc.
10 Tips to Make Your PowerPoint Presentation Effective

You may have heard of the famous 10/20/30 rule , devised by Guy Kawasaki , for designing presentations. This rule states that using 10 slides in 20 minutes at a 30 point minimum font size is the most effective presentation strategy—but what does this really mean?
The most important thing to remember, particularly if you’re using PowerPoint to convey your message, is to keep your audience in mind when preparing your presentation. Your audience wants a relevant presentation, not just something that is visually appealing .
A common mistake speakers make when designing PowerPoint presentations is being too passionate about it that they put everything they know into it. In trying to get their point across, presenters tend to use complex jargon and impart too much information, leaving the audience confused about the actual purpose of the presentation.
So how can you simplify your information but still convey a powerful message to your audience?
Here are 10 suggestions:
1) Cut out the wordiness
Ironic as it may seem, an essential part of proving a point is to use a minimal amount of words per slide so that the audience is focused on you, not on the screen. It’s rather difficult for any kind of audience to read texts and listen to you at the same time. If you have longer statements, break them down into multiple slides and highlight the key words. This doesn’t mean you limit your content to dull, boring facts. Feel free to incorporate anecdotes or quotes as long as they’re relevant and support your message.
2) Add pictures
Instead of more words, supplement your ideas with vivid imagery. Again, the key is not overusing photos to the point that it makes your presentations look unprofessional. Photos should only be used if they promote or emphasize the main idea of your slide.
3) Use appropriate animation
Like pictures, use animation only when appropriate and only if you’ve completely rehearsed your presentation with the animation flow. Otherwise, they will be distracting and will make it appear that you’ve designed your presentation in poor taste.
4) Don’t overuse numbers
As with words, minimize the amount of numbers you present in each slide. If you have charts that summarize the total figures toward the end, then you no longer need to fill up your entire chart with the little numbers on the scale.
5) Use large fonts
Aside from the obvious reason that larger fonts are more readable, size dictates the impact of your message and a larger one makes it easier for your audience to clearly grasp what you’re saying or want to highlight. Aside from font size, pay attention to the spacing between paragraphs, rows, and columns; you don’t want your text to appear jumbled.
6) Maintain consistency
The whole objective of your presentation is to drive home a point, not to make your presentation look cheesy. Keep your font sizes and the size and format of a box on one page consistent throughout your slides.
7) Limit bullet points
Keep your bullet points to a maximum of 5-6 per slide. In addition, the words per bullet point should also be limited to 5-6 words. It’s also wise to vary what you present in each slide, such as alternating between bullet points, graphics, and graph slides, in order to sustain the interest and focus of your audience.
8) Choose colors and contrast effectively .
Use bold colors and high contrast. A color may look completely different on your monitor than it will when projected on a large screen.
9) Tell a story
Everyone loves a good story , especially if it’s something that they can easily relate to. A good story begins with a problem and the more irritating the problem is for the audience, the more effective your presentation will be once you’ve provided a possible solution for them.
10) Be flexible
In order to develop a strong connection with your audience, you need to be flexible with your slides. During your speech, you may feel that some slides have become unnecessary; therefore you want to prepare your presentation in such a way that you can easily interchange or eliminate them. Conversely, prepare some optional slides in anticipation of questions or ideas you expect from your audience. This will give your presentation the “wow” factor.
When using PowerPoint to deliver a PowerFUL point, your goal isn’t to design the best presentation but the most effective one. This means creating a presentation that your audience can connect with through interest, participation, memory recall, and ideally, learning something useful.
Create professional presentations online
Other people also read

9 Ideas For Your Next PowerPoint Presentation

10 Ways to Make Academic Presentations More Interesting

5 Design Principles of Improving your Presentation Style
20 Great Examples of PowerPoint Presentation Design [+ Templates]
Published: August 06, 2024
When it comes to PowerPoint presentation design, there's no shortage of avenues you can take.

While all that choice — colors, formats, visuals, fonts — can feel liberating, it‘s important that you’re careful in your selection as not all design combinations add up to success.
In this blog post, I’m sharing some of my favorite PowerPoint tips and templates to help you nail your next presentation.
Table of Contents
What makes a good PowerPoint presentation?
Powerpoint design ideas, best powerpoint presentation slides, good examples of powerpoint presentation design.

10 Free PowerPoint Templates
Download ten free PowerPoint templates for a better presentation.
- Creative templates.
- Data-driven templates.
- Professional templates.
Download Free
All fields are required.
You're all set!
Click this link to access this resource at any time.
In my opinion, a great PowerPoint presentation gets the point across succinctly while using a design that doesn't detract from it.
Here are some of the elements I like to keep in mind when I’m building my own.
1. Minimal Animations and Transitions
Believe it or not, animations and transitions can take away from your PowerPoint presentation. Why? Well, they distract from the content you worked so hard on.
A good PowerPoint presentation keeps the focus on your argument by keeping animations and transitions to a minimum. I suggest using them tastefully and sparingly to emphasize a point or bring attention to a certain part of an image.
2. Cohesive Color Palette
I like to refresh my memory on color theory when creating a new PowerPoint presentation.
A cohesive color palette uses complementary and analogous colors to draw the audience’s attention and help emphasize certain aspects at the right time.

Image source
Mesmerize your audience by adding some neon colors and effects to your PowerPoint slides. Adding pops of color to your presentation will create visual interest and keep your audience engaged.
What I like: Neon will add personality and depth to your presentation and will help the information you're providing stand out and be more memorable.
2. Use an interesting background image.

Do you have some interesting nature photos from a recent road trip? Or maybe a holiday passed, and you have gorgeous photos to share? If so, consider incorporating them into your PowerPoint.
What I like: PowerPoints don't have to be stuffy and boring. They can be fun and a unique or interesting background will enhance the experience of your presentation.
3. Or be minimal.

Have you ever heard of K.I.S.S.? Not the band! I mean, Keep It Simple, Sweetheart. If you're worried too many colors or visuals could take attention away from the message of your presentation, consider going minimal.
Pro tip: Stick to no more than three colors if you're going for a minimalist design in your slides.
4. Incorporate illustrations.

Illustrations are a great way to highlight or break down a point in your presentation. They can also add a bit of whimsy and fun to keep viewers engaged.
5. Use all caps.

Using all capital letters can draw your audience's eyes to where you need them, helping cement your message in their minds. It can also just be aesthetically pleasing.
Pro tip: If you choose to use all capital letters, use varying fonts so readers can tell which information is important and which are supporting details.
6. Alternate slide layouts

You don't want readers to grow bored with your presentation. So, to retain visual interest, use alternating slide layouts. The example above shows PowerPoint slides alternating between vertical and horizontal layouts.
This keeps things interesting and ensures your presentation isn't monotonous.
7. Inject a little humor.
Humor is a great way to drive a point home and help people remember the information you're presenting. People remember a good joke, so if you have a funny pun to connect to a concept in a presentation, why not use it in a slide?
Pro tip: Remember you're in a professional setting, so keep your jokes appropriate. If you're worried a joke can get you a meeting with HR, then keep it to yourself.
8. Use duotones.

Duotones (or gradience) can take the aesthetic of your PowerPoint to new levels. They can provide a calming energy to your presentation and make viewers feel relaxed and eager to stay focused.
9. Include printed materials.
Let's say you have a PowerPoint you're proud of, but you want to go that extra mile to ensure your audience understands the material. A great way to do this would be to supplement your presentation with printed materials, as such as:
- Pamphlets
- Printed slides
- Short quizzes on the material
10. Keep it to one chart or graph per slide.

This is both a design example and a warning. Graphs and charts are an excellent way of displaying quantitative data in a digestible format.
However, you should have no more than one graph or chart per slide so your presentation doesn't get too confusing or muddled.
11. Use a large font.

Just like capital letters, a large font will help your shift your audience's focus to key points in your presentation.
Pro tip: You can combine large fonts and capital letters to boost its effectiveness.
12. Include videos.
Embedding a video into your PowerPoint can help you expand on a point or effectively break down a complex topic. You can either embed a video from a platform like YouTube or TikTok or use HubSpot's Clip Creator to make your own.
Pro tip: Try to keep videos short, like, under a minute, and don't use more than one or two.
13. Use GIFs.
GIFs add more visual interest, and they can be a great way to add humor or personal touch to your PowerPoint presentation.
14. Use contrasting colors when comparing two ideas or arguments.

Contrasting colors can convey the difference between two opposing thoughts or arguments in a way that is visually appealing.
15. Add a touch of nature.

If you want your presentation to exude a calming energy to your audience, including images of trees, flowers, and natural landscapes can do the trick.
PowerPoint Theme Ideas
Atlas (theme).
Covering a more creative subject for a younger or more energetic audience? I’d recommend using the cover slide design below. Its vibrant red color blocks and fun lines will appeal to your audience.

This simplistic presentation example employs several different colors and font weights, but instead of coming off as disconnected, the varied colors work with one another to create contrast and call out specific concepts.
What I like: The big, bold numbers help set the reader's expectations, as they clearly signify how far along the viewer is in the list of tips.
10. “Pixar's 22 Rules to Phenomenal Storytelling,” Gavin McMahon
This presentation by Gavin McMahon features color in all the right places. While each of the background images boasts a bright, spotlight-like design, all the characters are intentionally blacked out.
What I like: This helps keep the focus on the tips, while still incorporating visuals. Not to mention, it's still easy for me to identify each character without the details. (I found you on slide eight, Nemo.)
11. “Facebook Engagement and Activity Report,” We Are Social
Here's another great example of data visualization in the wild.
What I like: Rather than displaying numbers and statistics straight up, this presentation calls upon interesting, colorful graphs, and charts to present the information in a way that just makes sense.
12. “The GaryVee Content Model,” Gary Vaynerchuk
This wouldn‘t be a true Gary Vaynerchuk presentation if it wasn’t a little loud, am I right?
What I like: Aside from the fact that I love the eye-catching, bright yellow background, Vaynerchuk does a great job of incorporating screenshots on each slide to create a visual tutorial that coincides with the tips. He also does a great job including a visual table of contents that shows your progress as you go .
13. “20 Tweetable Quotes to Inspire Marketing & Design Creative Genius,” IMPACT Branding & Design
We‘ve all seen our fair share of quote-chronicling presentations but that isn’t to say they were all done well. Often the background images are poor quality, the text is too small, or there isn't enough contrast.
Well, this professional presentation from IMPACT Branding & Design suffers from none of said challenges.
What I like: The colorful filters over each background image create just enough contrast for the quotes to stand out.
14. “The Great State of Design,” Stacy Kvernmo
This presentation offers up a lot of information in a way that doesn't feel overwhelming.
What I like: The contrasting colors create visual interest and “pop,” and the comic images (slides 6 through 12) are used to make the information seem less buttoned-up and overwhelming.
15. “Clickbait: A Guide To Writing Un-Ignorable Headlines,” Ethos3
Not going to lie, it was the title that convinced me to click through to this presentation but the awesome design kept me there once I arrived.
What I like: This simple design adheres to a consistent color pattern and leverages bullet points and varied fonts to break up the text nicely.
16. “Digital Transformation in 50 Soundbites,” Julie Dodd
This design highlights a great alternative to the “text-over-image” display we've grown used to seeing.
What I like: By leveraging a split-screen approach to each presentation slide, Julie Dodd was able to serve up a clean, legible quote without sacrificing the power of a strong visual.
17. “Fix Your Really Bad PowerPoint,” Slide Comet
When you‘re creating a PowerPoint about how everyone’s PowerPoints stink, yours had better be terrific. The one above, based on the ebook by Seth Godin, keeps it simple without boring its audience.
What I like: Its clever combinations of fonts, together with consistent color across each slide, ensure you're neither overwhelmed nor unengaged.
18. “How Google Works,” Eric Schmidt
Simple, clever doodles tell the story of Google in a fun and creative way. This presentation reads almost like a storybook, making it easy to move from one slide to the next.
What I like: This uncluttered approach provides viewers with an easy-to-understand explanation of a complicated topic.
19. “What Really Differentiates the Best Content Marketers From The Rest,” Ross Simmonds
Let‘s be honest: These graphics are hard not to love. I especially appreciate the author’s cartoonified self-portrait that closes out the presentation. Well played, Ross Simmonds.
What I like: Rather than employing the same old stock photos, this unique design serves as a refreshing way to present information that's both valuable and fun.
20. “Be A Great Product Leader,” Adam Nash
This presentation by Adam Nash immediately draws attention by putting the company's logo first — a great move if your company is well known.
What I like: He uses popular images, such as ones of Megatron and Pinocchio, to drive his points home. In the same way, you can take advantage of popular images and media to keep your audience engaged.
And if you want more templates and examples, you can download them here .
PowerPoint Presentation Examples for the Best Slide Presentation
Mastering a PowerPoint presentation begins with the design itself.
Get inspired by my ideas above to create a presentation that engages your audience, builds upon your point, and helps you generate leads for your brand.
Editor's note: This post was originally published in March 2013 and has been updated for comprehensiveness. This article was written by a human, but our team uses AI in our editorial process. Check out our full disclosure to learn more about how we use AI.
Don't forget to share this post!
Related articles.
![presentation power point good How to Create the Best PowerPoint Presentations [Examples & Templates]](https://knowledge.hubspot.com/hubfs/powerpoint.webp)
How to Create the Best PowerPoint Presentations [Examples & Templates]
![presentation power point good 17 PowerPoint Presentation Tips From Pro Presenters [+ Templates]](https://www.hubspot.com/hubfs/powerpoint-design-tricks_7.webp)
17 PowerPoint Presentation Tips From Pro Presenters [+ Templates]
![presentation power point good How to Write an Ecommerce Business Plan [Examples & Template]](https://www.hubspot.com/hubfs/ecommerce%20business%20plan.png)
How to Write an Ecommerce Business Plan [Examples & Template]
![presentation power point good How to Create an Infographic in Under an Hour — the 2024 Guide [+ Free Templates]](https://www.hubspot.com/hubfs/Make-infographic-hero%20%28598%20%C3%97%20398%20px%29.jpg)
How to Create an Infographic in Under an Hour — the 2024 Guide [+ Free Templates]

Get Buyers to Do What You Want: The Power of Temptation Bundling in Sales

How to Create an Engaging 5-Minute Presentation
![presentation power point good How to Start a Presentation [+ Examples]](https://www.hubspot.com/hubfs/how-to-start-presenting.webp)
How to Start a Presentation [+ Examples]

120 Presentation Topic Ideas Help You Hook Your Audience

The Presenter's Guide to Nailing Your Next PowerPoint
![presentation power point good How to Create a Stunning Presentation Cover Page [+ Examples]](https://www.hubspot.com/hubfs/presentation-cover-page_3.webp)
How to Create a Stunning Presentation Cover Page [+ Examples]
Marketing software that helps you drive revenue, save time and resources, and measure and optimize your investments — all on one easy-to-use platform
20 Really Good PowerPoint Examples to Inspire Your Next Presentation
By sandra boicheva.
3 years ago
You may also like Show related articles Hide

You might have the most amazing idea that you wish to share with the world, but you might not get the results you want if the delivery isn’t good. Although as a tool, PowerPoint is pretty easy to use and intuitive, creating a good PowerPoint presentation is not a simple task. There is a lot of things to consider when designing your slides from the words you use, to the copy structure, data visualization, and overall design. This is why today we gathered 20 really good PowerPoint examples of presentations that flawlessly deliver their messages. These creative ideas will surely inspire you to make your next presentation your best one, as they all share good design and engaging storytelling.
“If you don’t know what you want to achieve in your presentation your audience never will.” – Harvey Diamond
1. Idea to Identify: The Design of Brand
This is a long one. Here we have a 242 slides presentation that exposes the myriad facets of design and how they impact the brand identity. The presentation has a lot of data to show and spreads it throughout more than 200 slides to make it easy to read and follow. In all, this is the best way to present a lot of information: instead of overwhelming the viewers with text walls, the presenter simply adds more slides.
- Author: Sudio Sudarsan
2. Jeunesse Opportunity Presentation 2021
This is a great example of brand presentation with company profile, product system, plan, and reward. It gives a similar experience to browsing a website.
- Author: DASH2 – Jeunesse Global
3. Accenture Tech Vision 2020
A short and sweet presentation about how companies prepare for data regulation and how this impacts the customer experience.
- Author: Accenture
4. APIs as Digital Factories’ New Machines
A comparison presentation of how companies capture most of the market value. It explains well how to view the economy from a different perspective and adopt customer-centric thinking. The presentation has a lot of value, it’s well structured and it’s a good read in only 28 slides.
- Author: Apidays
5. 24 Books You’ve Never Heard Of – But Will Change Your Life
This is a great example of how repeating slides design for the same type of content isn’t a synonym for being unimaginative. It’s pretty straightforward: it promises 24 titles, an inspirational introduction, and a slide for each book that will change your life.
- Author: Ryan Holiday
6. 10 Memorable David Bowie Quotes
Not always presentations must have a specific educational or conventional goal. Sometimes, it could be a cool personal project meant to inspire your audience. And let’s be honest, who doesn’t love David Bowie? A presentation with 10 memorable quotes by him is worth watching.
- Author: Stinson
7. Creative Mornings San Diego
- Author: Anne McColl
8. Digital 2020 Global Digital Overview
A report heavy-data presentation about everything you need to know about mobile, internet, social media, and e-commerce use around the world in 2020. It’s a long read but comprehensive and well-illustrated with data visualization.
- Author: DataReportal
9. Blitzscaling: Book Trailer
One of the most well-made presentations about informative topics such as startup’s life-cycle and where the most value is created. It’s designed as a book, consistent, with lesser text as possible, and imitates animation by adding new content on copies of the same slide.
- Author: Reid Hoffman
10. Poor Self-Esteem: Just Beat It!
A very valuable presentation that takes on the reasons for low self-esteem and how to overcome it. The design is very simple and comprehensive and even suitable for social media carousel posts.
- Author: SlideShop.com
11. You Suck At PowerPoint!
This presentation is more than a decade old and still checks out. After all, you could expect great presentation design from someone who talks about design mistakes and how to overcome them. 61 slides of a fun experience and a great read.
- Author: Jesse Desjardins
12. Pixar’s 22 Rules to Phenomenal Storytelling
Pixar’s 22 Rules to Phenomenal Storytelling, originally tweeted by Emma Coats, in a 24-slides presentation with a custom design.
- Author: Gavin McMahon
13. A Complete Guide To The Best Times To Post On Social Media
A fun little presentation with great value. It takes on the most effective times to post on social media, send an email, or publish a blog.
- Author: TrackMaven
14. Fix Your Really Bad PowerPoint
The next presentation honors Seth Godin and his wisdom. It uses his book’s insights to visualize all the tips in 45 engaging slides.
- Author: HighSpark
15. 10 Lessons from the World’s Most Captivating Presenters
This presentation is for presenters who wish to become better. And what better way than getting inspired by the world’s greatest presenters and accessing some of their secrets.
- Author: HubSpot
16. Crap. The Content Marketing Deluge
For starters, this presentation has a very captivating title and opening. Winning the attention from the very start, it continues with consistent clean design and great content. It delivers exactly what it promised.
- Author: Velocity Partners
17. Displaying Data
More insightful advice and tips from professional presenters that check out to this very day. It’s a great presentation about visualizing your data in the best way possible and it also delivers it with design.
- Author: Bipul Deb Nath
18. 5 Storytelling Lessons From Superhero Stories
Custom-made presentation with illustrations made specifically for the occasion, and brilliant execution. It shows it’s definitely worth it to spend time making your presentation more personal and from scratch.
19. 10 Things your Audience Hates About your Presentation
Another custom presentation with icons-style illustrations about how to avoid cringe when making presentations.
- Author: Stinson
20. The Designer’s Guide to Startup Weekend
You will work hard all weekend long but you will also find new friends, mentors, and the chance to promote yourself. A pretty wholesome presentation with a custom design where the presenter shares her own experience in the world of startups.
- Author: Iryna Nezhynska
That’s It!
These 20 presentations prove that PowerPoint is never out of date and it’s a great tool to deliver your message across. We hope you got inspired for your next presentation and make your audience fall in love with your concepts.
In the meantime, why not take a look at the related articles to get some more inspiration or grab a couple of freebies:
- [Freebies] 17 Really Good Sources For Free Vector Images For Commercial Use
- [Inspiration] 85 Really Good T-Shirt Design Ideas to Inspire You for Your Next Project
- [Insights] The 5 Top Online Tools for Custom YouTube Banners (and YouTube Thumbnails)
Share this article
You may also like ....

Posters Inspiration
70 super inspiring cartoon pop art examples that are just too good 70 super inspiring cartoon pop art examples that are just too good.
By Iveta Pavlova

Graphic Design Inspiration
Animated banner ads examples that turn info into clickable content animated banner ads examples that turn info into clickable content.
By Ludmil Enchev

Design Tips
All types of graphic design explained with real-life examples all types of graphic design explained with real-life examples.
Find the images you need to make standout work. If it’s in your head, it’s on our site.
- Images home
- Curated collections
- AI image generator
- Offset images
- Backgrounds/Textures
- Business/Finance
- Sports/Recreation
- Animals/Wildlife
- Beauty/Fashion
- Celebrities
- Food and Drink
- Illustrations/Clip-Art
- Miscellaneous
- Parks/Outdoor
- Buildings/Landmarks
- Healthcare/Medical
- Signs/Symbols
- Transportation
- All categories
- Editorial video
- Shutterstock Select
- Shutterstock Elements
- Health Care
- PremiumBeat
- Templates Home
- Instagram all
- Highlight covers
- Facebook all
- Carousel ads
- Cover photos
- Event covers
- Youtube all
- Channel Art
- Etsy big banner
- Etsy mini banner
- Etsy shop icon
- Pinterest all
- Pinterest pins
- Twitter all
- Twitter Banner
- Infographics
- Zoom backgrounds
- Announcements
- Certificates
- Gift Certificates
- Real Estate Flyer
- Travel Brochures
- Anniversary
- Baby Shower
- Mother’s Day
- Thanksgiving
- All Invitations
- Party invitations
- Wedding invitations
- Book Covers
- Editorial home
- Entertainment
- About Creative Flow
- Create editor
- Content calendar
- Photo editor
- Background remover
- Collage maker
- Resize image
- Color palettes
- Color palette generator
- Image converter
- Contributors
- PremiumBeat blog
- Invitations
- Design Inspiration
- Design Resources
- Design Elements & Principles
- Contributor Support
- Marketing Assets
- Cards and Invitations
- Social Media Designs
- Print Projects
- Organizational Tools
- Case Studies
- Platform Solutions
- Generative AI
- Computer Vision
- Free Downloads
- Create Fund

How to Make a Beautiful PowerPoint Presentation: A Simple Guide
Ready to craft a beautiful and attention-grabbing powerpoint presentation we’ll walk you through slideshow design tips, show you some tricks to maximize your powerpoint skills, and give you everything you need to look really good next time you’re up in front of a crowd..
In this post, we’ll cover:
Key Elements of Winning PowerPoints
Illustrative, not generic, supportive, not distracting, inspiring and engaging, other considerations when creating a slideshow.
How many times have you sat through a poorly designed business presentation that was dull, cluttered, and distracting? Probably way too many. Even though we all loathe a boring presentation, when it comes time to make our own, do we really do any better?
The good news is you don’t have to be a professional designer to make professional presentations. We’ve put together a few simple guidelines you can follow to create a beautifully assembled deck.
We’ll walk you through some slide design tips, show you tricks to maximize your PowerPoint skills, and give you everything you need to look really good next time you’re up in front of a crowd.
And, while PowerPoint remains one of the biggest names in presentation software, many of these design elements and principles work in Google Slides, as well.
Let’s dive right in.
1. Use Layout to Your Advantage
Layout is one of the most powerful visual elements in design, and it’s a simple, effective way to control the flow and visual hierarchy of information. It’s also one of the most important elements to consider when thinking about how to make your PowerPoint look better.
For example, most Western languages read left to right, top to bottom. Knowing this natural reading order, you can direct people’s eyes in a deliberate way to certain key parts of a slide that you want to emphasize.
You can also guide your audience with simple tweaks to the layout. Use text size and alternating fonts or colors to distinguish headlines from body text.
Placement also matters. There are many unorthodox ways to structure a slide, but most audience members will have to take a few beats to organize the information in their head—that’s precious time better spent listening to your delivery and retaining information.
Try to structure your slides more like this:

And not like this:

Layout is one of the trickier PowerPoint design concepts to master, which is why we have these free PowerPoint templates already laid out for you. Use them as a jumping off point for your own presentation, or use them wholesale!
Presentation templates can give you a huge leg up as you start working on your design.
2. No Sentences
This is one of the most critical slide design tips. Slides are simplified, visual notecards that capture and reinforce main ideas, not complete thoughts.
As the speaker, you should be delivering most of the content and information, not putting it all on the slides for everyone to read (and probably ignore). If your audience is reading your presentation instead of listening to you deliver it, your message has lost its effectiveness.
Pare down your core message and use keywords to convey it. Try to avoid complete sentences unless you’re quoting someone or something.
Stick with this:

And avoid this:

3. Follow the 6×6 Rule
One of the cardinal sins of a bad PowerPoint is cramming too many details and ideas on one slide, which makes it difficult for people to retain information. Leaving lots of “white space” on a slide helps people focus on your key points.
Try using the 6×6 rule to keep your content concise and clean looking. The 6×6 rule means a maximum of six bullet points per slide and six words per bullet. In fact, some people even say you should never have more than six words per slide!
Just watch out for “orphans” (when the last word of a sentence/phrase spills over to the next line). This looks cluttered. Either fit it onto one line or add another word to the second line.

Slides should never have this much information:

4. Keep the Colors Simple
Stick to simple light and dark colors and a defined color palette for visual consistency. Exceptionally bright text can cause eye fatigue, so use those colors sparingly. Dark text on a light background or light text on a dark background will work well. Also avoid intense gradients, which can make text hard to read.
If you’re presenting on behalf of your brand, check what your company’s brand guidelines are. Companies often have a primary brand color and a secondary brand color , and it’s a good idea to use them in your presentation to align with your company’s brand identity and style.
If you’re looking for color inspiration for your next presentation, check out our 101 Color Combinations , where you can browse tons of eye-catching color palettes curated by a pro. When you find the one you like, just type the corresponding color code into your presentation formatting tools.
Here are more of our favorite free color palettes for presentations:
- 10 Color Palettes to Nail Your Next Presentation
- 10 Energizing Sports Color Palettes for Branding and Marketing
- 10 Vintage Color Palettes Inspired by the Decades
No matter what color palette or combination you choose, you want to keep the colors of your PowerPoint presentation simple and easy to read, like this:

Stay away from color combinations like this:

5. Use Sans-Serif Fonts
Traditionally, serif fonts (Times New Roman, Garamond, Bookman) are best for printed pages, and sans-serif fonts (Helvetica, Tahoma, Verdana) are easier to read on screens.
These are always safe choices, but if you’d like to add some more typographic personality , try exploring our roundup of the internet’s best free fonts . You’ll find everything from classic serifs and sans serifs to sophisticated modern fonts and splashy display fonts. Just keep legibility top of mind when you’re making your pick.
Try to stick with one font, or choose two at the most. Fonts have very different personalities and emotional impacts, so make sure your font matches the tone, purpose, and content of your presentation.

6. Stick to 30pt Font or Larger
Many experts agree that your font size for a PowerPoint presentation should be at least 30pt. Sticking to this guideline ensures your text is readable. It also forces you, due to space limitations, to explain your message efficiently and include only the most important points. .

7. Avoid Overstyling the Text
Three of the easiest and most effective ways to draw attention to text are:
- A change in color
Our eyes are naturally drawn to things that stand out, but use these changes sparingly. Overstyling can make the slide look busy and distracting.

8. Choose the Right Images
The images you choose for your presentation are perhaps as important as the message. You want images that not only support the message, but also elevate it—a rare accomplishment in the often dry world of PowerPoint.
But, what is the right image? We’ll be honest. There’s no direct answer to this conceptual, almost mystical subject, but we can break down some strategies for approaching image selection that will help you curate your next presentation.
The ideal presentation images are:
- Inspirational

These may seem like vague qualities, but the general idea is to go beyond the literal. Think about the symbols in an image and the story they tell. Think about the colors and composition in an image and the distinct mood they set for your presentation.
With this approach, you can get creative in your hunt for relatable, authentic, and inspirational images. Here are some more handy guidelines for choosing great images.
Tips on Making Beautiful PowerPoint Presentations
So, the slide in question is about collaborating as a team. Naturally, you look for images of people meeting in a boardroom, right?
While it’s perfectly fine to go super literal, sometimes these images fall flat—what’s literal doesn’t necessarily connect to your audience emotionally. Will they really respond to generic images of people who aren’t them meeting in a boardroom?
In the absence of a photo of your actual team—or any other image that directly illustrates the subject at hand—look for images of convincing realism and humanity that capture the idea of your message.
Doing so connects with viewers, allowing them to connect with your message. This is one way to learn how to make your PowerPoint stand out and ensure a dynamic presentation PowerPoint.

The image above can be interpreted in many ways. But, when we apply it to slide layout ideas about collaboration, the meaning is clear.
It doesn’t hurt that there’s a nice setting and good photography, to boot.
Now that we’ve told you to get creative with your image selection, the next lesson is to rein that in. While there are infinite choices of imagery out there, there’s a limit to what makes sense in your presentation.
Let’s say you’re giving an IT presentation to new employees. You might think that image of two dogs snuggling by a fire is relatable, authentic, and inspirational, but does it really say “data management” to your audience?
To find the best supporting images, try searching terms on the periphery of your actual message. You’ll find images that complement your message rather than distract from it.
In the IT presentation example, instead of “data connections” or another literal term, try the closely related “traffic” or “connectivity.” This will bring up images outside of tech, but relative to the idea of how things move.

There’s a widespread misconception that business presentations are just about delivering information. Well, they’re not. In fact, a great presentation is inspirational. We don’t mean that your audience should be itching to paint a masterpiece when they’re done. In this case, inspiration is about engagement.
Is your audience asking themselves questions? Are they coming up with new ideas? Are they remembering key information to tap into later? You’ll drive a lot of this engagement with your actual delivery, but unexpected images can play a role, as well.
When you use more abstract or aspirational images, your audience will have room to make their own connections. This not only means they’re paying attention, but they’re also engaging with and retaining your message.
To find the right abstract or unconventional imagery, search terms related to the tone of the presentation. This may include images with different perspectives like overhead shots and aerials, long exposures taken over a period of time, nature photos , colorful markets , and so on.

The big idea here is akin to including an image of your adorable dog making a goofy face at the end of an earnings meeting. It leaves an audience with a good, human feeling after you just packed their brains with data.
Use that concept of pleasant surprise when you’re selecting images for your presentation.

Setting Appropriate Image Resolution in PowerPoint
Want to learn how to make a PowerPoint look good? Though you can drag-and-drop images into PowerPoint, you can control the resolution displayed within the file.
All of your PowerPoint slide layout ideas should get the same treatment to be equal in size.
Simply click File > Compress Pictures in the main application menu.

If your presentation file is big and will only be viewed online, you can take it down to On-screen , then check the Apply to: All pictures in this file , and rest assured the quality will be uniform.

This resolution is probably fine for proofing over email, but too low for your presentation layout ideas. For higher res in printed form, try the Print setting, which at 220 PPI is extremely good quality.
For large-screens such as projection, use the HD setting, since enlarging to that scale will show any deficiencies in resolution. Low resolution can not only distract from the message, but it looks low-quality and that reflects on the presenter.
If size is no issue for you, use High Fidelity (maximum PPI), and only reduce if the file size gives your computer problems.

The image quality really begins when you add the images to the presentation file. Use the highest quality images you can, then let PowerPoint scale the resolution down for you, reducing the excess when set to HD or lower.
Resizing, Editing, and Adding Effects to Images in PowerPoint
PowerPoint comes with an arsenal of tools to work with your images. When a picture is selected, the confusingly named Picture Format menu is activated in the top menu bar, and Format Picture is opened on the right side of the app window.

In the Format Picture menu (on the right) are four sections, and each of these sections expand to show their options by clicking the arrows by the name:
- Fill & Line (paint bucket icon): Contains options for the box’s colors, patterns, gradients, and background fills, along with options for its outline.
- Effects (pentagon icon): Contains Shadow, Reflection, Glow, Soft Edges, 3-D Format and Rotation, and Artistic Effects.
- Size & Properties (dimensional icon): Size, Position, and Text Box allow you to control the physical size and placement of the picture or text boxes.
- Picture (mountain icon): Picture Corrections, Colors, and Transparency give you control over how the image looks. Under Crop, you can change the size of the box containing the picture, instead of the entire picture itself as in Size & Properties above.
The menu at the top is more expansive, containing menu presets for Corrections, Color, Effects, Animation, and a lot more. This section is where you can crop more precisely than just choosing the dimensions from the Picture pane on the right.
Cropping Images in PowerPoint
The simple way to crop an image is to use the Picture pane under the Format Picture menu on the right side of the window. Use the Picture Position controls to move the picture inside its box, or use the Crop position controls to manipulate the box’s dimensions.

To exert more advanced control, or use special shapes, select the picture you want to crop, then click the Picture Format in the top menu to activate it.

Hit the Crop button, then use the controls on the picture’s box to size by eye. Or, click the arrow to show more options, including changing the shape of the box (for more creative looks) and using preset aspect ratios for a more uniform presentation of images.

The next time you design a PowerPoint presentation, remember that simplicity is key and less is more. By adopting these simple slide design tips, you’ll deliver a clear, powerful visual message to your audience.
If you want to go with a PowerPoint alternative instead, you can use Shutterstock Create to easily craft convincing, engaging, and informative presentations.
With many presentation template designs, you’ll be sure to find something that is a perfect fit for your next corporate presentation. You can download your designs as a .pdf file and import them into both PowerPoint and Google Slides presentation decks.
PowerPoint Presentations FAQs
What is the 5 5 5 rule in powerpoint.
The 5 5 5 rule in PowerPoint is fairly simple: 5 lines per slide, each line with no more than 5 words, and make sure your presentation is no longer than 5 minutes.
How long should your PowerPoint be?
A PowerPoint can be as long as it needs to be, but some people—and the 5 5 5 rule—advise you to keep five minutes or shorter.
What is the easiest way to make a PowerPoint prettier?
Beyond using eye-catching imagery and colors, a pretty PowerPoint should also follow good design principles. You want the information to be organized, balanced, and easy to digest. It doesn’t matter how many appealing images you include are if the information is hard to internalize. Use appropriate fonts and shorts sentences to make sure the words are legible and don’t crowd the slides with too many elements.
License this cover image via F8 studio and Ryan DeBerardinis .
Recently viewed
Related Posts

What Is the Bokeh Effect and How to Achieve It in Photos
Ethereal and dreamlike, the bokeh effect is a specific photographic…

How to Use Color Saturation to Enhance Your Photos
Color saturation refers to the intensity of color in an…

11 Profile Picture Ideas to Stand Out on Any Platform
While social media is designed to be fun and casual,…

Shutterstock’s Vast Library of Data Now Available on Google Cloud Marketplace
You need data you can trust. Whether you’re building models for…
© 2023 Shutterstock Inc. All rights reserved.
- Terms of use
- License agreement
- Privacy policy
- Social media guidelines
We use essential cookies to make Venngage work. By clicking “Accept All Cookies”, you agree to the storing of cookies on your device to enhance site navigation, analyze site usage, and assist in our marketing efforts.
Manage Cookies
Cookies and similar technologies collect certain information about how you’re using our website. Some of them are essential, and without them you wouldn’t be able to use Venngage. But others are optional, and you get to choose whether we use them or not.
Strictly Necessary Cookies
These cookies are always on, as they’re essential for making Venngage work, and making it safe. Without these cookies, services you’ve asked for can’t be provided.
Show cookie providers
- Google Login
Functionality Cookies
These cookies help us provide enhanced functionality and personalisation, and remember your settings. They may be set by us or by third party providers.
Performance Cookies
These cookies help us analyze how many people are using Venngage, where they come from and how they're using it. If you opt out of these cookies, we can’t get feedback to make Venngage better for you and all our users.
- Google Analytics
Targeting Cookies
These cookies are set by our advertising partners to track your activity and show you relevant Venngage ads on other sites as you browse the internet.
- Google Tag Manager
- Infographics
- Daily Infographics
- Popular Templates
- Accessibility
- Graphic Design
- Graphs and Charts
- Data Visualization
- Human Resources
- Beginner Guides
Blog Beginner Guides How To Make a Good Presentation [A Complete Guide]
How To Make a Good Presentation [A Complete Guide]
Written by: Krystle Wong Jul 20, 2023

A top-notch presentation possesses the power to drive action. From winning stakeholders over and conveying a powerful message to securing funding — your secret weapon lies within the realm of creating an effective presentation .
Being an excellent presenter isn’t confined to the boardroom. Whether you’re delivering a presentation at work, pursuing an academic career, involved in a non-profit organization or even a student, nailing the presentation game is a game-changer.
In this article, I’ll cover the top qualities of compelling presentations and walk you through a step-by-step guide on how to give a good presentation. Here’s a little tip to kick things off: for a headstart, check out Venngage’s collection of free presentation templates . They are fully customizable, and the best part is you don’t need professional design skills to make them shine!
These valuable presentation tips cater to individuals from diverse professional backgrounds, encompassing business professionals, sales and marketing teams, educators, trainers, students, researchers, non-profit organizations, public speakers and presenters.
No matter your field or role, these tips for presenting will equip you with the skills to deliver effective presentations that leave a lasting impression on any audience.
Click to jump ahead:
What are the 10 qualities of a good presentation?
Step-by-step guide on how to prepare an effective presentation, 9 effective techniques to deliver a memorable presentation, faqs on making a good presentation, how to create a presentation with venngage in 5 steps.
When it comes to giving an engaging presentation that leaves a lasting impression, it’s not just about the content — it’s also about how you deliver it. Wondering what makes a good presentation? Well, the best presentations I’ve seen consistently exhibit these 10 qualities:
1. Clear structure
No one likes to get lost in a maze of information. Organize your thoughts into a logical flow, complete with an introduction, main points and a solid conclusion. A structured presentation helps your audience follow along effortlessly, leaving them with a sense of satisfaction at the end.
Regardless of your presentation style , a quality presentation starts with a clear roadmap. Browse through Venngage’s template library and select a presentation template that aligns with your content and presentation goals. Here’s a good presentation example template with a logical layout that includes sections for the introduction, main points, supporting information and a conclusion:

2. Engaging opening
Hook your audience right from the start with an attention-grabbing statement, a fascinating question or maybe even a captivating anecdote. Set the stage for a killer presentation!
The opening moments of your presentation hold immense power – check out these 15 ways to start a presentation to set the stage and captivate your audience.
3. Relevant content
Make sure your content aligns with their interests and needs. Your audience is there for a reason, and that’s to get valuable insights. Avoid fluff and get straight to the point, your audience will be genuinely excited.
4. Effective visual aids
Picture this: a slide with walls of text and tiny charts, yawn! Visual aids should be just that—aiding your presentation. Opt for clear and visually appealing slides, engaging images and informative charts that add value and help reinforce your message.
With Venngage, visualizing data takes no effort at all. You can import data from CSV or Google Sheets seamlessly and create stunning charts, graphs and icon stories effortlessly to showcase your data in a captivating and impactful way.

5. Clear and concise communication
Keep your language simple, and avoid jargon or complicated terms. Communicate your ideas clearly, so your audience can easily grasp and retain the information being conveyed. This can prevent confusion and enhance the overall effectiveness of the message.
6. Engaging delivery
Spice up your presentation with a sprinkle of enthusiasm! Maintain eye contact, use expressive gestures and vary your tone of voice to keep your audience glued to the edge of their seats. A touch of charisma goes a long way!
7. Interaction and audience engagement
Turn your presentation into an interactive experience — encourage questions, foster discussions and maybe even throw in a fun activity. Engaged audiences are more likely to remember and embrace your message.
Transform your slides into an interactive presentation with Venngage’s dynamic features like pop-ups, clickable icons and animated elements. Engage your audience with interactive content that lets them explore and interact with your presentation for a truly immersive experience.

8. Effective storytelling
Who doesn’t love a good story? Weaving relevant anecdotes, case studies or even a personal story into your presentation can captivate your audience and create a lasting impact. Stories build connections and make your message memorable.
A great presentation background is also essential as it sets the tone, creates visual interest and reinforces your message. Enhance the overall aesthetics of your presentation with these 15 presentation background examples and captivate your audience’s attention.
9. Well-timed pacing
Pace your presentation thoughtfully with well-designed presentation slides, neither rushing through nor dragging it out. Respect your audience’s time and ensure you cover all the essential points without losing their interest.
10. Strong conclusion
Last impressions linger! Summarize your main points and leave your audience with a clear takeaway. End your presentation with a bang , a call to action or an inspiring thought that resonates long after the conclusion.
In-person presentations aside, acing a virtual presentation is of paramount importance in today’s digital world. Check out this guide to learn how you can adapt your in-person presentations into virtual presentations .

Preparing an effective presentation starts with laying a strong foundation that goes beyond just creating slides and notes. One of the quickest and best ways to make a presentation would be with the help of a good presentation software .
Otherwise, let me walk you to how to prepare for a presentation step by step and unlock the secrets of crafting a professional presentation that sets you apart.
1. Understand the audience and their needs
Before you dive into preparing your masterpiece, take a moment to get to know your target audience. Tailor your presentation to meet their needs and expectations , and you’ll have them hooked from the start!
2. Conduct thorough research on the topic
Time to hit the books (or the internet)! Don’t skimp on the research with your presentation materials — dive deep into the subject matter and gather valuable insights . The more you know, the more confident you’ll feel in delivering your presentation.
3. Organize the content with a clear structure
No one wants to stumble through a chaotic mess of information. Outline your presentation with a clear and logical flow. Start with a captivating introduction, follow up with main points that build on each other and wrap it up with a powerful conclusion that leaves a lasting impression.
Delivering an effective business presentation hinges on captivating your audience, and Venngage’s professionally designed business presentation templates are tailor-made for this purpose. With thoughtfully structured layouts, these templates enhance your message’s clarity and coherence, ensuring a memorable and engaging experience for your audience members.
Don’t want to build your presentation layout from scratch? pick from these 5 foolproof presentation layout ideas that won’t go wrong.

4. Develop visually appealing and supportive visual aids
Spice up your presentation with eye-catching visuals! Create slides that complement your message, not overshadow it. Remember, a picture is worth a thousand words, but that doesn’t mean you need to overload your slides with text.
Well-chosen designs create a cohesive and professional look, capturing your audience’s attention and enhancing the overall effectiveness of your message. Here’s a list of carefully curated PowerPoint presentation templates and great background graphics that will significantly influence the visual appeal and engagement of your presentation.
5. Practice, practice and practice
Practice makes perfect — rehearse your presentation and arrive early to your presentation to help overcome stage fright. Familiarity with your material will boost your presentation skills and help you handle curveballs with ease.
6. Seek feedback and make necessary adjustments
Don’t be afraid to ask for help and seek feedback from friends and colleagues. Constructive criticism can help you identify blind spots and fine-tune your presentation to perfection.
With Venngage’s real-time collaboration feature , receiving feedback and editing your presentation is a seamless process. Group members can access and work on the presentation simultaneously and edit content side by side in real-time. Changes will be reflected immediately to the entire team, promoting seamless teamwork.

7. Prepare for potential technical or logistical issues
Prepare for the unexpected by checking your equipment, internet connection and any other potential hiccups. If you’re worried that you’ll miss out on any important points, you could always have note cards prepared. Remember to remain focused and rehearse potential answers to anticipated questions.
8. Fine-tune and polish your presentation
As the big day approaches, give your presentation one last shine. Review your talking points, practice how to present a presentation and make any final tweaks. Deep breaths — you’re on the brink of delivering a successful presentation!
In competitive environments, persuasive presentations set individuals and organizations apart. To brush up on your presentation skills, read these guides on how to make a persuasive presentation and tips to presenting effectively .

Whether you’re an experienced presenter or a novice, the right techniques will let your presentation skills soar to new heights!
From public speaking hacks to interactive elements and storytelling prowess, these 9 effective presentation techniques will empower you to leave a lasting impression on your audience and make your presentations unforgettable.
1. Confidence and positive body language
Positive body language instantly captivates your audience, making them believe in your message as much as you do. Strengthen your stage presence and own that stage like it’s your second home! Stand tall, shoulders back and exude confidence.
2. Eye contact with the audience
Break down that invisible barrier and connect with your audience through their eyes. Maintaining eye contact when giving a presentation builds trust and shows that you’re present and engaged with them.
3. Effective use of hand gestures and movement
A little movement goes a long way! Emphasize key points with purposeful gestures and don’t be afraid to walk around the stage. Your energy will be contagious!
4. Utilize storytelling techniques
Weave the magic of storytelling into your presentation. Share relatable anecdotes, inspiring success stories or even personal experiences that tug at the heartstrings of your audience. Adjust your pitch, pace and volume to match the emotions and intensity of the story. Varying your speaking voice adds depth and enhances your stage presence.

5. Incorporate multimedia elements
Spice up your presentation with a dash of visual pizzazz! Use slides, images and video clips to add depth and clarity to your message. Just remember, less is more—don’t overwhelm them with information overload.
Turn your presentations into an interactive party! Involve your audience with questions, polls or group activities. When they actively participate, they become invested in your presentation’s success. Bring your design to life with animated elements. Venngage allows you to apply animations to icons, images and text to create dynamic and engaging visual content.
6. Utilize humor strategically
Laughter is the best medicine—and a fantastic presentation enhancer! A well-placed joke or lighthearted moment can break the ice and create a warm atmosphere , making your audience more receptive to your message.
7. Practice active listening and respond to feedback
Be attentive to your audience’s reactions and feedback. If they have questions or concerns, address them with genuine interest and respect. Your responsiveness builds rapport and shows that you genuinely care about their experience.

8. Apply the 10-20-30 rule
Apply the 10-20-30 presentation rule and keep it short, sweet and impactful! Stick to ten slides, deliver your presentation within 20 minutes and use a 30-point font to ensure clarity and focus. Less is more, and your audience will thank you for it!
9. Implement the 5-5-5 rule
Simplicity is key. Limit each slide to five bullet points, with only five words per bullet point and allow each slide to remain visible for about five seconds. This rule keeps your presentation concise and prevents information overload.
Simple presentations are more engaging because they are easier to follow. Summarize your presentations and keep them simple with Venngage’s gallery of simple presentation templates and ensure that your message is delivered effectively across your audience.

1. How to start a presentation?
To kick off your presentation effectively, begin with an attention-grabbing statement or a powerful quote. Introduce yourself, establish credibility and clearly state the purpose and relevance of your presentation.
2. How to end a presentation?
For a strong conclusion, summarize your talking points and key takeaways. End with a compelling call to action or a thought-provoking question and remember to thank your audience and invite any final questions or interactions.
3. How to make a presentation interactive?
To make your presentation interactive, encourage questions and discussion throughout your talk. Utilize multimedia elements like videos or images and consider including polls, quizzes or group activities to actively involve your audience.
In need of inspiration for your next presentation? I’ve got your back! Pick from these 120+ presentation ideas, topics and examples to get started.
Creating a stunning presentation with Venngage is a breeze with our user-friendly drag-and-drop editor and professionally designed templates for all your communication needs.
Here’s how to make a presentation in just 5 simple steps with the help of Venngage:
Step 1: Sign up for Venngage for free using your email, Gmail or Facebook account or simply log in to access your account.
Step 2: Pick a design from our selection of free presentation templates (they’re all created by our expert in-house designers).
Step 3: Make the template your own by customizing it to fit your content and branding. With Venngage’s intuitive drag-and-drop editor, you can easily modify text, change colors and adjust the layout to create a unique and eye-catching design.
Step 4: Elevate your presentation by incorporating captivating visuals. You can upload your images or choose from Venngage’s vast library of high-quality photos, icons and illustrations.
Step 5: Upgrade to a premium or business account to export your presentation in PDF and print it for in-person presentations or share it digitally for free!
By following these five simple steps, you’ll have a professionally designed and visually engaging presentation ready in no time. With Venngage’s user-friendly platform, your presentation is sure to make a lasting impression. So, let your creativity flow and get ready to shine in your next presentation!
Discover popular designs

Infographic maker

Brochure maker

White paper online

Newsletter creator

Flyer maker

Timeline maker

Letterhead maker

Mind map maker

Ebook maker

One Time Code
< Go back to Login
Forgot Password
Please enter your registered email ID. You will receive an email message with instructions on how to reset your password.

The Best PowerPoint Presentation Examples To Get Inspired By!
Engaging presentations are the secret sauce of effective communication. They bring life to your ideas and transform information into inspiration. They are the heartbeat of any memorable message, connecting with your audience. The best presentations can turn complex concepts into easy-to-understand visuals. An engaging presentation perfectly blends content, design, and to-the-point information. A presentation’s visual appeal can significantly shape perceptions of credibility, commitment to a project, and relatability. But without inspiration, you might find it difficult to create the perfect presentation. Therefore, we have curated a list of the best PowerPoint presentation examples for you to take inspiration from and make your next presentation stand out.
What Makes A Good PowerPoint Presentation?

To create the best presentations, you can go overboard with numerous designs and template options in PowerPoint. Having a variety of choices, like colors, formats, visuals, and fonts, is a creative opportunity. However, being selective is important because not all design choices lead to success and make for a good presentation.
There’s no one correct way to design your next presentation. Still, some designs are more effective than others. While a bad presentation can give off an unprofessional look, a good one can visually establish your brand and leave a lasting impression on your audience. So let’s take a look at a few points on what makes a good PowerPoint presentation.
1. Limited Text
Limited text in a presentation works wonders, transforming it into an engaging and crystal-clear presentation. Less is more when it comes to text on slides. Keeping your content concise allows your audience to focus on your message instead of squinting at paragraphs of information.
A slide with a striking image or impactful phrase instantly grabs attention and conveys your point. Using this approach makes your presentation look great. It also helps your audience remember key takeaways. Take a look at this PowerPoint presentation example to understand.
PRO TIP: One of the golden rules of PowerPoint presentations is using 30 words per slide or a minimum of 6-8 lines on each slide to help create a seamless flow where graphics complement your spoken words.

2. Less or Minimal Transitions And Animations
Too many animations and transitions may not be your presentation’s best buddies. They can steal the spotlight from the core of your message. Best PowerPoint presentations shine by keeping animations and transitions in check. Use it in moderation to emphasize a point or draw attention to specific elements in your visuals. One of the best transitions and animations is using a “fade-in” animation for bullet points or critical pieces of information. Our guide on how to add animations to PowerPoint will teach you everything there is about animations!
3. Cohesive Color Palette
A good presentation includes a cohesive color palette throughout. We are not saying you must brush up on the color theory game before making your presentation, but knowing what colors to use can make a real difference. A well-thought-out presentation color palette that complements and harmonizes can effectively direct your audience’s focus. It highlights what matters and downplays less critical information when needed.
4. Keeping Contextual Graphics
A picture really can say a thousand words. Good presentations incorporate graphs, photos, and illustrations that enhance your points and keep your audience engaged. But remember, it’s crucial to put these visuals in context. Having contextual graphics or illustrations and explaining why they’re there verbally will help the audience connect the dots and understand the material. It looks great and ensures your message is crystal clear and memorable. Take a look at these PowerPoint slide examples to understand.
5. Customized Illustrations
Adding customized illustrations to your slides gives your presentation a unique personality and a touch of authenticity. It’s a game-changer that can take your slides from normal to outstanding. Generic stock images or clip art can feel impersonal and overused. On the other hand, customized illustrations are tailored to your message and brand, making your content exclusive. They allow you to convey your ideas in a way that is distinctively “you,” establishing a stronger connection with your audience. Here is a PPT example that uses customized illustrations.
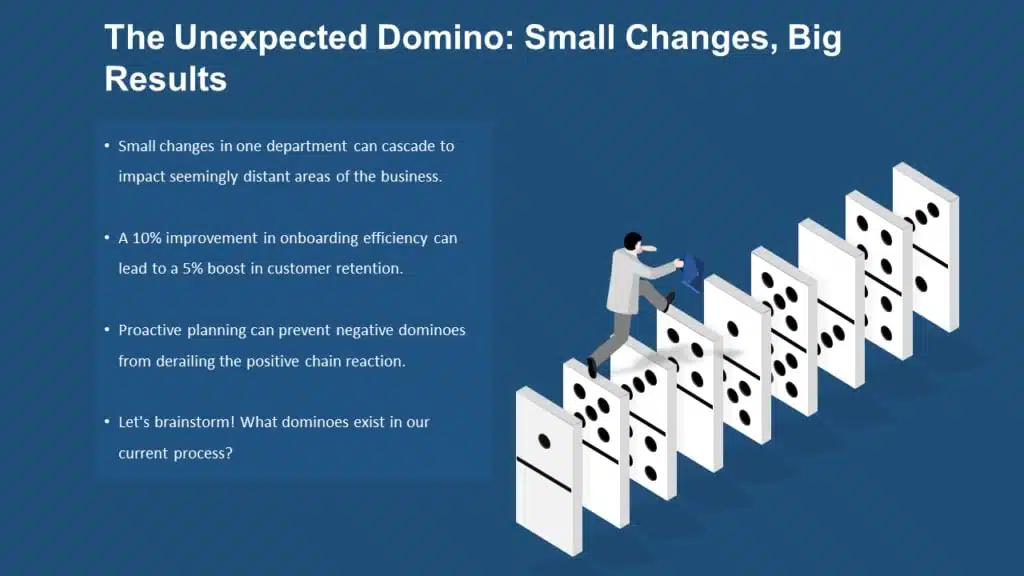
6. Logical Flow of Content
Good presentations have a logical flow of content. You should maintain a logical flow of the content in your PowerPoint presentation. It is like crafting a smooth, well-executed experience for your audience. The roadmap keeps them engaged, helps them follow your story, and ensures your message hits the mark. A presentation with a chaotic sequence of ideas or topics can leave your audience puzzled and disconnected. A logical flow, on the other hand, guides your audience seamlessly from one point to the next, making it easy for them to grasp the bigger picture. When your content unfolds in a logical order, it forms a narrative that’s easier for the human brain to digest and remember.
7. Effective Use of Bullet Points
To create the best PowerPoint presentations, you need to effectively use bullet points in your PowerPoint presentation, which is like serving bite-sized portions of information to your audience. It is an excellent way of keeping them engaged and ensuring your message is digestible and memorable. Bullet points break down complex ideas into concise, easy-to-follow chunks. They act as signposts, guiding your audience through your content with a clear roadmap. Plus, bullet points serve as excellent prompts for your verbal delivery, keeping you on track and ensuring you don’t forget essential details.
8. Use No Font Size Smaller Than 18 point
Maintaining a minimum font size of 18 points in your presentations is like giving your audience the gift of clarity and readability. It’s a simple yet impactful way to ensure your message shines through and your presentation looks professional. No one wants to squint or strain their eyes to read a tiny text on a slide. Using an 18-point font or larger makes your content instantly more accessible. Your audience can comfortably read what’s on the screen, allowing them to stay focused on your message rather than struggling to make out the words. Take a look at this PPT example.
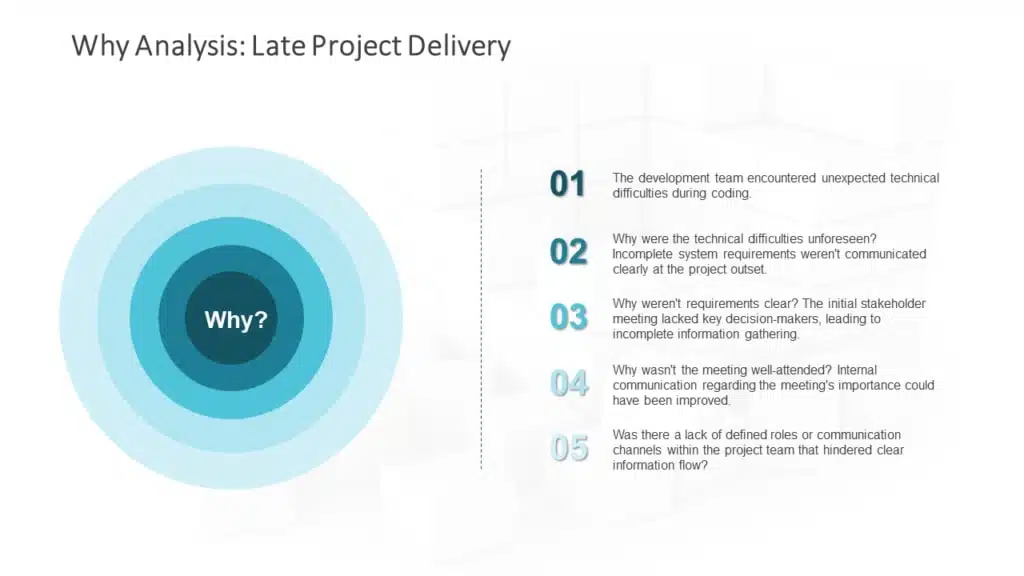
9. Adding GIFS To Catch The Eye
Moving images in presentations not only helps catch your audience’s eye but also helps add a bit of humor to them! A good GIF not only helps make your presentation look better but also works as a quick visual aid in helping your audience understand what you are saying without expanding on it. GIFs also help convey complex ideas and storytelling while saving your time! You have to ensure that you are using GIs that are relevant to your topic and not completely unrelated, as it will look unprofessional.
10. Using Videos To Break Down Complex Ideas
When you are trying to break down a complex process but need a visual aid for it, then you need to use videos in your presentations. An embedded video not only helps break down complex information but also helps you reduce the size of your presentation, making it concise. One thing to note is that you should keep the video under a minute or two and also use 1-2 videos only throughout the presentation.
11. Symmetry Between Paragraphs and Pointers
Symmetry between different paragraphs and pointers in your presentation is similar to creating a smooth flow that captivates your audience. It’s all about balance, and when done right, it can significantly enhance the appeal and effectiveness of your slides. When you maintain a consistent and symmetrical structure, it creates a sense of order and professionalism. When they see a pattern, like consistent bullet point structure or paragraph formatting, it becomes easier for them to follow your narrative. This predictability allows your audience to focus, not jumble.
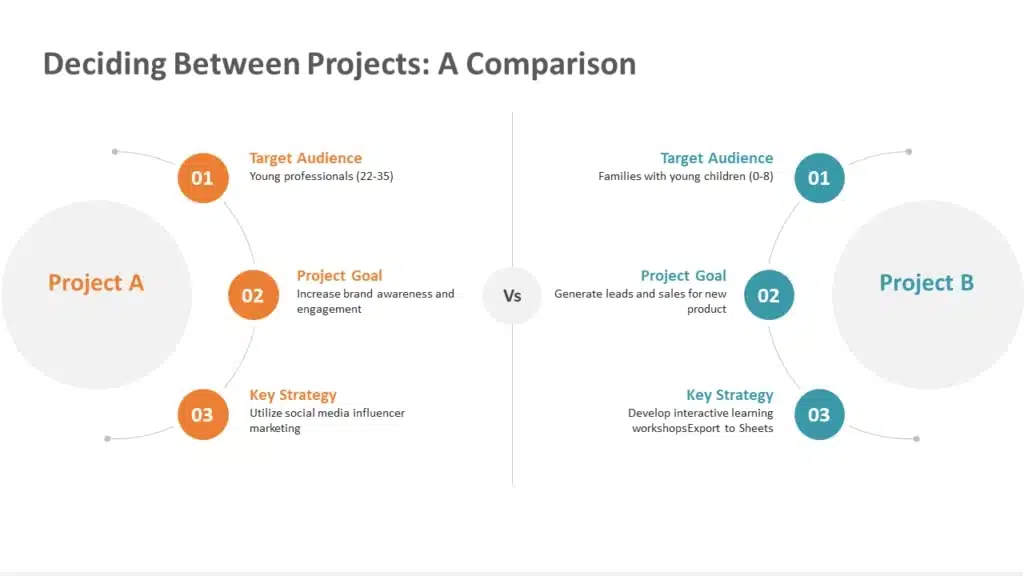
12. Having an Engaging Summary With a Clear Call to Action
Think of the summary as the highlight of your presentation; it recaps the essential takeaways, ensuring your audience fully grasps the key messages you want to convey. A summary is important because it’s what your audience will most likely remember long after your presentation.
A clear CTA is like extending a helping hand to your audience, guiding them on what steps to take next. Whether it’s encouraging them to explore further resources, make a decision, or get in touch with you. Adding an engaging summary with a clear CTA to your slides is the grand finale that ties your presentation together.
Best PowerPoint Presentation Examples
Now you know the essential things to include to make better presentations. As a busy professional, it might be time-consuming and hectic for you to create presentations from scratch. Therefore, we have created templates for multiple purposes for you to use or get inspired from. You can directly download them and customize them as per your requirements. We have mentioned the examples of good PowerPoint presentations below for you to gain inspiration:
SWOT Analysis PowerPoint Examples
Timeline powerpoint presentation examples, roadmap ppt presentation examples, org chart ppt examples.
SlideUpLift provides expert guidance on presentation best practices and helps you customize your slides as per your requirements. Our extensive library covers a wide range of industries and topics. But that’s not all. SlideUpLift also offers a collection of beautifully designed templates, graphics, and icons and provides professional PowerPoint Templates for your needs.
What makes a PowerPoint presentation "good"?
A good PowerPoint presentation effectively communicates its message, engages the audience, and utilizes clear, visually appealing slides with well-structured content.
Where can I find well-designed good PowerPoint examples for inspiration?
You can find good PowerPoint presentation examples on websites and platforms that offer presentation templates like SlideUpLift.

What are some key aspects of a good presentation?
Successful PowerPoint presentations often include: 1. Concise content 2. Engaging visuals 3. A logical flow 4. Limited use of text and 5. A clear call to action
How can I ensure my PowerPoint presentation aligns with the best practices?
To ensure your presentation follows best practices, focus on storytelling, maintain visual consistency, limit bullet points, use high-quality visuals, and practice your delivery.
Are there any tools or resources to help me improve my PowerPoint presentations?
Yes, SlideUpLift provides various tools and resources, including PowerPoint add-ins, design templates, and online tutorials that help you enhance your presentation skills and create compelling slides.
Table Of Content
Related presentations.

FlowChart PowerPoint Template Collection

Project Management PowerPoint Template Collection

List PowerPoint Template Collection
Related posts from the same category.

4 Oct, 2023 | SlideUpLift
The Best And Worst PowerPoint Presentation Examples
Engaging presentations are the lifeblood of effective communication in today's information-driven world. Whether you're in a boardroom pitching a new idea, standing in front of a classroom of curious learners,

10 Nov, 2021 | SlideUpLift
PowerPoint Presentation Tips: How to Make a Good PowerPoint Presentation
A well-crafted PowerPoint presentation can have a lasting impact on your audience. However, creating an effective presentation can be daunting, especially if you are unsure how to make it engaging
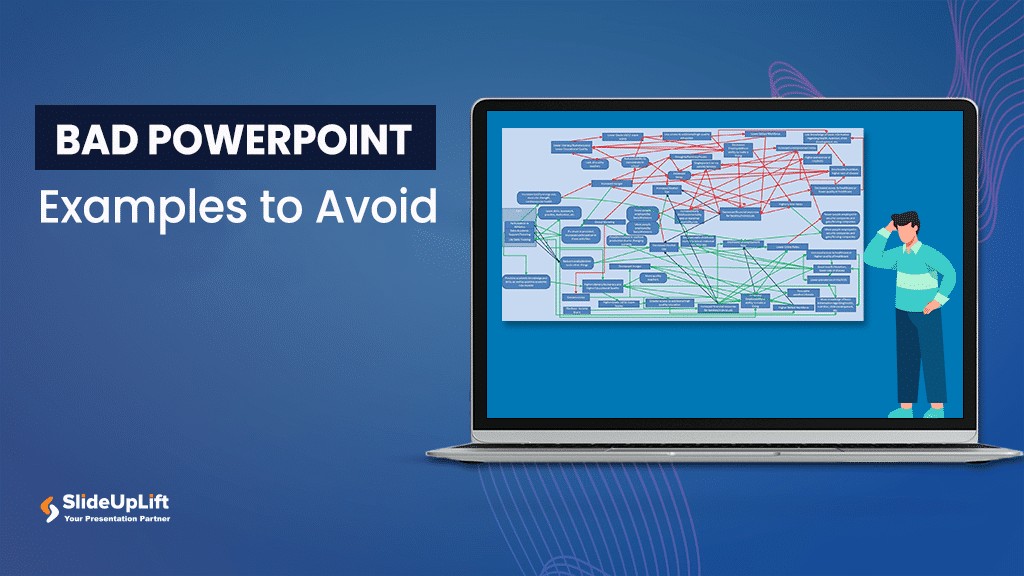
27 Sep, 2023 | SlideUpLift
10 Bad PowerPoint Slides Examples to Avoid
A presentation serves two purposes: 1) it teaches your audience something new and 2) motivates them to take action. However, achieving these goals is only possible if your audience is

13 Sep, 2023 | SlideUpLift
How to Write A Good Presentation?
Have you ever sat down and tried to write a presentation, but you only found yourself looking at a blank screen with nothing coming to mind? Fear not; you are

6 Jan, 2020 | SlideUpLift
Top 10 Hacks On How To Make PowerPoint Presentation Attractive
Per experts, the audience gets hooked and pays more attention to the visual content of your PowerPoint slides than drab-looking, text-heavy content. This article answers the well to know question

22 Jul, 2024 | SlideUpLift
17 Tips On How To Write A Professional PowerPoint Presentation [+Templates]
Presentations are a fantastic tool for communicating vital information. Even though people think it's simple to put all your content together and make a presentation, arranging and preparing the template

8 Dec, 2023 | SlideUpLift
10 Best Presentation Softwares
Having access to appropriate presenting tools can benefit anyone, whether a business owner, a working professional, or a student. Using the best tools for presentations can increase the recall value

6 Sep, 2023 | SlideUpLift
10 Best Presentation Companies And Design Agencies
According to the Hinge Research Institute, an effective presentation can lead to 20.1% accelerated growth and 24.8% higher profits for a company. Well, it is more valid than ever in

18 Aug, 2023 | SlideUpLift
10 Best PowerPoint Templates for Presentations
In today's landscape of the corporate industry, an effective PowerPoint presentation speaks volumes and is paramount. Presentations have evolved into more than just slides and bullet points—they've become powerful tools

27 Apr, 2023 | SlideUpLift
10 Practical Ways to Improve Your Presentation Skills Today
Do you feel exhausted from giving uninteresting and unproductive presentations? Do you feel like your presentation skills are holding you back from achieving success professionally and personally? You're not alone.
Related Tags And Categories
Forgot Password?
Privacy Overview
Necessary cookies are absolutely essential for the website to function properly. This category only includes cookies that ensures basic functionalities and security features of the website. These cookies do not store any personal information
Any cookies that may not be particularly necessary for the website to function and is used specifically to collect user personal data via ads, other embedded contents are termed as non-necessary cookies. It is mandatory to procure user consent prior to running these cookies on your website.
A step-by-step guide to captivating PowerPoint presentation design
november 20, 2023
by Corporate PowerPoint Girl
Do you often find yourself stuck with a lackluster PowerPoint presentation, desperately seeking ways to make it more engaging and visually appealing? If your boss has ever told you to "please fix" a presentation and you didn't know where to start, you're not alone. In this article, we'll walk you through a straightforward method to transform your PowerPoint slides into a visually captivating masterpiece.
Let's dive right in!
Clean up your slides
The first step in this journey to presentation excellence is all about decluttering your slides and elevating their impact. Say goodbye to those uninspiring bullet points that often dominate presentations. Instead, focus on what truly matters – the key call-out numbers. By increasing the font size of these numbers, you ensure they take center stage, immediately drawing your audience's attention.
To make those numbers pop, consider breaking the text after the numbers into the next line and adding a touch of color. The contrast created by pairing a dark color with a lighter shade, like dark teal and light teal or burnt orange with peach, can work wonders. This simple adjustment makes your data more engaging , enhancing the overall impact of your presentation.
Add dimension with boxes
Now, let's introduce an element of depth and organization to your slides. By adding boxes, you'll create a visually pleasing structure that guides your audience through the content. In the "Insert" menu, select "Table" and opt for a one-by-one table. Change the table color to a light gray shade, elongate it, and position it neatly to the left of your text.
To improve readability and aesthetics, increase the spacing between text phrases. A small adjustment in the before spacing setting (setting it to 48) significantly enhances the visual appeal of your slides.
Insert circles
To further enhance the visual appeal and engagement of your slides, let's introduce circles. In the Insert menu, navigate to Shapes and choose the circle. Adjust the circle's height and width to 1.2, ensuring it complements your content seamlessly. Match the circle's shape fill color with the corresponding text color for a harmonious look.
Avoid using colored outlines for the circles, as they may distract from the overall aesthetic. This simple addition of circles adds an element of visual interest to your presentation, making it more captivating.
Choose icons
Now, it's time for a touch of creativity. Selecting icons to complement your text can elevate the clarity and appeal of your slides. In the "Insert" menu, you can search for relevant keywords to find the perfect icon from PowerPoint's extensive library .
For instance, if your text discusses investment portfolio yield, search for "growth" and choose an upward arrow growth icon. These icons add an extra layer of visual appeal and clarity to your content, making it more engaging and informative.
Final touches
To wrap up the transformation process, we come to the final touches that give your presentation a polished, professional finish. Align your icons with their corresponding circles and change the shape fill color to white. This simple adjustment creates a crisp, cohesive look that ties everything together seamlessly.
In conclusion, by following these steps, you've embarked on a journey to enhance your PowerPoint presentation . These initial steps are just the beginning of your exploration into the world of design elements and styles that can cater to your specific presentation needs. The key to a stunning PowerPoint presentation lies in the details. By following these steps, you can turn a lackluster set of slides into a visually engaging and dynamic presentation that will captivate your audience. So, the next time your boss says, "Please fix," you'll know exactly where to start. Happy presenting!
Related topics
27 Super Hidden PowerPoint Tips and Tricks Only The Pros Know!
Ausbert Generoso

Ever felt like your PowerPoint presentations could use a little magic? You’re not alone. Whether you’re a seasoned presenter or just getting started, there’s a world of PowerPoint tips and tricks waiting for you. In this guide, we’re diving into the nitty-gritty of Microsoft PowerPoint to uncover 30 hidden gems that’ll transform the way you create and deliver slides.
From making your designs pop to streamlining your workflow, these PowerPoint hacks are designed for real-world impact. No jargon, just practical insights that’ll have you presenting like a pro in no time.
Let’s cut through the noise and get straight to the good stuff – your next presentation is about to level up. Ready? Let’s get started.
27 PowerPoint Tips and Tricks That Put The Power in PowerPoint

1. Morph Transition for Seamless Animation

What’s it for: Elevate your presentation by seamlessly animating objects and creating smooth transitions between slides. Morph transition is your key to a dynamic and visually engaging storytelling experience, allowing you to captivate your audience effortlessly.
How to do it:
- Position the same object in different parts on multiple slides
- Select all slides, and go to the Transitions tab.
- Choose “Morph” as the transition effect.
2. SVG Image Integration

What’s it for: Did you think SVG’s only work for websites and professional photo editing tools? They do, too, in PowerPoint! Import high-quality Scalable Vector Graphics (SVG). Maintain image clarity, resize without loss, and enhance your presentations with crisp logos and icons.
- Save your chosen SVG on your device.
- Click on the Insert tab.
- Choose “Pictures” and select your SVG file.
- Adjust the size without compromising image quality.
3. Designer Feature for Quick Layouts

What’s it for: Effortlessly create professional-looking slides with the Designer feature. Receive instant layout suggestions based on your content, saving time and ensuring your presentation looks polished.
- Select a slide.
- Go to the Design tab and click Designer on the far right along the ribbon.
- Select through ready-made slide designs for instant layouts.
4. Insert 3D Models

What’s it for: Amp up your presentations with manipulable 3D models, adding a dynamic dimension. Whether it’s showcasing products or visualizing data, 3D models bring your slides to life.
- Click on the “3D Models” dropdown and proceed to Stock 3D Models.
- Search for a 3D model of your choice and insert.
- Manipulate and customize as needed.
5. SmartArt Graphics for Visual Hierarchy

What’s it for: Convey complex ideas with visual hierarchy using SmartArt graphics. These graphics offer a structured and visually appealing way to organize information, making your content more digestible.
- Go to the Insert tab.
- Select “SmartArt” and navigate through the available categories.
- Select a graphic template that fits your presentation needs.
- Enter your content and customize as needed.
6. Eyedropper Tool for Color Matching

What’s it for: Maintain a cohesive design by using the Eyedropper tool to pick colors from images or elements within your presentation. Ensure consistency and professional aesthetics in every slide.
- Select the editable, native PowerPoint object you wish to customize.
- Go to the Shape Format tab and click on the Shape Fill dropdown.
- Select “More Fill Colors…” and click the eyedropper icon to begin color appropriating.
7. Record and Insert Audio

What’s it for: Infuse personality into your presentation by recording audio directly within PowerPoint. Ideal for adding voiceovers, explanations, or personal touches that enhance audience engagement.
- Click on “Audio” and choose “Record Audio.”
- Record your audio and insert it into the slide.
8. Presenter Coach for Rehearsing

What’s it for: Elevate your presentation skills with Presenter Coach. Receive valuable feedback on pacing, filler words, and more, refining your delivery for a confident and impactful performance.
- Click on the Slide Show tab.
- Choose “Rehearse with Coach” to start practicing.
9. Hyperlink Navigation for Seamless Transitions

What’s it for: Streamline your presentation flow by implementing Hyperlink Navigation. This trick allows you to create clickable links within your slides, enabling effortless transitions between related content or external resources, enhancing the overall navigational experience.
- Select the text or object you want to hyperlink.
- Right-click and choose “Hyperlink” or use the Ctrl+K shortcut.
- Specify the destination, whether it’s another slide, a website, or a file, to create a seamless navigational experience.
10. Alt Text for Accessibility

What’s it for: Improve accessibility by adding descriptive alternative text to images and objects. Ensure inclusivity for visually impaired individuals, making your presentation accessible to a wider audience.
- Right-click on the image or object.
- Choose “Edit Alt Text” and enter a descriptive text.
11. Slide Zoom for Dynamic Navigation

What’s it for: Elevate your presentation’s navigation with Slide Zoom, offering the flexibility to jump to specific slides during a presentation without adhering to a linear sequence. This dynamic feature ensures a more engaging and tailored audience experience.
- Set a master slide where you’d like to put your “mini slides” altogether.
- Navigate to the Insert tab > Zoom dropdown > Slide Zoom.
- Select the slides you want to link onto your master slide and insert.
12. Live Captions and Subtitles

What’s it for: Foster inclusivity by enabling live captions and subtitles in multiple languages. This feature enhances accessibility, making your presentation more engaging and comprehensible for a diverse global audience.
- Go to the Slide Show tab.
- Select “Always Use Subtitles” and choose your language.
13. Password Protection for Security

What’s it for: Safeguard your presentation’s sensitive content by adding a password. This security measure ensures that only authorized individuals can access and view the information, adding an extra layer of protection.
- Navigate to the File tab.
- Select “Info” and click on “Protect Presentation.”
- Choose “Encrypt with Password” and set your password.
14. Animation Painter for Consistent Animations

What’s it for: Maintain a polished and consistent look throughout your presentation by using the Animation Painter. Copy and apply animations across different objects with ease, ensuring a cohesive visual experience.
- Select the object with the same, desired animation as the others.
- Go to the Animation tab.
- Click on “Animation Painter” and apply to other objects.
15. Linked Excel Charts for Real-Time Updates

What’s it for: Integrate linked Excel charts for real-time updates in your PowerPoint presentation. Any modifications made to the linked Excel file automatically reflect in your slides, ensuring data accuracy.
- Copy your Excel chart.
- In PowerPoint, use “Paste Special” and choose “Microsoft Excel Worksheet Object.”
16. Custom Slide Sizes

What’s it for: Tailor your presentation to various screen dimensions by customizing slide sizes. This feature, accessible through the Design tab, ensures your content fits seamlessly across different display settings.
- Navigate to the Design tab.
- Click on the “Slide Size” dropdown and choose “Page Setup”.
- Change “Slide sized for” to Custom.
17. Grid and Guidelines for Precision

What’s it for: Achieve precise object alignment with gridlines and guides. This feature, essential for creating visually polished and organized presentations, ensures your content is visually appealing and professionally structured.
- Go to the View tab.
- Check the “Grids” and “Guidelines” toggles for display options and customization.
18. Slide Master for Consistent Design

What’s it for: Establish a cohesive presentation design by utilizing the Slide Master. This time-saving feature enables you to set consistent layouts, fonts, and colors throughout your presentation.
- Click on “Slide Master” to access and customize master slides.
19. Quick Access Toolbar Customization

What’s it for: Streamline your workflow by personalizing the Quick Access Toolbar with your most-used commands. This customization ensures quick access to essential tools, enhancing efficiency during presentation creation.
- Click on the dropdown arrow on the Quick Access Toolbar.
- Select “More Commands” to customize your toolbar.
20. Ink Annotations for Handwriting

What’s it for: Personalize your presentations with a touch-enabled device using ink annotations. This feature allows you to draw or write directly on slides, adding a unique and handwritten touch to your content.
- Go to the Draw tab and click on Draw to begin drawing.
- Choose “Ink to Text” or “Ink to Shape” for handwriting annotations.
21. Crop to Shape for Image Customization

What’s it for: Unleash your creativity by utilizing the Crop to Shape feature, allowing you to create custom image shapes. This adds a distinctive flair to your presentation, providing a visually dynamic and engaging experience.
- Select the image.
- Navigate to the Picture Format tab.
- Click on “Crop” and choose “Crop to Shape.”
- Select the shape you want your image to have as frame.
22. Slide Show Recording with Narration

What’s it for: Capture your entire presentation, including narration and animations, by recording a self-running slideshow. This feature is invaluable for sharing presentations with a wider audience, ensuring a consistent and engaging delivery.
- Click on “Record Slide Show” and choose recording options.
23. Dynamic Color Scheme Switch for Vibrant Slides

What’s it for: Infuse energy into your presentation by dynamically switching color schemes. This handy trick allows you to quickly experiment with various color palettes, giving your slides a vibrant and fresh appearance in just a few clicks.
- Explore different color options by selecting “Colors” and experimenting with the available palettes. Instantly transform the look of your presentation to match your desired mood and style.
24. Smart Alignment and Distribution for Pixel-Perfect Precision

What’s it for: Attain pixel-perfect precision in your presentation design with the Smart Alignment and Distribution trick. This technique allows you to not only align objects with accuracy but also evenly distribute them horizontally, ensuring a polished and visually appealing layout.
- Select the objects you want to align.
- Navigate to the Format tab.
- Click on “Align” to access options like Align Left, Center, or Right for precise alignment.
- Further refine your layout by choosing “Distribute Horizontally,” ensuring equal spacing between objects and achieving a professional design.
25. Insert Online Videos

What’s it for: Seamlessly integrate online videos directly into your presentation. This feature eliminates the need for external players, offering a smooth and immersive viewing experience for your audience.
- Click on the “Video” dropdown and select Online Movie.
- Paste the video link and your video should be embedded onto your PowerPoint slide.
26. Embed Fonts for Portability

What’s it for: Ensure consistent visual appeal on any device by embedding fonts in your presentation. This is particularly useful when sharing your work with others who may not have the same fonts installed, enhancing portability.
- Go to the File tab.
- Select “Options” and go to the Save tab from the window popup.
- Check “Embed fonts in the file” as well as “Embed all characters”.
27. Text Transformation

What’s it for: Uncover the elegance of text transformation with the Shape Format trick. This hack allows you to access a myriad of text transformation designs, offering a swift and sophisticated way to elevate the visual appeal of your presentation.
- Select the text you want to transform.
- Navigate to the Shape Format tab.
- Click on “Text Effects” and explore the “Transform” options for a variety of stylish text designs. Instantly apply a transformation that suits the tone and style of your presentation.
5 Critical Best Practices to Implement These Pro PowerPoint Tips and Tricks for a Technically Proficient Presentation
Enhance the technical brilliance of your presentation by focusing on these crucial best practices:
1. Streamlined Font Selection
- Practice: Limit your font styles to a maximum of three per slide.
- Why: Simplifying fonts enhances readability, maintains visual consistency, and prevents distraction, ensuring your message is clear and impactful.
2. High-Resolution Images
- Practice: Source HD images from reputable free resource websites like Freepik or Unsplash .
- Why: High-resolution images prevent pixelation, ensuring clarity and professionalism. Crisp visuals contribute to a visually appealing presentation.
3. Cohesive Color Palette
- Practice: Stick to a consistent color palette throughout your slides; use the eyedropper tool for precise color matching.
- Why: A unified color scheme enhances visual harmony, reinforces brand identity, and elevates the overall aesthetics of your presentation.
4. Efficient Data Visualization
- Practice: Use charts and graphs for data-driven slides, choosing appropriate chart types for different data sets.
- Why: Visualizing data through charts improves comprehension, making complex information more accessible and engaging for your audience.
5. Transitions with Purpose
- Practice: Apply slide transitions judiciously. Choose transitions that complement the content and avoid excessive animations.
- Why: Subtle transitions maintain audience focus, while excessive animations may distract from the core message.
Final Thoughts
In presentation-making, technical practices harmonized with thoughtful design is the key to delivering an impactful message. Whether it may be as simple as considering font choices, to incorporating high-resolution visuals, you do not only get to enhance the aesthetics but also ensure your audience’s undivided attention.
Remember, a technically proficient presentation is not just a showcase of information, but also one that leaves a rather immersive experience for those who will see. But at the end of the day, it comes down to your delivery. So, no sweat! You’re doing amazing, rockstar!
Find them useful? Save them, or share these PowerPoint tips and tricks with others to make their day!
About Ausbert Generoso
Try classpoint for free.
All-in-one teaching and student engagement in PowerPoint.
Supercharge your PowerPoint. Start today.
800,000+ people like you use ClassPoint to boost student engagement in PowerPoint presentations.
What Makes a Good PowerPoint Presentation? (The Essential Checklist)
Sitting in a meeting or lecture, watching a PowerPoint presentation that seems to go on and on without a clear direction or purpose.
In this article, we will discuss the essential checklist for creating a good PowerPoint presentation, including structuring your presentation, designing an attractive presentation, providing clear and concise information, and more.
Short Answer
A good PowerPoint presentation should have a clear structure, a well-defined purpose, informative and relevant content, and visuals that support the content.
Additionally, the presenter should use a variety of presentation techniques and delivery styles to engage the audience and keep them interested in the material.
Structuring your Presentation
Creating a well-structured PowerPoint presentation is key to engaging your audience and delivering the information in an effective manner. A good structure will ensure that the presentation is easy to follow and that the main points are clear. Here are a few tips to keep in mind when structuring your presentation:
Start with a strong introduction.
Use headings and subheadings to clearly communicate the main topics of the presentation.
Visuals can help the audience better understand the key points of the presentation.
Use transitions between slides to keep the presentation flowing.
Make sure to summarize the main points of the presentation and provide a call to action.
With a well-structured presentation, you can make sure that your message is delivered in an effective and engaging manner.
Attractive Design
When it comes to creating an effective PowerPoint presentation, having an attractive design is key.
The design of a PowerPoint presentation can make or break it, so it is important to ensure that the visuals are aesthetically pleasing and engaging.
It is also important to avoid using too many visuals, as this can be overwhelming for the audience.
This can be done by using vibrant colors, relevant images, and illustrations that make the content more accessible.
Finally, including interactive elements, such as polls, quizzes, or videos, can help to keep the audience engaged and create a more interactive experience.
Clear and Concise Information
Presentations should be easy to follow and understand, without being overly wordy or filled with unnecessary jargon.
Proper structure and formatting are also key to making sure that the presentation flows smoothly and is easy to follow.
It is also important to use visuals that complement the text, such as charts, graphs, and diagrams.
Presentations should have an introduction, body, and conclusion, and the information should be presented in a way that is easy to follow and understand.
Relevant Examples
This means that the examples should be related to the topics discussed in the presentation and should help to illustrate the points being made.
Examples can be used to demonstrate how certain concepts work, provide evidence to back up claims, or even to provide a real-world context to the presentation.
For example, when giving a presentation on marketing, it would be wise to provide examples of successful marketing campaigns that were successful in a similar demographic.
For example, videos or animations can be used to illustrate the points being made in the presentation, and can make the presentation more engaging and memorable.
This will help to ensure that the presentation is successful and that the audience is making the most of the information being presented.
Effective Use of Multimedia
When selecting multimedia elements to use in a presentation, it is important to ensure that the content is relevant, appropriate, and engaging.
For example, if you are using audio clips, make sure that the volume is set to a comfortable level, and that the audio does not distract from the presentation.
If you are using videos, make sure that the video quality is good and that the video plays smoothly.
For example, if you are discussing a particular topic, consider using visuals that illustrate the topic, rather than visuals that distract from the main message of the presentation.
Complementary Visuals
While text can provide the audience with the necessary information, visuals can help to bring the presentation to life and provide an engaging and interactive experience.
Additionally, the visuals should be designed in a way that is easy to understand and engaging for the audience.
By taking the time to create visuals that accurately represent the message of your presentation and incorporating interactive elements, you can ensure that your PowerPoint presentation is effective and successful.
Interactive Elements
This can include interactive prompts, slideshows, and other visuals that engage the audience.
Interactive elements can help to keep the audience engaged throughout the presentation as they are invited to participate.
Interactive elements can also be used to help the presenter emphasize key points or deliver a more dynamic presentation.
Give an Engaging and Interactive Experience
An effective presentation should captivate the audience with visuals, animations, and multimedia that complement the text.
Furthermore, you can also include multimedia elements such as videos, images, and audio clips to make the presentation more engaging.
In addition, it is important to use visuals that are relevant to the content of the presentation.
Making sure that the visuals are relevant will help keep the audiences attention on the content and make the presentation more impactful.
You should also make sure that the presentation is concise and to the point so that the audience can easily follow along.
Final Thoughts
Make sure that the information is clear and concise, and includes relevant examples.
James Wilson has extensive knowledge in the information technology industry.His second love, besides dealing with computers, is smart home technology. He is continually updating information to better comprehend this problem and has a deep understanding of the apartment’s support system.
Recent Posts
- Presentations
- Most Recent
- Infographics
- Data Visualizations
- Forms and Surveys
- Video & Animation
- Case Studies
- Design for Business
- Digital Marketing
- Design Inspiration
- Visual Thinking
- Product Updates
- Visme Webinars
- Artificial Intelligence
13 PowerPoint Presentation Tips to Create Engaging Presentations

Written by: Chloe West

Have to create a PowerPoint presentation and dread it? Your presentations don’t always have to be dry, boring and limited. With these PowerPoint presentation tips, you’ll be able to put together a dynamic and engaging presentation.
Let’s start from the very beginning before you even open up your presentation tool.
- Start by writing out your talking points.
- Get creative with your slide design.
- Keep your design consistent throughout.
- Make your presentation interactive.
- Add animation.
- Put together seamless transitions.
- Use text creatively.
- Align objects with the grid.
- Create non-linear presentations.
- Place shapes strategically.
- Crop images into shapes.
- Utilize the presenter notes.
- Use a dynamic presentation software.
1. Start by writing out your talking points.
The first thing you need to do, before even considering your presentation design, is to write out your talking points and outline your speech.
Pay attention to popular and engaging presentation structures so you know the framework you want to follow throughout your talk. This will also make it easier to create an outline that focuses on each of your talking points.
Once you’ve put together an outline that represents your topic and touches on each important element you need to cover, you can start searching for a PowerPoint presentation template that will fit your topic.
Or, you can start browsing through Visme’s presentation templates below.
Presentation Templates

Ecommerce Webinar Presentation

Buyer Presentation
PixelGo Marketing Plan Presentation

Technology Presentation

Product Training Interactive Presentation

Work+Biz Pitch Deck - Presentation
Create your presentation View more templates
2. Get creative with your PowerPoint presentation slide design.
When it comes to putting your content onto your PowerPoint presentation slides, you want to be sure your slides are clean, easy to read and engaging.
This means you should try out a variety of different creative themes. And while we have a post with over 100 creative presentation ideas you should check out, here are a few ways to really make your slideshow stand out.
Use more design elements than photos.

While a photo collage or stock image background tends to be PowerPoint presentation go-to’s, we’re trying to empower you to do something different!
Take a page out of this template’s book by taking advantage of different design elements. Here, we see a solid colored background, shapes, icons and text decorating the slides of this presentation.
In this example PowerPoint slides, we do still see a photo added to emphasize the point on one of the slides, but it’s used as a design element rather than the foundation of the slide.
Use a bold color scheme.

When customizing example PowerPoint slides , your color palette matters. Using a more bold and bright color scheme is a great way to grab audience attention and make yourself seem more serious about your topic.
A more powerful color scheme makes an impression on your viewers, helping them to further see you as an authority on the information you’re sharing.
This example PowerPoint slides uses a bold blue and orange color scheme to stand out. To get an idea for a color palette for your next presentation, take a look at these 50 combinations .
Hey marketers! Need to create scroll-stopping visual content fast?
- Transform your visual content with Visme’s easy-to-use content creation platform
- Produce beautiful, effective marketing content quickly even without an extensive design skillset
- Inspire your sales team to create their own content with branded templates for easy customization
Sign up. It’s free.

3. Keep your design consistent throughout.
We just shared a couple of different presentation templates available with our platform in the last point. What do you notice?
Here’s another example for you to take a look at.

All of the example PowerPoint slides have a similar look and feel, creating a cohesive presentation deck that looks intentional and professionally designed.
Imagine if you were sitting in a presentation that looked something like this.

This looks messy and cluttered. It’s an amateur-looking design, and your audience will be confused about how these slides make any sense together.
Because keeping your design consistent is an essential part of creating an engaging presentation, we’ve also created a few different presentation themes with hundreds of example PowerPoint slides that all follow the same design theme.
Here’s an example of our Modern presentation theme below with over 900 different slides so that you can find a variety of slides perfect for your next slide deck.

4. Make your presentation interactive.
One way to create a really dynamic presentation that will keep your audience engaged and create a memorable experience is to make your presentation interactive.
While we’ve covered 17 ways to create an interactive presentation before, let’s go over how you can do this using a tool like Visme.
PowerPoint is widely known as the go-to presentation software, but there are so many alternatives that can lead you to a better solution and a better end result.
In Visme’s presentation maker, you can easily add links to any object in your presentation that lead to web pages, other slides within your presentation or create popup or hover effects with other objects on your slide.

Simply click on the element that you want to add a link to, head to the Actions menu, then select which type of interactive link you want to add.
You’re also able to create interactive maps and data visualizations that allow you or your viewers to hover over each element in your visual to see more information.
Here’s an example of an interactive map that you can easily create to showcase more information in a more digestible format.
Visme also allows you to embed external content like videos, polls, forms, surveys, quizzes and more. Plus, there are several third-party integrations you can use to embed and connect even more interactive content.
5. Add animation.
Another way to help your slides stand out is by adding in animated elements. Try to incorporate enter and exit effects for various objects on your slides to grab your audience’s attention as new slides fly onto the screen.
Here’s a great example of how this could look.
Or, if you put together your PowerPoint presentation slides with a different tool – like Visme, wink wink – you can gain access to even more animated elements.
Visme provides users with fully customizable animated illustrations, icons, shapes and more that can have their size, colors and animation speed updated to fit your needs.

These illustrations can be perfect for adding even more depth to your presentation slides, especially when it comes to your title slides and section headers to help break up your presentation.
6. Put together seamless transitions.
When customizing example PowerPoint slides, you want to put a creative spin on it. Instead of having one slide disappear for another to appear in full, why not try out some creative transitions?
It’s important for us to note that if you find a transition you like, you should stick with it throughout your presentation. This goes back to our point about cohesive design. You want everything to flow well.
This means that you don’t want to throw a ton of different slide designs, animation types and transitions into the mix, or you’ll end up with a cluttered and hard-to-follow presentation deck.
Visme’s unique transitions offer not just slide transitions, but a way to seamlessly transition all of your elements onto the screen as well.
Take a look at this presentation below to see how this looks. Click through the slides to see them transition.
To get this effect, simply choose one of the following transitions that also show the slide elements following suit after the background appears.

Ready to create your own presentation in minutes?
- Add your own text, images and more
- Customize colors, fonts and everything else
- Choose from hundreds of slide designs and templates
- Add interactive buttons and animations
7. Use text creatively.
There are hundreds of fonts to choose from, so how do you know the best ones to use and how to make them stand out on your slides?
First, you can check out our guide to font pairing to understand some basics for choosing the right fonts for your slides.
For example, make sure you’re using 3 fonts max, and that each has a specific role in your presentation, as you see below.

Once you’ve chosen your preferred fonts, whether you look through our selections of top fonts , modern fonts , pretty fonts or elsewhere, start considering how you can use them creatively in your presentation design.
Pro Tip: It’s important to remember that in a presentation, you won’t have many words on the screen. So you want to make sure the text that you do include focuses on your main point of each slide and grabs attention.
Let’s cover a few ways that you can use text creatively and really make your slides stand out to your viewers.
Surround your text with shapes.

If you really want to make certain words pop off the slide, add a shape behind them like you see in this presentation about dinosaurs above.
While this is more of an informational presentation, this tactic can also be used for business-related presentations as well.
Simply search through Visme’s library of shapes for something that matches your theme and set it behind your content.
Place your text on the white space of a photo.

Try positioning your photos strategically and utilizing pictures with more white space than you normally would. This helps you find the perfect spot to place your text so that it’s easy for your audience to read while still being visual.
In the above example PowerPoint slides, these minimalistic nature photos are the perfect backdrop for the text, providing tons of white space while still offering texture and visual elements.
Use color overlays.

Another great way to really make your words pop is by adding a translucent color overlay on top of your background photo.
Incorporating a photo into your presentation slide helps create more depth and visualize the words you’re saying, but you still want to be able to have your text be legible throughout the slide deck.
8. Align objects with the grid.
When using a tool like Visme to create your presentation, you can turn on a grid that allows you to ensure your design elements are properly aligned and perfectly symmetrical.
To access the grid in Visme’s editor, click the hamburger menu, then go to View Options , then toggle the Show grid option to turn it on.

You can set the size you want your grid to be to strategically align elements around your slide as well as set how opaque the grid lines are.
9. Create non-linear presentations.
You don’t have to go from slide to slide in your PowerPoint presentation. In fact, there are endless options for how you could navigate between slides when presenting.
Whether you let the audience decide the direction of your presentation by offering them different options to choose from, you create a navigation bar for your presentation or you allow yourself to determine the flow as you go by adding a progress bar, you have tons of options.
Here’s a great example of what your presentation could look like with a navigation menu within your slides.
10. Place shapes strategically.
Don’t underestimate the power of shapes in your presentation design. Or any design, really.
Using various geometric shapes or even shapes you may not have heard of before to draw attention to various elements on the screen is a great design practice.
Our Creative presentation theme – with over 300 different slide layouts – is a great example of using shapes strategically to add design elements and emphasize various parts of your content.

Visme presentation maker has a library full of different types of shapes that can be used in diagrams, as backgrounds to icons , to frame text and so much more.
Put together a set of guidelines for which shapes you plan to use in your presentation and stick to no more than two or three different shapes throughout. While you can resize them based on your needs, you don’t want to clutter your slides.
11. Crop images into shapes.
Back with the shapes! Another creative way to bring shapes into your designs is to crop photos into different geometric shapes.
The presentation template below is the perfect example for how you can visually incorporate these cropped images into your slide design.

It’s easy to do this with a tool like Visme. Simply drag and drop your choice of photo from the photo library in the left sidebar onto your slide, click it, choose Frames in the navigation bar and choose the one that fits your design.
Take a look at a few of the frames available in our software.

12. Utilize presenter notes.
Want to really give a good presentation ? It’s important not to read off the slide and actually speak directly to your audience throughout your PowerPoint presentation.
One great way to keep yourself on task and ensure you don’t skip over any important information is to take advantage of presenter notes available to you when up on stage or in front of your audience presenting.
Visme has dynamic and comprehensive presenter notes built in that help ease the pressure of presenting.
Take a look below at what you can expect to see on your screen when presenting – all while your audience only sees the slide you’re showcasing.
You get access to the time of your presentation, the current slide, the slide you can expect next to help with the flow of your slideshow and the notes you’ve prepared for your talking points.
13. Use a dynamic presentation software.
The last way to create an amazing and engaging PowerPoint presentation is to use a dynamic presentation software that isn’t PowerPoint.
I know what you’re thinking – how can you deliver a PowerPoint by using a different software?
With a tool like Visme, you’ll get tons of premade example PowerPoint slides to choose from. You’re able to both import existing PowerPoints to edit and spice them up and export editable PowerPoints to present offline and make any last minute changes.
When creating your presentation, you can use Dynamic Fields to automatically update key information throughout the slides. You can also personalize the fields and apply them to other projects.
Our analytics tool helps you track the performance of your presentation. You can track views, unique visits, average time, average completion and a host of other key metrics.
Learn more about turning your Vismes into PowerPoint presentations in this quick tutorial video.

Start improving your PowerPoint presentations with Visme.
Ready to start creating PowerPoint presentations with Visme? Sign up for a business account today and improve your brand and the presentations you share with your audience. Start creating engaging and interactive presentations that your viewers will love.
Create beautiful presentations faster with Visme.

Trusted by leading brands
Recommended content for you:

Create Stunning Content!
Design visual brand experiences for your business whether you are a seasoned designer or a total novice.
About the Author
Chloe West is the content marketing manager at Visme. Her experience in digital marketing includes everything from social media, blogging, email marketing to graphic design, strategy creation and implementation, and more. During her spare time, she enjoys exploring her home city of Charleston with her son.
Home Blog Presentation Ideas 10+ Outstanding PowerPoint Presentation Examples and Templates
10+ Outstanding PowerPoint Presentation Examples and Templates

Nobody said it’s easy to make a PowerPoint presentation . There are multiple design decisions to consider, like which layout is appropriate for the content you have to present, font pairing, color schemes, and whether to use animated elements or not.
Making these choices when working under the clock is overwhelming for most people, especially if you only intend to make a report more visually appealing. For this very reason, we curated a selection of 11 good PowerPoint presentation examples categories in different niches to give you insights into what’s valued and how to take your presentations to a professional quality. All the templates used on each case will be linked for easy access.
Table of Contents
General Guidelines for Professional-Quality PowerPoint Presentations
Business pitch powerpoint presentation examples, marketing plan powerpoint presentation examples, company profile powerpoint presentation examples, quarterly/annual results presentation examples, project proposal presentation examples, training presentation examples, change management presentation examples, industry analysis presentation examples, financial planning examples, inspirational presentation examples, academic presentation examples, final words.
Before introducing our presentation slide examples, we need to discuss a list of factors that transform an average slide into a professional-quality one.
Design Principles
For any professional-level slide deck, a consistent layout, color scheme, and font pairing are required throughout the presentation. The slides should remain uncluttered, with proper care of white balance across their composition, and stick to the 10-20-30 rule of presentations ’s concept of one concept per slide.
Contrast between text and background color must comply with web design accessibility standards , meaning to work with a 4.5:1 contrast ratio for normal text, with exceptions for larger text. You can find more information in our article on accessibility for presentations .
A general rule in any graphic design project is to stick with fonts with ample legibility, like Arial, Helvetica, or Calibri. These are known as sans-serif fonts, and they work better than serif ones (i.e., Times New Roman) for larger text blocks.
Avoid using more than two different font families in your presentation; otherwise, the overall design will lose cohesion. Since you ought to ensure readability, the minimum size for body text should be 18pt, opting for larger variations and/or bold text for titles.
Using a combination of font pairing and font sizing helps create a hierarchy in your slides’ written content. For more insights on this topic, browse our article on fonts for presentations .
Color Scheme
Sticking to a color palette selection is one of the first design decisions to make when creating a custom slide deck . Colors have their own psychological impact on presentations, as explained in our article on color theory , so presenters must stick to 3-4 colors to avoid mixing up content in the slides. That being said, the colors have to be carefully selected according to the typical color scheme configurations, and using contrast to highlight key points on presentation slides.
Slide Layout
We can apply multiple graphic design guidelines to create professional-quality presentation slides, but in order to simplify the process, here are the key points to take into account:
- Grids and Guides: Divide your slide into sections using guides in PowerPoint or Google Slides. Then, you can build a grid that helps place elements and catch the viewer’s interest as they follow a logical flow while looking at the slide.
- Whitespace : Empty space is not your enemy. Slides shouldn’t be dense or feel hard on the eyes to read; therefore, work with a minimum of 30% whitespace.
Multimedia Elements
According to our expertise, video presentations and animation effects certainly increase the retention rate of the content you present. This is because they reduce the tiresome 2D presentation layout and add dynamism to the slides. Testing their functionality across different devices is a must to incorporate these elements into your presentation, especially if we consider that not all PowerPoint animation effects are compatible with Google Slides animations .
Sound can be distracting in many scenarios unless you opt for an interactive presentation and require an audio track for an exercise. Action buttons in the form of quizzes or multiple-choice questions are fine examples of how we can integrate hyperlinks in interactive presentations.

The first professional PowerPoint example we will cover is when creating a problem slide business pitch. This selected business pitch PPT template has a 50/50 image-to-content balance that allows us to add images from our organization (or stick to the corporate placeholder image design) and quickly summarize the issue or need that our business aims to solve.
Remember that the selected colors for the text background area and text color are not 100% pure values—they are slight variations to reduce eye strain, making this slide a perfect choice for any kind of meeting room. Ideally, you can present up to three different problems to solve; otherwise, the text will look too small.

Another fine example of a PowerPoint presentation comes at the time of delivering an elevator pitch . As we all know, this concise presentation format requires a considerable amount of presentation aids to briefly expose each point in the speech under the allotted time frame. In this Revenue Model slide, we can find the answers to typical questions that help us shape the speech, all of them with icons and cues to remember from which areas the information comes.

If we aim to create a sponsorship pitch deck , it is important to bring proof of past sponsorship experiences to build our credibility in front of prospective sponsors. With this best PPT template tailored for sponsorship pitch presentations, we can display such data in an attractive visual format. The neat layout balances whitespace with content, with three distinctive KPI areas to talk about your history in sponsorship experiences.

Talk about the market segmentation strategies of your marketing plan with this creative infographic template. This slide clearly illustrates that not all examples of PowerPoint presentations follow the same structure in terms of graphics-to-text balance. You can introduce data on how purchasing habits, user status, and brand loyalty influence buying decisions. Present key information about demographic & geographic segmentation and how psychographic information can provide deeper insights into consumer motivations to purchase.

Another PowerPoint example comes in the format of presenting market opportunities in marketing plans . You can list up to four points, which can be extracted from the outcomes of a SWOT analysis or from retrieved data from polls or stakeholders’ insights. The icons are entirely editable, and the crisp layout makes readability much easier.

Marketing agencies can benefit from this presentation PowerPoint example, which illustrates how easy it is to customize the content and repurpose slides for different client meetings. This and the other slides of this marketing plan slide deck allow professionals to discuss their expertise, past projects, and proposals for their target clients. In this case, the agency in question is offering insights on their work ethics through a clean slide layout with icons to flag key areas.

Our next PPT presentation example is suited for a Company Profile presentation in which we have to disclose key financial data. Thanks to the pie chart, presenters can segment revenue streams or do a balance between investments and profit. Additionally, the box placeholders allow us to deepen our knowledge of precise areas of interest.

Organizations who are looking to create a company profile can opt for a one-page arrangement to introduce the team members in charge, the overall services or products, the business model, the market, competitors, and relevant strategy information. The text boxes placed in the right area are a perfect opportunity to highlight KPIs.

In any company profile presentation, we have to introduce the organization’s Mission and Vision Statements. This presentation sample slide allows us to creatively discuss those topics. Including icons, users can summarize the primary aspects of their mission statement in one single, professionally styled slide.

Quarterly reports don’t need to be depicted as boring PDF files. We can work with clean layouts that provide information in an easy-to-follow format that focuses on the core elements of the report. This quarterly report presentation example is perfect for detailed reports as we cover all essentials in a one-page format for an employee’s performance review.

If, instead, you opt for a department-by-department approach, this slide presentation example illustrates two out of four quarters in the annual report. You can compare the product’s performance by production, allowing room to perform further optimizations based on sales behavior.

The construction industry requires a detailed presentation that covers all planned and contingency strategies for a project. Such an approach builds trust in the client, and that’s why we believe this PPT template for contractors is an essential tool for securing business deals. This presentation example template shows how to deliver a project proposal in style with accurate cost estimates.

A generic PPT project proposal template allows us to repurpose the slide for many projects—ideal for agencies, consultants, and academics. With this visual project proposal timeline, you can discuss the different stages of a project, plan for resources (both material and workforce), seek funding, or prepare for contingencies.

Once the project proposal’s core aspects are approved, teams must align efforts for project deliverables, acceptance criteria, and delivery format. This PPT presentation example illustrates a slide in a multi-team meeting to fine-tune aspects of the project deliverables, with an accurate representation of the due date and expected products.

Team training requires a framework in which the objectives of the workshop, coaching, or mentoring programs are laid out for management. HR teams can benefit from this presentation example by summarizing the objectives about missed business opportunities or expansion plans for the organization.

Before even delivering a training program, HR teams discuss the content to cover with the head of each department, mainly to spot any missing area of knowledge required for optimal operations. Presenters can repurpose this slide for that kind of training proposal presentation or the training presentation itself.

Intended for the early planning stages of a training program, this diagram is a well-rounded presentation example of how to discuss all points in one single slide, from the training budget to how to process employee feedback. We can expand each of these six topics in companionship slides.

Companies undergoing change management processes can opt to apply the DMAIC or the ADKAR frameworks to orient the workforce. This presentation slide allows management to compare both methodologies and pick the one best suited for their organization.

Since data sharing is delicate in charge management situations, implementing an information flow diagram is a good practice to orient your team, get the new owners or management the required information, and exchange information between departments.

For change management directed at process optimization, this example slide allows management to stress the importance between the current situation and the expected improved state. This PPT template can also introduce the different milestones per stage and involve the management parties per area.

Startups often present their industry analysis to procure investment from venture capitalists. This industry analysis presentation example showcases a typical FinTech segmentation. Presenters can describe the different types of crowdfunding, credit, and factoring services and provide examples of companies or platforms in each subcategory. They can discuss areas like asset management, payments, and other relevant aspects in detail, with successful stories from referents that helped shape their business model.

STEEPLE stands for Social, Technological, Economic, Ethical, Political, Legal, and Environmental factors. This framework allows us to perform a multidimensional industry analysis in which stakeholders can evaluate the appropriate approaches for venturing into a new business niche, renewing their overall strategy, or pursuing new goals based on recent industry changes, even those we don’t initially acknowledge.

The Gap Analysis concept compares a company’s current status to a desired future state. By doing so, organizations can identify deficits or areas that require improvement in alignment with the future state. Presenters can work with this metaphorical gap analysis template and express the need for a plan that bridges such a gap.

The next example of a PowerPoint presentation is oriented to the financial area, in which a consultant can refer to an organization’s asset management. By Scope, we imply the extent and boundaries of the asset management activities within an organization. It outlines what will be included in the asset management plan and what will not. On the other hand, Inventory points to a comprehensive and detailed list of all the assets owned by an organization. It includes essential information about each asset to facilitate effective management.

In financial presentations, the information must be clearly arranged so decisions can be made easily. In this case, we observe how a financial dashboard template can represent an organization’s relevant KPIs.

Think about TEDx presentations or Pecha-Kucha . They all have one factor in common: quality graphics to talk about inspirational stories. Graphics can feel overwhelming for some presenters, which ends in picking low-quality pictures or stock images unsuitable for the context of your slide deck. For this reason, we highly recommend you implement vector illustrations into your motivational presentation slides. Easy to customize, they are a valuable asset to mix & match PPT templates and create your custom deck.

Aligning efforts toward a common goal requires a powerful visual communication language. Images are easier to retain than words, so imagine adding a storytelling factor and turning a goal into a mountain to conquer. Presenters can work with this mountain PPT template and signal the different milestones to reach prior to fulfilling a significant goal for the company/organization.

Another take in inspirational presentations is when we need to share our success stories with investors or in networking environments to inspire others. With this roadmap PPT template, presenters can go stage by stage and present the key stages that made them reach their success, or even project for expected goals to achieve.

Academic presentations don’t have to look dull or excessively formal. We can incorporate a sleek layout into our slides and use icons to highlight key points. In this case, we observe a project overview for a research project, and the icons represent the main aspects to cover in this research.

A thesis presentation requires properly introducing the methodology to demonstrate the hypothesis. Rather than adding complex figures, we can work with a minimalistic slide design and briefly describe the research methods. This slide deck is suitable for thesis presentations as well as academic projects, research papers , and more.
As we can see, counting with a professionally designed slide deck makes a difference in how your presentation is perceived by the audience. By working with SlideModel PowerPoint templates, we can reuse and repurpose our slide templates as often as required or mix elements from different slides seen in these PowerPoint presentation examples to create uniquely styled slide decks.
Like this article? Please share
Presentation Approaches, Presentation Ideas Filed under Presentation Ideas
Related Articles

Filed under Design • August 14th, 2024
Creating Custom Themes for PowerPoint and Google Slides
Do you want your slides to go beyond the average result from a template? If so, learn how to create custom themes for presentations with this guide.

Filed under Business • July 24th, 2024
How to Create a Demo Presentation
Discover the secrets behind successful demo presentations and what they should contain with this article. Recommended PPT templates included.

Filed under Presentation Ideas • July 17th, 2024
How to Convert a Text Document into a Presentation with AI
One of the biggest challenges for presenters is to summarize content from lengthy reports, academic papers, or any other kind of written media in an informative and concise way. Rather than losing countless hours going over and over the same text, we can speed up the process thanks to the virtues of artificial intelligence. In […]
Leave a Reply
17 PowerPoint Presentation Examples That Show Style and Professionalism
- Share on Facebook
- Share on Twitter
By Iveta Pavlova
in Inspiration
6 years ago
Reading time: 2 min
Viewed 202,382 times
Spread the word about this article:

There are way too many bad PowerPoint presentation examples that can bore you to death. Well, today’s post is not about them. We believe that it’s always important to show the good examples out there and follow their lead. We admit it, it was pretty hard to dig out the good PowerPoint presentation examples from the mass. We’ve added our opinion on each piece and why we believe it’s worthy of being included in this collection. Let’s begin!
You may be interested in The Best Free PowerPoint Templates to Download in 2022
1. The Sketchnote Mini-Workshop by Mike Rohde
An eye-catchy PowerPoint presentation example whose content is fully hand-written. What we love about this design, is the high personalization level that is achieved via handwriting. It almost feels like the author is drawing and writing in front of the viewers’ eyes. A digital presentation that conveys a physical feeling.
2. 10 Ways to Spread The Love in The Office by Elodie A.
The following presentation is a real eye candy. We can’t help it, the cartoon style lives in our hearts. An incredibly appealing PowerPoint presentation that brings positive vibes and a good mood through vibrant cartoon illustrations. It gets bonus points for the usage of bullet points and little text.
3. The Great State of Design with CSS Grid Layout and Friends by Stacy Kvernmo
A presentation that tells a story is always a good example that everyone should follow. This PowerPoint presentation has a lot of slides that tell different mini-stories. The way they are depicted is really engaging – they almost look like a sequence of frames that make up a video. This technique really nails the viewers’ attention.
4. We live in a VUCA world by Little Dragon Films
A classy design of a PowerPoint presentation example – a dark theme and white font on top with just a single color accent – red. Such designs are really suitable for serious topics like this one. To soften the contrast between the black background and white font, the author has used a gradient on the background which gives the illusion of soft light in the middle of the design.
5. 2017 Marketing Predictions—Marketo by Marketo
A design that was made over a year ago but it’s still really trendy. In the following PowerPoint presentation example, we can see the combination of 3D shapes, beautiful hand-written fonts, negative space techniques, and more. The overall feeling is of futuristic design. Moreover, they used the color of 2018 – Ultra Violet for their color scheme. Maybe, they did predict the future after all.
6. 10 Ways Your Boss Kills Employee Motivation by Officevibe
Who doesn’t like to see a familiar face? We know your audience does! It’s proven that if you show a familiar face to your viewers, you nail their attention and boost their engagement level. This is the technique used in the following PowePoint presentation. Moreover, the inner slides of the presentation are also cartoons with big conceptual illustrations and little text. The formula for a really good presentation.
7. How to Successfully Run a Remote Team from Weekdone.com
We haven’t really seen many PowerPoint presentation examples with top-view illustrations. The following presentation really reminded us that when presenting to an audience, you should always think: How to make your design stand out from the rest? Well, this one really caught our eye. In addition, we love the bright colors, geometric shapes, and overall flat feeling, all of which are among the graphic design trends for 2022 .
8. SXSW 2018 – Top Trends by Matteo Sarzana
People love visuals and this is an undeniable fact. The whole PowerPoint presentation is built on high-quality photos, each including a little tagline in the middle. We love the consistency, we love the factor of surprise, and we love the high engagement level this presentation creates. Just make sure to back up such presentation type with a good speech!
9. How to study effectively? by sadraus
Semi-transparent overlays, geometric shapes, a video inside… Everything about this PowerPoint presentation screams “modern”. The grayscale coloring is accompanied by a fresh green color accent. The choice of images clearly suggests that the target audience is young people. The overall feeling that we get from this PowerPoint presentation – is youthful and modern.
10. Study: The Future of VR, AR, and Self-Driving Cars by LinkedIn
A presentation about the future should look futuristic, right? The following PowerPoint presentation example is proof that you should always connect the subject of your presentation to its design. Everything in this presentation speaks of futuristic: the choice of fonts, colors, effects, and even some elements look like holograms from the future.
11. 9 things I’ve learned about SaaS by Christoph Janz
A PowerPoint presentation example created in a consistent style by using a blue theme. Why did we include this presentation? We love the fact that the author has shown an alternation of text and visuals (from slides 7 to 22). This technique is proven to hold the attention of the viewer. Moreover, the way the graphics are presented (on a napkin) draws the interest even more.
12. How To Achieve Something Extraordinary In Life by Sultan Suleman Chaudhry
A PowerPoint presentation example that shows consistency and style by using a strict color scheme: orange, beige, and deep blue. Orange and blue are one of the most popular contrasting combinations widely used in all kinds of designs. If you are not sure what colors to go with, simply choose a tested color scheme.
13. New trends to look out for 2018 winter season by FemmeConnection
Geometric shapes and negative space techniques are among the graphic design trends for 2018 which is why we see them often in PowerPoint presentation examples and other designs. In the following presentation, we can see a collection of women’s clothes presented in a very engaging way with the help of rounded geometric shapes, negative space technique, and the color pink.
14. Fear of Failure by Sultan Suleman Chaudhry
Speaking of the usage of geometric elements in the presentation’s design, let’s see another example. An elegant design decorated with circles, triangles, and more geometric details. What else we love about this presentation is that it only has one color accent – light yellow which looks classy and pleasant for the eye.
15. The Three Lies About Your Age by Sean Si
A great choice of fonts, beautiful semi-transparent geometric elements, and trendy futuristic colors. This is one of the PowerPoint presentation examples that we absolutely love. The story is engaging and the design is extremely appealing – a combination that keeps the viewers’ eyes on the screen from the beginning till the end.
16. Secrets to a Great Team by Elodie A.
Bright, fun, using lots of illustrations and cartoon characters – definitely our kind of PowerPoint presentation. Why do we love it so much? Well, cartoons are real ice-breakers between you and your audience. Moreover, cartoon characters are easier to relate to than a real human face. If you need to connect on a deeper level with your audience, this is your kind of presentation!
You’d probably like to learn 4 Invaluable Presentation Design Tips You Wish You Knew Earlier
17. How to Build a Dynamic Social Media Plan by Post Planner
A great presentation PowerPoint example with watercolor illustrations and backgrounds that look hand-drawn. We also see semi-transparent colorful overlays, high-quality conceptual photos, and great, useful content. What more would you want from a presentation, right?
We always love to hear your opinion about stuff. So, what do you think of these PowerPoint presentation examples? Do you think that you’ve created a presentation better than these? We’d love to see your own creations in the comments below if you want to share them with us.
You may also be interested to read these related articles:
- 7 Most Popular Software for Presentations
- 4 Invaluable Presentation Design Tips You Wish You Knew Earlier
- 70 Inspiring Presentation Slides with Cartoon Designs
- Need PowerPoint Backgrounds?The Best Places to Check Out [+ Freebies]

Add some character to your visuals
Cartoon Characters, Design Bundles, Illustrations, Backgrounds and more...
Like us on Facebook
Subscribe to our newsletter
Be the first to know what’s new in the world of graphic design and illustrations.
- [email protected]
Browse High Quality Vector Graphics
E.g.: businessman, lion, girl…
Related Articles
25 engaging visual content marketing examples feat. illustrations, top character design trends for 2019: bold & impressive, 39 inspiring website color schemes to awaken your creativity, the 4 big social media trends that rock now, 30+ fantastic 3d website examples with fully immersive designs, 500+ free and paid powerpoint infographic templates:, enjoyed this article.
Don’t forget to share!
- Comments (1)

Iveta Pavlova
Iveta is a passionate writer at GraphicMama who has been writing for the brand ever since the blog was launched. She keeps her focus on inspiring people and giving insight on topics like graphic design, illustrations, education, business, marketing, and more.

Thousands of vector graphics for your projects.
Hey! You made it all the way to the bottom!
Here are some other articles we think you may like:

by Iveta Pavlova

Inspiration
Magnificent children’s book covers that ignite every child’s imagination.
by Al Boicheva
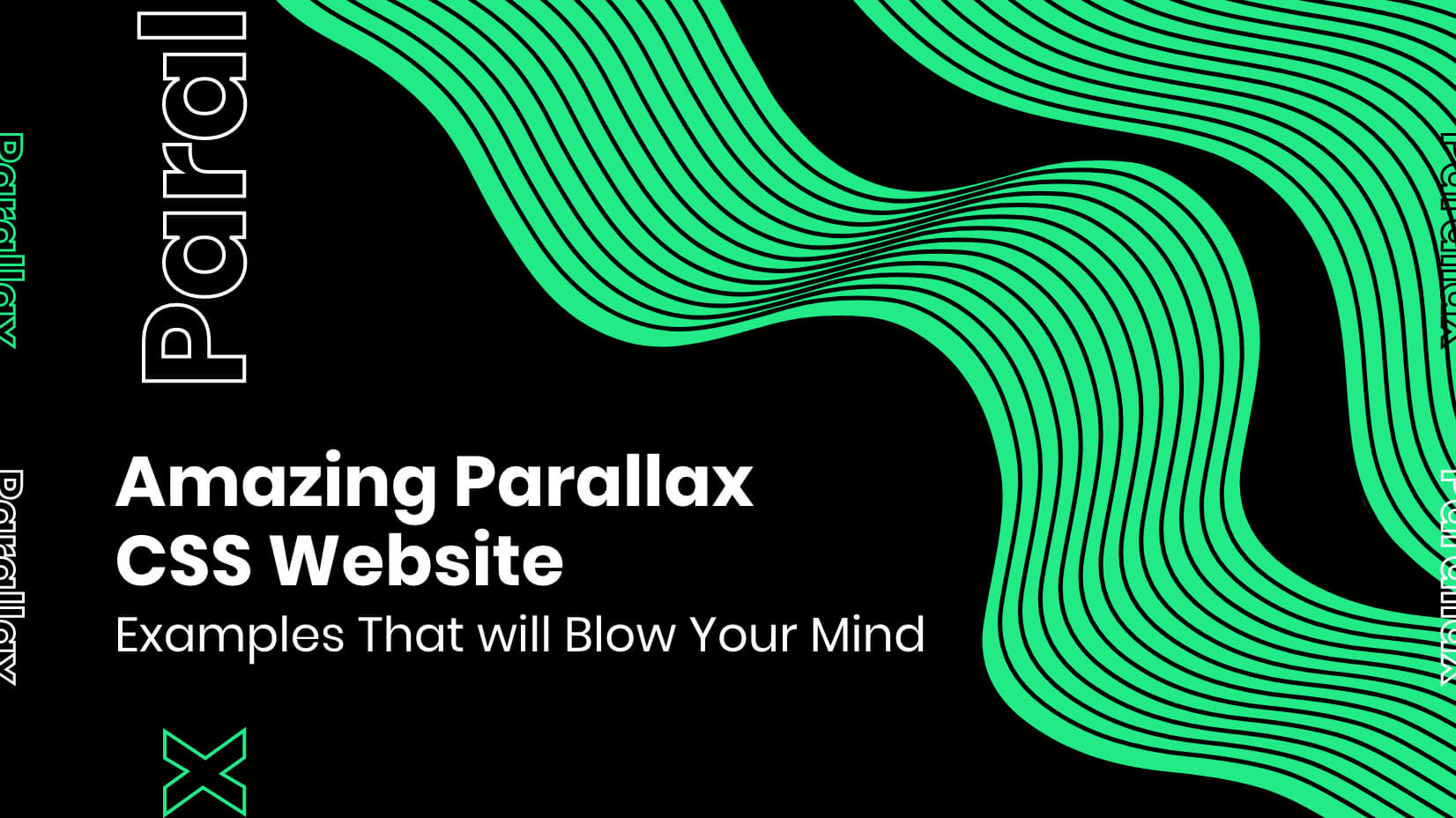
37 Amazing Parallax CSS Website Examples That will Blow Your Mind
by Lyudmil Enchev
Looking for Design Bundles or Cartoon Characters?
A source of high-quality vector graphics offering a huge variety of premade character designs, graphic design bundles, Adobe Character Animator puppets, and more.
6 Ways to Fix the “PowerPoint Found a Problem With the Content” Error

Your changes have been saved
Email is sent
Email has already been sent
Please verify your email address.
You’ve reached your account maximum for followed topics.
Here's the Easiest Way to Reinstall Windows 11 and Fix Problems
Why checkboxes are excel's most underrated feature, i've found the perfect to-do list app for my needs: here's why it's amazing, quick links.
- Review Security Settings
- Repair the Presentation
- Restore an Older Version
- Download or Move the File Location
- Open and Export From Another Program
- Update Microsoft 365
Key Takeaways
- When facing a PowerPoint content error, adjust your security settings to ensure the program's file access.
- Content errors can also be caused by corrupt files, which can be repaired on Windows and Mac.
- Restoring previous versions or changing the file's location may be other solutions if the error persists.
Have you encountered the “PowerPoint found a problem with the content” error when opening a .ppt or .pptx file? If restarting your device didn't work, try these tips to help you get back to work in no time.
1 Review Security Settings
If you're using Windows, a feature known as Protected Views may have mischaracterized your content as a potential security threat, prompting the content error. If you are uncertain about the file's risk level, first scan the file with Microsoft Defender . If there’s nothing wrong with the file, you can temporarily turn off protected views.
- Open PowerPoint.
- On the application's home screen, select Options from the left-hand panel.
- Select Trust Center > Trust Center Settings .
- Click on Protected View .
- Uncheck the Enable Protected View for files originating from the Internet and Enable Protected View for files located in potentially unsafe locations options.
- Click OK to save the new changes and try to open the .ppt file.
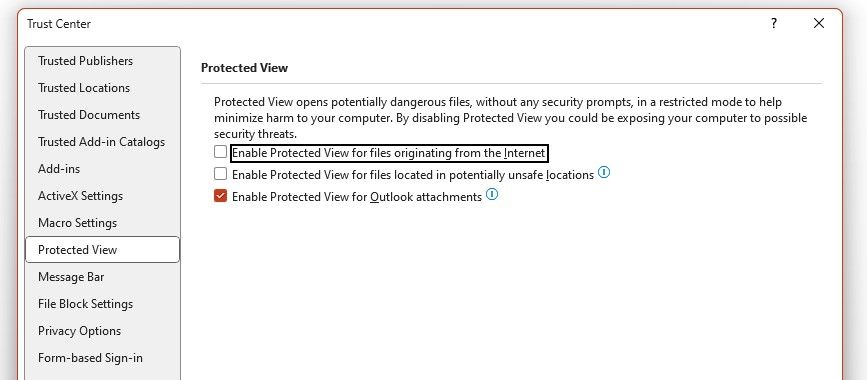
There is always some degree of risk when disabling features like Protected View. Once you've fixed your issue, always re-enable those security settings.
Alternatively, Windows users can add the .ppt file to PowerPoint’s Trusted Locations. Again, this method should be reserved for .ppt files coming from a reliable source. From Trust Center Settings :
- Click on Trusted Locations in the left pane.
- Click Add new location > Browse and select the .ppt file’s location.
- Click Add > Save .
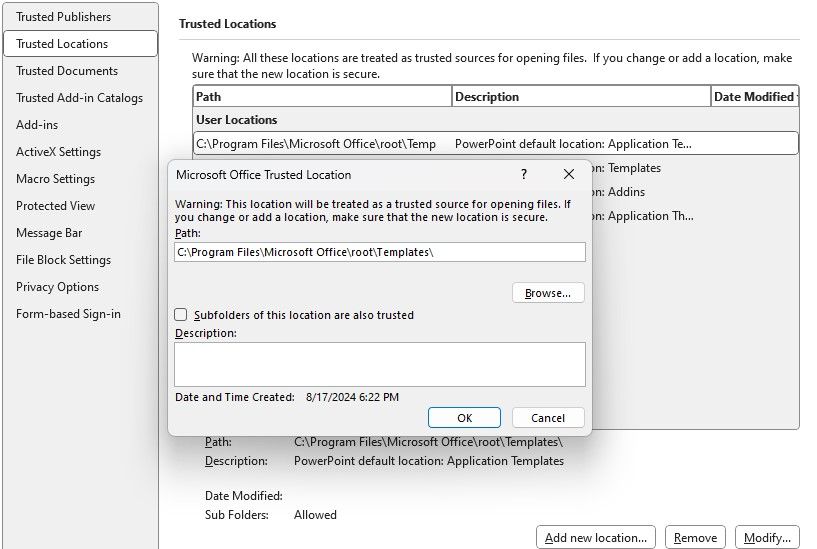
If you are on a Mac operating system, you won't find PowerPoint features like Trusted Locations or Protected View. Instead, you can manage PowerPoint's file access in your Mac's Privacy & Security settings:
- Open Settings > Privacy & Security > Full Disk Access .
- Select the + icon . Because this is a security setting, you may be prompted to enter your password.
- Select Microsoft PowerPoint from your applications and click Open .
- A dialogue will prompt you to Quit & Reopen the application in order to give it full disk access.
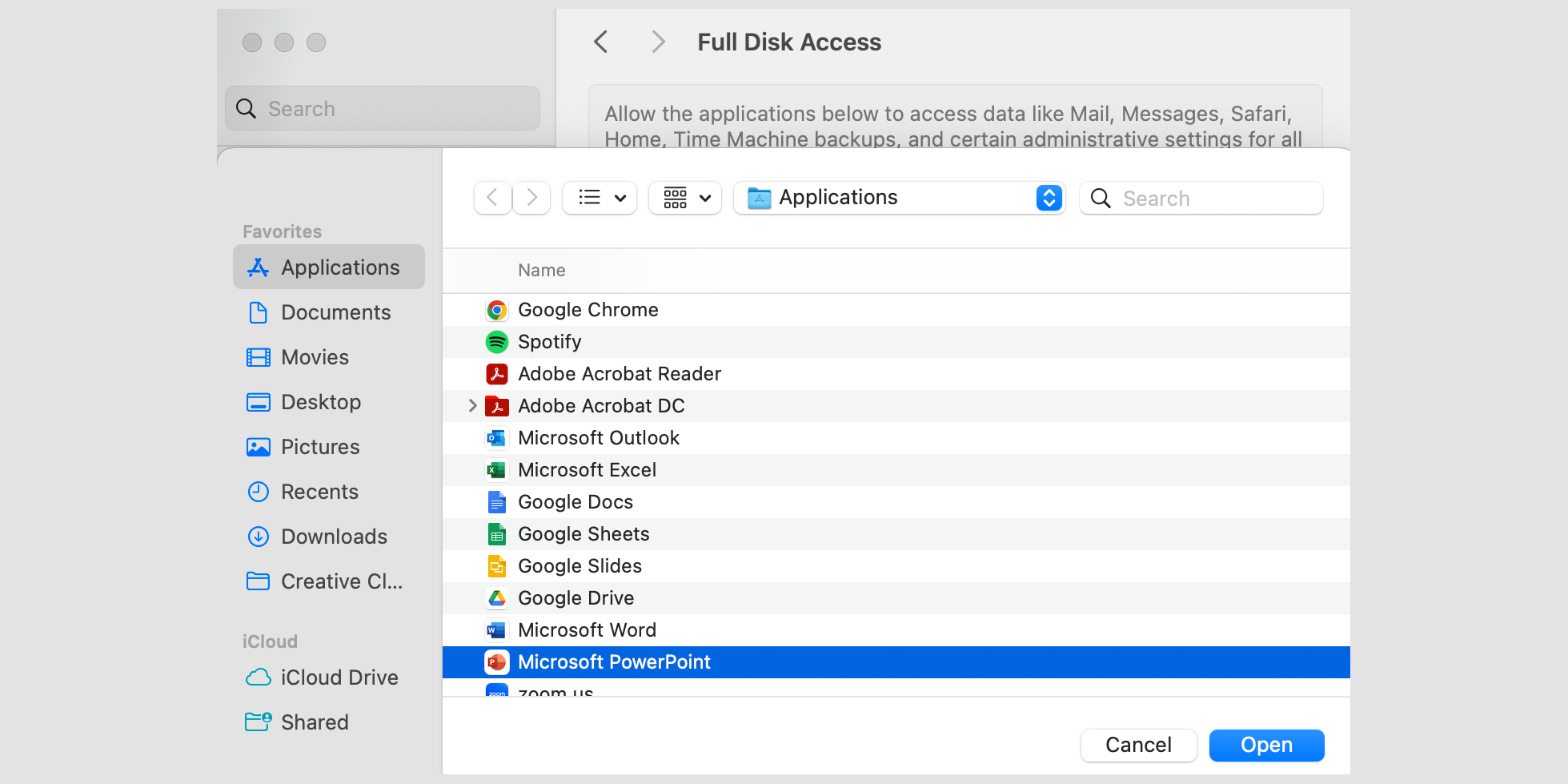
Lastly, make sure the PowerPoint file isn't locked. Right-click on the file in Finder and select Get Info . Under General, review the Locked checkbox.
2 Repair the Presentation
You can also assess whether a corrupt file is causing the content error by trying to open the PowerPoint presentation from another device. If you still face the same issue, you can attempt to repair the file.
Windows users can do this using PowerPoint's built-in tools. Just launch PowerPoint and click Open . There, browse to the presentation location, extend the Open menu, and select Open and repair .
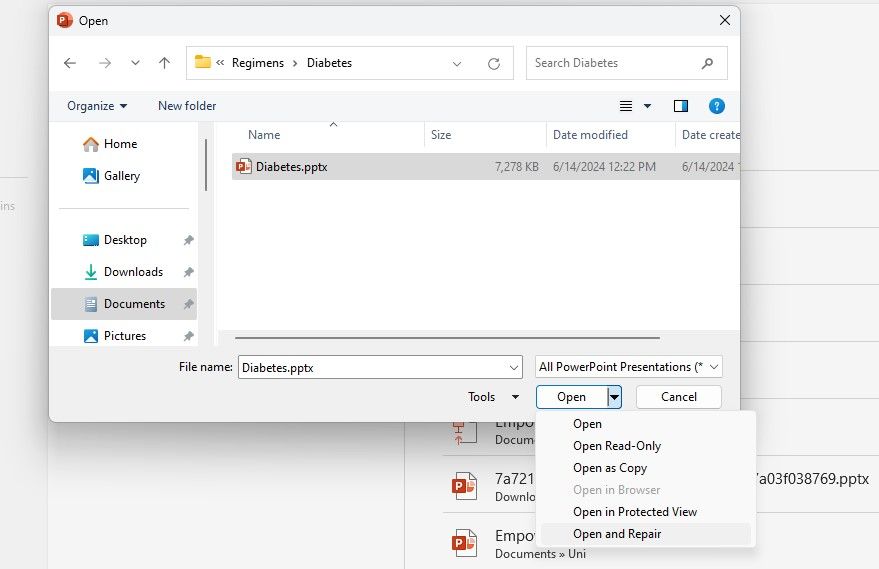
If you're on a Mac, you can potentially repair a corrupt file if you know how to use Disk Utility . Find this tool in your Applications > Utilities > Disk Utility, and run the First Aid function on the disk where your file is located. The utility will flag if any disk errors might have caused your file to become corrupt, and offer solutions to repair the file system.
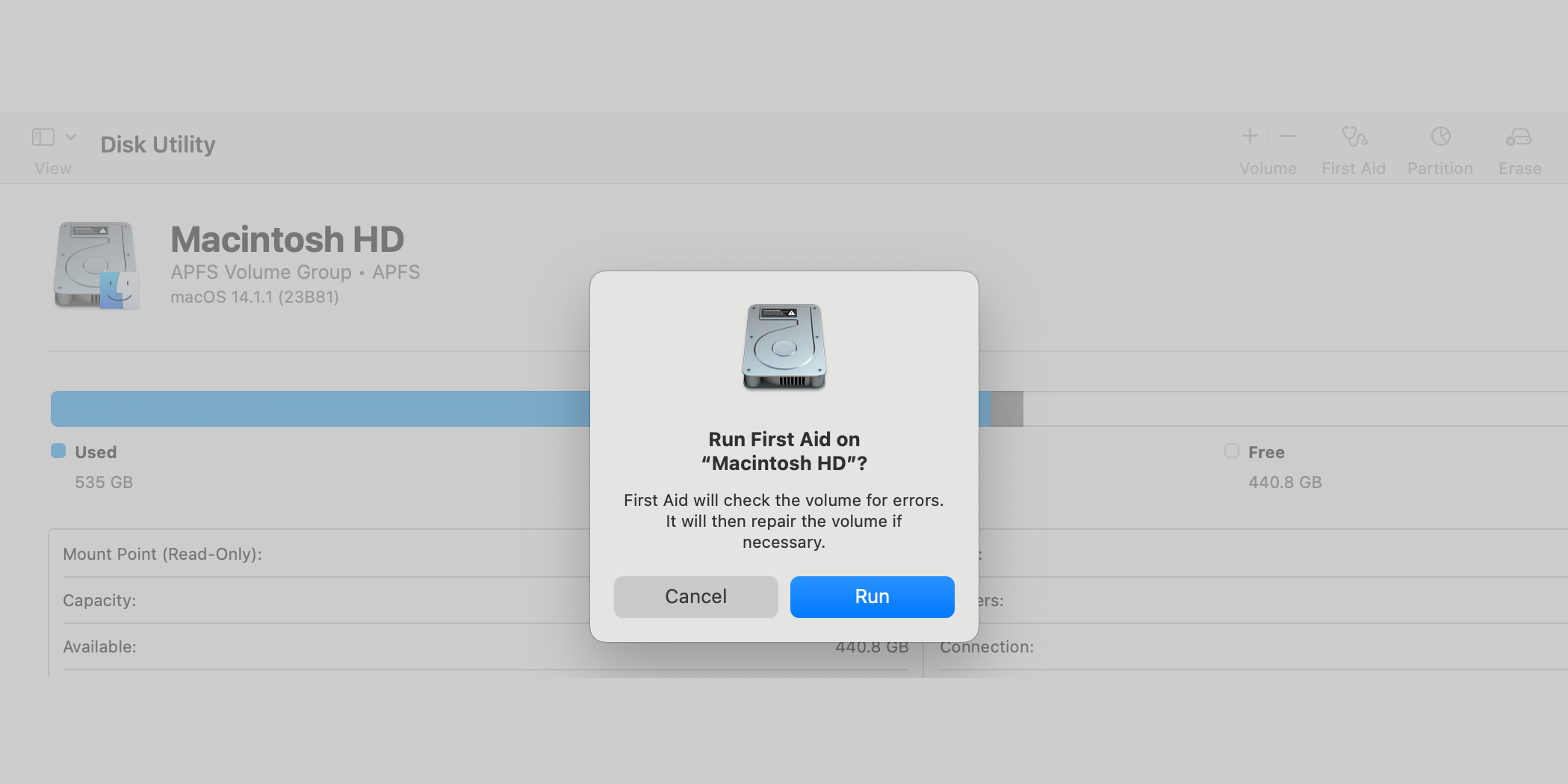
When running disk repair functions, we recommend backing up your disk first.
3 Restore an Older Version
If PowerPoint or Disk Utility tools weren’t able to fix the corrupted file, you can look for a previous version of the presentation. Even if you didn't explicitly save an older version, Windows and Mac devices might have an automatic backup on file for you.
Windows' backup tool is fittingly called File History. There are many ways to access the File History feature on Windows 11 . From File History , simply locate your file and restore a previous version.
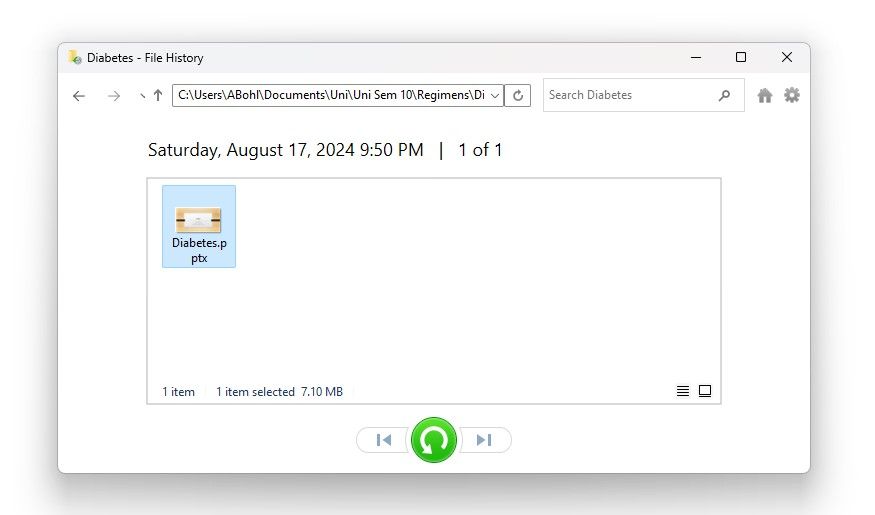
To use File History, you need to have it enabled beforehand. Otherwise, you won't be able to restore an older version of the PowerPoint file. However, now's a good time to enable File History to prevent future mishaps.
Alternatively, locate the troublesome presentation directly from your File Explorer window. Right-click the file and select Show more options > Restore previous versions . If there is an older version listed, go ahead and restore it.
The Time Machine feature can be your best friend if you're using a Mac. Apple's support page recommends first opening the folder containing the file you'd like to restore in Finder. Then you can use Launchpad to open Time Machine and select the presentation. If there is a backup, there will be an option to Restore it.
4 Download or Move the File Location
A PowerPoint presentation stored in a synchronized, cloud-based folder or a temporary file system could also cause content errors. If you received the presentation by email, for instance, try to download the file again. Ensure it's in your local Downloads folder, on your Desktop, or in a specified folder related to your project.
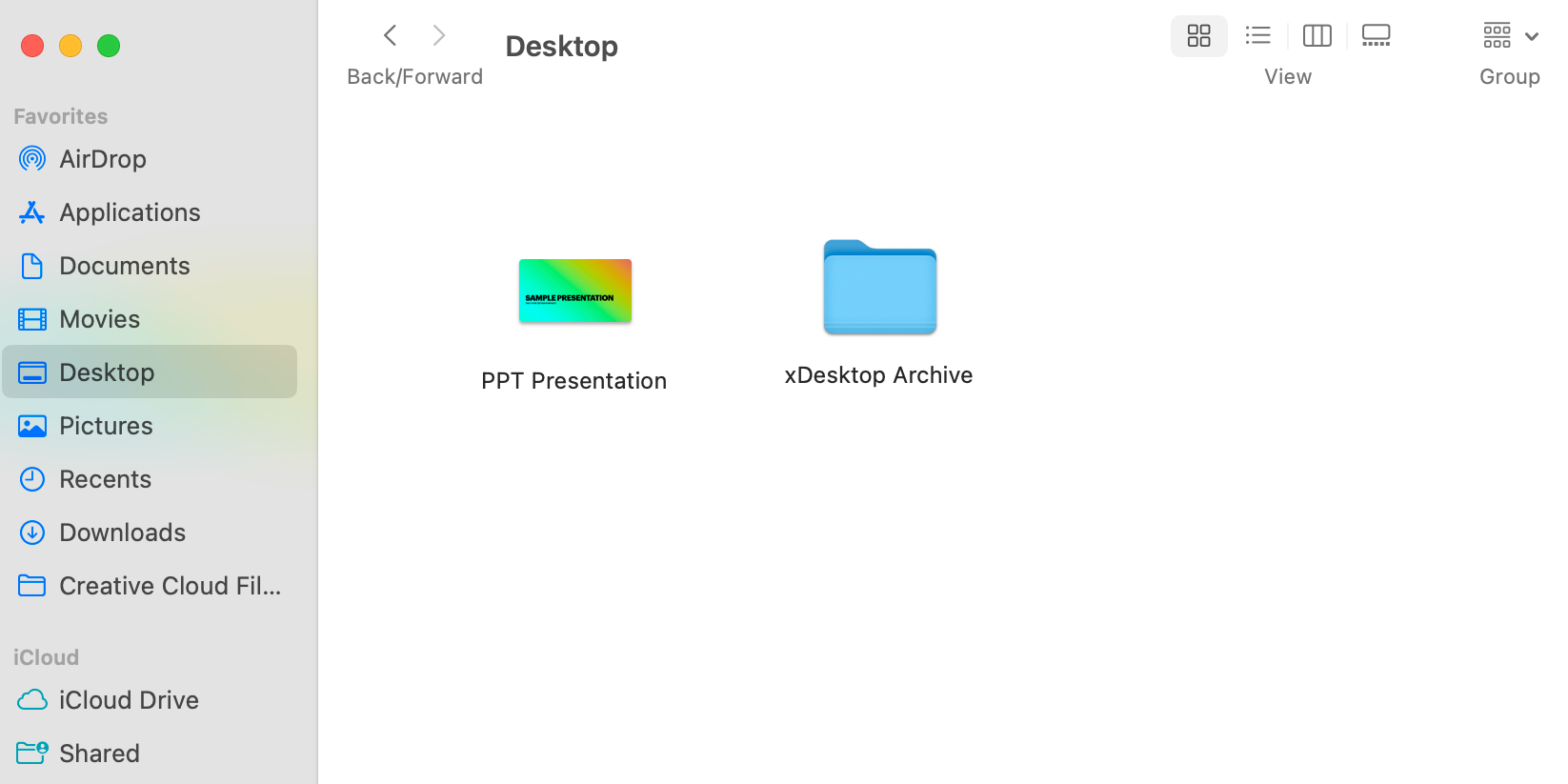
If you work with a synchronized folder system like Google's Drive for Desktop , you can try copying the .ppt or .pptx file from that cloud folder to your local drive. Then, try opening the presentation again.
5 Open and Export From Another Program
Sometimes, if a .ppt or .pptx file does not open in PowerPoint, it will open in another similar program. Because apps like Keynote and Google Slides are equipped to import PowerPoint files, try to open your finicky presentation in one of those programs.
Here is how to open a PowerPoint file in Google Slides , a browser platform available on any operating system:
- Log in to Google Drive and select New > Google Slides .
- Select File > Open and navigate to the Upload tab.
- Browse to or drag in your PowerPoint file, and Google will convert and open it as a Google Slides presentation.
- From here, feel free to continue your work in Google Slides. Otherwise, re-export it for use in PowerPoint by selecting File > Download > Microsoft PowerPoint (.pptx) .
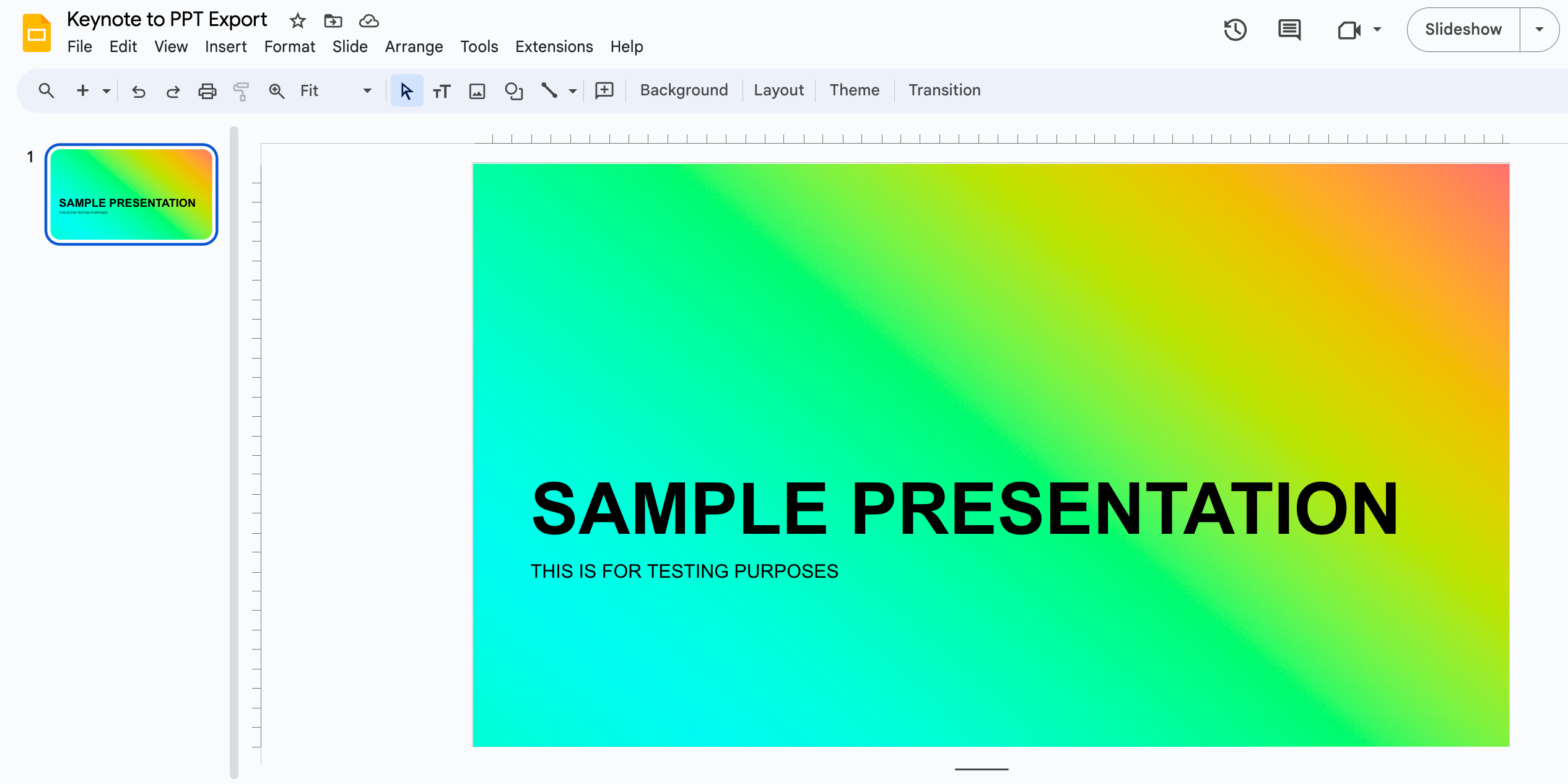
If you use a Mac, you can also use the Keynote app to open a PowerPoint file, and the steps are very similar.
6 Update Microsoft 365
Lastly, Microsoft 365 apps don’t always work properly if you haven’t updated them in a while. In this case, you should update Microsoft 365 to the latest version available. Depending on your operating system, there are a couple of different ways to do this.
On Windows, launch any Microsoft 365 app and select Account from the left-side panel. There, click on Microsoft 365 and Office Updates menu and select Update now .
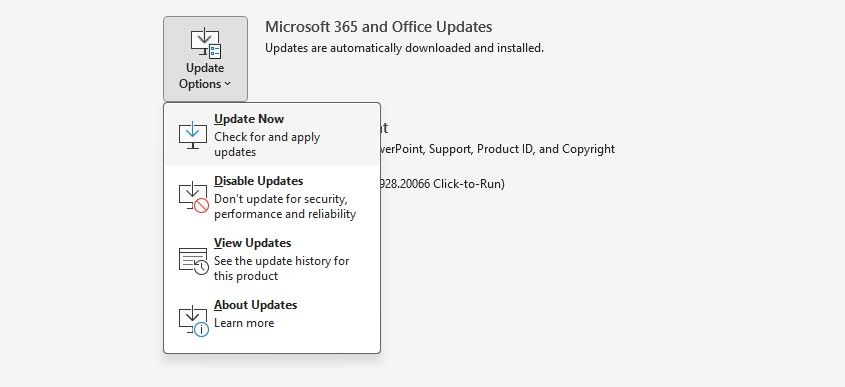
If something goes wrong during the update process, see how to fix Microsoft 365 error code 30015-26 .
On Mac, it's just as easy. Again, open a Microsoft 365 app and click on Help > Check for Updates . This will launch an update if there is one available. To save time later, you may also choose to check the box to Automatically keep Microsoft apps up to date .
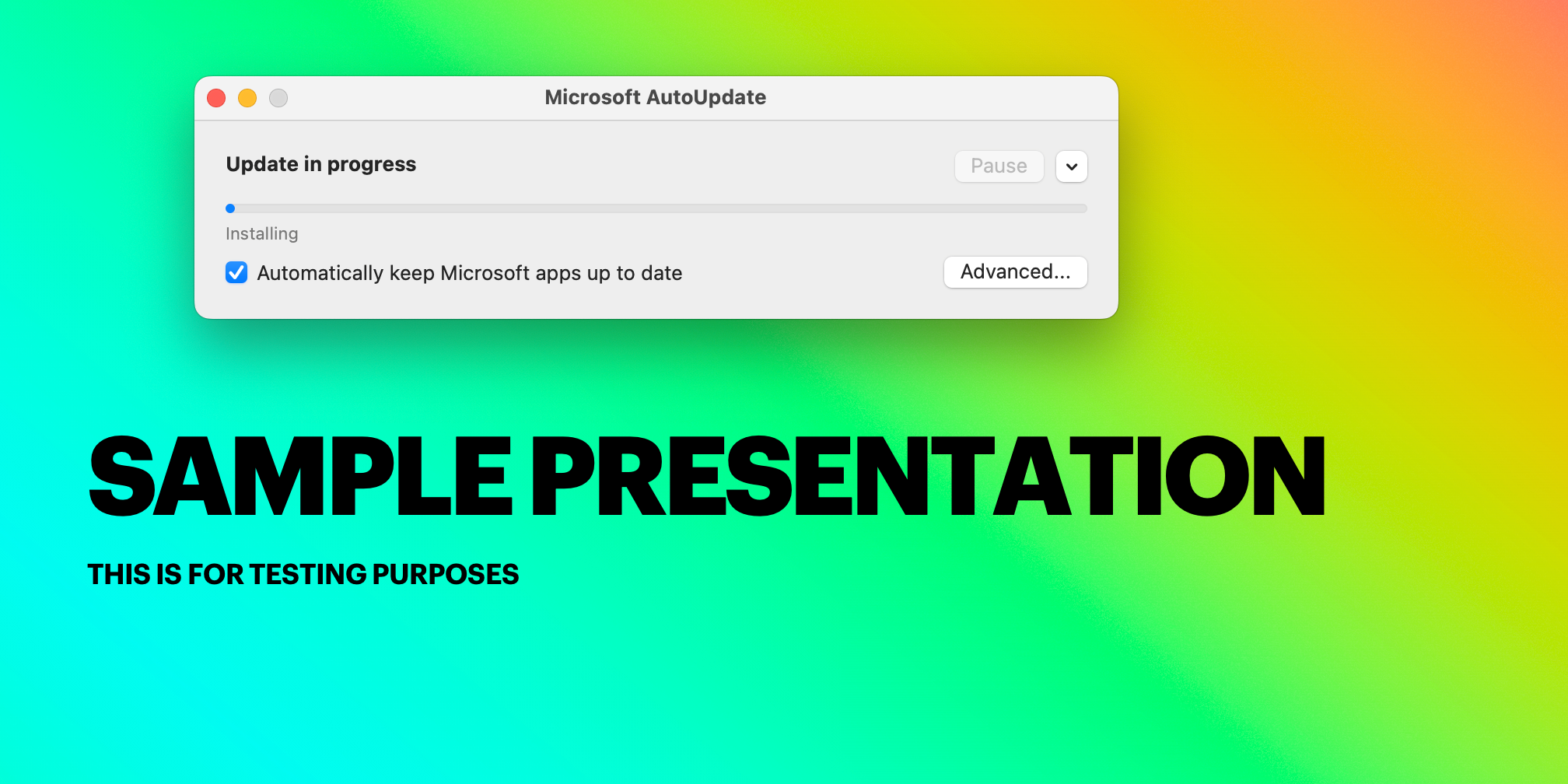
Hopefully, the solutions above helped you fix the “PowerPoint found a problem with the content” error. Most of the time, you have to move the file out of a synchronized folder or fix a corrupted file. Now, the hard work begins in making an engaging PowerPoint presentation for your peers!
- Productivity
- Microsoft PowerPoint
- Troubleshooting
- Office Products
- Office Electronics
- Presentation Products
- Presentation Remotes
No featured offers available
- Quality Price,
- Reliable delivery option, and
- Seller who offers good customer service
Sorry, there was a problem.

Image Unavailable

- To view this video download Flash Player
Wireless Presenter Remote, Presentation Clicker with Hyperlink & Volume Remote Control PowerPoint Office Presentation Clicker for Keynote/PPT/Mac/PC/Laptop(Battery Included)
| Brand | UBUYONE |
| Special Feature | Ergonomic |
| Color | Black |
| Max Number of Supported Devices | 1 |
| Compatible Devices | COMPUTER |
About this item
- [ PLUG & PLAY MULTIFUNCTIONAL] Presentation clicker combines the functions of hyperlink, switch windows, page up, page down, full screen, black screen. Plug & Play, no need to install software (For Mac, may requires simple set-up)
- [100 FT Long Control Range] UBUYONE Wireless Presenter remote is equipped with top-grade microchip to ensure a real 100M/328FT long control distance, Red light range: 200M/656FT. Power point presentation clickers produces a bright red light that's easy to see against most background.
- [High compatibility] Demonstration remote control can support systems: Windows/XP/Vista/7/8/10, Mac OS, Linux, Android. The software supported by the wireless presentation clicker are: PowerPoint/Keynote/Prezi/Word/Excle/ACD See/iWork.
- [BRIGHT RED LIGHT] Wireless clicker for PowerPoint presentations, easy to see against most backgrounds, can be used to highlight key parts of a presentation
- [ Perfect Tool and Gift ] The presentation clicker will be the perfect tool for your presentation, teaching and meeting, and it will be the best gift for your friends or family. Power by 1* AAA battery.
Brand in this category on Amazon

Product Description

Looking for specific info?
Product information.
| Product Dimensions | 5.16 x 0.75 x 0.51 inches |
|---|---|
| Item Weight | 1.09 ounces |
| ASIN | B09GYHXYYW |
| Item model number | GX60 |
| Batteries | 1 AAA batteries required. (included) |
| Customer Reviews | 4.5 out of 5 stars |
| Best Sellers Rank | #495 in Office Products ( ) #2 in |
| Date First Available | September 23, 2021 |
| Manufacturer | Dongguan guangxin electronic co.,ltd |
Videos for this product

Click to play video

Items I Use for Presentations #ShouldIBuyThis?
The Monocle Market

Presentation clicker : how to use?

Presentation clicer with laser pointer

Wireless Presenter Remote
Inspiration from this brand.

Similar brands on Amazon

Customer reviews
- 5 star 4 star 3 star 2 star 1 star 5 star 74% 15% 4% 2% 5% 74%
- 5 star 4 star 3 star 2 star 1 star 4 star 74% 15% 4% 2% 5% 15%
- 5 star 4 star 3 star 2 star 1 star 3 star 74% 15% 4% 2% 5% 4%
- 5 star 4 star 3 star 2 star 1 star 2 star 74% 15% 4% 2% 5% 2%
- 5 star 4 star 3 star 2 star 1 star 1 star 74% 15% 4% 2% 5% 5%
Customer Reviews, including Product Star Ratings help customers to learn more about the product and decide whether it is the right product for them.
To calculate the overall star rating and percentage breakdown by star, we don’t use a simple average. Instead, our system considers things like how recent a review is and if the reviewer bought the item on Amazon. It also analyzed reviews to verify trustworthiness.
Customers say
Customers like the comfort, practicality, and value of the remote control. For example, they mention it's ergonomic, useful for presentations, and inexpensive. Some appreciate the ease of use, weight, and quality. That said, opinions are mixed on battery life and performance.
AI-generated from the text of customer reviews
Customers are mixed about the performance of the remote control. Some mention that it works well, while others say that it randomly stops working.
"...It does what it says it does, it does it well , and it doesn't try to be anything else." Read more
"...by this one. It worked on my older Mac and its PPT software right out of the box, no setup needed.Even came with a battery!..." Read more
"... None of these work . Instead of blacking out the screen, one button just types the letter "B" on the page...." Read more
"... It works fine just make sure you are not too far. Easy set up after I purchased my own. Not bad for the price plus the purchase of batteries" Read more
Customers find the remote control easy to use. They say it's simple, yet cost effective. They also say the remote takes only seconds to set up. Customers also mention that the pointer is easy to operate and stores like a pen in a shirt pocket or computer bag. They appreciate the USB/USBC attachment and the remote's excellent range.
"...It's also very easy to get used to , but I bought this for a group of 6th grade boys to use as a presentation aid and this was less intuitive for..." Read more
"...worked on my older Mac and its PPT software right out of the box, no setup needed .Even came with a battery!..." Read more
"...It works fine just make sure you are not too far. Easy set up after I purchased my own. Not bad for the price plus the purchase of batteries" Read more
"...It made the presentation so easy , it was really nice.Would highly recommend to anyone who needs a presentation clicker." Read more
Customers like the quality of the laser pointer. They say it's a great product for class management, and works well across classrooms. Some customers also mention that the laser doubles well as a cat toy. Overall, most are satisfied with the quality and functionality of the product.
"...dongle itself stores in a magnetic recess on the product which is very secure and makes it easy to toss this into your bag without having to..." Read more
"This was a great purchase. It's well made , well featured and a great value!" Read more
"...The laser is also good . I do wish there was an option for a green laser because I tend to like those better...." Read more
"...The buttons are responsive, and the overall build quality is sturdy . It has definitely made my teaching more seamless and interactive...." Read more
Customers like the value of the remote control. They say it's an inexpensive clicker that works flawlessly.
"This was a great purchase. It's well made, well featured and a great value !" Read more
"...It's cheap and works great! Weird, right?" Read more
"This has been the easiest pointer/clicker to use and set up. Great value ." Read more
"...But if you are looking for a simple, yet cost effective clicker that gets the job done and at an affordable price this may be one for you to consider..." Read more
Customers like the weight of the remote control. They mention that it is not large or bulky, it fits in their pocket when not in use, and is super slim for a comfortable hold. They also say that it works fantastic and has a very long range.
"...recess on the product which is very secure and makes it easy to toss this into your bag without having to remember where you put the tiny usb..." Read more
"The presenter us slim, fits in my pocket , is easy to handle, and the laser works perfect. It's cheap and works great! Weird, right?" Read more
" Small and light weight, easy to use and link up" Read more
"This clicker is easy to use and fits nicely in my hand ...." Read more
Customers find the remote control useful for presentations, projects, and rehearsals. They also say it's perfect for teachers and makes teaching more seamless and interactive. Customers also say the remote is intuitive and a great buy for smaller scale presentations.
"...That said, the other features are great ...." Read more
"This was a great purchase. It's well made, well featured and a great value!" Read more
"This presenter is easy to hold. It has the basic and more important functions when showing a PPT presentation." Read more
"This is so helpful for me in the classroom . I can move around the room (important for Grade 2) while presenting a lesson/slideshow...." Read more
Customers find the remote control very ergonomic, not awkward, and easy to use and carry. They also say it's convenient and easy for them to know where their fingers are at when they need to click.
"This presenter is easy to hold . It has the basic and more important functions when showing a PPT presentation." Read more
"Easy to use...works great... convenient . Exactly what I wanted." Read more
"...With this remote, it is easy to walk around or stand wherever you like when you present...." Read more
"Use this as a cat toy. I like that it’s easy to hold and uses regular batteries. Light seems brighter than “cat” lasers.." Read more
Customers have mixed opinions about the battery life of the remote control. Some mention that it lasts quite a while, uses regular batteries, and is easy to hold. Others say that it doesn't hold a charge and the clicker worked once before it died at the 31 day mark.
"...Even came with a battery ! Biggest problem is it's so small and light, it could be easy to lose." Read more
"...This product doesn’t hold a charge at all. I can’t get two wicks to burn before it dies. Takes forever to charge" Read more
"...I use it for virtual presentations. It takes a AAA battery . You can tell it is a bit flimsy but what do you expect for $10." Read more
"...is so fragile that just by pressing the buttons for usage the device would shut off and not work properly as if something came undone from the..." Read more
Reviews with images

- Sort reviews by Top reviews Most recent Top reviews
Top reviews from the United States
There was a problem filtering reviews right now. please try again later..
Top reviews from other countries
- Amazon Newsletter
- About Amazon
- Accessibility
- Sustainability
- Press Center
- Investor Relations
- Amazon Devices
- Amazon Science
- Sell on Amazon
- Sell apps on Amazon
- Supply to Amazon
- Protect & Build Your Brand
- Become an Affiliate
- Become a Delivery Driver
- Start a Package Delivery Business
- Advertise Your Products
- Self-Publish with Us
- Become an Amazon Hub Partner
- › See More Ways to Make Money
- Amazon Visa
- Amazon Store Card
- Amazon Secured Card
- Amazon Business Card
- Shop with Points
- Credit Card Marketplace
- Reload Your Balance
- Amazon Currency Converter
- Your Account
- Your Orders
- Shipping Rates & Policies
- Amazon Prime
- Returns & Replacements
- Manage Your Content and Devices
- Recalls and Product Safety Alerts
- Registry & Gift List
- Conditions of Use
- Privacy Notice
- Consumer Health Data Privacy Disclosure
- Your Ads Privacy Choices
Unsupported browser
This site was designed for modern browsers and tested with Internet Explorer version 10 and later.
It may not look or work correctly on your browser.
20 Best Update & Project Status Report Templates for PPT (2024)
Working on a big project can be stressful if you've got no idea of how it’s progressing. It’s easy to keep everyone on the same page and updated. Present the status of your project with a project status report PPT format.

Creating a project status report for PPT may sound difficult and time-consuming. But you don’t have to start from scratch. You can find hundreds of modern and easy-to-edit project status report templates online. I'll share some of the best project status report templates for PowerPoint .
Jump to content in this section:
Top 20 Project Status Report Templates for PPT From Envato Elements
How to quickly customize a premium project status template, 8 tips for creating a project status report, top 5 project status report design trends, common powerpoint questions answered (faq).
Take a look at some of the best project status report templates for PPT, all available on Envato Elements:
1. Imfea: Project Status Report Template for PowerPoint

Looking for a professional and creative project status template for PowerPoint? This template will come in handy. The PowerPoint report template offers:
- 60 unique status update slides
- two color variations
- widescreen resolution
- image placeholders
This project progress report PPT also comes with custom icons and image placeholders.
2. Project Status Report PowerPoint Template

This project status report template for PowerPoint has a modern design. It’s perfect for a project progress report PPT. The PowerPoint report template comes with many different slides to help you include relevant project details. It offers:
- five color variations for your project update slides
- download link to 800 vector icons
Start working with this project status update presentation PPT!
3. Project Status Report Template (PPT)

Project Status is a simple project status report for PPT. It comes with:
- 40 editable project status slides
- 10 color variations
- retina-ready format
- easy editing options
Designed in widescreen resolution to present a perfect project status report PPT, it also comes with custom icons and image placeholders. Likewise, this project status update template for PPT includes plenty of tables, charts, and other infographic elements. Use them to design a beautiful report.
4. Project Status PowerPoint Template

Choose this project status update template for PPT. It's great if you’re looking for a bold and professional template. You’ll find:
- 20 unique status update slides
- based on master slides
The status report template PPT comes with icons, tables, and charts, plus plenty of infographic elements.
5. A4 Vertical Project Status Report PowerPoint Template

Stand out with this vertical project status PowerPoint template. It includes many different project update slides. You'll find slides for an agenda, yearly Gantt chart, and task timeline. The template includes:
- five color variations
- 800 custom icons
- various infographic elements
6. Project Review PowerPoint Template

Wondering how to present your project status in PowerPoint? This template comes with modern and minimalist slide designs to make it easy to see the project status. It was designed in standard and widescreen resolutions. With this project update PowerPoint template, you'll get:
- 31 PowerPoint project status slides
- resizable graphics
- free web fonts
- picture placeholders
- 16:9 widescreen ratio
7. Project Plan: A4 Vertical PowerPoint Template

This PowerPoint report template has a versatile and modern design. Use the template to create status report updates for any type of project. This vertical template comes with:
- dark and white versions
- vector icons
Also, these project status presentation slides are suitable for print. Start working with this original project report PPT template!
8. Retail Pitch Deck PowerPoint Template

Try this PowerPoint report template if you're in the retail business. Find versatility in your project report design with this template. It comes with modern and professional designs, and it also includes:
- plenty of slide designs to add your content, including a status update slide
- 16:9 widescreen aspect ratio
- blue, green, orange, salmon, and lavender color themes
- user guide PDF
9. Animated Project Update PowerPoint Template

Looking for an animated project update PowerPoint template? This marketing project status PowerPoint template has everything you need. Create a detailed project status report with awesome infographics. The template comes with:
- 100 unique project update slide designs
- five pre-made color themes
- 3,000+ icon pack
- fully and easily editable
It's perfect for a complete project status report in PowerPoint.
10. Radit Business PowerPoint Template

Here’s a modern PowerPoint template for project status reports. The project status report PPT includes:
- 39 unique project status slides
- 16:9 widescreen aspect ratio
- all graphics are resizable and editable
- documentation file
It also features a stunning design. Still thinking about how to present project progress in PowerPoint? This project status update PPT template is a great way to start.
11. Project Strategy PowerPoint Template

Looking for a more unique project status report in PPT? This PowerPoint report template comes with:
- unique and dark project status slides
- three color themes
- infographic elements
It's a great tool for project managers looking for work efficiency. This also works as a project update presentation sample.
12. Brila Business PowerPoint Template

Create an original project progress presentation PPT with Brila. This project PowerPoint report template has a creative and colorful design and was designed in widescreen resolution. With this download, you'll get:
- all resizable graphics
- used and recommended free web fonts
Download this easy-to-edit project update presentation.
13. Company Profile PowerPoint Template

Wondering how to present project status in PowerPoint? This project status template also works as a company profile. It's easy to customize and edit. It comes with:
- five color themes (blue, red, green, orange, and grey)
- infographic elements, charts, and tables
- 800 vector icon set
Add your content to this project status update PPT. Insert your own photos in the image placeholders.
14. Annual Report PowerPoint Template

This PowerPoint report template can easily be used for a project status report in PPT. The project status report PowerPoint has a professional design. It includes:
- different project update slides
- widescreen format
- six color themes
- plenty of infographic elements
Still wondering how to present a project status in PowerPoint? This template is a great place to start.
15. Movea Project Status Report PowerPoint Template

Here’s another great project status PowerPoint template. Create a beautiful status update slide with this template, which comes with editable icons. Also, find image placeholders with this project update template PPT. With your download, you'll get:
- 100 presentation slides in total
- 50 unique and editable presentation slide designs
- two options of color theme variations
- 16:9 HD widescreen slide format (1920 x 1080 pixels)
- image placeholders with slide master
Looking for a sample project report PPT? Start working with this amazing status update presentation.
16. Rima Business PowerPoint Template

This cool and modern PowerPoint template has all you need. Rima has enough project status presentation slides PPT for you to play. Create a stunning project report with this template. It comes with:
- 39 unique project update slides
- resizable and editable graphics
- free web fonts
The PowerPoint report template also has image placeholders. This is one of the best project status reports in PowerPoint you'll find.
17. Project Status Report PowerPoint Template

Looking for a project update presentation sample? Here’s another complete project status report PowerPoint template. Use it to create great-looking project reports. The PowerPoint report template comes with:
- 30 unique slides
- light and dark versions
- easy customization options
Wondering how to present a project status in PowerPoint? This template includes charts and infographics to make it happen.
18. Web Design Project Status PowerPoint Template

Are you a web designer working for different clients? Learn how to present your project progress in PowerPoint with this awesome template. Here are some of its features:
- 5 PPTX files
- 5 pre-made color themes
This modern project status template for PPT also works for any type of presentation. It has everything you need for detailed project reports.
19. Proposal Project Update PowerPoint Template

This is a beautiful project status update PPT PowerPoint template. Use it for different project status reports. It comes with:
- 30 slides for a complete project progress presentation PPT
- widescreen slide format
- fully editable elements
The status update slide comes with image placeholders. This is a great project status update template for PPT.
20. Holi Project Status Template for PPT

Last but not least! Create an amazing project status report PPT with this template. Holi is a simple PowerPoint template with a clean and bold design. It includes:
- 39 unique project status update slides
- drag-and-drop image placeholders
- custom icons
Design a stunning project status report. This is one of the best project status update templates for PPT.
Found your project status report template for PPT? Now you’ll need to customize it to fit your project details. Take a look at how easy it is. Customize a premium project status report template below.
For this tutorial, I’ll be using Movea: Project Status Report PowerPoint Template. Find it on Envato Elements. This template has a modern and clean design. It comes with 50 editable project status update slides in two color variations.

Let's get started:
1. Choose Your Slides

To delete unwanted slides, click on the View tab and select Slide Sorter . Then, hold down the Shift key and click on each slide you don’t want to keep. After you've selected all the unnecessary slides, right-click and select Delete slide . Then, switch back to Normal view .
2. Add Your Content

Add your own content. Double-click on any text area and press Control-A or Command-A to select all the text. Then, paste your own content or type it in.
3. Customize Fonts

As you’re entering the content, it’s easy to update your fonts at the same time. While the text is highlighted, select a different font from the drop-down menu on the Home tab of the ribbon.
4. Customize Colors

To change the colors, click on the Design tab and select a different color theme. Or right-click on any colored area and select Format shape . Then, click on Fill > Solid Fill and enter your own color code.
5. Add Your Own Images

The last step is to add your own images or photos. Most PowerPoint project status report templates come with image placeholders. It’s easy to do. Click on an image placeholder icon, choose an image from your computer, and click Insert .
Add the necessary project status update slides to your PowerPoint report template. Here are some tips that can help you work with a project report template:
1. Use Gantt Charts
Gantt charts are an excellent way to illustrate a project schedule in the form of a bar chart. This type of chart is a staple for any project status report.

2. Talk About Solutions
Even when these details were laid out before the project was started, talk about how your project is solving problems. This helps connect your audience with the problem and solution again.
3. Break Your Project Down
Project status reports are about breaking down the components of your project, so turn them into digestible pieces. Consider one slide that contains a road map, section breakdown, or project phases.

4. Add an Expenses Page
The road map to achieving a particular goal is important, and so is including your expenses. This expense slide can be a simple list of all the expenses that you've accrued.
5. Add Milestones
On a project status report, include all the milestones that you've reached. Add any future milestones that you plan to reach with your project. This is essential for your audience to know what you've done and what you plan to do.

6. Add a Summary Slide
Be it at the beginning or the end of your presentation, it's a good idea to add a summary slide. This can be where you highlight the essential topic you'll touch on or give a reminder of what you just mentioned. Either way, it can help your audience keep their attention on crucial aspects of your presentation.
7. Provide Helpful Links
A great PowerPoint presentation shares the key points of a specific subject. However, sometimes, project status reports require more information and data. To that end, it's helpful to include links to resources that can help your audience seek more information if they need it. Here's one example of how to do it:

8. Highlight Next Steps
Last but not least, highlight next steps. Knowing the basis of where the project is at is incredibly helpful. However, it's just as (or even more) important to let your audience know what actions you'll be taking to keep the project progressing. Don't forget to highlight the course of action so everyone can be on the same page.

Deliver the most up-to-date designs to your audience in your project status reports. We've collected five of the top design trends in 2024. Use them in your own PowerPoints:
1. Include Multi-Colored Charts
Make the charts more interesting. Use many complementary colors to highlight lines, bars, and tables. Blue, green, and red colors work exceptionally well here.

2. Add Dimension
Make your design seem more interesting and appear to pop out of the slides. Layer your elements on top of each other. This gives a sense of dimension in your slides that looks visually pleasing. Add solid shapes on your slides as this is one standard design that always looks great.
3. Use Highlight Colors
This can really help give a hierarchy to your slide design. This color can be a highlight color that's used for on the various shapes on your slides. Draw attention to a particular section on the slide, and display the most important information on that slide.

For more color combinations that work well together, check out this article:

4. Include Various Types of Charts
Get creative with the different types of graphs in project status reports. Use them to highlight specific data for your project in your project status PPT. Pie charts, line graphs, bar charts, timelines, and infographics. All work well in a project status PPT. Only include charts that fit the particular content that you're presenting.
5. Use Icons
Most types of PowerPoint presentations come with icons in their slides. Create a complete project report PPT using icons as visual aids. They also work for a project progress presentation PPT.

Need even more PowerPoint templates? We'll cover even more premium templates that you can download.
Discover More Great PowerPoint Templates
Looking for a different PowerPoint template? Or need more inspiration for your project status report template design? The articles below will be useful:

Microsoft PowerPoint is a complete slideshow application. It's got all the features you could ever want in this type of software. To help you get the most out of PowerPoint for your presentations, we'll cover five frequently asked questions:
1. Can I Print My PowerPoint Presentations?
Absolutely! Need to print out hard copies of your PowerPoint presentations? You can easily do this within the software. But keep in mind that all your animations and videos won't be shown.
For more information on how you can print your presentations, check out the article below:

2. Can I Customize Templates Easily?
All PowerPoint templates are fully customizable, regardless of what template you use. Templates will help you start with a professional design. Customize every aspect of the design to fit your particular presentation.
Learn how to edit your PowerPoints from the article below:
3. Can You Create Infographics in PowerPoint?
Infographics are a great way to add interest to your presentations, especially in project status reports. They give the viewer something to look at, while providing useful information about your project.
The best way to get started with infographics is with templates. Choose the ones that have them designed and ready to customize. For more templates that feature infographics, check out the article below:
4. How Can I Make My Presentations More Interesting?
PowerPoint presentations can be quite stale, but there are many different ways that you can spice up your slides. Here are some tips to create a captivating presentation:
- declutter your slides
- change up the colors
- use images for interest
Check out this article to find out how you can add interest to your slides:

5. Can I Record a PowerPoint Presentation Via Zoom?
Virtual meetings are a staple for any business in 2024. Don't miss any detail by recording a presentation on Zoom.
To begin a recording of a PowerPoint presentation, move your cursor over the menu bar in Zoom. To record your PowerPoint in Zoom, click Record .
For a more detailed explanation, follow the tutorial below:
Learn More About Making Great PowerPoint Presentations
Creating great presentations can be tricky. Ready to learn more about making great PowerPoint presentations ? We've got you covered. Check out the tutorials below:

Where to Find Great Project Status Report Templates
Are you looking for the best project status report templates? Envato Elements should be your first stop. This marketplace offers thousands of top-quality project status report templates for PowerPoint, as well as thousands of design assets.
Explore PowerPoint Status Report Templates

Browse our collection of the best project status report templates for PowerPoint, and find your next favorite presentation template!
Editorial Note: This post has been updated with contributions from Daniel Strongin , Janila Castañeda and Dacia Egurrola . Daniel is a freelance instructor for Envato Tuts+. Janila is the Associated Editor of the Tuts+ Business channel. Dacia is a staff writer with Envato Tuts+.


COMMENTS
Research, plan, and prepare your presentation professionally. It helps you deliver an effective message to your target audience. Designed Correctly. Your visual points should stand out without overwhelming your audience. A good PowerPoint visual shouldn't complicate your message. Practiced to Perfection.
Get your main point into the presentation as early as possible (this avoids any risk of audience fatigue or attention span waning), then substantiate your point with facts, figures etc and then reiterate your point at the end in a 'Summary'. 2. Practice Makes Perfect. Also, don't forget to practice your presentation.
Thirst - Good PowerPoint PPT Presentation Design Example. The one word in the center of the compelling graphic on the cover of this slideshow from Jeff Brenman of Apollo Ideas draws the viewer in. As you begin to scroll through the slides, arresting images combine with startling quick facts to convey an urgent message: the world is facing a ...
Tips for delivering an effective presentation. Tip. Details. Show up early and verify that your equipment works properly. Make sure that all equipment is connected and running. Don't assume that your presentation will work fine on another computer. Disk failures, software version mismatches, lack of disk space, low memory, and many other ...
A good presentation needs two fonts: a serif and sans-serif. Use one for the headlines and one for body text, lists, and the like. Keep it simple. Veranda, Helvetica, Arial, and even Times New Roman are safe choices. Stick with the classics and it's hard to botch this one too badly.
Mention only the most important information. Talk about your topic in an exciting way. 1. Speak freely. One of the most important points in good presentations is to speak freely. Prepare your presentation so well that you can speak freely and rarely, if ever, need to look at your notes.
1. Open PowerPoint and click 'New.'. A page with templates will usually open automatically, but if not, go to the top left pane of your screen and click New. If you've already created a presentation, select Open and then double-click the icon to open the existing file. Image Source.
7) Limit bullet points. Keep your bullet points to a maximum of 5-6 per slide. In addition, the words per bullet point should also be limited to 5-6 words. It's also wise to vary what you present in each slide, such as alternating between bullet points, graphics, and graph slides, in order to sustain the interest and focus of your audience.
A good PowerPoint presentation keeps the focus on your argument by keeping animations and transitions to a minimum. I suggest using them tastefully and sparingly to emphasize a point or bring attention to a certain part of an image. 2. Cohesive Color Palette. I like to refresh my memory on color theory when creating a new PowerPoint presentation.
Author: Sudio Sudarsan. 2. Jeunesse Opportunity Presentation 2021. This is a great example of brand presentation with company profile, product system, plan, and reward. It gives a similar experience to browsing a website. Author: DASH2 - Jeunesse Global. 3. Accenture Tech Vision 2020.
That's really hard for a brain to do, and it compromises the effectiveness of both your slide text and your spoken words. If you can't avoid having text-y slides, try to progressively reveal text (like unveiling bullet points one by one) as you need it.". 5. Use the Presentation as an Aid, Not the Main Tool.
Overstyling can make the slide look busy and distracting. 8. Choose the Right Images. The images you choose for your presentation are perhaps as important as the message. You want images that not only support the message, but also elevate it—a rare accomplishment in the often dry world of PowerPoint.
Apply the 10-20-30 rule. Apply the 10-20-30 presentation rule and keep it short, sweet and impactful! Stick to ten slides, deliver your presentation within 20 minutes and use a 30-point font to ensure clarity and focus. Less is more, and your audience will thank you for it! 9. Implement the 5-5-5 rule. Simplicity is key.
SMART Goals PowerPoint Presentation Examples. This template assists you in making structured goals. Smart goals stand for Specific, Measurable, Achievable, Relevant, and Time-bound. It means your goals should be specific and easy to measure. The goal should be achievable and relevant and have a deadline.
In the "Insert" menu, select "Table" and opt for a one-by-one table. Change the table color to a light gray shade, elongate it, and position it neatly to the left of your text. To improve readability and aesthetics, increase the spacing between text phrases. A small adjustment in the before spacing setting (setting it to 48) significantly ...
Ensure consistency and professional aesthetics in every slide. How to do it: Select the editable, native PowerPoint object you wish to customize. Go to the Shape Format tab and click on the Shape Fill dropdown. Select "More Fill Colors…" and click the eyedropper icon to begin color appropriating. 7.
1. Keep it simple. Keep your slides simple. It's the visual backdrop to what you are going to say. The most recommended PowerPoint tip for your productivity is called simplicity. You may be tempted by the graphical razzmatazz of beautiful images, background, and charts. At the end of the day, PowerPoint is a background visual aid for your talk.
A good PowerPoint presentation should have a clear structure, a well-defined purpose, informative and relevant content, and visuals that support the content. It should also use elements like fonts, colors, and images to create a visually appealing presentation. Additionally, the presenter should use a variety of presentation techniques and ...
1. Start by writing out your talking points. The first thing you need to do, before even considering your presentation design, is to write out your talking points and outline your speech. Pay attention to popular and engaging presentation structures so you know the framework you want to follow throughout your talk.
Follow these steps to create an engaging presentation using Microsoft PowerPoint: 1. Change the template design. Instead of using a pre-made template from PowerPoint, customize it to fit your needs. Try different fonts, colors and designs to help differentiate it from common templates.
Microsoft PowerPoint doesn't have to be boring. In fact, with just a few changes, you can make your next PowerPoint presentation look like a work of art! In ...
Scope slide to establish the financial assets and financial health of an organization. Create a similar design by using our Asset Management PowerPoint Template. The next example of a PowerPoint presentation is oriented to the financial area, in which a consultant can refer to an organization's asset management.
A PowerPoint presentation example that shows consistency and style by using a strict color scheme: orange, beige, and deep blue. Orange and blue are one of the most popular contrasting combinations widely used in all kinds of designs. If you are not sure what colors to go with, simply choose a tested color scheme. 13.
Take your data presentations to the next level with a data model PowerPoint template. Whether you're a data analyst, business manager, or student, these templates will help you communicate complex information in a clear and visually engaging way. With a range of customizable slides, you can easily organize and present your data models with ease.
Select Presentation. In the PowerPoint window that opens, log in using your account. Press Accept on the "Free 5-day pass" section. This lets you use PowerPoint (and Word and Excel) for five days ...
5. The Design Tab. An attractive presentation can really grab your audience's attention. We use themes and styles in PowerPoint to add visual appeal to the presentation, and the Design tab really controls these settings. Click on one of the theme thumbnails to transform the look and feel of the presentation.
Alternatively, Windows users can add the .ppt file to PowerPoint's Trusted Locations. Again, this method should be reserved for .ppt files coming from a reliable source. From Trust Center Settings: Click on Trusted Locations in the left pane. Click Add new location > Browse and select the .ppt file's location. Click Add > Save
[BRIGHT RED LIGHT] Wireless clicker for PowerPoint presentations, easy to see against most backgrounds, can be used to highlight key parts of a presentation [ Perfect Tool and Gift ] The presentation clicker will be the perfect tool for your presentation, teaching and meeting, and it will be the best gift for your friends or family. Power by 1 ...
Everytime I record my powerpoint presentation, transitions reappear. I've continually clicked the advance slide to mouse click and ensured that "after ... sec" is unclicked for each and every slide, I've also made sure "use timings" is unclicked. ... I've also made sure "use timings" is unclicked. Everything looks good before I go to record and ...
To delete unwanted slides, click on the View tab and select Slide Sorter.Then, hold down the Shift key and click on each slide you don't want to keep.After you've selected all the unnecessary slides, right-click and select Delete slide.Then, switch back to Normal view.. 2. Add Your Content