March 19: New Look for Duo Two-Step Authentication Prompt. More Info.


New to OIT Service Center? Register for an account
Create weighted assignment groups in canvas for grading - knowledgebase / teaching learning and research / canvas / assessments and grading / assignments - oit service center.
- Download PDF
Copy to Clipboard
Create weighted assignment groups in canvas for grading.
- cb christine brown
- ej edwin jeng
- mv maggie vecchione
- MK Melissa Kane
- rt rebecca taub
- Last updated: Jul 3, 2023 by Claire Streckenbach
When you have different assignment types (e.g., assignments, discussions, quizzes, etc.), and a weighted grading system, you may use Canvas’ Assignment Groups to calculate weighted grades and organize the assignments. Based on the information you’ve articulated in your syllabus, you can quickly set up Assignment Groups.
Create Assignment Groups
- Log in to Canvas at canvas.brown.edu and select your course from the Global Navigation menu on the left.
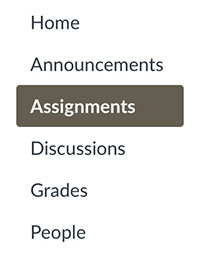
| The Assignments page lists all the assignments you have created for your course and their respective assignment groups. You can edit, delete, and add assignments as well as assignment groups. Assignments in your course navigation, but you will still navigate there to set up Assignment Groups. |
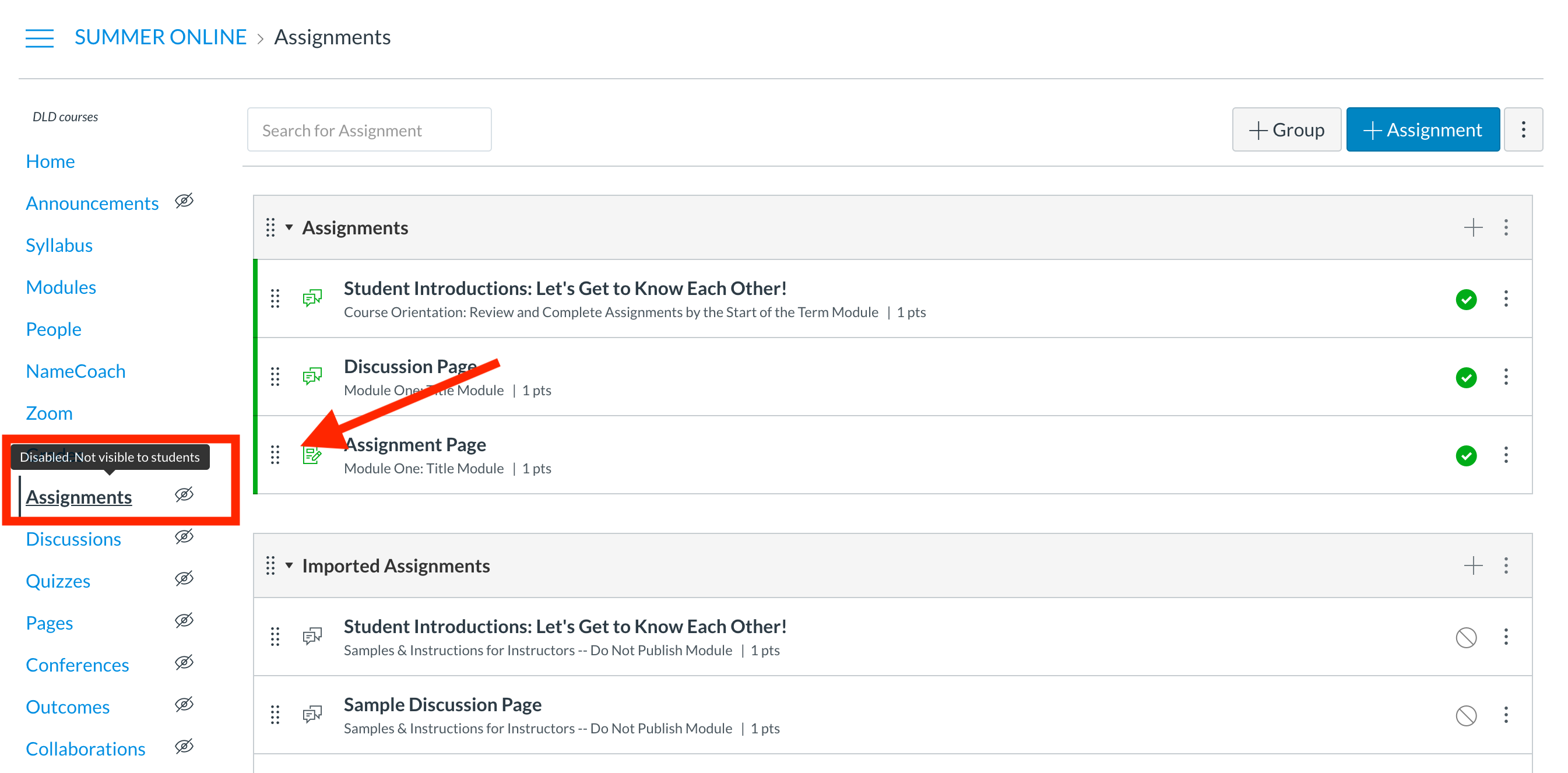
Create an Assignment Group

- Enter the name of the assignment group in the Group Name box.
- Enter the percentage of the total grade in the % of total grade box. You can leave the box empty and/or change the number later.
- Click Save .
Create Weighted Assignment Groups for Grading

| You have to first create your assignment groups to use this option. |
- Enter the percentage of the total grade for each assignment group in their respective % boxes.
- Make sure the Total is 100%.
- Click Save.
Note: You have to first create your assignment groups to use this option. |
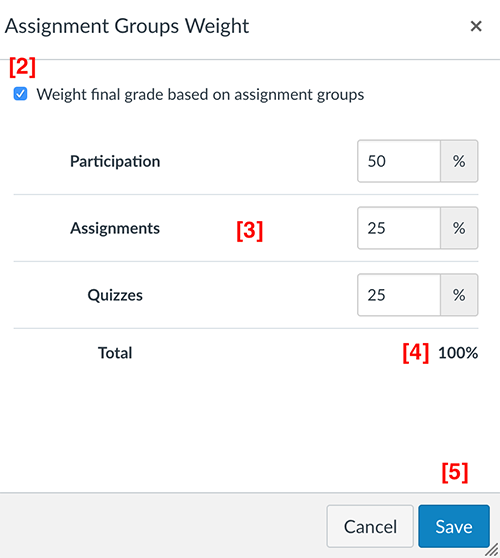
Manage Assignment Groups

| : In the window that appears, you can define various grading rules. |
- Edit the Group Name and % of total grade in their respective boxes.
- Enter the number of scores to drop from each student's final grade in the Lowest Scores and Highest Scores boxes.
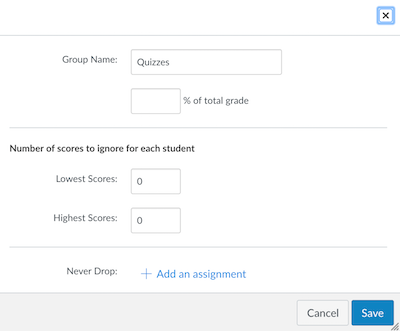
- To reorder an assignment group in the Assignments page, click and drag the assignment group.
- To delete a group, click the Edit (gear) icon to the right of the group name, then click Delete . You can delete the assignments within the assignment group or move them to another assignment group.
For more information on Assignment Groups, please see the following link: . |
229 of 419 people found this page helpful
Send us a note about this article
Related Content
- Create & Customize Canvas Assignments
Contact the OIT Service Center
Phone: 401-863-4357
Email: [email protected]
Location: Page Robinson Hall - 69 Brown St., Room 510
See our availability
https://it.brown.edu/get-help
Walk-ins Welcome! Appointments recommended.
For reserved service for a technical consult or a loaner check-out, you can schedule an appointment here .
Reporting an IT Outage?
Report an Outage
Service Status & Alerts Phishing Warnings
Use Weighted Assignment Groups in Your Canvas Course
by Thomas Keith | Aug 26, 2022 | Canvas , Canvas Features/Functions , How-tos , Pedagogy

Introduction
- Create an Assignment Group
Weight Assignment Groups
Use weighted assignment groups to calculate the total grade, drop a low score from an assignment group, further resources and getting help.
It is good pedagogical practice to maintain a Canvas Gradebook that gives an accurate reflection of your students’ performance. Students frequently consult their grades in Canvas to get a sense of how they are doing in your course and of areas in which they need to improve. You can use weighted Assignment Groups in your Canvas course to help ensure that the grade calculated by Canvas is indicative of students’ actual performance.
Create An Assignment Group
An Assignment Group in Canvas is a means of sorting assignments according to the categories to which they belong in your syllabus. By default, new assignments created in your Canvas course will be added to a catch-all group called Assignments . (Note that “assignments” in this context refers to anything that is graded; this can be an Assignment proper, a Quiz, or a graded Discussion.)
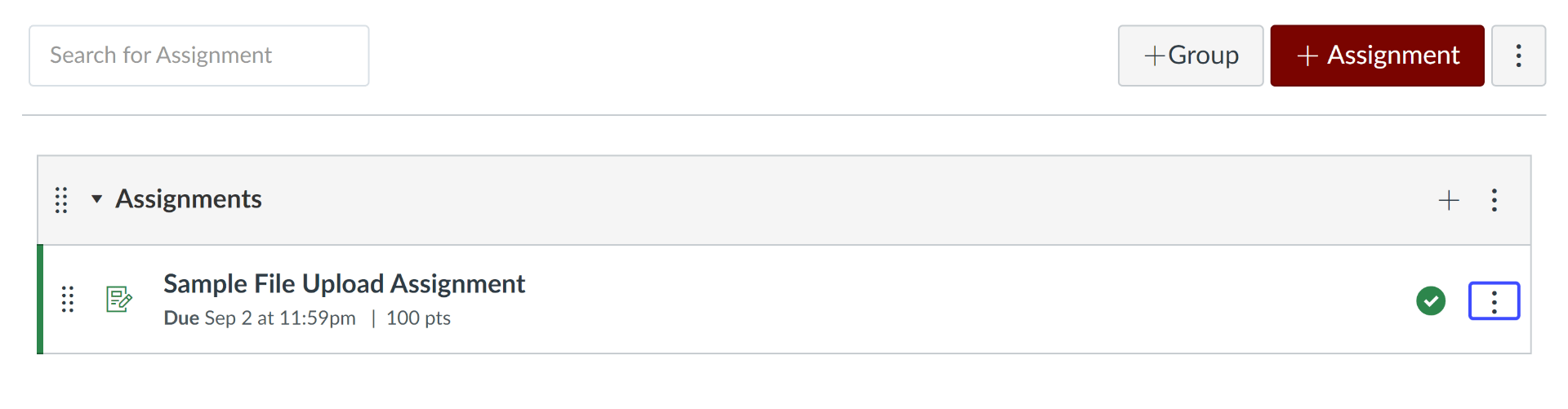
You can create a new Assignment Group by going to the Assignments tab in your course and clicking the gray +Group button at the upper right.
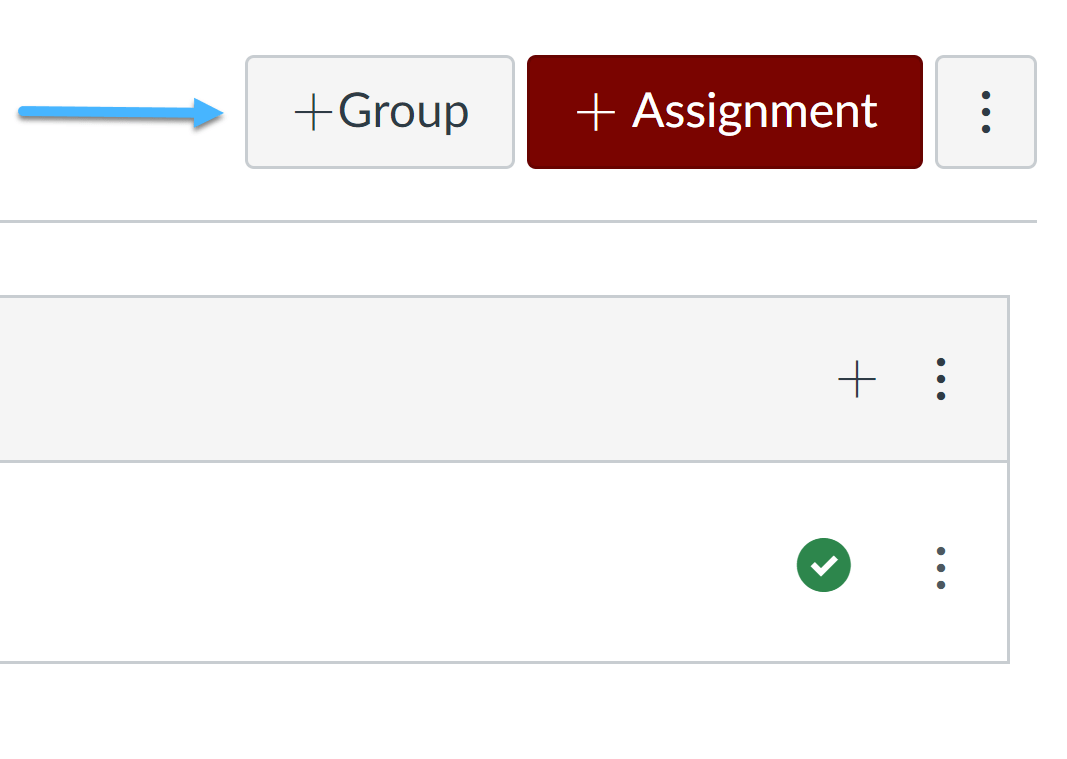
It is a good idea to give your group a name that reflects the assessment categories on your syllabus. For example, if the group contains quizzes that are given each week of the quarter, you might call it Weekly Quizzes .
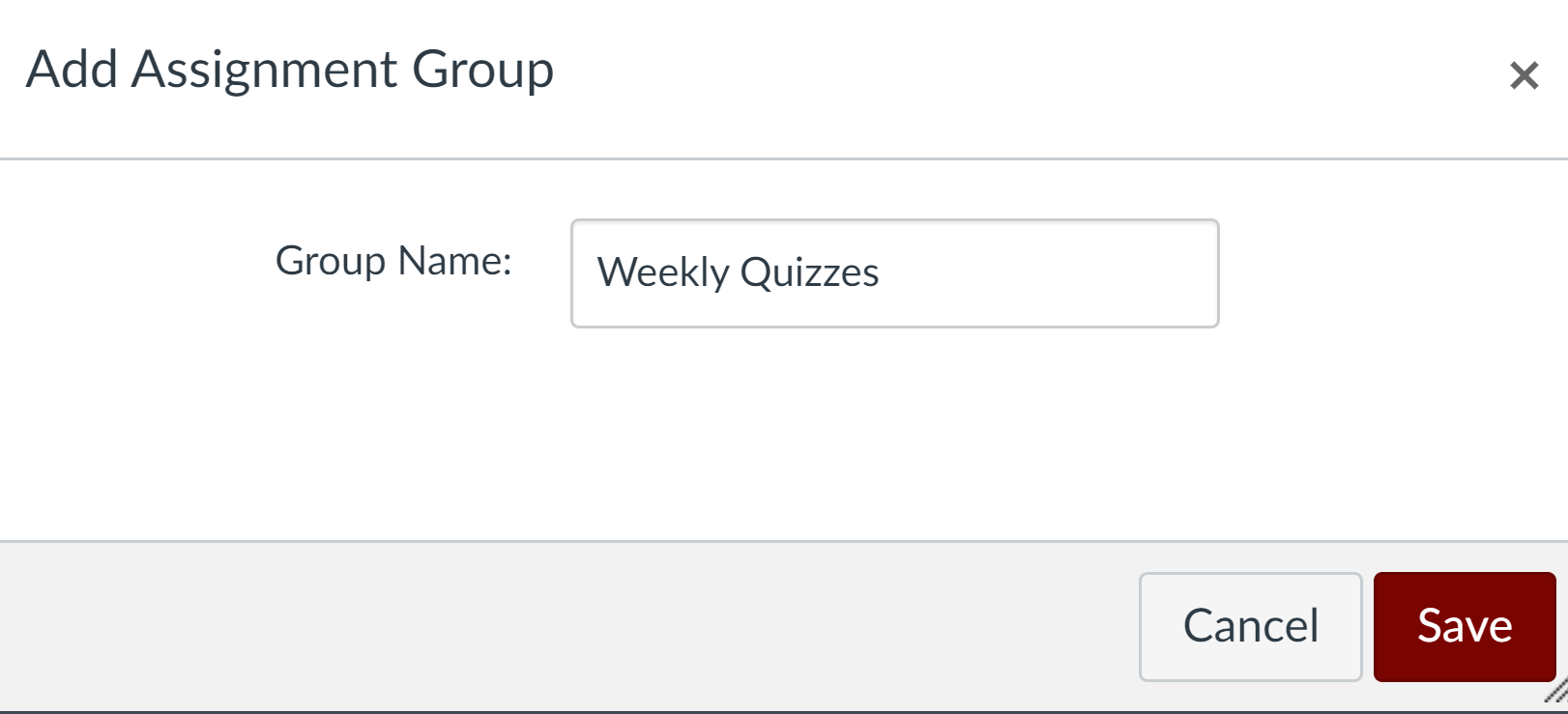
Once a group has been created, there are two ways to add assignments to it:
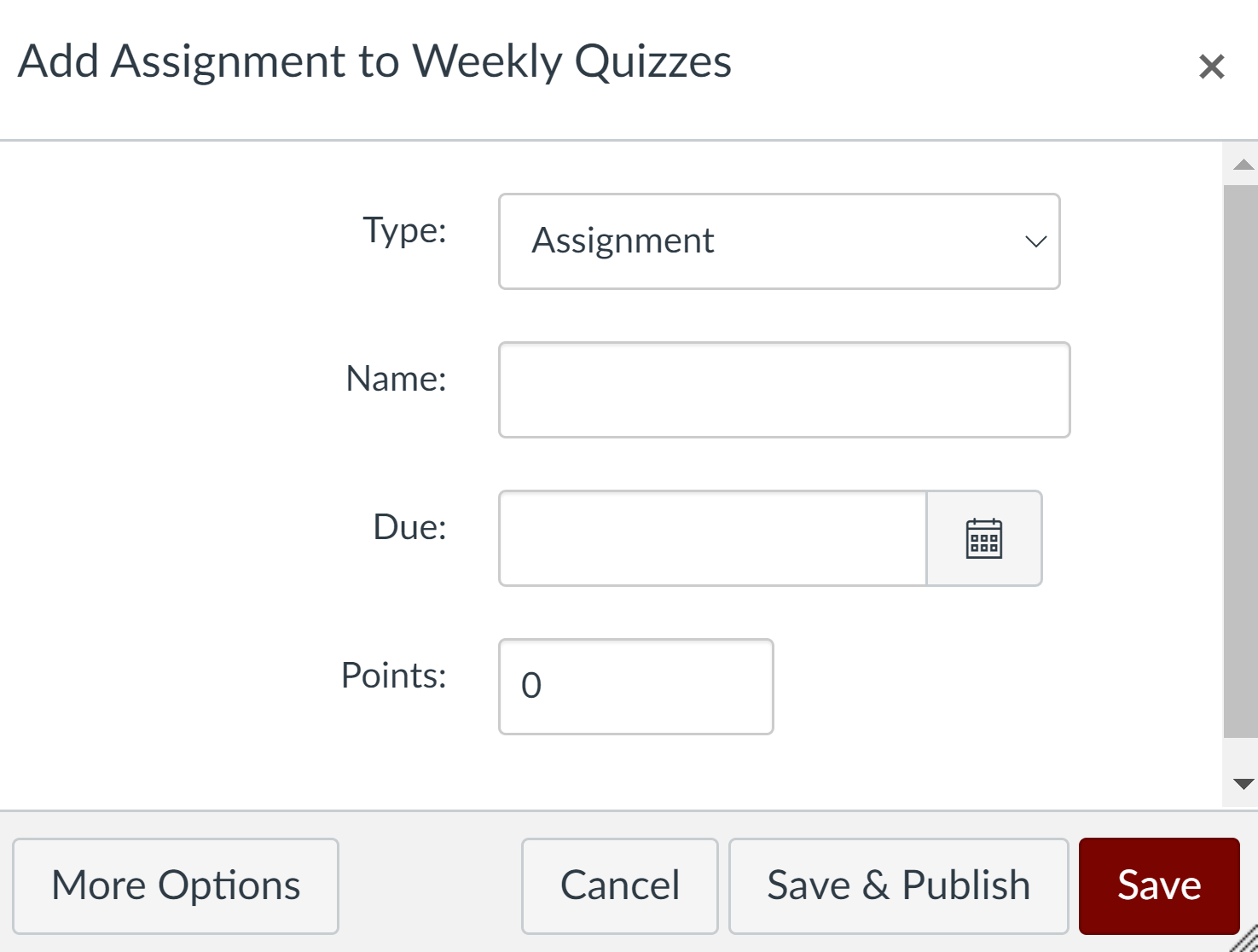
Assignment Groups are most useful when used to weight grades. With weighted Assignment Groups, you can make the organization of your assignments in Canvas match the organization used on your syllabus. You also have greater flexibility than is offered by weighting each individual assignment: if an assignment needs to be dropped or added, you can simply remove it from/add it to the appropriate assignment group, and Canvas will automatically recalculate the final grade accordingly.
For the remainder of this post, we will use as an example a course in which the grading is as follows:
- Five short quizzes: 20% of the final grade
- One midterm exam: 30% of the final grade
- One final exam: 40% of the final grade
- Attendance and participation: 10% of the final grade
To begin, the instructor creates four assignment groups, named Short Quizzes , Midterm , Final Exam , and Attendance and Participation .
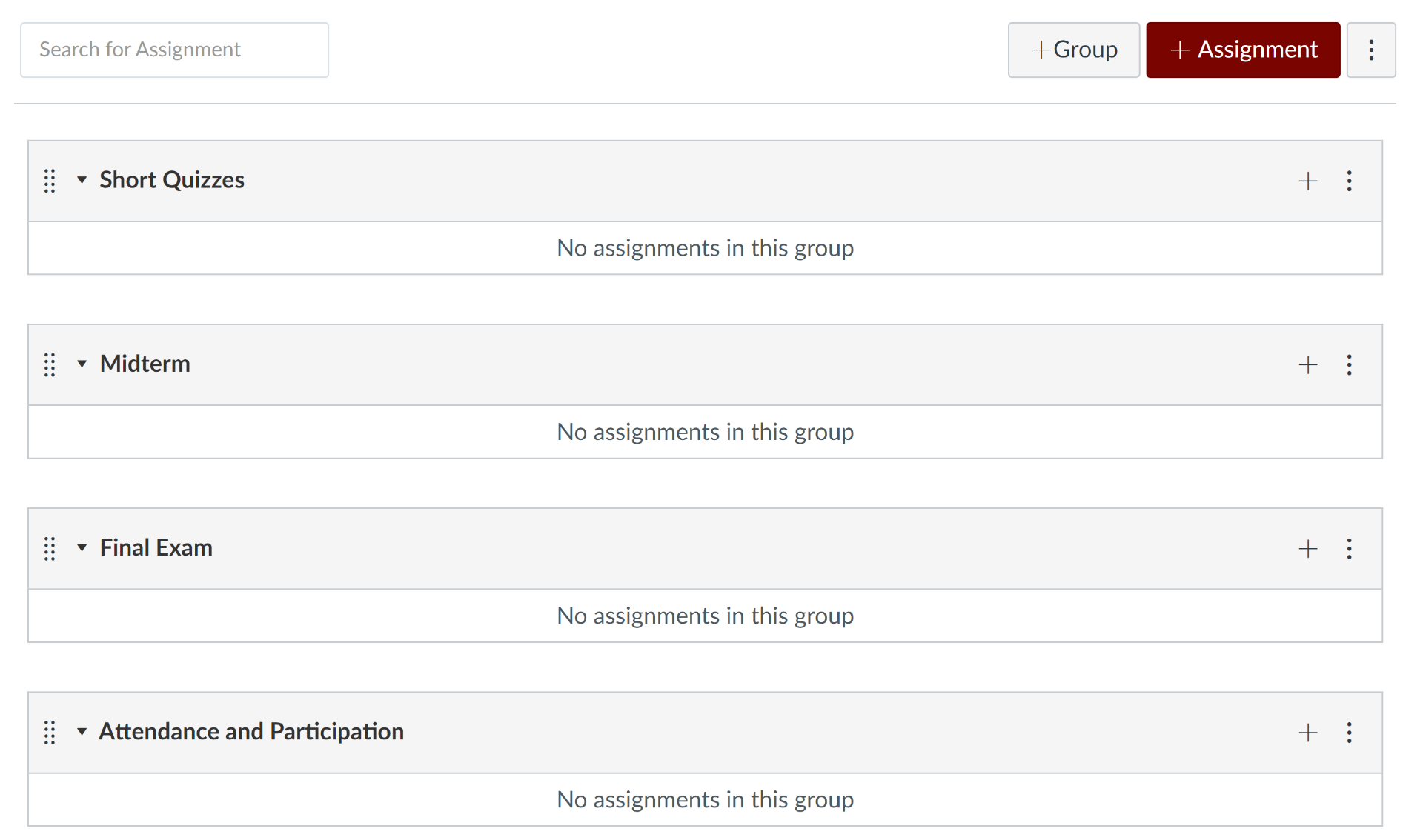
She then clicks the column of three dots at the upper right and chooses Assignment Groups Weight .
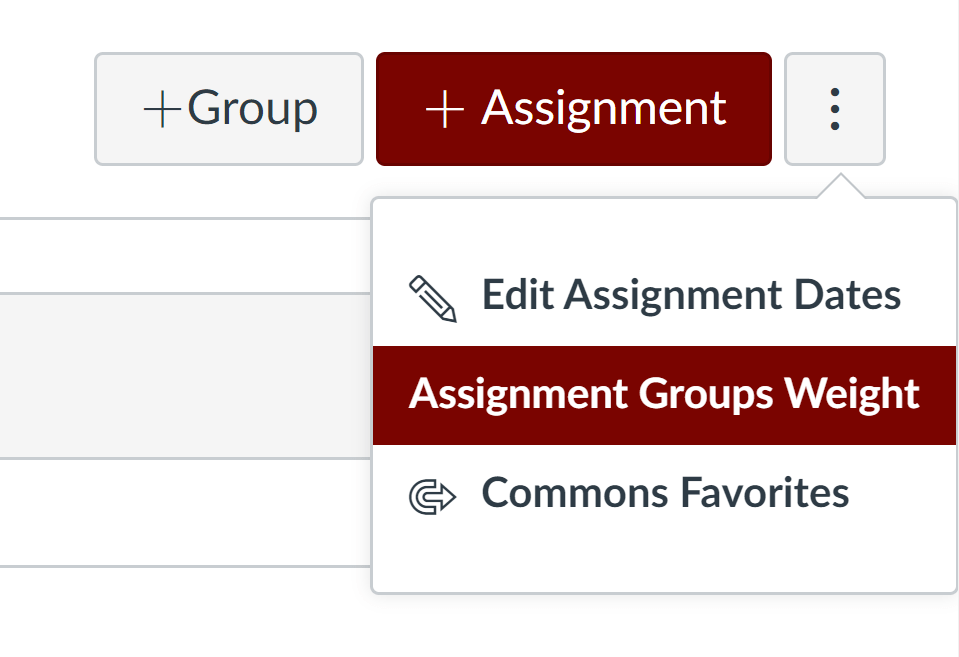
She then checks the box next to Weight final grade based on assignment groups . This allows her to set the percentage weight for each assignment group.
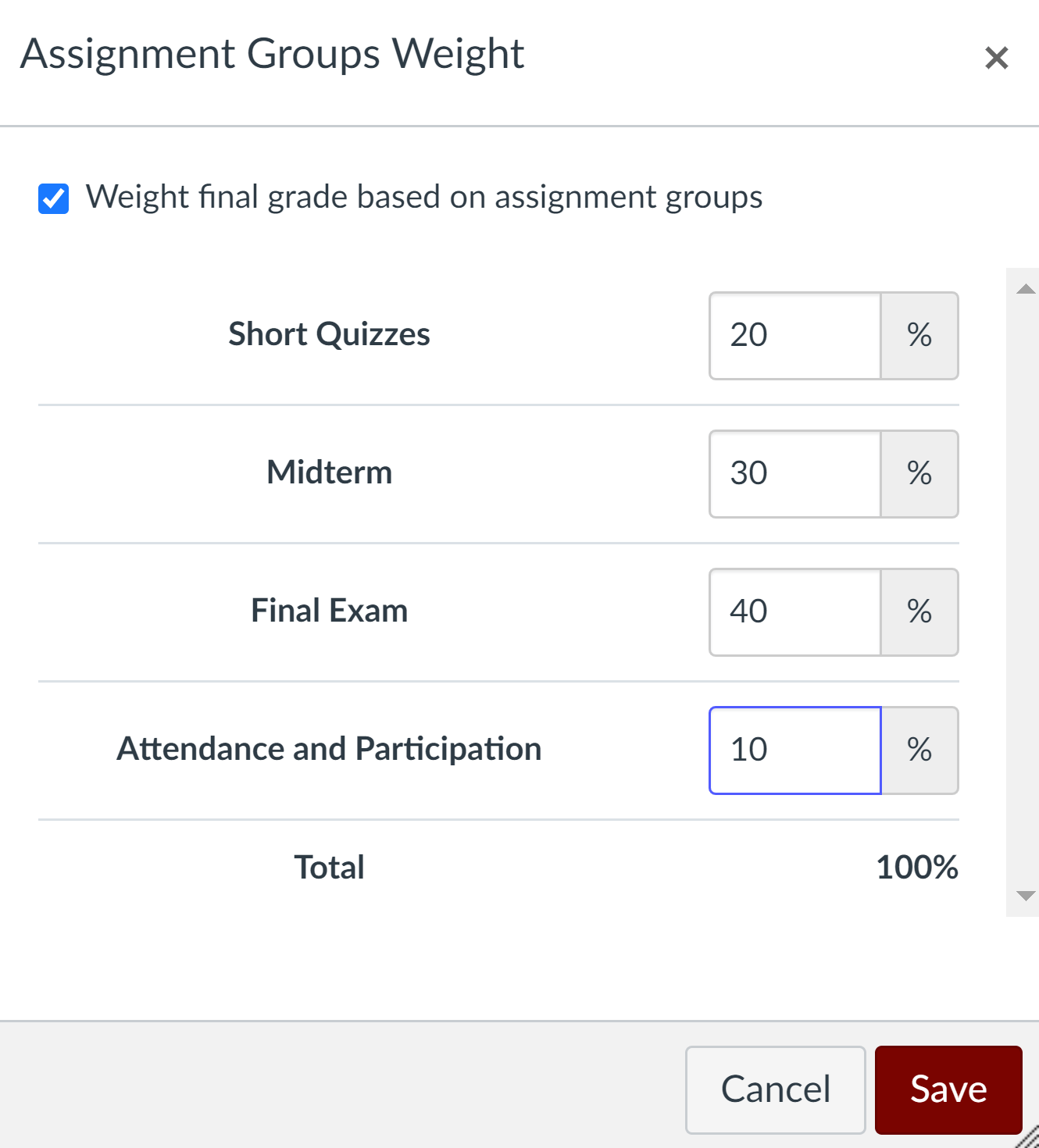
Note that Canvas shows the instructor that the assignment groups add up to 100%. It is important to check this, as Canvas will not stop you if your groups add up to less than or greater than 100%.
Once the instructor has weighted her groups to her satisfaction, she clicks the maroon Save button. Canvas then indicates across from each assignment group’s name the percentage value of the total grade that it carries.
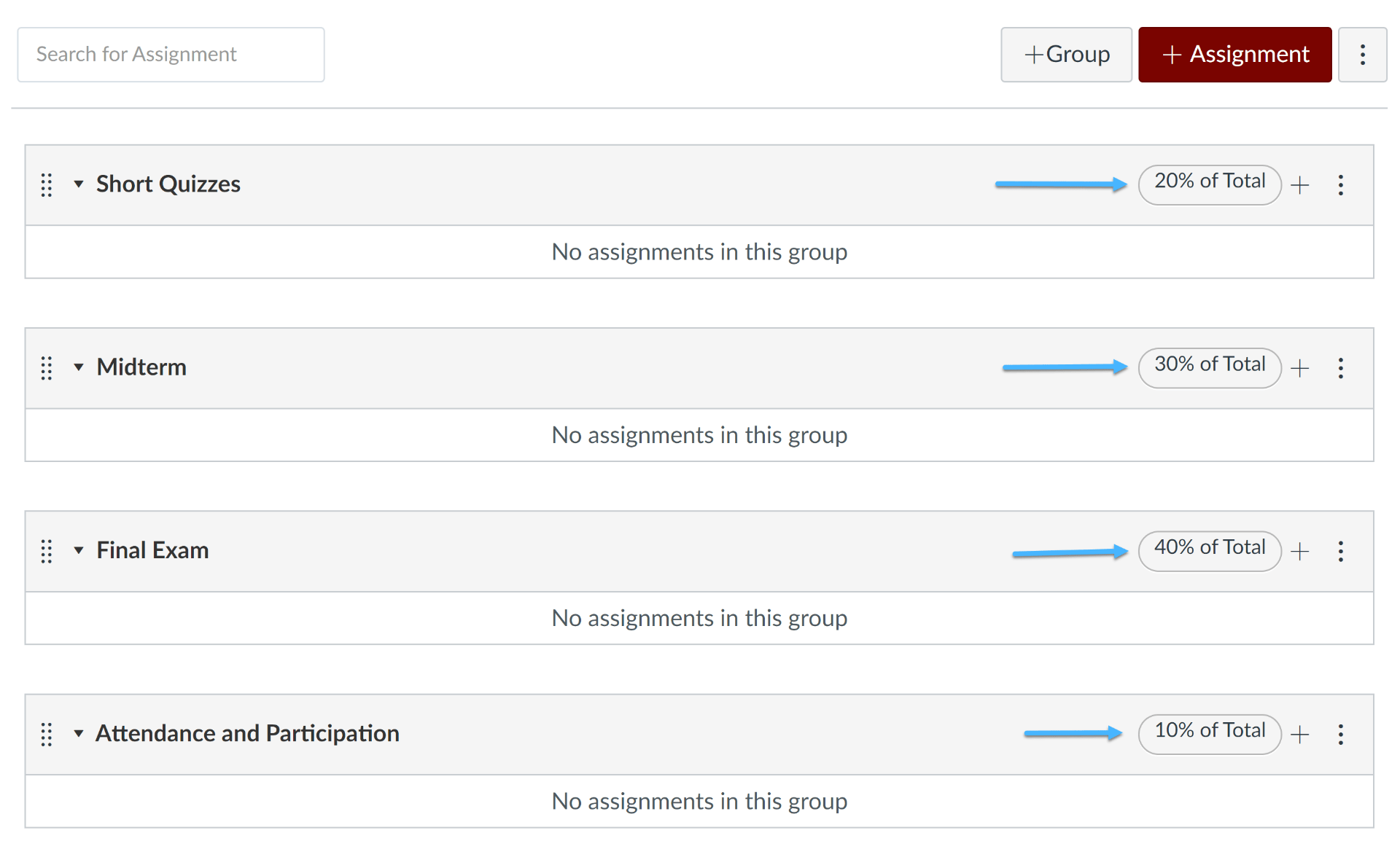
The instructor can now create her assignments and add them to the appropriate assignment groups by one of the two methods enumerated above.
An important caveat: If an assignment group contains more than one assignment, it is important that all assignments have the same point value for Canvas’ math to work out correctly. This avoids the risk of “double weighting,” which will occur if assignments within a group have different point values. For example: if a quiz worth 5 points and a quiz worth 50 points are placed in the same assignment group, the latter quiz will be worth ten times as much in Canvas’ calculations, which will greatly skew the result. In our example course, the instructor has avoided this risk by creating five quizzes within the Short Quizzes group, each of which is worth three points.
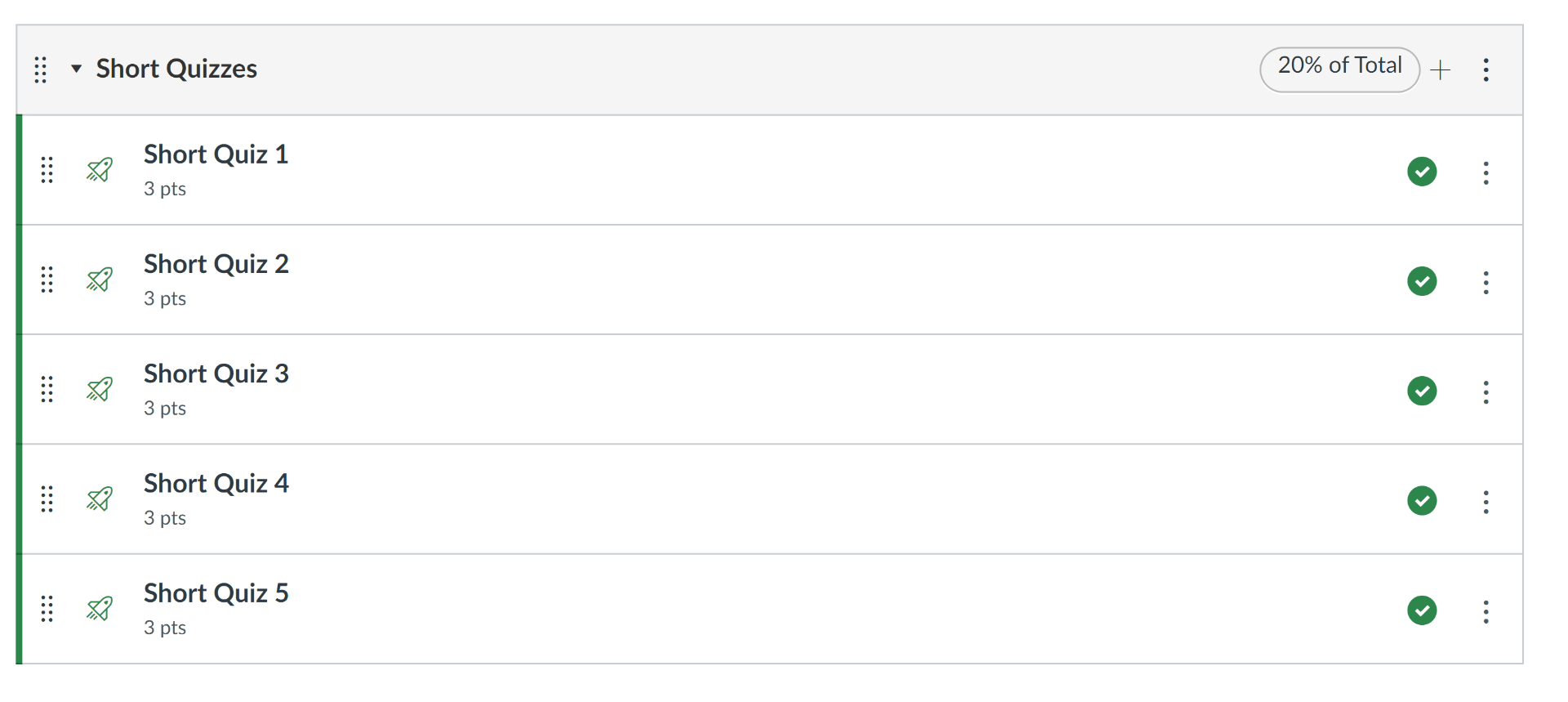
The Midterm and Final Exam groups each contain only one assignment. This can be an assignment of type Online Assignment if the instructor wishes her students to submit it through Canvas, or it can be an assignment of type On Paper if students will hand in a physical exam paper.
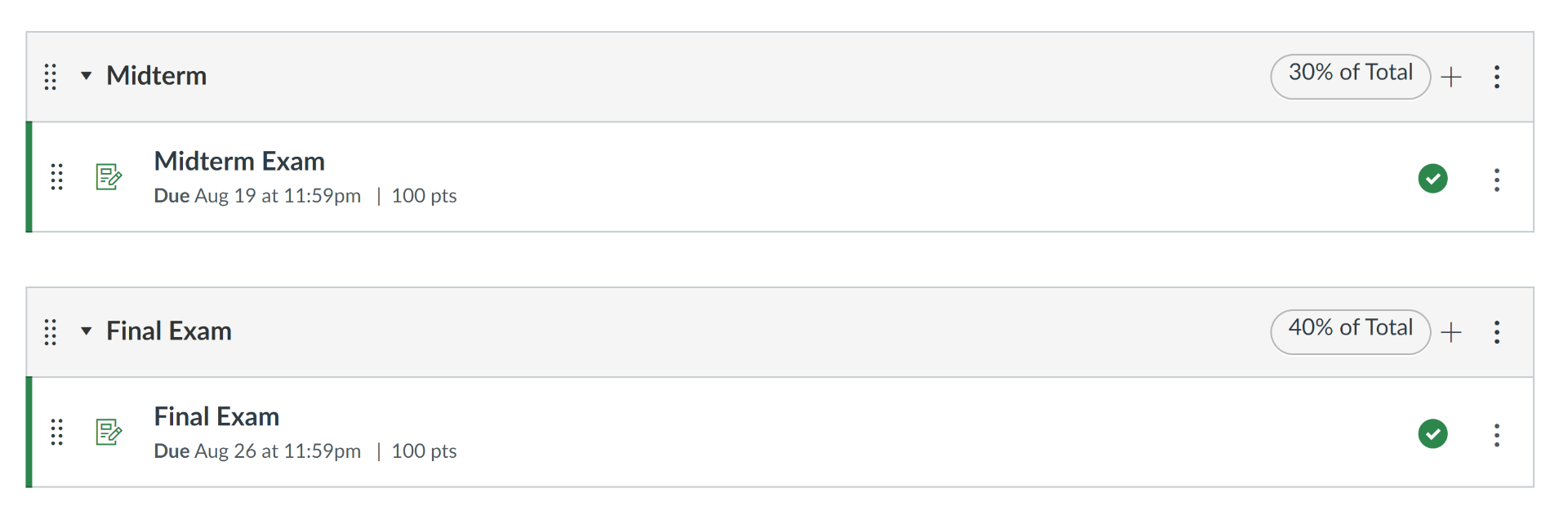
For the Attendance and Participation group, the instructor creates an assignment of type No Submission .
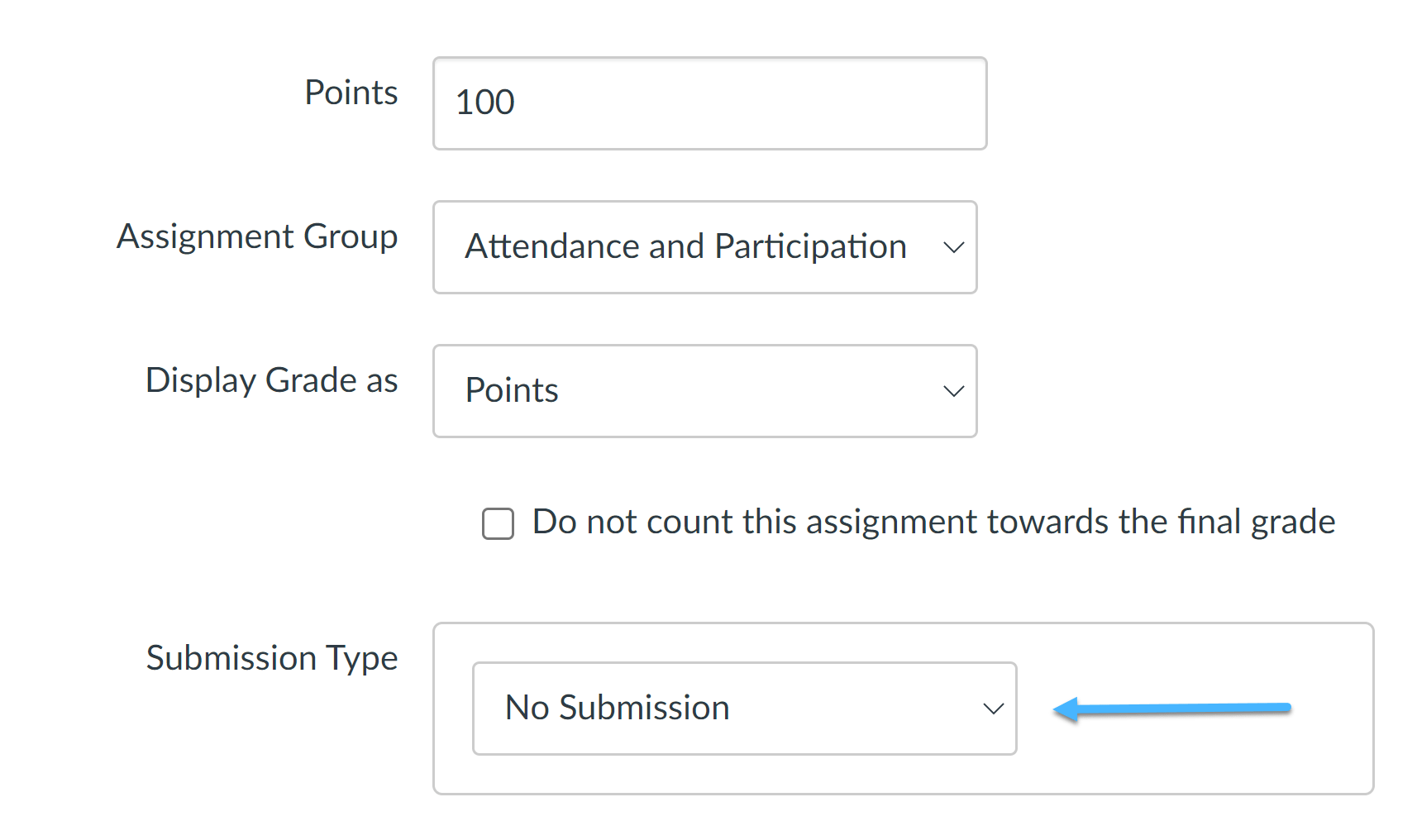
Remember that in Canvas, there is a one-to-one correspondence between assignments and columns in the Gradebook. Thus, if you wish to create a column for (e.g.) students’ attendance/participation grade, it is necessary to create a corresponding assignment. By making it of type No Submission , the instructor has ensured that students do not need to hand in any work, while still creating a Gradebook column where the grade is recorded.
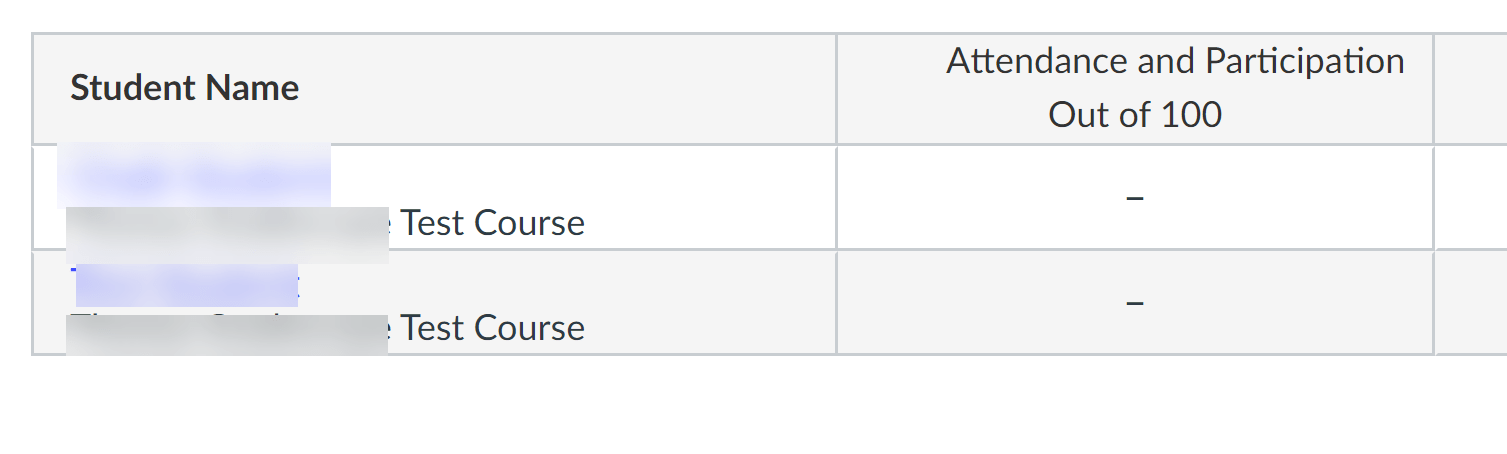
Note also that if students need to submit work that will not be graded, such as an outline for an upcoming paper, you can create an assignment of submission type Online Assignment and check the box Do not count this assignment toward the final grade in the assignment options area.
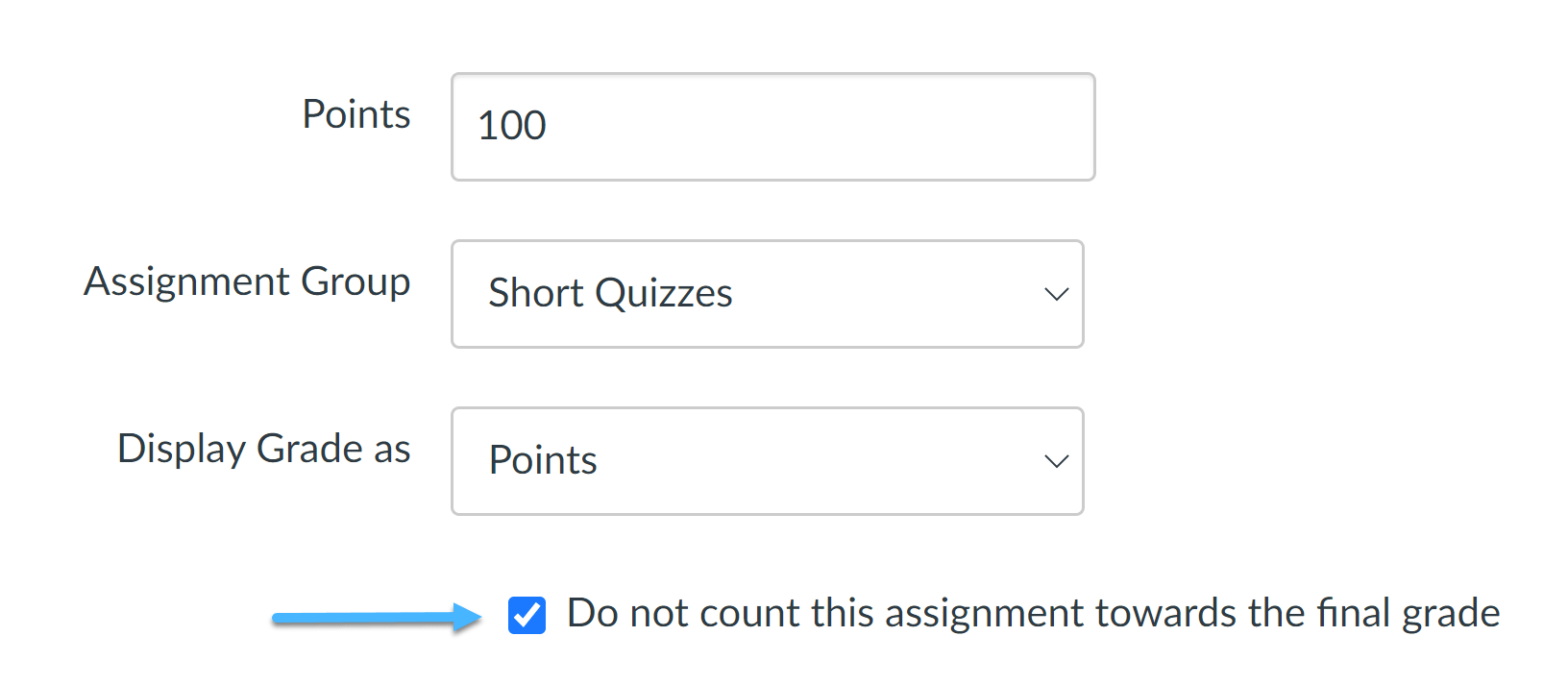
Using weighted assignment groups allows Canvas to do your math for you. A column will appear in the Gradebook for each assignment group. The Total column will be calculated by multiplying the value of each column by its percentage weight and adding the results. In the case of the student below, the grade is calculated as follows:
Short Quizzes: 12 out of 15 possible points = 80 * 0.2 = 16
Midterm Exam: 90 out of 100 possible points = 90*0.3 = 27
Final Exam: 80 out of 100 possible points = 80*0.4 = 32
Attendance and Participation: 100 out of 100 possible points = 100*0.1 = 10
Total: 16+27+32+10 = 85

If you wish, you can set an assignment group to drop one or more low scores (or high scores) automatically. To do this, go to the group within the Assignments tab and click on the column of three dots across from its name to open a dialog box. Then enter the number of low or high scores you wish to drop and click Save .
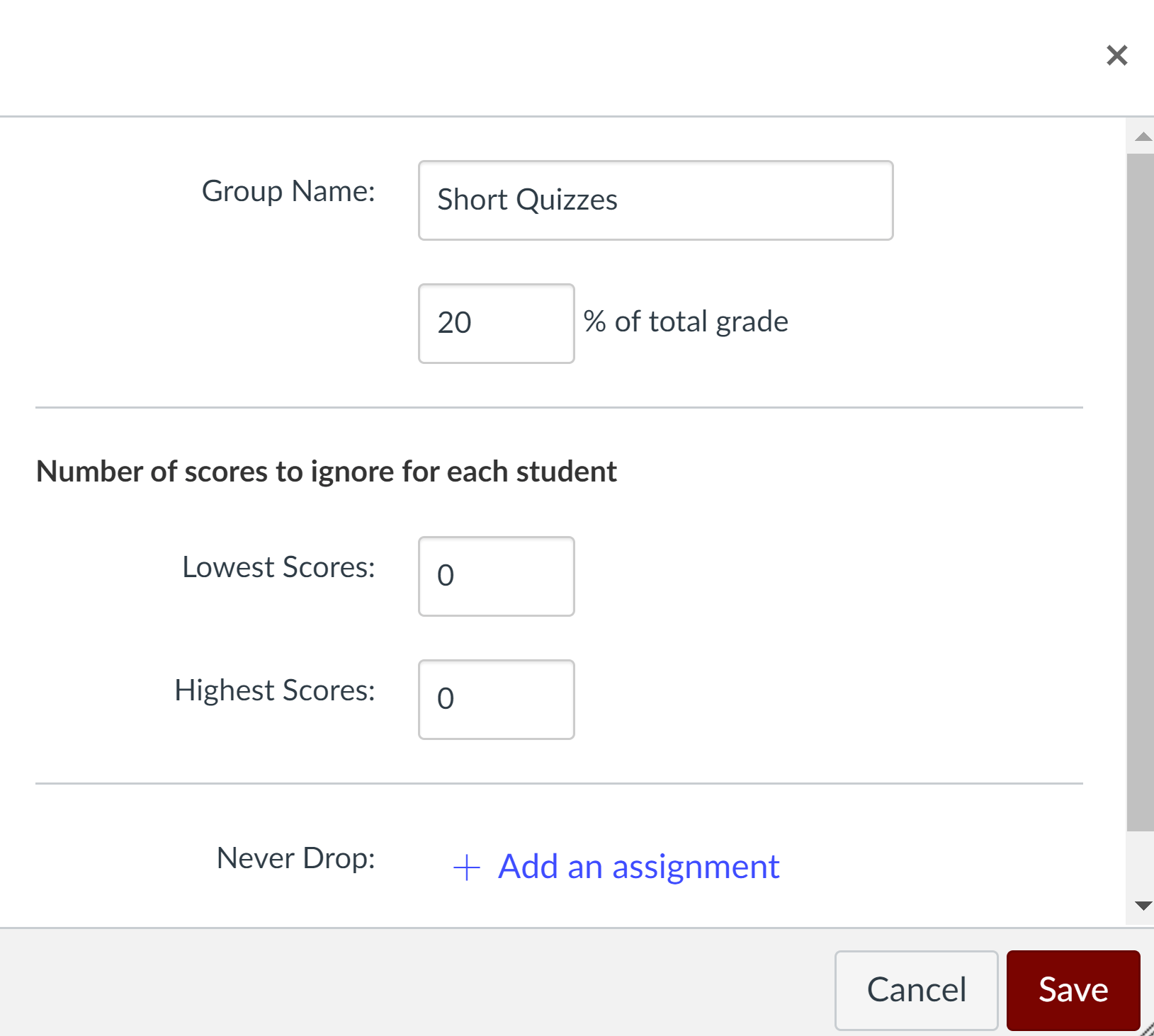
You can also specify that an assignment should never be dropped by clicking the blue +Add an assignment link next to Never drop: and choosing its name from the drop-down that appears.
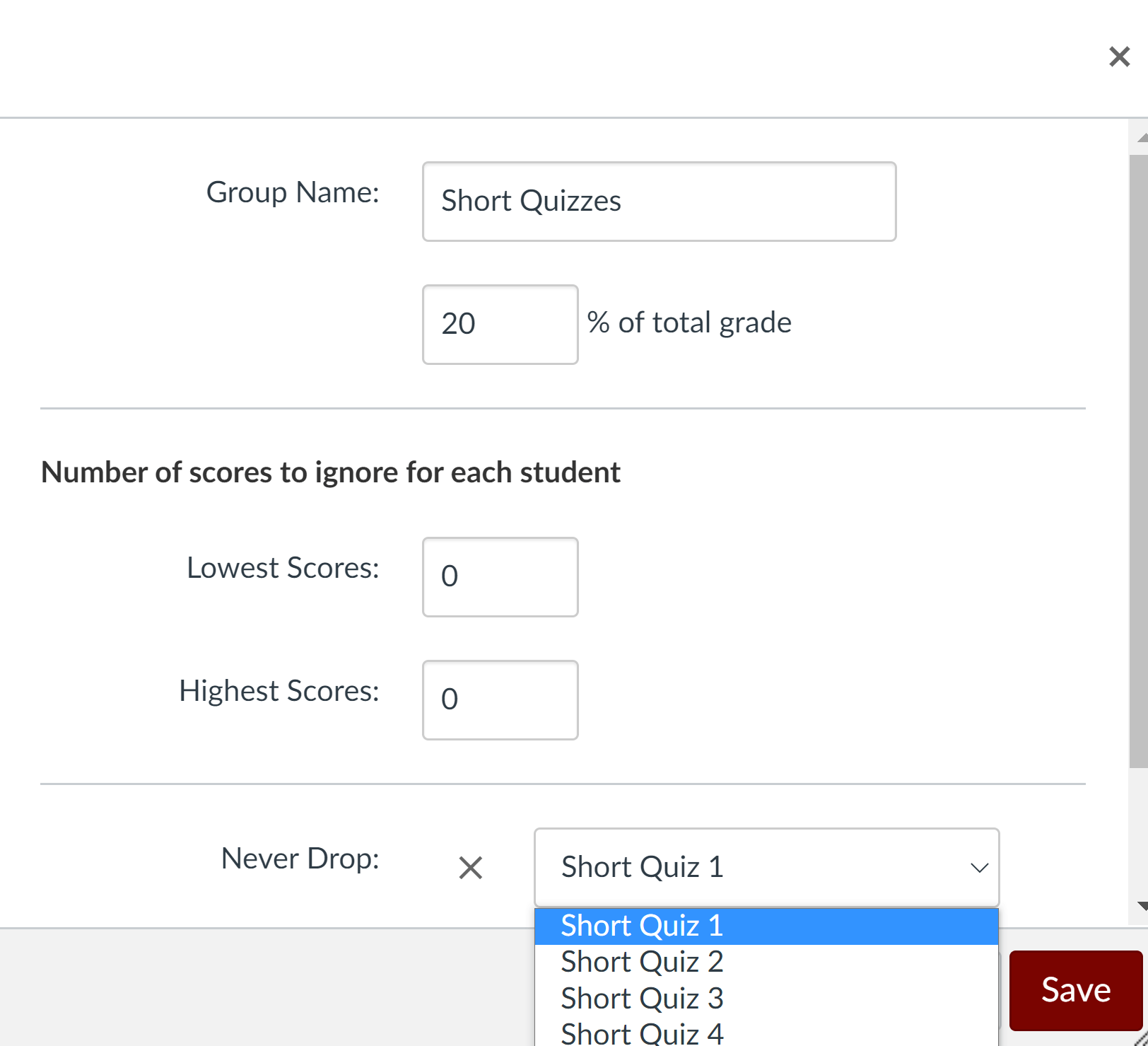
For more information, please see:
- How do I weight the final course grade based on assignment groups?
- How do I create rules for an assignment group?
If you have additional questions, Academic Technology Solutions is here to help. You can attend our workshops to learn more about Canvas and other tools for teaching with technology. You can also drop into our Office Hours (virtual and in-person) to ask any questions you may have; no appointment is required.
(Cover Photo by Piret Ilver on Unsplash )
Recent Posts
- Link to Library Resources in Canvas
- Create Positive Classroom Relationships with NameCoach
- Assess the Big Picture for Your Class Using Canvas Outcomes
- Schedule Page Publication in Canvas
- Support Your Pedagogy with Anonymous Canvas Discussions
Monthly Archives
- February 2023
- January 2023
- December 2022
- November 2022
- September 2022
- August 2022
- February 2022
- October 2021
- February 2021
- January 2021
- December 2020
- November 2020
- October 2020
- September 2020
- August 2020
- February 2020
- January 2020
- December 2019
- November 2019
- October 2019
- September 2019
- February 2019
- January 2019
- December 2018
- November 2018
- October 2018
- September 2018
- August 2018
- February 2018
- January 2018
- December 2017
- September 2017
- August 2016
- October 2014
- September 2014
- Canvas Features/Functions
- Symposium for Teaching with Technology
- Teach Smart with Technology
- Uncategorized
Search Teaching Support and Innovation
Teaching support and innovation menu, teaching support and innovation.
- Request Services
- Individual Consultation
- Media Support
- Online Exam Center Proctoring
- Technology Assistance
- Unit-level Training, Facilitation and Support
- Graduate Employee Teaching Support
- Browse Resources
- Engage Community
- Upcoming Events
- Teaching Core Education
- Reading Groups
- Improve Curricula
- Annual Program Assessment
- Closing the Loop
- Program Learning Outcomes
- Core Education Assessment
- Core Education Assessment Plan
- Core Education Learning Outcomes
- Research & Assessment Projects
- TEP Staff Directory
- UO Online Staff Directory
- News & Events
Weighted Grades & Assignment Groups
Applying weights to groups of assignments.
Faculty often want to weight their grades
- Assignments - 30%
- Quizzes - 30%
- Class Participation - 20%
- Final Exam - 20%
Canvas will do the math for you using Assignment Groups Weight. To access this feature, go to Assignments on the Course Navigation Menu [1] . Here you'll add Assignment Groups by selecting the +Group button [2] ( by default, you will have an Assignment group already available).
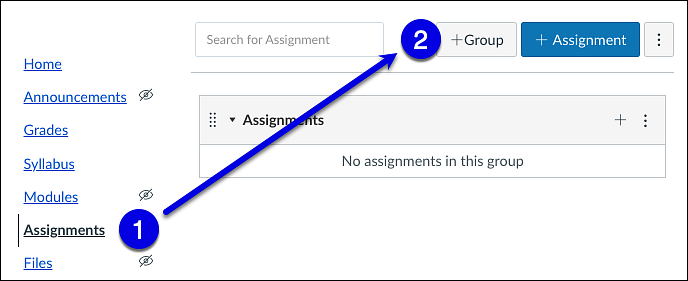
Give the new assignment group a name [3] . You can add as many assignment groups as you want to weight.
When all the groups are created, select More Options [⋮] [4] and Assignment Groups Weight [5] from the drop-down menu.
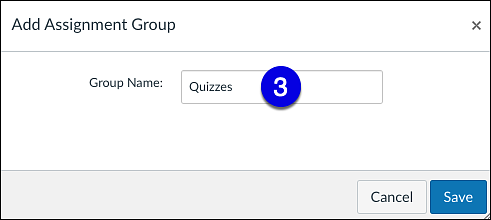
Check the box for Weight final grade based on assignment groups [6] . This will open up the list of Assignment Groups where you can enter their weights.
Canvas keeps a running total [7] so you can ensure that your weighted scores add up to 100%.
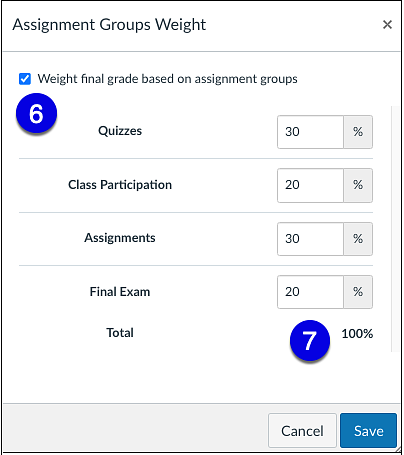
The Assignment Group weights will be visible now in the Assignments section .
When you create any graded item in Canvas (assignment, quiz, discussion) for which you want the grade weighted, be sure to add it to the appropriate Assignment Group by selecting the group from the Assignment Group [8] drop-down menu.
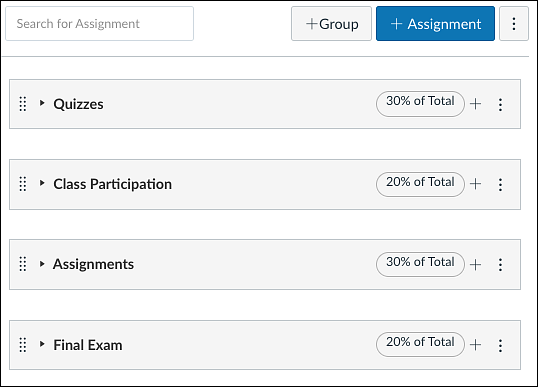
The Assignment Groups and their weights will appear in the second to last column in the Gradebook .

Applying Rules to Groups of Assignments
Once you have added assignments to an assignment group, you can create rules for that assignment group. Assignment group rules determine how Canvas handles any exceptions you want to create for grade calculations such as dropping the lowest or highest scores.
Note: We suggest setting up these rules during the latter part of the term to prevent Canvas dropping the first assignment students submit (as it will be the lowest score since it is the only scored item for a student).
On the Assignments page, select the More Options [⋮] [1] and Edit [2].
Indicate the number of lowest or highest scores you want to ignore in the assignment group [3] . You can also indicate any assignments you never want to be dropped for students [4] .
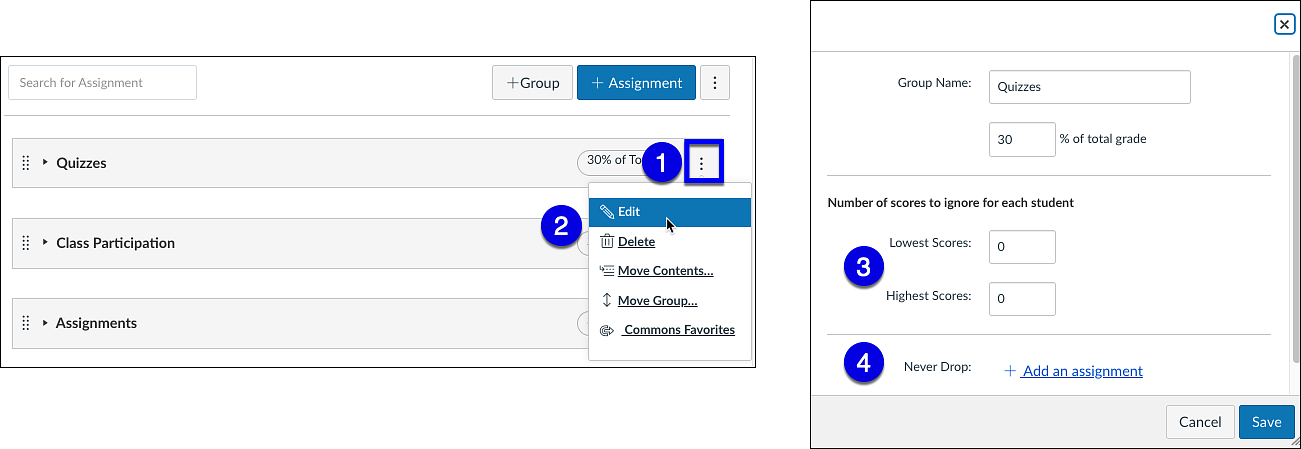
You will now have an indication on the Assignment Group that you have applied rules. Hovering on the rule text displays which rules you have set-up.
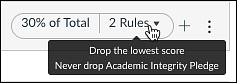
For further assistance, UO Online & Canvas Support are available.
- In-Person: Room 68 PLC
- By phone: (541) 346-1942
- By email: [email protected]
- Submit a Service Portal Ticket ( opens in a new tab) . This form can also be accessed in Canvas from the Help button at the bottom of the Global Navigation Menu .
- Assignment Groups
How Do I Use Assignment Groups in Canvas?
In Canvas, assignment groups allow you to organize your assignments into discrete groups. For example, you may want to group all the essay assignments in your course within one assignment group titled ‘Essays’.
Assignment groups allow you to leverage a weighted grade scheme in your Canvas course. A weighted grade scheme allows you to distribute percentages of a student’s final grade across these assignment groups. Following our previous example, you may want the Essays group to account for 30% of the final grade.
By default, Grade weighting is turned off for all Canvas courses. To turn on Grade weighting, please follow Canvas’ tutorial for weighting final grades based on Assignment Groups.
How do grade weights get distributed across an Assignment Group?
In Canvas, the weight of an assignment group is distributed proportionally across the assignments inside it. Because of this, assignments worth different points will be weighted differently if they are in the same assignment group.
Here’s an example of an assignment group in Canvas. This group is worth 30% of the total grade and contains three assignments with different point values. The table further below outlines how the assignment group weight of 30% is distributed across the three Assignments.

Here, since Essay Two is out of 200 points, it will count two times more than Essays One and Three.
| Assignment | Point Value | Proportion | Weight (% of grade) |
|---|---|---|---|
| Essay One | 100 | 100/400 total points | .25 * 30% = 7.5% |
| Essay Two | 200 | 200/400 total points | .50 * 30% = 15% |
| Essay Three | 100 | 100/400 total points | .25 * 30% = 7.5% |
***assignment group weight distribution for assignments with differing point totals.
If you want all assignments within a given assignment group to be worth the same weight, you have two options:
1. Make all assignments inside an assignment group worth the same number of points, as shown below.

***In this scenario, we have changed Essay Two’s point value from 200 to 100 points. Since all point values in this assignment Group are the same, each Assignment will be worth the same, 10% in this case.
2. Create new assignment groups for any outlier assignments if you cannot or do not want to change their point value.

***In this scenario, we have not changed Essay Two’s point values, so we will need to put it in its own assignment group worth 10% and change the first assignment group to be worth 20% so that all Essays are now worth 10% of the total grade.
- Voice Conferencing
- Getting Started
- AI Companion
- Common Good License Request
- License Purchase Request
- App Marketplace
- Canvas Integration Guide
- Secure Meetings Guide
- No Fixed Time Meetings
- Known Issues
- Accessibility
- Academic Technology Training
- Consultation Request
- Group Training Request
- Cloud Computing in the Classroom
- Turnitin Review Project
- Campus Perceptions of Lecture Capture
- Online Proctoring Needs Assessment
- Meet Our Team
- Accessibility and Usability Lab
- Project Information FAQ
- Container Platform
- COVID-19 Site Access Guidelines
- Sustainability
- Remote Hands Service
- Request for Information
- Rules and Guidelines
- Data Services
- 2022/2023 Service Changes
- Desktop Support Features
- Active Directory at CU Boulder Delegated OU Information Sheet
- Facilitating Remote Work & Support
- Moving to DDS
- Service Level Agreement
- Service Request Portal
- Radio Request or Support
- Learner Lifecycle Constituent Relationship Management Team
- Messaging & Collaboration Team
- Software Engineering
- Maintenance Schedules
- Support Definitions & Response Time
- Install Red Hat End User Site License
- Redhat 8: Join Active Directory
- Requesting Escalated Access
- Virtual Infrastructure Policies
- Testimonials
- Virtual Server Request
- External Linux Support Changes
- User Experience Team
- Access Management
- Basic Access Management
- Managing Permissions
- Retrieve a File
- Tips & Tricks
- UCB Files Request
- Request a shared folder
- How to Encrypt Files Before Sharing
- Physical Servers
- Virtual Servers
- Report an Incident
- Artificial Intelligence (AI) Data Security Guidelines
- Definition of Terms
- Remote Work Guidance
- Identify & Report Phishing Emails
- Password Managers
- Risk Acceptance and Temporary Security Exceptions
- Security Training for ITSP
- Request Firewall Exception
- Request SSL Certificate
- IdentiKey Manager
- Account Provisioning & Activation
- Request Form
- Digital ID Attributes
- RFP Guidance
- Microsoft 365 Multi-Factor Authentication
- Auxiliary AV Service Request
- Find or Reserve a Lab
- Liaison List
- Software Additions & Modifications
- Labs Homepage
- OIT Cloud Applications
- Remote Access
- Download Software
- Attendance-Only Feature
- Equipment Checkout
- Frequency & Wireless Ratings
- How to Onboard Your Students
- Pedagogical Resources
- Wireless Considerations
- Student Resources
- Distance Learning Studios Transition Resources
- How to Print with wepa
- Learning Spaces Technology Classroom Standards
- Training Videos
- Classroom Standards Equipment List
- Technology Equipped Classrooms List
- Hybrid-Capable Classrooms List
- Hybrid Work Recommendations - Your Meetings
- Zoom Web Conferencing
- Technology Copilots Request
- Use your Google Group as an email list
- Manage your Google Drive usage
- Review and save Google Drive files
- App Descriptions
- Enabling Apps for Campus
- Google Migration Dashboard
- Alumni Changes to Microsoft and Google
- Faculty, Staff, and Student Gmail Migration
- Google Drive Migrations
- Google Shared Drive File Migrations
- Outlook on the web - Email & Calendars
- Calendaring Best Practices
- Request Exception
- Retention Policy E-memo
- Resource Display Name Format
- FindTime Add-In
- Manually Move Mail from Gmail to Microsoft 365
- Desktop & Mobile Apps
- Office 365 Online
- Prepare your data for OneDrive on macOS
- Departmental Intranet Site
- Microsoft Copilot for Bing Chat Enterprise
- Microsoft Loop
- Collaboration and File Storage
- Guest & External Users
- New Microsoft Teams Client
- Sharing channels with people outside of CU Boulder
- Viva Insights
- Resource Library
- Office Online
- Administrative E-memo
- Course Roster Email
- Exchange Distribution Lists
- Email & Calendaring Direction
- External Email Tag FAQ
- Email Attachments
- Request an SMTP Exception
- Email Forwarding
- Reauthentication Issues
- Service Guidelines
- Troubleshooting
- Interference Sources
- Tips and Tricks
- Network Registration
- Clear the Browser Cache
- Technical Details
- Foundational Services and Connectivity
- Always on VPN
- Advanced/Server Admins
- How It Works
- Usage Policy
- Security & Regulations
- IP Address & Hostname Management
- Dynamic DNS
- The Preserve
- Software Catalog
- Acquiring Software
- Appropriate Use and Compliance
- Software Asset Management Program
- Software Audit Information
- Recording a Lecture or Event
- Sound and Microphones
- Your Recordings
- Analytic Reports Overview
- Request Classroom Capture
- Community Course Request
- Sandbox Course Request
- Accessible Content Structure
- Creating Accessible Quizzes
- Providing Extended Time Accommodations
- Rich Content Editor Accessibility Checklist
- New Analytics
- Course Access Report
- Interactions Report
- Feature Options
- Cidi Labs Design Tools (Pilot)
- Example Courses
- New DesignPlus Sidebar
- Latest Updates
- Enhancements
- Mobile Apps
- Grade Schemes
- Designing for Student Comprehension
- Dropped Students FAQ
- Getting Started with Canvas
- Roles and Permissions
- Testing and Assessment Center Instructions
- Using Announcements and Inbox to Communicate
- Reviewing Migrated Content
- Student Support Videos
- Start of Term FAQ
- End of Semester Best Practices
- Automatic Course Creation
- Profile Pictures
- Canvas Scheduler vs. Microsoft Bookings
- Coursera Learning Programs
- Terms of Use
- Canvas Integration
- Kaltura Retirement Information
- Kaltura and Canvas Studio Comparison
- Open Researcher & Contributor ID (ORCID)
- Suggested Syllabus Statement
- Student FAQ
- Privacy Information
- SensusAccess
- Student Data and OIT Services
- Syllabus Archive
- Instructor Account Request
- Using Turnitin with Canvas
- Request a Pro Account
- Student Guide
- Channel Lineup
- Scan for Channels
- Teams Calls Support Form
- Long Distance
- Basic Functions
- Phone Interface
- Voice/Data Service Request
- Support Form
- Connect to the Server
- Password Protect Web Pages
- General Permissions Guide
- Online Manual
- Local Unix Conventions
- vi Commands
- Spot and Rintintin Personal Sites
- SSL Certificates
- Application Information Form
- Projects & Partners
- Staff Resources
- Our Practices
- Style Guide for Campus Communications
- Recommendations for Student Administrators
- Python - Install modules without root access
- Offline Surveys App
- Accessibility Exception Request
- Applications & Modules
- UI Indicators
- Explanation
- Known Issues & Updates
- Manage Success Team
- Dashboards & Reports
- Onboarding New Staff
- Configuring Criteria
- Student Success Staff
- Course Alerts
- GitHub Enterprise
- Jira Software
- Paperless Campus
- Convert a File
- Acquire Software & Hardware
- Standard Computer Peripherals
- Standard Computers
- Department Labs
- Student Shopping List
- Linux Support
- Crowdstrike vs. Microsoft Defender Comparison
- Endpoint Guide Mac
- Endpoint Guide Windows
- Privacy & Software Transparency
- Nudge for macOS Updates
- iOS Patching
- Windows Patching Process
- Self Service Software
- Software Lifecycle
- Software News, Events, and Announcements
- Your Microsoft Products and Services
- Ordering Exception
- Ordering and Reimbursement
- Request for Reimbursement
- Standard Models List
- Multi-Function Device Setup
- Faculty, Staff, and Retirees
- Microsoft Entra ID
- Secondary Accounts
- Sponsored Affiliates
- Purpose & Mission
- Buff Techs Desktop Support
- Getting Started with Campus Technology
- Fall 2020 Technology and Requests Survey Report
- Instruction Modes & Technology Mapping
- Tips for Recording Lectures from Home
- Remote Learning Guidance for Students
- Your Computer
- Hybrid Meeting Technology Best Practices
- Your Productivity and Collaboration
- Your Network Access
- Retirees Access to Microsoft and Google Access
- LinkedIn Learning
- 2022 - 2023 Strategic Priorities & Goals
- Initiative: Cloud Computing for Research and Teaching at CU Boulder
- OIT Group Profiles
- Survey Results
- Offenders/Alternatives
- Report Abuse or Harassment
- Account Lifecycle Project
- Cisco Transition to Teams Calls
- Google Storage Project
- Major Projects & Service Direction
- Microsoft Office Licensing Remediation Project
- SPSC N190 Transition Project
- Secure Computing Project
- Administrative
- Subscribe to Service Alerts & News
- Update Your Contact Information
- Service Alerts
About our book Engaged Teaching: A Handbook for College Faculty →
Our site is now available in over 100 different languages!
Now available in over 100 languages—choose yours below!
- Techniques Video Library
- CrossCurrents Library
- K. Patricia Cross
- Instructors
- Testimonials
Grading Group Work: Tips and Strategies
- Assessing and Grading Learning /
- Community /
- Discussion /
- Engaging Students /

One of the most difficult challenges faculty face in a collaborative classroom is how to grade students. The fundamental issue is that individual and group accountability seem to be at odds with each other. Tradition holds that a student’s individual course grade should reflect an accurate evaluation of that student’s work and should not be influenced by the performance of other students. Individual grades on group work have the advantage of providing a straightforward method for ensuring individual accountability. Unfortunately, they also have the disadvantage of diminishing the significance of group effort.
Teachers who adopt a collaborative learning pedagogy recognize that one of its primary benefits is the deeper learning individuals can achieve through interaction with their peers. Collaborative learning has its home in social constructivism, which assumes that knowledge is produced and understood through interchanges between individuals as they together experience and make meaning. With its emphasis on the group, collaborative learning implies that the group should be held accountable for working together and supporting each other’s learning. Group grades may encourage this type of positive interdependence (Johnson et al., 1991; Slavin, 1990), but they may also create opportunities for “easy riding” or “slacking.”
The solution to the dilemma appears to be a combination of individual and group grades. When adopting this approach, there are four main components you may wish to consider: process, product, exam, or success/progress.
Using a combination of individual and group grades is a good approach to grading collaborative learning activities.
How do I grade the collaborative process?
Scores for group process may be based on a combination of instructor observation, self, peer, and group evaluations.
Instructor Evaluation While facilitating group work, the instructor constantly observes the working groups and can assign grades based on the information gleaned from these evaluations. To prevent faculty evaluations from appearing subjective, use a form that specifies acceptable student behavior, such as the one shown below.
Scale: 5=Always | 4=Frequently | 3=Sometimes | 2=Rarely | 1=Never
Student Name
Stays on Task
Listens to others
Participates in discussion
Encourages team members
Consider observing each group briefly during each work session in order to document observations. Focus on a different group in each session. Consider using this information to inform a participation grade by adding the scores to determine a percentage based on this information.
Student Evaluation Having witnessed the group process firsthand, students can provide valuable insight. The most common forms of student evaluation of learning are self-evaluation, peer evaluation, and group evaluation.
Self-Evaluation Self-evaluation has many benefits, including encouraging students to assess their own efforts by comparing their work to their own goals and to the work of other students and by reflecting on their subject matter knowledge and skills. In these ways, self-evaluation can aid in fostering profound learning (Millis & Cottel, 1998). However, self-evaluation may present some difficulties, as students may be reluctant to give themselves positive ratings if they believe it may be viewed critically, or negative ratings, especially if they believe they will be punished for doing so. Establishing trust in the classroom, explaining the benefits of the evaluation, and making it clear how the evaluation will be used (whether for formative/improvement or summative/grading purposes) are necessary to minimize the challenges associated with self-evaluation.
Numerous faculty members design and employ structured forms for self-evaluation.
Group Number or ID:
Project Title:
Rate yourself on your performance on the project using the following scale: Excellent=5 Good=4 Fair=3 Poor=2 No contribution=1
I was prepared to contribute to the group (e.g., material read)
I contributed my ideas
I encouraged others to participate in the group
I stayed on task
I helped others stay on task
I did my fair share of the work
Overall I fell my performance in the group should be rated:
Peer Evaluation Students may also evaluate one another, and peer evaluation has numerous benefits. In learning to evaluate one another’s work, students first learn to evaluate themselves. Because they collaborate closely, group members have access to a wealth of information upon which to base their evaluation. The instructor is no longer the sole determinant of whether or not a student succeeds or fails when peers offer their perspectives. However, peer evaluation presents several inherent challenges. The faculty must devote time to instructing students on what and how to effectively evaluate the product or presentation because it is not a skill with which students are typically familiar. In addition to lacking skills, students may also lack confidence when evaluating their peers and be unprepared to offer constructive criticism.
Consider involving students in determining the evaluation criteria so that they take responsibility for the process, become acquainted with and invested in the criteria for evaluating competence, and then assume a sense of ownership over applying them in assessment. Once you have identified these elements, create an evaluation set of open-ended questions or a rubric based on these criteria.
Group Member's Name:
Not Observed
Needs Improvement
Critical Thinking
Decision Making
Problem-Solving
Communication
Outstanding
Citizenship
Contributes
Respects Others
Group Evaluation Evaluations of the group process by group members are typically anonymous and used for improvement purposes; as such, they should take place early rather than late. This process also enables students to recognize the benefits and drawbacks of group work, which may enable them to capitalize on the advantages and mitigate the disadvantages. However, group evaluations can allow students to undermine the collaborative learning process. For instance, they may attempt to involve the instructor in conflict resolution rather than negotiating the conflicts themselves. Or they may use the activity to criticize the group work process. Alternately, they may choose to answer dishonestly to earn a higher grade. Providing structure to the evaluation can assist in discouraging unproductively negative responses to the process.
Forms may be useful for evaluating groups; Angelo and Cross (1993) suggest the following form:
1. Overall, how effectively did your group work together on this assignment?
Extremely Well
2. Out of the five group members, how many participated actively most of the time?
3. Out of the five group members, how many were fully prepared for the activity?
4. Give one specific example of something you learned from the group that you probably wouldn't have learned working alone.
5. Give one specific example of something the other group members learned from you that they probably wouldn't have learned otherwise.
6. Suggest one change the group could make to improve its performance.
How do I grade collaborative products?
When grading a group project, simply assign the group’s average grade to each group member. This method of grading has the benefit of being simple. It also teaches students that grading is not always based on who did what, thus simulating real-world situations. However, grading a group project does not recognize individual contributions; consequently, individual accountability cannot be guaranteed. Moreover, if the task is not sufficiently difficult or complex, this grading procedure can encourage easy riding or slacking.
How do I grade collaborative exams?
Administering a group exam encourages students to study collaboratively and reduces test anxiety. Additionally, it achieves the objective of positive interdependence. To assign individuals a grade for a group exam, simply give each group member the score the group received. However, group exam grades do not reflect individual performance. A variation is to combine group and individual examinations. For example, have students first take and submit the exam as individuals, then take and submit the exam as a group. The scores from each may be added together directly, or one type may be weighted (e.g., 2/3 individual, 1/3 group).

How do I grade collaborative success/progress?
While some instructors don’t agree with the idea of awarding bonus points, others find it useful to assign bonus points to each group member if all group members achieve or exceed a predetermined level of competency. This grading system promotes positive interdependence because group members are incentivized to achieve and assist one another in order to be rewarded. However, instructors should emphasize that the points are bonus points so that students do not feel penalized when one or more of their group members perform poorly. This method can also put pressure on underperforming students, which can be positive if it motivates them to work harder or negative if it causes them to feel isolated or inferior. A variation would be to award bonus points for both achievement and improvement; this may help groups with low average scores gain points for improvement. Unfortunately, groups with high scores from the start may feel penalized.
Grading group work can be challenging, but with careful thought and planning, an effective grading strategy can address the concerns of balancing individual accountability with group interdependence and promotive interaction. The approaches to grading described above can help you understand and address the various issues, but it is important for you to find a solution that is consistent with your beliefs regarding the purpose of education and the requirements of the particular course. There is no single answer to the question of how to grade collaborative learning because the values of faculty, institutions, and courses vary greatly. Rather, it can be helpful to recognize that there are a variety of grading strategies applicable to collaborative work and then select the optimal combination for your particular situation.
What are some examples of Cross Academy Techniques that might benefit from implementing group grading strategies?
Here are some example Cross Academy Techniques for which to consider group grading.

Case Studies
With Case Studies, student teams review a real-life problem scenario in depth. Team members apply course concepts to identify and evaluate alternative approaches to solving the problem.

For a Class Book, individual students work together to plan and ultimately submit a scholarly essay or research paper. Then all students’ papers are published together.

Test-Taking Teams
In Test-Taking Teams, students work in groups to prepare for a test. They then take the test, first individually and next as a group.
Key Reference and Resources
Angelo, T. A., & Cross, K. P. (1993). Classroom assessment techniques (2nd ed.). Jossey-Bass.
Barkley, E. F., Major, C. H. & Cross, K. P. (2014; 2005). Collaborative learning techniques: A resource for college faculty (2nd ed). Jossey-Bass.
Gueldenzoph, L. E., & May, G. L. (2002). Collaborative peer evaluation: Best practices for group member assessments. Business Communication Quarterly, 65(1), 9-20.
Johnson, D. W., Johnson, R. T., & Smith, K. A. (1991). Cooperative learning: Increasing college faculty instructional productivity (ASHE-ERIC Higher Education Reports, No. 4). George Washington University. https://files.eric.ed.gov/fulltext/ED343465.pdf
Johnston, L., & Miles, L. (2004). Assessing contributions to group assignments. Assessment and Evaluation in Higher Education, 29(6), 751-768.
Millis, B. J., & Cottell, P. G. (1998). Cooperative learning for higher education faculty. Oryx Press.
Oakley, B., Felder, F. M., Brent, R., & Elhajj, I, (2004). Turning student groups into effective teams. Journal of Student Centered Learning, 2(1) 9-34.
Slavin, R. E. (1990). Cooperative learning: Theory, research, and practice. Allyn & Bacon.
Suggested Citation
Barkley, E. F., & Major, C. H. (n.d.). Grading group work: Tips and strategies. CrossCurrents . https://kpcrossacademy.org/grading-group-work-tips-and-strategies/

Engaged Teaching
A handbook for college faculty.
Available now, Engaged Teaching: A Handbook for College Faculty provides college faculty with a dynamic model of what it means to be an engaged teacher and offers practical strategies and techniques for putting the model into practice.
Recent Posts

Announcing Exciting Changes for the K. Patricia Cross Academy

Enhancing Emotional Intelligence in the Classroom


Engaging College Students in Effective Classroom Discussions

Strategies for Sustaining Student Motivation for the Full Academic Term

Enhancing Classroom Engagement: Strategies for Getting Students to Prepare for Class

Making Online Courses Fun: Engaging Students with Enjoyable Learning Experiences

Canvas @ Tufts
For information about other teaching & learning tools see the Educational Technology User Guides .
- AI and Teaching
- Blue Course Evaluations
- Dental Externships
- Easy Generator
- Health Science Clinical Tools
- Kaltura Capture
- Kaltura Video Editor
- Language Placement Testing
- Poll Everywhere
- VoiceThread
- Visual Classrooms
- Canvas Grading Tips and Common Mistakes
Canvas Grading Tips
Assignments = Gradebook Columns.
You add columns to the gradebook by adding assignments. The assignment can be as simple as just a name, a due date and point score or it can include instructions, open and close dates and submission can be Online, on paper or no-submission. See how in this video.
All assignments must eventually have a grade.
Students who are missing an assignment should have a 0 until their late work is graded. Use the “Set Default Grade” option on the grade book columns after you have graded an assignment to set Un-submitted grades to 0. See how in this document.
All required assignments must specify total points possible.
In assignment settings, you must set a point total in order for Canvas to accurately determine the total points possible for the course and, therefore, calculate an accurate total percentage. Carefully check your total scores column to make sure grades are what you think they should be. See how in this video, Specify Total Points
Weighted grade calculations are managed in Assignments .
Create assignment groups with grading rules to drop lowest or highest scores. Check the “Weight the final score” box to set up weighting by assignment groups. See how in this document .
For letter grades, set up a grading scheme.
If you want to enter your grades as a letter grade or Pass Fail - Go to Settings > Course Details Tab. Click Edit Course Details and check “Enable Course Grading Scheme” followed by “Set Course Grading Scheme.” See this document.
Mute Assignment while grading.
By default, students can see all grades and feedback on an assignment. If you want to prevent students from viewing the grade and feedback on an assignment, mute the assignment while grading. See this document.
Common mistakes when setting up assignments and grading
- Failing to change an assignment type from the default “No Submission” format Results in students not being able to submit their assignments online.
- Failing to specify a total points possible when setting up a required assignment. Results in assignment functioning as extra credit
- Failing to assign students who have not turned in an assignment a zero once the assignment due date has passed. Results in students seeing a better grade than they are actually receiving
- Putting assignments that don’t belong into an assignment group with a grading rule Results in the grading rule dropping assignments that should not be dropped
- Putting an assignment rule on an assignment group containing assignments having different numbers of points possible Results in assignments already worth less than the others being dropped
- When using weighting for extra credit, putting more than one extra credit assignment in an extra credit assignment group Results in students receiving more extra credit than they deserve or believing they are receiving a worse grade for turning in extra credit before grades are finalized
- Failing to download the gradebook as CSV file and compare scores/grades with those shown to students in the gradebook May result in uncaught discrepancies
- Prev: Understanding Canvas Gradebook Totals and Exported Totals
- Next: What are Canvas Group Sets and Course Groups?
- Spring 2024 Updates to My Media and Media Gallery
- Media storage and Student View button changes
- Course Navigation and Gradebook icon changes
- New Rich Content Editor
- Discussions and Announcements Redesign
- How do I install an external app in my course site?
- How do I add a Non-Tufts account to a Canvas course site?
- How do I associate courses with my Blueprint course?
- How do I create a Student Annotation assignment?
- How do I create an audio or video assignment?
- How do students submit an audio or video assignment?
- How do I send messages to students in my class?
- How do Announcements and Conversations work?
- How do I download a list of my student's email addresses?
- What are the recommended notification preferences for students?
- What are the recommended notification preferences for instructors?
- How do I copy content from one Canvas course site to another Canvas course site?
- How do I organize my Canvas Dashboard?
- How do I nickname my Canvas Dashboard cards?
- How do I record a video and embed it in a Discussion post?
- How do I post (and hide) student grades?
- How do I hide the "Total Grade" from students?
- How do I display a Letter Grade in the Total Grade Column?
- How do I display Total Points in the Total Grade Column?
- How do I hide student names when grading (Anonymous Grading)?
- How do I create gradebook columns from a spreadsheet import?
- How do I include student SIS IDs when I export grades?
- Student - How do I view instructor feedback on an assignment?
- Understanding Canvas Gradebook Totals and Exported Totals
- What are Canvas Group Sets and Course Groups?
- How do I create Group Sets and Course Groups?
- How do I assign a graded Assignment to a Group?
- How do I assign a graded Discussion to a Group?
- How do I create a Front Page and use it as the Home page for my Canvas site?
- What is Kaltura Capture?
- How do I install Kaltura Capture on a Mac?
- How do I install Kaltura Capture on a PC?
- How do I record with Kaltura Capture?
- How do I edit my video start and end points?
- How do I add (link) Files, Assignments, Discussions or Quizzes to a Canvas Module?
- How do I add a Canvas Page as a module item?
- How do I embed a video from My Media in a Canvas "Page" and then create a link to the Page in a Module?
- How do I add my course site "Zoom" tool as a module item?
- What are My Media and Media Gallery?
- How do I upload a video to My Media in Canvas?
- How do I record a video directly into My Media with Kaltura Capture?
- How do I edit a video uploaded or recorded with My Media?
- How do I publish a video from My Media to a course site's Media Gallery?
- How do I embed video from My Media in a Canvas text-editing window? (New)
- How do I add a My Media or Media Gallery video to a Canvas Module?
- How do I create a Playlist of Videos in the Media Gallery tool?
- How do I embed a Media Gallery Playlist in a Canvas text-editing window?
- How do users add Comments to a Media Gallery video?
- How do I remove commenting permissions from a Media Gallery video?
- How do I upload iPhone or Android phone videos (and images) to Media Gallery?
- How do I download a My Media video?
- How do I allow downloading of video from the Media Gallery?
- How do I change the ownership of a My Media video?
- How do I allow other users to edit and publish a video in My Media?
- Instructors: How do I create an Assignment allowing students to submit a video from their My Media storage? (New)
- Students: How do I submit a video to an Assignment or a Discussion? (New)
- How do I copy Media Gallery Videos from one Canvas Course site to another Canvas Course site?
- Enabling third-party cookies
- How can I get captions on My Media videos?
- How can I see general and individual viewer statistics for videos in Media Gallery?
- How can I see aggregate video viewing statistics for the Media Gallery in my course?
- How do I remove a video from the Media Gallery?
- How do I edit a pre-existing playlist?
- How do I upload a Youtube video to My Media?
- How can I edit captions on my media videos? (New)
- How to Record Webcam Video with Express Capture
- Updated Kaltura My Media and Media Gallery Player
- How do I Add a Kaltura Video Quiz to Canvas Assignments?
- How to Create a Kaltura Video Quiz
- How do I add a custom link to my course navigation?
- How do I show hidden items in my course site navigation menu?
- Differences between Canvas Classic Quizzes and New Quizzes
- New Quizzes Introductory Videos
- How do I create a quiz using New Quizzes?
- How do I add a question to a quiz in New Quizzes?
- How do I add specific question types to a quiz in New Quizzes?
- How do I manage quiz settings in Canvas New Quizzes?
- How do I view and grade student submissions in New Quizzes?
- How do I Moderate a Quiz in New Quizzes?
- How do I create Item Banks in New Quizzes?
- How do I add questions to an existing Item Bank?
- How do I add a question from an Item Bank to a New Quizzes quiz?
- How do I add multiple questions from an Item Bank to New Quizzes quiz?
- How do I migrate a Classic Canvas quiz to New Quizzes?
- How do I set my Canvas Notification Preferences?
- How do I create a Peer Reviewed Assignment?
- How do I manage a Manual Assigned Peer Review assignment?
- How do I manage an Automatically Assigned Peer Review assignment?
- How do I manage a Group peer review assignment?
- How do I create a Peer Reviewed Graded Discussion?
- How do I manage a Manually Assigned Peer Review Discussion?
- How do I manage an Automatically Assigned Peer Review discussions?
- How do I manage a Group peer review discussions?
- Student: - How do I complete a peer review Assignment?
- Student: - How do I complete a peer review Discussion?
- How do I add pronouns to my Canvas profile?
- How do I publish (or unpublish) my Canvas course site?
- Student - How do I see if one of my Canvas course sites is Published?
- How do I create an Appointment Group (sign-up)?
- Student: - How do I sign-up for an appointment group?
- Instructor: - How do I check student sign-ups?
- How do I embed a course image in a Canvas text box?
- How do I link to a file in a Canvas text box?
- How do auto-open a preview of a linked file on a Canvas text box?
- How do I embed a webcam video in a Canvas text box?
- What are Canvas Rubrics?
- How do I create a Ratings Block Canvas Rubric?
- How Do I create a Free-form Comment Rubric?
- As a Student, How do I create a Study Group?
- Student: How do I use Google Docs to create a collaborative document in a Student Study Group?
- How do I create Canvas course site sections?
- How do I populate Canvas sections with student (and TA) accounts?
- How do I create an announcement for a section?
- How do I email a section?
- How do I post an Assignment for a section?
- How do I post a Discussion for a section?
- How do I post a Quiz or Survey for a section?
- How do I view the SpeedGrader and Gradebook by section?
- How do I limit participation in section to a start and end date?
- How do I make my course site Syllabus open to the public?
- How do I post a course syllabus?
- Instructor - How do I set a Canvas course site time zone?
- Student - How do I set my local time zone in my user account?
- How do I Restore items I have deleted from my Canvas site?
- How do I add MindTap to my course site?
- How do I get support for MindTap?
- How do I Combine (Cross-list) Canvas course sites?
- What is the Competency Checklist?
- Students - How do I navigate the Competency Checklist?
- Students - How do I complete a self-assessment?
- Students - How do I request an assessment from faculty?
- Instructors - How do I assess a student?
- Accessing Competency Check-List on Phone
- What is Tufts University policy on copyright and fair use of posted materials on Canvas?
- What is Tufts University policy on the use of social media?
- Department Administrator - Delegated Access
- How do I access Canvas course sites within my delegated access sub-account?
- How do I add users to a Canvas site within my delegated access subaccount?
- How do I post a sub-account announcement?
- How do I access Canvas course sites using my accreditor access?
- How do I use account calendars?
- What is Echo360?
- How do I add Echo360 to my course site?
- How do I embed an Echo360 video using the Canvas text editor?
- End of the Semester options for Instructors
- Setting course site access for individual students
- How do I create a self-selected timed final exam (Essay Questions)?
- How do I create a self-selected timed final exam (File Upload Questions)?
- How do I review and grade a self-selected timed final exam (Essay Questions)?
- How do I review and grade a self-selected timed final exam (File Upload Questions)?
- Student: How do I take a self-selected timed (Essay Question or File Upload) final exam?
- How do I link (or embed) a Google Document in a Canvas text box?
- Instructor: How do I use Google Docs to create a collaborative document?
- Student: How do I submit a Google Document to an assignment?
- How do I add the Google Maps App to my Canvas course site?
- How do I embed a Google Map in a Canvas text box?
- How do I create an Office 365 Collaboration document (Word / Excel / Powerpoint)?
- How do I link to an Office 365 document in a Canvas Module?
- How do I link to an Office 365 document in a Canvas Rich Text Editor (Announcements / Assignments / Syllabus / Discussions / Quizzes / Pages)?
- Student: How do I submit an Office 365 document to an assignment?
- How do I add the Office 365 tool to my Canvas course site tool list?
- Instructor - How do I create an Office 365 Cloud assignment?
- Student - How do I edit and submit an Office 365 Could Assignment?
- What is the Piazza tool?
- How do I set up a Piazza discussion board for my site?
- How do I set up a Piazza discussion board for my site? (LTI 1.3)
- How to Link to an Existing Piazza Course with the new LTI 1.3
- How do I manage Piazza discussion board enrollments?
- As an instructor, how do I post a question in Piazza?
- How do students respond to a question posted by the instructor?
- As a student how do I post a question in Piazza?
- How do Instructors respond to student questions in Piazza?
- How do instructors and students post a poll?
- How do I edit the student anonymity settings for my Piazza site?
- How do I edit my Piazza email notifications?
- How do I embed an image in a Piazza post?
- How do I deactivate a Piazza site?
- How do I un-enroll (drop) from a Piazza discussion site?
- What is the Progress Report tool?
- How do I access the progress report tool to submit a report?
- How do I submit a progress report for a student?
- What are Canvas Reading Lists?
- How do I create a Reading List?
- How do I structure the list by weeks or topics?
- How do I add items to the reading list?
- How do I add links to electronic articles?
- How do I share the list with students?
- How do I re-use a previous semester's list?
- How can I save favorite resources to use on my lists?
- Can my teaching assistant work on my list?
- Where can I get help and training for using the Reading List tool?
- Students - Reading Lists Help
- What happens to my Canvas content when I leave Tufts?
- How do I record my screen with Kaltura Capture?
- How do I make a screen recording using QuickTime on a Mac?
- How do I edit or trim a QuickTime video on a Mac?
- What is TidyUP?
- How do I activate TidyUP?
- How do I mange my Canvas site content using TidyUP?
- Overview of Tufts Box Integration with Canvas
- Instructor: How do I link to a Tufts.Box.Com document in a Canvas text box?
- Instructor: How do I link to a Tufts.Box.Com document in a Canvas Module?
- Instructor: How do I add a link to Tufts.Box.Com to the course site navigation panel?
- Student: How do I submit a document from my Tufts.Box.Com to a Canvas Assignment?
- Student: How do I link to a document from my Tufts.Box.Com in a Canvas text box?
- Turnitin Plagiarism Detection Service
- How do I use the Turnitin plagiarism service to check the originality of student submitted papers?
- Student: How do I submit a paper to a Canvas Assignment that uses Turnitin?
- How do I view a TurnItIn Originality Report?
- How to add VoiceThread to your Canvas course
- Using VoiceThread in Your Course on Canvas
- Instructor - How do I create a webcam video in a Canvas text box?
- How do I add a webcam comment to a student's grade in the Canvas SpeedGrader?
- Student - How do I create a webcam video in a Canvas Discussion text box?
- How do I embed a YouTube video in a Canvas Page and link it in a Module?

Search Utah State University:
Frequently asked questions and common mistakes in canvas.
This FAQ addresses the most common questions asked by USU instructors when they use Canvas for the first time.
How do I get my course into Canvas?
When a new course is added to Banner, the course shell is automatically created in Canvas ready for you to add your content. Once you add/import your content (such as reading materials, lecture videos, and assignments), you must publish the course before students can access it. Once published, students cannot access the course until the first day of classes, unless you give them early access .
Spring Semester courses are added to Canvas in late-to-mid October. Fall and Summer courses are usually added in late February. If you need your course shell created sooner, contact CIDI to get a build shell created.
How do I login to Canvas?
All USU students, faculty, and staff have access to Canvas and can login to Canvas at canvas.usu.edu .
On the USU Login page, type your A-Number and Password
Click Login
If required, authenticate using Duo
Alternatively, go to https://my.usu.edu and login with your A-number and password Then, click on the General Tools folder in the Tools side navigation and click Canvas

How do I find my course in Canvas?
The Courses menu at the left of any Canvas page lists your favorite courses.

If a course that you teach is not in the list, but is in Banner, click on the All Courses link at the bottom of the list, find the desired course and click on the star next to the name of the course. Courses with orange stars are "favorited" and will show on the Courses list and on your Dashboard.

How do I add students to Canvas?
Due to FERPA law, only students who are registered for your course in Banner are allowed access to the Canvas course. The sync between Banner and Canvas should be relatively quick so that your students have access as soon as they register. You are allowed to add teaching assistants (TAs), observers, or designers to your class, but those individuals must have an A-number to be able to access the class.
Common Mistakes when Setting Up Assignments and Grading
- Failing to specify a total points possible when setting up a required assignment. Results in assignment functioning as extra credit
- Failing to assign students who have not turned in an assignment a zero once the assignment due date has passed. Results in students seeing a better grade than they are actually receiving
- Failing to set and/or edit a custom grading scheme Results in no letter-grade calculation or an inaccurate letter-grade calculation
- Putting assignments that don’t belong into an assignment group with a grading rule Results in the grading rule dropping assignments that should not be dropped
- Putting an assignment rule on an assignment group containing assignments having different numbers of points possible Drops by lowest percentage rather than points, but unpredictably affects the total score.
- When using weighting for extra credit, putting more than one extra credit assignment in an extra credit assignment group Results in students receiving more extra credit than they deserve or believing they are receiving a worse grade for turning in extra credit before grades are finalized
- If publishing grades to Banner, failing to download the gradebook as CSV file and compare final scores with those shown to students in the gradebook May result in uncaught discrepancies

Guidance for Grading Group Work

Premium Resource
- Grade individuals, not the project. The grade should convey what individuals have learned. Make sure your rubric relates to knowledge and skills in the standard, not compliance with directions. You can give students a checklist to make sure they include all the required pieces of their project.
- To assess individual achievement, use any strategy that you would typically use to assess individuals. Which strategies you use will depend on the project's learning objective. For example, if the project requires recalling facts (e.g., a poster project), give students a test after they complete the project. For higher-level projects, ask students to do something with what they learned, perhaps through the question, What is the most important thing you learned and why? Their explanations can reveal what they are thinking about the concept. If the project involves learning a skill, have students demonstrate the skill.
- Make sure the individual assessment is a good match for what the project is designed to teach and assess. Many group projects end in an oral presentation, which is a skill but often not the one the project is focused on developing. Usually, the oral presentation is merely the mechanism for conveying the project.
- Be clear with students up front about what will be graded and how you will assess the group work. "It's not just 'do whatever you want' because the essay at the end is what really counts," warns Brookhart. Students must be required to pull from the group project and show how it shaped their learning. "If you do a crummy group project, you're not going to have anything to write about," adds Brookhart.

Laura Varlas is a former ASCD writer and editor.
ASCD is a community dedicated to educators' professional growth and well-being.
Let us help you put your vision into action., related articles.

The Fundamentals of Formative Assessment

Checking for Understanding

The Value of Descriptive, Multi-Level Rubrics

Giving Retakes Their Best Chance to Improve Learning

The Way We Talk About Assessment Matters
Ohio State nav bar
The Ohio State University
- BuckeyeLink
- Find People
- Search Ohio State
Carmen Assignments
The Assignments tool in CarmenCanvas allows instructors to track all of the assignments in a course and shows students all of the activities that will be expected of them and the points for each activity.
Assignments could include quizzes, papers, projects, discussions, and participation .
Assignments can be used to:
- Set up online submissions that can be quickly graded in SpeedGrader.
- Grade Discussions either by the whole class or student groups.
- Grade online and on paper student submissions.
Keys things about Assignments
Assignments = Gradebook Columns
Assignments control the Gradebook columns and calculations.
Any graded item created and published in Assignments will automatically show up in the Grades , Syllabus and Calendar tools. Any graded assignments created in the Calendar tool will automatically show up in Assignments, Grades, and Syllabus.
All gradable items, such as assignments, discussions, and quizzes can be created directly in Assignments. You can then complete set up for discussions and quizzes in their respective tools.
Each item created in Assignments needs to be placed within an Assignment Group . Once you have added assignments to your assignment group, you can create rules for the entire assignment group. You can opt to have each group account for a certain weight of the final grade or you can use a points earned divided by points available calculation.
Assignment group rules determine how Canvas handles any exceptions you want to create for grade calculations.
For each Assignment Group, you can create one of three grading rules:
- Drop the lowest x scores for each student.
- Drop the highest x scores for each student.
- Never drop a specific assignment.
See How do I create rules for an assignment group? for more information.
After you create your assignment groups, you can begin to create your assignments.
To create an assignment:
Open your course.
Click Assignments from the global navigation.
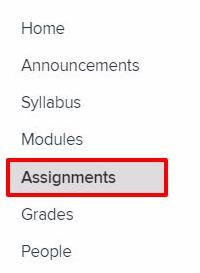
Click the Add Assignment button.
Fill out the assignment details (see below).
Click Save .
Remember to publish the assignment so students can view it.
You can also add assignments (and other content) directly into a Module.
Assignments can be duplicated. See the Canvas documentation for complete details on duplicating assignments .
In Carmen, setting up assignments goes beyond due dates and points.
You may wish to provide a detailed description, link to additional resources, or create a rubric . Carmen also lets you set different due dates for different sections or individuals .
For a complete explanation of assignment details, see How do I add or edit details in an assignment?
- Type the assignment title in the Assignment Name field.
- Provide a description of the assignment
- Link to or upload course resources, including files and images
- Add text and links
- Add equations
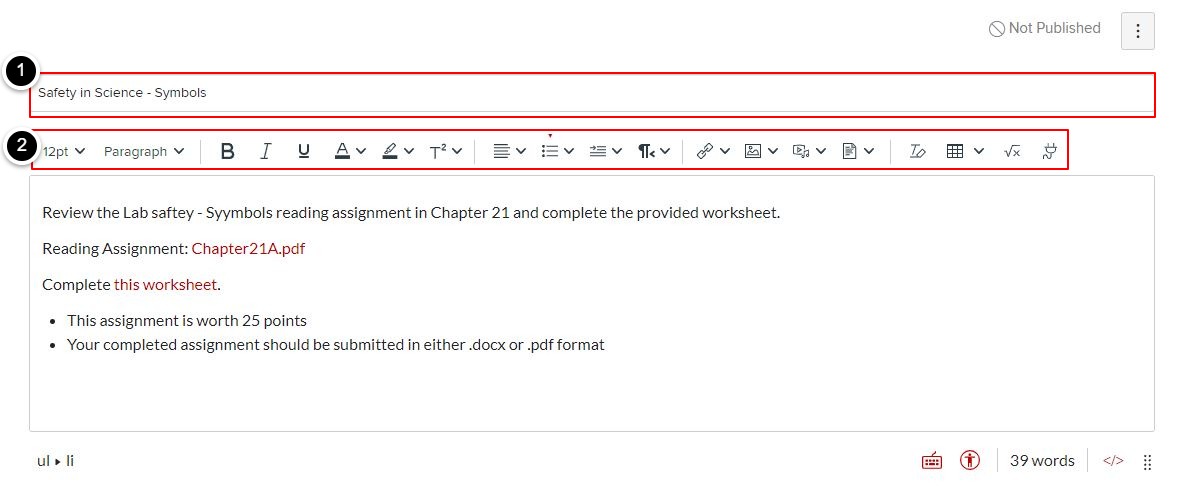
- Enter the points for your assignment in the Points field.
- Select the Assignment Group for the assignment in the Assignment Group drop-down menu
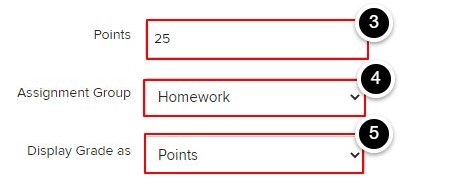
- No Submission is when you do not want students to submit an assignment in Canvas. This assignment type can be used to create extra columns in the Gradebook for participation or in-class activities, or when you want to create an assignment that involves multiple scores. Submission Type does not apply to Not Graded assignments.
- Online is when you want students to submit their assignments using Canvas. Online entry options include: text entry, website URL, media recordings, and file uploads.
- On Paper is when you want students to submit an assignment to you but not through Canvas. This assignment type applies to traditional face-to-face courses or hybrid courses when you want the assignment turned in during class, but you still want to create a column in the Canvas Gradebook for grading purposes.
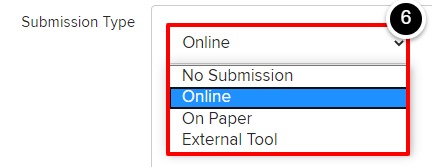
- Select This is a Group Assignment to create a group assignment. Learn more about group assignments .
- If you want to require students review each other's work, select Require Peer Reviews . Learn more about peer review assignments .
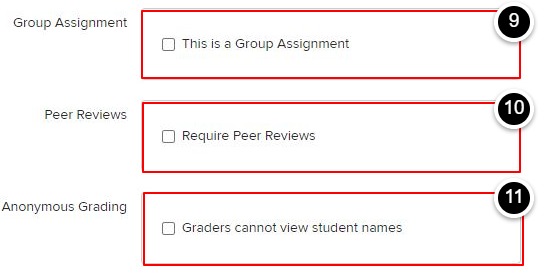
No Submission and On Paper assignments will appear to students on their Assignments page . To avoid confusion, it is best to make a note in the description about the assignment so students will know whether or not a submission is required and if so, how they are supposed to submit it.
Availability and Due Dates
Availability dates specify the date and times when an assignment will be available to students. The due date is the date and time when the assignment is due.
Availability dates should be set fairly broadly, to give students a window in which to complete the assignment and submit their work. If the due date is the same as the assignment end date, students will not be able to submit the assignment after the due date passes. If you wish to allow late submissions, the assignment end date can extend past the due date. Assignments that are submitted late will be flagged in the gradebook.
For more information, see What is the difference between assignment due dates and availability dates?
By default, Canvas will set your assignment dates for everyone in your course. However, you can assign the assignment to an individual student or course section .
This feature helps instructors when they have sections of a course that meet on different days of the week or in different formats. It also allows instructors to accommodate individual student schedules if they wish. If you don't see the expected sections or students in the drop-down list, start typing a name. Canvas will suggest the closest matches.
See all the Canvas Instructor Guide for all guides on Assignments.
Search for Resources
How do I create rules for an assignment group?
- May 11, 2022 15:58
Once you have added assignments to your assignment group, you can create rules for the entire assignment group. Assignment group rules determine how Perceivant handles any exceptions you want to create for grade calculations. Assignment groups can be weighted or unweighted.
When using the lowest or highest score rule, an assignment group must include at least one score, plus the number of dropped scores and the number of assignments that should not be dropped. For instance, if you have a rule for dropping three scores and one Never Drop assignment, you would need five student scores in the assignment group to have all three lowest or highest scores dropped.
Perceivant considers how the rule most negatively or positively affects the student's overall score. A rule to drop the lowest score will remove the assignment score(s) from a student's group percentage calculation that will result in the best possible score for that group. A rule to drop the highest score will remove the assignment score(s) from a student's group percentage calculation that will result in the lowest possible score for that group.
In some cases, the point value may be considered more important than percentage score when determining which assignment to drop. For example, an instructor may set a rule to drop the lowest score in an assignment group, where a student earns a 100% on a 50-point assignment, 65% on a 100-point assignment, and 50% on a 24-point assignment. The 50% score is the lowest percentage, but the 65% score will be dropped as this action provides the student with a better total score for the assignment group than dropping the 50% score.
Multiple Grading Periods
If your course includes Multiple Grading Periods, you cannot change assignment group rules once an assignment group has assignments in a closed grading period.
Additionally, if an assignment group contains assignments that fall into multiple grading periods, grades may have unintended consequences when calculating assignment group rules.
Open Assignments
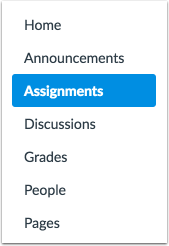
In Course Navigation, click the Assignments link.
Edit Assignment Group
Click the Assignment Group Settings drop-down menu [1]. Click the Edit link [2].
Create Rules
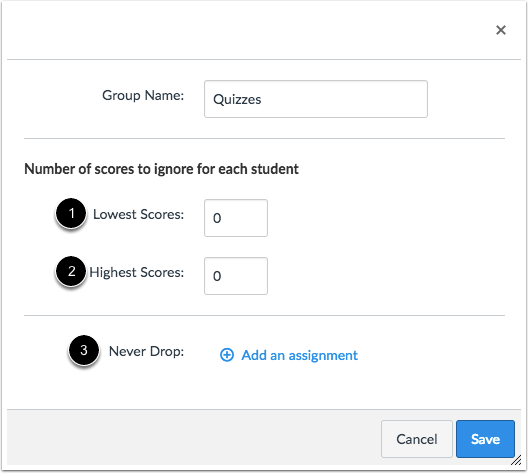
For each Assignment Group, you can create one of three grading rules:
- Drop (ignore) the lowest x scores for each student
- Drop (ignore) the highest x scores for each student
- Never drop a specific assignment
Drop Lowest Score
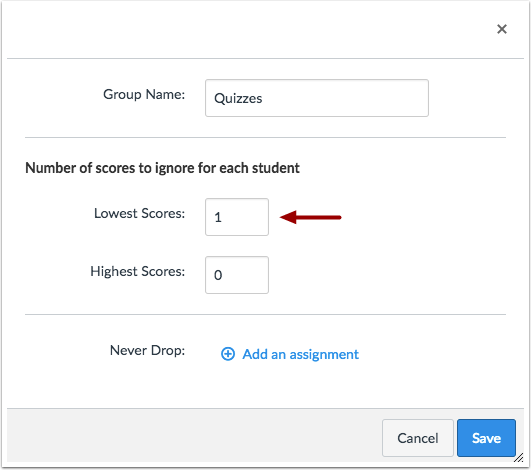
To drop a certain number of lowest scores, enter the number in the Lowest Scores field. You can use the arrows to adjust the number.
Drop Highest Score
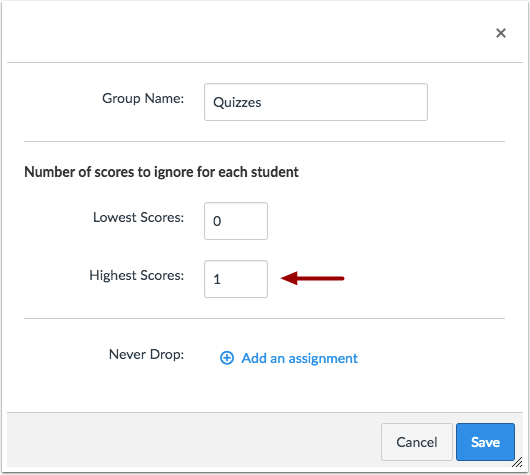
To drop a certain number of highest scores, enter the number in the Highest Scores field. You can use the arrows to adjust the number.
Never Drop Assignment
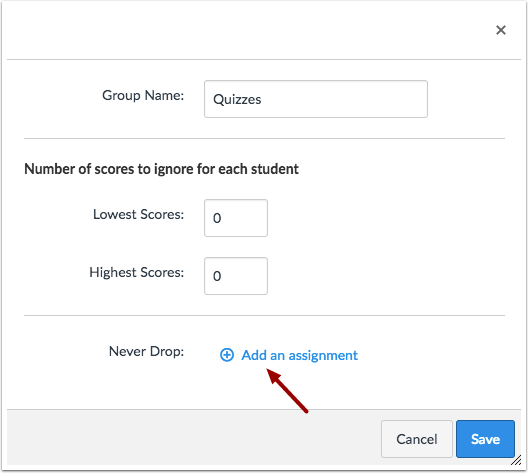
To tell Perceivant to never drop a certain assignment, click the Add an assignment link.
Select Assignment
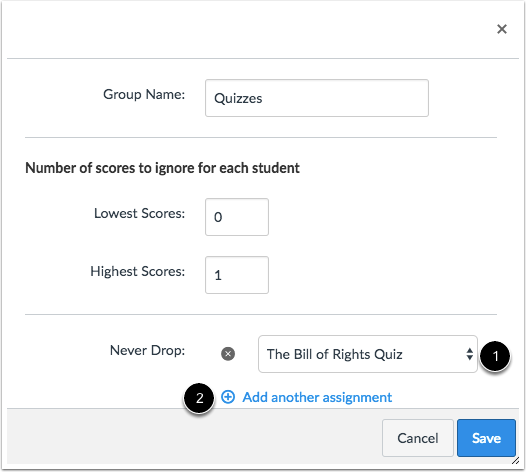
In the Assignment drop-down menu [1], select the name of the assignment in the Assignment Group that should never be dropped.
To select another assignment, click the Add another assignment link [2].
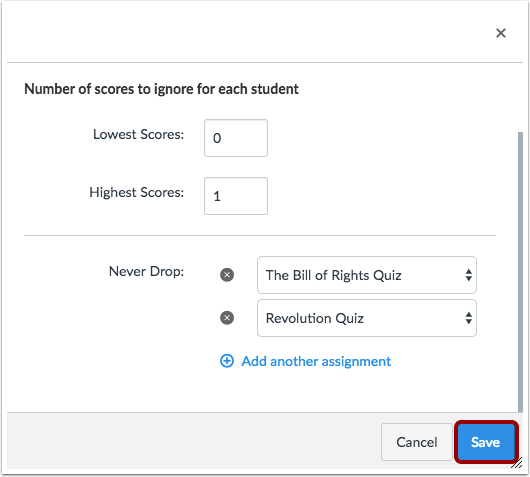
When you are finished adding rules, click the Save button.
View Assignment Group Rules

In the Assignment Group toolbar, Perceivant will show the number of rules assigned to the group [1]. Hover over the link to view the rules [2].
Article is closed for comments.

You're signed out
Sign in to ask questions, follow content, and engage with the Community
- Canvas Question Forum
Grading periods and assignment group rules
- Subscribe to RSS Feed
- Mark Topic as New
- Mark Topic as Read
- Float this Topic for Current User
- Printer Friendly Page
- Mark as New
- Report Inappropriate Content
assignment group rules
Assignment groups, grading periods.
- All forum topics
- Previous Topic
How do I export grades from Achieve to Canvas?
Resetting settings in new canvas quizzes, how do you create due dates for readings like assi..., launching session glitch, steps to change the pairing external tool (follett..., any way to record where students click on an image..., comments on announcements, community help, view our top guides and resources:.
To participate in the Instructure Community, you need to sign up or log in:

IMAGES
VIDEO
COMMENTS
Once you have added assignments to your assignment group, you can create rules for the entire assignment group. Assignment group rules determine how Canvas handles any exceptions you want to create for grade calculations. Assignment groups can be weighted or unweighted. When using the lowest or highest score rule, an assignment group must ...
Edit the Group Name and % of total grade in their respective boxes.; Enter the number of scores to drop from each student's final grade in the Lowest Scores and Highest Scores boxes.; In the Never Drop section, click Add an assignment to include one or more assignments in the final grade regardless of score.; To reorder an assignment group in the Assignments page, click and drag the assignment ...
the total grade (sum of Assignment Group grades multiplied by their respective weights). In the example for "Paper Assignments" Group above, there are 4 assignments, each worth 20 points; together they add up to 80 points. The Assignment group counts 30% towards the total grade. If a student scores 18, 16, 10, and 15 respectively, then
See example below for how this works. If a student earned 10/25 points for HW1 and 90/100 points for HW2 this is how their grade would be calculated within the Homework Assignment Group --> (Student earned HW 1 points + Student earned HW2 points)/ (HW1 + HW2 total points possible) = (10+90)/ (25+100) = .80 or 80% = student's grade for the ...
Simply choose the desired assignment type from the drop-down next to Type. Create the assignment first by clicking the maroon +Assignment button at the upper right. The assignment will appear in the default Assignments group. You can then move it to another assignment group by clicking on the double column of dots next to its name and dragging ...
Assignment group rules determine how the Gradebook handles any exceptions you want to create for grade calculations. Assignment groups can be weighted or unweighted. When using the lowest or highest score rule, an assignment group must include at least one score, plus the number of dropped scores and the number of assignments that should not be ...
Assignment group rules determine how Canvas handles any exceptions you want to create for grade calculations such as dropping the lowest or highest scores. Note: We suggest setting up these rules during the latter part of the term to prevent Canvas dropping the first assignment students submit (as it will be the lowest score since it is the ...
Canvas Assignment Groups. The Assignments page is arguably the most central to successful Canvas course utilization. It controls the columns in the gradebook and gradebook calculations. It displays all things gradable, including assignments, gradable discussions, and quizzes. Each can be created in Assignments.
Create assignment groups with grading rules to drop the lowest or highest n scores. Check the "Weight the final score" box to set up weighting by assignment group. 5. For letter grades, set up a grading scheme. Go to Settings > Course Details tab. Click Edit Course Details and check Enable Course Grading Scheme followed by Set Course Grading ...
1. Make all assignments inside an assignment group worth the same number of points, as shown below. ***In this scenario, we have changed Essay Two's point value from 200 to 100 points. Since all point values in this assignment Group are the same, each Assignment will be worth the same, 10% in this case. 2.
Administering a group exam encourages students to study collaboratively and reduces test anxiety. Additionally, it achieves the objective of positive interdependence. To assign individuals a grade for a group exam, simply give each group member the score the group received. However, group exam grades do not reflect individual performance.
Create assignment groups with grading rules to drop lowest or highest scores. Check the "Weight the final score" box to set up weighting by assignment groups. ... Putting an assignment rule on an assignment group containing assignments having different numbers of points possible Results in assignments already worth less than the others ...
Putting assignments that don't belong into an assignment group with a grading rule. Results in the grading rule dropping assignments that should not be dropped Putting an assignment rule on an assignment group containing assignments having different numbers of points possible. Drops by lowest percentage rather
All gradable items, such as assignments, discussions and quizzes can be created directly in Assignments. You can also create quizzes and graded discussions in their own tool; each item will show up as an assignment. Each item created in Assignments needs to be placed within an Assignment Group to set up grading rules and weight grades. Canvas ...
Results in the grading rule dropping assignments that should not be dropped; Putting an assignment rule on an assignment group containing assignments having different numbers of points possible Drops by lowest percentage rather than points, but unpredictably affects the total score. When using weighting for extra credit, putting more than one ...
The grade should convey what individuals have learned. Make sure your rubric relates to knowledge and skills in the standard, not compliance with directions. You can give students a checklist to make sure they include all the required pieces of their project. To assess individual achievement, use any strategy that you would typically use to ...
Managing group assignment settings. Group assignments allow you to quickly score all members of the group at the same time. There are occasions, though, where you may want to provide a different score for specific students on group assignments, while still grading the group as a whole. Notes:
Each item created in Assignments needs to be placed within an Assignment Group. Once you have added assignments to your assignment group, you can create rules for the entire assignment group. You can opt to have each group account for a certain weight of the final grade or you can use a points earned divided by points available calculation.
To manage an assignment group, click the group's Options drop-down menu [1]. To edit the Assignment Group, click the Edit link [2]. You can edit the Assignment Group name and the weighted percentage (if applicable). After you've added assignments to your Assignment Group, you can also edit the Assignment Group to set Assignment Group rules.
Assignment group rules determine how Perceivant handles any exceptions you want to create for grade calculations. Assignment groups can be weighted or unweighted. When using the lowest or highest score rule, an assignment group must include at least one score, plus the number of dropped scores and the number of assignments that should not be ...
Deleting a group assignment rule To delete a group assignment rule: Go to Endpoints > Group Assignment Rules. Click the desired group assignment rule. Click Delete. In the confirmation dialog, click Yes.
Assign to Group Only. To create an assignment that is only for a specific group in the group set, click the Remove icon next to the Everyone label [1]. Start to type the name of a group in the Assign To field [2]. Click the group's name when it appears [3]. Note: Students can only view the assignment if they are a member of an assigned group ...
If I change the drop rules for the beginning of the 2nd grading period, it changes the grades in the first grading period also. I don't want to start dropping assignments until the middle of each quarter when students have submitted a significant amount of assignments and may not drop the same amount from each group each quarter. Labels.