
Task management in Microsoft 365

Easily manage tasks across Microsoft 365
Access and update your tasks as you work, no matter which app you’re using.
See your tasks where you work
Stay focused and productive wherever you go. See your tasks across your lists as you move between apps and devices.
Manage tasks and work with Microsoft 365
Stay on top of all your tasks
View all your tasks from Microsoft To Do and Microsoft Planner with Tasks in Microsoft Teams. Plus, create tasks from Teams messages and publish tasks from corporate to frontline workers.
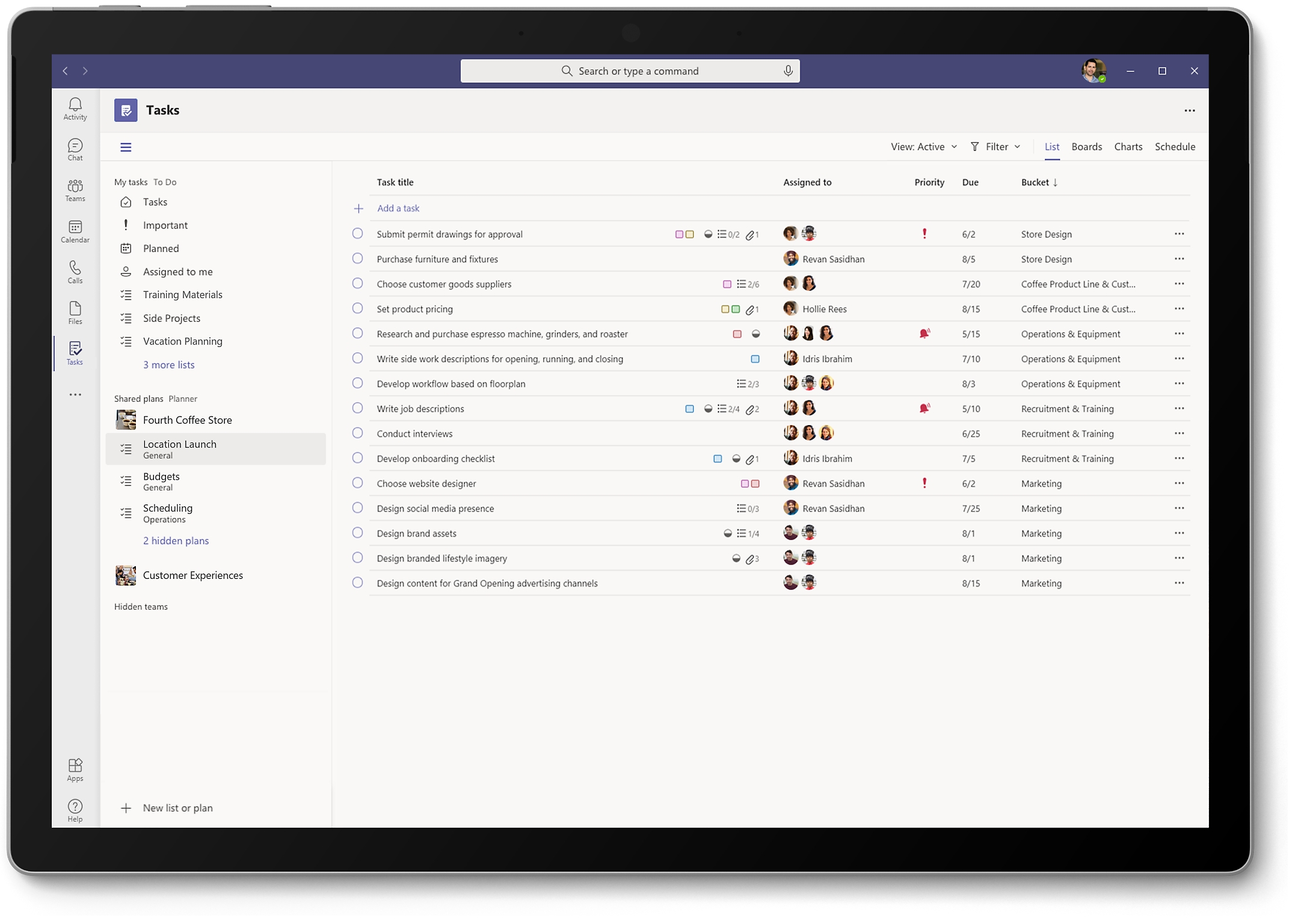
Convert emails to tasks
Flag emails or drag them into the Microsoft To Do pane to create and manage tasks directly in Outlook for the web.
Focus on what matters
Keep track of individual tasks in Microsoft To Do using intelligent features to collect, prioritize, and accomplish what’s most important.
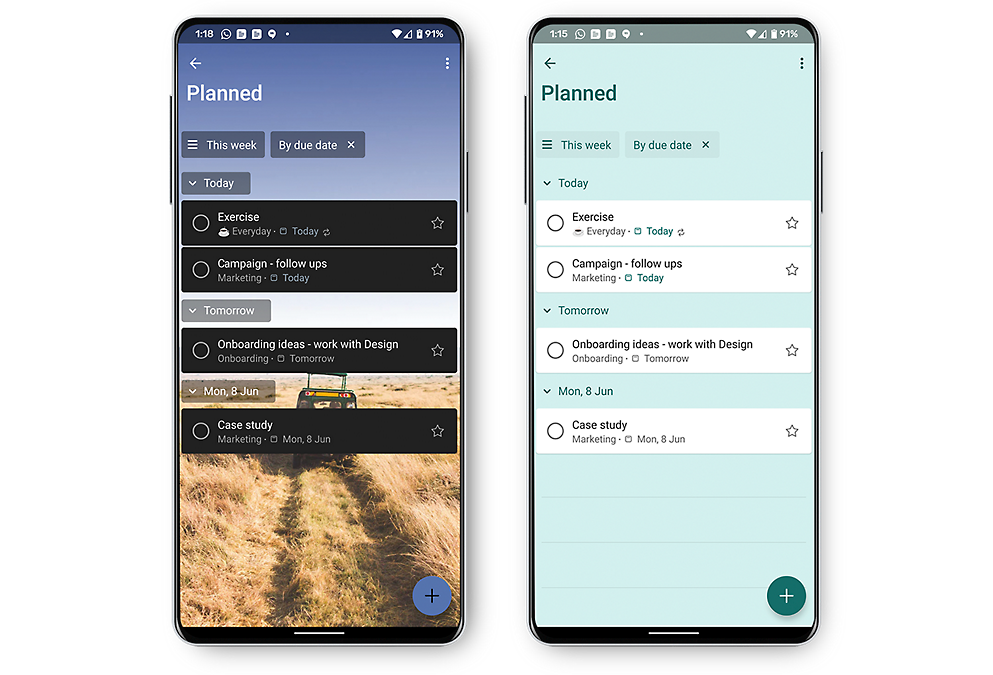
Get more work done as a team
Manage team tasks with Planner. Build Kanban boards, add content-rich tasks, get visual status, and collaborate within Planner or Tasks in Microsoft Teams.
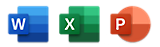
Collaborate on shared Microsoft 365 documents
Use @mentions within comments in Word, Excel, and PowerPoint to create and assign tasks. 1 Receive an email notification when you’re assigned a task, see a preview of the document, and reply directly from Outlook.
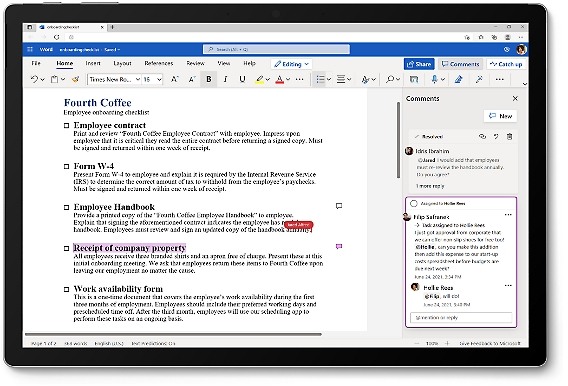
Get the most out of task management in Microsoft 365
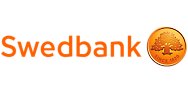
Manage all your tasks in Microsoft Teams
Bring together your individual tasks from Microsoft To Do and team tasks from Planner and manage them all in one place with Tasks in Microsoft Teams.

Align tasks from corporate to the frontline
Plan centrally, manage regionally, and execute locally—all with one task management tool that provides real-time visibility across all your frontline locations.
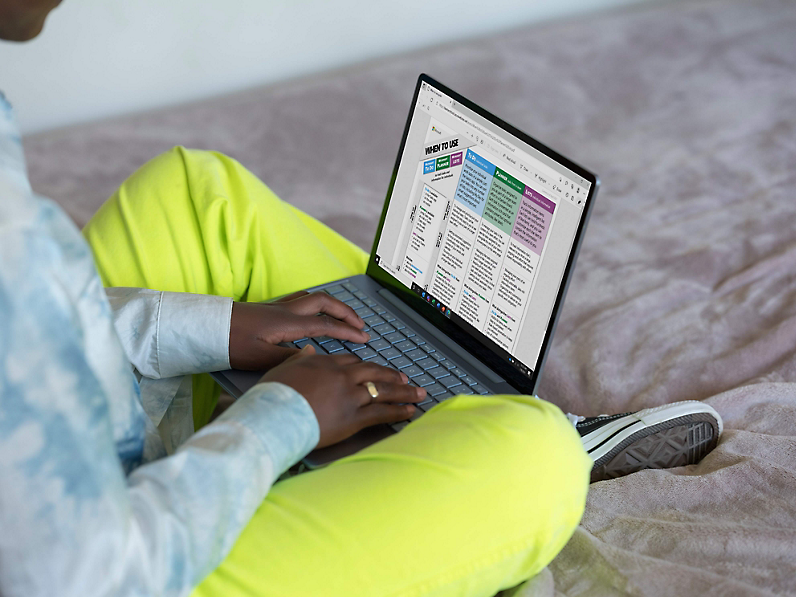
Choose the right tool for managing work
Determine the best tool for managing your work—Microsoft To Do, Planner, Tasks in Microsoft Teams, Microsoft Lists, or Microsoft Project—with our when-to-use guides.
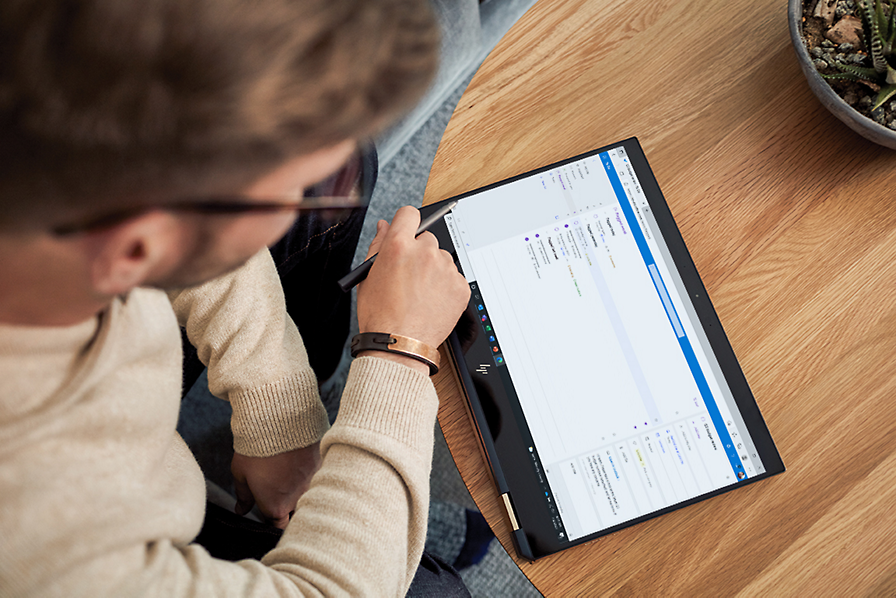
Create tasks from flagged emails
Flag emails in Outlook for the web to add them as tasks in Microsoft To Do and manage them alongside your other tasks using features such as due dates, reminders, and My Day.
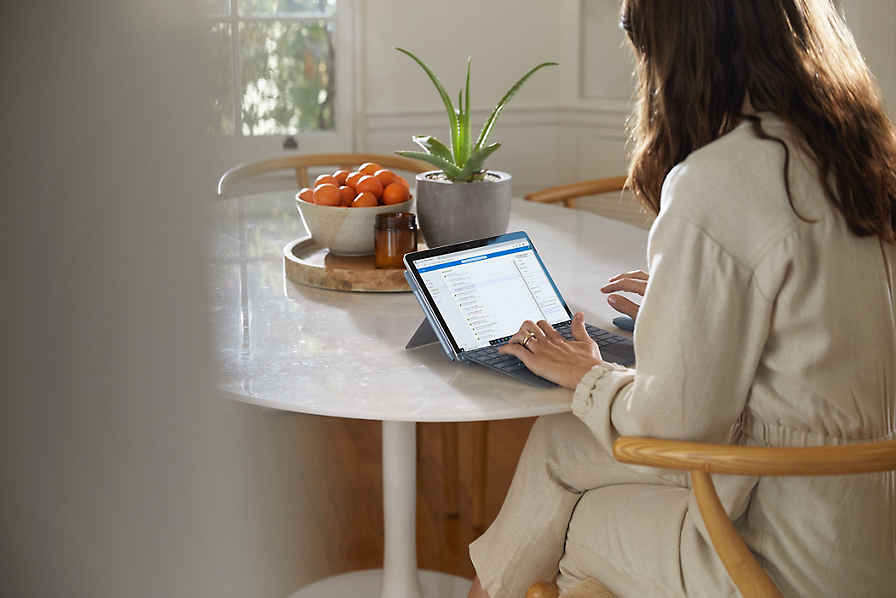
See tasks from Planner in Microsoft To Do
Automatically sync your Planner assignments to the dedicated "Assigned to you" list in To Do to manage all your individual tasks in one app.
Read more about task management
Organize your day from start to finish with task management, digital productivity tools to maximize your executive function skills, how task management software can help your teams transition to a hybrid workplace, using task management software to reduce wasted time.
Get best-in-class productivity and task management apps with intelligent cloud services that transform the way you work with Microsoft 365.
Talk with sales
Speak with a sales specialist to learn more. Available M-F 6 AM to 6 PM PT.
1-855-270-0615
- Chat with sales
A sales specialist can help answer your questions. Available M-F 6 AM to 6 PM PT.
Follow Microsoft 365
- Contact sales
Available M-F 6 AM to 6 PM PT.

Try Process AI free
How to assign tasks in microsoft teams.
Microsoft Teams is a handy collaboration tool that lets teams work together easily, even when they’re not in the same place. Tasks can be assigned in it with ease – this article will explain how to do it best!
Creating a task is easy. Go to the channel or chat you want to assign the task in. Then, click the ‘+’ icon near the message input box, and select ‘Task’. Give the task a title, and add details in the description section.
Now, assign the task to the team members. Use the ‘Assigned to’ drop-down menu. You can assign to individuals or create task lists for several people. This way, everyone knows what to do, and there’s no confusion.
To make task management simpler, set due dates and labels or categories. This helps prioritize and organize tasks. Urgency is created with due dates, and labels or categories make it easy to search for specific tasks.
You can also track progress on tasks. Team members can update their progress directly in Microsoft Teams. Everyone can see status without follow-ups or meetings.
Collaboration and communication can be improved by using @mentions and chat features in Microsoft Teams. @mentions alert certain people when there are updates or changes to tasks, allowing quick action and avoiding miscommunication.
What is Microsoft Teams?
Microsoft Teams is a powerful collaboration tool that allows for effortless communication and successful teamwork. It integrates features like chat, video conferencing, file sharing, and task management . Teams lets you build multiple teams, channels, and threads for better collaboration among teams or projects. Its user-friendly interface and integration with other Microsoft applications such as Outlook and SharePoint make Teams ideal for communication and productivity.
Pro Tip: Use @mentions to notify certain team members of their tasks for better visibility and responsibility.
Understanding the Task Assignment Feature in Microsoft Teams
To effectively utilize the task assignment feature in Microsoft Teams, understanding its functionalities and benefits is key. In this section, explore the advantages of task assignment in Microsoft Teams, empowering you to streamline workflows and delegate tasks with ease. Discover how this feature fosters collaboration, increases accountability, and enhances productivity within your team.
Benefits of Task Assignment in Microsoft Teams
Task assignment in Microsoft Teams has multiple advantages.
- It helps assign duties to individuals quickly, so everyone knows what to do and who is accountable.
- It encourages cooperation and organization by providing a platform to trace tasks and view progress. This helps speed up the workflow and increases productivity.
- It allows for real-time conversation between members, so they can talk about specifics, update each other, and give feedback. This helps create an environment of collaboration.
A distinctive point about task assignment in Microsoft Teams is its link with other Microsoft apps like Outlook and Planner. This connection makes for easy management of tasks on different platforms so none are missed or forgotten. With these integrations, teams stay organized and all tasks are done on time.
Pro Tip: To make the most of task assignment in Microsoft Teams, specify deadlines and priorities for each task. This will help team members concentrate and make sure tasks are completed on schedule.
Step-by-Step Guide on Assigning Tasks in Microsoft Teams
To effectively assign tasks in Microsoft Teams, follow this step-by-step guide. Begin by setting up a task in the platform, then easily assign it to a team member. Finally, track and monitor the progress of the assigned tasks. This guide will provide a comprehensive solution for streamlining your task management process within Microsoft Teams.
Setting up a Task in Microsoft Teams
To set up tasks in Microsoft Teams, you need to know how! Here’s a 5-step guide :
- Open the Microsoft Teams app.
- Go to the team/channel needed.
- Tap the ‘+’ next to the text input field and choose ‘Task’.
- Fill in the task title, due date, assignee, and any extra notes.
- Click ‘Save’ to make and assign the task.
Also, you can add attachments or reminders to your tasks within Microsoft Teams.
Pro Tip: Use tags and @mentions to inform specific team members about their tasks quickly and collaborate effectively.
Assigning a Task to a Team Member
Assigning a task to a team member in Microsoft Teams is easy and efficient. It helps effective communication and collaboration within the team. Here’s a step-by-step guide on how to assign tasks:
- Open Microsoft Teams and go to the desired team or channel.
- Click the “Tasks” tab at the top.
- Select “Create new task” and fill out title, due date, and description.
- Click on the team member’s name or choose them from the drop-down menu.
By following these steps, tasks can be assigned and tracked in one place.
Microsoft Teams also gives you the option to set priority, attach files, and set reminders . It is a comprehensive task management tool that keeps everyone informed of their responsibilities and deadlines.
Microsoft Teams is popular among businesses and organizations of all sizes. As of March 2021, there are over 145 million daily active users on Microsoft Teams. It is one of the most used collaboration tools in the world (source: Microsoft).
Tracking and Monitoring Assigned Tasks
Tracking and monitoring tasks is a must for project management. Keeping a close eye on progress lets teams complete tasks on time and identify any issues. Here are key points to consider:
- Use task management tools: Microsoft Teams offers features to assign tasks, set deadlines and track progress.
- Prioritize tasks: Assign priorities to tasks to understand what needs to be done first. This ensures important tasks are not overlooked.
- Set clear deadlines: Define deadlines to prevent delays and procrastination. Deadlines motivate and maintain productivity.
- Communicate regularly: Effective communication is key. Check in with team members to provide guidance, address questions or concerns and ensure they have resources.
- Monitor progress: Review updates from team members regularly to identify potential issues and take action.
- Provide support: If a team member is struggling with their task, provide resources or guidance to help.
Tracking and monitoring tasks is more than ticking boxes. It needs active involvement, collaboration and adaptability throughout the project.
Pro Tip: Encourage communication by regularly meeting or using collaborative platforms. Share progress updates, discuss roadblocks and seek help. This will create a supportive work environment and help everyone achieve goals.
Best Practices for Effective Task Assignment in Microsoft Teams
To ensure effective task assignment in Microsoft Teams, master the best practices. Communicate clear expectations, set deadlines and reminders, and provide feedback and recognition. These strategies will streamline collaboration, boost productivity, and foster a sense of accountability among team members. Get ready to optimize task management in Microsoft Teams with these essential techniques.
Communicating Clear Expectations
Successful task assignment in Microsoft Teams needs effective communication. Clear expectations guarantee a good workflow with successful project completion. To communicate clear expectations, do the following:
- Define the task: State the desired outcome, objectives, and related deadlines.
- Supply precise instructions: Split the task into smaller parts and provide specific instructions for each one.
- Set performance standards: Explain the quality of work needed and any metrics that should be met.
- Motivate questions and comments: Generate an atmosphere where team members feel comfortable asking questions and seeking clarity.
By communicating clear expectations well, you can stop confusion, improve efficiency, and boost collaboration between team members. This helps everyone stay on the same page and work towards a shared goal.
Besides these key points, it is important to have regular check-ins with team members to monitor progress, tackle any issues or obstacles, and give ongoing support. This helps maintain responsibility and keeps everyone focused on meeting expectations.
Remember that effective communication is a two-way street. Stimulate open conversation and active listening to guarantee that both sides completely understand each other’s expectations.
A study done by Harvard Business Review in 2019 showed that teams with clearly defined goals are 3.6 times more likely to reach those goals compared to teams with unclear or fuzzy goals. Consequently, communicating clear expectations is important for succeeding in Microsoft Teams tasks.
By following these best practices for effective task assignment in Microsoft Teams , you can better collaboration, simplify workflows, and raise overall productivity with your team.
Setting Deadlines and Reminders
Staying on track with tasks? Follow these 4 steps !
- Rank them in order of urgency and importance.
- Set realistic deadlines and leave time for completion.
- Remind yourself and teammates of deadlines.
- Review and adjust as needed.
Let’s look into some special details!
Communicate deadlines clearly with your team. Utilize Microsoft Teams to assign deadlines and get notifications when they’re close.
Recently, our team used these strategies to meet a strict client deadline. We prioritized, set realistic timelines, and used reminders. Our high-quality results were ready ahead of schedule!
Providing Feedback and Recognition
Feedback and recognition are essential for a productive work environment. Showing appreciation for team members not only raises morale, but also encourages them to strive for better results. Here are 6 key points to achieve this:
- Constructive Criticism – Give advice aimed at improving performance, based on actions, not character.
- Timely Recognition – Praise efforts quickly to nurture good behavior and growth.
- Balanced Approach – Make sure feedback and recognition are kept in balance.
- Clear Communication – Express expectations, goals, and improvement needs with clarity.
- Individualized Approach – Offer feedback and recognition that suit each team member’s strengths, weaknesses, and interests.
- Encouraging Environment – Promote open communication and honest feedback.
Moreover, take into account each individual’s context when providing feedback and recognition. Acknowledging their role and linking their goals to team objectives will create a custom experience that encourages motivation.
As an example, a team leader showed appreciation for one member who had been consistently giving their best. This recognition not only boosted the individual’s confidence but also inspired the rest of the team. The act of appreciation spread and resulted in improved productivity from the whole team.
Exploring the journey of assigning tasks in Microsoft Teams has been quite an enlightening experience. We have looked at the various steps and various features that can help with this process. Now, let us draw some conclusions.
Teams also offers real-time updates and notifications. This ensures that everyone is aware of task assignments and deadlines. No more need for constant follow-ups or resource-intensive status meetings. Plus, the ability to integrate third-party apps further improves task management capabilities within Teams .

No credit card required
Your projects are processes, Take control of them today.

How to assign tasks to team members in Microsoft Teams
Microsoft Teams is a widely used platform for collaboration; it has great first-party tools, such as the ability to schedule meetings, but it incorporates the use of a lot of third-party tools and applications. This collaborative feature makes it the number one tool for many institutions or enterprises. If you work with a team, you can even set tasks for team members; this is especially useful if you are a project manager who often needs to delegate tasks. However, how can we assign tasks to team members in Microsoft Teams? Read through and see what you require to assign tasks to team members in Microsoft Teams.
To assign tasks to members in Microsoft Teams, you will need to use a tool called “Tasks by Planner and To Do.” A task tool is a third-party tool that allows you to set and delegate tasks in Microsoft Teams, the program extension is free for Microsoft Teams, and once you have it downloaded, you can follow the steps below to assign a task to members of a team. I will include the steps on how to download the program and how to assign tasks within the program.
- Firstly, you need to open Microsoft Teams, either the desktop app or the browser app.
- From there, click on “apps.”
- Find “Tasks by planner and To Do” and click on it.
- After that, click “add.”
- Once installed, open the app.
- Under “shared plans,” select one of your teams.
- Add a new task by first adding a title that says “new task.”
- From there, click on “assigned to.”
- Add the users you want to assign.
- Finally, input the final elements of the task, for example, a checklist on notes for an external task.
When you have completed the steps illustrated above, you will have successfully assigned a task to a member of your team. The guide illustrated above also includes the steps on how you can download the application input to assign tasks to a user and the steps on how you can assign an actual task to a user. The process above will automatically assign the task to a user; you do not need to click any other functions to save the process. Once you have inputted all your task information, such as checklists or notes for an external task, the user will automatically receive a notification that a task has been assigned to them; they will then be able to now go into the task list on their Teams account and complete whatever task is required.
In-depth step by step guide [with screenshots] – How to assign tasks to team members in Microsoft Teams
Below I have included a much more in-depth guide on the process illustrated above on how you can assign a task to a team member. The in-depth guide includes the visual context in the form of screenshots to give you a better understanding of the steps and provide a navigation source for the functions within the UI of Microsoft Teams. It also includes an in-depth analysis of some of the steps which are complex and hard to understand; this will give you a better understanding of what each step accomplishes.
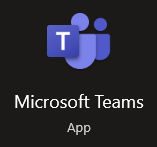
- Find “tasks by planner and To Do” and click on it.
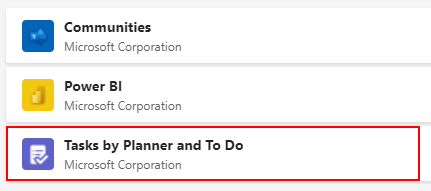
Once the steps above have been completed, you should now have assigned a task to a member of your team. The processes for downloading the application input to assign tasks to a user and the methods for assigning a real assignment to a user are included in the tutorial above. You do not need to click any further features to save the process since the process above will automatically assign the job to a user. After entering all of your task details, such as checklists or notes for an external assignment, the user will be notified that a task has been given to them. Those users can now go into their Teams account’s task list and complete whatever necessary tasks. After entering all of your task details, such as checklists or notes for an external assignment, the user will be notified that a task has been given to them. They can then go into their Teams account’s task list and complete whatever necessary job.

Benefits of assigning tasks to users in Microsoft Teams
A major benefit to why some users may want to assign tasks to a team member using Microsoft Teams is because of integrated compatibility. On Microsoft Teams, not only can you view and edit files, you could have meetings, set calendar due dates or scheduled calls, and with this new plugin, you can even assign tasks to users; you can set due dates to these tasks within the program, all these benefits vastly improve the functionality of Microsoft Teams, and it increases workflow rates by allowing you to organize content in a much more effective manner.
In Microsoft Teams, you already have your user base assigned members of your team who can access the same program on their account. Using such an integrated plugin allows you to set tasks for all your users, and you can monitor every one of them using your account to make sure that all tasks are completed. There is no need for you to waste time going around and making sure each task is completed individually when you can use this feature to make sure all tasks are set, scheduled, and completed for each one of your users.
That’s it for the blog; thank you for taking the time to read our content on how you can assign a task to a member of your team Microsoft Teams. I hope the content above has answered your question and given you more context on why it is a better alternative to set tasks for a team member in Microsoft Teams rather than externally. If you need help with anything regarding the content, feel free to drop a comment below, and we will address those issues as soon as possible.
Saajid Gangat
Saajid Gangat has been a researcher and content writer at Business Tech Planet since 2021. Saajid is a tech-savvy writer with expertise in web and graphic design and has extensive knowledge of Microsoft 365, Adobe, Shopify, WordPress, Wix, Squarespace, and more! You can connect with Saajid on Linkedin .
Recent Posts
How to Update Graphics Drivers in Windows 10 & 11
If you're facing poor performance, graphical glitches, or compatibility issues, then you may need to update your graphics drivers. In this guide, we'll show you how to identify your graphic card...
Microsoft Edge Workspaces: What They Are and How to Use Them
Microsoft recently added workspaces to the Edge browser environment, allowing teams to collaborate within the same tabs. In this guide, we'll talk about what Edge workspaces are and how you can use...
How to Use Assignments in Microsoft Teams: Quick 12-Minute Tutorial for Teachers
Sara Wanasek

Using Microsoft Teams in the classroom gained popularity during the pandemic. However, it can, and is, being used in both online and physical classrooms today. As a learning management tool, Teams works seamlessly with other Microsoft products like Word, Excel, and PowerPoint which are classic favorites for students and teachers alike.
This multi-functional tool allows you to stay in touch with your students not only through video calls, but with chats, files, and assignments in Microsoft Teams. Teams can seem daunting when you first begin to use it, but it really is quite simple and easy to use. To make it seem less intimidating, we have broken down and explained some main features of Teams separately. Here are links to our other guides on features of Microsoft Teams:
- Microsoft Teams for Online Teaching – A Guide for Teachers
- Using Breakout Rooms in Microsoft Teams
- Assignments in Teams
- Class Notebook in Microsoft Teams
- 15 of the Best Teams Tips and Tricks .
Below is a quick, everything-you-need-to-know guide on assignments in Microsoft Teams. Let’s get started!
Create an Assignment in Microsoft Teams
To begin creating assignments in Microsoft Teams, you first need to be sure of two things:
- You are logged in with a Microsoft EDU account
- The Team you have created is a Class Team type
If both of those things are complete you will be able to see the Assignments tab on the side ribbon and on the top ribbon in the General channel. If you need help getting to know the interface and basics of Teams, check out our Teams Guide for Teachers.

Start a New Assignment
Now, to create your assignment, click on the Assignments tab from the top ribbon under your General Channel. Click Create , and then Assignment , to begin your first assignment. You can explore creating a quiz with the help of Microsoft Forms and creating an assignment based on a pre-existing assignment another time.


Add Assignment Details
In your new assignment, add a title and a description to let your students know what to do to complete the assignment.
If you prefer to attach the instructions as a document, or have supporting materials to the assignment, you can attach them under the Add Resources link. Teams allows you to attach files in many different ways: through your OneDrive, ClassNoteBook, from a link, by creating a new file, or from uploading a document from your computer.
When you attach a resource, you have the option to allow students to edit it or not. By default, they cannot edit; however, if you prefer to change this, just click on the three dots at the end of the resource and click, Students edit their own copy. Now, when students edit this file, a new copy will be made for them, and it is automatically attached to this assignment for an easy turn-in.

Set Points and a Rubric
To easily grade this assignment in Teams, assign the number of points it is worth, or add a rubric . Similar to creating assignments, you can use a pre-existing rubric, upload one, or create a new one.
Creating a new rubric is very customizable so you are able to add all the information your students need to complete the assignment. Just add a title , and a description , then fill in the rest of the rubric. If you need more categories , just click the plus button at the end of the columns, or after the bottom row. In addition, you can assign points to each category of the rubric.

Choose Students to Assign the Work to
The next step in creating an assignment is to assign it to your students. You can assign it to all of them, or a certain student(s) for more individualized work. Just click Assign to All, or go through the list and click the students you would like to assign this to.

Give a Due Date & Close Date
In Teams, there are two different categories of dates for when the assignment is due.
Due Date: This is when the assignment is due, however, students are still able to turn in the assignment late, after the due date has passed.
Close Date: This is when the assignment closes and no more submissions are allowed.
To set both of these, and schedule this assignment for the future, click Edit under the Due Date section. To set a Close Date , click the checkbox on the side and set the date.
When all of your setups are complete, back at the top of the page, click assign, or save for later if it still needs a bit more work.

How Students Can Turn in Assignments
After you assign an assignment, students will receive a notification. They are able to view the assignment in the General Channel or on the Assignment tabs.
The student’s view of the assignment is very similar to the teacher’s view. They will see the Due Date and Close Date, the instructions, any files you have attached, and a rubric if there is one.
Students can begin their assignments right away in Teams if you have attached a document for them to work on. In the example below, students would be using PowerPoint on their desktops simultaneously with ClassPoint to make their presentations more interactive. As they work, their changes will be saved automatically. If you don’t have a document attached, students can upload and attach their work instead.
When they have completed their work, they just need to click Turn In. They will see a fun animation appear indicating the turn-in is successful.

How to Grade Assignments
Once students have turned in their work, you will receive a notification. Now, you can easily look over and grade their work. Click into an assignment to view how many students have turned in their work, how many need grading, and how many you have already graded.
To grade an assignment, click on the Turned in status. Here, you are able to view their work alongside a tab for you to give them feedback. If you have a rubric , it will open for you to assign the points for each category. Scrolling down, you can leave feedback to let them know what they excelled at and what needs more work.

When the grading is completed, you can return it to the student. They can view your feedback, make changes, and turn it in again if necessary.
To easily jump between students for a continuous grading experience, click the arrows on the side of the student’s name, or click on the student’s name for a drop-down menu of your other students.

Export Grade Data
In Teams, it is really easy to export data, especially for assignments. You can export data for certain assignments, in addition to exporting all assignments and student grade data. This can be done from the Grades pivot on the top toolbar. You will see a complete list of your students, and of each assignment on this tab that you have assigned throughout the year.

Frequently Asked Questions
And that completes this tutorial on Assignments in Microsoft Teams! There is plenty you can do with this feature on Teams to make it suitable for your students and classroom. Enjoy using it to its fullest potential.
We have put together some frequently asked questions in case you still have some lingering questions before you get started!
What if I don’t see the Assignments tab?
If you don’t see the Assignment tab on the top ribbon in your General channel, or on the side ribbon, you are not logged in with a Microsoft EDU account. Create your own, or get in touch with your IT department for your login.
What is the difference between the Due Date and the Close Date?
Students can still turn in Assignments after the Due Date has passed, but once the Close Date has passed, no more submissions are allowed.
If I return the assignment to my student does that mean I want them to redo it?
Not necessarily. You can return all assignments to the students so that they can see your feedback. If you want a student to redo the assignment, you should let them know in your feedback.
Can I attach a PDF for my students to edit to the assignment?
You can do this through your Class Notebook! Insert the PDF to a Class Notebook page and set it as the background. Then, you can assign this page to your students.
Watch this for a visual guide on how to insert a PDF to a Class Notebook page.
Can I assign an assignment to a certain channel?
Unfortunately, no. You can only assign to the General Channel, which is all your students, or assign to individual students when setting up the assignment.
About Sara Wanasek
Try classpoint for free.
All-in-one teaching and student engagement in PowerPoint.
Supercharge your PowerPoint. Start today.
800,000+ people like you use ClassPoint to boost student engagement in PowerPoint presentations.
This browser is no longer supported.
Upgrade to Microsoft Edge to take advantage of the latest features, security updates, and technical support.
Organize content, create assignments, and assess learners’ understanding in Teams
Learn how to use Classwork to organize content, Grades to streamline assignments, Microsoft Forms to simplify assessments, and Insights to track academic and SEL trends.
Learning objectives
Upon completion of this module, you'll be able to:
- Create and organize class resources and assignments efficiently with Classwork in Microsoft Teams.
- Create, distribute, collect, and grade assignments with Assignments in Microsoft Teams.
- Create and embed polls, quizzes, and surveys with Microsoft Forms.
- Track learner progress with Insights in Microsoft Teams.
ISTE Standards for Educators :
Educator - Citizen
Educator - Facilitator
Educator - Collaborator
UNESCO Standards for Educators :
Application of Digital skills
Organization and Administration
- Introduction min
- Organize class resources and assignments with Classwork min
- Customize Assignments to support learning goals and foster engagement and collaboration min
- Check for understanding with Forms in Teams min
- Create assignments in Teams min
- Maximize flexibility with the Assignments app min
- Support efficiency with the Grades app min
- Improve learner outcomes with the feedback cycle min
- Teams provides insights min
- Knowledge check min
- Summary min

Announcing Windows 11 Insider Preview Build 26120.1542 (Dev Channel)
- Amanda Langowski
- Brandon LeBlanc
Hello Windows Insiders, today we are releasing Windows 11 Insider Preview Build 26120.1542 (KB5041872) to the Dev Channel. This update is delivered in a format that offers a preview of enhancements to servicing technology on Windows 11, version 24H2. To learn more, see https://aka.ms/CheckpointCumulativeUpdates .
Please note we will not be publishing symbols for this build.
REMINDER: Windows Insiders in the Dev Channel will now receive updates based on Windows 11, version 24H2 via an enablement package (Build 26120.xxxx). For Insiders in the Dev Channel who want to be the first to get features gradually rolled out to you , you can turn ON the toggle (shown in the image below) to get the latest updates as they are available via Settings > Windows Update. Over time, we will increase the rollouts of features to everyone with the toggle turned on. Should you keep this toggle off, new features will gradually be rolled out to your device over time once they are ready.

Going forward, we will document changes in Dev Channel builds in two buckets: new features, improvements, and fixes that are being gradually rolled out for Insiders who have turned on the toggle to get the latest updates as they are available and then new features, improvements, and fixes available to everyone in the Dev Channel.
New features gradually being rolled out to the Dev Channel with toggle on*
New position for the widgets entry-point on left-aligned taskbars .
We’re beginning to roll out a new position for the Widgets entry-point on left-aligned taskbars. The taskbar entry-point will move to the left of the systems tray and will be wider so you can see richer content from Widgets on your taskbar. When you launch the Widgets board, it will fly out from the right side instead of the left side.

FEEDBACK: Please file feedback in Feedback Hub (WIN + F) under Desktop Environment > Widgets.
Changes and Improvements gradually being rolled out to the Dev Channel with toggle on*
[taskbar & system tray].
- Updated the taskbar to now support first letter navigation, so when keyboard focus is set to the taskbar (WIN + T), you can press a letter, and it will jump to the open or pinned app whose name starts with that letter. Pressing the letter multiple times will jump to the subsequent app which starts with that letter, if there are multiple apps for that letter. For those using uncombined taskbar, rather than app name, the first letter navigation will use window name. Along with this, pressing Home and End will now move keyboard focus to the first and last (respectively) items in the taskbar.
- We are rolling out an update to the Widgets Board to improve security and the APIs for creating widgets and feeds f or users in EEA regions. As part of this update, the Microsoft Start Experiences app will power the Microsoft Start widget and feed experiences. Also, as part of this update, some existing widgets will be removed and others will be modified, temporarily affecting their functionality. This update sets the foundation for new widgets and other features in development, set to roll out soon.
Fixes gradually being rolled out to the Dev Channel with toggle on*
- Fixed an issue causing text suggestions for the hardware keyboard to not work properly (selecting one unexpectedly concatenated).
- Fixed an issue causing the emoji panel to close when trying to switch to the kaomoji and symbols sections, or after selecting an emoji.
- Fixed an issue in Registry Editor where when editing a DWORD or QWORD if you pasted in a HEX value into the text box and saved it, the value saved might not be the one you had entered (for example, pasting 0x1 would become 0x411).
Fixes for everyone in the Dev Channel
- Fixed an issue where adding additional languages or optional features might fail with error 0x800f081f in the last few flights.
- [Windows Kernel Vulnerable Driver Blocklist file (DriverSiPolicy.p7b)] This update adds to the list of drivers that are at risk for Bring Your Own Vulnerable Driver (BYOVD) attacks.
- [Group Policy Preferences Item Level Targeting (ILT) and Local Users and Groups] You cannot choose a group from the target domain for ILT. Also, you cannot choose an account from Local Users and Groups. The forest does not appear. This issue occurs when you deploy multiple forests, and the target domain has a one-way trust with the domain of the admin. This issue affects Enhanced Security Admin Environment (ESAE), Hardened Forests (HF), or Privileged Access Management (PAM) deployments.
- [NetJoinLegacyAccountReuse] This update removes this registry key. For more information refer to KB5020276—Netjoin: Domain join hardening changes .
- [Share button] On USB controllers, the button might not work with Game Bar.
- [GPU-Paravirtualized VM or Container] After you restart it, graphic allocation creation might fail. Because of this, the VM and Container are not as reliable as you expect.
- [Domain Name System (DNS)] This update hardens DNS server security to address CVE-2024-37968. If the configurations of your domains are not up to date, you might get the SERVFAIL error or time out.
- [PowerShell and VBScript] The issue stops you from using Windows Update Agent (WUA) APIs in your scripts.
- [BitLocker] A firmware update might fail if you turn on BitLocker.
Known issues
- [IMPORTANT] Windows Insiders joining the Dev Channel on PCs running Windows 11, version 24H2 Build 26100.xxxx will see “(repair version)” noted next to the latest Dev Channel build from Windows Update. This is nothing to worry about as all it means is that an in-place upgrade will happen to update your PC to the latest build in the Dev Channel.
[Task Manager]
- Navigating between different pages in Task Manager may crash Task Manager.
Reminders for Windows Insiders in the Dev Channel
- Updates released to the Dev Channel are based off Windows 11, version 24H2 .
- Features and experiences included in these builds may never get released as we try out different concepts and get feedback. Features may change over time, be removed, or replaced and never get released beyond Windows Insiders. Some of these features and experiences could show up in future Windows releases when they’re ready .
- Many features in the Dev Channel are rolled out using Control Feature Rollout technology , starting with a subset of Insiders and ramping up over time as we monitor feedback to see how they land before pushing them out to everyone in this channel.
- Some features in active development we preview with Windows Insiders may not be fully localized and localization will happen over time as features are finalized. As you see issues with localization in your language, please report those issues to us via Feedback Hub.
- Windows Insiders in the Dev Channel who want to be the first to get features gradually rolled out to you*, you can turn ON the toggle to get the latest updates as they are available via Settings > Windows Update. Over time, we will increase the rollouts of features to everyone with the toggle turned on. Should you keep this toggle off, new features will gradually be rolled out to your device over time once they are ready.
- Because the Dev and Beta Channels represent parallel development paths from our engineers, there may be cases where features and experiences show up in the Beta Channel first.
- Check out Flight Hub for a complete look at what build is in which Insider channel.
Thanks, Amanda & Brandon

Basic tasks using a screen reader with Viva Pulse
This article is for people who use a screen reader program such as Windows Narrator, JAWS, or NVDA with Microsoft 365 products. This article is part of the Microsoft 365 screen reader support content set where you can find more accessibility information on our apps. For general help, visit Microsoft Support .
Microsoft Viva Pulse empowers you to request and provide feedback when it matters most. This article guides you on how to send and respond to a pulse survey, manage surveys, and access important data, ensuring you can fully leverage Viva Pulse to enhance team collaboration and performance.
In this topic
Send or schedule a pulse.
Respond to a pulse
View the pulse report
Resend pulse request
View feedback providers
Share the pulse results, view a scheduled series.
Edit or cancel a series
Sending a pulse is an easy way to gather valuable feedback. Follow these steps to create and distribute your pulse survey:
Press the Tab key until you hear the “Home tab,” then, press Enter .
Go to Send a pulse button and press Enter to initiate a pulse. A list of templates will open.
Choose from the list or select Create your own and press Enter . If creating your own, follow below steps:
Navigate until you hear the “edit pulse name” and type your pulse name in the box.
Select the Add your first question button. This action will open a dialog.
Use the Up or Down arrow key to navigate through the options in the dialog, such as Rating , Multiple Choice , or Open Text . Follow these steps based on the option you select:
Use the Tab key until you hear the "question text, edit," and type your question in the box. Select Done .
Multiple Choice:
Navigate to the Question text box and type your question. Then, go to Options and add answer options in the provided boxes.
If needed, use the Add an option to add more options or use the Delete button to remove an option.
To add ‘Other’ as an option, select the Add “Other” option .
Select the Done button to confirm your question.
Navigate to the Question text and type your question in the box. Then, select Done .
Once you’ve drafted your questions, select Next .
To add the recipients, navigate to the Request feedback from box and add a minimum number of recipients (either groups or individuals) for the pulse.
Once you’ve added the recipients, press Tab to go to Send on and choose the date on which you desire to send the pulse.
If your pulse needs to only be answered once or recur, navigate to Set recurrence dropdown and choose Does not repeat or Recurring .
To set the closing date, navigate to Closes in box and use the Up or Down arrow key to select from 1 to 27 days.
Note: You can add a personal note as an optional item.
To send your pulse, navigate to the Send pulse button and press Enter .
Respond to a pulse
You can view all your pending pulse surveys in the Expiring soon section. This enables you to respond to them before their expiry date. Follow these steps to access the pending surveys:
From Teams
In Microsoft Teams chats, select the chat that contains the pulse you’ve been invited to.
Go to the Get started link and press Enter . This will open the Viva Pulse Home tab.
You can also access the Viva Pulse Home tab by searching it in Teams Apps or selecting the View more apps icon in the app bar.
In the Viva Pulse Home tab, press H until you hear “expiring soon heading level 2,” and then press the Tab key once to go to the Get started button of the first pulse survey. The screen reader will read out the title of the pulse.
Navigate to the pulse survey you want to respond to, then press Enter on the Get started button to access it.
Answer all the questions in the survey. For example, to answer the rating type questions, press the Tab key to access the radio buttons, navigate using the Right or Left arrow key and press Enter to select your answer.
Tip: For a pulse survey with multiple questions, navigate using the Tab key, select the Next button, and then press Enter to access the next question.
To submit your answers, navigate to the Submit answers button and then press Enter .
From Outlook
In Microsoft Outlook, go to that contains the pulse you want to respond to.
Use the Tab key to select the Provide feedback link, and press Enter to access the Viva Pulse Home tab.
Go to Get started button of the pulse survey you want to respond to, and press Enter to access it.
Answer all the questions in the survey. For example, to answer the rating-type questions, press the Tab key to access the radio button, navigate using the Right or Left arrow key and press Enter to select your answer.
Tip: For the multiple questions pulse, navigate using the Tab key, select the Next button, and then press Enter to access the next question.
To submit the answer, navigate to the Submit answers button and then press Enter .
Once a pulse survey sent by you is completed, a pulse data report is generated in the My pulses section to analyze participation and extend survey deadlines if necessary. To view the report, follow these steps:
Use the Tab key to navigate to the Pulses sent tab and then the pulse cards. Press Enter to select the card. To navigate through the options in the pulse card:
Press Tab once to go to More options icon. Press Enter to open a dropdown.
Use the Down or Up arrow key to navigate the dropdown options, such as, Extend the deadline for this request , Add more people or share survey link , and Cancel this request . Press Enter to select.
Press Esc to exit the dropdown and press Esc again to move the focus on the pulse card.
Press Enter to generate the report.
Note: The generated report shows the survey participation, number of invitees and you can extend the deadline for the survey.
Resend the pulse
Follow these steps to resend a pulse to increase responses or remind participants to complete the pulse:
Use the Tab key to navigate to the Pulses sent tab and then the pulse cards. Press Enter to select the card.
To access the More options icon, press Tab once, and then press Enter .
Use the Down arrow key to select Resend pulse from the dropdown and then press Enter to customize the pulse.
Once customized, use the Tab key to select the Next button, and then press Enter .
If necessary, review the recipients and note, then use the Tab key until you hear "Resend pulse" and press Enter to send a pulse.
Note: This feature is only available for closed or canceled pulses.
My pulses dashboard lets you identify participants who have provided feedback on your pulse requests. To view the feedback providers, follow these steps:
Use the Tab key until you hear Pulses sent .
Navigate through the pulse cards using the Tab key, and then press Enter to select the card.
To access the More options menu, press Tab once, and then press Enter .
Navigate through the menu and select View feedback providers , then press Enter to see the list of participants.
You can share the results of your pulse survey with others by following these steps:
Navigate through the menu, select Share results , and then press Enter .
Navigate and select the recipients, then press the Tab key to select the Share button, and press Enter to share the pulse result.
Note: This feature is only available for closed pulses.
The My pulses section lets you check the details of your scheduled pulse series. Follow the below steps:
Press the Right arrow key once to select the Scheduled pulses and then press Enter to access the pulses.
Press Tab once and then navigate using the Down arrow key to select the pulse.
Use the Right arrow key until you hear “Actions” and then press Enter .
Press the Tab key once. You hear "View series." Press Enter to get the Series information.
Use Esc to move the focus back to the Actions cell.
Edit or cancel a series
You can modify or cancel a scheduled pulse series in My pulses. Follow the below steps to modify or cancel a pulse series:
To select the scheduled pulses, press the Right arrow key once, and then press Enter to access the pulses.
Navigate using the Down arrow key to select the pulse.
Use the Right arrow key until you hear “actions,” and then press Enter .
Use the Tab key to select more options, and press Enter to access the dialog.
To edit the series, press the Down arrow key once and select Edit series from the dialog.
To cancel the pulse, press the Down arrow key twice and select Cancel this pulse from the dialog.
Use a screen reader to navigate Viva Pulse
Create a pulse to get feedback from your team
View and share your Pulse feedback results
Accessibility features for Viva Pulse
Technical support for customers with disabilities
Microsoft wants to provide the best possible experience for all our customers. If you have a disability or questions related to accessibility, please contact the Microsoft Disability Answer Desk for technical assistance. The Disability Answer Desk support team is trained in using many popular assistive technologies and can offer assistance in English, Spanish, French, and American Sign Language. Please go to the Microsoft Disability Answer Desk site to find out the contact details for your region.
If you are a government, commercial, or enterprise user, please contact the enterprise Disability Answer Desk .

Need more help?
Want more options.
Explore subscription benefits, browse training courses, learn how to secure your device, and more.

Microsoft 365 subscription benefits

Microsoft 365 training

Microsoft security

Accessibility center
Communities help you ask and answer questions, give feedback, and hear from experts with rich knowledge.

Ask the Microsoft Community

Microsoft Tech Community

Windows Insiders
Microsoft 365 Insiders
Was this information helpful?
Thank you for your feedback.

IMAGES
COMMENTS
Press and hold the SHIFT key to select multiple consecutive tasks, or press and hold the CTRL key to select multiple nonconsecutive tasks. Above the tasks list, on the left, choose Progress, Priority, or Due date and choose an option. You can also choose More options and then select Delete, Move task ., or more.
Zoe Hawtof, part of the #MicrosoftTeams team, shares how Tasks in Teams can help your Frontline workforce (and any team really) run more smoothly. Tasks in ...
In this step-by-step tutorial, learn how to use Tasks in Microsoft Teams. View your tasks and shared plans across Microsoft To Do and Planner with the Tasks ...
Determine the best tool for managing your work—Microsoft To Do, Planner, Tasks in Microsoft Teams, Microsoft Lists, or Microsoft Project—with our when-to-use guides. ... Automatically sync your Planner assignments to the dedicated "Assigned to you" list in To Do to manage all your individual tasks in one app. Learn more .
In this Teams video tutorial, we will talk you through how to use the task app within the Teams platform.We start by looking at why the task app is so useful...
Here's a step-by-step guide on how to assign tasks: Open Microsoft Teams and go to the desired team or channel. Click the "Tasks" tab at the top. Select "Create new task" and fill out title, due date, and description. Click on the team member's name or choose them from the drop-down menu.
Create assignments for your students in Microsoft Teams for Education. Manage assignment timelines, add instructions, create resources to turn in, and more. Note: Assignments is only available in class teams. You can assign assignments to classes of up to 1000 students. Classes larger than 300 can't use a Class Notebook or Makecode.
Publishers and managers can view reports to see assignment and completion status of tasks at each level, including by location (team), task list, and individual task. Users create, manage, and publish task lists by selecting the My Tasks & Plans dropdown menu in the Planner app, and then choosing Publishing.
Add the Planner app. There are several ways to add an app to Microsoft Teams. The simplest way is to select View more apps, search for Planner in the search bar, and then select Add. Tip: To pin the app for easy access, right click on Planner after adding the app and select Pin. To open the Planner app in a separate window, select Open in new ...
The Assignments and Grades features in Teams for Education allow educators to assign tasks, work, or quizzes to their students. Educators can manage assignment timelines, instructions, add resources to turn in, grade with rubrics, and more. They can also track class and individual student progress in the Grades tab.
Starting today, if you're an Office 365 Enterprise or Office 365 Education customer, you'll receive Teams notifications whenever you're assigned a Planner task (so long as that Planner plan has a tab in Teams). Your assignment notifications will appear in your Teams Activity feed and the Teams Chat pane and contain the following details:
The long answer, and more details about the Tasks in Teams experience, is below. Tasks in Teams—we'll refer to it as just "Tasks" for the rest of this post—consolidates personal tasks from To Do and team tasks from Planner into a single, comprehensive view in Teams. In short, To Do and Planner are the task services powering this new ...
From there, click on "apps.". Find "tasks by planner and To Do" and click on it. After that, click "add.". Once installed, open the app. Under "shared plans," select one of your teams. Add a new task by first adding a title that says "new task.". From there, click on "assigned to.". Add the users you want to assign.
Create an Assignment in Microsoft Teams. To begin creating assignments in Microsoft Teams, you first need to be sure of two things: You are logged in with a Microsoft EDU account; The Team you have created is a Class Team type; If both of those things are complete you will be able to see the Assignments tab on the side ribbon and on the top ribbon in the General channel.
Create and organize class resources and assignments efficiently with Classwork in Microsoft Teams. Create, distribute, collect, and grade assignments with Assignments in Microsoft Teams. Create and embed polls, quizzes, and surveys with Microsoft Forms. Track learner progress with Insights in Microsoft Teams. ISTE Standards for Educators:
The users may try to disable email notifications with the following method: On Planner select the Settings button near the top right of the screen, and then select Notifications. In the Notifications dialog box, select (to turn on) or clear (to turn off) the following options: Someone assigns a task to me. A task assigned to me is late, due ...
In this video on Microsoft Teams, we look at everything there is to learn about assignments in Microsoft teams. Check out the timestamps to find specific top...
Type in the search box to pull up student names, or scroll. Select the checkboxes next to the students you want to add to this group. Select Create. When you're done, select + New group and repeat Steps 2 and 3 until all students have been assigned to a group. Review the groups you've created. Select Edit to change group names or members.
Hi! We are testing Project in our work team. We are used to Planner; transition should go well. We are using the web version of Project (in part because I can't find my Project created online in the Desktop version; in part because not all the team has a paid licence for now, but they must be able to access the tasks in the Planner-like views).
See how assignments in Microsoft Teams brings creating, reviewing, grading and analyzing assignments together all in one place - without a single piece of pa...
Generally, there are only two possible ways for students to have permission to access to others: 1. The student is set as a teacher in the class team by mistake, however, in your case, since you can assign a task to him, so he should indeed be a student role. 2. The student is assigned with a "faculty" license, users who have this license ...
Select Charts to visually see the status of tasks, progress of tasks in each bucket, and availability of team members. Select Schedule to see where your tasks are on a calendar. To add the schedule to Outlook, select the three dots ... next to Schedule and then select Add plan to Outlook calendar. To see all tasks assigned to you across all ...
Hello Windows Insiders, today we are releasing Windows 11 Insider Preview Build 27686 to the Canary Channel.If you are joining the Canary Channel on a new Copilot+ PC from the Dev Channel, Release Preview Channel or retail, please take note of a known issue below.
Scenario 1: The type of Team is not a class. If you don't see the assignment tab on the Team or you don't see the team when you are trying to create an assignment via the assignment tab on the left menu > create > assignment. That's simply because the type of Team is not class and not all teams that have been created are class, some Teams are ...
[Task Manager] Navigating between different pages in Task Manager may crash Task Manager. Reminders for Windows Insiders in the Dev Channel. Updates released to the Dev Channel are based off Windows 11, version 24H2. Features and experiences included in these builds may never get released as we try out different concepts and get feedback.
I realize that you've encountered a problem with in the Assignment tab of Microsoft Teams, there is a notification that will not disappear. and I understand how you feel. In order to be able to investigate your question further, I sincerely invite you to share the following information with me:
Task conversations allows you to use all of the features of a Team's message, including @ mentions, emojis, gifs, and more. Task history. The task history feature helps task owners stay on top of their tasks and quickly identify recent progress that has been made or changes that have impacted the schedule. Edits to tasks such as adding or ...
For general help, visit Microsoft Support. Microsoft Viva Pulse empowers you to request and provide feedback when it matters most. This article guides you on how to send and respond to a pulse survey, manage surveys, and access important data, ensuring you can fully leverage Viva Pulse to enhance team collaboration and performance. In this topic