

How to Make a PowerPoint into a Video in Under 5 Minutes
- how to make a powerpoint into a video

PowerPoint is, by far, the most popular tool people use to make presentations , whether for school projects or work-related activities, such as staff training or pitching a product idea to investors.
PowerPoint is genuinely a great tool. It’s simple and easy to use, offers hundreds of themes, and if you spend a bit of time playing around with all the different options inside the program, you can make professional presentations that will captivate your audience.
The only issue regarding PowerPoint—more specifically, presentations in general—is the limited usability of PPT files. You can’t upload a presentation on YouTube , for example. You could technically share it on your website or on social media, but a presentation without a presenter is just a random compilation of images.
Unless the person who created the presentation takes the time to weave the story, explain all the concepts, and expand on the bullet points the audience sees on the slides, the presentation won’t have the desired impact.
Does that mean that presentations are only viable in a face-to-face setting? Not exactly. There are a number of different ways to utilize presentations, but they all involve converting the PPT file into a video .
Now, the question begs itself— how do you make a video out of a presentation?
Turn PPTs into engaging videos
With InVideo’s online editor

Creating a Video from PowerPoint
The first thing that will go through most people’s minds is a webinar. When you stop to think about it, a webinar is nothing more than a glorified presentation. Someone takes the time to record themselves as they’re going through all the different slides and explaining everything in detail.
A webinar is a rather specific form of content, and it takes a lot of time and effort to put one together and to get enough people to watch it to make it worthwhile. Unless you’re an experienced salesperson who is adamant about selling a product and firmly believes that the best way to do so is to blabber about it for two hours, you’re probably looking for a faster, less painstaking way to turn a PowerPoint into a video.
Thankfully, there are a number of different ways to do so. In fact, PowerPoint itself gives you the option to convert the presentation into a video. In this article, we’ll walk you through the entire process step by step and show you how to make a video PPT using all the different versions of the program.
How to make a video from PowerPoint?(Office 365, PowerPoint 2019, PowerPoint 2016)
Although the option is there, keep in mind that it’s not as simple as clicking a Convert to video button. You do need to record narration and laser point gestures (mouse movement on-screen) beforehand.
The reason for that is simple and technical in nature—unless you record narration and timings beforehand, PowerPoint will default to five seconds per slide when creating a video.
You can change this by clicking the upward arrow next to the Timing under the Create a Video option, but keep in mind that you’ll be adjusting the time for all slides simultaneously. There is no option to adjust how long each individual slide will appear on the screen.
If you want to use different timings per slide, as well as record narration, select the Recording option inside PowerPoint and create a video.
Here’s how you’ll enable recording inside Office 365 PowerPoint, as well as PowerPoint 2019 and 2016:
1. Click on File and select Options on the left-hand side of the screen 2. Choose Customize Ribbon (A) from the drop-down menu 3. Check Recording (B) in the pop-up window and hit OK (C)

Image source: Microsoft
You’ll see a new option appear on your screen under the Recording tab, titled Record Slide Show. Clicking on the downward pointing arrow will allow you to choose whether you want to start recording the slideshow from the start or from the slide you’re currently on.
You can also choose to record the narration as audio or video, and you will be able to leverage a variety of different tools, such as pens and markers, to highlight certain elements on your slides.
As you’re recording, the red circle next to the Record Slide Show button will be blinking, indicating that the audio and/or video is being captured. Once you go through all the slides, you can either:
- Click on the square Stop button - Press S on your keyboard.
Exporting your video
The easiest way to export the video you just recorded is to navigate to the Recording tab and select Export to Video . This will open up a new menu, and PowerPoint will prompt you to choose the video quality.
|
| ||
|
| ||
| Standard (480p) | 852 x 480 | Portable devices like phones and tablets |
| HD (720p) | 1280 x 720 | The Internet |
| Full HD (1080p) | 1920 x 1080 | Computer monitors and HD screens |
| Ultra HD (4K) | 3840 x 2160 | Large TVs |
One thing to keep in mind is that the Ultra HD option is available only on Windows 10 .
Next up, you’ll need to either set the timings for the slides or select the Use Recorded Timings and Narration option.
Then, click on Create a Video , name your file, and choose where you want to save it.
Finally, select the Save as Type option and choose between two available formats:
- MPEG-4 Video - Windows Media Video
PowerPoint will start converting the slideshow into a video automatically. Depending on the video quality and length, this process might take a while, so we suggest timing it so that you don’t have to use the computer during that time. For larger, Full HD or Ultra HD videos, it’s best to keep the program running overnight.
PowerPoint 2013
One notable difference with the 2013 version of PowerPoint is that the video quality options are slightly different. Ultra HD (4K) was just entering the scene, and not a lot of people owned devices that supported the 3840 × 2160 video resolution, so it’s no surprise that the option doesn’t exist in this version.
|
| ||
|
| ||
| Presentation Quality | 1920 x 1080 | Computer and HD screens |
| Internet Quality | 1280 x 720 | The internet |
| Low Quality | 852 x 480 | Portable devices |
The interface didn’t change much over the years, so if you happen to be running PowerPoint 2013, you’ll go through the exact same process as with the newer versions of the program:
1. Navigate to File , click Export , and choose to Create a Video 2. Select the resolution 3. Set timing parameters or use recorded timings and narration 4. Click on Create Video 5. Choose Save as Type and select between MPEG-4 or Windows Media Video
PowerPoint 2010
If you are still using the 10-year-old version of PowerPoint, the options for creating a video out of your slideshow will be a bit different.
The first thing to keep in mind is that PowerPoint 2010 only supports .mp4 files and that the maximum resolution for the videos is 1290 x 720, which isn’t exactly ideal. If you want to create a professional-looking video from your PowerPoint presentation to share with business partners or your audience, you might want to consider a less restrictive alternative.
Here’s how you would turn your slideshow into a video in this outdated version of the program:
1. Select Save & Send under File 2. Choose the option Create a Video at the very bottom of the right-hand side of the screen 3. Find the Create a Video tab if you want to see the available video quality options 4. Click on the downward-pointing arrow next to the Computer & HD Displays option and choose from the three available options 5. Choose between Use and Don’t Use Recorded Timings and Narration depending on whether you want to use recorded timings and narration 6. Click on Create a Video , name it, choose the destination folder, and hit Save
|
| |
|
| |
| Computer & HD Displays | 1920 x 1080 |
| Internet & DVD | 1280 x 720 |
| Portable Devices | 852 x 480 |
PowerPoint Video Drawbacks
It’s always great when you can use the same tool for various different tasks. In the case of PowerPoint, you can both create the presentation within the program and convert it into a video on the spot.
That said, PowerPoint isn’t a video editing tool . What we mean by this is that you are severely limited in terms of what you can do with the video you create from your PPT. There are no transitions, you can’t leverage fade-ins and fade-outs, and there is no music, among other things.
No matter how you look at it, the videos created through PowerPoint will be bland. PowerPoint’s PPT to video conversion might get the job done if your only goal is to share a presentation internally with your team. Even then, it only makes sense in a remote work environment, where you can’t physically hold the presentation to your coworkers.
If you’re planning on using the presentation as a core part of your marketing strategy , then the video quality—and we don’t mean the resolution here—you’ll get from PowerPoint won’t suffice. No matter how professional you sound during the narration, the videos created through PowerPoint will still give off the impression that you didn’t try all that hard.
When you see the production value of the videos that businesses share on their websites, YouTube channels , and social media, it’s painfully obvious that PowerPoint videos can’t compete. This doesn’t mean you have to spend months learning video editing or spend a small fortune hiring a professional videographer to make and edit the videos for you.
With InVideo, a powerful yet easy-to-use online video editor , you can create stunning videos from your presentations in minutes! We’ll walk you through the whole process to show you how easy it is to create breathtaking videos from presentations with InVideo .
How to make a video from a PowerPoint Presentation using InVideo?
Videos are quickly becoming an integral part of every business’s marketing strategy. Whether you’re a startup, an enterprise, a medium-size business, or a solo entrepreneur, you will need to use videos if you want to attract as much traffic to your website as possible. The same goes for influencers and bloggers—videos beat any other type of content when it comes to user engagement.
InVideo makes video editing quick, easy, and fun. Thanks to our intuitive, drag-and-drop video editor , professionally designed video templates , and an extensive library of photos and audio tracks, you can create killer videos in no time, even if you have absolutely no video editing experience.
Our platform is cloud-based, meaning you can access it from any browser on your computer and laptop. This also means that your video editing capabilities won’t depend on how powerful your machine is, meaning you can create HD and Ultra HD videos even with a low-end PC or laptop.
The best part about InVideo is the fact that you can export up to 60 videos per month for free! With our free plan , you’ll have access to all of InVideo’s features so that you can play around with all the different options and learn video editing at your own pace. We also have dozens of video editing tutorials for different use-cases, so you can get started right away.
Creating videos from photos and PowerPoint presentations is one of many things you can do with InVideo.
Here’s are the simple steps you can follow to create a stunning video from your presentation with InVideo:
Step 1: Create an account
To get started, you’ll need to create an account.
Navigate to our website and click Sign Up in the top right corner. Input your email, set up your password, and you’re good to go. We’ll never ask you for your credit card information or phone number. We won’t bombard you with emails either—we hate spam as much as you do.
Step 2: Select a Template or start from scratch
Once you log in, you’ll see several different options on the homepage:

The Pre-made Templates option will be selected by default. While there are over 5000 stunning video templates in our library, we strongly suggest that you go with the Blank Template option for this purpose.
You will be starting from scratch, but it’s not as scary as it might sound. The blank template is the most convenient option since you’ll be treating each slide as a separate scene and editing them individually. Here’s how to do it:
- Choose how long each slide appears on the screen - Add the appropriate narration - Throw in effects , filters, transitions , etc.
Step 3: Upload your media
Assuming you are the one who created the presentation, you should have all the necessary media on your device—photos, slides, and the script . To add it to the video, you’ll first need to upload it through our video editor .
From the menu on the left, select the Uploads option and click on the Upload button at the bottom of the screen.

You can upload files up to 800MB at a time. If you have all the photos neatly sorted into a folder, you can upload the entire folder in one go. All the media you upload will be available immediately to the left of your video—for this and all future projects—and you can drag and drop images to the center of the screen to add them to the timeline.
Step 4: Add the photos
Let’s start with a single scene—the intro of your presentation. Drag and drop the desired image from the Uploads library onto the screen to add it to the scene.

The video editor will show you what the image will look like in the video. When you drop the photo, you’ll need to select one of the two options:
- Replace - Add as a layer

If the slide consists of a single image, choose Replace. Since we’re not using a pre-made template here, the image you chose will replace the black background.
If you would like to add additional images on top of it—such as graphs, screenshots, product photos, or lifestyle images—drag and drop them to the center of the screen once again, but this time select the Add as a Layer option. This will put the new image on top (in front) of the background one, making the first one act as a backdrop.
Step 5: Edit the Scenes and add text
By default, scenes will be about five to six seconds long, which probably isn’t sufficient for the narration. You can edit how long each slide—referred to as a scene in the video editor—will be on the screen for on the timeline.

The image above shows the basic timeline, which is great for having an overview of all your scenes. To edit a specific scene, click on it on the timeline and select the Advanced Timeline option in the top right corner.

On the left side, you’ll see all the different elements that make up the scene. Select each one you’d like to edit, whether it’s a logo, the text, or the image itself.
The middle of the timeline is reserved for the length of the scene. To adjust how long this scene will be in the video, move the sliders left or right. The duration of the scene will always be displayed in the center.
On the right side, you’ll be able to zoom in and out, so you can edit the timeline more easily.
As far as text editing is concerned, you can do so either from the timeline or by selecting the text box on the screen. You’ll be able to drag and drop the text box to adjust the positioning, rotate the text, change the colors and font, and more. To add multiple text boxes, select the Text option from the left-hand menu and drag and drop the new box onto the screen.

Step 6: Add narration
All that’s left to do is add narration. If you’ve recorded the audio already, you can add it through Uploads , the same way you did with photos. If not, you can add a voice-over to each individual scene. Select the Add VO option and import an existing voice-over or choose to record it on the spot.

Step 7: Export the Video
After you record or upload the VO, add the photos, and edit the length of each scene, you’re good to go. You can play around with filters, effects, and transitions if you’d like, but the base video is complete and ready to be shared with the world!
All that’s left to do is to click on Export in the top right corner and wait for the video to render. After a few minutes, depending on the video’s length, you’ll be able to download it, post it on YouTube and social media, or copy the shareable link and use the video in your marketing campaigns.
Turn your PPTs into epic videos
Without spending hours on editing

That’s how easy it is to create stunning videos with InVideo. Click here to get started today for free and turn your PowerPoint presentations into breathtaking videos in no time!
Let’s create superb videos
Tutorial: Save your PowerPoint as a Video

It pays to know how to save PowerPoint as video. Whether you are preparing a PowerPoint presentation for work, school , non-profit, staff training or investor relations. Content marketing is one of the biggest trends of the past couple of years and knowing how to distribute your content via various media is critical to business success. This article will guide and show you, step by step, how to save your PowerPoint presentation in video format. Next, we discuss the advantages of PowerPoint to video conversion and how you can put a single presentation to greater use. This guide is written by 24Slides’ Powerpoint experts and includes instruction on using PowerPoint for Mac.
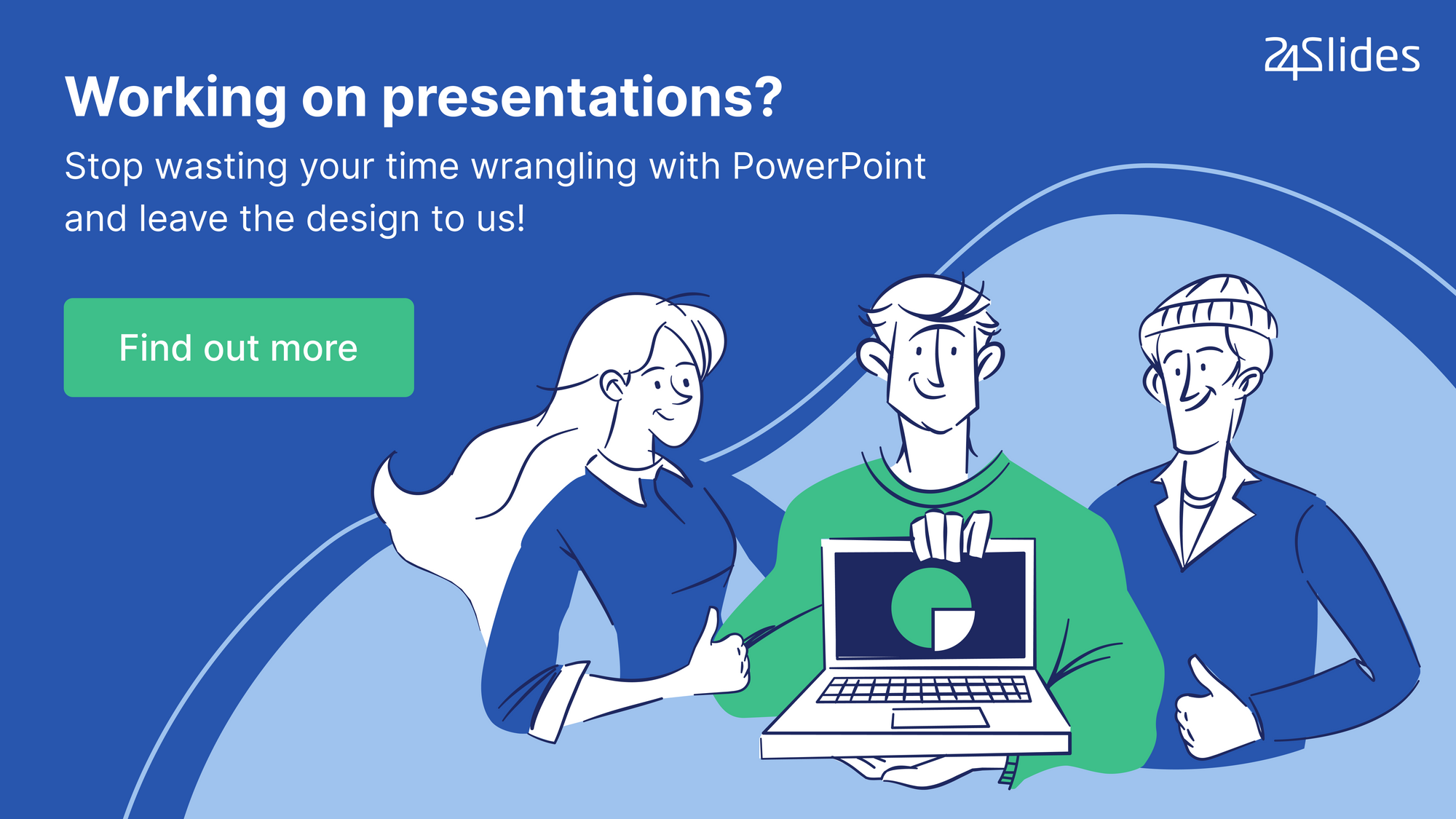
6 Reasons to save PowerPoint as video
So you are considering saving your PowerPoint presentation as video? Before we show you how to do it, let’s talk about why it’s a great idea to convert your PowerPoint to video.
- You can show your presentation to a wider audience by sharing the video on YouTube and other video platforms.
- Your audience do not need to have a copy of Microsoft PowerPoint to view your presentation.
- Burn your presentation video on CD or DVD and giveaway as promotional material to clients or potential customers.
- Leverage your presentation and increase the return on investment (ROI) of your presentations by distributing them as video.
- The technical ability of your audience will not become a barrier to delivering your message. Your video becomes easy to access without the knowledge and understanding of powerpoint.
- Your audience will see your presentation exactly as you have intended it to be seen. Unlike sharing it as a presentation, some slides may get deleted or changed.
Now that you know why you’re on the right track by learning how to save PowerPoint presentations as video, let’s get into the process of exactly how to do it.
How to save PowerPoint 2010 as a video
If you are still using PowerPoint 2010 to create your presentations, you’ll be pleased to know you can still convert your PowerPoint to video. The process is som simple that you’ll wonder why you haven’t been doing this all along.
Whether your presentation contains just text or is a multimedia presentation with sound narration, transitions and video, you will be able to convert it into video. Microsoft PowerPoint allows you to save PowerPoint as video in Windows Media Video (.wmv) file format. If you plan for sharing your presentation as a video before creating it, you can decide whether to record the narration before creating the presentation.
Here are the steps you need to follow:
- Create your PowerPoint presentation as normal and save it.
- If you’re using narration for your presentation, record the narration and add timings to the slideshow.
- Select the File menu and click on Save & Send .
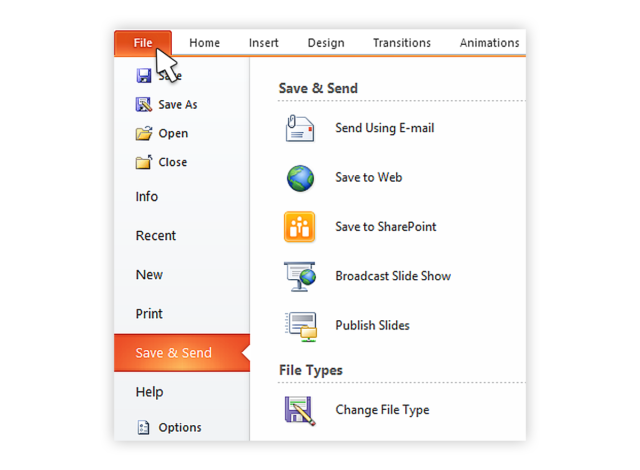
- Under the Save & Send menu, find and click on Create a Video .
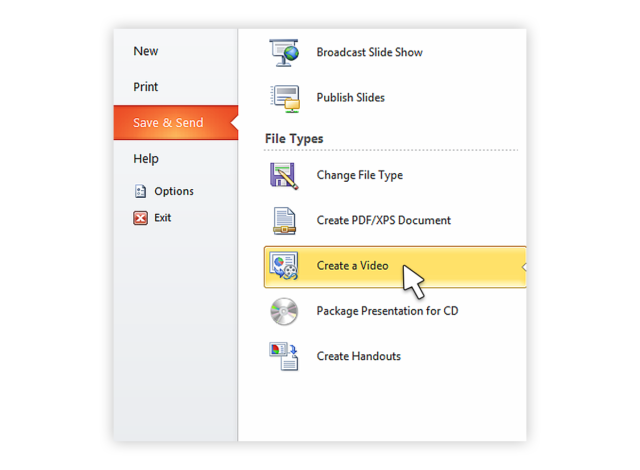
- Click on the Computer & HD Displays option to customise the video size and quality (small, medium and large size & quality).
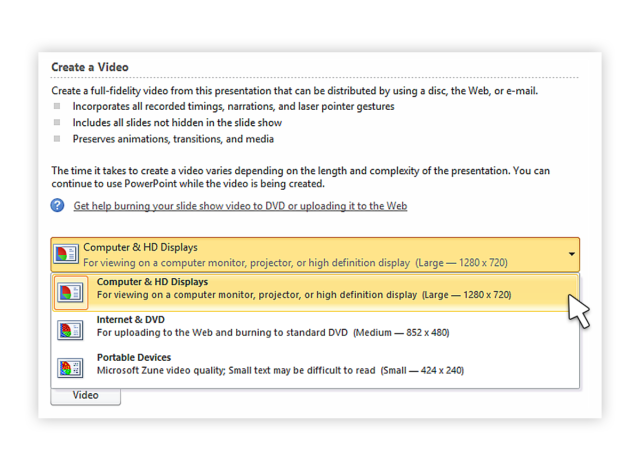
- Click the Don’t Use Recorded Timings and Narrations to select if you’re using timings and narrations.
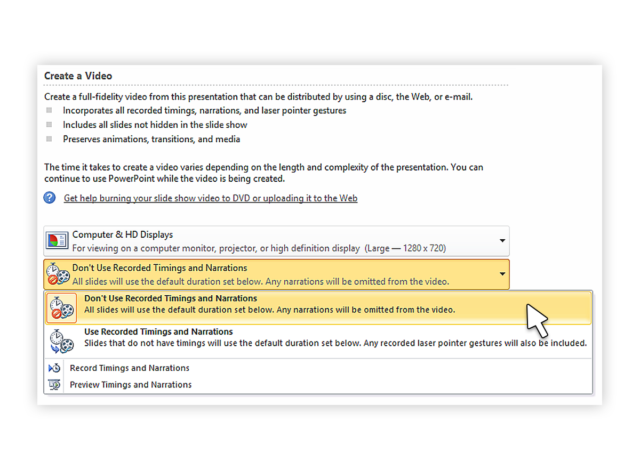
- Click Create Video and another dialogue box opens.
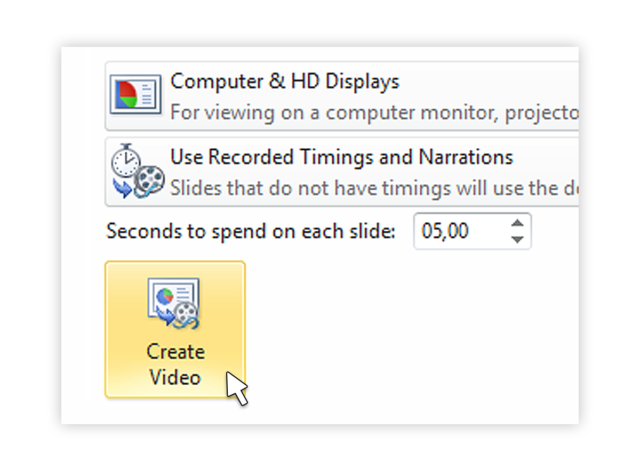
- Enter appropriate filename and saving location to save your newly created video.
Once your presentation to video conversion is complete, the video is ready to share via Facebook, Youtube, Vimeo or email.
How to save a PowerPoint 2007 presentation as video
There are many users still running Microsoft Office 2007, hence PowerPoint 2007 on their computers. If you are one of them, don’t worry, there are ways to convert your PowerPoint to video using a bundled Microsoft product, Windows Movie Maker.
If you want to convert a PowerPoint 2007 presentation to video and you are running a newer version of the program, you can open the file within PowerPoint 2013. You can then use the Create a Video feature to convert your PowerPoint to video.
Alternatively, if you only have access to PowerPoint 2007 and have a copy of Windows Movie Maker installed, you can save your presentation as image files (.jpg). Once you’ve saved each slide, fire up Windows Movie Maker and start a new project.
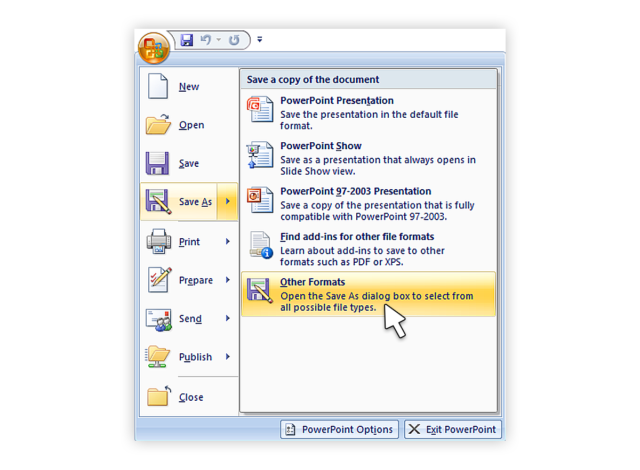
Next, import all the slides you saved as images into the new project and create your video.
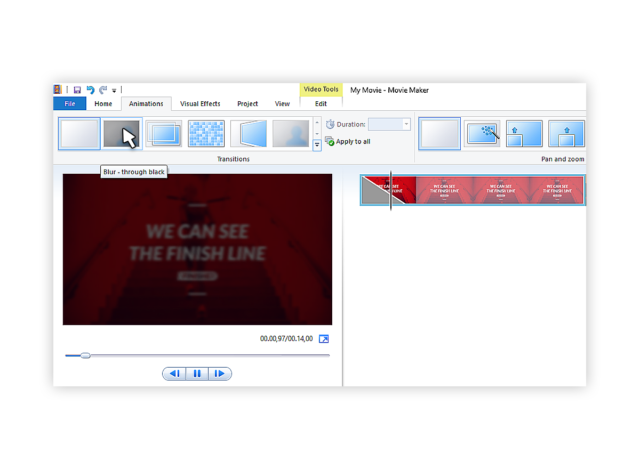
Note: You can include transitions in Windows Movie Maker. However, animations will not convert when you save the slides as image (.jpg) files. Make sure you modify your slides to remove any animations and ensure you do not lose vital parts of your message before saving as images.
If your presentation has narration, you can import the the sound file directly into Windows Movie Maker. If you do not have the source audio file, you can save the presentation as a web page (a separate .wav file is created). You can then import the .wav file into your Windows Movie Maker video.
How to convert your PowerPoint to video in PowerPoint 2013 in 7 Steps
Turning your PowerPoint 2013 presentation slides into a video is easier than you think. In seven simple steps, you can turn your presentation into a video you can share with viewers wherever they are. Here’s how you do it.
- Access Powerpoint’s Backstage View by clicking on File.
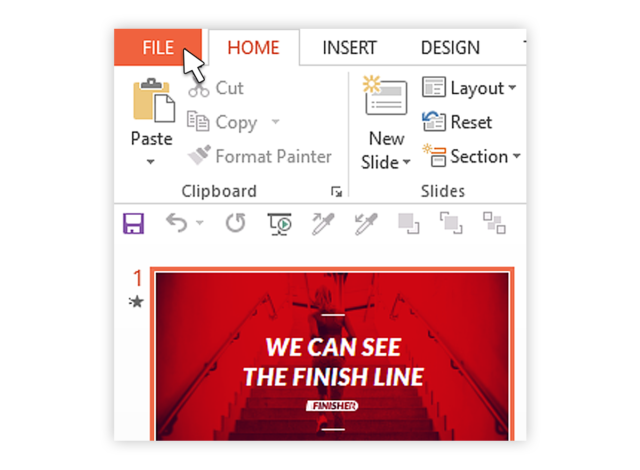
- Select Export and click on Create a Video to access the video export menu.
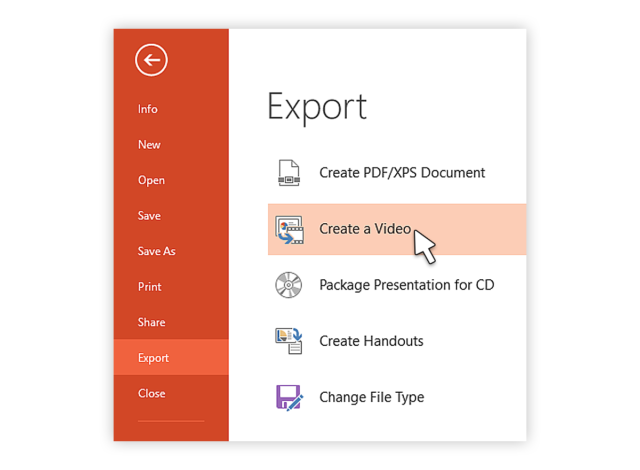
- Click on the Create a Video option and expand the Computer and HD Displays option to select output video size and quality settings.
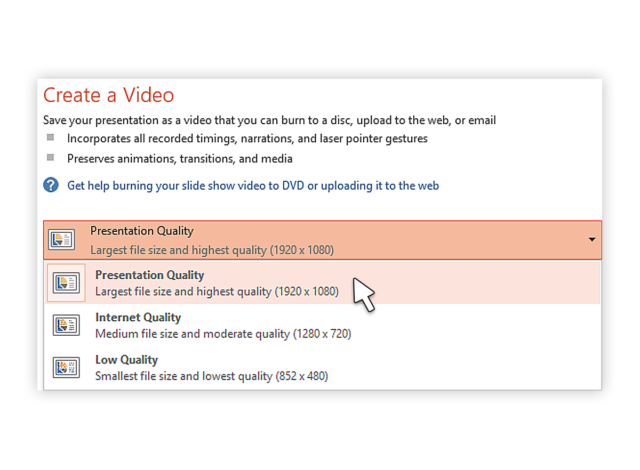
- Click on the drop down arrow to expand the Use Recorded Timings and Narrations menu. Use this to select whether you’re using recorded timings or not. If not using recorded timings and narrations, set the duration of each slide using the timings option at the bottom.
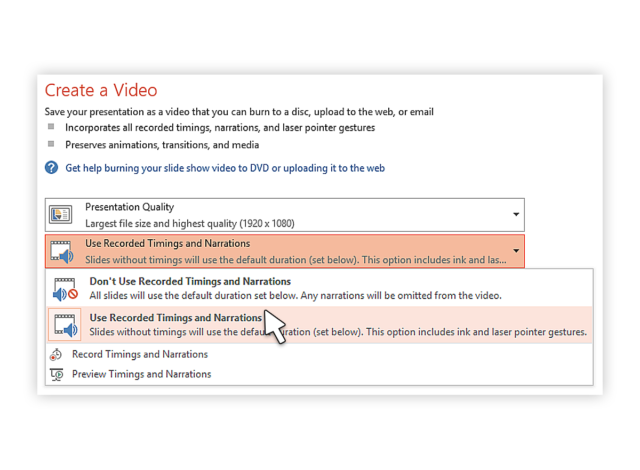
- Click the Create Video button to show the Save As dialogue box.
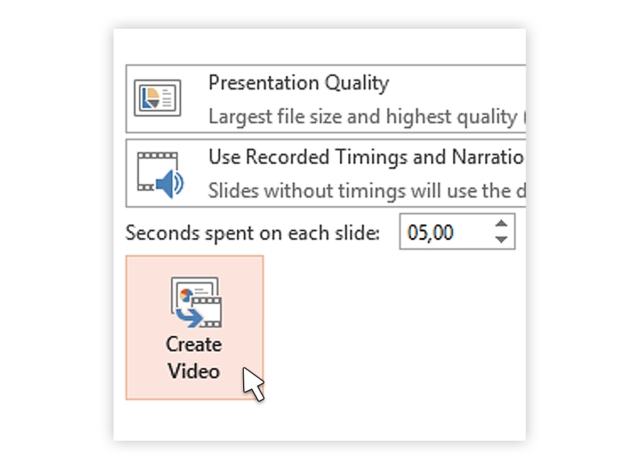
- Select the location where you want to save your video and choose a suitable filename for the video file. Also choose the video file type.
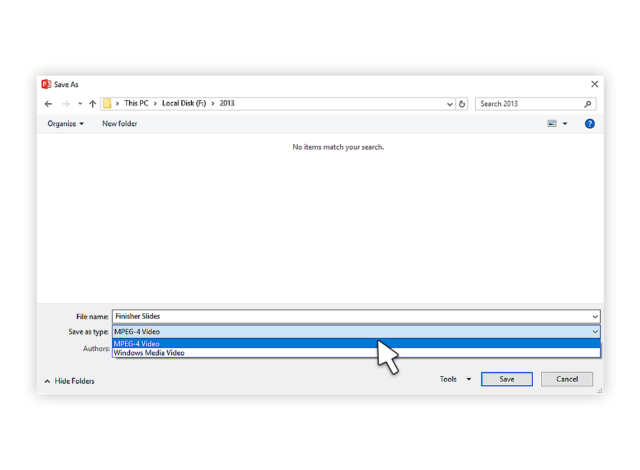
- Click Save and PowerPoint will begin converting your presentation to video. This may take a couple of seconds or a few minutes depending on the size of your presentation.
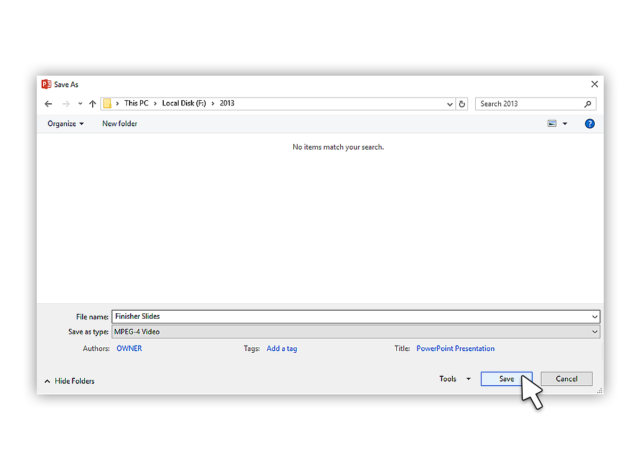
When the video creation is complete, the video is ready to view, upload to your website, Facebook, YouTube or sharing by email.
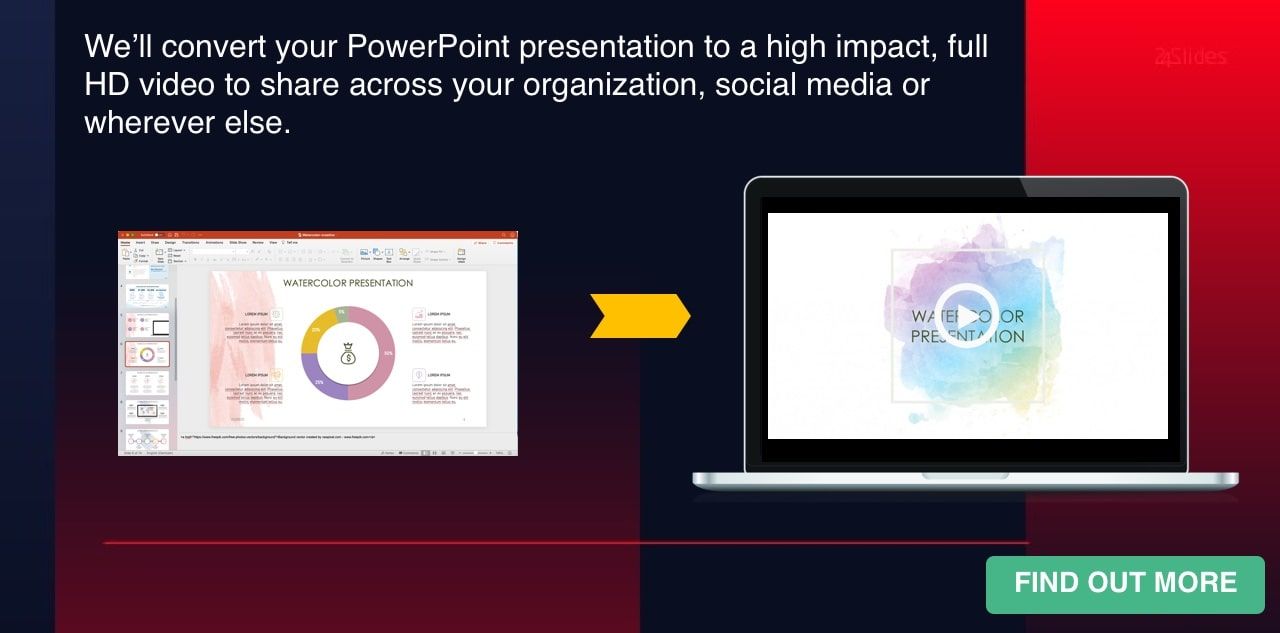
How to save a presentation as a movie file in PowerPoint For Mac
If you have an Apple computer running a Mac version of PowerPoint, you can convert your presentation into a movie for easier and wider distribution. The process is similar to Windows system with the inevitable differences between the operating systems. In just a few simple steps, you will be able to turn your powerful presentation into a movie file. The following limitations apply:
- The output is a .mov file compatible with only the Quicktime player or 3rd party converting programs.
- You will lose transitions and animations within the presentation and so make sure you modify your presentation prior to converting it.
- You will also lose narration during the conversion process, you may wish to add the narration as an audio soundtrack to the movie.
The steps are as follows:
- Click on File and choose Save as Movie .
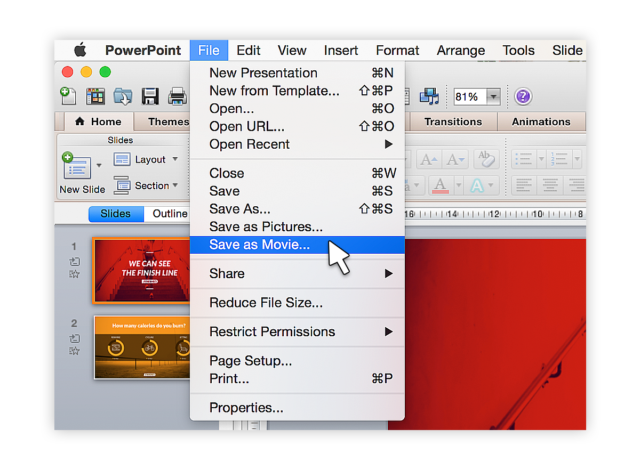
- Click Movie Options to add a background soundtrack (music or your narration) or credits.
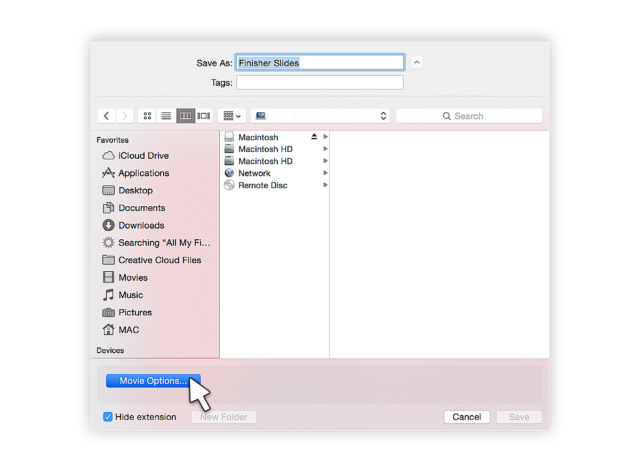
- Click Movie Settings to adjust the output quality and video size settings. You can also choose the slide durations, to create a looping video and slide transitions under this option.
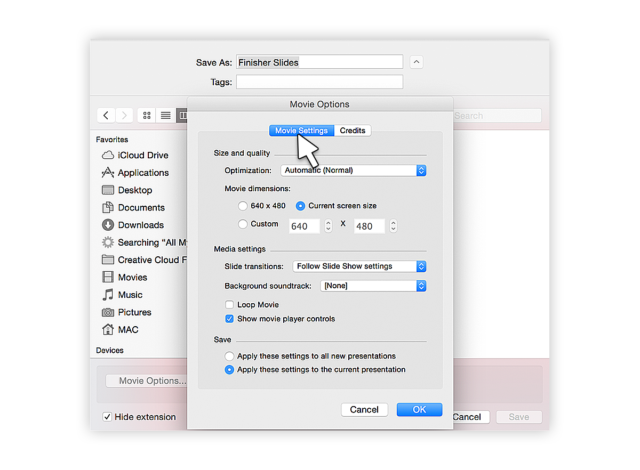
- Click OK to close the Movie Options dialogue box.
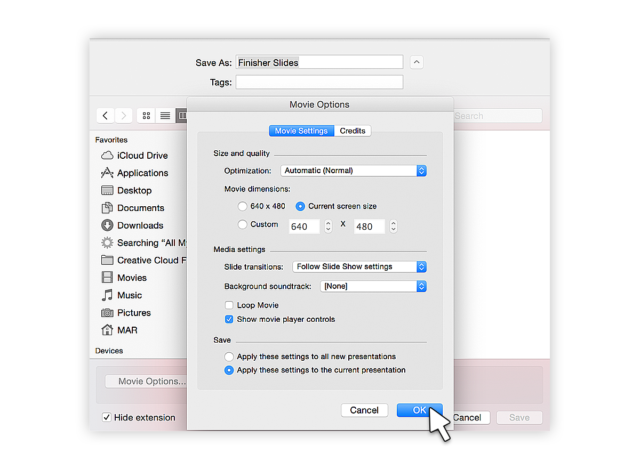
- Click Save to start creating your video. The process will take a couple of seconds or longer depending on the size and quality options you select.
Once the process is complete, your movie is ready for playback or to convert into other file formats and share via Social Media or other outlets. If you’re using PowerPoint for Mac 2008 and 2011, these steps will work for either.
How to create a video from PowerPoint 2016
You can create a full-fidelity video from your presentation in PowerPoint 2016 in MPEG-4 (.mp4) or Windows Media Video (.wmv) format. In just six steps, you can turn your presentation into a video you can share and distribute on Facebook, YouTube, burn to DVD or via email. Here’s how you go about it:
- Click on the File tab to show file options.
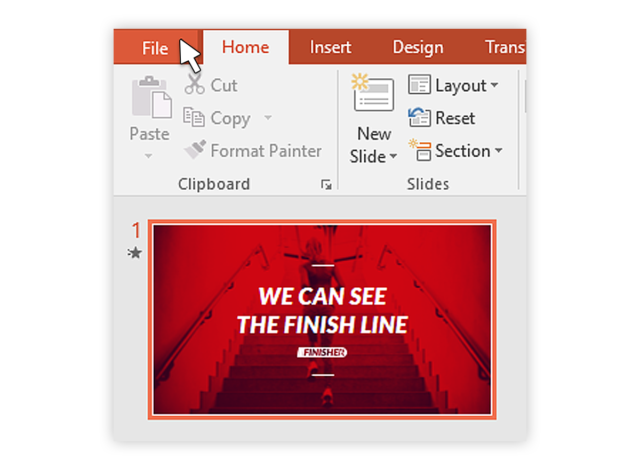
- Scroll down and select Export and navigate to Create a Video.
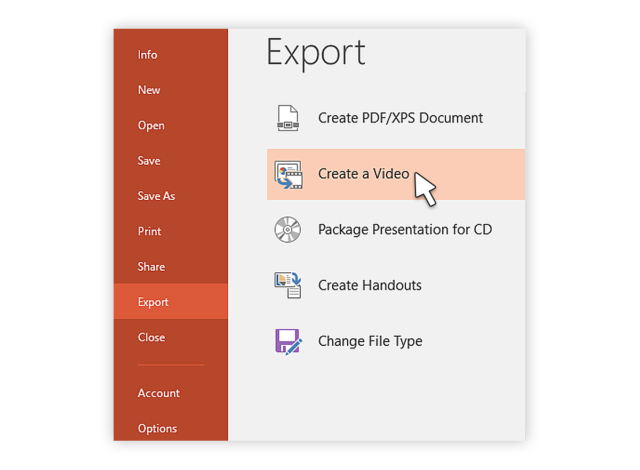
- Select your video settings preference (video quality, timings and narration, video size).
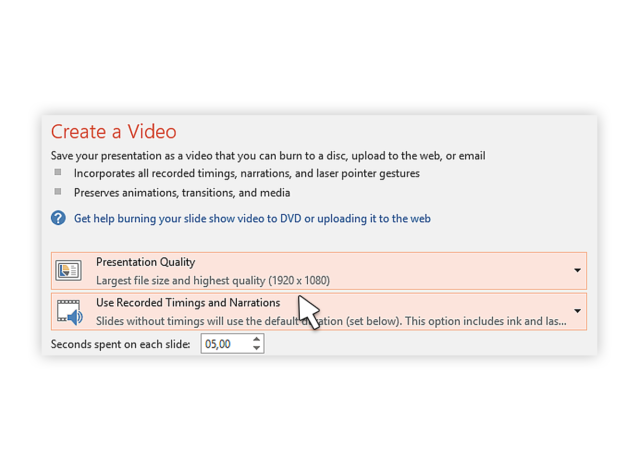
- Click on Create a Video.
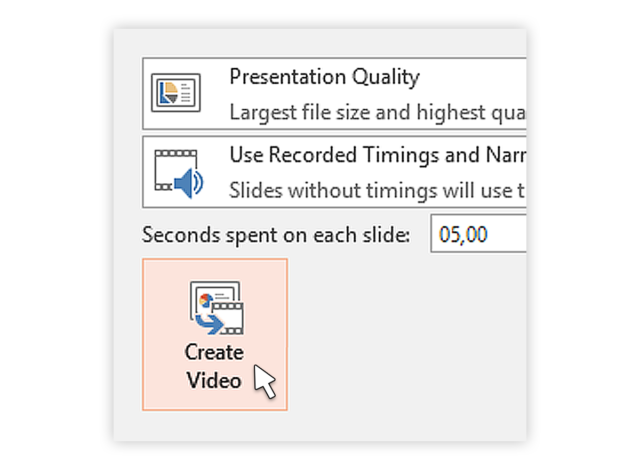
- Choose a filename, saving location and video type (.mp4 or .wmv).
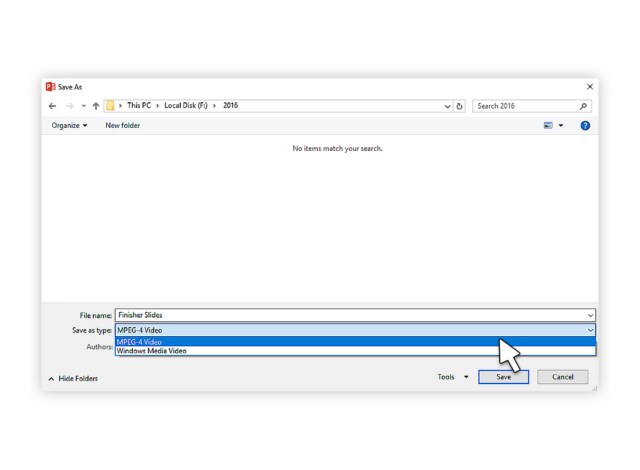
- Click on Save to start video creation process.
This article has shown you how to convert and save PowerPoint as video. Once you’ve delivered a powerful presentation to an audience, making it available afterwards is always a great idea, especially for training presentations. To maintain the presentation in its entirety, saving it as a video and distributing it is the best option. By converting a presentation to video, you are able to reach a wider audience through YouTube, Facebook and other video hosting and sharing sites. We hope you’ve gained some useful insights on how you can achieve that following the simple, step by step guides for the version of PowerPoint you are running.

Did you know?
At 24slides, we provide stunning Powerpoint presentation services and are able to help you and your team have an incredible presentation to film. Take a look at some examples of our work and let’s get in touch . Alternatively, feel free to browse and download hundreds of free Powerpoint templates from our library.
You might also find this interesting: How to Create Social Media Videos With PowerPoint
Create professional presentations online
Other people also read

How To Convert Google Slides To PowerPoint and Vice Versa

How To Add Animations To PowerPoint
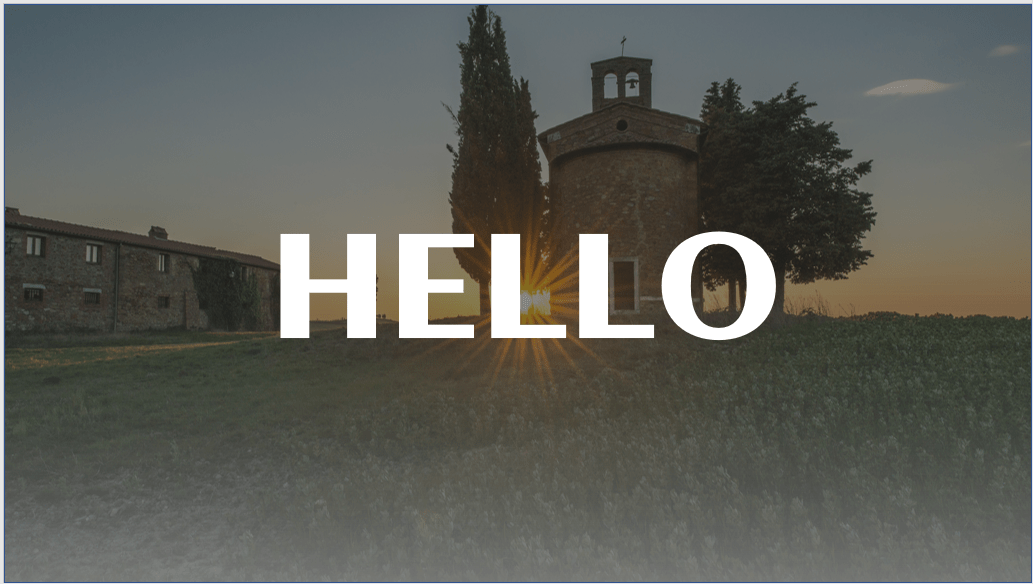
How To Create The Best PowerPoint Presentation Background
- Accessories
- Entertainment
- PCs & Components
- Wi-Fi & Networks
- Newsletters
- Digital Magazine – Subscribe
- Digital Magazine – Info
- Smart Answers
- Back to School
- Best laptops
- Best antivirus
- Best monitors
- Laptop deals
- Desktop PC deals
When you purchase through links in our articles, we may earn a small commission. This doesn't affect our editorial independence .
How to make a PowerPoint presentation into a video

Looking to turn your PowerPoint slides into a video? Well, you’re in luck. Microsoft PowerPoint has a built-in feature that lets you convert the presentation. This is especially useful if you want to share the presentation with someone, especially if they don’t have PowerPoint.
To get started, open the PowerPoint presentation you would like to turn into a video and click the “File” tab in the top-left corner of the window.
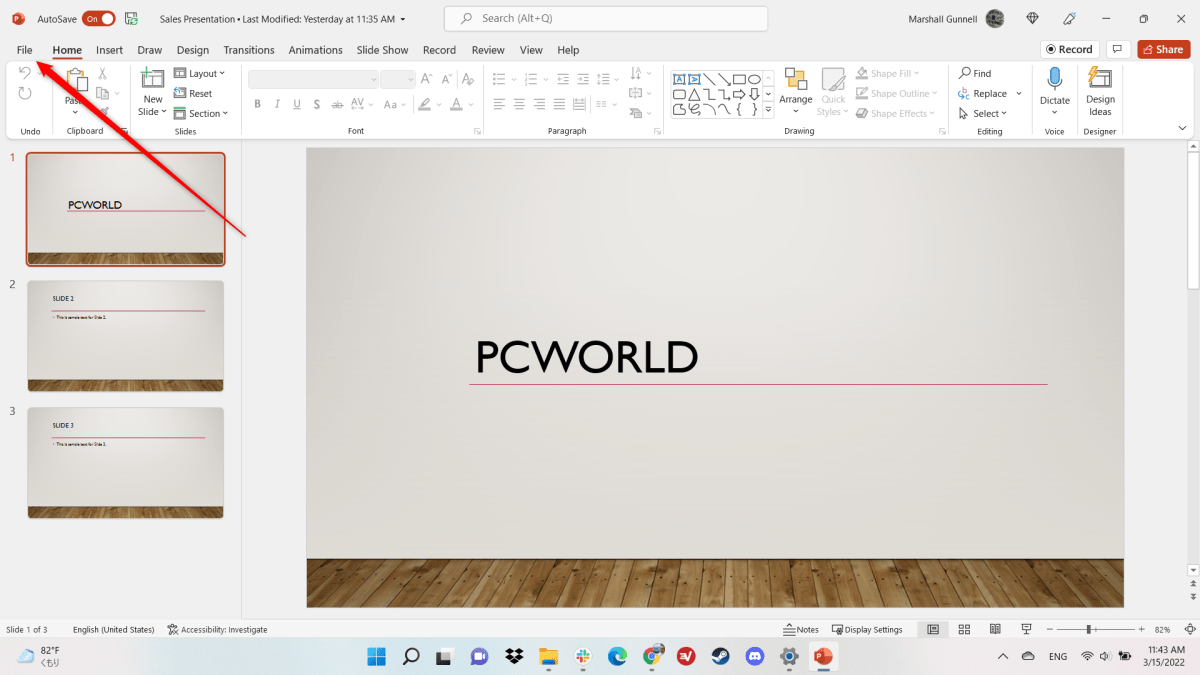
IDG / Marshall Gunnell
Next, click “Export” in the left-hand pane, and then select “Create a Video” under the Export options.
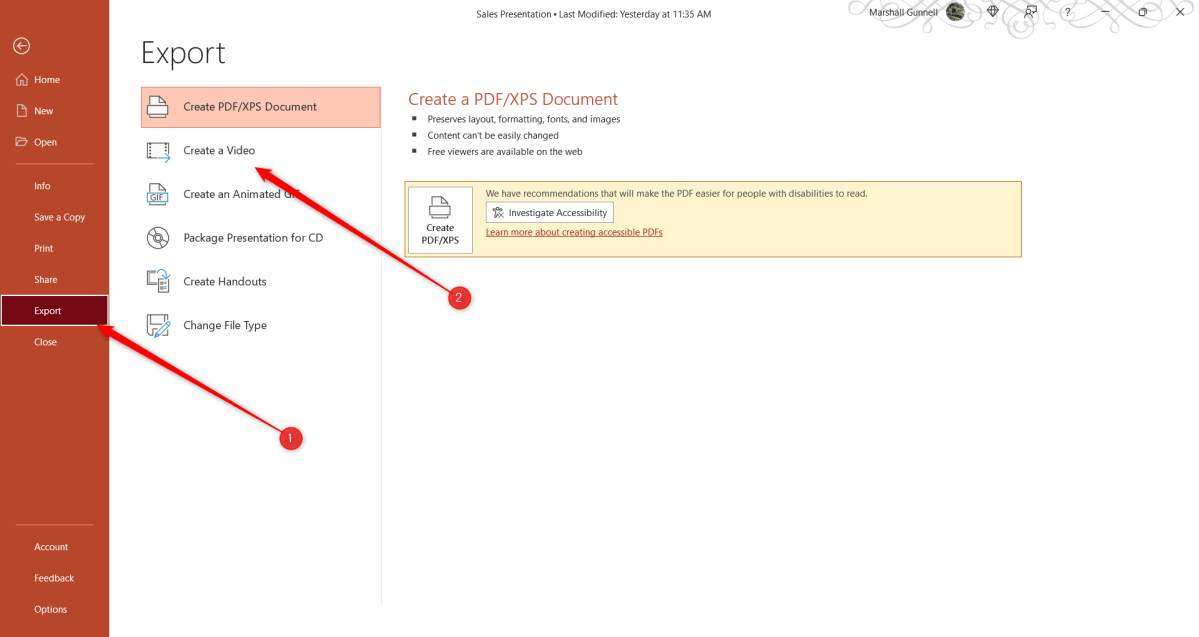
Now it’s time to pick the video quality and the recorded timings and narrations . There are four different options to choose from when it comes to video quality:
- Ultra HD (4K) : The largest file size available with ultra-high quality.
- Full HD (1080p) : A large file size with full high quality.
- HD (720p): A medium file size with moderate quality.
- Standard (480p): The smallest file size with the lowest quality.
Once you’ve selected the video quality, use the option below it to choose if you want to include recorded timings and narrations or not.
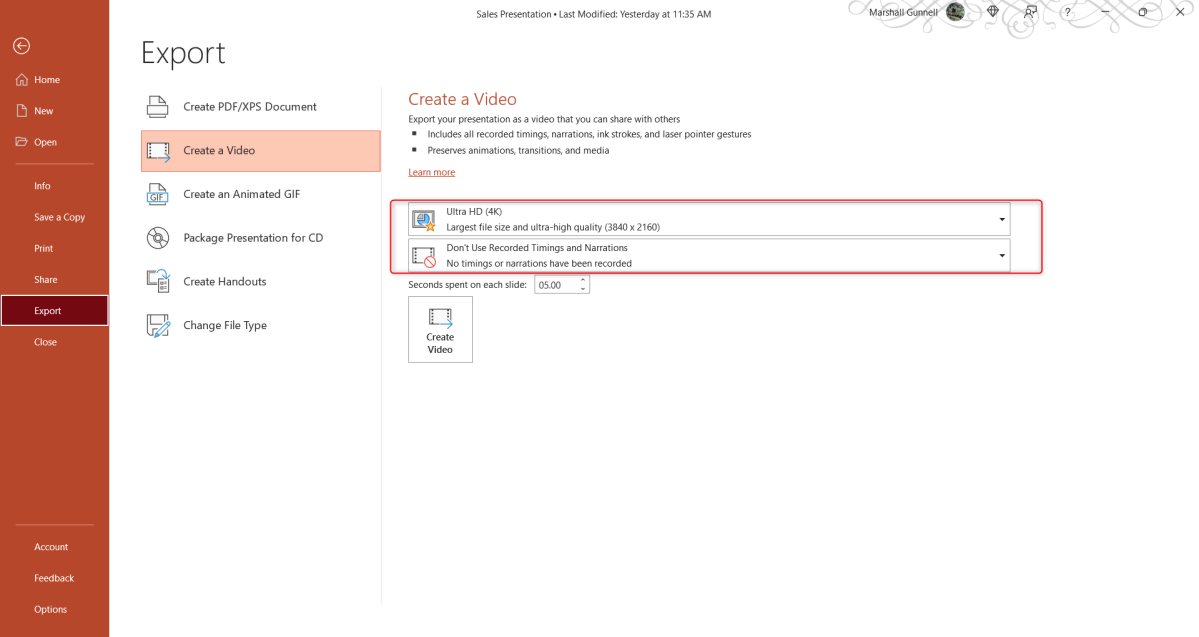
Next, you can adjust how many seconds each slide should be shown during the video. The default is 5 seconds. Click the up or down arrow to increase or decrease the timing by 1-second increments. When ready, click “Create Video.”
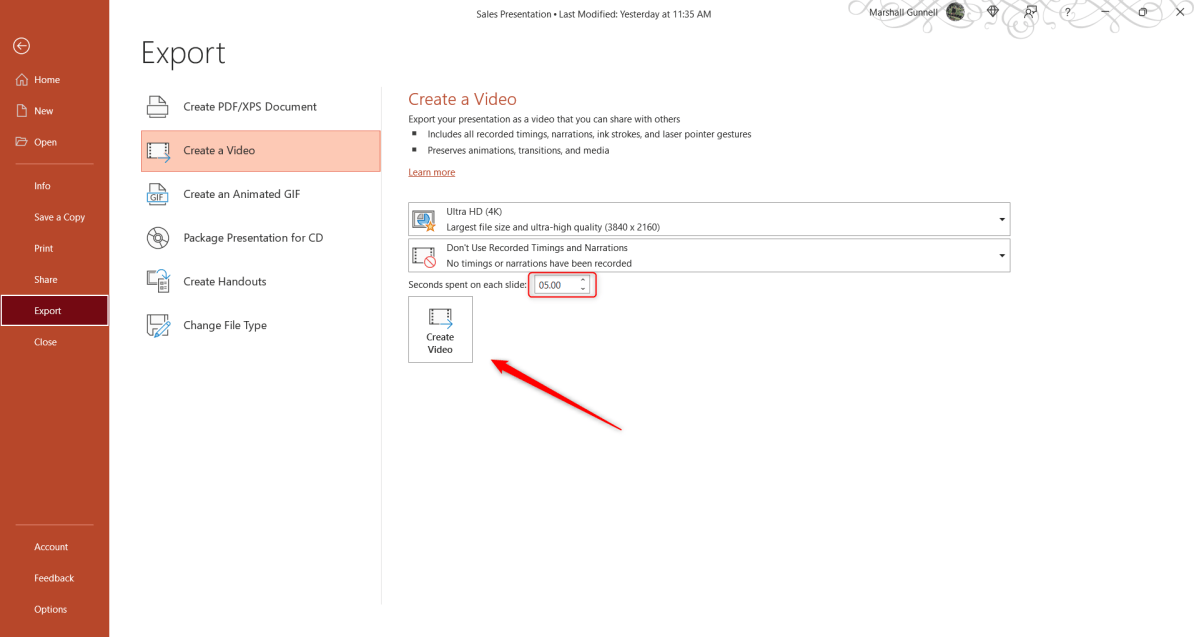
Finally, choose a location to save the video on your computer. Once selected, PowerPoint will then begin the conversion. The amount of time required to convert the presentation to video depends on the size of the presentation and the quality of the video you selected.
You can monitor the progress of the conversion at the bottom of the PowerPoint presentation. You’ll receive a notification when the conversion is complete.
Author: Marshall Gunnell
Recent stories by marshall gunnell:.
- How to add the Developer tab to the Microsoft Office Ribbon
- How to block (and unblock) someone in Gmail
- How to enable dark mode in Microsoft Office
How-To Geek
How to add a video to a microsoft powerpoint presentation.

Your changes have been saved
Email is sent
Email has already been sent
Please verify your email address.
You’ve reached your account maximum for followed topics.
Quick Links
Embedding videos versus linking to videos, supported video formats in powerpoint, how to insert a video into a powerpoint presentation, manage an embedded video's playback in powerpoint.
Videos can make presentations even more interesting or exciting. If you're looking to add a video to your Microsoft PowerPoint presentation, it's easy to do so. We'll show you how.
In PowerPoint, you can either embed a video or link to a video from your presentation. If you embed a video, your video becomes part of the presentation, which increases the overall size of the presentation file.
Related: How to Send PowerPoint Presentations With an Embedded Video
If you link to a video, PowerPoint only adds a reference to that video in your presentation. The downside of this method is that you need to send the video file separately if you share your presentation with someone. We have written a guide on how to send PowerPoint presentations with videos , so check that out.
In this guide, we'll focus on embedding a video in your presentation so you don't have to worry about sending separate files. And, if you're looking to add a YouTube video to your presentation , there's a way to do that, too.
Related: How to Embed a YouTube Video in PowerPoint
PowerPoint supports multiple video formats, including ASF, AVI, MP4, M4V, MOV, MPG, MPEG, and WMV. If your video is already in one of these formats, you can quickly add that to your presentation.
If your video is in another format, you can convert it to a supported format and then add it to your presentation.
Related: How to Use Handbrake to Convert Any Video File to Any Format
First, make sure the video you want to add to your presentation is saved on your Windows or Mac computer. Then, open your presentation with PowerPoint on your computer.
On the PowerPoint window, in the left sidebar, click the slide in which you want to add a video.
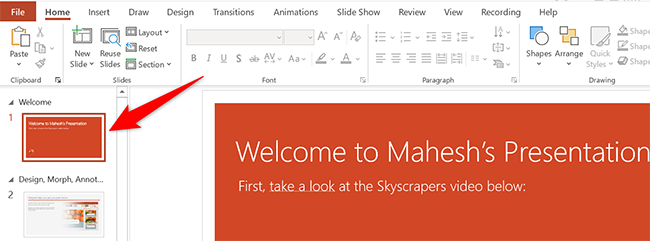
At the top of the PowerPoint window, click the "Insert" tab.
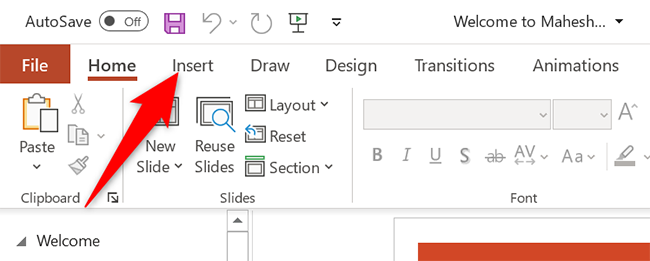
In the "Insert" tab, under the "Media" section (which is to the extreme right side of the interface), click "Video."
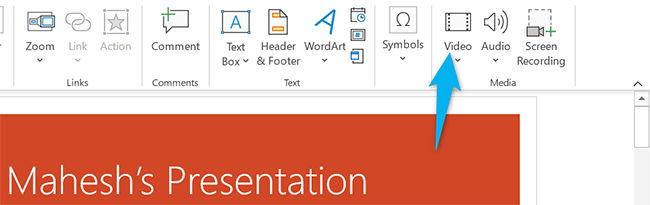
You'll now see an "Insert Video From" menu. Here, select "This Device."
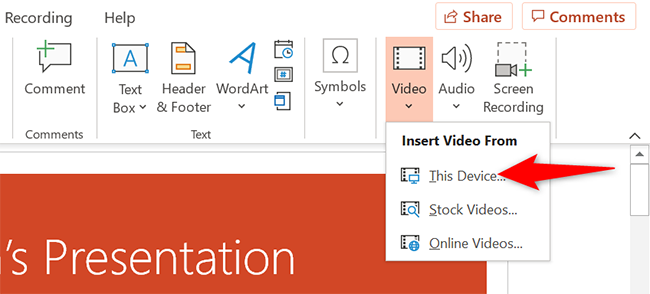
Your computer's standard "open" window will open. In this window, access the folder that has your video file. Then double-click your video file to add it to your presentation.
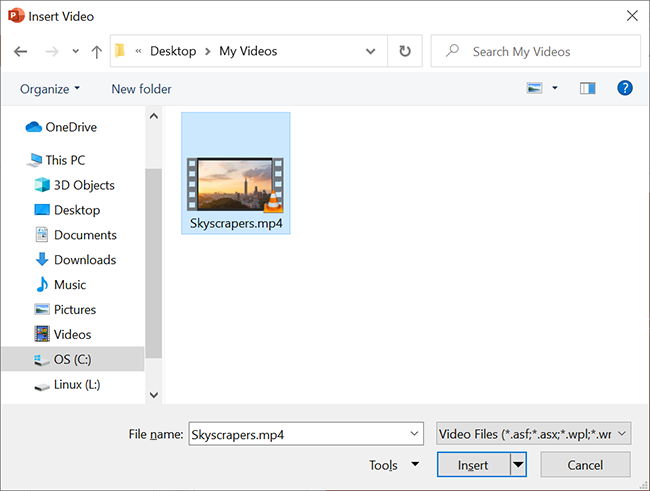
You'll see your selected video in your presentation. To resize this video, click it and use the handles around the video to change its size. Then drag the video to place it at its desired location in your slide.
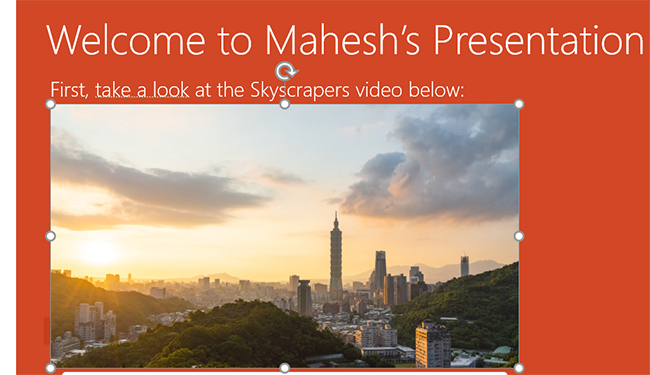
If you'd like to test the video, at the bottom-left corner of the video, click the play icon.
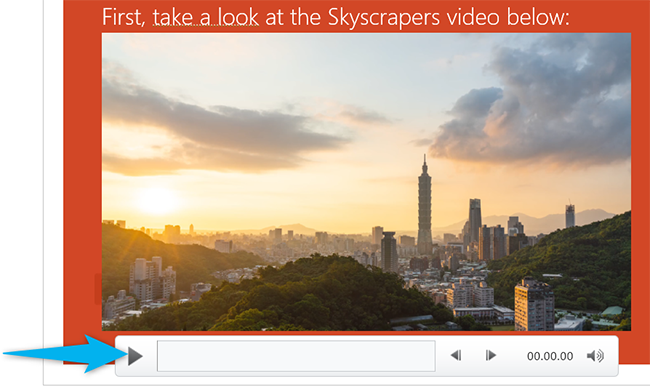
And you're all set.
Now that you have added a video to your presentation, you might want to change how it plays in your slides. In PowerPoint, you have multiple ways to change your video's playback.
To access these playback options, first, click your video in your presentation. Then, at the top of the PowerPoint window, click "Playback."
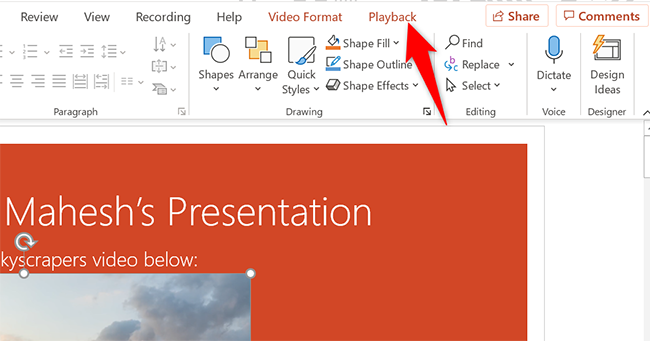
In the "Playback" tab, under the "Video Options" section, you will find various options to manage your video's playback.
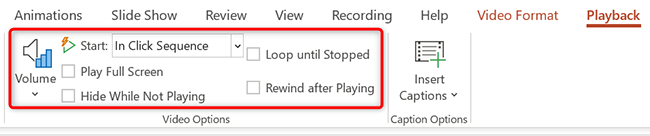
For example, to change how your video starts to play in your presentation, click the "Start" drop-down menu and select one of these options:
- In Click Sequence : This plays your video in the click sequence. This means if you press the button for the next slide, your video will play.
- Automatically : This option automatically plays your video when the slide with your video opens.
- When Clicked On : Select this option to play your video only when you click it.
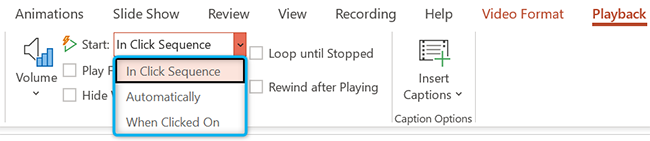
The other options are "Play Full Screen," which opens your video in full screen, and "Loop Until Stopped" that plays your video over and over again until you manually stop it.
Before you close PowerPoint, make sure you save your presentation so that your embedded video is saved with it. Do this by clicking File > Save in PowerPoint's menu bar.
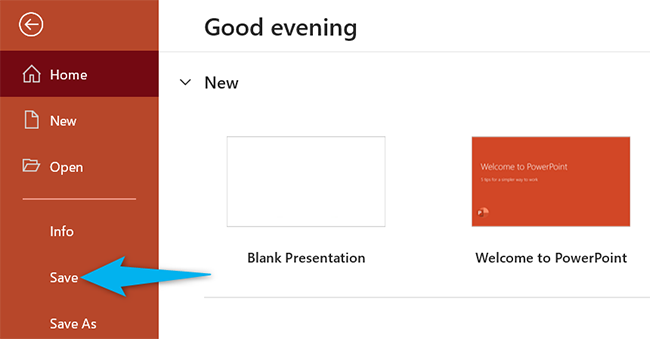
And that's how you make your PowerPoint presentations even more engaging by including videos in them. Exciting!
If you don't want to add a video but you do want audio, you can add music to your presentations . This also helps enhance your presentation quality.
Related: How to Add Music to Your PowerPoint Presentation
- Microsoft Office
- Microsoft PowerPoint
Unsupported browser
This site was designed for modern browsers and tested with Internet Explorer version 10 and later.
It may not look or work correctly on your browser.
- Presentations
How to Make Creative PowerPoint PPT Presentations (With Unique Ideas + Video)
- Bahasa Indonesia
Want to learn how to make a creative PowerPoint presentation ? Figuring out how to make your PowerPoint creative can be a real challenge. Learning how to make a cool PPT is easier when you leverage pre-built designs.

You may not consider yourself a creative, but you can still build creative PowerPoints. Creativity is a great solution, when considering how to make PowerPoint interesting. By using creative PowerPoint themes and slide inspiration, you will be ready for your next presentation.
In this tutorial, we'll walk through how to make a creative PowerPoint. We'll also look at some ways how to make PPT creative design choices to make things more interesting. You'll see some creative presentation ideas. You'll also learn how to create your own innovation presentation in PowerPoint step by step.
Guide to Making Great Presentations (Free eBook Download)
Before you read on, be sure to grab our free eBook: The Complete Guide to Making Great Presentations . It'll help you master the presentation process. It takes you from initial idea, to writing, design, and delivery. It's a great, free resource that can help you further learn how to make a unique PowerPoint presentation.

Jump to content in this section:
How to Make a Creative PowerPoint Presentation (Quickstart Video)
What not to do in your presentation, how to get inspiration for your presentation, how to be creative (even when you aren't), 5 quick tips make your powerpoint presentations more attractive, 5 top creative ppt templates (from envato elements), more creative powerpoint templates (powerpoint ideas and downloads), inspiration: more creative powerpoint templates from envato elements (video), how to make attractive ppt presentations.
Are you in a hurry to make a PowerPoint presentation? Don't worry, we've got your tips for making creating PowerPoints in the quickstart video below:
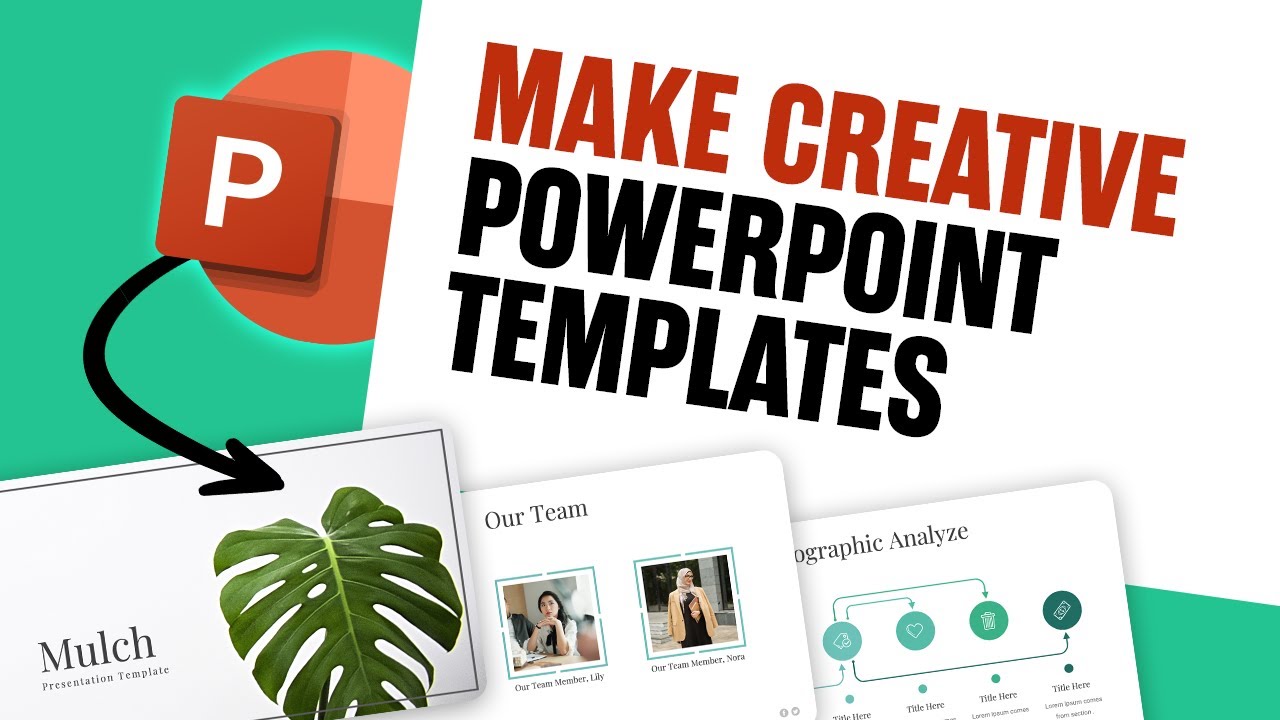
Now, let's look at how to avoid some common presentation missteps:
Whether you're a student or business professional, you've probably endured some boring presentations. Too many presenters lean on PowerPoint instead of using it as a presentation aid. Don't focus so hard on how to create creative PowerPoint presentation designs that you forget this vital point.
Because of this, PowerPoint often gets a bad reputation. Keep in mind that PowerPoint is just a tool that you can use to share your message with an audience.
Learn how to make a cool PPT by avoiding missteps. Here are the biggest issues to watch out for when it comes to PowerPoint and speaking:
- Don't read directly from your slides . There's no faster way to lose your audience's attention than using the slide as a teleprompter.
- Don't use the stock PowerPoint themes . The built-in PowerPoint themes are too bland and overused to stand out from the crowd. If you want to get creative, use a custom PowerPoint theme with creative slides.
- Don't create cluttered slides . Slides that are packed form edge to edge with content can overwhelm your audience and obscure your point.
- Don't overdo it with animations . Too many boxes or objects flying off and on the slide will distract the audience from your message. It's better to keep your animations simple.
Sometimes it's easier to think about what not to do when you're about to create creative PowerPoint presentation designs. Artistic PPT's avoid faux pas. Check out these helpful tips for even more to keep in mind:

There's nothing wrong with looking for inspiration when you're building a presentation. You can find unique presentation ideas by browsing through some of the top presentations online.
In fact, it can be a great way to figure out how to make creative PowerPoints. Here are some great creative, unique slide decks (from SlideShare ) to check out when you make your own PowerPoint presentation:
- The Dungeons & Dragons Guide to Marketing . This fun, engaging slide deck applies lessons from the popular game Dungeons & Dragons to the business of marketing.
- 24 Books You've Never Heard Of - But Will Change Your Life . Ryan Holiday's roundup of these powerful, lesser-known books inspired me to add several to my reading list.
- A Non-Technical Introduction to ChatGPT - SEDA . Artificial intelligence is a hot topic the world over. This inspiring slide deck provides a robust overview that’s easy to understand.
- The Future of Wearables - Explained . This insightful presentation shares the latest innovations in wearable technologies. The artistic PPT includes simple photos and text overlays.
- Pixar's 22 Rules to Phenomenal Storytelling . Lessons from the animation studio Pixar are outlined here. It’s a great example of slide design and offers ways to tell stories that are more creative and engaging.
- The Secret Psychology of Snapchat . Another simple presentation that shares the secrets behind the addictiveness of Snapchat.
All these presentations are simple and use tools that are built into PowerPoint. They might seem simplistic, but they're designed to support the speaker's presentation, not replace it. Discover more great SlideShare presentation presentations in our featured Envato Tuts+ article. Or looks at one of these tutorials for inspiration:

Creative PowerPoint Template Designs
Grab a creative PPT template to get a quick start to a great presentation design. Here are some of the best, trending PowerPoint templates with creative slides built-in and ready to use:

PowerPoint can bring out creative anxiety in even the most seasoned presenter. Even in you've learned how to make a PPT creative, it can be tough to figure out where to being. When you open a new presentation file, you're faced with a blank slide and many decisions about how to lay out your content.
PowerPoint's basic, built-in themes are a good starting point. But they lack the ideas and inspiration that pro presentation themes include. My favorite solution is to use premium PowerPoint themes with creative designs. These are professional, high quality themes that are made by talented graphic designers. It takes some of the mystery out of how to make creative PowerPoints,
Let's build an artistic PPT. We're going to use a creative PowerPoint presentation, available through Envato Elements.

This theme has a collection of PowerPoint slide designs inside. They're perfect for showcasing your creative ideas. There are many versions of the presentation included with different color schemes.
These let you build totally different presentation styles using the very same template! You can drop your own content into any of these slide layouts quickly. Using a premium theme is a great way to borrow creativity from a graphic designer and get a great result.

Instead of designing a presentation from scratch, I'd rather focus my time on preparing to speak. I think of premium themes to save countless hours of design work while preparing for a presentation.
How to Make a Creative PowerPoint Presentation (Quickly)
Let's walk through how to make a creative PPT quickly and easily with a professional PowerPoint template. Note, there are so many ways to make creative PPT designs, and you could push your template in any direction you prefer. They are completely customizable, so the sky's the limit. Consider it a starting point, or, if you're in a hurry, it could be a complete solution.
1. Grab Your Audience's Attention
First impressions count. If you want to get off on the right foot, you need an opening slide that creates interest. Presentation topics on PowerPoint set the tone with strong hooks.
Less is more when it comes to an opening slide. It's better to make a spoken statement that captures an audience from the beginning than load up the opening slide.

2. Introduce Your Team
I'm a big believer that audiences connect to the individuals behind products. Visit any startup or small company and they almost all feature a "Team" page. These showcase the members of the company. These are also vital if you're looking to bring in investors with a presentation pitch deck .
Increasingly, I find myself buying from companies with teams that have interesting stories. Pair this with the right experience and you have a compelling reason to make a purchase. It’s a powerful way to make a PowerPoint presentation work for you.

Even if your team can't join for the presentation in person, this slide can build familiarity. A slide that introduces the team will get your audience familiar with their work and build a sense of connection. It's a great opportunity to give credit where credit is due.
3. Share Your SWOT Analysis
Now that you've introduced the team, you can start building toward your big product reveal. One of my favorite ways to assess a business is to use a SWOT analysis . It's where you list the Strengths, Weaknesses, Opportunities, and Threats that exist.
This creative PowerPoint presentation template has slides that you can use to share your SWOT with the audience. Check out this example from Slide 28:

The SWOT analysis can help your audience understand why you developed your product, and how it fits with other products in your niche. Basically, consider what need your product fills that isn't already met?
This slide is a great example of how to make a cool PPT. You might not have thought of the SWOT method on your own, but the built-in template can spark your creativity.
4. Unveil The Product
So, we've been hinting at our product up until now and it's time to pull the curtain back on what it is. This would be a great time to use a screenshot or a video to show off your product. Make a PowerPoint presentation your big reveal!

At this point, I would expect you to leave PowerPoint and showcase a product demo, either direct inside the app itself or with a video demo. This template has some slides where you can showcase an image within a phone, screen, or laptop mockup.
5. Show Your Product Roadmap
A product roadmap is where you share the features you plan to add to your product. Apps or services often launch with just the basics, so you want to give the audience a vision for the future. It's a technique you can use as you learn how to make a cool PPT.
Consider using infographics or a visual representation of a timeline. This helps creatively illustrate progression. Here's an example from this creative PowerPoint template. Notice how it visually implies a continuation.

Chronological times help you connect presentation topics on PowerPoint. They show you how creative unique ideas fit together. Make a PowerPoint presentation with a timeline, and your audience will connect the dots.
6. Give the Audience "One More Thing"
There's nothing wrong with borrowing creative presentation ideas from others. A great way is to use a famous Steve Jobs technique. Jobs always wowed audiences by saving a key feature for the very end of the presentation.
You can use a very simple slide design with just a text box for this purpose. For our product, I'm announcing that the audience can start using the app right away inside their web browser. This is a way to entice the audience into giving the content a try, right now.

Each slide design played off the built-in, innovative layouts in our template. I used a fictitious app to show that you can use slide designs to get creative. But remember: you could use this same presentation for practically any purpose.
Creative, unique presentations are easier to create when you feel inspired. Get more creative presentation ideas for your next presentation:

You can also find more information in our eBook on making great presentations . Grab this PDF Download now for FREE with your subscription to the Tuts+ Business Newsletter:

There are simple tweaks that you can make to your creative PowerPoints to help them come to life. With just a few inspirations for adjustments, you'll learn how to make a cool PowerPoint!
Here are five tips that'll transform your presentation into an artistic PPT:
1. Start With a Strong Title Slide
It can be difficult to start your presentation with a strong point. As you learn how to share presentation topics on PowerPoint, don't forget the power of a title slide.
It's a great idea to use the title slide to help you set the tone properly. In creative PowerPoints, always find a way to make a title slide so your slide deck stands out!
Luckily, there are creative ways to build a title slide that does just that. For examples of creative title slides, check out the tutorial below:

2. Make Your Presentations Interactive
The normal format of a presentation is this: someone stands up in front of an audience and speaks to them. The audience listens until the speaker is finished.
But that isn't the only way to give a presentation. What if you involved the audience, and opened the presentation up as an open dialogue?
Here are seven techniques you can use to turn your presentation topics on PowerPoint into a two-way interaction:
3. Use Infographics to Tell Data Stories
Data and quantitative facts help you make a strong case. The problem is that most people find statistics and data tables overwhelming.
That's why we use infographics in our creative PowerPoint presentations. Infographics can help you combine the best of both worlds by showing data combined with visuals. A good infographic helps bridge that gap and makes data understandable to practically anyone.
Check out the tutorial below to learn how to use templates to showcase infographics:
4. Animate Key Elements
Animation can help you bring key elements onto your creative PowerPoint slides in a way that makes an impact. Instead of showing everything on your slide all at once, using animation will add an extra bit of flair to your presentation.
If you're making a big point that provides a surprising angle, using animation can help you save key points as a "punchline" in your presentation. Use the guide below to learn creative PowerPoint animation techniques:

5. Give Your Presentation a Strong Close
A fitting way to end this section is by recommending techniques that end your creative PowerPoint with a strong close.
Most presentations will quickly be forgotten by the attendees. That's why it's so crucial to set yourself apart with a strong close. Using a combination of slide designs and speaking techniques, you can leave your audience with a memorable conclusion.
Check out the comprehensive article below to learn more:

Still thinking about how to make a unique PowerPoint presentation for your project? Check out the PowerPoint creative ideas in these templates. These creative PowerPoint templates from Envato Elements are chock full of ideas. Use them to create presentations that are sure to stand out.
Above all, they include pre-built slide designs that are easy to update with fresh content. What's best: you don't need strong design skills! It's easy to make a creative PowerPoint presentation template work for you.
1. Dogopia Creative PowerPoint Template

The minimalist, airy design of Dogopia perfectly embodies the creative style. They'll help your presentation stand out. Creative, unique designs don't have to be overloaded with content.
Each slide design brings something a bit different to your presentation. Show your content in a way that's sure not to be overlooked by your audience.
2. Klaudia PowerPoint Template

If you want variety in your presentation, look no further than the Klaudia PowerPoint template. You can use it to make a PowerPoint presentation with minimal but varied designs. More than 60 creative slide designs come together to help you bring your visuals to life while speaking.
Best of all, both 16:9 and 4:3 aspect ratios are included to help your slides make the most of their screen real estate. It's a design that's as functional as it is creative, thanks to minimalist designs and bold elements.
3. Buxe Creative PowerPoint Template

That means that you can use it again and again as you design presentations, and never use the same slide twice! You can even customize the color schemes to make sure that your slides stay on brand.
The strong typography in this template is the perfect way to highlight creative titles for presentations. Fill in the placeholders with creative, unique intros for the most impact.
4. Sunflowers - Creative PowerPoint Presentation

If you're looking for PowerPoint ideas that incorporate stylish, trendy layouts, this one is for you. This creative PowerPoint designs contains over 50 slides that you can mix, match, and remix in any way you like. It could be the perfect starting point for a wide variety of projects.
5. Bowman - Creative PowerPoint

Aren't these creative PowerPoint slides stylish? Easily add your own imagery, adjust colors, and add in your content for a creative PowerPoint presentation in a snap. Or use this creative template to help jumpstart your design process. You can add, change, and customize this as much or as little as you like.
Looking for even more PowerPoint ideas for your next creative PowerPoint presentation? It's easy to make PowerPoint slides interesting and visually appealing! Use these inspiring collections of creative PowerPoint slides to get started:

Love using PowerPoint to share your big ideas? It's certainly one of the top creative presentation apps. We have you covered with even more creative, unique designs.
See some of these creative PowerPoint templates in action. Discover a handful of helpful, creative PowerPoint presentation design tips. Check out even more ways how to make attractive PPT presentations.
Check out some of our best PowerPoint templates with creative ideas from Envato Elements in this quick video:

Want even more examples of how to make PowerPoint interesting and creative? For even more great examples of creative PowerPoint templates. You can use them to leverage the design process, check out the two articles below with creative PowerPoint slides:

This tutorial should make you realize that creativity is a skill that can be borrowed. Using custom, creative PowerPoint themes from talented artists is a professional shortcut. When considering how to make your PowerPoint creative, remember, you can always expand on a template in a new direction. You can use them as a springboard for PowerPoint ideas.
If the Mulch PowerPoint theme I used in this tutorial isn't your style, no problem. Take the time to check out other creative themes on Envato Elements. Each of these templates includes unique PowerPoint presentation ideas and ready-made layouts. They help you make your creative presentation quickly.
Creative presentation apps like PowerPoint empower you. Now that you know how to make a creative PowerPoint presentation, you're ready to get started. Download your favorite creative PowerPoint theme and make your own.
Editorial Note : T his post was originally published in February of 2019. It's been comprehensively updated with special help from Daisy Ein and Andrew Childress . A tutorial video has been added by Andrew Childress .

- Create a presentation Article
- Save Article
- Design Article
- Share and collaborate Article
- Give a presentation Article
- Set up your mobile apps Article
- Learn more Article

Create a presentation
Create a presentation in PowerPoint

Create presentations from scratch or start with a professionally designed, fully customizable template from Microsoft Create .
Tip: If you have Microsoft Copilot it can help you create a presentation, add slides or images, and more. To learn more see Create a new presentation with Copilot in PowerPoint.
Open PowerPoint.
In the left pane, select New .
Select an option:
To create a presentation from scratch, select Blank Presentation .
To use a prepared design, select one of the templates.
To see tips for using PowerPoint, select Take a Tour , and then select Create , .

Add a slide
In the thumbnails on the left pane, select the slide you want your new slide to follow.
In the Home tab, in the Slides section, select New Slide .
In the Slides section, select Layout , and then select the layout you want from the menu.

Add and format text
Place the cursor inside a text box, and then type something.
Select the text, and then select one or more options from the Font section of the Home tab, such as Font , Increase Font Size , Decrease Font Size , Bold , Italic , Underline , etc.
To create bulleted or numbered lists, select the text, and then select Bullets or Numbering .

Add a picture, shape, and more
Go to the Insert tab.
To add a picture:
In the Images section, select Pictures .
In the Insert Picture From menu, select the source you want.
Browse for the picture you want, select it, and then select Insert .
To add illustrations:
In the Illustrations section, select Shapes , Icons , 3D Models , SmartArt , or Chart .
In the dialog box that opens when you click one of the illustration types, select the item you want and follow the prompts to insert it.

Need more help?
Want more options.
Explore subscription benefits, browse training courses, learn how to secure your device, and more.

Microsoft 365 subscription benefits

Microsoft 365 training

Microsoft security

Accessibility center
Communities help you ask and answer questions, give feedback, and hear from experts with rich knowledge.

Ask the Microsoft Community

Microsoft Tech Community

Windows Insiders
Microsoft 365 Insiders
Find solutions to common problems or get help from a support agent.

Online support
Was this information helpful?
Thank you for your feedback.
How to Record a PowerPoint Presentation

Knowing how to record a PowerPoint presentation with audio and video can provide viewers with an engaging experience. Whether you're creating a tutorial , a lecture, or a business presentation, combining visuals with narration helps convey your message more effectively.
In this guide, we will walk you through the step-by-step recording process in PowerPoint . From setting up your equipment and recording your screen to editing the final video, you'll learn everything you need to know about creating narrated PowerPoint presentations.
Prepare everything
- Presentation . Ensure your slides are complete and in the correct order. Update PowerPoint to the latest version for the best performance and features.
- Microphone . Use a good-quality microphone to record clear audio . A USB or headset microphone is recommended.
- Webcam (Optional) . If you want to include a video of yourself, use a built-in or external webcam.
- Script . Outline what you want to say for each slide. This will help you stay on track during the presentation recording.

How to record a PowerPoint presentation?
1. set up a screen recorder.
Download and install the free screen recording software for Windows from the official website. Launch the video recorder on your computer.
Easy to use free screen recorder for PC. Record desktop, take screenshots, upload the created content to the cloud for easy and fast sharing.

2. Configure settings
Go to " Settings " to set recording preferences .
- In " Video ", choose the desired output quality and format. Make sure the toggles next to " Record mouse movements " and " Animate mouse clicks " are enabled if needed.
- In the " Audio " tab, adjust the sound levels and select the desired input devices.

3. Record your presentation
Click the " Capture video " option in the side menu and select the mode. Choose the entire display if your presentation is in full-screen mode. You can also manually adjust the screen recording area to show the desired content.
Open your PowerPoint and press the F7 hotkey or click the " Rec " button to record the presentation with audio . Navigate through your slides while speaking clearly into the microphone.
Use drawing tools in the presentation recorder to highlight key points during your narration.
If you need to take a break, use the pause button to temporarily stop the recording. When you've completed your presentation, press the F8 hotkey or click " Stop ".

4. Editing the final video
Use the built-in video editor to trim any unwanted parts of the presentation recording. You can also adjust the playback speed, change the format, and resize the video.
If you need to make more changes, you can import your recorded clip into third-party video editing software . Add transitions, effects, background music, or other enhancements as needed.
Save your edited video in the desired location. It is also possible to upload the recording to the cloud and share it via a link .

FAQ on how to record a presentation
PowerPoint screen recording with audio and video is a powerful way to enhance your message and engage your audience. By following the steps outlined in this guide, you can create professional and polished videos that combine your slides with a voice-over .
Whether you're an educator, business professional, or content creator, knowing how to narrate a PowerPoint presentation recording can significantly boost your impact. Remember to practice your delivery and utilize editing tools to refine your final product.

Expert Tech Writer
Like the article? Share it!
- PRO Courses Guides New Tech Help Pro Expert Videos About wikiHow Pro Upgrade Sign In
- EDIT Edit this Article
- EXPLORE Tech Help Pro About Us Random Article Quizzes Request a New Article Community Dashboard This Or That Game Happiness Hub Popular Categories Arts and Entertainment Artwork Books Movies Computers and Electronics Computers Phone Skills Technology Hacks Health Men's Health Mental Health Women's Health Relationships Dating Love Relationship Issues Hobbies and Crafts Crafts Drawing Games Education & Communication Communication Skills Personal Development Studying Personal Care and Style Fashion Hair Care Personal Hygiene Youth Personal Care School Stuff Dating All Categories Arts and Entertainment Finance and Business Home and Garden Relationship Quizzes Cars & Other Vehicles Food and Entertaining Personal Care and Style Sports and Fitness Computers and Electronics Health Pets and Animals Travel Education & Communication Hobbies and Crafts Philosophy and Religion Work World Family Life Holidays and Traditions Relationships Youth
- Browse Articles
- Learn Something New
- Quizzes Hot
- Happiness Hub
- This Or That Game
- Train Your Brain
- Explore More
- Support wikiHow
- About wikiHow
- Log in / Sign up
- Computers and Electronics
- Presentation Software
- PowerPoint Presentations
Simple Steps to Make a PowerPoint Presentation
Last Updated: July 23, 2024 Fact Checked
Creating a New PowerPoint
Creating the title slide, adding a new slide, adding content to slides, adding transitions, testing and saving your presentation.
This article was co-authored by wikiHow staff writer, Darlene Antonelli, MA . Darlene Antonelli is a Technology Writer and Editor for wikiHow. Darlene has experience teaching college courses, writing technology-related articles, and working hands-on in the technology field. She earned an MA in Writing from Rowan University in 2012 and wrote her thesis on online communities and the personalities curated in such communities. This article has been fact-checked, ensuring the accuracy of any cited facts and confirming the authority of its sources. This article has been viewed 4,342,704 times. Learn more...
Do you want to have your data in a slide show? If you have Microsoft 365, you can use PowerPoint! PowerPoint is a program that's part of the Microsoft Office suite (which you have to pay for) and is available for both Windows and Mac computers. This wikiHow teaches you how to create your own Microsoft PowerPoint presentation on a computer.
How to Make a PowerPoint Presentation
- Open the PowerPoint app, select a template and theme, then like “Create.”
- Click the text box to add your title and subtitle to create your title slide.
- Click the “Insert” tab, then “New Slide” to add another slide.
- Choose the type of slide you want to add, then add text and pictures.
- Rearrange slides by dragging them up or down in the preview box.
Things You Should Know
- Templates make it easy to create vibrant presentations no matter your skill level.
- When adding photos, you can adjust their sizes by clicking and dragging in or out from their corners.
- You can add animated transitions between slides or to individual elements like bullet points and blocks of text.

- If you don't have a Microsoft Office 365 subscription, you can use the website instead of the desktop app. Go to https://powerpoint.office.com/ to use the website version.
- You can also use the mobile app to make presentations, though it's easier to do this on a computer, which has a larger screen, a mouse, and a keyboard.

- If you don't want to use a template, just click the Blank option in the upper-left side of the page and skip to the next part.

- Skip this step if your selected template has no themes available.

- If you're creating a PowerPoint presentation for which an elaborate title slide has been requested, ignore this step.

- You can change the font and size of text used from the Home tab that's in the orange ribbon at the top of the window.

- You can also just leave this box blank if you like.

- You can also click and drag in or out one of a text box's corners to shrink or enlarge the text box.

- On a Mac, you'll click the Home tab instead. [1] X Research source

- Clicking the white slide-shaped box above this option will result in a new text slide being inserted.

- Title Slide
- Title and Content
- Section Header
- Two Content
- Content with Caption
- Picture with Caption

- Naturally, the title slide should be the first slide in your presentation, meaning that it should be the top slide in the left-hand column.

- Skip this step and the next two steps if your selected slide uses a template that doesn't have text boxes in it.

- Text boxes in PowerPoint will automatically format the bulk of your text for you (e.g., adding bullet points) based on the context of the content itself.
- You can add notes that the Presentation will not include (but you'll still be able to see them on your screen) by clicking Notes at the bottom of the slide.

- You can change the font of the selected text by clicking the current font's name and then clicking your preferred font.
- If you want to change the size of the text, click the numbered drop-down box and then click a larger or smaller number based on whether you want to enlarge or shrink the text.
- You can also change the color, bolding, italicization, underlining, and so on from here.

- Photos in particular can be enlarged or shrunk by clicking and dragging out or in one of their corners.

- Remember to keep slides uncluttered and relatively free of distractions. It's best to keep the amount of text per slide to around 33 words or less. [2] X Research source

- Slide content will animate in the order in which you assign transitions. For example, if you animate a photo on the slide and then animate the title, the photo will appear before the title.
- Make your slideshow progress automatically by setting the speed of every transition to align with your speech as well as setting each slide to Advance . [3] X Trustworthy Source Microsoft Support Technical support and product information from Microsoft. Go to source

- If you need to exit the presentation, press Esc .

- Windows - Click File , click Save , double-click This PC , select a save location, enter a name for your presentation, and click Save .
- Mac - Click File , click Save As... , enter the presentation's name in the "Save As" field, select a save location by clicking the "Where" box and clicking a folder, and click Save .
Community Q&A
- If you save your PowerPoint presentation in .pps format instead of the default .ppt format, double-clicking your PowerPoint presentation file will prompt the presentation to open directly into the slideshow view. Thanks Helpful 6 Not Helpful 0
- If you don't have Microsoft Office, you can still use Apple's Keynote program or Google Slides to create a PowerPoint presentation. Thanks Helpful 0 Not Helpful 0

- Your PowerPoint presentation (or some features in it) may not open in significantly older versions of PowerPoint. Thanks Helpful 1 Not Helpful 2
- Great PowerPoint presentations avoid placing too much text on one slide. Thanks Helpful 0 Not Helpful 0
You Might Also Like

- ↑ https://onedrive.live.com/view.aspx?resid=DBDCE00C929AA5D8!252&ithint=file%2cpptx&app=PowerPoint&authkey=!AH4O9NxcbehqzIg
- ↑ https://www.virtualsalt.com/powerpoint.htm
- ↑ https://support.microsoft.com/en-us/office/set-the-timing-and-speed-of-a-transition-c3c3c66f-4cca-4821-b8b9-7de0f3f6ead1#:~:text=To%20make%20the%20slide%20advance,effect%20on%20the%20slide%20finishes .
About This Article

- Send fan mail to authors
Reader Success Stories
Artis Holland
Sep 22, 2016
Is this article up to date?
Oct 18, 2016
Jul 23, 2016
Margery Niyi
Sep 25, 2017
Jul 21, 2016

Featured Articles

Trending Articles

Watch Articles

- Terms of Use
- Privacy Policy
- Do Not Sell or Share My Info
- Not Selling Info
Keep up with tech in just 5 minutes a week!

How to embed a video in powerpoint from YouTube?
How to Embed a Video in PowerPoint from YouTube?
Are you tired of manually downloading videos from YouTube and then uploading them to PowerPoint? Or maybe you’re struggling to get the video to play smoothly in your presentation? Fear not! In this article, we’ll show you how to easily embed a video in PowerPoint from YouTube, making your life easier and your presentations more engaging.
Step 1: Find the Video
Table of Contents
**Locate the YouTube Video You Want to Embed**
Before you can embed the video, you need to find the YouTube video you want to use. Go to YouTube.com and search for the video you want to embed. Once you’ve found the video, make a note of the video URL, as you’ll need it later.
Step 2: Enable Embedding
**Check the Video’s Embedding Options**
Not all YouTube videos can be embedded. Check the video’s settings to make sure embedding is allowed. To do this:
- Go to the YouTube video’s page
- Click on the Share button
- Click on Embed
- Make sure the Embedding is allowed toggle is turned on
Step 3: Get the Embed Code
**Copy the Embed Code**
Once embedding is enabled, you’ll see the embed code. Copy this code, as you’ll need it to embed the video in PowerPoint.
Step 4: Add the Video to PowerPoint
**Insert the Video into PowerPoint**
Now it’s time to add the video to PowerPoint. Here’s how:
- Open your PowerPoint presentation
- Go to the slide where you want to add the video
- Click on the Insert tab
- Click on Video from the ribbon
- Select Online Video
- Paste the embed code you copied earlier into the Video URL field
- Click Insert
Step 5: Customize the Video
**Customize the Video Player**
You can customize the video player to fit your presentation needs. Here are some options:
- Start time : Set the video to start playing at a specific time
- End time : Set the video to end at a specific time
- Loop : Make the video loop continuously
- Volume : Adjust the video’s volume
- Caption : Add captions to the video
Tips and Tricks
- Use the embeded **video URL **: Using the embedded video URL will ensure that the video is playable in PowerPoint.
- Avoid long video URLs **: Long video URLs can cause issues with embedding. Try to use a shorter URL if possible.
- Test the video : Before presenting, test the video to ensure it’s playing correctly.
Troubleshooting Common Issues
- Video won’t play : Check that the video URL is correct and that embedding is enabled.
- Video is buffering : Check your internet connection and try pausing and resuming the video.
- Video is not displaying correctly : Check the video’s settings and try resizing the video player.
Embedding a video in PowerPoint from YouTube is a simple process that can enhance your presentations and make them more engaging. By following these steps, you’ll be able to easily add videos to your PowerPoint presentations and customize them to fit your needs.
Table: Embedding Options
| Option | Description |
|---|---|
| Start Time | Set the video to start playing at a specific time |
| End Time | Set the video to end at a specific time |
| Loop | Make the video loop continuously |
| Volume | Adjust the video’s volume |
| Caption | Add captions to the video |
Leave a Comment Cancel Reply
Your email address will not be published. Required fields are marked *
Save my name, email, and website in this browser for the next time I comment.
Free Shipping and Fast Delivery Within 2-3 Days
Best Practices for Online Presentations:The Ultimate Guide

Online presentations have become an integral part of our professional and personal lives, especially in today's digital age. Whether you're presenting to colleagues, clients, or a virtual audience, delivering a flawless online presentation requires careful planning, preparation, and execution. In this comprehensive guide, we'll explore the best practices for online presentations, covering crafting engaging content, essential tips, mastering virtual presentation technology, overcoming challenges, and advanced techniques to take your presentations to the next level.
Crafting Engaging Virtual Presentation Content
- Simplify Your Slides : Keep your slides concise, visually appealing, and easy to read. Use a clear, legible font size (at least 24 points) and limit the amount of text on each slide. Opt for high-quality images, charts, and graphics to support your key points and maintain audience interest.
- Use Visual Aids : Incorporate relevant images, videos, and graphs to break up text and make your slides more engaging. Ensure that all visuals are high-resolution and clearly visible to your audience. Use animations and transitions sparingly to avoid distracting from your core message.
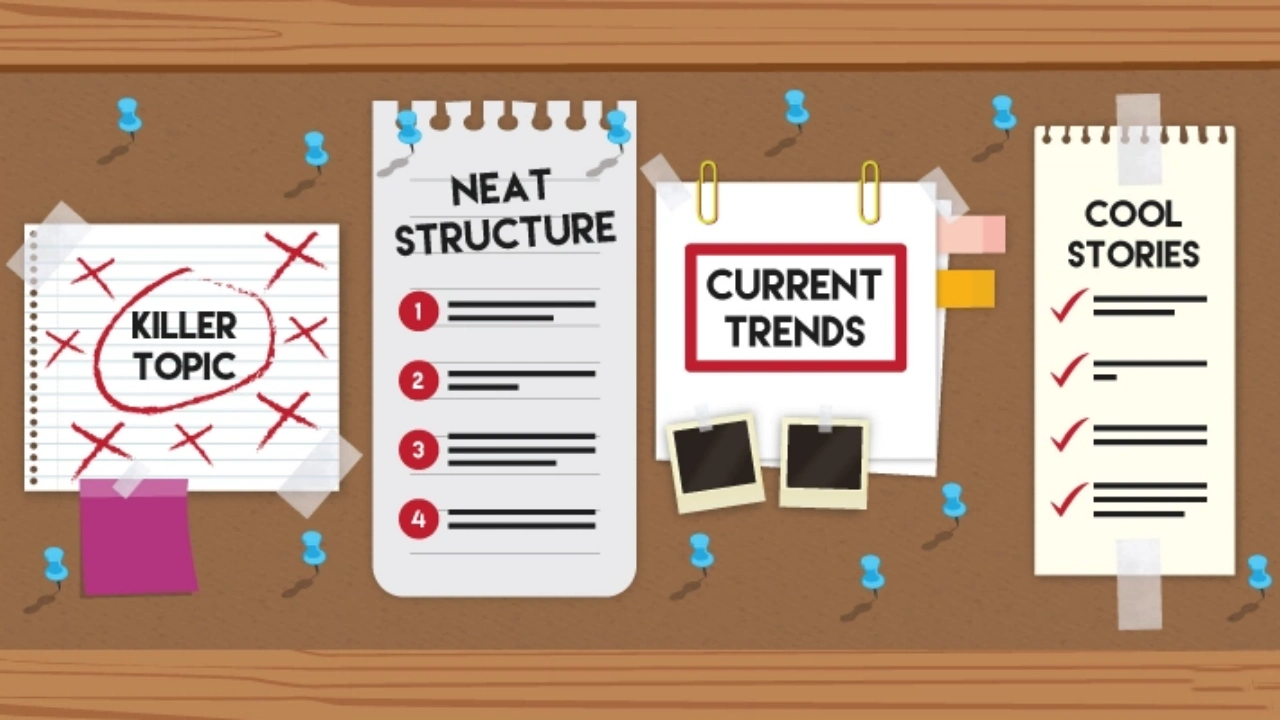
Essential Tips before Deliver a Flawless Virtual Presentation
- Proper Webcam & Lighting : Invest in a high-quality webcam and ensure that your lighting is optimal to make a great first impression on your audience. Position your webcam at eye level and use soft, natural light to illuminate your face evenly, avoiding harsh shadows or back lighting. Proper lighting can significantly enhance the quality of your video feed. In addition, Position yourself facing a window for natural light or use a ring light or desk lamp to illuminate your face. Avoid sitting with a window behind you, as it can create a silhouette effect.
- Check Internet Connection : A stable and fast internet connection is crucial for a smooth virtual presentation. Test your connection speed beforehand and consider using a wired connection instead of Wi-Fi for better reliability. Have a backup plan, such as a mobile hotspot, in case of connectivity issues.
- Dress Professionally : Even though you're presenting virtually, dressing professionally can boost your confidence and make a positive impression on your audience. Choose attire that is appropriate for the occasion and avoid busy patterns or distracting accessories.
- Eliminate Distractions : Minimize background noise and distractions to keep your audience focused on your presentation. Close unnecessary applications, silence notifications, and inform others in your household about your presentation to avoid interruptions.
- Present in a Quiet Space : Find a quiet, dedicated space for your virtual presentation to minimize background noise and interruptions. If possible, use a room with a door that you can close and consider using a noise-canceling headset or microphone for better audio quality.
Mastering Virtual Presentation Technology
- Master the virtual presentation platform : Take the time to learn the features and capabilities of the virtual presentation platform you'll be using. Explore options such as screen sharing, chat, polls, and breakout rooms to engage your audience effectively.
- Test equipment : Before the presentation, thoroughly test your audio, video, and screen sharing capabilities to ensure a seamless experience. Check your microphone and webcam settings, and practice using the virtual presentation platform to avoid technical hiccups during the live event.
- Use Audience Engagement Tools : Incorporate interactive elements like live polls, Q&A sessions, and chat to keep your audience engaged throughout the presentation. Encourage participation by asking questions, seeking feedback, and fostering discussions.
Overcoming Virtual Presentation Challenges
- Managing Nerves and Anxiety : To manage nerves and anxiety, practice deep breathing exercises before your presentation. Take slow, deep breaths to calm your mind and reduce stress. Use positive self-talk and visualize a successful presentation to boost your confidence.
- Handling Technical Issues : Despite thorough preparation, technical issues can still arise. Have a backup plan in place, such as sharing your slides or notes with the audience in advance. Remain calm and communicate with your audience if you experience technical difficulties, and have a co-host or technical support on standby to assist if needed.
- Encouraging Audience Participation : To encourage audience participation, start by setting expectations and providing clear instructions on how to engage. Use icebreakers or polls to initiate interaction and create a welcoming atmosphere. Allocate dedicated time for Q&A and actively monitor the chat for questions and comments.
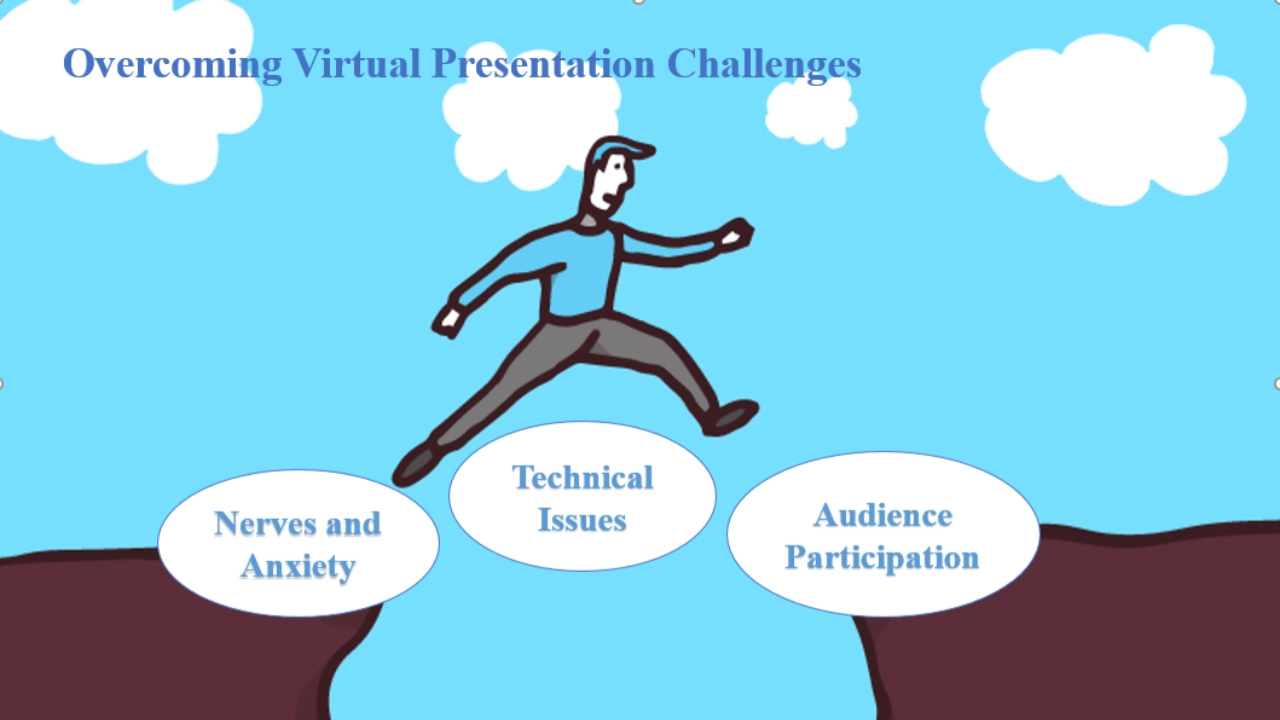
Advanced Virtual Presentation Techniques
- Using Body Language : Even in a virtual setting, body language plays a crucial role in effective communication. Maintain good posture, make eye contact with the camera, and use appropriate hand gestures to emphasize key points. Avoid fidgeting or making distracting movements.
- Varying Tone and Pace : Keep your audience engaged by varying your tone and pace throughout the presentation. Use vocal inflections to convey enthusiasm and emphasize important information. Adjust your speaking pace to allow for pauses and give your audience time to process the content.
Summarize the strengths and weaknesses of the presentation
- Collect feedback : Actively seek feedback from the audience through post-presentation surveys or sending follow-up emails. Let the audience share their thoughts, ask questions, and provide suggestions.
- Summarize and improve : Analyze the collected feedback. Summarize the strengths and weaknesses of the presentation. Incorporate valuable insights into future presentations to continuously improve your online presentation skills.
Delivering a successful online presentation requires a combination of technical proficiency, engaging content, and effective communication skills. By following the best practices outlined in this guide, you'll be well-equipped to navigate the challenges of virtual presentations and captivate your audience. Remember to invest in quality equipment, master the virtual presentation platform, craft compelling content, and engage your audience through interactive elements and storytelling. With practice and persistence, you'll become a confident and impactful virtual presenter, ready to tackle any online presentation with ease. If you have any other questions regarding online presentations, feel free to leave a message. Additionally, you are welcome to share the online presentation skills. Meanwhile, if you find this article useful, please share it with your friends or on social media.
What are the most important technical considerations for online presentations?
The most important technical considerations for online presentations include:
Ensuring a stable and fast internet connection
Investing in a high-quality webcam and microphone
Familiarizing yourself with the virtual presentation platform
Testing your audio, video, and screen sharing capabilities before the presentation
Having a backup plan in case of technical issues
How can I make my virtual presentation content more engaging?
To make your virtual presentation content more engaging, consider the following:
Keep your slides concise and visually appealing
Use high-quality images, charts, and graphics to support your key points
Incorporate storytelling techniques to make your content more relatable and memorable
Use interactive elements like polls, Q&A sessions, and chat to encourage audience participation
Vary your tone and pace to maintain audience interest
What should I do if I experience technical issues during my online presentation?
If you experience technical issues during your online presentation, remain calm and take the following steps:
Communicate with your audience and inform them of the issue
Have a backup plan, such as sharing your slides or notes in advance
Seek assistance from a co-host or technical support team
If the issue persists, consider rescheduling the presentation or providing alternative means of accessing the content
How can I manage nerves and anxiety before an online presentation?
To manage nerves and anxiety before an online presentation, try the following techniques:
Practice deep breathing exercises to calm your mind and reduce stress
Use positive self-talk and visualize a successful presentation
Rehearse your presentation multiple times to build confidence
Ensure that you are well-prepared and familiar with the virtual presentation platform
Create a comfortable and distraction-free environment for your presentation
What are some advanced techniques for delivering impactful virtual presentations?
Advanced techniques for delivering impactful virtual presentations include:
Using appropriate body language, such as maintaining good posture and making eye contact with the camera
Varying your tone and pace to keep your audience engaged
Encouraging feedback and actively seeking audience input
Incorporating storytelling techniques to create an emotional connection with your audience
Leveraging advanced features of the virtual presentation platform, such as breakout rooms or whiteboarding tools, to enhance interaction and collaboration.
RELATED ARTICLES

OLED vs LED Screen: Ultimate Guide for Display Technology Selection

Ultimate Guide to Tech Gifts for Travelers: 2024 Edition

Do Laptop Monitor Extenders Work: The Ultimate Guide

What Is Ghosting on a Monitor and How to Fix It Instantly

How to Clean Your Monitor Screen Safely and Effectively

What is VA on a Monitor? Understanding Vertical Alignment Display Technology

Are Portable Monitors Worth It? A Comprehensive Guide

Why Do My Dual Monitors Keep Switching:A Comprehensive Guide to Solving Display Issues
Leave a comment.
Your email address will not be published. Required fields are marked *
Please note, comments must be approved before they are published
- Choosing a selection results in a full page refresh.
- Vote: Reader’s Choice
- Meta Quest 4
- Google Pixel 9
- Google Pixel 8a
- Apple Vision Pro 2
- Nintendo Switch 2
- Samsung Galaxy Ring
- Yellowstone Season 6
- Recall an Email in Outlook
- Stranger Things Season 5
How to change the background in Powerpoint

You can change the background to anything you like in Powerpoint : a picture, a color, a gradient, or even an in-motion video. You'll know the best background for your presentation, but whatever you want to change it to, we're here to help you do it.
How to change the background to a color or gradient
How to add a picture to the background, how to add a video to the background.
Here's how to change the background in Powerpoint to a few different styles.
What You Need
Don't have Powerpoint installed already? Here's how to download it.
Beyond an empty background, the most simple background you can add to your Powerpoint presentation is a flat color, or a gradient from one color to another. Here's how to do it.
Step 1: Open your Powerpoint document and select the slide that you want to change the background for, on the left-hand side. In this example, we're using the standard template for an architectural pitch presentation.
Step 2: Select Design in the top-menu bar.
Step 3: Select Format Background in the top right.
Step 4: From the menu that appears, select either Solid fill or Gradient fill depending on your needs.
Step 5: If you want a solid color, select the paint can icon and choose your color preference. You can select from a range of curated color options, select More colors for a greater array of options, or use the Eyedropper tool to grab a color from the presentation to use for your background.
You can also adjust the transparency using the slider, to fade the color in and out.
If you want a gradient from one color to another, you can select a Preset gradient between two colors — but you can also fine-tune it using the Gradient stops options to control the number and type of color changes within the gradient. You can also adjust the position, transparency, direction, and brightness of the colors and the gradient itself.
Step 6: Play around with the option until you're happy. If you want to start again at any point, select the Reset background button at the bottom of the Format Background menu.
When you're happy with the result, just close the menu down by selecting the X icon in the top-right corner of the Format Background menu. Alternatively, if you want to apply that gradient or solid-color background to every slide, select the Apple to all button at the bottom of the window.
Would you rather make an image the background for your presentation's slide(s)? You can do that too.
Step 1: Select the slide that you want to change the background for, on the left-hand side. Then select Format Background in the top-right.
Step 2: Select Picture or texture fill .
Step 3: If you want to use a texture for the background, select the box next to Texture and choose the texture you want for the background from the pop-out window.
Step 4: If you want to use an image, select the Insert button under the "Picture source" subheading. Then decide where you want to source the image from.
Step 5: Select From a file if you want to use a local image file, then choose it using the file explorer and select Open . If you'd rather source it online, stock images, or the stack of pre-installed logos, select those and follow the on-screen instructions to introduce the image.
Step 6: If you want the image or texture to appear in the background of all slides, select the Apply to all slides button at the bottom right of the screen.
Want to really spice up a slide? How about changing the background to a video? Here's how to do it.
Step 1: Select Insert followed by Video . Choose whether you want to add a video from your local device or an online source. If the former, select it from the file explorer and select Open . If it's online, paste the URL and select Insert .
In this example, I'm using a clip from the 1988 sci-fi comedy Red Dwarf .
Step 2: Use your mouse to drag and move the video so that it covers the portion of the slide that you want it to play on (or the whole thing). You can resize it too, using the corner controls by clicking and dragging.
Step 3: Right-click the video and select Send to back .
You can also take this opportunity to use the built-in controls to trim the video if it needs it, choose when you want it to start (automatically, or when clicked on), and its style — whether you want it to appear at an angle or with a fade around it.
Step 4: When you're happy with the video's implementation, select Slideshow at the top, then select either From beginning or From current slide in the top left to check out the presentation to make sure the video is working correctly.
If it's not in the right position, starts at the wrong point, or isn't formatted how you'd like it, use the right-click controls on the video to make your adjustments.
Now that you've become a master of Powerpoint backgrounds, how about playing around with the new Copilot features? Here are five of the best things you can do with Copilot Pro right now.
Editors’ Recommendations
- How to add audio to PowerPoint
- How to add notes to your Microsoft PowerPoint slides
- How to convert PDF to PowerPoint
- How to embed a video in PowerPoint
- How to use Microsoft PowerPoint
- How-To Guides

Online team collaboration is the new norm as companies spread their workforce across the globe. Gone are the days of primarily relying on group emails, as teams can now work together in real time using an instant chat-style interface, no matter where they are.
Microsoft Teams is one of many collaboration tools designed to bring company workers together in an online space. It’s not designed for communicating with family and friends, but instead provides a platform for video conferencing, real-time discussions, document sharing and editing, and more for companies and corporations. What is Microsoft Teams? Microsoft Teams is a chat-based workspace initially introduced in 2016 for customers subscribing to the Office 365 Enterprise and Business plans, serving as the successor to Microsoft’s Skype for Business platform. It also replaced the Microsoft Classroom service in Office 365 Education.
Double-spacing is a great way to organize your word processing, and an excellent optimization that is built into most word processing tools. And whenever we hear “word processing,” one of the first programs that comes to mind is Microsoft Word. Learning how to use Microsoft Word is usually straightforward, but it has various formatting features that aren't immediately obvious. Here, we’re going to teach you how to implement double spaces throughout your next Word doc.
Microsoft Word is one of the most feature-rich word processing tools gifted to us human beings. In fact, the very word “Word” has invaded nomenclature to the point where any discussion of this type of software, regardless of what the product is actually called, typically results in at least one person calling the software “Word.”
With each new release of the industry-lauded software, we get more and more capabilities. But this shouldn’t prevent us from knowing how to incorporate classic Word elements, such as the hanging indent. We understand how tough it can be to stay on top of how to use Microsoft Word though, so we’ve made this guide to teach you how to quickly and easily add a hanging indent to your next Word doc.
How to convert Word docs to PowerPoint with Microsoft's Copilot AI tool
Save hours of work with Copilot in 5 easy steps

Copilot lets you convert Word docs into Powerpoint presentations, enabling you to produce targeted presentations with minimal effort. This feature, part of Microsoft's AI-powered toolkit, is a game-changer for anyone who's ever stared at blank slides wondering where to start. To get the most out of this tool, you might also want to explore prompts to get the most out of Copilot.
All you need is access to Microsoft 365 apps, a Word document saved in OneDrive, and a Copilot Pro subscription (which offers a free trial). The process is straightforward: type a few words into the Copilot box within PowerPoint, and you're on your way to creating professional presentations in seconds. For those on the go, you can even use Copilot to create quick documents right from your mobile device , from email crafting to creating a birthday invitation . Let's take a closer look at how to turn a Word doc into a PowerPoint presentation using Copilot, allowing you to quickly lay down foundations for your perfect presentation.
1. Locate your file
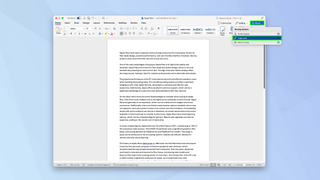
First of all, identify a Word document you want to work with. Make sure you save it to your OneDrive file space and find the direct link .
You can do this in OneDrive itself ( select the share icon next to the file and choose Copy ) or in the Word app ( select Share and choose Copy Link ). ~
If you are using the web version of Word, select the cloud icon next to the filename, select OneDrive , then choose the share icon and select Copy .
2. Select Copilot
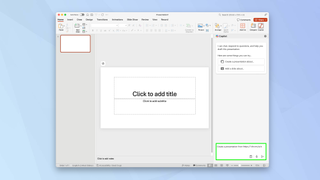
Once you have your link, launch the PowerPoint app . You can, if you wish, click the Designer icon and select a design idea .
Whether you do this or not, you can then select Copilot. In the Copilot box, write “Create a presentation from” and paste the link . Select the send icon .
3. Sit back and enjoy
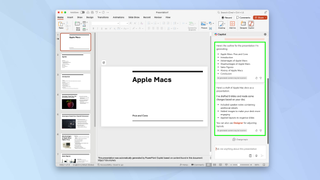
PowerPoint will outline the presentation it is generating and then get on with the task of creating slides based on your document. It will add images and speaker notes where appropriate. You can then look through the presentation slide-by-slide.
4. Select Designer
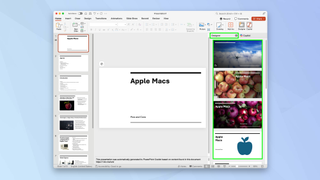
Click the Designer icon and you can view different presentation layouts for each slide. Select a slide and scroll through the options, then simply click a suggested slide to use it. Keep doing this for every slide in the presentation.
5. Make edits
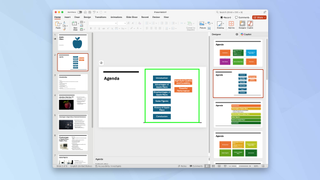
Of course, you can also edit the presentation . Click on any of the elements that you wish to change and you will be able to alter the text, swap out or remove images and more.
Indeed, you can use the Copilot presentation as a starting point and make use of any of the options available to you in PowerPoint.
And there you have it. You have learned how to turn a Word doc into a PowerPoint presentation using Copilot with minimal effort. Learn how to use Microsoft Copilot to make a birthday party invitation , for example, or discover how to use Microsoft Copilot on your iPhone . It’s also worth knowing how to use Copilot to generate AI images . Have fun.
Sign up to get the BEST of Tom's Guide direct to your inbox.
Get instant access to breaking news, the hottest reviews, great deals and helpful tips.
David Crookes is a freelance writer, reporter, editor and author. He has written for technology and gaming magazines including Retro Gamer, Web User, Micro Mart, MagPi, Android, iCreate, Total PC Gaming, T3 and Macworld. He has also covered crime, history, politics, education, health, sport, film, music and more, and been a producer for BBC Radio 5 Live.
I put 7 leading AI image generators to the test with the same prompt — here’s the winner
Forget Sora — MiniMax is a new realistic AI video generator and it’s seriously impressive
I’m struggling to get excited for the PS5 Pro — here’s why
Most Popular
- 2 I tried Sudowrite to overcome writer’s block — and I finally finished my novel
- 3 You don’t need weights to build stronger arms, just this personal trainer’s 4-move bodyweight workout
- 4 iPhone 16 A18 chip — 5 things you need to know about Apple’s new silicon
- 5 5 new to Max movies to stream right now with 90% or higher on Rotten Tomatoes
Your current User-Agent string appears to be from an automated process, if this is incorrect, please click this link:

IMAGES
VIDEO
COMMENTS
On the File menu, select Save to ensure all your recent work has been saved in PowerPoint presentation format (.pptx). Select File > Export > Create a Video. (Or, on the Recording tab of the ribbon, select Export to Video.) In the first drop-down box under the Create a Video heading, select the video quality you want, which pertains to the ...
Learn how to publish your own video using Microsoft PowerPoint with narration, annotations, animations, and timings. As full disclosure, I work at Microsoft ...
Join 400,000+ professionals in our courses here 👉 https://link.xelplus.com/yt-d-all-coursesLearn how to create a video using PowerPoint. I'll first show you...
Choose the option Create a Video at the very bottom of the right-hand side of the screen. 3. Find the Create a Video tab if you want to see the available video quality options. 4. Click on the downward-pointing arrow next to the Computer & HD Displays option and choose from the three available options.
To turn a PowerPoint presentation into a video, first, open your presentation with the PowerPoint app on your Windows or Mac computer. In the top-left corner of PowerPoint, click the "File" option. From the sidebar that opens after clicking the "File" option, select "Export." In the "Export" menu, click "Create a Video."
In the Seconds spent on each slide box, select the default time you want to spend on each slide. Select Create Video. Enter a file name and then browse to the location you want to save your video. In the Save As type box, select if you want to save the video as a MPEG-4 Video or Windows Media Video. Tip: The MPEG-4 Video format is recommended ...
In this step-by-step tutorial, learn how to record your PowerPoint presentation as video. Watch how to insert a narration, video, and then export your PowerP...
Under the Save & Send menu, find and click on Create a Video. Click on the Computer & HD Displays option to customise the video size and quality (small, medium and large size & quality). Click the Don't Use Recorded Timings and Narrations to select if you're using timings and narrations. Click Create Video and another dialogue box opens.
3. Create Your PowerPoint Video. Finally, click on Create Video. PowerPoint will open up a Save As window, and you'll need to set a folder and filename for your finished video. Set a folder and filename to save your finished video, as well as a video format.
Browse to the location where you want to save the file and give it a name then press "Save.". While the video is being created, you will see the small progress bar at the bottom of your PowerPoint window. Wait till this is done and then go to your video. Now you can double-click your video file and it will automatically play with your video ...
To get started, open the PowerPoint presentation you would like to turn into a video and click the "File" tab in the top-left corner of the window. Next, click "Export" in the left-hand ...
On the PowerPoint window, in the left sidebar, click the slide in which you want to add a video. At the top of the PowerPoint window, click the "Insert" tab. In the "Insert" tab, under the "Media" section (which is to the extreme right side of the interface), click "Video." You'll now see an "Insert Video From" menu.
Six steps for creating a slide show. 1. Plan your slide show. Before getting too deep into your slide show project, it's a good idea to select and save the photos and videos you want to use. This helps you create a slide show more efficiently and purposefully, ensuring a better outcome. 4.
Adjust the playback settings. Select the video and click the Playback tab. You'll be able to edit how your video plays on the slide. To adjust when the video plays, click the drop-down menu next to Start:.Select In Click Sequence, Automatically, or When Clicked On.; Check the boxes to apply any of the following: Play Full Screen, Hide While Not Playing, Loop until Stopped, and/or Rewind after ...
It's a powerful way to make a PowerPoint presentation work for you. Showcase your team by quickly dropping in your own team's photos into the image placeholders. Stock photos from Envato Elements (photo 1, photo 2, photo 3) Even if your team can't join for the presentation in person, this slide can build familiarity.
Watch this video to learn how to convert your PowerPoint presentation into a video. When you make a recording of a presentation, all its elements (narration,...
Open PowerPoint. In the left pane, select New. Select an option: To create a presentation from scratch, select Blank Presentation. To use a prepared design, select one of the templates. To see tips for using PowerPoint, select Take a Tour, and then select Create, . Add a slide.
To do that, simply go up to the Home tab and click on New Slide. This inserts a new slide in your presentation right after the one you were on. You can alternatively hit Ctrl+M on your keyboard to insert a new blank slide in PowerPoint. To learn more about this shortcut, see my guide on using Ctrl+M in PowerPoint.
2. Configure settings. Go to "Settings" to set recording preferences.In "Video", choose the desired output quality and format.Make sure the toggles next to "Record mouse movements" and "Animate mouse clicks" are enabled if needed.In the "Audio" tab, adjust the sound levels and select the desired input devices.3. Record your presentation. Click the "Capture video" option in the side menu and ...
Open the PowerPoint app, select a template and theme, then like "Create.". Click the text box to add your title and subtitle to create your title slide. Click the "Insert" tab, then "New Slide" to add another slide. Choose the type of slide you want to add, then add text and pictures. Rearrange slides by dragging them up or down in ...
Copy this code, as you'll need it to embed the video in PowerPoint. Step 4: Add the Video to PowerPoint **Insert the Video into PowerPoint** Now it's time to add the video to PowerPoint. Here ...
Tell a Story: Use storytelling techniques to make your presentation more relatable and memorable. Share personal anecdotes, case studies, or real-life examples to illustrate your points and create an emotional connection with your audience. ... Testing your audio, video, and screen sharing capabilities before the presentation. Having a backup ...
Converting a PowerPoint in Create. Creating a new Course using a PowerPoint presentation requires access to the Admin Experience and Create. Please advise the following steps to convert the presentation file in Create. In the Admin Experience, click on the Create tile on the left hand side of the page. In the Create menu, click Create Content.
Learn everything you need to know to get started using Microsoft PowerPoint! You'll learn all the basics plus more, including: how to choose a design theme...
Microsoft You can change the background to anything you like in Powerpoint: a picture, a color, a gradient, or even an in-motion video.You'll know the best background for your presentation, but ...
PowerPoint will outline the presentation it is generating and then get on with the task of creating slides based on your document. It will add images and speaker notes where appropriate.
In PowerPoint, you can create a presentation from scratch, or from a theme with built-in graphics, fonts, and placeholders for your text, images, and content...
Invite collaborators: Share the presentation with your team members by sending them a link or inviting them directly through the software. Work together in real time: Once your team members have access, they can start editing the slide presentation simultaneously.Use the built-in chat and comment features to communicate and provide feedback in real time.
Get started with PowerPoint for Beginners. Follow this 20-Minute step by step PowerPoint tutorial to start creating presentations smoothly.Contents of this v...