Presentations that stand out. Beautifully.
With its powerful tools and dazzling effects, Keynote makes it easy to create stunning and memorable presentations, and comes included with most Apple devices. Use Apple Pencil on your iPad to create diagrams or illustrations that bring your slides to life. And with real‑time collaboration, your team can work together, whether they’re on Mac, iPad, iPhone or a PC.
See what’s new in Keynote

Present your story. Your way.
Keynote sets the stage for an impressive presentation. A simple, intuitive interface puts important tools front and centre, so everyone on your team can easily add beautiful charts, edit photos and incorporate cinematic effects. And Rehearse Mode lets you practise on the go, with the current or next slide, notes and clock — all in one view.
Start with a gorgeous layout.
Choose from over 40 eye-catching themes that instantly give your presentation a professional look. Or create your own slide designs, background images and page‑by‑page customisation.
Create next-level animations.
Add drama to your presentation with more than 100 cinematic transitions and effects. Make your words pop by adding textures, colour gradients and even photos — with just a tap. And animate objects along a path using Apple Pencil or your finger on your iPhone or iPad.
Make every slide spectacular.
Add subtle movement to your slides with dynamic backgrounds. Illustrate your point with over 700 Apple-designed shapes, or add photos, videos, music, image galleries and charts. Easily remove backgrounds from supported images and live videos or manually refine adjustments as needed. You can even use your iPhone to take a photo or scan a document, and Continuity Camera can send it straight to Keynote on your Mac.
What’s new in Keynote.
Learn about everything you can do in Keynote
Get the updates. Then get in touch.
Stay up to date when people join, edit or comment in collaborative presentations and easily get in touch with your team using Messages and FaceTime.
Get more done on iPad.
Quickly insert objects, find settings and get to your favourite tools with the customisable toolbar. And Stage Manager makes it easy to multitask across multiple presentations and apps at the same time. 1
Make backgrounds disappear.
Now you can more easily remove backgrounds from supported images — and even live videos — or adjust them to your liking.
Add live video feeds to any slide.
Appear in a window, right on your slides, with a picture-in-picture display during remote presentations. Or include a live feed of your iPhone or iPad screen to show off apps.
Get started with dynamic themes.
Start with one of three beautiful new animated themes, then customise it to set the tone for each slide with 18 adjustable background presets — from understated to highly visual, monochrome to colourful, calm to energetic.
Captivate your audience with dynamic backgrounds.
Make your presentation stand out by adding stunning colour and visual interest to your slides. Create motion on a title or closing slide for a bold statement, and keep viewers engaged with subtle movement throughout the presentation.
Present with your team. Seamlessly.
For slideshows with multiple presenters, you can now take turns controlling a single deck — from anywhere — on Mac, iPad and iPhone.
Play YouTube and Vimeo videos right in Keynote.
Embed a video from YouTube or Vimeo, then play them right in your presentations, without the need to download or open the video in a media player. 2
Present over video conference. Like a pro.
Play a slideshow in its own window so you can access other apps while you present. You can view your presenter notes, upcoming slides and navigation in a separate window as well.
Outline your presentation. Easier.
With outline view for iPhone and iPad, quickly jot down your thoughts, restructure ideas and move concepts from slide to slide. Then switch to slide view and start designing.
Present like never before. From anywhere.
With Keynote, presenting remotely can be just as seamless as presenting in person. Say goodbye to saying “Next slide, please” — now multiple people can present together, even remotely, with each person taking control of their section of the deck. Add a live video feed of yourself to any slide for a picture-in-picture experience. Or when presenting on your Mac, include a live feed of your iPhone or iPad screen to walk through your apps. You can even play a slideshow in its own window, so you can simultaneously access your notes and other apps.
Any presentation. Any device. Anytime.
You don’t work in one place on just one device. The same goes for Keynote. Work seamlessly across all your Apple devices. The slides you create using a Mac or iPad will look the same on an iPhone or web browser — and vice versa.
You can also work on presentations stored on iCloud or Box using a PC.
Start using Keynote at iCloud.com
Create and present together. Even when apart.
Work together in the same presentation, from across town or across the world. You can see your team’s edits as they make them — and they can watch as you make yours too. You can even get notifications when people join, edit or comment. When presenting as a team, you can also take turns controlling a single deck from anywhere.
Use Apple Pencil when inspiration strikes.
Add colour, illustrations and handwritten comments for more beautiful presentations with Apple Pencil on your iPad.
Plays well with Office.
Teaming up with someone who uses Microsoft PowerPoint? Keynote makes it a great working relationship. You can save Keynote presentations as PowerPoint files. Or import and edit PowerPoint presentations right in Keynote.
Learn more about Microsoft PowerPoint compatibility
See everything that’s new in Keynote
- What’s new in Keynote for iPhone and iPad
- What’s new in Keynote for Mac
- Keynote for iCloud release notes
Additional Resources
- Get Keynote support
- Learn about Microsoft Office compatibility
- Learn about collaboration for Pages, Numbers and Keynote
- Use Keynote in a video conference app
Keynote User Guides
- Keynote User Guide for Mac
- Keynote User Guide for iPad
- Keynote User Guide for iPhone
- Keynote User Guide for Web
Build spreadsheets that are bottom-line brilliant.
Create documents that are, in a word, beautiful.
Build stunning presentations
- 4.8 • 49.8K Ratings
Screenshots
Description.
Easily create gorgeous presentations with Keynote, featuring powerful yet easy-to-use tools and dazzling effects that will make you a very hard act to follow. The Theme Chooser lets you skim through an impressive collection of over 40 Apple-designed themes. Easy-to-use tools let you add text, tables, charts, shapes, photos, and videos to slides—and bring it all to life with cinematic animations and transitions that look as though they were created by your own special effects team. Add live video to your slideshow and appear right on your slides in remote presentations, how-to videos, and lectures. Confidently present to your audience from anywhere, in person or virtually, and take turns controlling a presentation in multi-presenter slideshows. Collaborate with others at the same time • With real-time collaboration, your whole team can work together on a presentation at the same time on Mac, iPad, iPhone, and even on a PC • Share your document publicly or with specific people, see who’s currently in the presentation with you, and view other people’s cursors to follow their edits • See a list of recent changes in collaborative presentations, including when people join, comment, and make edits • Available for presentations stored in iCloud or in Box Get started quickly • Choose from over 40 Apple-designed themes to give your presentations a beautiful start • Use the slide navigator to quickly skim through your presentation, add new slides, and reorder slides • Get quick access to shapes, media, tables, charts, and sharing options • Import and edit Microsoft PowerPoint presentations • Quickly open password-protected presentations using Touch ID on supported Macs Create stunning presentations • Easily change slide layouts and backgrounds • Use the built-in camera or a connected device to add live video right on your slides • Engage your audience with interactive charts and chart animations • Enhance your presentations with a library of over 700 editable shapes • Quickly add your photos and videos from the Photos app using the Media Browser • Add an interactive image gallery to view a collection of photos • Easily remove image backgrounds • Use gorgeous preset styles to make your text, tables, shapes, and images look beautiful • Edit down to the pixel with rulers and alignment guides Cinema-quality animations • Beautiful cinematic slide transitions and impressive text and object animations • Magic Move effect effortlessly animates and morphs graphics • Emphasis builds let you add impact with one click • See live on-canvas previews as you animate your slides Present to your audience • Customizable presenter display with support for up to six displays • Rehearse a presentation with current slide, presenter notes, and timer all in one view • Present on an external display or projector, or stream wirelessly using AirPlay and Apple TV • Present over video conference and view presenter notes, current and upcoming slides, and slide navigation in a separate window • Use multi-presenter slideshows to let participants take turns controlling a shared presentation from their own device • Control your slideshow from iPhone, iPad, or Apple Watch • Create self-running, interactive shows for kiosks and displays iCloud • Turn on iCloud so you can access and edit your presentations from your Mac, iPad, iPhone, and from a Mac or PC browser at iCloud.com • Keynote automatically saves your presentations as you make changes Share a copy of your work • Export presentations to Microsoft PowerPoint, PDF, HTML, movies, and image files • Use AirDrop to send your presentation to anyone nearby • Quickly and easily share a link to your work via Mail or Messages Some features may require Internet access; additional fees and terms may apply.
Version 14.1
• Get inline predictions that complete the word or phrase you're typing • Control where the presenter display appears when rehearsing a presentation with multiple displays connected • Additional bug fixes and performance improvements
Ratings and Reviews
49.8K Ratings
Exceptional platform that needs to update features
Kaynote's terrific. However, with Figma, Canva, and the Adobe Suite out there, it seems like it's time to add more features and design tools. For instance, Figma has the ability to add features with plug-ins, e.g., free illustrations. And others have easier-to-accomplish presentation animations - even partially automated. Also, with the rise of AI, it would be great to have Keynote assist more in making presentations. I know this is a big one, but that's something Canva's already doing. All of the Apple apps could use a similar refresh that helps make them easier and faster to use. I know Apple's likely working on it -- I guess I'm just saying I'm looking forward to (i.e., sincerely hoping for!...) a bigger evolution in Keynote and other Apple apps soon. I don't want to spend the time just complaining about what's not there. Most importantly, I've done very good work with Keynote. That's the bottom line. But that's exactly why I'd like to use it for more tasks.
Essential in presenting scientific research with one minor defect
I have recently started using Keynote for my presentations as a substitute for Latex and Powerpoint. While the output in Keynote looks much better compared to the previously mentioned softwares, I have been suffering from a defect which might be happening to other users too. Its regarding dragging objects around on a slide. Lets say I write an equation using Latexit or say copy and paste an image from my computer, it sometimes get “stuck” and won’t move around when selected and dragged around. It will eventually but I have no clue as to the origin of the problem. This is time consuming and annoying while editing presentations at the last minute or in general. I haven’t found a good solution to this problem online. The typical solution suggested is to use coordinates which works but sometimes and more often you would like to place the object according to your liking which is difficult to judge from the coordinates. Compared to Keynote, it is seamless in Powerpoint to drag and drog items. Barring this issue, Keynote is a wonderful software, easy to start with and highly useful in presenting your research anywhere.
Keynote has certain frustrating limitations. When animating on a video, you are not able to start playback of the video until the animation is complete. ANY animations lock you out of other controls. Say you are following a presenter and they speak faster causing you to have to go forward, Keynote does not allow you to skip the animation easily, and if you do skip, it isn't in a way that hides the change, you will get an ugly jump to the end of the animation insteads of just moving forward to the next slide. The group numbering and ordering is a little confusing and also limited especially standing out when having multople items in the build order with delay timings, as the delays don't necessarily connect to the start action but the prior object in the build order. It is also frustrating to not be able to stack build items to create even more detailed animations. Keynote is great for basic presentations and handles video playback well. As presentations get more advanced, I find that a lot of the work has to be done outside of Keynote and brought in, or ideas just have to be simpified to work within Keynote's parameters.
App Privacy
The developer, Apple , indicated that the app’s privacy practices may include handling of data as described below. For more information, see the developer’s privacy policy .
Data Linked to You
The following data may be collected and linked to your identity:
- Contact Info
- User Content
- Identifiers
- Diagnostics
Privacy practices may vary, for example, based on the features you use or your age. Learn More
Information
English, Arabic, Catalan, Croatian, Czech, Danish, Dutch, Finnish, French, German, Greek, Hebrew, Hindi, Hungarian, Indonesian, Italian, Japanese, Korean, Malay, Norwegian Bokmål, Polish, Portuguese, Romanian, Russian, Simplified Chinese, Slovak, Spanish, Swedish, Thai, Traditional Chinese, Turkish, Ukrainian, Vietnamese
- Developer Website
- App Support
- Privacy Policy
Featured In
More by this developer.
Apple Books
Apple Podcasts
Find My Friends
Shazam: Find Music & Concerts
Community Member
First time visit profile message with url to edit your profile
Choose content type
Create a post from the types below.
Apple keynote: how to make an interactive presentation..
Although we have all heard of Powerpoint as a powerful tool for presentations, I believe that after using the Apple keynote, I have also learned that it can be used to create impressive and engaging presentations.
In this story I’m going to show you how we can create and Deliver a Killer Keynote Presentation using Keynote
Set it up correctly :
Start Keynote, then choose a Theme . Choosing an appropriate theme can save you time and effort in redefining styles, backgrounds, and image formatting.
Planning your content :
The Slide is the core component of Keynote, so it’s best to view your interactive piece as a series of small, slide-sized chunks. If you want to tell an interactive narrative, you’ll want to write it one slide at a time in words, images, video, or short animations.
Create your content :
The first page will be a title slide , so write a good welcome text ,Also use simplify charts and graphs to present your data,Always try to put points in further interactive way so that viewer can understand and grasp the slides veritably and fluently. it'll also helps to make the bystander always stick with the slide.
Short animations :
- On the slide, click to select the object you want to animate.
- In the Animate sidebar, click the Animate tab.
- Click Add an Effect, then select an animation.
- To set animation options such as the duration and direction of the animation, use the controls that appear.(Start Transition,Delay)
A Good Animation can help make a PowerPoint presentation more dynamic, and help make information more memorable. The most common types of animation effects include entrances and exits. You can also add sound to increase the intensity of your animation effects.
Presentation experts recommend using animations and sound effects sparingly. Animation can be useful in making a presentation more dynamic, and help to emphasize points, but too much animation can be distracting. Do not let animation and sound take the focus away from what you are saying.
Present it! :
Go ahead — press Play and test out your presentation. Everything should work as you’d expect, and you can press Escape to exit. Save your Presentation to iCloud, then open it on your iPad, and everything will work just the same there.
Attachments
This action is unavailable while under moderation.
You might also like

Keynote Prototype
Keynote for iPad: Animation

Animation for Immersive Learning: From Keynote to Reality Composer
Loading page content
Page content loaded
November 16, 2023
You have some great tips. I also appreciate the paragraph about using sounds and animations sparingly. It never fails when I introduce Keynote to students, that their first presentation has sounds and animations for everything. Thank you for sharing, Keynote is one of my favorite apps.
November 22, 2023
There's nothing like a great, well-thought-out Keynote. Thanks for sharing your step-by-step guide.
November 30, 2023
Another great tips would be to use purposeful animation. If your an explaining how gravity work, using the anvil composition to have an object (or even the word GRAVITY) fall for the sky and land in a smoke dust deliver a message out the topic. And you are right to use is sparingly, use it to gain focus, to surprise you listener.
Great topic and explanation!
December 01, 2023
Hi Satyajit
Who doesn't love keynote? Thank you for the reminders on creating a presentation. You will have to share one you have created!
250001846020
250012776028
Insert a video
Supported file types: .mov, .mp4, .mpeg. File size: up to 400MB.
Add a still image to display before your video is played. Image dimensions: 1280x720 pixels. File size: up to 5MB.
Make your video more accessible with a closed caption file (.vtt up to 5MB).
Insert an image
Add an image up to 5MB. Supported file types: .gif, .jpg, .png, .bmp, .jpeg, .pjpeg.
Add details about your image to make it more accessible.
Add a caption below your image, up to 220 characters.
This action can’t be undone.
Error message, are you sure you want to continue your changes will not be saved..
Sorry, Something went wrong, please try again
This post contains content from YouTube.
Sign in to continue..
You’ve already liked this post
Attach up to 5 files which will be available for other members to download.
You can upload a maximum of five files.
Choose language
Accept the following legal terms to submit your content.
I acknowledge that I have the rights to post the material contained in this reply.
Review the Apple Education Community Terms of Use and Privacy Policy
Your reply includes attachments that must be reviewed.
This content won’t be publicly available until it clears moderation. Learn more
Not a member yet? Join for free when you sign in.
Sign in to create a post.
Collaboration features of the Forum are currently available in the following countries: Australia, Canada, Ireland, New Zealand, United Kingdom, United States. Learn more

Sign in to like this content.

Sign in to post your reply.

Sign in to follow.

This action is unavailable.
Some actions are unavailable in your country or region.
Please complete your registration.
You must complete your registration to perform this action.
This account may not publish.
This account has been restricted from publishing or editing content. If you think this is an error, please contact us.
Some actions are unavailable outside of your Apple Group.
Do you want to stay logged in?
Unsupported browser
This site was designed for modern browsers and tested with Internet Explorer version 10 and later.
It may not look or work correctly on your browser.
- Presentations
How to Create a Basic Keynote Presentation (On Your Mac)
The best apps find the sweet spot between power and ease-of-use. And that's exactly the balance that you'll find in Apple Keynote, the best tool to build a presentation on macOS and iOS.

This tutorial will serve as a Keynote how to use guide. You'll see how easy it can be to build Keynote presentations in Mac for free. Let's learn more!
Apple Keynote Explained: What Is a Keynote Presentation?
Apple Keynote is one of the most powerful tools to build a presentation on the macOS ecosystem. One advantage to the Keynote app is that it's got the feel of an Apple-designed piece of software, with a focus on design and ease-of-use.
If you've used Microsoft PowerPoint to build a presentation, you'll feel right at home in the Keynote app. But Keynote is simplified and streamlined, with the essential features that every presenter needs.

Another great part of Keynote is that it works beautifully on iOS devices. Thanks to iCloud Drive, saving your presentation in the cloud will help you pick up where you left off on your mobile device. While PowerPoint and Google Slides have mobile apps, they often feel like afterthoughts with features missing or limited.
Best of all, Keynote is free. For macOS and iOS users, the Keynote app is the least expensive way to build a presentation.
For a deeper dive into the app and how to use it, make sure to check out the Keynote tutorial below:

How to Use Apple Keynote
You might be wondering how to use Keynote to build your next presentation. While the app has an intuitive interface that lends itself to beginners, it helps to have a few pointers. Here are four steps you can take to learn how to use Keynote to make a presentation.
1. Explore the Keynote App Interface
If you're switching to the Keynote app from another piece of presentation software, my favorite tip is to spend time familiarizing yourself with the interface. If you've got a general understanding of the interface, you'll know where to go when you want to accomplish a task.

- Slide thumbnails live on the left side of Keynote by default. You can click on a slide thumbnail to switch to it, and also drag to re-order slides in the sidebar to resequence them.
- The key tools run across the top of the app and span practically every action you need to build a slide. You'll notice key actions like Add Slide, Play, and the center icons (Table, Chart, Text, Shape, Media) that help you add the corresponding content blocks to your slide.
- The center part of the Keynote app is your canvas, where you can drag and drop content blocks to build out your slide.
- The format option lives on the right side. With an object selected, click on it to open the options to adjust the style of an object, like the color, chart style, or font-face depending on the content selected.
Keynote's interface is mostly intuitive. It also is similar enough to other apps like PowerPoint that it's easy to start using. Think about how these tools fit together so that you'll always know where to look for the needed tool.
2. Learn to Add and Customize Content
Slides are ultimately made up of content. That might include text boxes, charts and graphs, images, and more. In this section, let's customize two key slides from the VERA Keynote template by adding content examples.

Advanced Keynote templates like VERA already have content on the slide that. You can simply click in the content boxes and type over the placeholder to add your text.
If you want to add additional content, you can click on the corresponding content type above the canvas. For my Keynote example, I'll click on Media, then Choose, and browse to an image stored on my computer. Then, just click and drag to reposition any of the elements.

Believe it or not, this is pretty much everything you need to know to build up a slide. Add content, reposition it, and update it with your specifics. These repeated simple steps come together to build your slide.
3. Learn How to Use Format and Style Tools
What if you want to adjust the font face? Or the color of a shape? The answer is that all of the tools live in the same menu.
With any object selected, click on the Format button near the upper right menu area in Keynote. You'll see a brand-new panel in Keynote that'll help you transform the selected object.

Another stylistic tool that you can use to capture your audience is animation. Keynote Animations are an advanced (but crucial) part of building effective slides. Check out the tutorial below
4. Learn Presenter Tools
No matter what app you use to give a presentation, you should think of your slides as support to what you're saying. Apps like Keynote help you build a presentation that'll give you confidence when presenting.
Two of my favorite features in Keynote are Presenter Notes, and the presenter view, which are complementary features that keep important information front and center.

To add presenter notes, go to the View menu and choose Show Presenter Notes. You'll see a new box open below the Keynote canvas where you can type in your notes. In the screenshot above, you can see an example.
When you're ready to present, press the Play button on Keynote's tools. One screen will show your presentation, while a second display will tee up speaking aids including the Presenter Notes you added. Keep those notes front-and-center as you present to an audience.

Also, you can use Keynote's mobile apps as a remote to advance slides on macOS. Make sure to download the Keynote Remote app for iOS to turn your mobile device into a presenting tool.
Best Keynote Presentation Template Examples
The section above covered the essentials of how to build Keynote presentations. However, one of the best resources that presentation professionals use is pre-built templates from professional designers.
This is the central value of Envato Elements . On Elements, a single subscription with simple licensing unlocks more than a million assets - including thousands of professional Keynote presentation templates.

When you source a Keynote presentation template from Envato Elements , you fast track the process of designing one of the best Keynote presentations. You don't have to know how to make presentations on Mac from scratch when you use a template as a starting point.

If you're wondering how to make presentations on Mac, a template might just be the answer. When you download a template for the Keynote app, it already includes placeholders and ideas that you can update with your content. Templates are really just a starting point for using Keynote to build a presentation.
5 Best Keynote Presentation Templates from Envato Elements
Envato Elements features a deep library of templates that help you learn how to make a presentation on macOS. There are so many options that it helps to have a guide to top Keynote presentation templates.
Let's take a look at five of the best Keynote presentations that you can build with templates from Envato Elements.

With 65 unique slide designs, Elnia is a classic example of how templates help you build Keynote presentations. Each of them serves a different purpose, like creating a welcome slide, showcasing your team, and showcasing a project timeline. This template features 16 color variants that help you build your best Keynote presentation yet.
2. Groningen

Groningen might be the right template if you want to create a Keynote presentation on Mac that highlights your business. The clean, graphical slides are the perfect way to illustrate business concepts. Download it, drop your company details in, and you'll have quickly built a Keynote presentation that stands out.

The custom, fancy image masks help you build one of the best Keynote presentations that fits with modern design trends. It's got a minimal and bold look-and-feel that'll help your audience zone in on key slide content.
4. Look Book

For the fashion-centric and forward-thinking audience, look no further than the Look Book template. Using Keynote is easier when you start with a template like Look Book that already has all of the slide designs to fit the category. You can also use this template when learning how to make a slideshow on Mac.

Mouve is a great general-purpose template for the Keynote app. It features custom animations that go beyond Keynote's built-in effects to help capture and keep an audience's attention. When you want to make a presentation on Mac with a sense of motion, make a Mouve!
If Envato Elements isn't your style, you can also source top-notch Keynote templates from Envato Market . On Envato Market, you pay for templates one-at-a-time, which can help you keep the total cost of your presentation low.
Whether you choose Elements or Market , use the round-ups below for the top Keynote presentation template selections:


Learn More About Using Apple Keynote
This tutorial is really just the start of your Keynote presentation learning path. With a Keynote template from the section above and a few extra learning resources, you're well on your way to learning how to make a presentation on Mac.
For a comprehensive look at Apple's top-notch presentation software, make sure to check out the resource How to Use Apple Keynote (Ultimate Tutorial Guide.)
Also, check out the Keynote tutorials below to continue your Keynote mastery:
Build a Keynote Presentation Today
Now that you've learned a bit about Apple's Keynote app, it's time to go build a Keynote presentation of your own! Keynote's ease-of-use and smooth learning curve can help you develop a presentation in less time than any other app.
Don't forget: using a source like Envato Elements or Envato Market is one way to save yourself hours of design work. You can build one of the best Keynote presentations by simply using one of the templates as a starting point.
Editorial Note : This Keynote tutorial was originally published in December of 2013 by Hannah Williams . It's been completely revised and updated to include new information.

Inc. Best in Business Early-Rate Deadline Friday, August 16! Apply Today!
- Newsletters
- Best Industries
- Business Plans
- Home-Based Business
- The UPS Store
- Customer Service
- Black in Business
- Your Next Move
- Female Founders
- Best Workplaces
- Company Culture
- Public Speaking
- HR/Benefits
- Productivity
- All the Hats
- Digital Transformation
- Artificial Intelligence
- Bringing Innovation to Market
- Cloud Computing
- Social Media
- Data Detectives
- Exit Interview
- Bootstrapping
- Crowdfunding
- Venture Capital
- Business Models
- Personal Finance
- Founder-Friendly Investors
- Upcoming Events
- Inc. 5000 Vision Conference
- Become a Sponsor
- Cox Business
- Verizon Business
- Branded Content
- Apply Inc. 5000 US
Inc. Premium
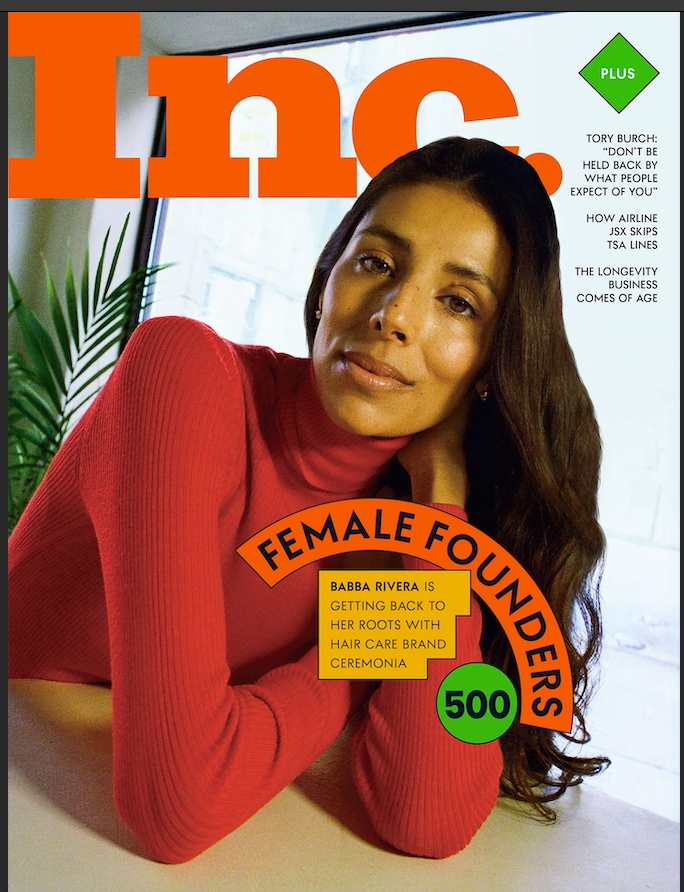
How to Present Like an Apple Executive
Even if your presentations these days are virtual meetings, use this design tip to successfully get your message across..

This week's Apple Worldwide Developers Conference was notable for its format ( virtual ) and its announcements (hundreds of new features covering the entire product line).
The Apple keynote also had something for anyone creating and delivering a business presentation--a design strategy to make slides cleaner and easier to read in a virtual setting.
Use an average of just three words per slide.
During the nearly two-hour event, I counted 21 slides that only contained text. Most slides had one or two words, others contained a sentence of five or six words, and one slide had as many as 13 words.The average is three.
For example, Apple CEO Tim Cook made the big announcement that the company's Mac line of computers will transition from Intel to Apple's own processor.
One of Cook's slides read: "Historic Day."
Another slide read: "Apple Silicon."
Other slides read: "Two-Year Transition" and "First system by end of year."
Researchers have found that we can't multitask as well as we think we can . Too many words on a slide confuses the audience, because it's nearly impossible to read the paragraph, listen to the speaker, and absorb the message at the same time.
Since packing more words on a slide requires a smaller font, text-heavy slides are also hard to read, especially on a computer screen in a virtual setting.
While there is no hard data on the ideal number of words on a slide, former Mac evangelist Guy Kawasaki has a rule that no slides should have less than 30-point font. In fact, Kawasaki's former boss--Steve Jobs--used 190-point font. The bigger the font, the fewer words on a slide.
I tried to replicate some of the slides I saw on the WWDC 2020 keynote. Much of the text was designed in 190-point font and larger.
For example, Apple's director of Siri data science, Yael Garten, said in the keynotes that Siri is receiving 25 billion requests each month and now has 20x more facts than just three years ago. She showed the numbers on two different slides; each statistic took up more than half the screen.
While we don't know for sure how many words the average presentation slide has, some researchers have put the number at 40. That seems about right. If that's the case, it means an Apple presenter would have to show 13 or 14 slides before reaching the number of words an average presenter has on just one slide.
In other words, your PowerPoint slides are probably too wordy. Yes, I know Apple uses its propriety presentation software (Keynote), but this design tip applies to any presentation: Use fewer words to get your message across.
A refreshed look at leadership from the desk of CEO and chief content officer Stephanie Mehta
Privacy Policy
- Apple Watch
- Accessories
- Digital Magazine – Subscribe
- Digital Magazine – Info
- Smart Answers
- Back To School
- Apple Watch 2024
- New AirPods
- M4 Mac mini
- 11th-gen iPad
- Best Mac antivirus
- Best Mac VPN
When you purchase through links in our articles, we may earn a small commission. This doesn't affect our editorial independence .
How to open Microsoft PowerPoint presentations in Apple Keynote on a Mac

If you use Microsoft PowerPoint on your Mac, you can save the presentations you create and open them in Keynote, Apple’s presentation app. It’s a handy feature to use in case you can’t access Microsoft’s apps.
Every Mac comes with Apple’s iWork apps: Pages (word processor), Numbers (spreadsheet), and Keynote (presentations). And these apps can import Office documents. Here’s how you can open Word documents in Pages, as well as export Pages documents for use in Word.
How to import Microsoft PowerPoint presentation into Apple Keynote
This procedure works with .pptx and .ppt file formats.
- Launch Keynote (it’s in the Applications folder of your Mac).
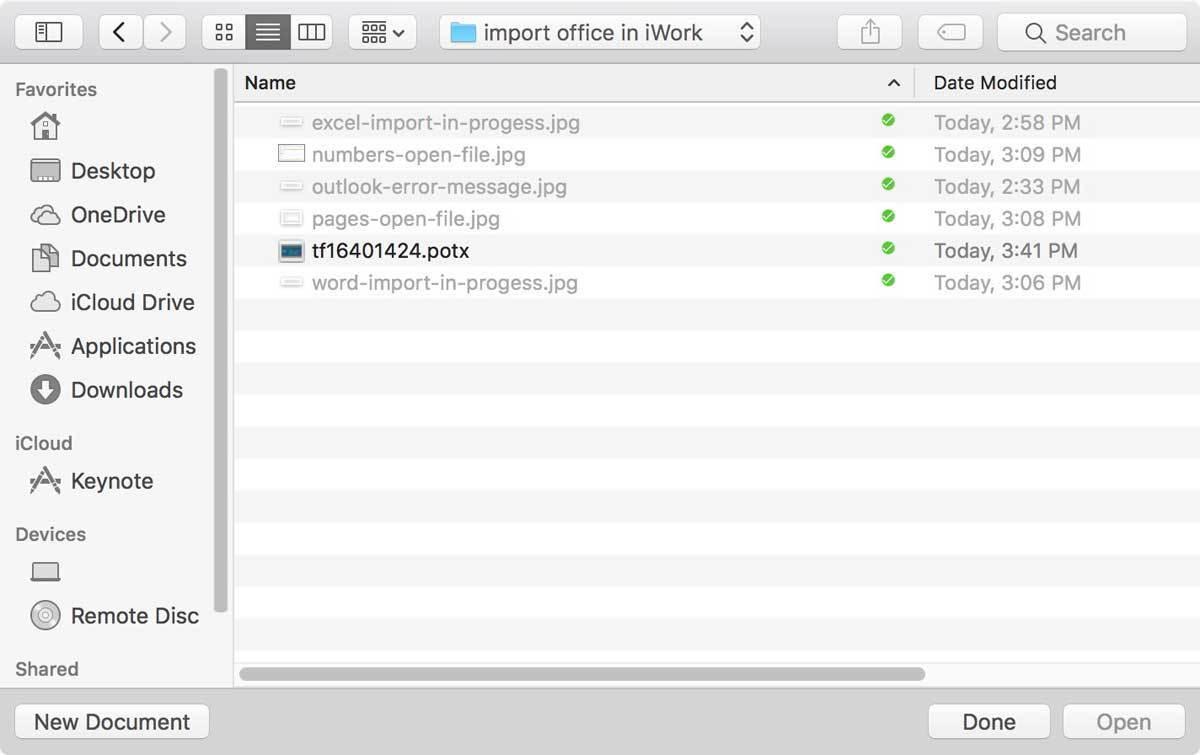
- A window may appear, explaining any changes that were made during the import process. The more complicate your PowerPoint presentation (formatting, fonts, images, etc.), the higher the possibility that a change had to be made. The simpler the document, the more your file will resemble what you created in PowerPoint.
- That’s it. The PowerPoint file should open in Keynote.
Before you start working on your presentation, look it over carefully. Formatting may have changed and you may have to fix it. There’s always a chance that so much happened during the import that you can’t use your presentation.
How to export Apple Keynote presentations as Microsoft PowerPoint documents
If you’ve been working in Pages and will eventually return to Word, you can export your document as a Word file. Here’s how.
- In Keynote, click on the File menu and move your cursor to “Export to”.
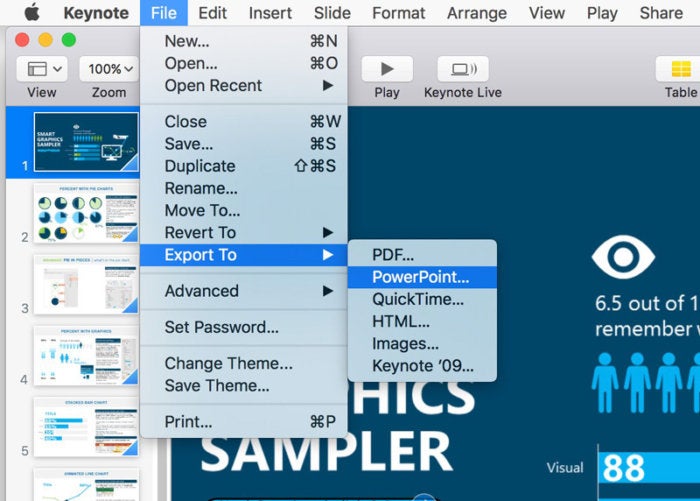
- Choose where you want to save the file and name it.
- When you click Export, this will save the file.
Author: Roman Loyola , Senior Editor, Macworld

Roman is a Macworld Senior Editor with over 30 years of experience covering the tech industry, focusing on the Mac and other products in the Apple ecosystem. He is also the host of the Macworld Podcast. His career started at MacUser, where he received Apple certification as a repair technician (when Apple did that kind of thing). He's also worked for MacAddict, MacLife, and TechTV.
Recent stories by Roman Loyola:
- Apple releases Final Cut Pro updates for iPad and Mac, new iPhone app
- Apple reveals new AI-enhanced versions of Final Cut Pro and Logic Pro
- Keynote, Numbers, and Pages jump to version 14–here’s what’s new

- My presentations
Auth with social network:
Download presentation
We think you have liked this presentation. If you wish to download it, please recommend it to your friends in any social system. Share buttons are a little bit lower. Thank you!
Presentation is loading. Please wait.
Published by Earl Sparks Modified over 6 years ago
Similar presentations
Presentation on theme: "APPLE."— Presentation transcript:

Steve Wozniak, Steve Jobs, and Ronald Wayne
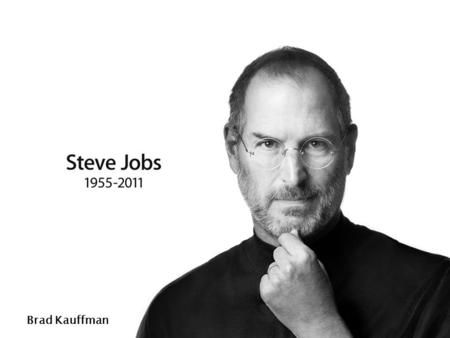
Brad Kauffman. Why Steve Jobs is still an influence to people todayWhy Steve Jobs is still an influence to people today Childhood Early Career Apple I.
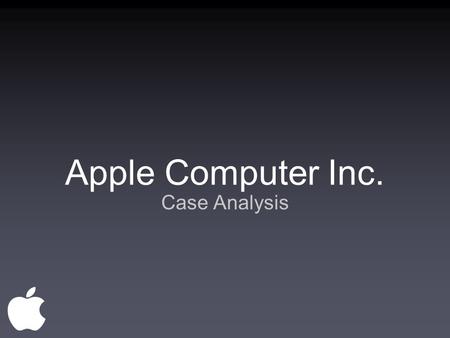
Apple Computer Inc. Case Analysis.
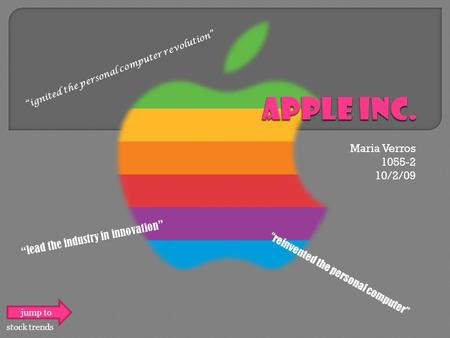
Maria Verros /2/09 stock trends jump to “ignited the personal computer revolution” “reinvented the personal computer” “ lead the industry in.

A PPLE I NC.. What is Apple Inc.? Apple Inc. is an American multinational corporation Design electronics and computer software As of January of 2010,
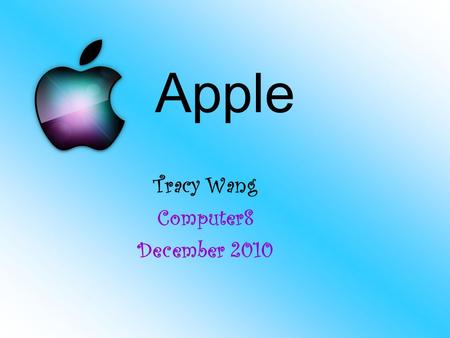
Tracy Wang Computer8 December 2010 Apple. 1.Apple company 2.Mac 3.iPod 4.iPhone 5.iPad 6. Apple TV.
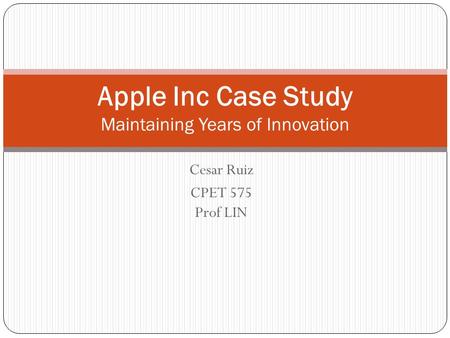
Cesar Ruiz CPET 575 Prof LIN Apple Inc Case Study Maintaining Years of Innovation.

Apple Prepared by: Maksym Tonkoshnur Andrii Kalenichenko.
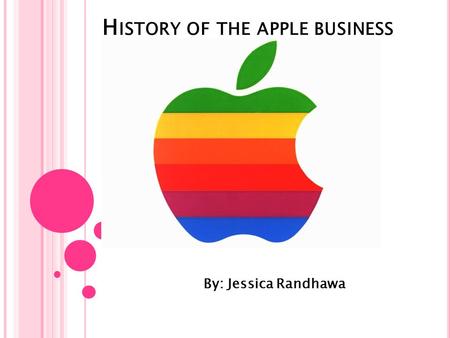
H ISTORY OF THE APPLE BUSINESS By: Jessica Randhawa.
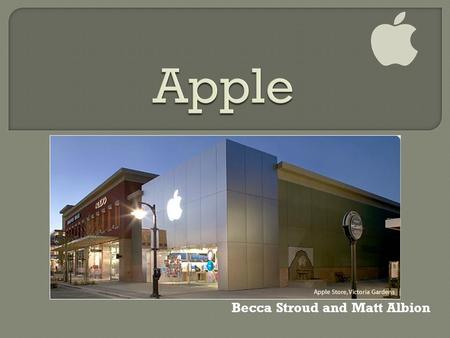
Becca Stroud and Matt Albion. Apple was founded in April 1, 1976 Steve Jobs and Steve Wozniak Originally a manufacturer of personal computers for.
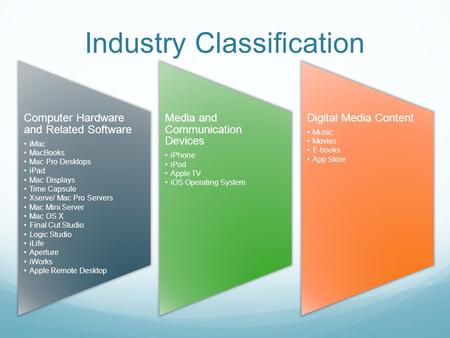
Industry Classification Computer Hardware and Related Software iMac MacBooks Mac Pro Desktops iPad Mac Displays Time Capsule Xserve/ Mac Pro Servers Mac.

Apple 2006 Ellen Suprun Julie O’Halloran Wojciech Jagiello

Mission Statement Apple designs Macs, the best personal computers in the world, along with OS X, iLife, iWork, and professional software. Apple leads the.
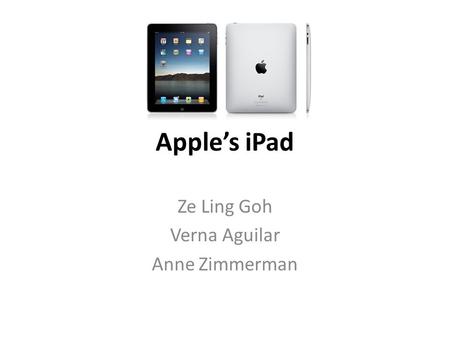
Apple’s iPad Ze Ling Goh Verna Aguilar Anne Zimmerman.

Apple Computer Team 4: Richmond Bautista, David Broggie, Scott McLaughlin, Michael Stewart, Austin Wakeman, Evan Wong 1 Team #4/Spring 2009.
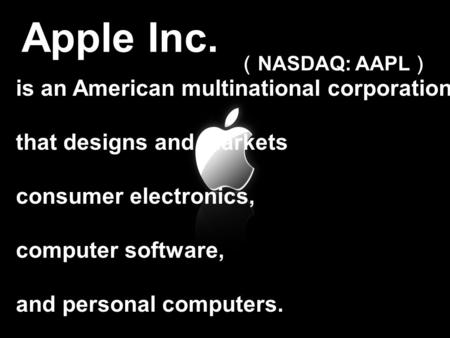
Apple Inc. ( NASDAQ: AAPL ) is an American multinational corporation that designs and markets consumer electronics, computer software, and personal computers.

MARKETING MANAGEMENT II
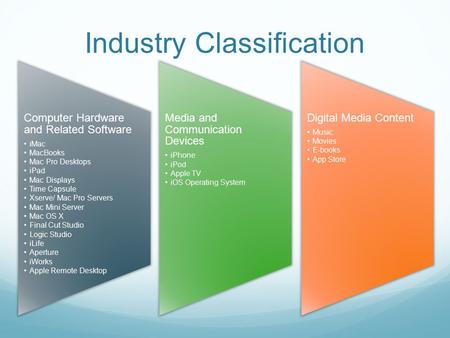
Industry Classification

COMPANY ANALYSIS: IPHONE Nicole Webb. NATURE OF APPLE: Established 1976 by Steve Jobs, Steve Wozniak, and Ronald Wayne as Apple Computer Publicly –Traded.

Apple Inc. Apple Biography Apple Computer INC. was co-founded in 1976 by the CEO of Apple Steve P. Jobs, and it was incorporated in California On January.
About project
© 2024 SlidePlayer.com Inc. All rights reserved.
- Collections
Company Profile
Free - apple inc powerpoint presentation and google slides.

Apple Inc Presentation Slides
Features of the templates :.
- 100% customizable slides and easy to download.
- Slides are available in different nodes & colors.
- The slide contains 16:9 and 4:3 formats.
- Easy to change the colors of the slide quickly.
- Highly compatible with PowerPoint and Google Slides.
- Well-crafted template with an instant download facility.
- Apple Company
- Apple Marketing Strategies
- Apple Marketing
- Competitor Analysis Of Apple
- Apple Corporate
- Google Slides

490+ Templates

118+ Templates

493+ Templates

355+ Templates

Investor Pitch
170+ Templates

968+ Templates

Our Service
142+ Templates

Profile Slides
1138+ Templates

Vision Mission Values
196+ Templates

Our Mission
95+ Templates
You May Also Like These PowerPoint Templates

You are using an outdated browser. Please upgrade your browser to improve your experience.
Understanding Apple's on-device and server foundation models

Siri icon in a datacenter

Artificial Intelligence (AI) relies on language models which provide knowledge input to train AI to produce results for prompts (queries).
Using language models, computers can be trained in specific subjects to act as domain experts on certain topics.
AI alignment refers to the process of designing and implementing AI systems so that they conform to human goals, values, and desired outcomes. In other words, alignment is intended to keep AI on task and not become dangerous by straying from its original purpose.
At WWDC 2024, Apple announced Apple Intelligence - Apple's own AI which will provide both on-device and server-based AI. By using new models in Apple Intelligence, Apple's AI will become more focused, faster, and more accurate.
Foundation language models
Apple calls its general generative AI models foundation language models . These models are Large Language Models (LLMs), which use up to 3 billion parameters, and are designed for basic generative AI which most users might want to use.
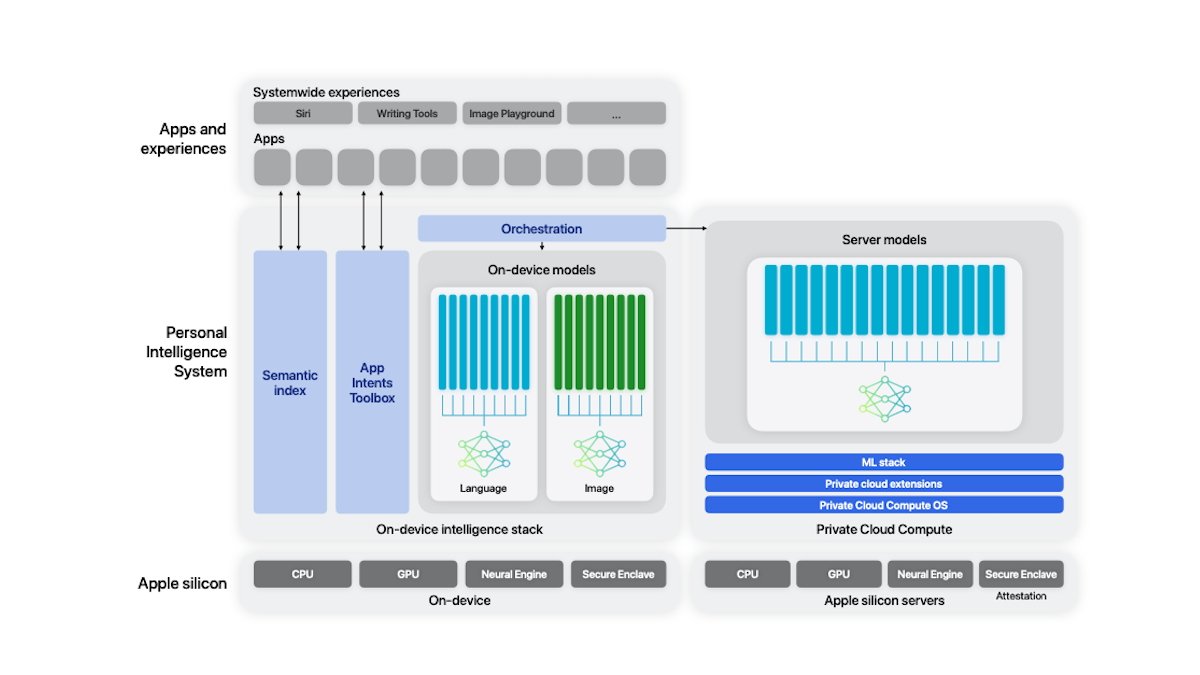
Apple calls these two models AFM-on-device , and AFM-on-server respectively.
Apple also has other general-purpose models built into Apple Intelligence. These models can run both on-device and on Apple's servers.
Apple provides a quite detailed forty-seven page white paper on how its foundation language models work. From a technical standpoint, Apple's foundation models use a baseline of AI techniques, which include:
- Transformer architecture
- IO Embedding Matrix
- Pre-normalization
- Query-key normalization
- Grouped-Query attention
- SwiGLU activation
- RoPE positional embeddings
- Fine tuning
- Human adjustments and input
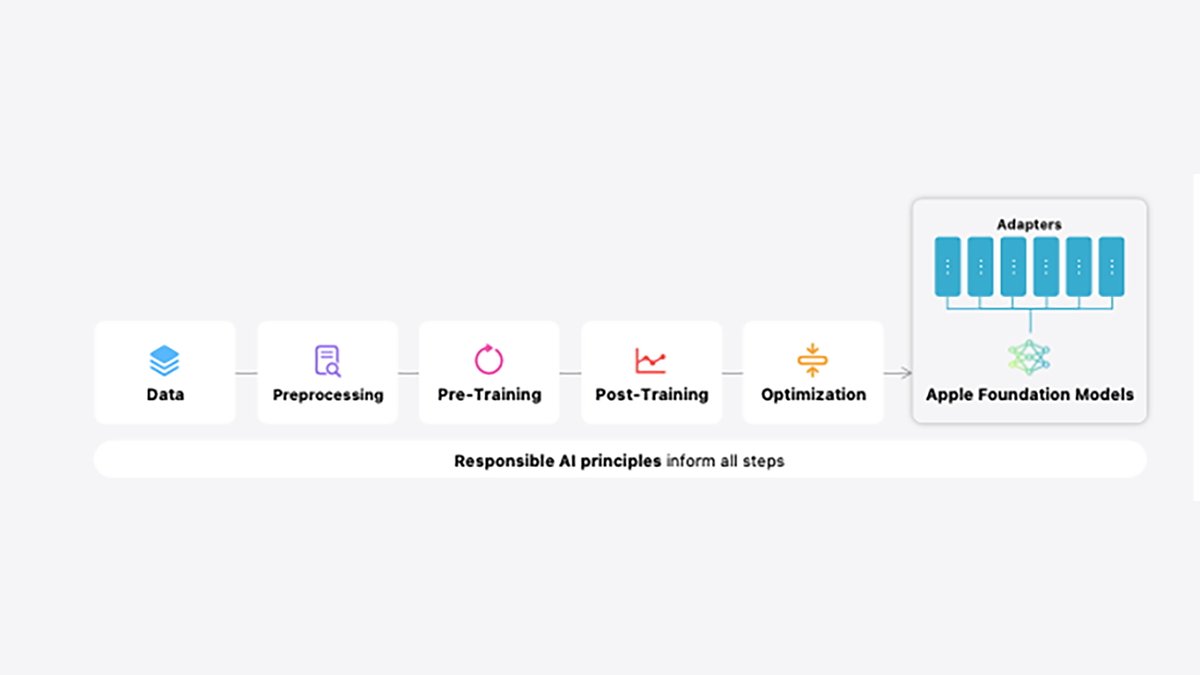
Apple Intelligence also uses an automated web crawler called AppleBot. Sites can inform AppleBot not to use their content by opting out in their robots.txt files.
For code AI, Apple Intelligence also learns from open-source software hosted on GitHub, which it learns from and condenses, removing duplicate cases automatically.
The Apple white paper describes how the models work and the training methods used in detail, including some advanced math at the end.
Private Cloud Compute
Apple Private Cloud Compute (PCC) is a remote AI service that utilizes all of the above models, plus has access to additional models for expanded intelligence.
According to this blog post which describes PCC, Apple has several goals with PCC, which include speed, accuracy, privacy, and site reliability.
PCC also uses the same Secure Enclave and Secure Boot as Apple consumer devices to ensure the operating system and data can't be tampered with.
Like many other AI offerings from tech companies, PCC provides remote execution of AI prompts, but with faster performance.
Apple's Machine Learning Research page on its models also has a discussion of how Apple approaches Responsible AI.
Apple summarizes its foundation models with:
"Our models have been created with the purpose of helping users do everyday activities across their Apple products, and developed responsibly at every stage and guided by Apple's core values. We look forward to sharing more information soon on our broader family of generative models, including language, diffusion, and coding models."
Also, see our articles iOS 17.6 & more arrives in wake of Apple Intelligence beta release and Apple admits to using Google Tensor hardware to train Apple Intelligence .
Apple Intelligence promises to provide iOS and Mac users with faster, optimized AI on devices and in the cloud. We'll have to wait and see how it plays out with the imminent release of iOS 18 and the next iteration of macOS .
Top Stories

B&H is blowing out Apple hardware at up to $500 off

Leak shows rumored bronze titanium iPhone 16 Pro

Apple released the iMac 26 years ago and it's better than ever

When to expect new AirPods and what the rumors are saying

When will Apple upgrade all of its Macs to M4?
Flagship smartphone showdown - Apple iPhone 15 Pro vs Google Pixel 9 Pro
Featured deals.

Amazon launches $1,299 Apple Studio Display deal to pair with MacBook discounts
Latest news.
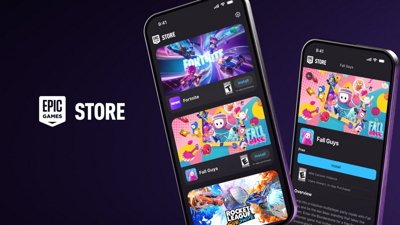
Epic Games Store goes live for EU iPhone users
The Epic Games Store has finally launched in the European Union, providing gamers with ways to access games on their iPhone without going through the App Store.

Consumers prefer Apple Watch Series 9 over SE and Ultra models
Consumers prefer the mid-priced Apple Watch models over the big-budget Ultras and the low-cost Apple Watch SE, a report finds, with the Series 8 and Series 9 making up the bulk of sales in the June quarter.

A further leaked image purporting to be of colors for the forthcoming iPhone 16 Pro shows a different selection, this time including bronze.

Apple announced new AI language models at WWDC. These models run both locally on Apple devices and on Apple's own Apple Silicon-powered AI servers.

Pixel problems: Google's security nightmare caused by hidden software
A vulnerability included in every version of Android for previous Google Pixel models will soon be patched, but Pixel 9 buyers don't need to worry.
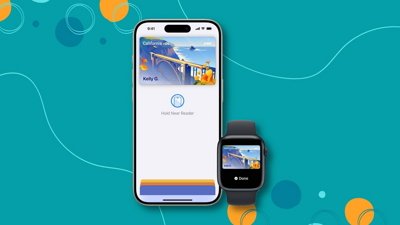
Digital IDs in Apple Wallet now confirmed for California residents
Apple has confirmed that Californians can soon carry their driver's licenses and state IDs digitally on their iPhone and Apple Watch.

M4 MacBook Pro updates could be imminent with display shipments starting
Rumors haven't been able to nail down when an M4 MacBook Pro refresh would occur, but display shipments from the supply chain could indicate an impending announcement in the fall.
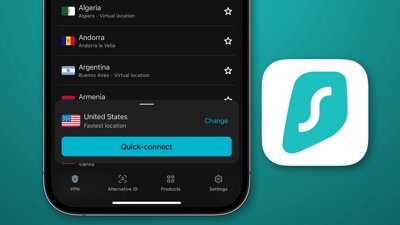
Sponsored Content
How Surfshark VPN for travel guards against data theft & blocked content
Accessing the internet comes with a lot of risk by default, especially when you're not on your home network, so use a tool like Surfshark VPN for travel to keep your data safe and private.

How to seamlessly switch from Google Photos to iCloud Photos
Apple and Google have announced a new tool to import photos from Google Photos to iCloud Photos on Apple platforms. Here's how to use it.
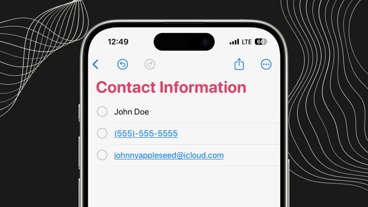
How to create widgets for personal & emergency contacts on iPhone
Setting up widgets on your iPhone for contact and emergency information provides essential details at a glance without needing to unlock it. Here's how to do it and why it's helpful.
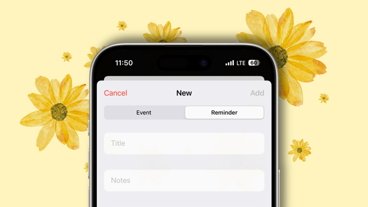
How to create reminders in Calendar in iOS 18
A significant enhancement in the iOS 18 Calendar app is its integration with Reminders, allowing you to manage everything in one app. Here's how to get started.
Latest Videos
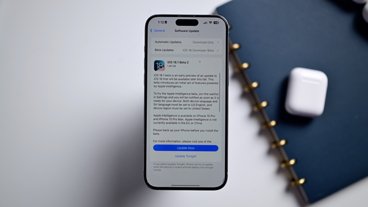
Hands on: All the changes in iOS 18.1 beta 2 & iOS 18 beta 6

Retro gold rush: which emulators are on the App Store, and what's coming
Latest reviews.

Torras Ostand MagSafe Power Bank review: 2-in-1 charging and stand convenience

Midea 2 Zone Air Fryer review: great air fryer, abysmal app, and lots of sticker shock

Tribit StormBox Speaker review: Simple, yet solid summer speaker

{{ title }}
{{ summary }}
More From Forbes
How to get the most out of attending keynote presentations.
- Share to Facebook
- Share to Twitter
- Share to Linkedin
Audience listening to keynote speaker
Conferences promote professional growth and development, collaboration, and phenomenal opportunities to network. They offer the chance to get out of the office and surround yourself with like-minded people in an atmosphere of congeniality and sociability. When you head back to the office, you should feel motivated, renewed, and ready to share new ideas with your colleagues.
Breakout sessions focus on specific topics. But it’s the keynote presentations that should inspire you most. Imagine how tech developers feel when they leave the keynote at an Apple conference . They’re more than ready to explore new frontiers, taking what they’ve learned along for the adventure.
As a frequent keynote speaker, I take the responsibility to inspire seriously. I strive to pull together the big picture, galvanize action, educate, and motivate my audience to leave and conquer whatever challenges they face.
These presentations shouldn’t be lectures. Speakers should engage and interact with you with vibrancy and energy. They should raise and answer questions, and leave you with compelling takeaways . But to get the most out of the ones you attend, you’ll need to do your part as well. Here’s how.
Do Your Homework
It’s OK to just show up, take a seat, and listen to a keynote presentation. In fact, that’s probably what most people do. But if you want to get the most out of the experience, come prepared.
Best High-Yield Savings Accounts Of 2024
Best 5% interest savings accounts of 2024.
Conference schedules will feature speakers’ bios and keynote topics. It will be infinitely easier to connect with presenters if you know something about their background. What about them can you relate to, admire, or want to learn more about? Read what they’ve published and what’s been published about them. Finding that type of information is fairly easy with a quick online search.
You should also research the topic slated to be addressed. Having a grasp of it going in will help you to understand the presentation better and to ask more informed questions if you choose to. And if the keynote is virtual, be prepared to turn on your camera to focus on the presentation rather than multitasking. That leads me to my next point.
Audience engagement isn’t just a marketing strategy. A great keynote should raise questions or prompt comments from the audience. As a presenter, it’s my job to draw the audience into what I’m talking about, pushing the door wide open to interaction. If I look out and see people dozing off or checking their social media feeds, I’m not doing my job.
But you also have a job to do. You need to engage in the presentation to get the most out of it. Note questions as they come to you, so you don’t forget them when it’s time for the Q&A. You should also jot down your ideas for applying what the speaker’s saying to your job. If, for example, the speaker talks about the value of role play in team projects, don’t dismiss it because you aren’t a D&D aficionado. Figure out how you can apply the principles of it to your team.
Take advantage of the opportunity to ask the presenter specific questions about your unique situation. That sort of engagement could cost thousands of dollars if you were to hire the speaker as a consultant. Don’t miss the chance to get some free direction. Most presenters truly enjoy sharing their wisdom with curious minds.
Share the Wealth
Keynote attendees should be like sponges, absorbing all the new ideas an event worth its salt will provide. If you soak up some wisdom, don’t keep it to yourself. Share what you’ve learned with others while everything is shiny and fresh.
Discuss what you learned with friends, old and new, who were also in the room. Whatever the speaker imparted will grow exponentially during this type of discussion. Note the highlights, the kernels of knowledge, and the takeaways the presenter offered you. Then make sure you volunteer those takeaways to your colleagues back at the office, even if you aren’t required to deliver a report.
Not everyone you work with can attend keynote presentations. If you’re chosen to, take back what you’ve learned. Just remember, you can only share it if you gleaned the most out of it while you were there. So, pay close attention.
Get a Bigger Bang for Your Attendance Buck
Time and money are inevitable investments in attending a keynote presentation. If you’re going to make it, make it count. Prepare before, engage during, and share what you’ve learned when you leave. You’ll be a better professional and your employer will reap the benefits as well. That’s a win for everyone—including the keynote speaker.

- Editorial Standards
- Reprints & Permissions
Join The Conversation
One Community. Many Voices. Create a free account to share your thoughts.
Forbes Community Guidelines
Our community is about connecting people through open and thoughtful conversations. We want our readers to share their views and exchange ideas and facts in a safe space.
In order to do so, please follow the posting rules in our site's Terms of Service. We've summarized some of those key rules below. Simply put, keep it civil.
Your post will be rejected if we notice that it seems to contain:
- False or intentionally out-of-context or misleading information
- Insults, profanity, incoherent, obscene or inflammatory language or threats of any kind
- Attacks on the identity of other commenters or the article's author
- Content that otherwise violates our site's terms.
User accounts will be blocked if we notice or believe that users are engaged in:
- Continuous attempts to re-post comments that have been previously moderated/rejected
- Racist, sexist, homophobic or other discriminatory comments
- Attempts or tactics that put the site security at risk
- Actions that otherwise violate our site's terms.
So, how can you be a power user?
- Stay on topic and share your insights
- Feel free to be clear and thoughtful to get your point across
- ‘Like’ or ‘Dislike’ to show your point of view.
- Protect your community.
- Use the report tool to alert us when someone breaks the rules.
Thanks for reading our community guidelines. Please read the full list of posting rules found in our site's Terms of Service.
AAPL Company
Apple opens applications for the fifth year of its apple entrepreneur camp.
Apple has officially opened applications for the fifth year of its Apple Entrepreneur Camp . Apple says that its Entrepreneur Camp “supports underrepresented founders and developers, and encourages the pipeline and longevity of these entrepreneurs in technology.”
On its website, Apple explains:
Research shows that founders from underrepresented communities face unique challenges, especially when starting and leading technology companies. We created Apple Entrepreneur Camp with the goal of supporting these founders and their organizations as they build the next generation of cutting-edge apps and to form a global network that encourages the pipeline and longevity of underrepresented founders and developers in technology. The heart of Apple Entrepreneur Camp is an intensive technology lab, where you’ll work one-on-one with Apple experts and engineers to significantly accelerate your app. You’ll also hear from Apple executives and have the opportunity to form relationships with your fellow attendees. At the conclusion of the lab, you’ll present your progress, get feedback, and participate in alumni programming (including presenting a live demo of your app).
Apple says applications are open for female,* Black, Hispanic/Latinx, and Indigenous founders and developers. ( * “Apple believes that gender expression is a fundamental right. We welcome all women to apply to this program.”)
This year’s Apple Entrepreneur Camp will also include in-person programming at Apple in Cupertino. The in-person gathering will allow founders to meet with Apple experts and other developers at the Apple Developer Center in Cupertino. However, the entire program will still be available online for those who can’t attend in person.
You can apply to the Apple Entrepreneur Camp on Apple’s website . Applications are open until September 3. You can explore apps from Apple Entrepreneur Camp alumni on Apple’s website as well.
Follow Chance : Threads , Twitter , Instagram , and Mastodon .
FTC: We use income earning auto affiliate links. More.
Check out 9to5Mac on YouTube for more Apple news:

Breaking news from Cupertino. We’ll give you t…
Chance is an editor for the entire 9to5 network and covers the latest Apple news for 9to5Mac.
Tips, questions, typos to [email protected]

Manage push notifications
Reduce Nervousness Just before You Go on Stage Fearless Presentations
We just finished a series on public speaking fear and how to reduce nervousness during a speech. This week, I discuss how to better prepare for your presentation.For most people, the absolute most nervous part of the speech -- the place where they feel the most uncomfortable -- is right as they step foot in front of the audience.That nervousness builds to a crescendo up to that point. So, in this episode, I give my favorite tips for reducing presentation jitters from that day to a few minutes...
- More Episodes
- © 2024 Fearless Presentations
Google Beats Apple and OpenAI To the Punch

In tech, hype can only carry you so far. That’s one lesson from Google’s new product presentation on Tuesday, when it announced a flurry of updates to its devices that competitors like Apple and OpenAI have been talking about (but not shipping) for months.
First, Google beat its rivals to launching an AI-powered voice assistant that’s flexible enough to handle interruptions and sudden topic changes from users. OpenAI only started letting some paying subscribers use its analogous voice-based product last month , after a multi-month delay and plenty of controversy .
Apple Vision Pro User Guide
- Apple Vision Pro and visionOS overview
- Get started with Apple Vision Pro
- Stay connected and share memories
- Use Apple Vision Pro at work
- New entertainment experiences
- Adjust the fit
- Adjust display alignment
- Use ZEISS Optical Inserts
- Attach or remove the Light Seal or head band
- Clean your Apple Vision Pro
- Handle and store your Apple Vision Pro
- Connect the battery
- Charge the battery
- Prepare your space
- Safely use your Apple Vision Pro
- Important safety information
- Important handling information
- Turn on and set up
- Wake and unlock
- Redo eye and hand setup
- Basic gestures and controls
- Adjust volume
- Type with the virtual keyboard
- Take a capture or recording of your view
- Find settings
- Connect Apple Vision Pro to the internet
- Sign in with your Apple ID on Apple Vision Pro
- Use iCloud on Apple Vision Pro
- Set a passcode and use Optic ID
- Capture your Persona (beta)
- About EyeSight
- Connect Bluetooth accessories
- Use AirDrop
- Set up Apple Pay
- Use Apple Pay in apps and Safari
- Set up and use Apple Cash
- Manage Apple Pay cards and activity
- Use Family Sharing
- Open Home View
- Open Control Center
- See your notifications
- Learn the meaning of status icons
- Recenter your view
- Move, resize, and close app windows
- Use Environments
- Adjust immersion
- See your Mac screen
- Share your view with others
- Change notification settings
- Set the date and time
- Change the language and region
- Change your device name
- Turn sound effects on or off
- See people around you while immersed
- Use Apple Vision Pro on an airplane
- Set up a Focus
- Turn a Focus on or off
- Refresh apps in the background
- Set content restrictions in Screen Time
- Remove apps
- Let others use your Apple Vision Pro
- Subscribe to Apple Arcade
- Play with friends in Game Center
- Manage purchases, subscriptions, settings, and restrictions
- Install and manage fonts
- Read books and listen to audiobooks
- Set reading goals
- Organize books
- Set up calendars
- Create and edit events in Calendar
- Reply to invitations
- Share iCloud calendars
- Change calendar settings
- Encounter Dinosaurs
- Make or receive a FaceTime call
- Leave or end a FaceTime call
- During a call
- Use spatial Persona
- Use SharePlay in FaceTime calls
- Hand off a FaceTime call to another device
- Block unwanted callers
- View and modify files and folders
- Connect external servers
- Organize files and folders
- Set up iCloud Drive
- Share files and folders in iCloud Drive
- Create and manage Freeform boards
- Shapes and text boxes
- Photos, videos, files, and links
- Accessible descriptions
- Position items on a board
- Share and collaborate
- Intro to Home
- Set up your home and accessories
- Control and manage accessories
- Control your home remotely
- Create and use scenes
- Create an automation
- Configure cameras
- Face Recognition
- Configure a router
- Get started with Keynote
- Create a presentation
- Save, name, and copy a presentation
- Tips for working in Keynote
- Add, skip, or delete slides
- Change a slide background
- Show slide numbers
- Apply and edit slide layouts
- Change the theme or slide size
- Use 3D objects
- Add an image or image gallery
- Edit an image
- Add and edit a shape
- Add lines and arrows
- Add and edit drawings
- Set video to loop
- Add live video
- Set the movie format
- Align objects
- Place objects inside a text box or shape
- Layer, group, and lock objects
- Resize, rotate, and flip objects
- Change how an object looks
- Add a caption or title
- Add linked objects to make your presentation interactive
- Change the look of text
- Use text styles
- Format characters and punctuation
- Align and space text
- Format lists
- Add an equation
- Add or delete a table
- Add or remove rows and columns
- Merge or unmerge cells
- Change the look of a table
- Use table styles
- Add and edit cell content
- Format dates, currency, and more
- Highlight cells conditionally
- Add or delete a chart
- Modify chart data
- Move, resize, and rotate a chart
- Change the look of data series
- Add a legend, gridlines, and other markings
- Change the look of chart text and labels
- Add a chart border and background
- Animate objects onto and off a slide
- Change build order and timing
- Add transitions
- Rehearse on your Apple Vision Pro
- Present on your Apple Vision Pro
- Play a slideshow with multiple presenters
- Add and view presenter notes
- Play a recorded presentation
- Check spelling and look up words
- Find and replace text
- Add highlights and comments
- Send or share a presentation
- Export to PowerPoint, GIF, or another file format
- Move, restore, or delete a presentation
- Password-protect a presentation
- Create and manage custom themes
- Add and remove email accounts
- Set up a custom email domain
- Check your email
- Unsend email with Undo Send
- Reply to and forward emails
- Save an email draft
- Add email attachments
- Download email attachments
- Annotate email attachments
- Set email notifications
- Search for email
- Organize email in mailboxes
- Flag or block emails
- Filter emails
- Use Hide My Email
- Use Mail Privacy Protection
- Change email settings
- Delete and recover emails
- Print emails
- View maps and find locations
- Look around places and take tours in Maps
- Explore new places with Guides
- Get directions
- Adjust Maps settings
- Set up Messages
- Send and receive messages
- Add photos, stickers, and more
- Unsend, edit, and delete messages
- Keep track of messages and conversations
- Collaborate in Messages
- Send and request money with Apple Cash
- Change notifications
- Block, filter, and report messages
- Mindfulness
- View albums, playlists, and more
- Queue up your music
- Listen to broadcast radio
- Subscribe to Apple Music
- Listen to lossless music
- Listen to Dolby Atmos music
- Find new music
- Add music and listen offline
- Get personalized recommendations
- Listen to radio
- Search for music
- Use Siri to play music
- Change the way music sounds
- Get started with News
- See news stories chosen just for you
- Read stories
- Follow your favorite teams with My Sports
- Subscribe to Apple News+
- Browse and read Apple News+ stories and issues
- Use Offline Mode to read downloaded News content
- Manually download Apple News+ issues
- Solve puzzles
- Solve crossword and crossword mini puzzles
- Solve Quartiles puzzles
- Search for stories
- Save stories in News for later
- Subscribe to news channels
- Get started with Notes
- Add or remove accounts
- Create and format notes
- Work with PDFs
- Pin, organize, and search notes
- Change Notes settings
- View photos and videos
- View photo albums
- Watch memories
- Filter photos and videos in albums
- Duplicate or copy photos and videos
- Delete or hide photos and videos
- Search in Photos
- Share photos and videos
- Use iCloud Photos
- Get started with podcasts
- Follow, download, and share podcasts
- Listen to subscriber-only content
- Organize your podcast library
- Get started with Reminders
- Search and organize lists
- Use tags and Smart Lists
- Manage Reminders accounts and settings
- Browse the web
- Customize your Safari settings
- Open and close tabs
- Bookmark favorite webpages
- Find links shared with you
- Annotate and save a webpage as a PDF
- Automatically fill in forms
- Get extensions
- Browse the web privately
- Use passkeys in Safari
- Check Stocks
- Read business news
- Get shows, movies, and more
- Watch Apple Immersive Video and 3D movies
- Watch movies and TV in an Environment
- Subscribe to Apple TV+, MLS Season Pass, and Apple TV channels
- Watch sports
- Control playback
- Watch together using SharePlay
- Manage your library
- Change settings
- Make a recording
- Play it back
- Edit or delete a recording
- Organize and share recordings
- Set up and activate Siri
- Find out what Siri can do
- Tell Siri about yourself
- About Siri Suggestions
- Change Siri settings
- Get started with accessibility features
- Turn on and practice VoiceOver
- Change your VoiceOver settings
- Learn VoiceOver gestures
- Control VoiceOver using the rotor
- Use the virtual keyboard
- Use VoiceOver with a Magic Keyboard
- Use a braille display
- Use VoiceOver for images and videos
- Display & Text Size
- Spoken Content
- Audio Descriptions
- AssistiveTouch
- Sound Actions
- Dwell Control
- Set up Switch Control
- Use Switch Control
- Voice Control
- Digital Crown
- Pointer Control
- Hearing devices
- Sound recognition
- Background sounds
- Mono audio and balance
- Subtitles and captions
- Guided Access
- Accessibility shortcuts
- Per-app settings
- Use built-in privacy and security protections
- Keep your Apple ID secure
- Sign in with passkeys
- Sign in with Apple
- Automatically fill in strong passwords
- Change weak or compromised passwords
- View your passwords and related information
- Use shared password groups
- Share passkeys and passwords securely with AirDrop
- Make your passkeys and passwords available on all your devices
- Automatically fill in verification codes
- Sign in with fewer CAPTCHA challenges on Apple Vision Pro
- Manage two-factor authentication for your Apple ID
- Control app tracking permissions
- Control the location information you share
- Control access to information in apps
- Control how Apple delivers advertising to you
- Control access to hardware features
- Create and manage Hide My Email addresses
- Protect your web browsing with iCloud Private Relay
- Use a private network address
- Use Contact Key Verification on Apple Vision Pro
- Turn Apple Vision Pro on or off
- Force restart
- Update visionOS
- Back up and restore
- Return settings to their defaults
- Restore purchased and deleted items
- Sell or give away
- Erase Apple Vision Pro
- Get information about your Apple Vision Pro
- Find more resources for software and service
- FCC compliance statement
- ISED Canada compliance statement
- Class 1 Laser information
- Apple and the environment
- Disposal and recycling information
- Unauthorized modification of visionOS
Create a presentation in Keynote on Apple Vision Pro
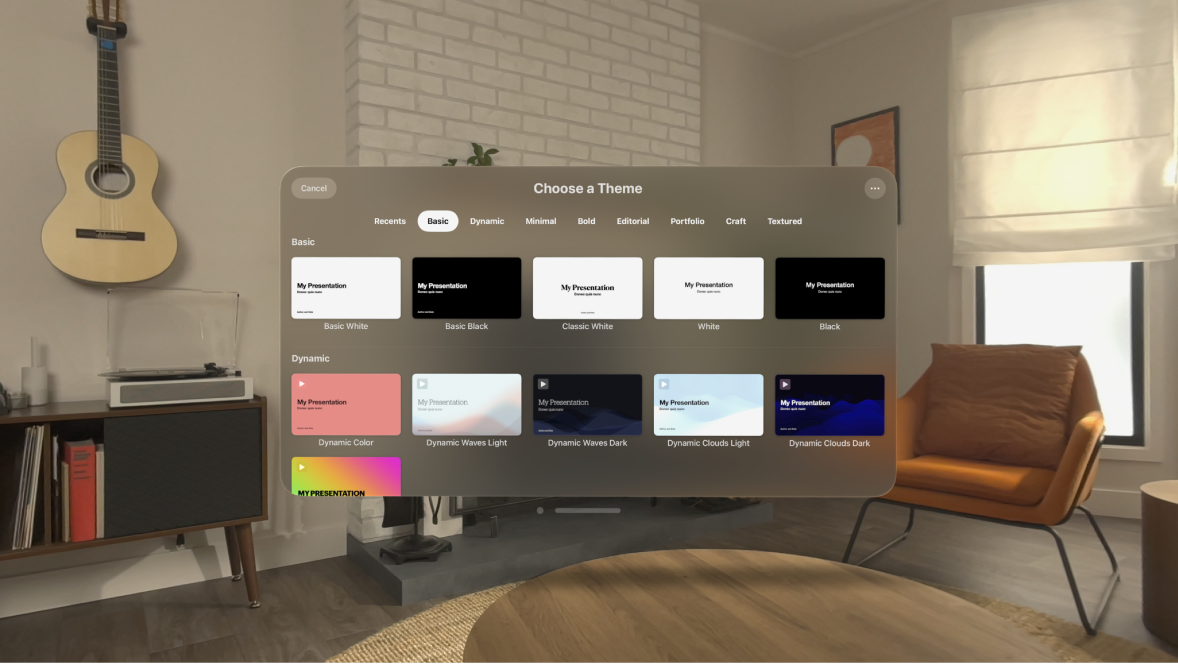
Create a presentation from a theme
Some themes aren’t downloaded to Apple Vision Pro until you choose them or open a presentation that uses one. If your connection is slow or you’re offline when this happens, placeholder images and slide backgrounds in the presentation may appear at a lower resolution until you’re online again or the theme finishes downloading.
Each slide layout offers a different arrangement of text and images that you use as a starting point for your content.
To build your presentation, do any of the following:
Add text: Double-tap placeholder text and type your own.
Tap the filename at the top of the window (such as Presentation), tap Rename, enter a name, then tap Rename again.
If iCloud is set up, Keynote saves the presentation to iCloud Drive by default.
Keynote automatically saves your changes, so you won’t lose any of your work.
Choose how to navigate your presentation
To set how to navigate your presentation, do the following:
Choose one of the following options:
Normal: The presentation changes slides or starts animations when the presenter or viewer presses the Right Arrow or Left Arrow key, or taps a link. This is useful if you want to present the slides sequentially.
Links Only: The presentation changes slides only when the presenter or viewer taps a link. This is useful if you want to present an interactive slideshow, or if you want to present slides in nonsequential order. To learn more about using links to create interactive slideshows, see Add a link in Keynote on Apple Vision Pro .
Self-Playing: The presentation advances and starts animations automatically, with no interaction needed to navigate between slides.
Loop Slideshow: At the end of the slideshow, the presentation restarts from the first slide.
Restart Show if Idle: Use the up or down arrow to set the amount of time the presentation can be idle, with no viewer interaction, before the presentation returns to the first slide.

IMAGES
COMMENTS
Keynote is the most powerful presentation app ever designed for a mobile device. Start with an Apple-designed theme and add text, images, charts, tables, and shapes with just a few taps. Draw and write with Apple Pencil on iPad, or use your finger. Bring it all to life with cinematic animations and…
Outline your presentation. Easier. With outline view for iPhone and iPad, quickly jot down your thoughts, restructure ideas and move concepts from slide to slide. Then switch to slide view and start designing. You can also work on presentations stored on iCloud or Box using a PC. Start using Keynote at iCloud.com.
Open Keynote, then in the presentation manager, tap then select Start an Outline to open a new presentation in outline view. To quickly add a slide while typing in the last row of a slide, tap Return twice. Tap the top row of the slide you want to delete, tap. In the slide navigator, touch and hold the slide until the slide appears to lift up ...
Get started quickly. • Choose from over 40 Apple-designed themes to give your presentations a beautiful start. • Use the slide navigator to quickly skim through your presentation, add new slides, and reorder slides. • Get quick access to shapes, media, tables, charts, and sharing options. • Import and edit Microsoft PowerPoint ...
Support app. Get personalized access to solutions for your Apple products. Download the Apple Support app. Learn more about creating, editing, saving, and sharing presentations on your Mac, iPad, iPhone, iPod touch, and on the web. Learn more with these Keynote resources.
Learn the basics of using Apple's great presentation software, Keynote! Apple Keynote empowers you to create stunning presentations with dramatic transition...
To play the presentation, click in the toolbar, then press the arrow keys to advance through the slides. To end the presentation, press the Esc (Escape) key. For more ways to show a presentation, see Play a presentation on your Mac. To close the presentation, click the red close button in the top-left corner of the window.
On the slide, click to select the object you want to animate. In the Animate sidebar, click the Animate tab. Click Add an Effect, then select an animation. To set animation options such as the duration and direction of the animation, use the controls that appear. (Start Transition,Delay)
Apple Keynote is slideshow presentation software that features an elegant and easy-to-use interface. You'll be creating great presentations in no time. It's built into Mac computers, making it a great choice for Mac users. Also, Keynote files can easily be converted to Microsoft's PowerPoint if necessary.
Apple Keynote is one of the most powerful tools to build a presentation on the macOS ecosystem. One advantage to the Keynote app is that it's got the feel of an Apple-designed piece of software, with a focus on design and ease-of-use. If you've used Microsoft PowerPoint to build a presentation, you'll feel right at home in the Keynote app.
We hear presentation experts talk quite a bit about the story, structure, and speakers' performances of Apple keynote events, but we rarely hear about the slide decks that support these reality ...
The Apple keynote also had something for anyone creating and delivering a business presentation--a design strategy to make slides cleaner and easier to read in a virtual setting. Use an average of ...
Show your team some love. It always helps to acknowledge your team. Cook lavishes praise on his team in nearly every public appearance. He concluded the WWDC '13 keynote by saying, "I'd like ...
A great slide is obviously the foundation of any great presentation but there is more work that goes into it than most people think. We will look at the one ...
Here's how. In Keynote, click on the File menu and move your cursor to "Export to". A pop-up menu will appear. Select PowerPoint. In the Export Your Presentation window that appears next ...
This is a new visual approach Apple is employing in their Keynote to both summarize the presentation, and importantly, to highlight the features that were not called out. This is a departure from ...
Intro to Keynote on iPhone. You can use Keynote to create beautiful and engaging presentations with fun animations, interesting transitions, and professional polish. To create a Keynote presentation, you always start with a theme, then modify it however you want. Slides in a theme include placeholder images and text styled as headlines and body ...
Presentation transcript: 1 APPLE. 2 Introduction Apple Inc. (previously Apple Computer, Inc.) is an American multinational corporation. Apple Inc. ignited the personal computer revolution in the 1970s with the Apple II. The company's best-known products include the Macintosh line of computers, the iPod, the iPhone and the iPad.
Apple Inc Presentation Slides. Apple Inc. is a pioneering technology company founded in 1976 by Steve Jobs, Steve Wozniak, and Ronald Wayne. Renowned for revolutionizing the tech industry, Apple has redefined user experiences with iconic products like the Macintosh, iPhone, and iPad. Our Apple Inc.-inspired PowerPoint template embodies the ...
Apple's presentation notably emphasized utilizing its M-series chips introduced in 2020, which enable substantial computational capabilities. This control over both hardware and software allows ...
At WWDC 2024, Apple announced Apple Intelligence - Apple's own AI which will provide both on-device and server-based AI. By using new models in Apple Intelligence, Apple's AI will become more ...
Press an arrow key. If you scrolled ahead, the thumbnails scroll back to the slide you advanced to. If you're presenting on your Mac, tap the clock or timer. Play a Keynote presentation on a Mac. On MacBook Pro, use the Touch Bar to control a presentation. Set a password to end a self-playing presentation.
Breakout sessions focus on specific topics. But it's the keynote presentations that should inspire you most. Imagine how tech developers feel when they leave the keynote at an Apple conference ...
You can explore apps from Apple Entrepreneur Camp alumni on Apple's website as well. Follow Chance : Threads , Twitter , Instagram , and Mastodon . Add 9to5Mac to your Google News feed.
We just finished a series on public speaking fear and how to reduce nervousness during a speech. This week, I discuss how to better prepare for your presentation.For most people, the absolute most nervous part of the speech -- the place where they feel the most uncomfortable -- is right as they step…
In tech, hype can only carry you so far. That's one lesson from Google's new product presentation on Tuesday, when it announced a flurry of updates to its devices that competitors like Apple and OpenAI have been talking about (but not shipping) for months. First, Google beat its rivals to ...
Create a presentation from a theme. Open Keynote, then in the presentation manager, tap at the top, then tap a theme in the Theme Chooser to open it. If you see an open presentation, tap the name of the presentation at the top, tap Open, then tap . Some themes aren't downloaded to Apple Vision Pro until you choose them or open a presentation ...