

Insert PDF file content into a PowerPoint presentation
Content from a PDF file might be what you need for your presentation, but it’s not as easy to get content out of a PDF file as it is from many other document types. There are two options, which depend on how you want to use the PDF content:
To show content from a PDF on a slide Take a picture of the part of a PDF that you want, and paste it on your slide.
To keep a PDF file as a support document for your presentation Insert the entire PDF into the presentation as an object that you can open and view during your presentation.
Note: Inserting PDF content is not possible when editing a presentation in PowerPoint for the web. You need a newer version of PowerPoint to follow these steps.
Insert PDF file content as a picture
Open the PDF that you want to insert a picture of, and then switch to PowerPoint.
Do not minimize your PDF window, and make sure it's the last window you have open before moving to the next step.
Make sure everything that you want to capture as a picture is visible in your PDF window. You may need to decrease the zoom level in your PDF to see everything you want to capture.
In PowerPoint, select the slide that you want to add the content to, and then, go to Insert > Screenshot .
Note: Depending on your window size, the Screenshot button may appear different.
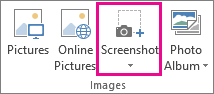
Your PDF file should be the first thumbnail image in the Available Windows list.
Below the thumbnail images, select Screen Clipping . PowerPoint minimizes and shows the window with the PDF file.
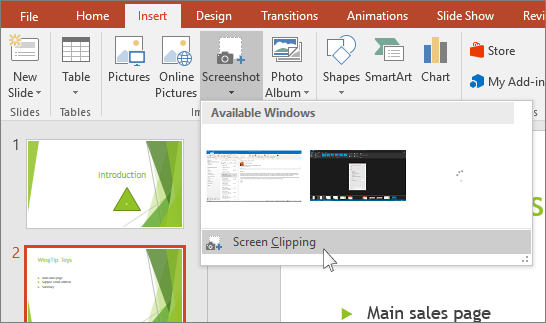
When you stop dragging, the selected area appears on the PowerPoint slide as a picture. You can move it, resize it, crop it, and format it as you like by selecting it and using the Picture Tools Format tab.
Insert a PDF file as an object
Make sure the PDF file that you want to insert is not currently open on your computer.
In PowerPoint, select the slide that you want to add the file to, and then select Insert > Object .

In the Insert Object box, select Create from file , and then enter the PDF file location; or select Browse , find the PDF file, and then select OK .
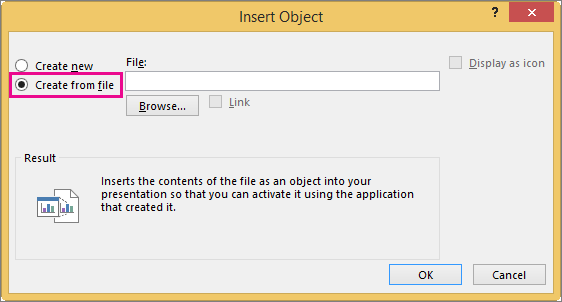
This makes the PDF file part of the presentation file. The quality of the PDF file is reduced with this method, but you can open the full PDF file by double-clicking the image when viewing or editing in Normal view.
Note: If you receive an error when trying to insert your PDF file as an object, make sure you do not have the PDF file open.
Open the PDF from a Slide Show
To open the inserted PDF file during a Slide Show, attach an action to it.
In Normal view, on the slide with the PDF file, select the PDF file’s icon or image, and then on the Insert > Links > Action .
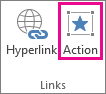
In the Action Settings box, select the Mouse Click tab if you want to open the PDF with a click, or the Mouse Over tab if you want it to open when you move the pointer over the PDF file icon.
Select Object action , and select Open in the list.
Top of Page
Insert a vector graphic instead
Microsoft 365 subscribers can insert scalable vector graphics (.svg files) in PowerPoint. For details, see Edit SVG images in Office .
Save PowerPoint presentations as PDF files
Insert a screenshot or screen clipping

Need more help?
Want more options.
Explore subscription benefits, browse training courses, learn how to secure your device, and more.

Microsoft 365 subscription benefits

Microsoft 365 training

Microsoft security

Accessibility center
Communities help you ask and answer questions, give feedback, and hear from experts with rich knowledge.

Ask the Microsoft Community

Microsoft Tech Community

Windows Insiders
Microsoft 365 Insiders
Was this information helpful?
Thank you for your feedback.
How-To Geek
How to save microsoft powerpoint presentations as pdf files.

Your changes have been saved
Email is sent
Email has already been sent
Please verify your email address.
You’ve reached your account maximum for followed topics.
6 Steps to Ensure You Never Lose a Microsoft Office File Again
Microsoft office vs. google docs, sheets, slides: which is best, sharing your excel spreadsheet with others do these 8 things first, quick links, save powerpoint files as pdfs.
If you want to share your presentation with someone that doesn’t have Microsoft PowerPoint, you can save and share the file as a PDF. You can also adjust the way the slides appear on the PDF. Here's how.
When you save a PowerPoint presentation as a PDF file, the layout, format, fonts, and images of the presentation will remain the same. This lets users without access to PowerPoint view the presentation (though they are unable to edit it).
First, open the PowerPoint presentation to be saved as a PDF. Select the “File” tab and then click the “Export” option in the left-hand pane.
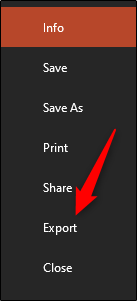
You’ll then be at the “Create PDF/XPS Document” tab. Here, select “Create PDF/XPS.”
Related: What Is an XPS File and Why Does Windows Want Me to Print to One?
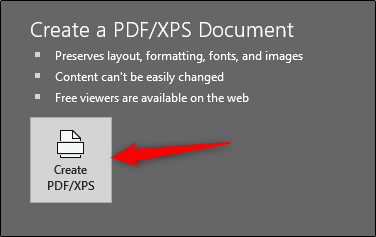
Window’s File Explorer will appear. Select the location in which you would like to save your new file. You can see that the “Save as type” is now PDF. You can also rename the file as you like.
You may also notice the “Optimize for” options at the bottom-right of the window:
- Standard: This is a high-quality version of the document, ideal for when you only plan to publish it online or print it out.
- Minimum Size: This is a lower-quality version of the document. It’s also suitable for publishing online, but ideal for when you need to send the document as an email attachment, as it reduces the size of the file .
You can also set specific options to adjust how the file appears. To do this, click the “Options” button underneath.
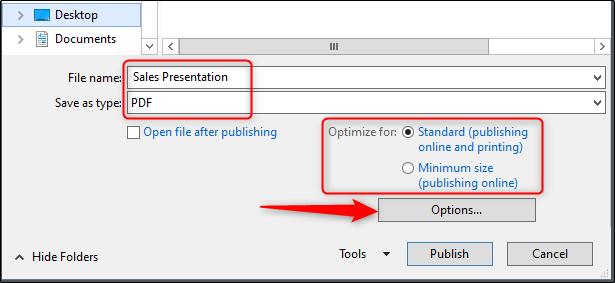
The “Options” window will appear, and you have several options to choose from. Here’s a brief overview of what’s available:
- Range: Export all slides, the current slide, or a selection of slides from your presentation.
- Publish Options: You can choose to export only comments, handouts, or outline view here by selecting the “Publish What” option. You’re also able to dictate how many slides appear on each page, flip the slides horizontally or vertically, or give the slides a frame.
- Include Non-printing Information: Include document properties or structure tags.
- PDF Options: Make the document PDF/_A compliant.
Once you’ve adjusted the options, click “OK.”
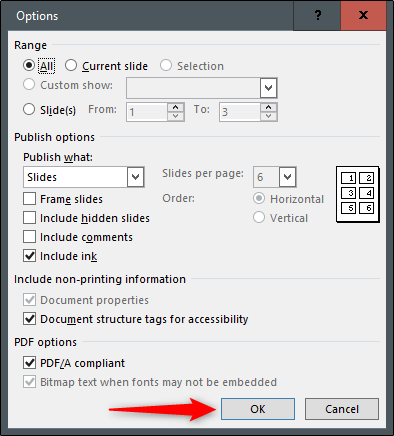
Finally, back at Windows File Explorer, click “Publish.”
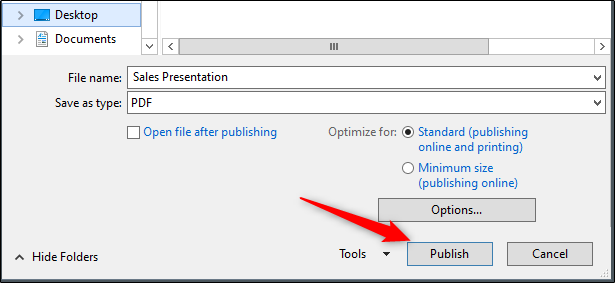
Your PDF is now ready to share.
- Microsoft Office
- Microsoft PowerPoint
- Office 2016
How to save a PowerPoint presentation as a PDF to lock in formatting and allow anyone to view it
- You can save a PowerPoint presentation as a PDF to lock its content and formatting in place, so that other people can view the file but can't make changes.
- Converting a PowerPoint deck into a PDF allows people who don't have PowerPoint to view the slides.
- You can save a PowerPoint as a PDF whether you are using PowerPoint on a Mac or a PC, or if you want to download it as a PDF from the web.
- Visit Business Insider's Tech Reference library for more stories .
Microsoft PowerPoint presentations remain one of the best ways to share information in a manner that's visually clear and digestible.
That is, so long as no one alters the formatting and content of that deck you worked on for hours, ruining the slides critical for helping you communicate your Q3 initiative or messing up that interactive family photo album.
When you save a PowerPoint as a PDF , you lock the document so no further changes can be made. This is ideal for ensuring the content remains as you wanted it. And as PDFs can be viewed almost universally regardless of what software or operating system someone has, a PowerPoint presentation saved as a PDF can be viewed even by someone who doesn't have PowerPoint.
Check out the products mentioned in this article:
Microsoft office (from $149.99 at microsoft), apple macbook pro (from $1,299.00 at apple), windows 10 (from $139.99 at best buy), how to save a powerpoint as a pdf on mac.
1. Open the PowerPoint to be converted, then click "File."
2. Select "Export" from the dropdown menu.
3. Then choose the file name, destination, and change the file format to PDF. Then click "Export."
On a Mac, you can also choose to "Save As…" and then set the File Format as a PDF to get the same result.
How to save a PowerPoint as a PDF on Windows
1. With the PowerPoint deck to be converted open, click "File" then "Export." You can also opt to save only select slides from a deck as PDFs.
2. Click "Create PDF/XPS" on the menu, then hit that again on the window that pops up.
3. Choose the destination for the PDF and change the name if you wish, then hit "Enter."
How to save a PowerPoint as a PDF from the web
Saving a PowerPoint as a PDF from the web is simple. Just click the "File" tab, then choose "Download As" from the dropdown and select "Download as PDF." The language of the "Save As" or "Download As" option differs slightly depending on your OS.
Related coverage from Tech Reference :
How to convert a jpg file to a pdf on a windows 10 computer using the default photos app, how to convert a powerpoint to google slides in two different ways, how to convert google slides to a powerpoint presentation in 4 easy steps , how to copy or duplicate a powerpoint slide and put it anywhere in your slideshow, how to convert a jpg image to a pdf document on your mac computer using the preview app.
Insider Inc. receives a commission when you buy through our links.
Watch: We compared the $1,200 MacBook Air with the $500 Surface Go, and the results were a mess
- Main content
How to View a PDF in PowerPoint: A Step-by-Step Guide
Viewing a PDF in PowerPoint is a simple process that can be accomplished in a few steps. Firstly, you’ll need to have both Adobe Acrobat and PowerPoint installed on your computer. Once you have both programs open, you’ll be able to import your PDF into PowerPoint as an object, allowing you to view and present it within your PowerPoint slides.
After completing this process, your PDF will appear as an image within your PowerPoint presentation. You can then resize, move, and format it just like any other image in your slides.
Introduction
Have you ever been in a situation where you needed to present a PDF in a meeting or a class, but all you had was PowerPoint? Or maybe you’re trying to incorporate a PDF document into your PowerPoint presentation without having to switch between applications during your presentation. Whatever the reason, understanding how to view a PDF in PowerPoint can save you time and make your presentation more seamless.
This topic is particularly important for professionals and students who often work with both PDFs and PowerPoint presentations. Whether you’re sharing research findings, compiling a report, or teaching a class, integrating PDFs directly into PowerPoint can enhance your presentation and make it more interactive. So, let’s dive into the step-by-step tutorial on how to get this done efficiently and effectively.
Step by Step Tutorial: Viewing a PDF in PowerPoint
Before we begin, ensure you have both PowerPoint and Adobe Acrobat Reader installed on your computer as these will be required.
Step 1: Open PowerPoint
Open your PowerPoint presentation or create a new one where you want to view the PDF.
In this step, you should open the PowerPoint presentation you want to work with. If you don’t have one already, you can create a new one.
Step 2: Insert Object
Go to the “Insert” tab, click on “Object” in the Text group and select “Create from file.”
By clicking on “Object,” you’re telling PowerPoint that you want to add an object (in this case, a PDF) from a file saved on your computer.
Step 3: Browse for the PDF
Click on “Browse” to find and select the PDF file you want to insert into PowerPoint.
Locate the PDF file you wish to use in your presentation and select it. Make sure it’s the correct version of the document you want to present.
Step 4: Insert and Resize
Click “OK” to insert the PDF into your slide and resize it as needed.
Once the PDF is inserted, it will appear as an image. You can click and drag the corners to resize it so it fits nicely within your slide.
| Benefit | Explanation |
|---|---|
| Seamless Integration | Inserting a PDF into PowerPoint allows for a smoother presentation as there’s no need to switch between different programs. |
| Interactive Presentations | With a PDF integrated into your slides, you can create more interactive and engaging presentations. |
| Maintains PDF Integrity | By inserting a PDF into PowerPoint, the original formatting and layout of the document are preserved. |
| Drawback | Explanation |
|---|---|
| Limited Interaction | While the PDF appears in the PowerPoint, you cannot interact with it as you would in a PDF reader. |
| File Size | Inserting a PDF can increase the file size of your PowerPoint presentation, which may be an issue if there’s a limit on file size for sharing or storage. |
| Requires Adobe Reader | To view the PDF seamlessly, the computer used for the presentation must have Adobe Acrobat Reader installed. |
Additional Information
When working with PDFs in PowerPoint, it’s essential to ensure that the content within the PDF is legible and fits well within the slide. If the PDF has multiple pages, you may need to insert each page individually, which can be time-consuming. It’s also worth noting that while the PDF will look like an image, you won’t be able to edit the text or graphics within it directly in PowerPoint.
Another useful tip is to use the ‘Link’ option when inserting the PDF. This will create a link to the PDF file rather than embed it, which can help keep your PowerPoint file size down. However, this means you’ll need to ensure that the linked PDF file is also accessible during your presentation.
Remember to test your presentation before the actual event to ensure that the PDF displays correctly and that you’re familiar with navigating between the PDF and your other slides.
- Open PowerPoint
- Insert Object
- Browse for the PDF
- Insert and Resize
Frequently Asked Questions
Can i insert a multi-page pdf into powerpoint.
Yes, you can insert a multi-page PDF, but each page will need to be inserted as a separate object.
Will inserting a PDF into PowerPoint affect the presentation’s quality?
No, inserting a PDF should not affect the quality of your presentation.
Can I edit the PDF once it’s inserted into PowerPoint?
No, you cannot edit the PDF content within PowerPoint; it will act as an image.
What if I cannot find the ‘Insert Object’ option?
Make sure you’re in the ‘Insert’ tab in PowerPoint; if you still can’t find it, your version of PowerPoint may be different, and you can search for help within the application.

Can I hyperlink text within the inserted PDF?
No, hyperlinks within the PDF will not be functional when viewing it in PowerPoint.
Viewing a PDF in PowerPoint can be incredibly useful for a variety of presentations. Whether you’re a student, educator, or professional, incorporating PDFs into your slides can make your information more accessible and your presentation more dynamic.
With the steps outlined in this guide, you’ll be able to seamlessly integrate PDFs into your PowerPoint slides. Remember, practice makes perfect. Be sure to test out your presentation beforehand to ensure everything runs smoothly. Happy presenting!

Matthew Burleigh has been writing tech tutorials since 2008. His writing has appeared on dozens of different websites and been read over 50 million times.
After receiving his Bachelor’s and Master’s degrees in Computer Science he spent several years working in IT management for small businesses. However, he now works full time writing content online and creating websites.
His main writing topics include iPhones, Microsoft Office, Google Apps, Android, and Photoshop, but he has also written about many other tech topics as well.
Read his full bio here.
Share this:
Related posts:.
- How to Save Powerpoint as PDF with Notes
- Can I Convert My Powerpoint to Google Slides?
- How to Copy a PDF File Into PowerPoint: A Step-by-Step Guide
- How to Make a Powerpoint Slide Vertical in Powerpoint 2013
- How to Convert Google Slides to PDF
- How to Embed a PDF in Word: A Step-by-Step Guide
- How to Drag Slides From One PowerPoint to Another: A Step-by-Step Guide
- How to Upload a PDF to Google Drive
- How to Insert Slides from Another Presentation in Powerpoint 2010
- How to Set Time for Slides in Powerpoint
- How to Change the Font on All Slides in Google Slides
- How to Check Word Count on Powerpoint 2010
- How to Convert Microsoft Powerpoint to PDF
- How to Change Hyperlink Color in Powerpoint 2010 (An Easy 5 Step Guide)
- How to Unhide a Slide in Powerpoint 2013
- How to Resize Image in Paint
- How to Convert PowerPoint Notes Into PDFs: A Step-by-Step Guide
- How to Email a PowerPoint Slideshow: A Step-by-Step Guide
- The Best Ways to View PDF Files on an iPhone: Top Apps & Tips
- How to Insert Check Mark in Powerpoint for Office 365
- Watch Today's Apple Event!
- Is iPhone 16 Coming Today?
How to Insert PDF Files Into PowerPoint Presentations
Create a richer presentation experience
:max_bytes(150000):strip_icc():format(webp)/TriciaGoss-c6bcd4d050f744c2b13efbf760819c9d.jpg)
- Pima College
What to Know
- Insert a PDF as an object: Open the slide and select Insert > Object > Create from File > Browse . Choose the PDF and click OK .
- Insert the PDF as an image: Open the PDF and the PowerPoint slide. In PowerPoint, select Insert > Screenshot and select the PDF.
- Insert text or an image from a PDF: Copy the text or image in the PDF and paste it into your PowerPoint slideshow.
This article explains how to add a PDF to your PowerPoint slideshow to create a richer presentation experience. Options include inserting the entire PDF as an object that can be viewed during a slideshow, inserting a picture of a page, adding text from the PDF file, and copying a picture used in the PDF. Instructions apply to PowerPoint 2019, 2016, 2013; PowerPoint for Microsoft 365; and PowerPoint for Mac.
Insert a PDF as an Object on a PowerPoint Slide
When you want to view the entire PDF file during your PowerPoint presentation, insert the PDF as an object. During your presentation, select the PDF object on the slide and the PDF file opens in a PDF viewer.
Open the PowerPoint slide where you want to insert the PDF.
Make sure the PDF file is not open on your computer.
Select Insert > Object to open the Insert Object dialog box.
Select Create from File , then select Browse .
Open the folder that contains the PDF file you want, choose the PDF file, then select OK .
Select OK in the Insert Object dialog box.
An icon for the PDF displays on the slide and the PDF file becomes part of the presentation file. To open the PDF file, double-click the image while in Normal view.
Open the PDF During a Slideshow
To open the PDF file during a presentation, attach an action to the image.
Make sure PowerPoint is in Normal view. Display the slide with the PDF object.
Select the image or icon for the PDF file.
Select Insert > Action .
Select the Mouse Click tab if you want to open the PDF with a click. Select the Mouse Over tab if you want it to open when you point to the PDF.
Select Object Action , then select Open from the drop-down list. In PowerPoint 2019, select Activate Contents .
Select OK .
Insert a PDF into PowerPoint as a Picture
If you only want to view the content of one page of a PDF file, add it to a PowerPoint slide as an image.
Open the PDF file and display the page you want to insert into PowerPoint.
Open PowerPoint and go to the slide where you want to insert the PDF as a picture.
Select Insert > Screenshot . All of your available windows are presented, including the open PDF file.
Select the PDF file to add it to the slide as an image.
Insert Text from a PDF to PowerPoint
Another way to add a specific section of a PDF to PowerPoint is using Adobe Acrobat Reader.
To insert text from a PDF file:
Open the PDF file in Adobe Reader.
Select Tools > Basic > Select .
Select the text you want to copy.
Select Edit > Copy .
Open PowerPoint and display the slide where you want to insert the PDF text.
Select Home > Paste . Or press Ctrl + V .
Insert Graphics from a PDF to PowerPoint
To insert a graphic from a PDF file:
Right-click on the PDF and choose Select Tool .
Select the image and press Ctrl + C , or right-click and select Copy Image .
Open PowerPoint and display the slide where you want to insert the PDF graphic.
Import PDF into PowerPoint for Mac
When you insert a PDF into PowerPoint for Mac as an object, you may receive an error message stating that the file type is not supported or the file is not available. This is because object linking and embedding is not fully implemented in Mac Office applications.
You can insert text and graphics from a PDF in PowerPoint for Mac using the same steps provided above.
Another option is to select Insert > Hyperlink > Web Page or File , to link to a PDF. You can open the hyperlink during the presentation to display the PDF file.
Import PDF into PowerPoint Online
PDF files cannot be inserted or edited in PowerPoint Online. However, PDFs display as expected when created in another version of PowerPoint.
Get the Latest Tech News Delivered Every Day
- How to Add PowerPoint Slides Into a Word Document
- How to Recover an Unsaved PowerPoint
- How to Use Portrait and Landscape Slides in the Same Presentation
- What Is Microsoft PowerPoint?
- How to Merge PowerPoints
- How to Make a Word Cloud in PowerPoint
- How to Use Microsoft's Free PowerPoint Viewers
- How to Save Sounds From PowerPoint Slideshows
- How to Place a Picture Inside a PowerPoint Shape
- What Is Microsoft PowerPoint and How Do I Use It?
- How to Put a GIF in PowerPoint
- Print a PowerPoint Handout in PDF Format Without a Date
- How to Draw Freehand in PowerPoint
- How to Use PowerPoint Slide Master Layouts
- Converting PowerPoint Slides to Word Documents
- Create a Default Presentation Template in PowerPoint
- Compress PDF
- PDF Converter
- Chat with PDF
- AI PDF Summarizer
- Translate PDF
- AI Question Generator
- Delete PDF Pages
- Extract PDF Pages
- PDF Annotator
- Number Pages
- Watermark PDF
- PDF to Word
- PDF to Excel
- Word to PDF
- Excel to PDF
- Protect PDF
- Flatten PDF
- PDF Scanner
- › PDF to PPT
PDF to PPT Converter
Add PDF , image , Word , Excel , and PowerPoint files
Supported formats:
Convert your PDF documents to PowerPoint presentations—online for free in any web browser. No watermarks, just converting PDF to PPT in seconds.
- Online PDF to PPT file conversion
- Generous file size limits and no watermarks
- Just drop a PDF and download an editable PowerPoint
How To Convert PDF to PowerPoint Online:
- Import or drag & drop your PDF file to our free PDF converter.
- Apply OCR to PDFs without editable text (Pro feature).
- Click “Convert”, and your PPTX file will be ready in a second.
- Download or share your converter PowerPoint file—done!
PDF to PPT Blog Articles
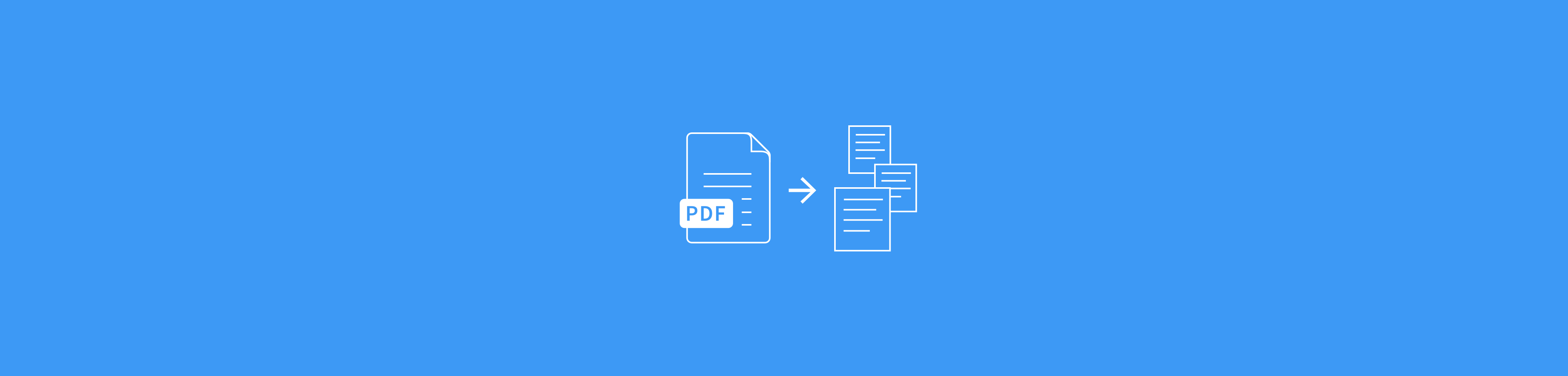
- Billing Plan
- Payment Method
- Notifications
- OCR Converter
- Video Converter
- Audio Converter
- E-book Converter
- Image Converter
- Archive Converter
- Vector Converter
- Document Converter
- Video to MP3
- PDF Converter
- Image to PDF
- Image to Word
- Unit Converter
- Time Converter
- Video Compressor
- Image Compressor
- GIF Compressor
- MP3 Compressor
- WAV Compressor
- Compress PDF
- Compress JPEG
- Compress PNG
- Video to GIF
- WEBM to GIF
- APNG to GIF
- GIF to APNG
- Image to GIF
- Video Trimmer
- API Job Builder
- API Documentation
- File Conversion API
- Image Conversion API
- Audio Conversion API
- Document Conversion API
- PDF Conversion API
- MP4 Conversion API
- Video Conversion API
- JPG to PDF API
- Video to MP3 API
- HEIC to JPG API
- PDF to JPG API
- Webp to PNG API
- PDF to WORD API
- MP4 to MP3 API
- Webp to JPG API
- WORD to PDF API
- HTML to PDF API
- Website Screenshot API
- Video Compression API
- Compress PDF API
- Image Compression API
PDF to PPT Converter
Convert PDF to PPT online, for free.
- From Device
- From Dropbox
- From Google Drive
- From OneDrive

Drop any files here!
By proceeding, you agree to our Terms of Use .
- Reset all options
- Apply from Preset
- Save as Preset
How to Convert PDF to PPT?
- Click the “Choose Files” button to select your PDF files.
- Click the “Convert to PPT” button to start the conversion.
- When the status change to “Done” click the “Download PPT” button
Easy to Use
Simply upload your PDF files and click the convert button. You can also batch convert PDF to PPT format.
Best Quality
We use both open source and custom software to make sure our conversions are of the highest quality. In most cases, you can fine-tune conversion parameters using “Advanced Settings” (optional, look for the icon).
Free & Secure
Our PDF to PPT Converter is free and works on any web browser. We guarantee file security and privacy. Files are protected with 256-bit SSL encryption and automatically delete after a few hours.
Our Users Love Us
- MP4 Converter
- MP3 Converter
- HEIC to JPG
Document & Ebook
- PDF to Word
- EPUB to PDF
- EPUB to Mobi
Archive & Time
- Pound to KG
- KG to Pound
- Feet to Meter
- Collage Maker
- Image Resizer
- Color Picker
Mobile Apps
- Collage Maker Android
- Collage Maker iOS
- Image Converter Android
- Image Converter iOS
© FreeConvert.com v2.24 All rights reserved (2024)
- Bahasa Indonesia
Convert PDF to POWERPOINT
Convert your pdfs to powerpoint. powered by solid documents ..
Optical Character Recognition converts non-selectable text from scanned documents into editable Office files.
Supported languages: English, Danish, Dutch, Finnish, French, German, Italian, Norwegian, Polish, Portuguese, Russian, Spanish, Swedish and Turkish
Converting PDF to POWERPOINT...
Convert a PDF to PowerPoint online with just a few clicks.
Select converter:, how to convert pdf to ppt free.
- Select the PDF file you want to convert to PowerPoint.
- Our PDF to PowerPoint converter will turn your PDF into PPT in seconds.
- Download the PPT file and save it to your computer. Remaining uploaded PDF or PPT files will be deleted automatically.
The Best PDF to PPTX Converter
Our online PDF to PowerPoint converter is the best available, and you can use it free. Our easy-to-use PDF to PPT converter converts your PDF to a PowerPoint presentation in seconds, while retaining all the original formatting so you can easily edit and make changes to your PPT.
Accessible online service
If you can connect to the Internet, then you can use our free PDF to PowerPoint converter to turn PDF to PPTX or PPT on any device. Our PDF to PowerPoint converter works on any operating system.
Subscriptions
By signing up for one of our memberships, you can get instant access to our easy-to-use PDF to PPT converter, plus our other helpful tools. Additional perks like the ability to convert multiple PDF documents, PPT or PPTX files at once and unlimited data are also available with a membership. Or, keep using our online PDF to PPTX converter for free.
Available tools
We have a suite of easy-to-use tools at your disposal. It’s so much more than just a PDF to PowerPoint converter, with tools like compression, merging, splitting, and rotating PDF files to make it easy to work with PDF documents like never before.
Secure downloads and information
When you upload a PDF, PPT, or PPTX file for conversion, at the time of download, your file will be securely encrypted using 256-bit SSL Encryption. That means your data can’t be used by anyone but you. We also won’t distribute any files or information shared with us to anyone else.
Automatically deleted files
Just in case you forget to delete any files uploaded to our PDF to PowerPoint converter, we’ll keep your information safe by automatically deleting any PDF, PPT, or PPTX files.
- Faster conversions
- Unlimited conversions
- Unlimited file size
- Advanced features
Please wait or sign up to convert the next file.
You need the PRO version to use the full functionality of the PDF Converter.

IMAGES
VIDEO
COMMENTS
Save PowerPoint presentations as PDF files
Insert PDF file content into a PowerPoint presentation
3 ways to insert a PDF into PowerPoint presentations.
This lets users without access to PowerPoint view the presentation (though they are unable to edit it). First, open the PowerPoint presentation to be saved as a PDF. Select the "File" tab and then click the "Export" option in the left-hand pane. You'll then be at the "Create PDF/XPS Document" tab. Here, select "Create PDF/XPS.".
How To Present a PDF Like a PowerPoint
PDF presentations: How to present a PDF effectively.
PPT to PDF: Convert PowerPoint to PDF for free
PPT to PDF Converter | Convert PowerPoint to PDF Online
How to save a PowerPoint as a PDF on Mac. 1. Open the PowerPoint to be converted, then click "File." 2. Select "Export" from the dropdown menu. In the "File" tab, click "Export." Steven John ...
Step 3: Browse for the PDF. Click on "Browse" to find and select the PDF file you want to insert into PowerPoint. Locate the PDF file you wish to use in your presentation and select it. Make sure it's the correct version of the document you want to present.
Insert Graphics from a PDF to PowerPoint. To insert a graphic from a PDF file: Open the PDF file in Adobe Reader. Right-click on the PDF and choose Select Tool. Select the image and press Ctrl + C, or right-click and select Copy Image. Open PowerPoint and display the slide where you want to insert the PDF graphic.
Microsoft PowerPoint 2019 Fundamentals Workshop - Pitt IT
PPT to PDF Converter
Save and print PowerPoint as PDF with notes
PowerPoint Presentation Guidelines
Designing Effective PowerPoint Presentations
PDF to PPT Converter | Convert PDF to Powerpoint PPT Free
Convert Powerpoint to PDF. Presentations PPT to PDF
PDF to PPT Converter
Convert PDF to Powerpoint. PDF to PPT slides online
PDF to PPT: Convert PDF to PowerPoint for free
Convert PPT to PDF - Adobe Acrobat
How to Convert PDF to PPT Free