How-To Geek
How to use researcher in microsoft word for essays and papers.

Your changes have been saved
Email is sent
Email has already been sent
Please verify your email address.
You’ve reached your account maximum for followed topics.

Quick Links
What can you do with researcher, open researcher in microsoft word, review relevant topics and top sources, add topic items to your document.
Microsoft wants to make your research easier. With the Word Researcher tool, you can close your web browser and get sources for school essays, research papers, and similar documents in a few clicks.
The Researcher feature, powered by Bing, gives you a handy search box to find people, events, places, and concepts. The results of your search provide you with relevant topics and top sources including books, journals, websites, and images.
When you select the source you want, you can see an overview, history, location, images, and other important details. And the best part is, you never leave your Microsoft Word document.
In addition to viewing the details for your topic, you can start an outline for your paper as well as adding and citing text. Click the main subject or one of the information sections and add it directly to your document.
Here, we'll show you how to reduce the time you spend researching and speed up the creation of your paper with the Researcher tool in Microsoft Word.
At the time of writing, Researcher is available with Word for Microsoft 365, Word for Microsoft 365 for Mac, and Word 2016. It is available to Microsoft 365 subscribers for Windows desktop clients.
To use the Researcher tool, open the "References" tab of your Word document. Click "Researcher" from the "Research" section of the ribbon.
When the pane opens on the right, type a term into the Search box and you're on your way!
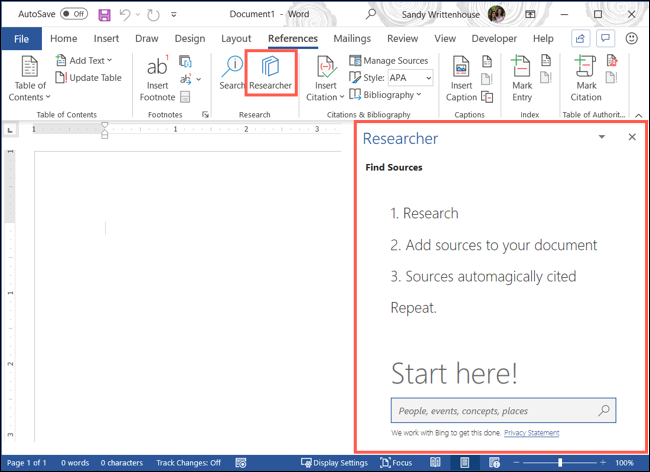
You'll receive results for your search with Relevant Topics at the top and Top Sources beneath.
Relevant Topics
Some topics may only give you a couple of Relevant Topics. Click "More Topics" below that section to see additional sources.
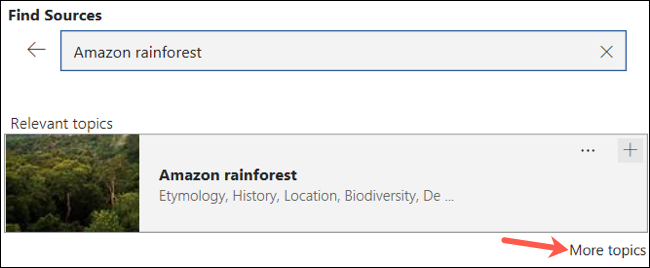
If you click one of the Relevant Topics, you'll see a nice overview of the subject. At the end of the "Overview" section, click "Read More" for full details.
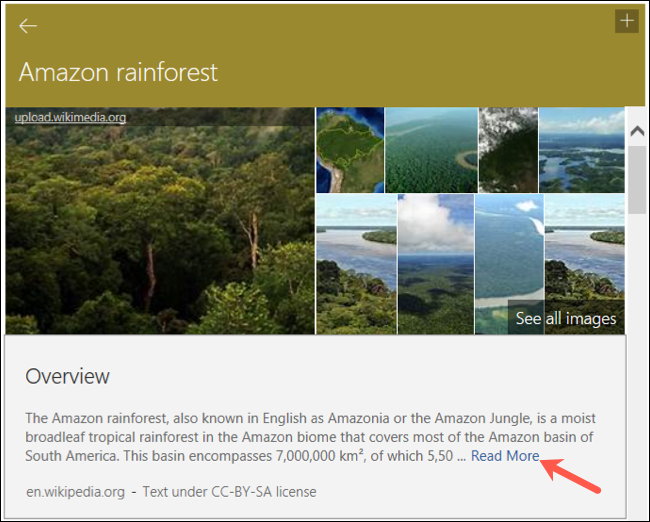
Depending on your topic, you'll then see several block sections packed with details. This structure comes in handy for starting your outline with them, which we'll describe below.
If the subject and Relevant Topic have images, you can click "See All Images" for a neat grid of photos and illustrations. Click one to open your browser and view the image online. Plus, you can add these to your document, which we'll also show you below.
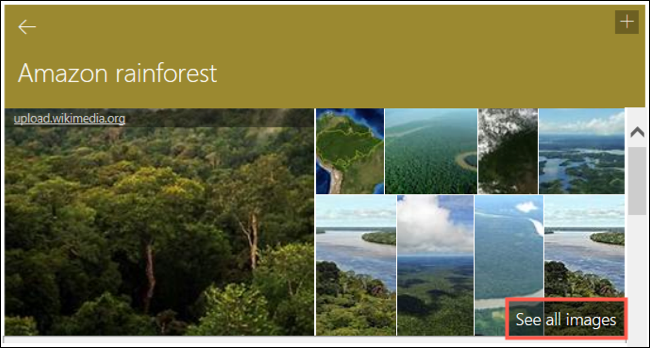
Top Sources
For even more options, the "Top Sources" area offers books, journals, and websites. Select any one of those for its details.
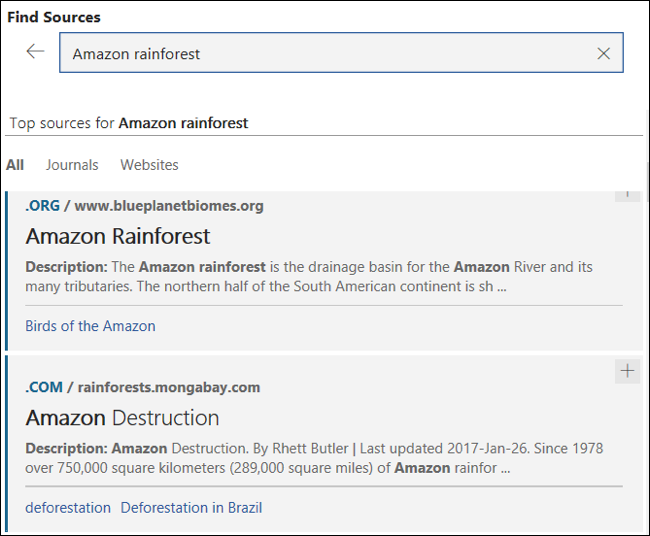
If you choose a Relevant Topic at the top first, you can then filter your Top Sources by subtopic. Click the drop-down box for "All Topics" and pick one.
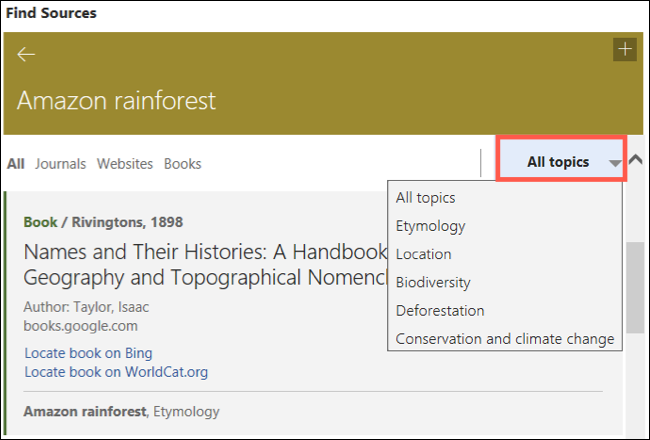
While most of the material is contained within Word, you may come across a source here and there that you must open in your browser. Click the link to open the source site in your default web browser.
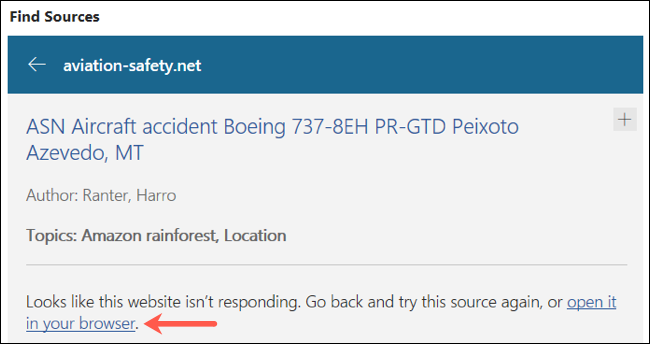
Along with viewing information on your topic, you can add headings, text, and images directly to your document using Researcher.
Add Headings
On the top right of each source's section, you'll see a plus sign. Click the "+" icon to add that section as a collapsible heading for your document outline. Remember, this only adds the heading, not the text, within the section.
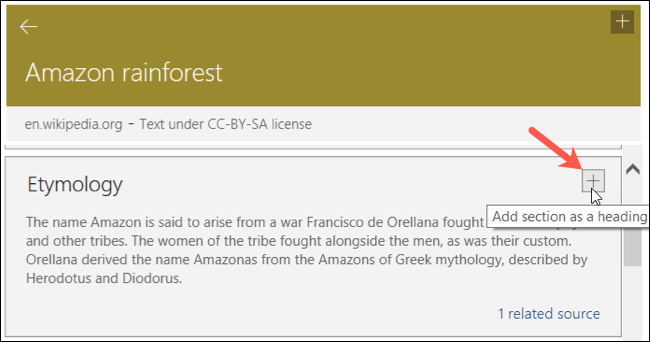
If you want to add a snippet of text to your document, you can do this as well. Select the text from the source by dragging your cursor through it. When you release, you'll see a small box appear with options for "Add and Cite" and "Add."
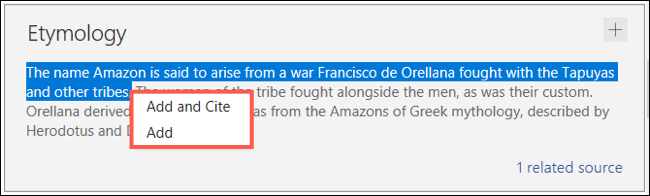
When you choose "Add and Cite," the text will pop into your document with the source cited at the end of the snippet. The citation is formatted automatically, so you can add it to a bibliography easily.

When you choose "Add," the text will still appear in your document, but without the citation.

If your topic offers images, and you click "See All Images," you have the option to add one or more of those, too. This is super convenient because you don't have to hunt them down yourself.
Click the "+" icon in the corner of the image to add it to your paper.
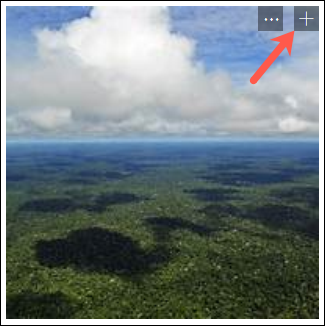
It will appear in your document with the source cited beneath it.
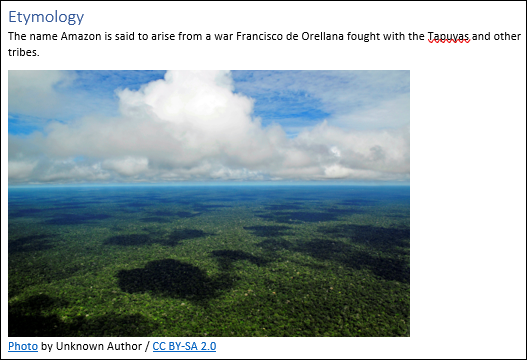
Be sure to respect copyrights when using the available images for your purpose. If you're unsure whether you can use an image, click "Learn More" above the image grid. This takes you to the Microsoft legal webpage explaining copyright and offering FAQs. You can also check our article on images with a Creative Commons License for those sources from Creative Commons.
College essays and research papers are enough work in themselves. By using Researcher in Microsoft Word, you can ease the burden of the research for your document and get a jumpstart on its contents.
- Microsoft Office
- Microsoft Word

Formatting a Research Paper in Word: Home
- Resources for Visually Impaired
This page will help you set up a Microsoft Word document to write an MLA or APA research paper. It includes keyboard shortcuts where possible.
Keyboard shortcuts from Microsoft
Header for MLA Style
Insert header.
(ALT + N, H spacebar)
- To create the header, click on the Insert tab on the toolbar.
Page number
(Alt+N, N, U) , T (selects top of page from menu options), Enter , Right align (Ctrl+R), Type Last name and a space
- Click page number in the Header & Footer box. Choose Top of Page in the drop down menu, and select Plain Number 3.
- While your cursor is still on the page number, type your last name and a space.
Format Font to Times New Roman, size 12
Alt+A to select all font, Ctrl+D to open font dialog box, type Times, tab twice to get to size box, type 12, then Enter to close box and header.
- Highlight all text if needed, then on the Home tab, in the Font section, select Times New Roman, size 12.
To Close Header
(Alt+J, H, C)
- Click on Close Header & Footer or double-click on the body of the document
To Edit Header
(Alt+N, H, Alt+E)
- Open header & footer box or double click in header space
Header for APA Style
Running head.
In all caps, enter your running head, which is a short version of your title.
Page Set up
Format font to times new roman, size 12, double space lines.
Alt+K, arrow down to 2.0, enter
- On Home Tab, in the Paragraph section, choose 2.0 or Double for line spacing.
Paragraph Spacing
Alt+P, S, A, type the number zero, enter
- On Home Tab, in the Paragraph section, enter 0 (zero) for space before and after paragraphs.
Set Margins to 1 inch
Alt+P opens Page Layout, Alt+M online Margins, use arrows to select Normal Template. Enter.
- Under Layout Tab, open Margins and select Normal.
To Save this Format as the Default
Your information and title of paper, left align text (this should be the default).
- Under Home tab, in the Paragraph box, click Left Align icon
Your Information:
- Your first and last name <Enter>
- Your Instructor's name <Enter>
- Class name and course number <Enter>
- Date in format day, month, year <Enter>
Title of Paper
Center Align Text using Ctrl+C
Type the title of your paper, capitalizing the first letter of the of the first word and then the first letter of every word except conjunctions, prepositions, and articles. <Enter>
Note: You will need to left align text (Ctrl+L) before beginning body of the paper.
Body of Text
Make sure you have already completed the Page Set up.
If your preceding line was center justified, left align the text with Ctrl+L or using the Left Align icon on the toolbar.
Indent first line of paragraphs
You can tab to indent the first line of the paragraphs OR
Alt+O, P to open paragraph dialogue box, Alt+S to chose Special indentation. From dropdown, select First Line. Enter.
- On Home Tab, in the Paragraph section, under Indentation, in Special, use dropdown to select First Line.
Indenting block quotations
- (Alt+P, I, L) type .5 to indent by 1/2 inch. <enter> Or, with text highlighted, click the Increase indent button in the Paragraph settings section of the Home or Layout tab.
- Type your block quotation.
- To cancel indenting the block quotation, change the indent back to 0 using (Alt+P, I, L), 0. <enter> OR click the decrease indent to return back to the left margin.
Works Cited or References List
Start a new page.
- On the Insert tab, in the Pages section, slick on the Page Break icon
Center the title of the section
Ctrl+E, type "Works Cited" for MLA or "References" for APA, <enter> (return to Left alignment with Ctrl+L)
- On the Home Tab, in the Paragraph section, click the Center Align icon
- Type Works Cited for MLA or References for APA
- Return to Left Alignment using the Left Align icon
Format page for hanging indent
Alt+H, P, G opens paragraph dialog box, Tab to Special Indent, Arrow down to Hanging indent, <enter>
- On Home Tab, in the Paragraph section, under Indentation, in Special, use dropdown to select Hanging Indent <OK>
Alphabetize your Works Cited
This feature enables you to quickly alphabetize your works cited section. However, be aware that it does not ignore citations starting with A, An, or The, as you should according to MLA and APA style. Therefore, if any of your citations start with these words, you will need to manually move them into place.
- Select the text you want to sort.
- On the Home tab, in the Paragraph section, click the Alphabetize icon.
Preformatted Word Documents
- MLA Document Formatted This Word document is formatted in MLA style. Download this document then replace the text with your own text.
- APA Document Formatted Word document in APA format, including a cover page, was adapted from a document from Evergreen Valley College. Download this paper and replace the text with your own.
- Next: Resources for Visually Impaired >>
- Last Updated: Jun 4, 2024 9:33 AM
- URL: https://research.library.gsu.edu/format
[email protected]
- English English Spanish German French Turkish

How to Format Academic Papers in Microsoft Word 2022
This reference guide explains how to format your academic documents in Microsoft Word 2022, giving you the fundamental rules for formatting your academic papers as described in most guidelines, such as MLA and APA styles. The rules discussed in this guide apply to most of the academic papers you will submit as college assignments or articles for journals.
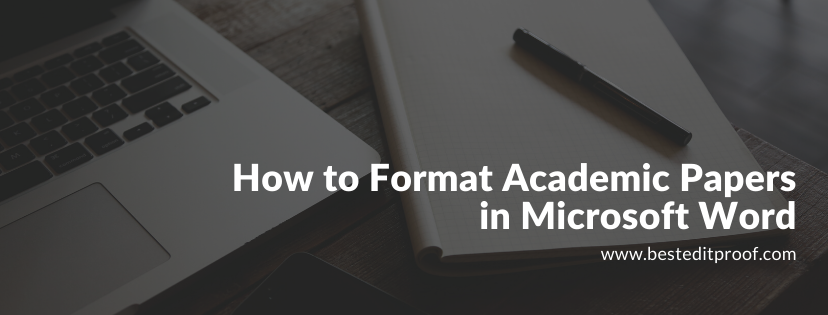
This reference guide provides some tips to format academic papers in Microsoft Word. To give you an opportunity to practice proofreading, we have left a few spelling, punctuation, or grammatical errors in the text. See if you can spot them! If you spot the errors correctly, you will be entitled to a 10% discount.
Document Margins of Microsoft Word
Indentation of microsoft word documents, how to set font settings for academic papers in microsoft word, how to change the default font of your academic paper, how to format page numbers for academic papers, document spacing of academic papers in microsoft word, how to format paragraph spacing for academic papers, how to create a new page or insert a page break in microsoft word.
This reference guide will explain how to format your academic documents in Microsoft Word 2022, giving you the fundamental rules for formatting your academic papers as described in most guidelines, such as MLA and APA styles. The rules discussed in this guide apply to most of the academic papers you will submit as college assignments or articles for journals; however, keep in mind that some of your professors may want you to follow specific standards that may differ from the rules here. Adopting standard formatting for your academic papers indicates that you comprehend the rules of your college and therefore helps to improve your own credibility.
These rules and instructions can be applied to all versions of Microsoft Word for Mac and Windows. The tools, however, cannot be found at the same place on the toolbar at the top of your document.
Microsoft Word documents generally come with the default setting for margins. Check your default setting if it is to have different left and right margin. If so, change the default setting. Suppose that the paper you need to submit for review or grading should have 3.0 cm margins all around.
Here are the instructions you should follow:
Go to the Format menu at the top, scroll down to Document , change the margins, click on the Default button, and accept the change to the Normal template.

Make sure you leave the gutter set to 0 cm; otherwise, your document formatting will be messed up.
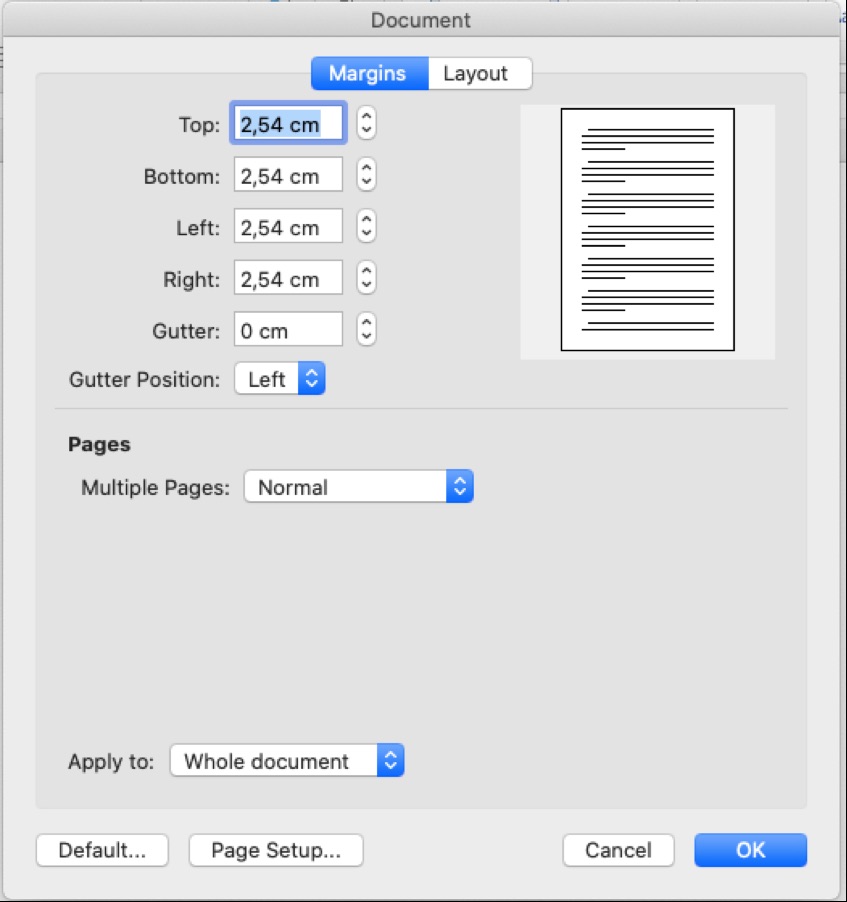
Then, make your selection.
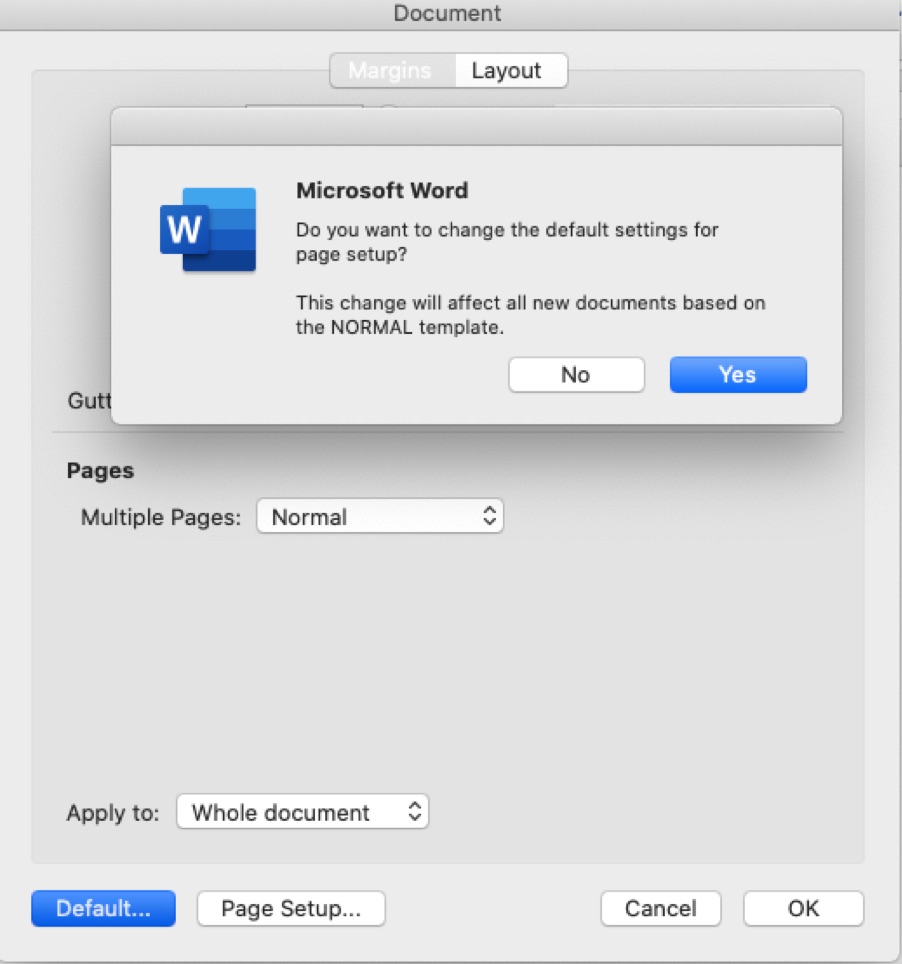
Suppose that you want t he first line of each paragraph to be automatically indented. Here are the instructions to follow:
To change the indentation format for an academic paper in Microsoft Word, choose Select All from the Edit menu, or press the combinations of ⌘ A .
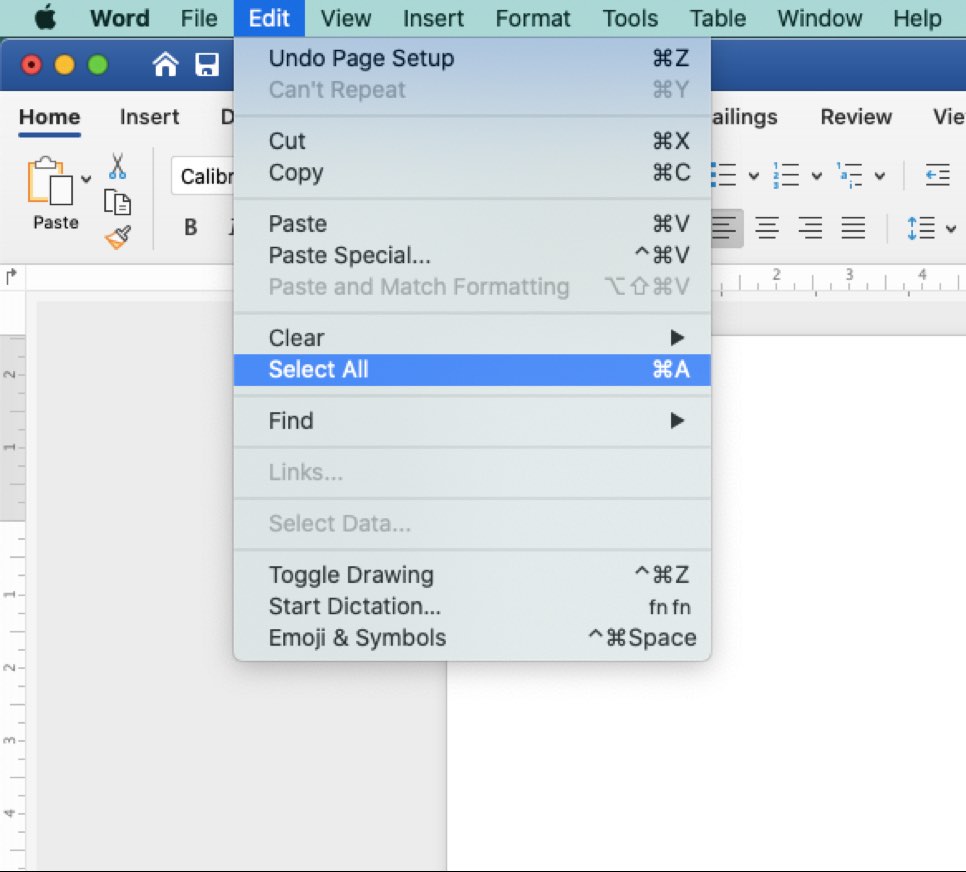
Then go to the Format menu, select Paragraph from the drop-down menu (or press the key combinations of ⌥⌘M ).
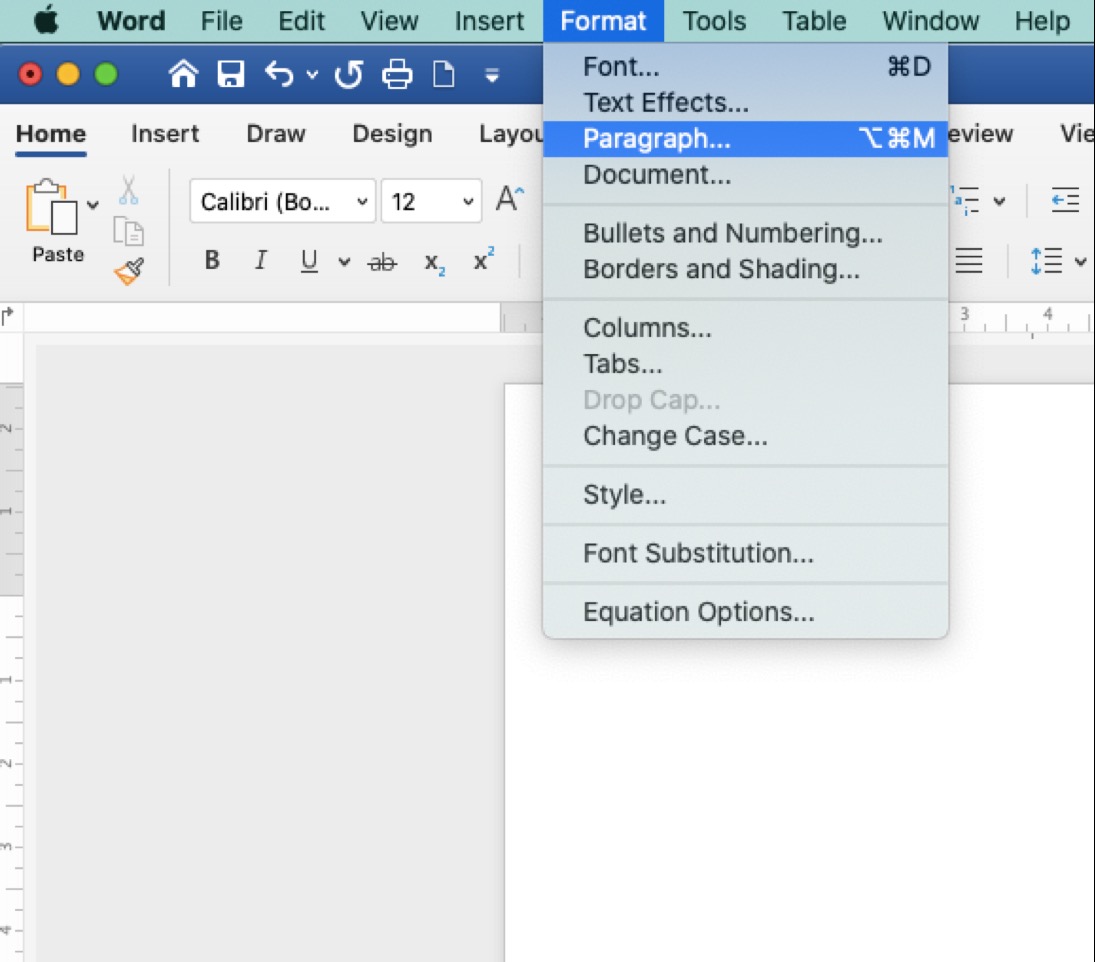
Indents and Spacing menu will be selected automatically. Under this menu, go to the Special drop-down menu and select First line . This setting automatically indents the first line of the new paragraph of your academic paper so that you do not have to set it manually each time.
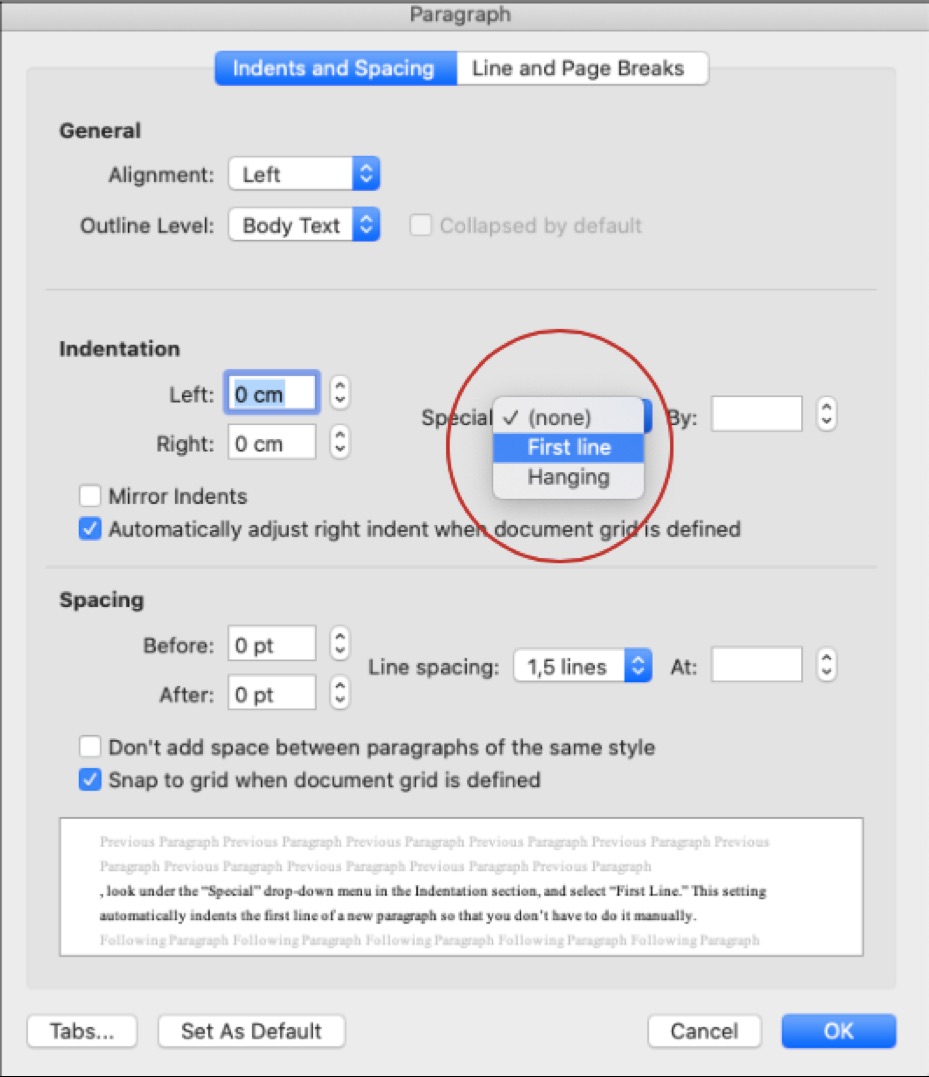
Guidelines may adopt different font settings for academic papers. For instance, a variety of fonts are permitted in APA Style papers. Font options in APA Style include sans serif fonts, such as 11-point Calibri, 11-point Arial, or 10-point Lucida Sans Unicode, serif fonts, such as 12-point Times New Roman, 11-point Georgia, or normal (10-point) Computer Modern (the default font for LaTeX).
To change it, go to the Format menu, select Style under the drop-down menu.
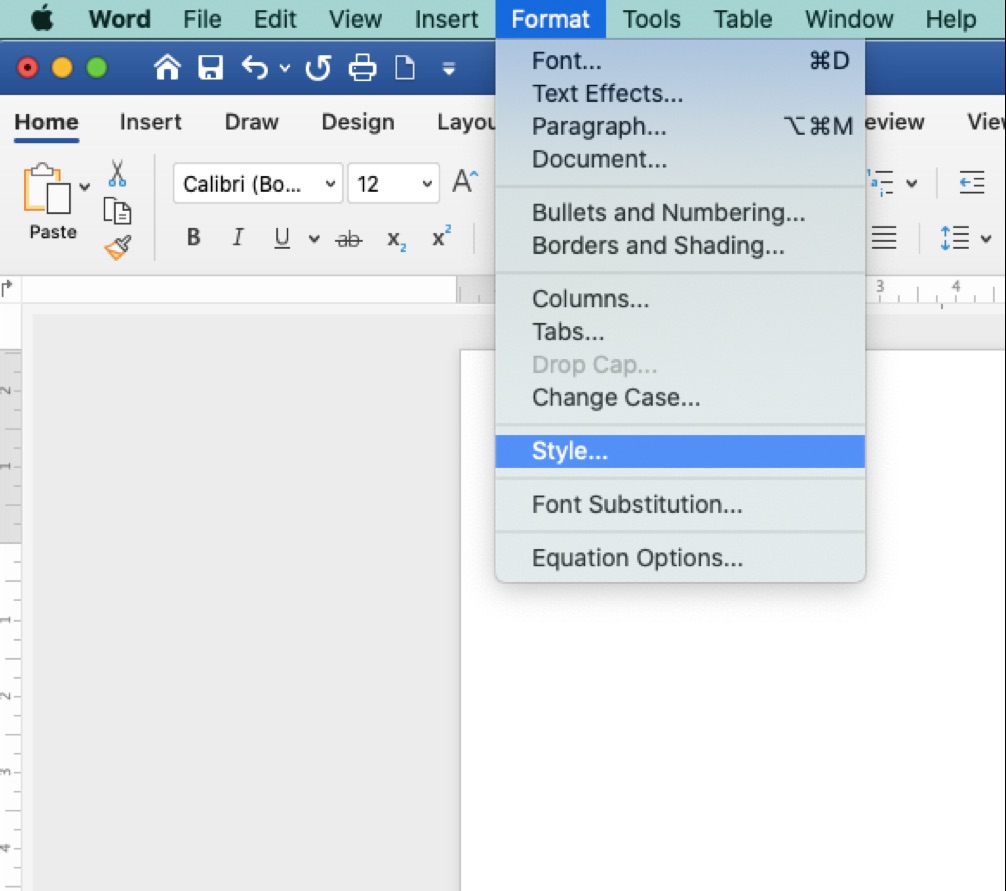
Make sure Normal is selected from the list of styles, and click Modify . Choose your preferred font and size from the Formatting menu.

Click OK to make the change to your default settings. You may name it as you wish.
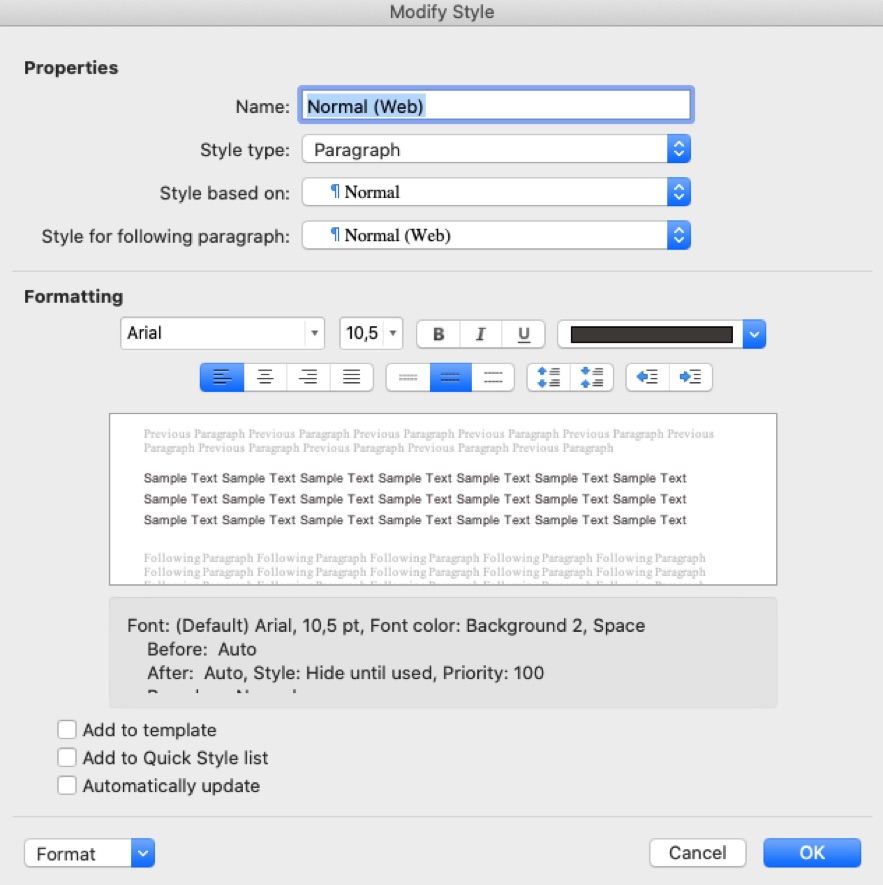
Changing the default font in any template means that the newly set font will be used in every new document that is based on that template. For instance, the default font for new blank documents is based on the Normal template. First, open the template or a document based on the template whose default settings you wish to change. Go to the Format menu at the top of the screen, click the Font tab (or press the key combinations of ⌥⌘D ) .
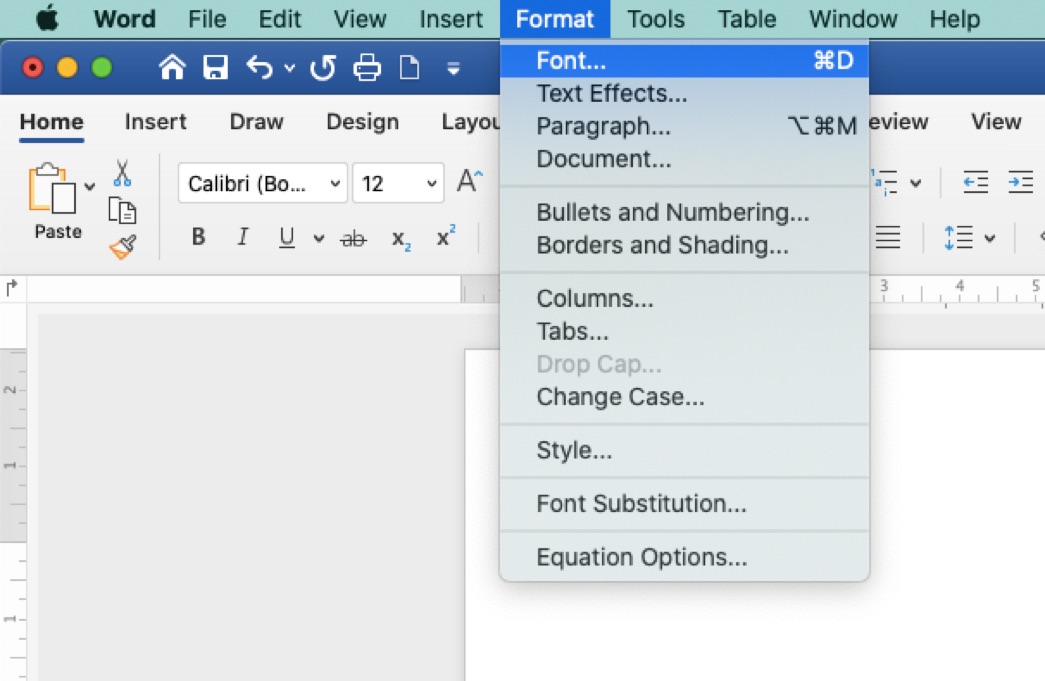
Make any changes that you want, and then click Default .
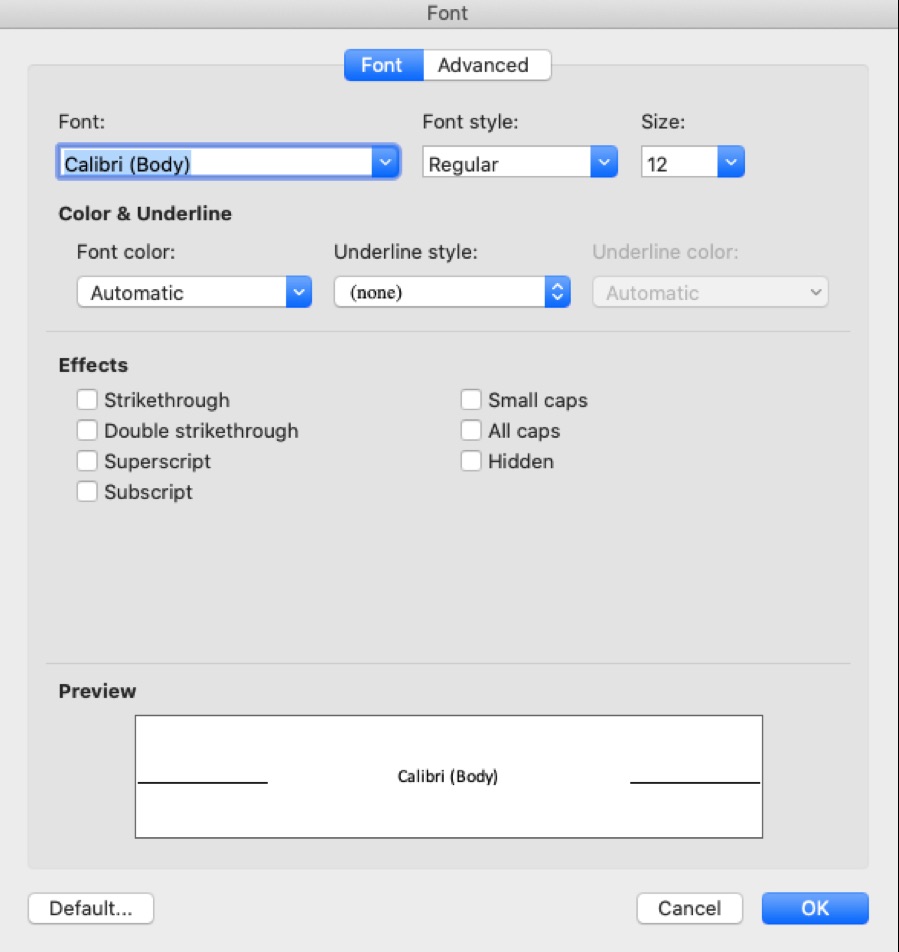
You will have two options here: You can set the default font to the selected option for This document only or A ll documents based on the Normal template . Then click OK .
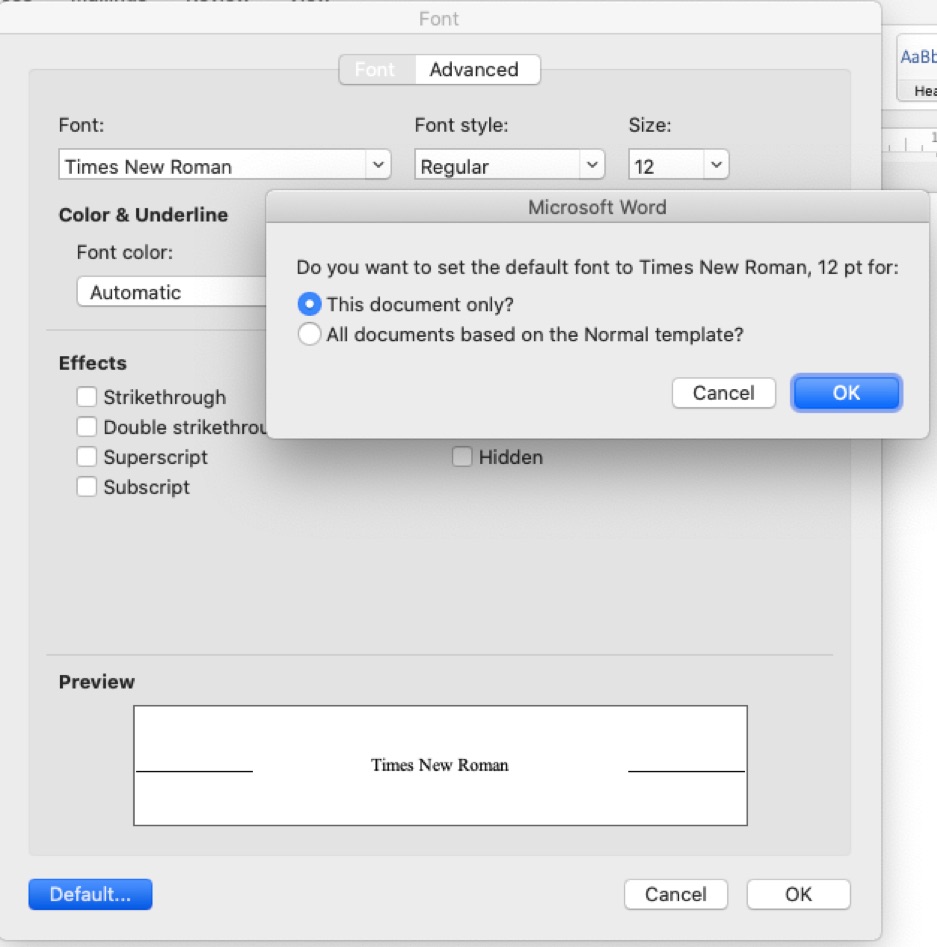
All documents should have automatically inserted page numbers shown in the upper right corner on all pages except the first page. Do not insert these page numbers manually. Use the Header/Footer tool of Microsoft Word instead.
Go to the View menu and choose Header and Footer.
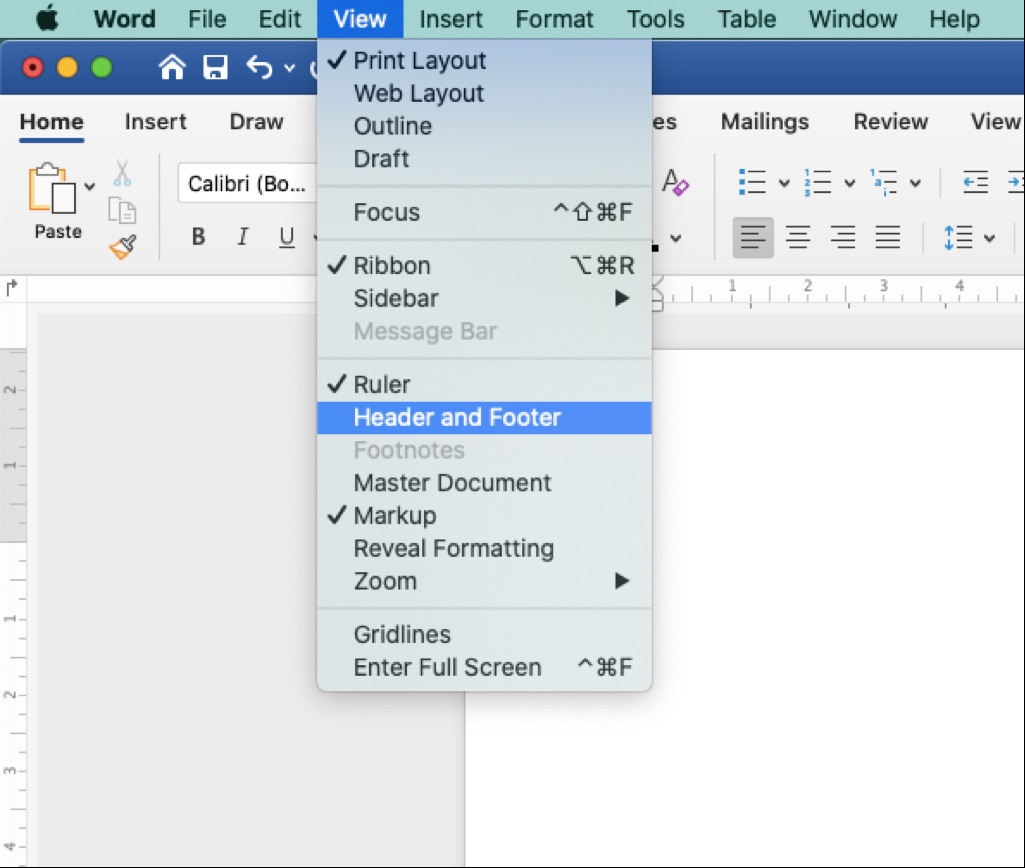
A header box will appear at the top and a footer box at the bottom. Click in the header box; you can type your last name or the title of your document, and make it align to the right or left as you wish.
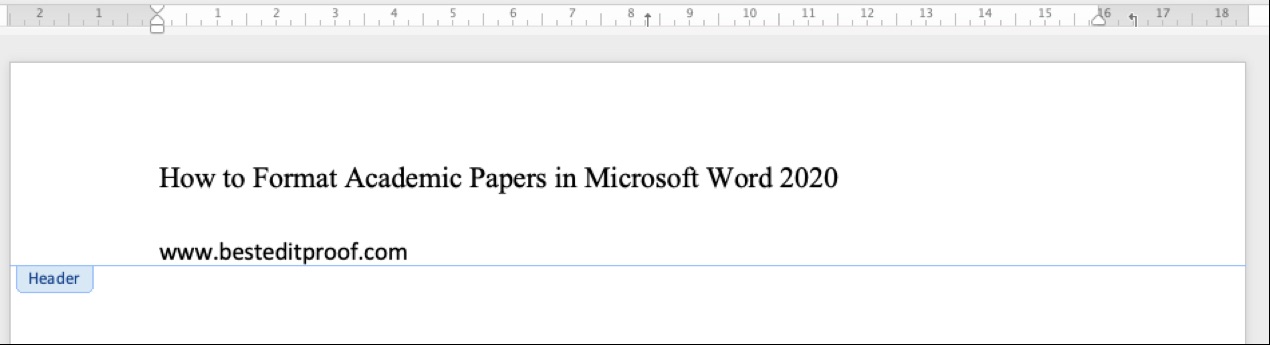
Then, select Page Numbers from the Insert menu.

If you want to show the number on the first page of your document, check the box next to Show number on first page . Set your Position and Alignment as you wish.
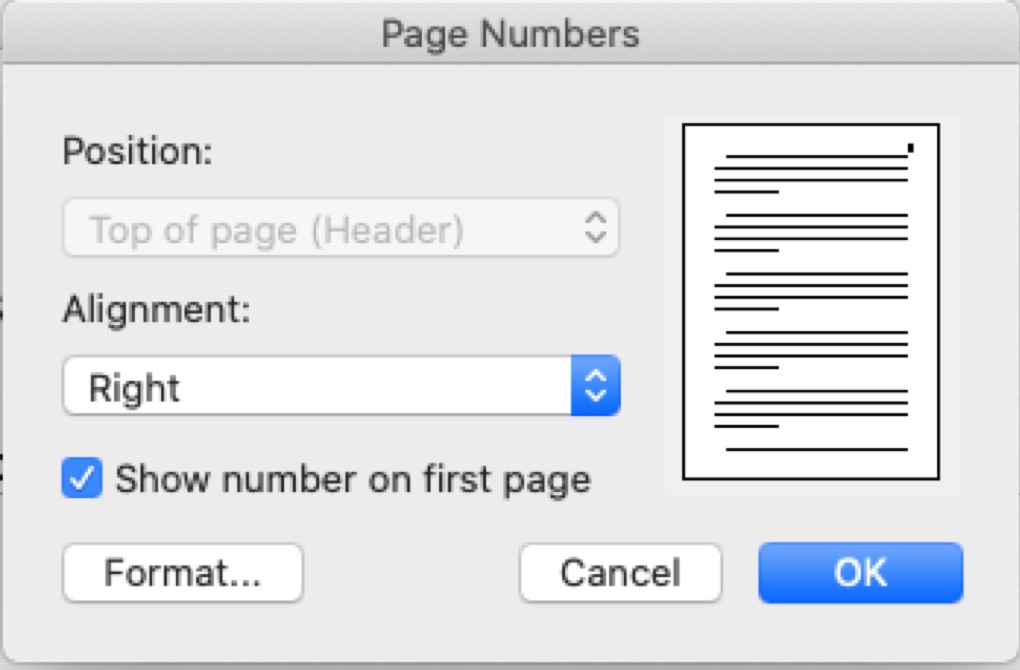
For advanced options, click Format , and set other settings, such as your number format, chat numbers, page numbering, etc.
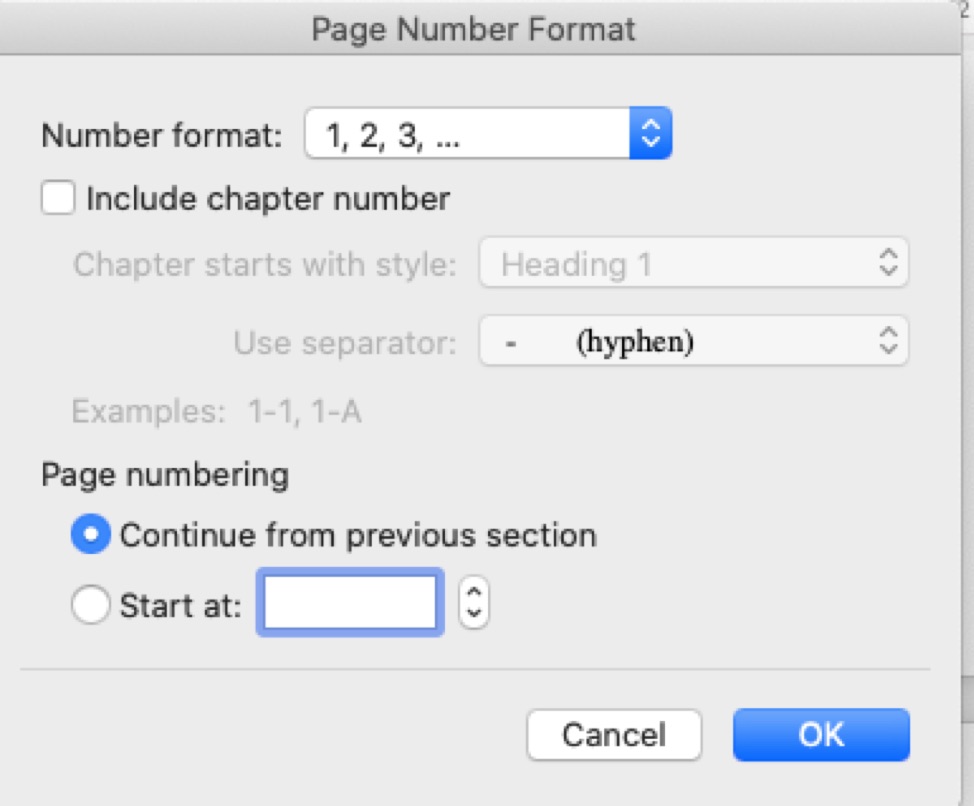
When you are finished with the settings, click on the Close tab under the Header view. Each page of your document should now display a page number in the upper right corner that updates automatically when you make changes to your document. It will appear as grayed-out text unless you activate the Header and Footer tool to make changes.
If you want to change the setting so that page numbers do not display on the first page of your document, click on Document under the Format drop-down menu and click on the Layout menu.
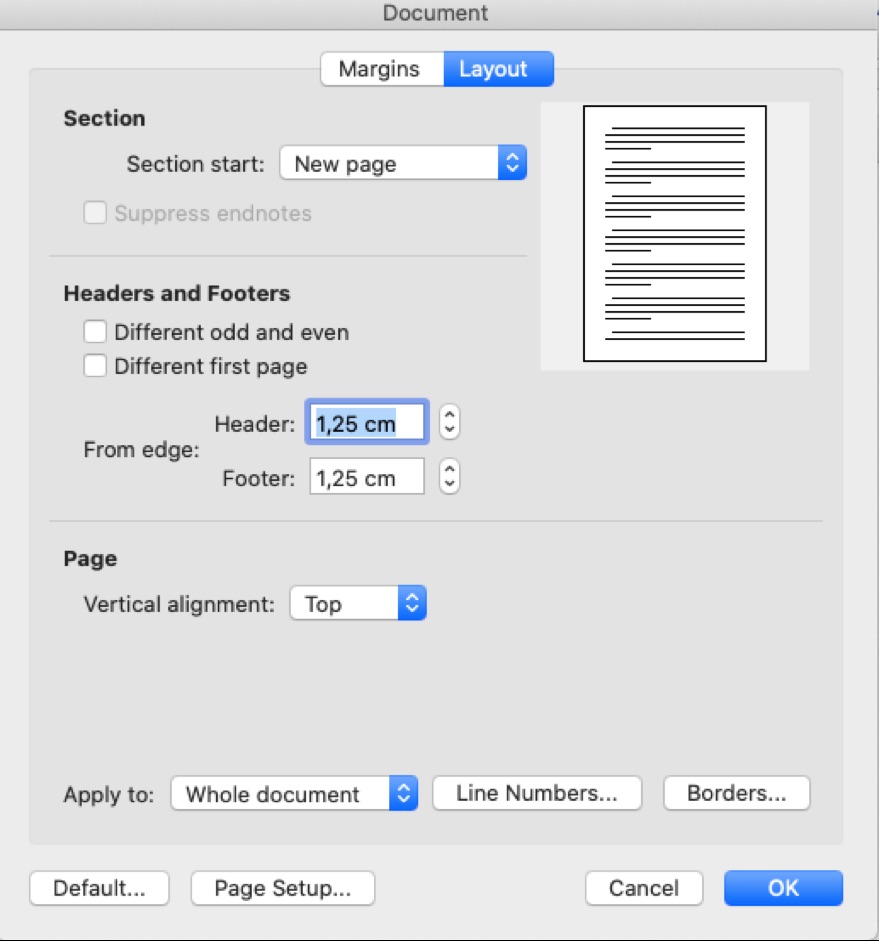
Under this menu, check the box next to Different First Page , and click OK . If required, remove the header that appears on the first page, and insert a header on the second page. This will automatically appear on all subsequent pages.
Choose Select All from the Edit menu. Select Paragraph under the Format drop-down menu. Choose your desired spacing from the Line spacing menu under the Spacing section. Alternatively, you can use keyboard shortcuts.
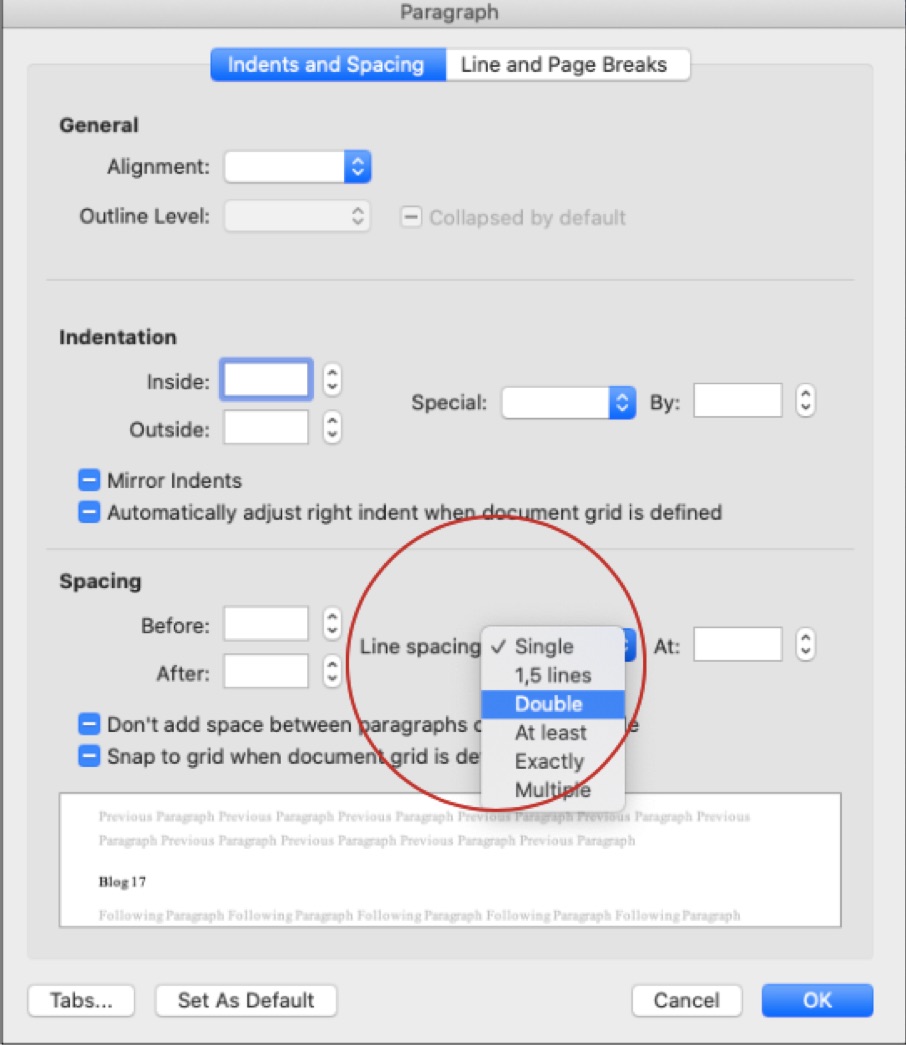
Select the Style from the Format drop-down menu. Make sure that Normal is selected from the list of styles, and click Modify . In the lower-left corner, select the Paragraph under the Format drop-down menu.

In the Paragraph settings menu that pops up, change the settings for After to 0 pt under the Spacing menu.
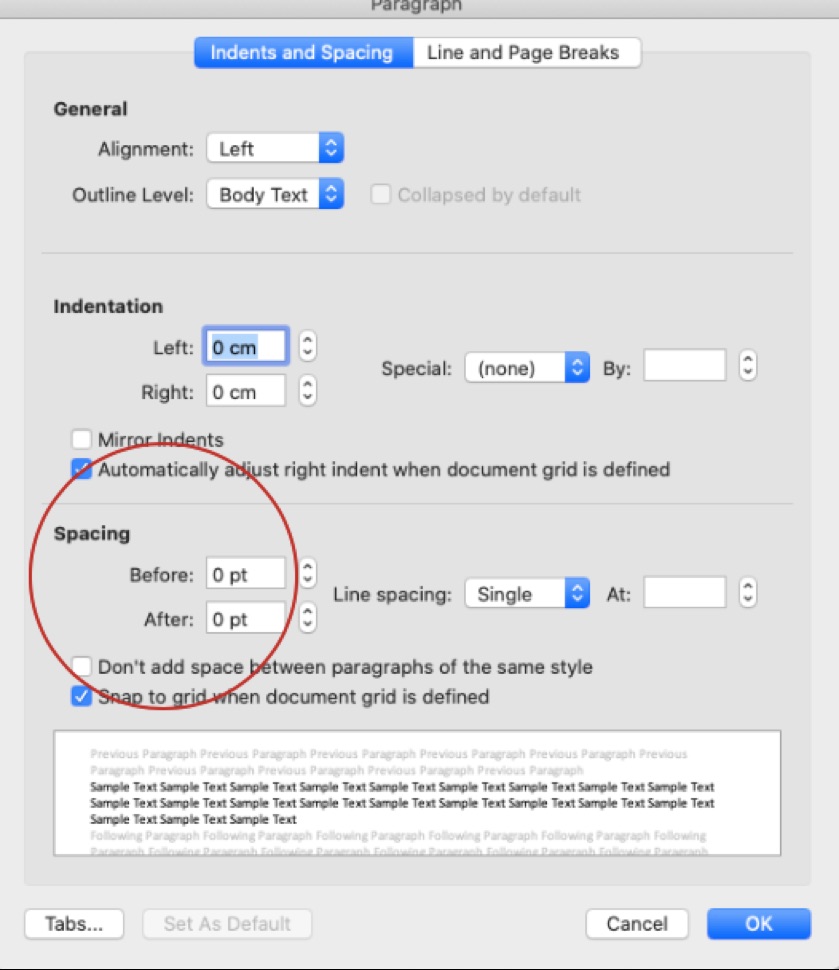
If you wish to create a new page, instead of using numerous returns before starting your bibliography, go to the Insert menu at the top of the screen. Select Page Break under the Break drop-down menu. Alternatively, you can press ⌘+Enter to insert a page break.

If you need help with formatting your academic papers, contact us!
Best Edit & Proof expert editors aim to provide your manuscripts with proper scholarly and academic tone and style. They will significantly improve the chances of having your research manuscript accepted for publishing. They provide subject-area proofreading and editing services in several fields categorized under various disciplines. With our extensive knowledge and expertise, we will help you find the right tone and style for your manuscript.
If you need our subject-area editors to format your manuscripts, giving you the fundamental rules for formatting your manuscripts as described in your guidelines, such as APA, MLA, or Chicago/Turabian styles, then contact us. At Best Edit & Proof, our proofreaders and editors edit every type of academic paper . We have a user-friendly website and a simplified ordering process.
If you would like our subject-area editors and language experts to work on your project for the improvement of its academic tone and style, then please visit the order page. It is easy! It takes only a few minutes to submit your paper and complete the process. Click here to see how it works.
We have flat-rate pricing based on our type of service (editing or proofreading), word count, and turnaround time. Enter your word count or copy and paste your document into our pricing calculator to get an instant quote.

If you need support for academic editing and proofreading, contact us . You can also e-mail us or use the 24/7 live chat module to get direct support. Our doctorally qualified editors will polish and fine-tune your projects.
Follow us on Twitter, LinkedIn, Facebook, Instagram, and Medium .
For more posts, click here.
- Editing & Proofreading
- Citation Styles
- Grammar Rules
- Academic Writing
- Proofreading
- Microsoft Tools
- Academic Publishing
- Dissertation & Thesis
- Researching
- Job & Research Application
Similar Posts
How to Determine Variability in a Dataset
How to Determine Central Tendency
How to Specify Study Variables in Research Papers?
Population vs Sample | Sampling Methods for a Dissertation
How to Ensure the Quality of Academic Writing in a Thesis and Dissertation?
How to Avoid Anthropomorphism in Your Dissertation?
How to Write a Research Methodology Section for a Dissertation and Thesis
How to Write a Theoretical Framework for a Dissertation and Thesis?
How to Write Literature Review for a Dissertation and Thesis
How to Write a Dissertation and Thesis Introduction
Recent Posts
ANOVA vs MANOVA: Which Method to Use in Dissertations?
They Also Read
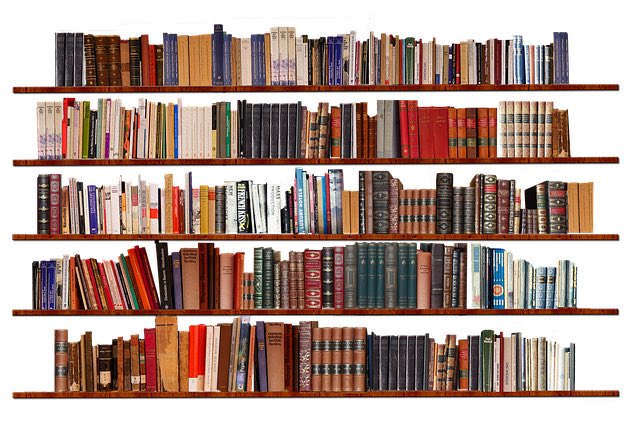
In drafting a manuscript, thesis, or dissertation, the discussion section is usually one of the last to be written. Notwithstanding, it is arguably the most important section in a manuscript. Due to its relevance, it is usually the most challenging to write, as it requires top-level expertise. This article seeks to lay bare 5 helpful considerations to make when writing a sound discussion section.
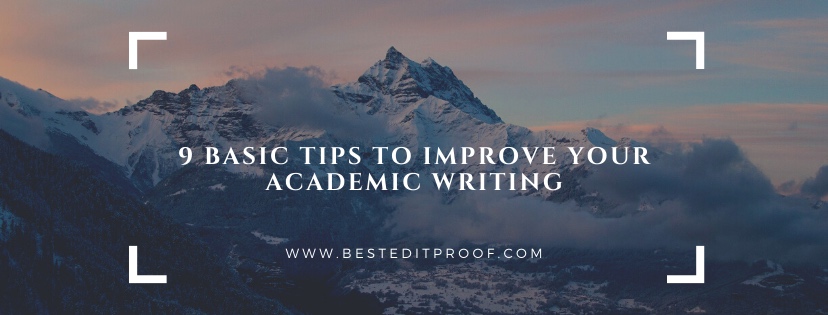
Academic writing is a particular type of nonfiction writing, which is used in various academic works, such as reports of university research, proposals of new theories by the researchers, or papers released by scholars analyzing the culture of their fields. This article provides nine practical tips for academic writing that a writer must remember to improve his/her writing style.
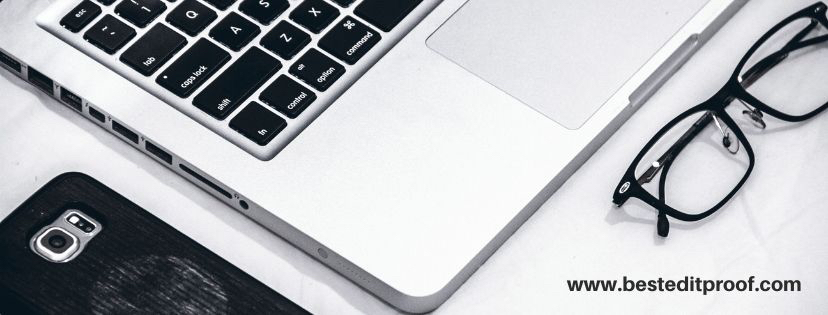
Writing assignments is not like any other homework you’ve ever done or will do in your academic life. Writing assignments demands unrestrained dedication and plenty of willpower. You cannot just open a book and copy-paste its contents with some rephrasing. To write a better assignment, you need to work hard, you need to research, plan, draft, and edit carefully. Writing an assignment paper is one thing and writing an impactful assignment paper that instills a positive impression of you in your professor’s books and elicits good grades out of him/her is another one. The following tips will help you write a perfect assignment paper.
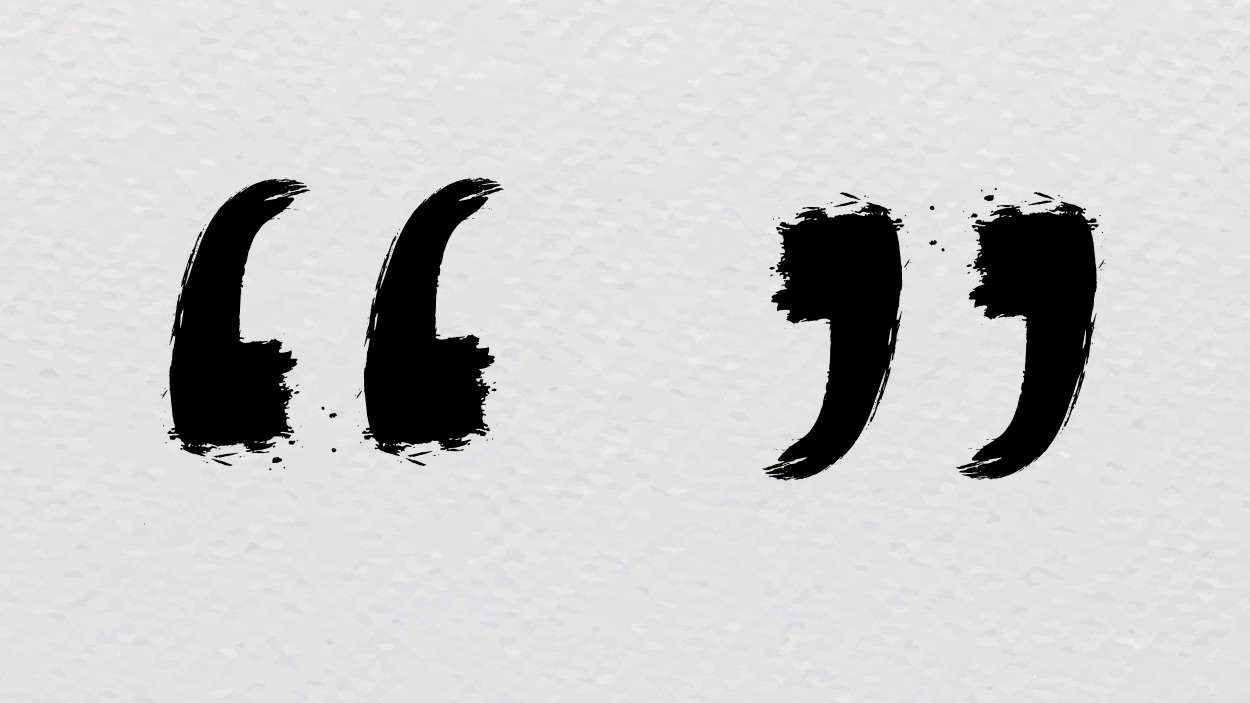
One of the main things that any editor or proofreader looks out for while editing a piece of text is punctuation marks. The reason is simple — they can alter the meaning of your text if you do not use them correctly. It becomes even more prominent when you are writing an academic paper. In academic writing, an author may be easily misunderstood when ambiguous sentences are used. Punctuation marks mainly serve the purpose to disambiguate sentences. While literary or other types of writing will have a certain degree of freedom for using punctuation marks, academic work needs to be precise and correct. This article will cover the importance of punctuation marks in academic writing.

You have been working hard on your research paper and want to write an excellent dissertation/thesis. You have researched all the materials, and your data are perfect— all you need to do is put them together in a dissertation or thesis. But how do you manage that? While working on the research is not easy, it’s structuring a dissertation or thesis that the main issue lies with. Therefore, if you are struggling with structuring your dissertation or thesis, this article may be of help.

Free Download
Research Paper Template
The fastest (and smartest) way to craft a research paper that showcases your project and earns you marks.
Available in Google Doc, Word & PDF format 4.9 star rating, 5000 + downloads
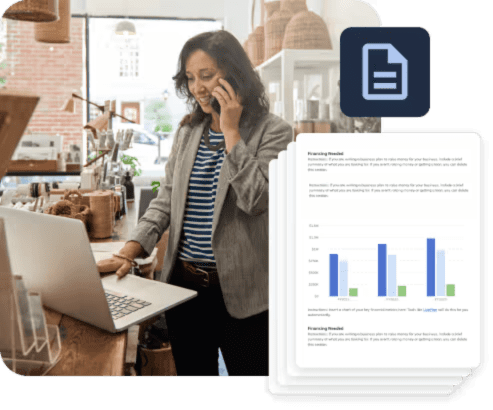
Step-by-step instructions
Tried & tested academic format
Fill-in-the-blanks simplicity
Pro tips, tricks and resources
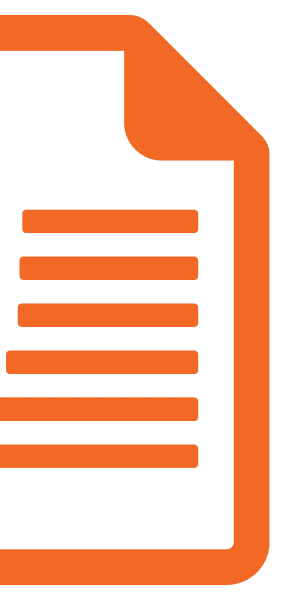
What It Covers
This template’s structure is based on the tried and trusted best-practice format for academic research papers. Its structure reflects the overall research process, ensuring your paper has a smooth, logical flow from chapter to chapter. Here’s what’s included:
- The title page/cover page
- Abstract (or executive summary)
- Section 1: Introduction
- Section 2: Literature review
- Section 3: Methodology
- Section 4: Findings /results
- Section 5: Discussion
- Section 6: Conclusion
- Reference list
Each section is explained in plain, straightforward language , followed by an overview of the key elements that you need to cover within each section.
You can download a fully editable MS Word File (DOCX format), copy it to your Google Drive or paste the content to any other word processor.
download your copy
100% Free to use. Instant access.
I agree to receive the free template and other useful resources.
Download Now (Instant Access)

FAQs: Research Paper Template
What format is the template (doc, pdf, ppt, etc.).
The research paper template is provided as a Google Doc. You can download it in MS Word format or make a copy to your Google Drive. You’re also welcome to convert it to whatever format works best for you, such as LaTeX or PDF.
What types of research papers can this template be used for?
The template follows the standard best-practice structure for formal academic research papers, so it is suitable for the vast majority of degrees, particularly those within the sciences.
Some universities may have some additional requirements, but these are typically minor, with the core structure remaining the same. Therefore, it’s always a good idea to double-check your university’s requirements before you finalise your structure.
Is this template for an undergrad, Masters or PhD-level research paper?
This template can be used for a research paper at any level of study. It may be slight overkill for an undergraduate-level study, but it certainly won’t be missing anything.
How long should my research paper be?
This depends entirely on your university’s specific requirements, so it’s best to check with them. We include generic word count ranges for each section within the template, but these are purely indicative.
What about the research proposal?
If you’re still working on your research proposal, we’ve got a template for that here .
We’ve also got loads of proposal-related guides and videos over on the Grad Coach blog .
How do I write a literature review?
We have a wealth of free resources on the Grad Coach Blog that unpack how to write a literature review from scratch. You can check out the literature review section of the blog here.
How do I create a research methodology?
We have a wealth of free resources on the Grad Coach Blog that unpack research methodology, both qualitative and quantitative. You can check out the methodology section of the blog here.

Can I share this research paper template with my friends/colleagues?
Yes, you’re welcome to share this template. If you want to post about it on your blog or social media, all we ask is that you reference this page as your source.
Can Grad Coach help me with my research paper?
Within the template, you’ll find plain-language explanations of each section, which should give you a fair amount of guidance. However, you’re also welcome to consider our private coaching services .
Additional Resources
If you’re working on a research paper or report, be sure to also check these resources out…
1-On-1 Private Coaching
The Grad Coach Resource Center
The Grad Coach YouTube Channel
The Grad Coach Podcast
- Skip to main content
- Skip to secondary menu
- Skip to primary sidebar
- Skip to footer
Erin Wright Writing
Writing-Related Software Tutorials
How to Insert Citations in Microsoft Word (Step-by-Step)
By Erin Wright
Managing citations for research papers, theses, dissertations, and other nonfiction works can be overwhelming. However, you can ease the process by learning how to insert citations in Microsoft Word using the software’s citation and bibliography tools.
This tutorial covers six topics:
- How to select a citation style
- How to insert citations for new sources
- How to insert citations for existing sources
- How to edit sources
- How to use citation placeholders
- How to insert bibliographies, reference lists, or works cited lists
Important Note: At the time this tutorial was published, Microsoft Word did not offer the most up-to-date formatting for several of our primary style guides , including APA, Chicago, MLA, and Turabian. Therefore, I encourage you to review the available styles before using the citation and bibliography tools. We will cover the steps to customize citation and bibliography styles in a separate tutorial.
This tutorial is also available as a YouTube video showing all the steps in real time.
Watch more than 200 other writing-related software tutorials on my YouTube channel .
The images below are from Word in Microsoft 365. The steps are the same in Word 2021, Word 2019, and Word 2016. However, your interface may look slightly different in those older versions of the software.
How to Select a Citation Style in Microsoft Word
- Select the References tab in the ribbon.

- Select your citation style from the Style menu in the Citations & Bibliography group.

How to Insert Citations for New Sources in Microsoft Word
- Place your cursor where you want to insert the citation.

- Select the References tab in the ribbon (see figure 1).
- Select the Insert Citation button in the Citations & Bibliography group.

- Select Add New Source from the drop-down menu.

- Select the source type from the Type of Source menu in the Create Source dialog box.

- Enter the source information into the bibliography fields.

- (Optional Step) Select Show All Bibliography Fields if you need to add additional information.

- (Optional Step) Enter the source information into the additional fields.

- Select the OK button.

Your citation should appear in your text.

How to Insert Citations for Existing Sources in Microsoft Word
Once you enter a source, as shown in the section above, you can create additional citations for that source without reentering the information.
- Place your cursor where you want to insert the citation (see figure 3).
- Select the Insert Citation button in the Citations & Bibliography group (see figure 4).
- Select the source from the drop-down menu.

Your citation should appear in your text (see figure 11).
How to Edit Sources in Microsoft Word
When you edit an existing source, you will also edit any existing citations for that source in your current document.
- Select the Manage Sources button in the Citations & Bibliography group.

- Select the source you want to edit in the Master List or the Current List in the Source Manager dialog box.

Pro Tip: The Master List is stored in your computer and is accessible in all your documents. The Current List is part of your current file and is only accessible in that file. By default, Word stores new sources in the Master List and the Current List.
- Select the Edit button.

- Enter your edits in the Edit Source dialog box. (Select Show All Bibliography Fields , if necessary.)

- Select Yes or No in the alert box stating that you will be updating the source in both the Master List and the Current List. (Strongly consider selecting Yes to update both lists if you plan to cite this source in future documents.)

- Select the Close button in the Source Manager dialog box.

How to Use Citation Placeholders in Microsoft Word
You can use placeholders if your source information is not available.
- Place your cursor where you want to insert the citation placeholder.
- Select Add New Placeholder from the drop-down menu.

- (Optional Step) Change the name of the placeholder in the Placeholder Name dialog box.

Pro Tip : You can use the same placeholder in the future by selecting it from the Insert Citation drop-down menu (see figure 12).
- When you are ready to replace the placeholder with a source, complete the steps in How to Edit Sources above.
How to Insert Bibliographies, Reference Lists, or Works Cited Lists in Microsoft Word
These steps will only work if you inserted your sources using Word’s citation and bibliography tools.
- Place your cursor where you want to insert the bibliography, reference list, or works cited list.
- Select the Bibliography button in the Citations & Bibliography group.

- Select Bibliography , References , or Works Cited from the drop-down menu.

Your bibliography, reference list, or works cited list should appear in your document.
Related Resources
How to Create Hanging Indents in Microsoft Word
How to Insert Footnotes and Endnotes in Microsoft Word
How to Convert Individual Footnotes to Endnotes in Microsoft Word (and Individual Endnotes to Footnotes)
How to Create a Cover Page in Microsoft Word (Built-In and Custom)
How to Add Citations and a Bibliography in Google Docs
Updated May 21, 2023
- Microsoft Word Tutorials
- Adobe Acrobat Tutorials
- PowerPoint Tutorials
- Writing Tips
- Editing Tips
- Writing-Related Resources
Effective Use of Microsoft Word for Academic Writing
Millions of academic writers worldwide struggle with typesetting of their documents every day. Hundreds of methods, tricks, and practices evolve in different research groups. Two of the most popular typesetting systems in academia are LaTeX (implemented in various software packages) and Microsoft Word. The compatibility between the two systems leaves much to be desired. For a given research group, standardization of typesetting practices is quite important and the requirements for an effective typesetting system are far from trivial. The same text and graphical information must be adapted for research reports, conference papers, theses, proposals, presentations, and internal memos. Often, manuscripts are written by several authors and are distributed electronically.
Ensuring the compatibility of typesetting systems among collaborators is a great way to increase productivity and quality of writing. Even the rigor of writing can be negatively affected by an inconvenient typesetting system: the author observed cases when a figure would not be inserted into the document because “it would require manual renumbering of existing figures and take too much time.”
A commonly encountered opinion in academia is that LaTeX is a solution to such problems. However, it is also usually accepted that LaTeX is not spread out in a corporate world, does not provide WYSIWYG, and has a steep learning curve, preventing its use for collaborative writing. Converting back and forth between two systems takes a lot of effort.
Over the last few years, the presenter has developed a series of lectures for his graduate students on the effective use of MS Word. Students who took these lectures were able to achieve almost all functionality of LaTeX, while keeping the benefits of Microsoft Word. Some of these students now graduated and initiated adoption of this system is their new locations of employment. Elements of this system will be discussed during the presentation.
The presenter is interested in taking this effort further, providing an effective set of rules for academic writing to a broad audience, perhaps through books, websites, or video presentations. If successful, this effort will make MS Word more popular among academics, will enhance collaboration between academia and outside world, and help many scientists and engineers focus on their research rather than typesetting. This presentation is an initial attempt to find collaborators for such a project within Microsoft.
Speaker Details
Alexander V. Mamishev received an equivalent of B.S.E.E. degree from Kiev Polytechnic Institute, Ukraine, in 1992, M.S.E.E from Texas A&M University in 1994, and Ph.D. in Electrical Engineering and Computer Science from MIT in 1999, with a minor in Technology Management from Harvard Business School and MIT Sloan School of Management. Currently he is an Assistant Professor, Director of Sensors, Energy, and Automation Laboratory (SEAL), and Director of Electrical Energy Industrial Consortium (EEIC) in the Department of Electrical Engineering, University of Washington, Seattle. Prof. Mamishev is an author of about 70 journal and conference papers, one book chapter, and one patent. His research interests include sensor design and integration, robotics, and energy technology applications. He serves as an Associate Editor for the IEEE Transactions on Dielectrics and Electrical Insulation and a reviewer for several journals and conferences. He is a recent recipient of the NSF CAREER Award, the IEEE Outstanding Branch Advisor Award, and the UW EE Outstanding Research Advisor Award.
Jeff Running
Related links.
- Multi-Modal Interaction Group
- Follow on X
- Like on Facebook
- Follow on LinkedIn
- Subscribe on Youtube
- Follow on Instagram
- Subscribe to our RSS feed
Share this page:
- Share on Facebook
- Share on LinkedIn
- Share on Reddit
How To Write Better Research Papers In Microsoft Word

Being a student isn’t easy. When you’re writing academic papers and theses, help in any shape or form, is highly welcome, especially if you hate writing.
That’s why being familiar with new tools and just keeping up to date with current tech trends, will make the writing process much easier.
As a student, you‘re no doubt familiar with Microsoft Word’s spelling and grammar checker that helps you polish your writing. But do you ever go beyond those two features when drafting your documents?
In case you didn’t know, Microsoft comes with Editor and Researcher tools to complement the ones you commonly use and have at your disposal.
The Researcher tool gives you the opportunity to explore online information without leaving the document editing page, while the Editor tool improves and simplifies your spell check and grammar.
If you haven’t used these features or don’t even realize the power of what they can do for your papers, you’re missing out. Whether you need to boost your writing skills for that summer course you’re taking or looking to improve for next September, these features just might do the trick.
Let’s explain how these can help you a bit more.
Researching Tips — All You Need To Know
Everything starts with an idea and the same goes for your paper writing. When you’re done with brainstorming it’s time to start educating yourself a bit more about your topic and start the actual writing.
But when you’re doing your thesis writing in Microsoft Word , you probably spend a lot of time on tiresome and tedious online research. That’s why Microsoft Word 2016 created the Researcher tool to assist you with the exhausting process.
The Researcher feature is a service that helps you find and incorporate credible sources and content to your Word documents. The feature uses Microsoft’s Bing Knowledge Graph to get the desired information online and place it directly into your document.
And you don’t have to worry about the trustworthiness of your data. Microsoft created and curated a list of trusted material and reference sources from which it pulls out your research. Researcher provides structured, credible and, more importantly, safe information you can use freely.
You can even use the option to automatically create your citations and directly add quotes to your research paper. So you don’t have to worry about writing references in MS Word. This eliminates the hard work that includes finding, inserting, and citing any published sources you use, giving you more time to refine and strengthen your thesis rather than going back and digging up more research to support it.
You can find the Researcher option under the References Tab in the top menu bar:
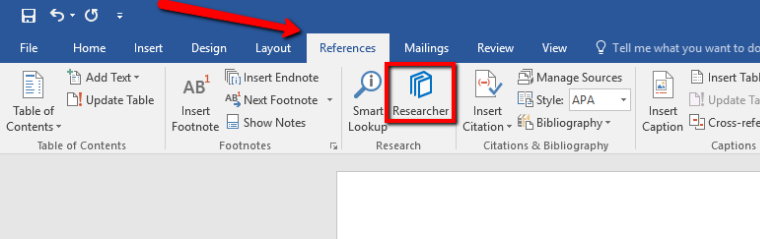
After clicking the icon, a right sidebar will appear where you can search for the term you’re researching.
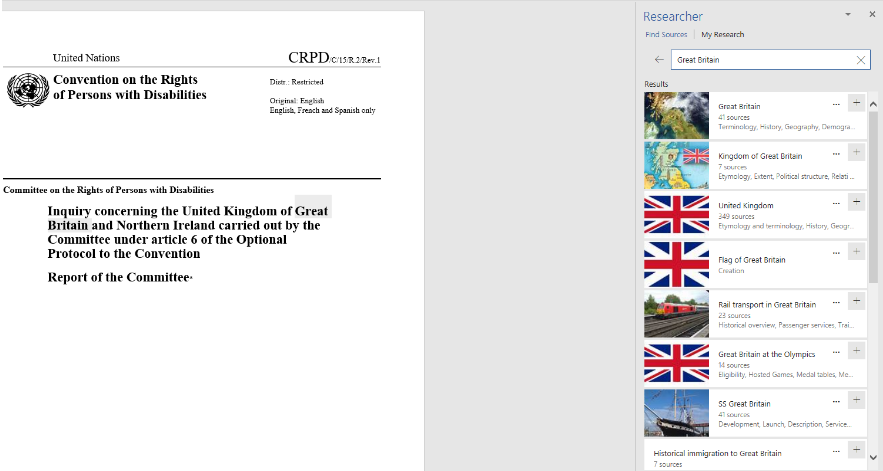
The Editor Feature That Will Help You Write More Naturally
What makes the difference between a great research paper and a poor one? The secret is in the way everything is edited for the final version. Behind every good student lies a top class editing tool and to help you here, Microsoft offers up an Editor feature.
The Editor feature is a digital writing assistant that helps you with proofing and editing your content. Simply put, the feature flags any unclear phrases, marks up complex words, and makes suggestions by displaying various alternatives. It’s aimed at improving your writing style in MS Word.
The writing style functionality uses a combination of machine learning and human input, making the writing clearer or more effective. Rather than concentrating solely on spelling errors, MS Word’s style suggestions ability can replace complicated phrases with more direct alternatives.
To boot, details on why MS Word suggested the proposed changes are also added inside your document so you get a chance to learn from your mistakes.
Spelling checks and grammar edits will still be underlined, while writing style suggestions have their own design with dotted lines:
- Spelling mistakes are underlined with a red squiggle
- Blue double underlines are for any grammar issues
- Gold dotted lines are reserved for writing style concerns
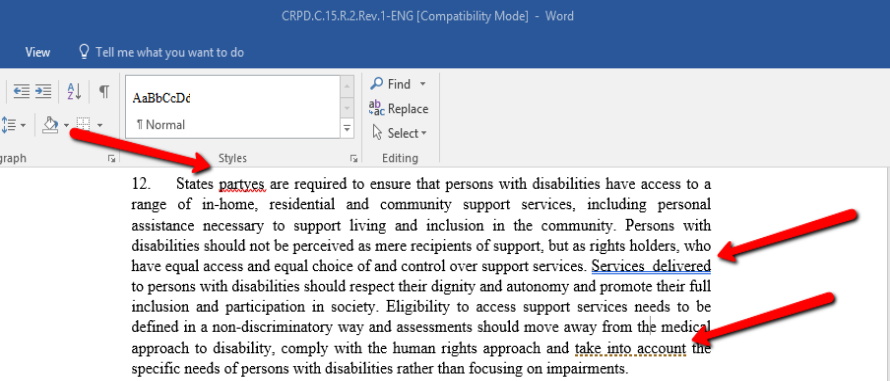
Bonus Tip: Present Your Paper In A More Dynamic Way
If you’ve done everything right, then it’s time to present your work. It’s not uncommon to use MS PowerPoint to create presentations and visually explain your theses. And now this is even easier with an option in Microsoft PowerPoint 2016 you also probably didn’t know about.
This nifty feature is the Zoom feature , which looks similar to what Prezi is offering. This is aimed at making presentations more appealing, giving your slides a breath of fresh air.
Instead of presenting slides one by one, you can quickly provide a full summary and let the audience know exactly how long is left in the presentation. This way you get a clear view of what section is being covered and the Zoom feature will make it more visually appealing.
Essentially, it gives the student a “thumbnails” view of upcoming slides, managing individual ones more like hyperlinks to different web pages.
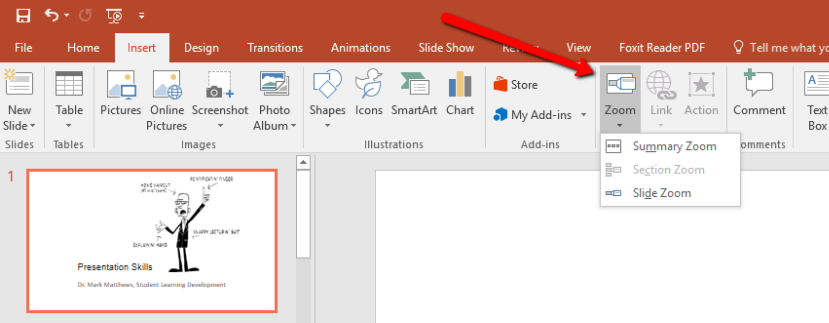
With these features writing a paper or presenting your ideas becomes much easier. And this isn’t useful just for students. It’s useful for anyone conducting, writing and presenting research.
Will the Researcher tool make your life easier and will the style suggestions actually be useful for you? Let us know in the comment section below.
- Research a paper Video
- Write an equation or formula Video

Research a paper

Researcher in Word helps you research topics, find reliable sources, and add content with citations all within Word.
Note: Researcher for Word is only available if you have a Microsoft 365 subscription in the following languages: English, French, Italian, German, Spanish, and Japanese.
Research and add content with citations
Researcher uses Bing to pull in the appropriate content from the web and provide structured, safe and credible information.
Select Reference > Researcher .
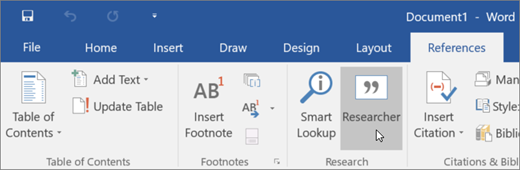
In the search box, type a keyword for the topic you're researching, and press Enter.
Choose a topic in the Results pane.
Or, select the plus sign in the upper right hand corner of on any result to begin an outline, add the result as a topic heading, and save a link to the result in a comment.
Explore the text in the Results pane and select one of the following:
Add - to add only text to your document.
Add and Cite - to add text and also include a citation for the source.
See all images - to open the image gallery. Choose the plus sign to add the image to your document.
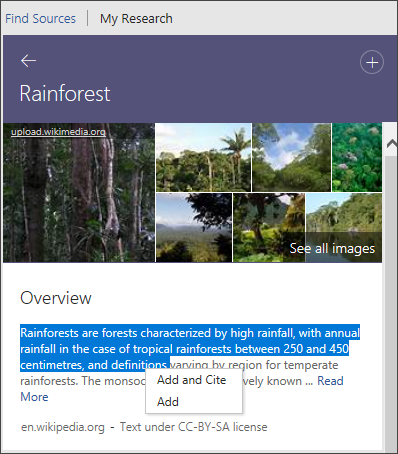
After you add text or image, you are prompted to update your bibliography. Select Update to automatically create or update your existing bibliography.
Edit citations
Select the citation and select Edit Citation from the drop-down..
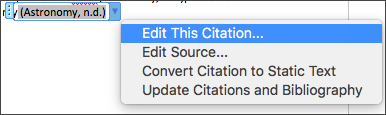
Create a bibliography
Editing citations

Need more help?
Want more options.
Explore subscription benefits, browse training courses, learn how to secure your device, and more.

Microsoft 365 subscription benefits

Microsoft 365 training

Microsoft security

Accessibility center
Communities help you ask and answer questions, give feedback, and hear from experts with rich knowledge.

Ask the Microsoft Community

Microsoft Tech Community

Windows Insiders
Microsoft 365 Insiders
Was this information helpful?
Thank you for your feedback.
Stack Exchange Network
Stack Exchange network consists of 183 Q&A communities including Stack Overflow , the largest, most trusted online community for developers to learn, share their knowledge, and build their careers.
Q&A for work
Connect and share knowledge within a single location that is structured and easy to search.
What to select for "type of source" for a paper in Microsoft Word?
I am currently doing my very first paper at university and am a bit lost with Word’s citation system. What does a scientific paper (more specifically this one ) classify as when it comes to “type of source” in Word?

This probably is a very simple question, but I am really having trouble finding an answer. Here’s an explanation of my thought process:
It is certainly not a book nor a book section.
I don’t feel like it would count as an article in a journal or peridocal as from my understanding research papers are published as a stand-alone?
Conference Proceeding: I have no idea what that is, but I think it isn’t it.
Maybe a report? As it reports on findings that were made ... but I feel this is also not quite right ...
It is not a website.
I might use document from website , however this paper is available on several websites (at least through my Google Scholar search) that seem to have picked it up, however it was not originally published through them from what I can tell.
While I have it as a PDF, I don't think that is meant by **electronic source.*
- Sound Recording: no
- Performance: no
- Interview: no
- I have no idea what is meant by case. As in a lawsuit?
- Misc is what I will pick for now, but I guess citing research papers in a scientific work isn’t something happening so seldomly that one would have to resort to misc.
- 28 I strongly recommend against using Microsoft Word for paper writing. Yes, it’s widely used. No, it’s not good at it. — If you’re comfortable with it, author your paper in LaTeX, Pandoc-Scholar or similar. If you’re not comfortable with it, at least use a proper collaborative editing system like Google Docs. — More to the point, do not use Word’s integrated citation system. Use a proper reference manager software. It will save you a lot of pain. – Konrad Rudolph Commented Apr 15, 2018 at 15:17
- 3 @KonradRudolph While true, some journals/etc. prefer Word as the format, by my understanding. – JAB Commented Apr 15, 2018 at 16:12
- 4 @KonradRudolph: TBH, besides the collaborative aspect - which can indeed be a strong plus -, Google Docs is quite ridiculous in typesetting capabilities, lacking features that were available on Word 6 for Windows 3.1 (one for all that left me baffled: custom styles). I wouldn't use it for anything moderately serious. – Matteo Italia Commented Apr 15, 2018 at 18:25
- 6 To pile on a little bit: I won't argue one way or the other about using Word to write papers, but I would recommend that you try a separate bibliographic database system/organizer such as Zotero ; it has lots of advantages, one being that your references won't be locked in Word if you decide to switch writing platforms. – Ben Bolker Commented Apr 15, 2018 at 20:10
- 3 @CrazyQwert You're wise to use the same tool as your collaborators. Good luck with your paper! – cactus_pardner Commented Apr 15, 2018 at 22:32
The paper you link is not a journal article. It's published as part of a conference proceedings.
You can find the complete proceedings in which that paper appears here (link is to the SPIE page for the 1994 conference Telemanipulators and Telepresence Technologies).
To address some other points in your question, I cannot think of a legitimate research paper that was not published in a journal or conference. Publishing in this sense means putting the paper through peer review, an essential part of contributing to the literature if you want your work to be taken seriously.
Furthermore, conference proceedings are exactly what it says on the tin: proceedings (i.e. talks) from a conference that have been written up and published. Publishing in this way is more common in some fields than others, for example, in computer science, just like the paper you linked.
- 5 Depending on field, recent work might appear on a preprint server such as the arxiv up to a year or more before it passes peer review. In an extreme case where a student has moved on to other pastures, that might be the only easily citable version of the work available. – origimbo Commented Apr 15, 2018 at 18:38
- One standard set of examples of extremely legitimate research papers that were never published in a journal or conference proceedings are Perelman's groundbreaking works that won him a Millennium Prize and a Fields Medal. – Danu Commented Apr 16, 2018 at 8:03
You must log in to answer this question.
Not the answer you're looking for browse other questions tagged citations ..
- Featured on Meta
- Bringing clarity to status tag usage on meta sites
- We've made changes to our Terms of Service & Privacy Policy - July 2024
- Announcing a change to the data-dump process
Hot Network Questions
- Implement service registry servers with load balancing strategies
- Are chord inversions determined solely by the lowest note, even in a broken chord?
- Is there anything that stops the majority shareholder(s) from destroying company value?
- Melee Opportunist--making opportunity attacks have some bite for melee characters
- Version of Dracula (Bram Stoker)
- Is the error in translation of Genesis 19:5 deliberate?
- Fitting 10 pieces of pizza in a box
- Are automorphisms of matrix algebras necessarily determinant preservers?
- Thai word not breaking properly between lines, in LuaLaTeX
- In the US, can I buy iPhone and Android phones and claim them as expense?
- Can pedestrians and cyclists board shuttle trains in the Channel Tunnel?
- how replicate this effect with geometry nodes
- If Miles doesn’t consider Peter’s actions as hacking, then what does he think Peter is doing to the computer?
- Why does my Bluetooth speaker keep on connecting and disconnecting?
- How can one says that a particle IS a representation of some group?
- Noise in gravitational wave detections
- How can I push back on my co-worker's changes that I disagree with?
- How to get Swedish coins in Sweden?
- Are there any bugs in the `SubresultantPolynomials` and `SubresultantPolynomialRemainders`?
- How does one go about writing papers as a nobody?
- How do I do calculations with a sliding window while being memory-efficient?
- Book about a colony ship making an unscheduled stop in a star system with no habitable planets
- Postdoc supervisor has stopped helping
- The hat-check problem
Popular Posts
- Contact Amy ==>
HOW TO – Format papers in standard academic format (using Microsoft Word)
This guide explains how to format your documents in Microsoft Word so that they follow the standard rules for formatting academic papers as described in most MLA and APA style books for undergraduate writing. These rules apply to most of the papers you will submit in your college classes, but in some cases your professors will want you to follow specific guidelines that may differ from those below. Always clarify with your professor which set of guidelines he or she wants you to follow before you submit a paper.
Using standard formatting for academic papers shows that you understand the customs of the university community and therefore helps to boost your own credibility. Using unusual or highly distinctive formatting, on the other hand, suggests that your previous schooling did not adequately prepare you for university work. Consider the impact of unusual formatting: not only does it call attention to your paper in a way that might not be positive, professors might also see it as a sign that you’re trying to artificially inflate page length.
Note: These instructions apply to all versions of Word for Mac and for the 2003 version of Word for Windows. I haven’t yet updated them to include instructions for the 2007 version of Word for Windows, but the tools should nevertheless be easy to find if you look around on the toolbar at the top.
- 2 DOCUMENT MARGINS
- 3 INDENTATION
- 5 ALIGNMENT
- 6.1 Heading
- 6.3 Sample First Page
- 7 PAGE NUMBERS
- 8.1 Document Spacing
- 8.2 Paragraph Spacing
- 9 CREATE NEW PAGE
- 10 BLOCKED QUOTATIONS
- 11 RESOURCES
DOCUMENT MARGINS
Rule : Papers submitted for review or grading should have 1” margins all around. This should be the default for Word, but if your default setting is to have left and right margins of 1.25”, change your default. Page length requirements are based on 1” margins.
Instructions : Go to the Format menu, drag down to Document, change the margins, and the click on the Default button and accept the change to the Normal template. Make sure you leave the gutter set to 0” or you’ll mess up your document formatting.
INDENTATION
Rule : The first line of each paragraph should be automatically indented.
Instructions : This should be the default for Word, but if not, you might want to change your Normal style, as described above. To change the indentation format for a document, choose Select All from the Edit menu. Then go to the Format menu, drag down to Paragraph, look under the “Special” drop-down menu in the Indentation section, and select “First Line.” This setting automatically indents the first line of a new paragraph so that you don’t have to do it manually.
Rule : College papers should be in a standard academic font: either Times New Roman or Cambria, in 12pt size. (If you submit a paper in another font, I will change it on the file I download.)
Instructions : Times New Roman or Cambria 12pt should be the default for Word, but if yours is different then change your default. Go to the Format menu, drag down to Style, make sure “Normal” is selected from the list of styles, and click “modify.” Choose the correct font and size from the Formatting menu. Click “OK” to make the change to your default settings.
Rule : The text of your paper should be left aligned, NOT justified, as justified text is hard to read if it hasn’t been professionally typeset. The default in Word is left alignment, so don’t change it.
FIRST PAGE FORMAT
Rule : In the upper left corner of the first page of your document, type your name, the date, the course number and section (or topic), and the version of the paper (such as Paper 1 Second Draft), each on a separate line. Be sure to change the date and paper version when you submit revisions and final versions. See the sample below.
DO NOT use the “headers” feature from the header/footer menu to create this full heading as that will make it appear on every page, which is not customary in academic writing. Also do NOT use a title page unless the assignment specifically asks for one.
Rule : Skip a line after the heading and center an original title that conveys the topic of your paper. Do not use underlining or italics in the heading (unless you’re referring to the title of a book or periodical). Do not use bold text or ALL CAPS.
Sample First Page
Page numbers.
Rule : All papers should have automatically inserted page numbers that show in the upper right corner on all pages except the first. Do not insert these page numbers by hand. Instead, use Word’s Header/Footer tool.
For documents following MLA format, put your last name and page number in the upper right corner. For documents following APA format, put a short version of your title (instead of your last name) and the page number in the upper right corner.
Instructions : Go to the View menu and choose “Header and Footer.” You’ll see a header box appear at the top and a footer box at the bottom. Click in the header box, type your last name (or title), make it align to the right, and then select Page Numbers from the Insert menu.
When you’re finished, click on the “Close” tab under the Header view. Each page of your document should now display a page number at the upper right that updates automatically when you make changes to the document. It will appear as grayed out text unless you active the Header and Footer tool to make changes.
To change the setting so that page numbers do not display on the first page, go to the Format men, drag down to Document, and click on the Layout button. Then check the box next to “Different First Page.” Click OK. If necessary, remove the header that appears on the first page and insert a header on the second page, which will automatically appear on all subsequent pages as well.
Document Spacing
Rule : The entire paper should be double-spaced, including the heading and bibliography.
Instructions : Choose “Select All” from the Edit menu, go to the Format menu and drag down to Paragraph, and choose “double” from the “line spacing” menu in the Spacing section. Or you can use these keyboard shortcuts. On a Mac, use Cmd-A to select all and Cmd-2 to double-space. On a PC, use Ctrl-A to select all and Ctrl-2 to double space.
Paragraph Spacing
Rule : Papers should have no extra spacing after paragraphs. This should be the default for Word, but if your default setting is to have 10pt spacing after paragraphs, change your default.
Instructions : Go to the Format menu, drag down to Style, make sure “Normal” is selected from the list of styles, and click “modify.” In the lower left corner, select the dropdown menu that starts with “Format” and drag down to Paragraph. In the paragraph settings menu that pops up, change the settings for Spacing After to 0pt.
CREATE NEW PAGE
Instead of using a lot of returns before starting your bibliography, create a new page for it following these instructions.
Go to the Insert menu, drag down to Break, and then drag over to Page Break.
BLOCKED QUOTATIONS
Rule : If a quotation will exceed four lines within a paragraph, you should separate it out by blocking and indenting it. As with any quotation, a blocked quotation should be clearly introduced by the sentence that leads up to it and it should also be properly cited, but the rules for blocked quotations are somewhat different. The blocking take the place of quotation marks, and unlike in a regular in-paragraph quotation, the parenthetical citation goes outside of the final period instead of inside of it (given that the blocked quote might contain several sentences.)
Instructions : Type the quotation in its own paragraph, without quotation marks, and remove the indent from the first line. Type the source in parentheses after the last period of the last sentence. With your cursor, select the quotation, from the first word to the end of the parenthetical citation, and click the Increase Indent button from the Paragraph Formatting menu.
- MLA Formatting Guidelines for College Papers
- APA Formatting Guidelines for College Papers
- Search for:
WHAT IS THIS SITE? See the About tab in the top menu.
UNDER PERPETUAL REVISION : All materials on this site are subject to ongoing revision and improvement!
© 2017 - Amy Goodloe - All Rights Reserved
HELP & HOW-TO
- HOW TO: Capture & Edit Video (18)
- HOW TO: Find & Edit Images (13)
- HOW TO: Make Screen Recordings (7)
- HOW TO: Record & Edit Audio (16)
- HOW TO: Use Google Drive (19)
- HOW TO: Use iMovie (13)
- HOW TO: Use Social Media Tools for Class (3)
- HOW TO: Use the Class Blog (Wordpress) (35)
- HOW TO: Use Your WordPress.com Blog (12)
- INSPIRATIONS & FYI'S (21)
- NIFTY APPS & TOOLS (7)
- PLANNING & DRAFTING New Media Projects (23)
- RESOURCES: About New Media Writing (7)
- RESOURCES: Animations & Comics (9)
- RESOURCES: Apps for Creating New Media Projects (22)
- RESOURCES: Digital Storytelling (17)
- RESOURCES: Presentations & Information Design (6)
- RESOURCES: Storytelling Prompts (14)
- RESOURCES: Writing for the Web (4)
- TECH TIPS (28)
STUDENT SAMPLES
- SAMPLES – Academic Analyses (9)
- SAMPLES – Audio Narratives & Essays (16)
- SAMPLES – CDS-Style Digital Storytelling (30)
- SAMPLES – Educational Presentations & Web Sites (9)
- SAMPLES – Educational Visuals (14)
- SAMPLES – Graphic Storytelling (16)
- SAMPLES – Mini-Documentary (15)
- SAMPLES – Multimedia Commentary (8)
- SAMPLES – Pop Culture Artifact Analyses (13)
- SAMPLES – Turning Points & Epiphanies (7)
- SAMPLES – WRTG 3020: Rhetoric of G&S (96)
- SAMPLES – WRTG 3090: New Media Storytelling (33)
- HOW TO – Format papers in standard academic format (using Microsoft Word) 118,204 views
- HOW TO – Put your file into a shared folder on Google Drive 85,097 views
- HOW TO – Make Preview the Default PDF Reader on a Mac 52,498 views
- HOW TO – Create a Hyperlink (Turn a Word into a Link) 42,916 views
- HOW TO – Export an mp3 out of GarageBand 29,446 views
- HOW TO – Add a shortcut to a shared folder to My Drive (for easy access) 22,365 views
- Creative non-fiction writing exercises 19,160 views
- TROUBLESHOOTING – Audio problems when recording with QuickTime X 12,247 views
- TIPS – Camera Angles and Shooting Tips for Digital Storytelling 9,993 views
- HOW TO – Save a Google Docs document 9,927 views
Templates for every kind of writing
Make your pages pop with a customizable template for you to put your words into. everything from academic and research papers to work assignments to personal writing and journaling can benefit from starting your writing with a template. see which one gets the words flowing for you..
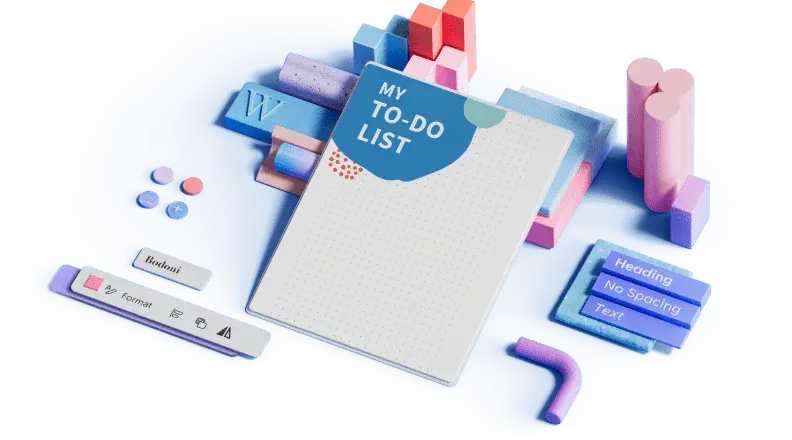
Write your way with a customizable template matched to your project
There are endless ways to write, to get ideas onto the page (or screen). No matter what kind of writing you're going to do, starting with a customizable writing template can help guide your work (or brainstorming). From resumes , and business plans , to school essays, journal writing, and other hobbies , there's a template for you to take advantage of. Dive into keeping a diary or meal planning. Keep a planner with pen and paper. Practice your penmanship—or your typing. However you like to do your writing, there's an easy-to-use, customizable template to help you get started.
- Use a MLA template Video
- Outlining and converting to text Video
- Inserting citations Video
- Create "Works Cited" or a bibliography Video
- Update sources Video

Use a MLA template

Formatting papers in the MLA or APA style is tricky. Downloading a free template does some of the heavy lifting, automating some formatting.
Using the MLA template
To get a correctly formatted paper, Go to FILE > New and search for “APA” or “MLA” depending on what style you want.
Many things will format automatically, but make sure you check the easy gotchas, like spelling errors (words with a red squiggly line under it).
APA, MLA, Chicago: Automatically format bibliographies
Create a bibliography
If you are in college and you are writing research papers, then you are most likely basing your formatting on this, the MLA Handbook for Writers of Research Papers .
Now, when I say "Research Papers” I mainly mean papers for English comp, Literature, History, Political Science.
Other papers might use other handbooks, like the APA or Chicago , but the MLA is probably the most common, and it is easy to adhere to this handbook when you use Microsoft Word.
So let me show you how.
I am here with the start screen, right, where it gives you all sorts of fun templates to choose from.
I am going to search for the keyword MLA and then press Enter, and here we go.
We have the MLA style research paper , okay? I'm going to open that up in just a second.
There's also the APA here, okay.
It's also helpful if your Professor wants you to use that guideline or that handbook, but the MLA is the one we are going to use today.
I'm going to double-click that, and open it. And this is just a template, right? You've probably made templates before.
Select fields and fill them out. I put my course number in here, English Composition 100.
Now, look, I made a spelling mistake.
Actually when I asked a bunch of College Professors what their biggest pet peeves were. Surprisingly, the number one thing was students aren't using Spellcheck.
So if you see a red squiggle, right-click that, and replace it with the correct spelling.
The other thing about Spellcheck is that people are using it, but not being careful in replacing the suggested words with the right word. So, use Spellcheck and use it carefully.
The Date. You can go ahead and you can choose this little Content Control arrow here, and choose the due date.
This date is automatically formatted in the MLA style, so there's the day first, the month, and then, the year, okay? That little automation for you happens throughout this template. It's great.
For example, you have got a one-inch margin on the left, which is what the MLA specifies as, should be your left margin.
You have got a one-inch margin on the right. You have got a one-inch margin on the top.
You have got a half-inch margin here before your header, okay? This is all pre-built for you and ready for you to use, okay?
There's no need to type this out manually and build all these margins manually.
And then the template has all sorts of awesome instructions for particulars of your paper, okay? I'm going to go ahead and type in a title here, “Of Zombies in American Fiction.” Okay, and I'll remove the subtitle. I don't really need that. And so just go ahead and read the instructions.
Capitalize the first and last words of the title and all principal words.
One way I like to do this quickly is, I'll select a line, I'll do Shift+F3 until I get the initial caps for every word, and then I'll go through here and uncap the non-principal words here, like conjunctions and prepositions.
Okay, there we go. So use this template. It's a real boon. It's a real treasure. If you keep on going through here, it'll give you more particulars, like for quotes of more than four lines, use the Quote Style up here.
Okay, for long quotes of more than one paragraph — let's say there's a really long quote and it has two paragraphs or three paragraphs — use the Long Quote Style. It's really good stuff.
You have got a pre-made table here that has all the formatting that the MLA recommends, and you have even got things like this chart and a caption here, with a figure number, which is helpful.

Need more help?
Want more options.
Explore subscription benefits, browse training courses, learn how to secure your device, and more.

Microsoft 365 subscription benefits

Microsoft 365 training

Microsoft security

Accessibility center
Communities help you ask and answer questions, give feedback, and hear from experts with rich knowledge.

Ask the Microsoft Community

Microsoft Tech Community

Windows Insiders
Microsoft 365 Insiders
Was this information helpful?
Thank you for your feedback.

IMAGES
COMMENTS
On the Reference tab, in the Reference group, choose Researcher. In the search box, type a keyword for the topic you are researching and press Enter. The Results pane shows a list of sources you can use in your document. Choose a topic in the Results pane to explore in detail. Tap the plus sign on the upper right hand corner of on any result to ...
Select Reference > Researcher. In the search box, type a keyword for the topic you're researching, and press Enter. Choose a topic in the Results pane. Or, select the plus sign in the upper right hand corner of on any result to begin an outline, add the result as a topic heading, and save a link to the result in a comment. Explore the text in ...
Finding and citing sources. Get a head start on collecting sources and ideas for a big paper by searching key words in Researcher in the References tab of your document. Researcher uses Bing to search the web and deliver high-quality research sources to the side of your page. Search for people, places, or ideas and then sort by journal articles and websites.
Open Researcher in Microsoft Word. To use the Researcher tool, open the "References" tab of your Word document. Click "Researcher" from the "Research" section of the ribbon. When the pane opens on the right, type a term into the Search box and you're on your way!
Your papers and reports will look as professional and well put together as they sound when you compose them using customizable Word templates.Whether you're writing a research paper for your university course or putting together a high priority presentation, designer-created templates are here to help you get started.First impressions are important, even for papers, and layout can make or ...
Format Font to Times New Roman, Size 12. Alt+A to select all font, Ctrl+D to open font dialog box, type Times, tab twice to get to size box, type 12, then Enter to close box and header. Highlight all text if needed, then on the Home tab, in the Font section, select Times New Roman, size 12.
Check Word Count At the bottom left of the Word screen is the total word count. But this includes your cover sheet and citations; to get an accurate word count, select from the first word of the Introduction to the last word of the conclus ion, and the Word count will show the number of words of the real paper.
The talk presents the new book "Creating Research and Scientific Documents Using Microsoft Word" by Alexander Mamishev and Murray Sargent. The methods discussed in the book are designed for academic or industry professionals who need to produce complex, high-quality technical documents, such as research papers, grant proposals, books, or doctoral dissertations. The central topics that […]
A well-formatted title page can set the tone for your entire paper. To create a title page: Click on the Insert tab. Click the Page Number button in the Header and Footer group. On the Page Number menu, select Top of Page. Select Plain Number 3 from the choices that appear on the left side of your screen.
Here are the instructions to follow: To change the indentation format for an academic paper in Microsoft Word, choose Select All from the Edit menu, or press the combinations of ⌘ A. Then go to the Format menu, select Paragraph from the drop-down menu (or press the key combinations of ⌥⌘M).
Research Paper Template. The fastest (and smartest) way to craft a research paper that showcases your project and earns you marks. Available in Google Doc, Word & PDF format. 4.9 star rating, 5000+ downloads. Download Now (Instant access)
Place your cursor where you want to insert the citation. Figure 3. Cursor placed for citation insertion. Select the References tab in the ribbon (see figure 1). Select the Insert Citation button in the Citations & Bibliography group. Figure 4. Insert Citation button. Select Add New Source from the drop-down menu.
This talk offers seven simple, concrete suggestions for how to improve your research papers. You may also find my talks on how to write a great research proposal and how to give a great research talk useful. Powerpoint slides of the talk: PDF PPT (you should feel free to repurpose these slides for your own use as long as you acknowledge ...
Millions of academic writers worldwide struggle with typesetting of their documents every day. Hundreds of methods, tricks, and practices evolve in different research groups. Two of the most popular typesetting systems in academia are LaTeX (implemented in various software packages) and Microsoft Word. The compatibility between the two systems leaves much to be desired. For […]
Select Reference > Researcher. In the search box, type a keyword for the topic you're researching, and press Enter. Choose a topic in the Results pane. Or, select the plus sign in the upper right hand corner of on any result to begin an outline, add the result as a topic heading, and save a link to the result in a comment. Explore the text in ...
Microsoft created and curated a list of trusted material and reference sources from which it pulls out your research. Researcher provides structured, credible and, more importantly, safe information you can use freely. You can even use the option to automatically create your citations and directly add quotes to your research paper.
Training: Researcher in Word helps you research topics, find reliable sources, and add content with citations all within Word. ... Watch this video to learn how. Related topics. ×. Use Word for school Research a paper Video; Write an equation or formula Video; Next: Improve accessibility and ease of use ... All Microsoft. Global. Microsoft 365 ...
In Word, you can easily add citations when writing a document where you need to cite your sources, such as a research paper. Citations can be added in various formats, including APA, Chicago-style, GOST, IEEE, ISO 690, and MLA.Afterwards, you can create a bibliography of the sources you used to write your paper.. To add a citation to your document, you first add the source that you used.
The paper you link is not a journal article. It's published as part of a conference proceedings. You can find the complete proceedings in which that paper appears here (link is to the SPIE page for the 1994 conference Telemanipulators and Telepresence Technologies).. To address some other points in your question, I cannot think of a legitimate research paper that was not published in a journal ...
Instructions: Choose "Select All" from the Edit menu, go to the Format menu and drag down to Paragraph, and choose "double" from the "line spacing" menu in the Spacing section. Or you can use these keyboard shortcuts. On a Mac, use Cmd-A to select all and Cmd-2 to double-space. On a PC, use Ctrl-A to select all and Ctrl-2 to double ...
Choose an APA template or MLA template, or other college-related template and open it in Word for the web to make it yours. You'll be on the Templates for Word page. In the list of categories, click College Tools. As you work on the paper, you'll probably want to rename it and edit the header with a running head of your own.
Templates for every kind of writing. Make your pages pop with a customizable template for you to put your words into. Everything from academic and research papers to work assignments to personal writing and journaling can benefit from starting your writing with a template. See which one gets the words flowing for you. Category.
Formatting papers in the MLA or APA style is tricky. Downloading a free template does some of the heavy lifting, automating some formatting. Using the MLA template. To get a correctly formatted paper, Go to FILE > New and search for "APA" or "MLA" depending on what style you want. Many things will format automatically, but make sure you ...