100+ Free PowerPoint Graphics For Better Presentations [Free PPT]
PowerPoint graphics to move your presentation up a level, and plenty of top quality free options.
- Share on Facebook
- Share on Twitter
By Lyudmil Enchev
in Freebies , Insights
4 years ago
Viewed 119,291 times
Spread the word about this article:
![cool images for powerpoint presentation 100+ PowerPoint Graphics For Better Presentations [Free PPT]](https://i.graphicmama.com/blog/wp-content/uploads/2020/08/10085624/Free-PowerPoint-Graphics-Free-PPT.png)
PowerPoint graphics are a great addition to all PowerPoint presentations no matter what the audience. A Powerpoint simply containing text and bullet points is not going to hold the attention, even with your hot topic content. You run the risk of being dry and dull, and simply put graphics are more visual and therefore more interesting. You know it too if you are happy with your material you feel better and more confident as a speaker. Double plus.
Of course, the quality of your PowerPoint Graphics is important, this isn’t just a case of adding visuals for visual’s sake. High quality, highly appropriate, thoughtful graphics will enhance any presentation and will be a vital tool in getting your message across, succinctly and memorably. Equally poor quality clip art type graphics, blurry, pointless, and inappropriate images may get you to remember as well, but probably not how you would wish.
So let’s look at some great keys ways you can impress with a presentation, it’s not hard but it is effective.
In this article: 1. How to insert graphics into PowerPoint 2. 100+ Free PowerPoint Graphics by GraphicMama 2.1. Free PowerPoint Templates 2.2. Free Arrows, Pointers, Bullets for PowerPoint 2.3. Free Icons for PowerPoint 2.4. Free Stats, Charts, Graphs for PowerPoint 2.5. Free Numbers and Steps Graphics for PowerPoint 2.6. Free Text Section Graphics for PowerPoint 2.7. Free Presentation Graphics for PowerPoint 2.8. Free Speech Bubble Graphics for PowerPoint 2.9. Free Sale Graphics for PowerPoint 2.10. Free Infographic Kit 2.11. Free Infographic Templates 3. More places to find PowerPoint Graphics
In the meanwhile, do you know, that you can use premade infographic templates? Check out our 50 Free Timeline Infographic Templates .

1. How to insert graphics into PowerPoint
Once you’ve created your presentation it’s time to add those all-important PowerPoint Graphics. And it’s easy, easy, easy.
Step 1: Go to the slide and create a space for your graphic Step 2: Go to insert on the toolbar at the top of PowerPoint, click on it Step 3: This will open up insert options depending on your version of PowerPoint ( 2019 reveals online pictures, photo albums, pictures, or screenshots, older versions are similar but replace online pictures with clip art.) Step 4: Choose an image from your files or online through categories or the search bar – filter general images through creative commons only licensed pictures (free to use), select, click on insert. Step 5: Resize and reposition
Alternatively:
Step 1: Select an image, right-click, and copy. (Ctrl+C) Step 2: Right-click and paste on the desired slide. (Ctrl+V)
It really is that easy.
2. 100+ Free PowerPoint Graphics by GraphicMama
One of the best ways to make your presentation look professional is by using professionally designed PowerPoint graphics and one of the best design agencies, Graphic Mama has plenty of options to choose from. As well as paid-for bundles of design icons you can take advantage of a great range of free graphics from sales icons, holiday icons, speech bubbles, people avatars, and many more. These are graphics designed in a vector file format, so the quality will stay as good even when resized. there are free backgrounds, templates, and infographic bundles too. It’s a no-risk option that will certainly add a high-quality, professionally designed look to your slideshow. Just click on the links below and you are almost there.
2.1. Free PowerPoint Templates
A tremendously good way to create a stunning professional look is by using templates for your PowerPoint Design and the good news is there are lots of free options out there just waiting for you to fill with content.

Free Hand-Drawn PowerPoint Presentation
This freebie from Graphic Mamas’s collection of free templates shows off the power of a sketched hand-drawn style in adding a customized look that is both attractive and clear.

Free Corporate Presentation Template
Ideally suited to a business proposal, this free template can be edited and customized for anything that would benefit from fresh, clear colors and fantastically designed and organized slides.

Free Business PowerPoint Presentation Template
Another free business template that benefits from strong structural elements and a great mix of text boxes and images in this modern-looking option. Superb editable infographics to get that all-important message to stand out.

Free Minimalist Presentation Template
This minimalist template broken up into large blocks of strong color is perfect for making a statement. Instant impact and full of confidence.
Take a look at Graphic Mama’s Modern Templates for the New Era of PowerPoint Presentations

2.2. Free Arrows, Pointers, Bullets for PowerPoint
Basic icons such as arrows, bullets, and pointers are so ubiquitous that they are often forgotten about. Big mistake. These free PowerPoint graphics show just how much impact well-designed elements can make and they’re a quick and easy way of raising your presentation to another level, and all for free.
2.3. Free Icons for PowerPoint
The cool, simplicity of these PowerPoint graphic icons can add swagger and style to your show. This completely free bundle gives a great selection all in the same consistent style and multiple usages will hold a presentation together in a subtle way.

2.4. Free Stats, Charts, Graphs for PowerPoint
Powerful infographics give you a great chance to get inventive and creative. Fully customizable, fully editable, and a fantastically varied and imaginative selection of all kinds of charts, graphs, and pictograms. It’s difficult to believe they are free but they really are.

2.5. Free Numbers and Steps Graphics for PowerPoint
You will need numbers, so why not take advantage of this free collection and make the mundane come alive. The key is to keep a consistent design and it will create a magical flow throughout the whole show from beginning to end.

2.6. Free Text Section Graphics for PowerPoint
PowerPoint graphics for text sections do a vital job. It is well known that text-heavy presentations are not popular and therefore less effective but you do need text. A great way of drawing the eye, focusing on text content, and still keeping people awake are these text section graphics. Customizable colors (ideal for branding), all forms and functions, a fully flexible and fully free bundle of creativity.

2.7. Free Presentation Graphics for PowerPoint
PowerPoint Graphics come in all shapes and sizes and illustrate all kinds of ideas. Download this free pack and check out a wide range of options to create visual impact, a professionally customized look, and vitality.

2.8. Free Speech Bubble Graphics
Speech bubble PowerPoint graphics can make your presentation pop, and with this stylish selection, you can’t go wrong. Flat, shaded, angular, rounded, clouds, and all sorts of variations on the theme. Impactful and fun they help create the conversation you want to have.

2.9. Free Sale Graphics
PowerPoint graphics for sales will do the crucial job of getting you and your product noticed. Fit your show with these free high-quality vector graphics and watch the crowds flock in. Once you’ve downloaded the graphics, you are not limited to PowerPoint, use the same images on posters, advertising, social media, etc., and get selling. The vectors’ technique means that there will be no loss of quality whatever the size and function.

2.10. Free Infographic Kit
A fully comprehensive infographic PowerPoint graphic pack that is crammed full of everything you could want to bring your statistics to the audience. Carefully crafted, tremendously varied, customizable, editable, flexible, and all this with the added professional pizzaz of expert design. It’s free and it’s ready to rock.

2.11. 20 Free Infographic Templates
If you want to speed things up, you can try using premade PowerPoint templates for your presentation. In this huge bundle of 539 infographics, you will find 20 free infographic templates. They are made with a lot of graphics, and you can easily grab some of the elements and adapt it to your presentation.
3. More places to find PowerPoint Graphics
Although it’s difficult to believe you haven’t found exactly what you are looking for already in our classic collection, let’s not worry. The one thing we do have now is plenty and plenty of choice. Here are some paid-for possibilities that you may want to jazz up that make or break a presentation.
PresentationPro
For $49.00 you could check out this royalty-free Graphics pack from PresentationPro. This pack contains thousands of graphics, clipart, and illustration in all sorts of categories from geography to calendars, from Scrabble to sport, and in differing styles. The graphics can be used in other formats too so you are not limited to PowerPoint.
GraphicMama
As well as the free offers, already covered Graphic Mama has a top-class selection of paid-for bundles ranging from characters to graphics assets, backgrounds , and templates from a little as $31 per set. This is ideal if you’d like to theme your presentation around a character as there are multiple gestures and poses for each. All are easily customizable, editable, and adaptable to any project and design. A gallery of cartoon characters , including businessmen, animals, robots, superheroes, doctors, ninjas, and more. Graphic Mama also offers custom designs, so you can turn yourself into a caricature and animated puppets to really make waves.
GetMyGraphics
At GetMyGrpahics you can take up a subscription giving you access to over 9,000 professional PowerPoint graphics starting at $49 per month or a Pro package at $99 per month. Obviously, at this price, it is not for a one-off or occasional piece but for professionals it does provide plenty of options. They include infographics and illustrations in a wide range of categories and differing styles.
Final Words
The old PowerPoint presentation. It’s been around for years and it truly isn’t enough to just churn out the old stuff. Vital though they may be, people always expect more, always expect better, and why not? With a little extra effort, you can turn your slideshow presentation into something that isn’t just a time filler but that really makes a difference, communication, and shows you off in the best light. PowerPoint graphics can make all the difference by breathing life and energy into your presentation and consequently your performance. If you feel confident in your material it will help your delivery. Best of all you can step it up for free, so why wouldn’t you?
You may also be interested in some of these related articles:
- The Best Free PowerPoint Templates to Download in 2022
- Need PowerPoint Backgrounds? The Best Places to Check Out [+ Freebies]
- 10 PowerPoint Tutorials to Help You Master PowerPoint

Add some character to your visuals
Cartoon Characters, Design Bundles, Illustrations, Backgrounds and more...
Like us on Facebook
Subscribe to our newsletter
Be the first to know what’s new in the world of graphic design and illustrations.
- [email protected]
Browse High Quality Vector Graphics
E.g.: businessman, lion, girl…
Related Articles
101 free business vector characters from all over the web, 200+ free instagram story templates to grab the attention in 2022, 10 powerpoint online alternatives and software for outstanding presentations, infographic design guide: 10 must-follow steps, free hand drawn hearts: vector clipart selection for romantic projects, 500+ free and paid powerpoint infographic templates:, enjoyed this article.
Don’t forget to share!
- Comments (0)

Lyudmil Enchev
Lyudmil is an avid movie fan which influences his passion for video editing. You will often see him making animations and video tutorials for GraphicMama. Lyudmil is also passionate for photography, video making, and writing scripts.

Thousands of vector graphics for your projects.
Hey! You made it all the way to the bottom!
Here are some other articles we think you may like:
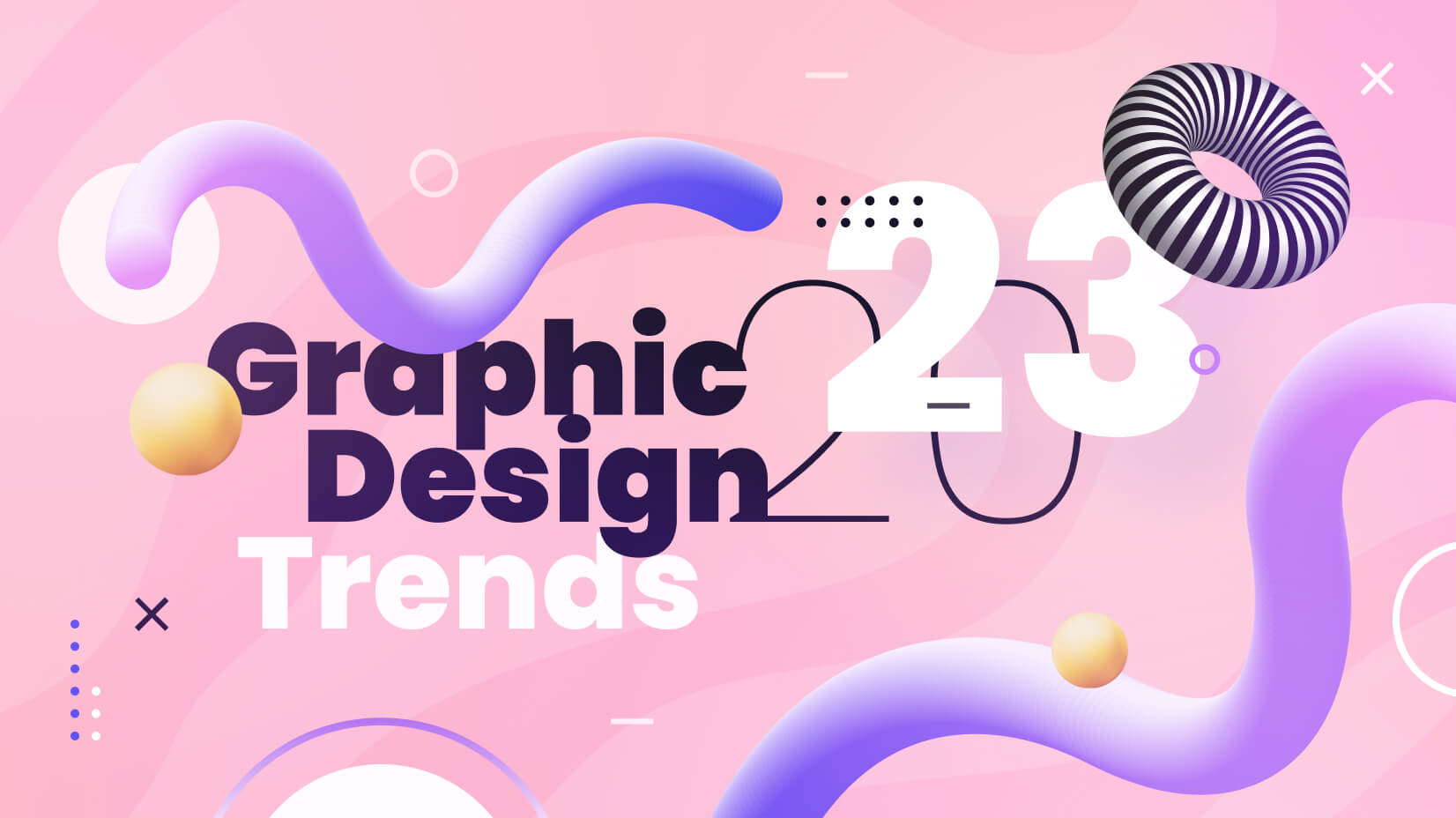
Graphic Design Trends 2023 Are Shaping the New Reality
by Iveta Pavlova
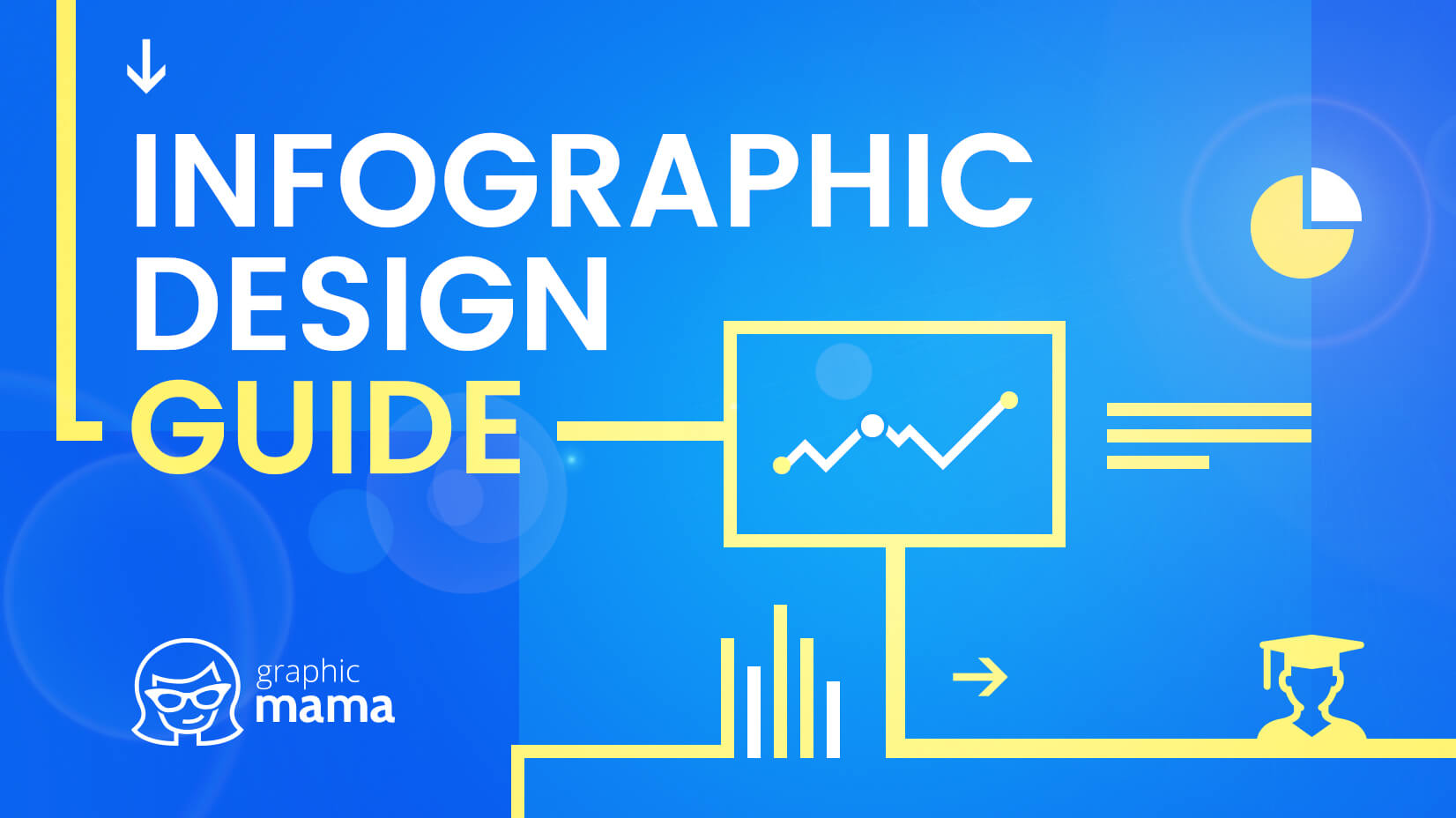
10 Last-Minute Ideas to Decorate Your Website for Christmas (+Freebies)
Looking for design bundles or cartoon characters.
A source of high-quality vector graphics offering a huge variety of premade character designs, graphic design bundles, Adobe Character Animator puppets, and more.
60+ Best Cool PowerPoint Templates (With Awesome Design)
PowerPoint slideshows used to be the boring part of a meeting or presentation. But now, with the help of cool PowerPoint templates, everyone can make presentation slideshows look more interesting and attractive, even if you don’t have any experience in PowerPoint slideshow design.
For this collection, we gathered some modern and stylish PowerPoint presentation templates you can easily customize to make your slideshows look cooler. Download one of these cool PowerPoint templates, open it up, and start customizing right away!
Plus, we’re featuring our tips for making a cool PowerPoint template that stands out from the crowd!
How Does Unlimited PowerPoint Templates Sound?
Download thousands of PowerPoint templates, and many other design elements, with an Envato membership. It starts at $16 per month, and gives you unlimited access to a growing library of over 19+ million presentation templates, fonts, photos, graphics, and more.

Mystify Presentation

Maximus Template

Pitch PowerPoint
Explore PowerPoint Templates
Spectrum – Colorful PowerPoint Presentation Template
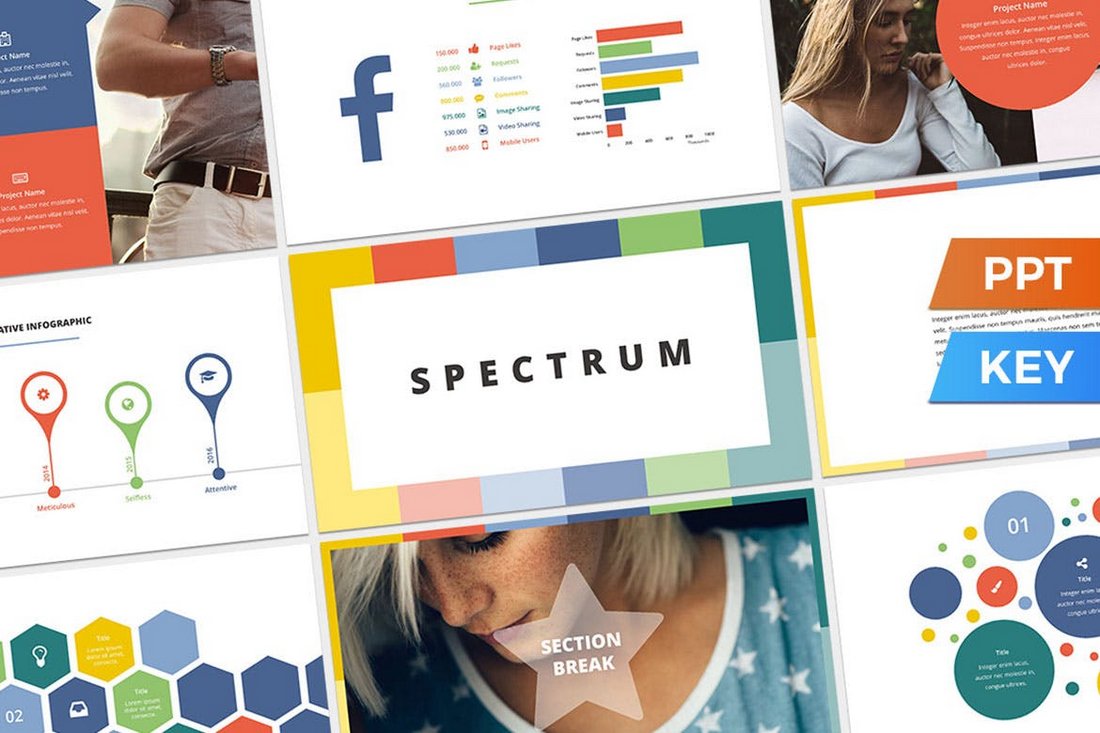
Spectrum not only comes with a cool and colorful design but it also features a massive collection of over 100 unique slide designs.
It includes lots of multipurpose slides with charts, graphs, icons, vector shapes, and much more. As a bonus, you’ll also get an Apple Keynote version of the template as well.
Why This Is A Top Pick
Being able to choose from so many cool slide designs is only one of the many benefits of this template. The multipurpose design also makes it suitable for all sorts of presentations.
Trato – Cool PowerPoint Portfolio Template
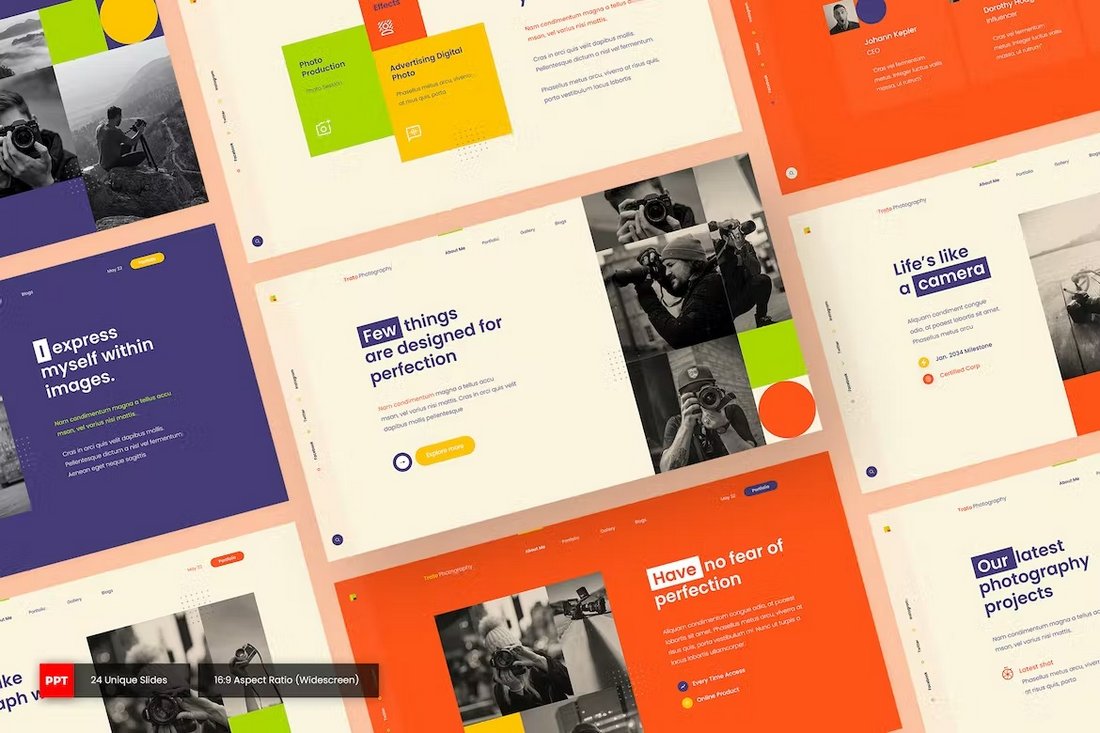
This PowerPoint template comes filled with lots of cool colors that give it a fun and creative feel. It will fit perfectly for your portfolio presentations, especially for creators, artists, freelancers, and small agencies. The template has 24 customizable slide layouts with editable graphics.
Convita – Cool PowerPoint Pitch Deck Template
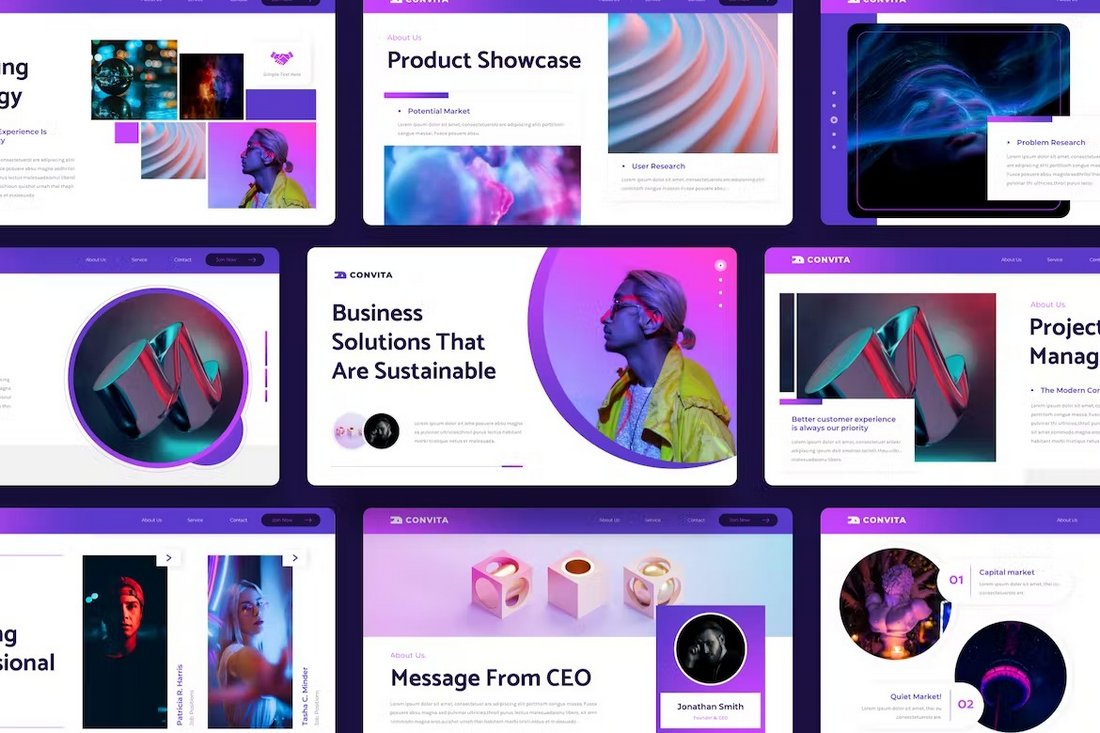
Are you a fan of gradient colors, creative geometric shapes, and uncommon content layout designs? Then this PPT is for you. It has one of the coolest designs of all the templates on our list. And there are more than 30 different slide designs in this template for you to choose from.
Maroon – Minimal & Cool Powerpoint Template
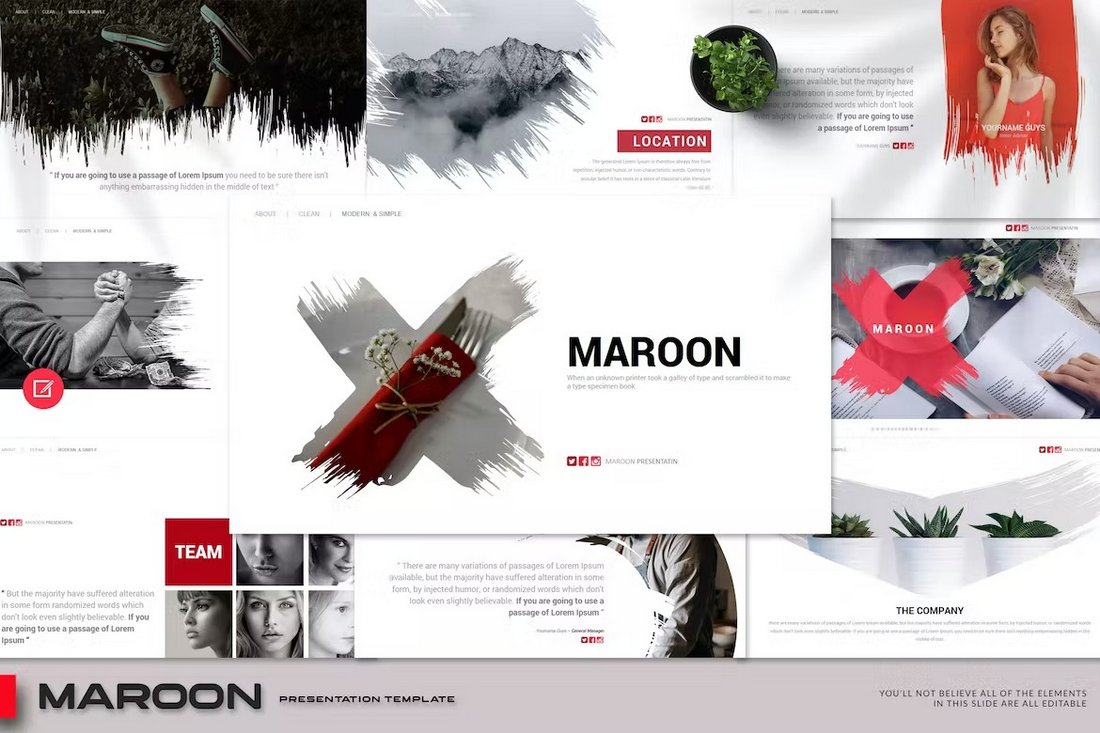
Maroon is a minimalist PowerPoint template that uses some cool shapes and graphics to make each slide look cooler than the other. You get 40 different slide layouts that are available in 50 color themes as well as in dark and light versions.
Shinos – Cool Dark Pitch Deck PowerPoint Template
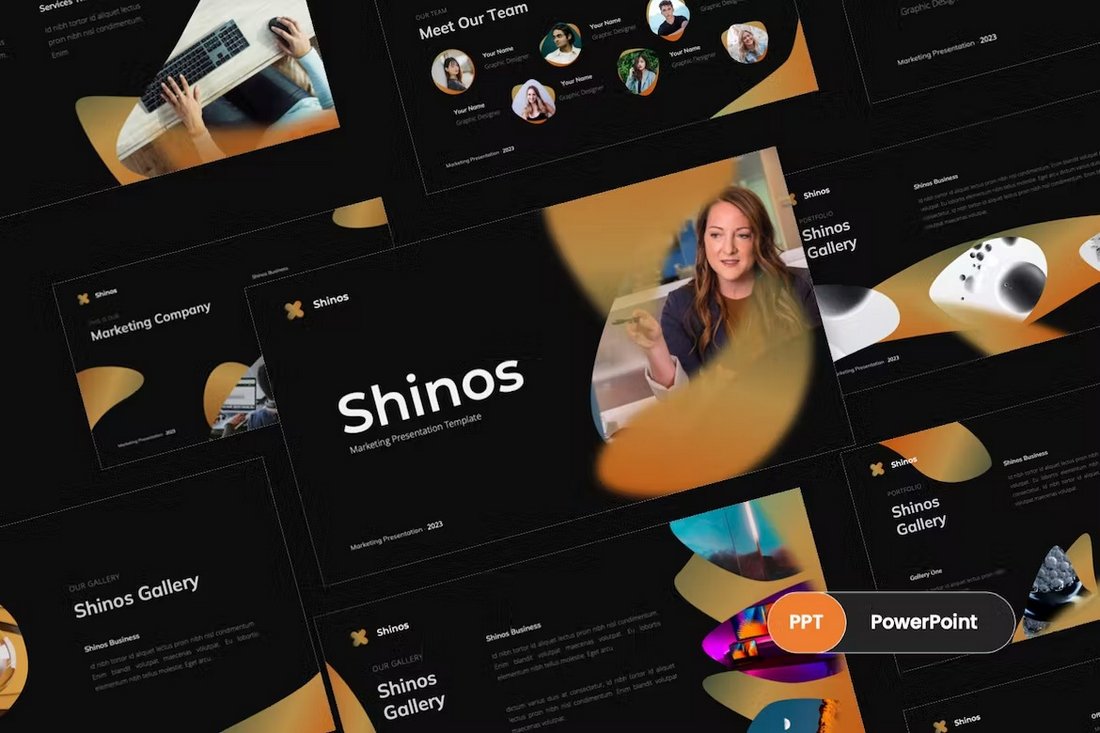
If you look closer, you’ll notice the creative approach used in this PowerPoint template. It uses a very pitch-black dark background to clearly highlight all of the other graphics and typography. It’s a great template for making pitch decks for marketing presentations.
Bell Curve – Free Cool PowerPoint Template
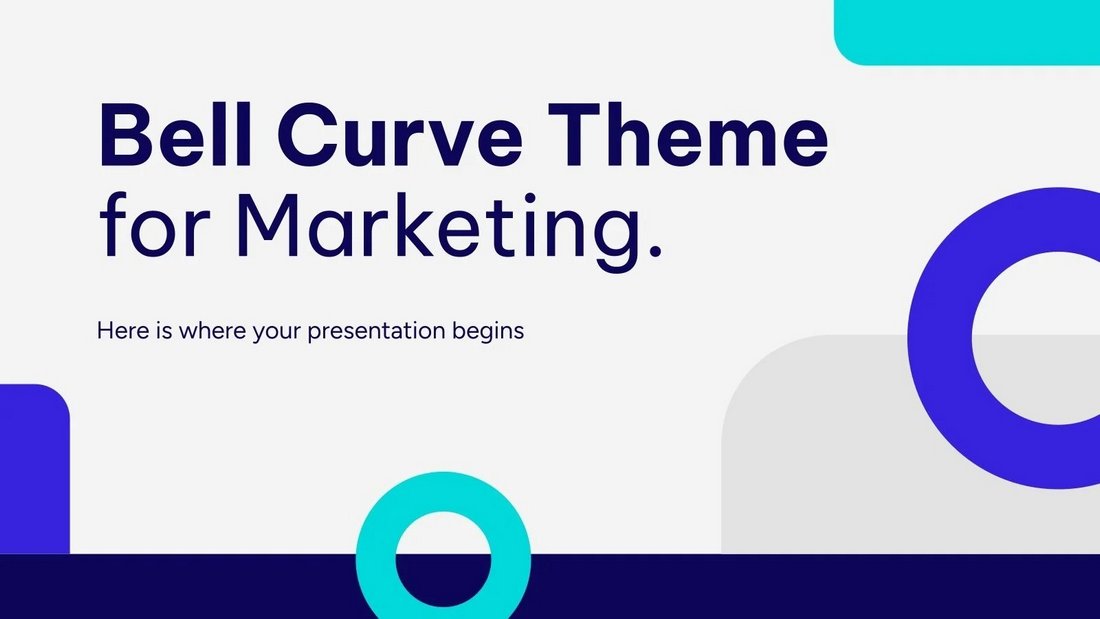
Marketers will surely appreciate this free PowerPoint template as it comes with some useful slide layouts filled with charts and graphs. It includes 25 slides with cool designs and editable elements. You can download it for free.
Telo – Cool Business PowerPoint Template
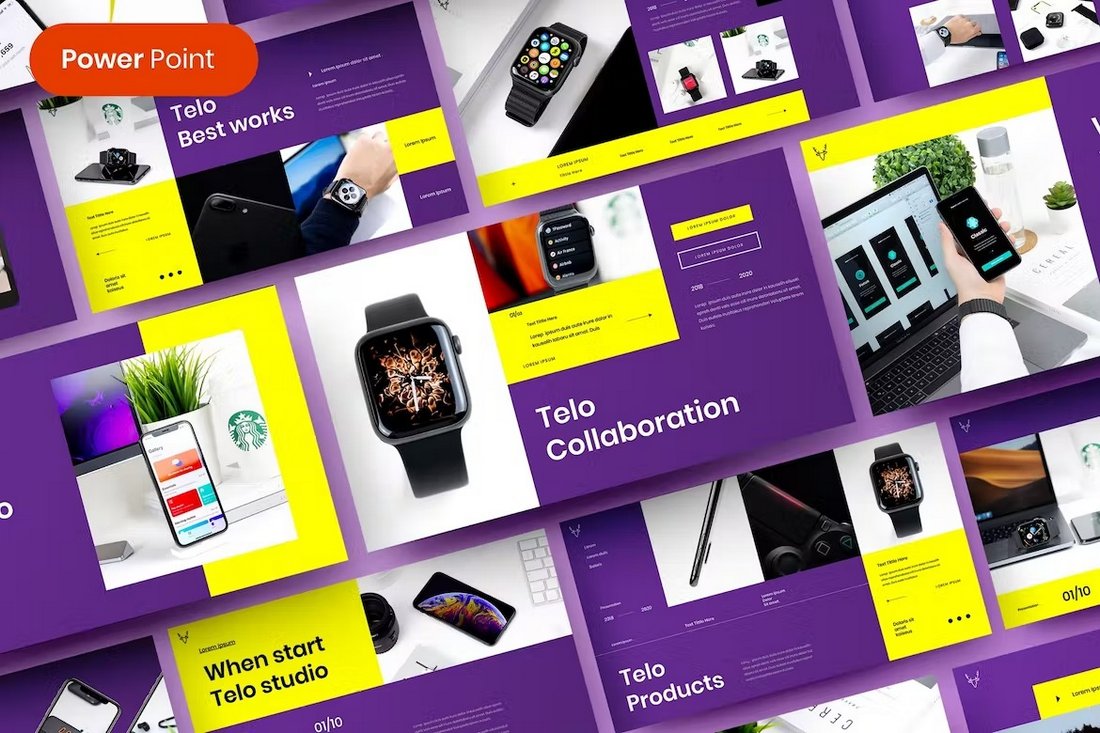
Telo is another cool and creative PowerPoint template you can use for business presentations. It has lots of modern slide layouts that are most suitable for product and startup slideshows. There are 39 unique slides in this template.
Baekju – Cool Business Presentation PPT

This PowerPoint template comes with 25 carefully crafted slide designs. These slides feature clean and minimal designs with an aesthetic feel. It’s ideal for creative agencies and lifestyle businesses. The template includes image gallery slides, charts, graphs, and more.
Expro Studio – Colorful Business PPT Template

If you’re working on a presentation for a modern agency, conference, or event, this template will help you craft a cool slideshow for your project. There are 36 slides in this template with easily customizable shapes, fonts, colors, and image placeholders.
Bida – Agency Portfolio Cool PowerPoint Template
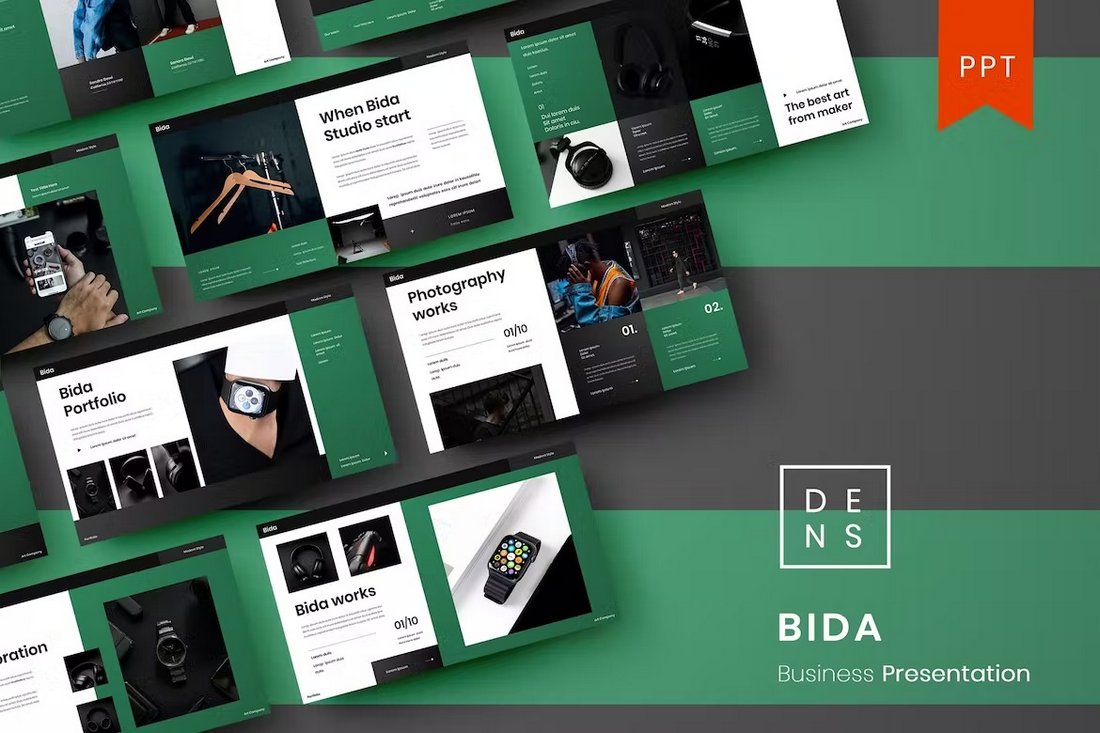
Bida is a cool PowerPoint presentation with a bold design. This template is perfect for crafting modern slideshows for businesses in the lifestyle, sports, luxury watches, and men’s products industries. The template has 39 unique slides that you can customize to your preference.
Free Cool Acid Graphics Style PowerPoint Template
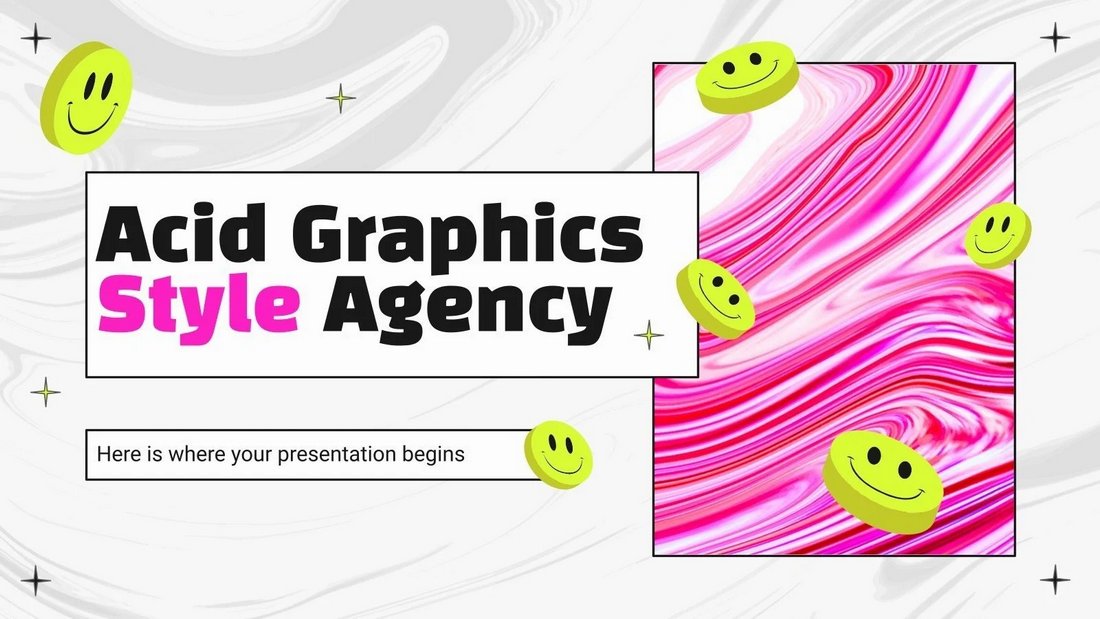
You can download this PowerPoint template for free to create a cool and groovy presentation for a modern agency. It features 24 unique slides with acid graphics-style objects, shapes, and elements.
Lelelike – Cool PowerPoint Templates
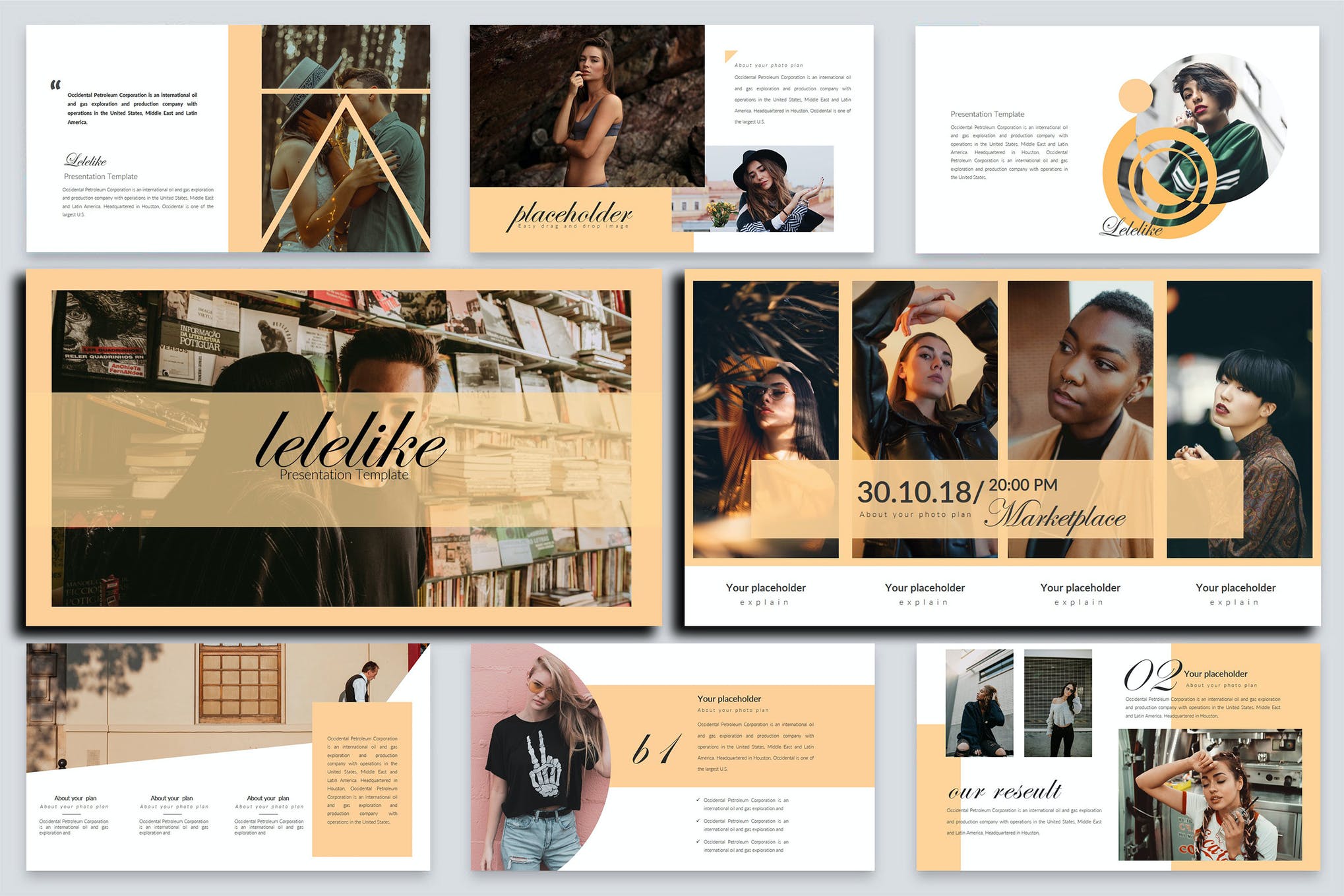
Lelelike is a cool and creative PowerPoint presentation that can be fully customized to meet your requirements. Whether you want to create a pitch deck, startup investment presentation, or a personal portfolio, Lelelike is your sure-fire bet.
Karbon – Cool PowerPoint Templates
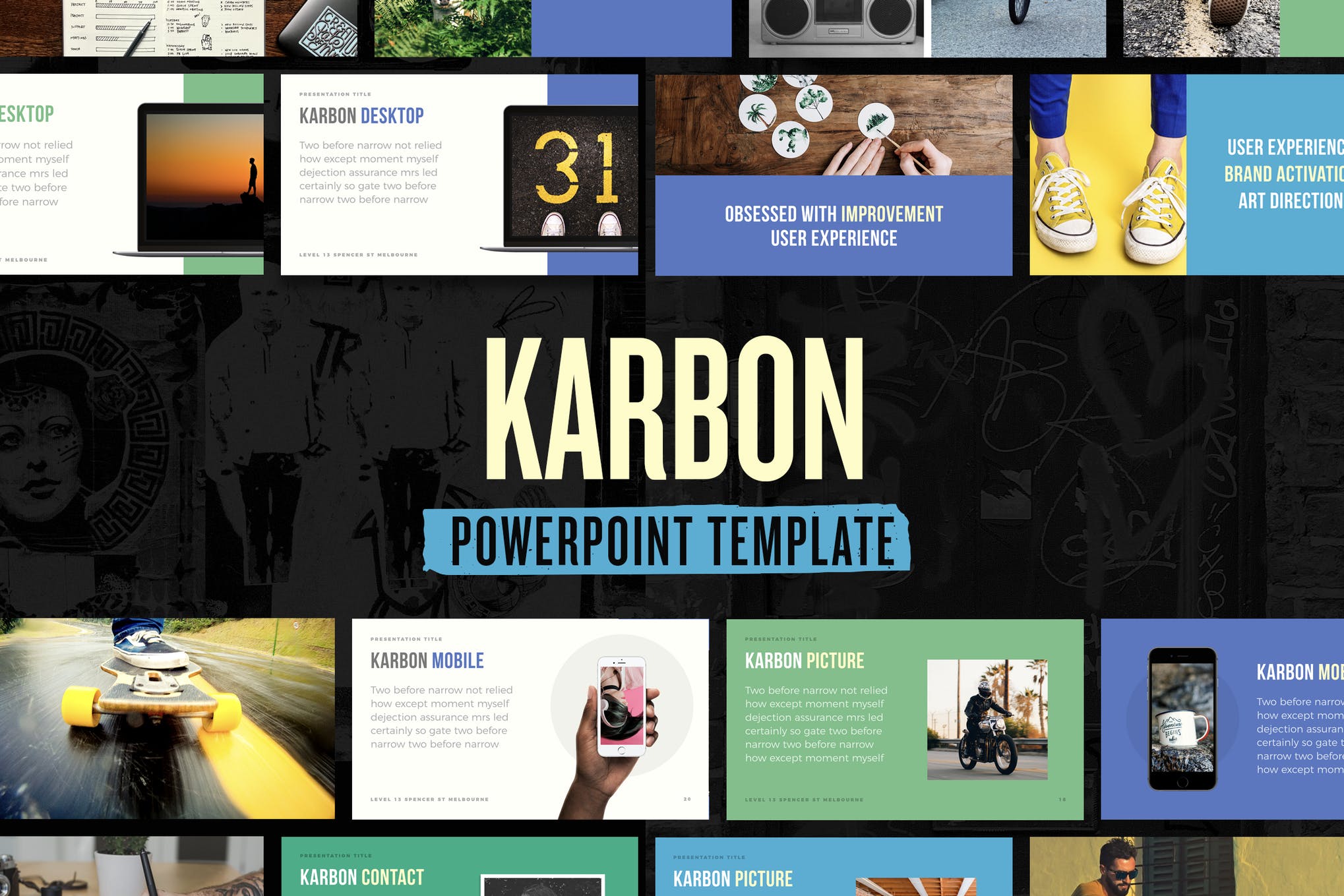
If you’re looking for a colorful and trendy PowerPoint template that really helps you make an impression, consider Karbon, a modern and unique ppt design featuring 100 plus slides, high contrast color schemes, and much more.
Ciri – Minimal Cool PowerPoint Template
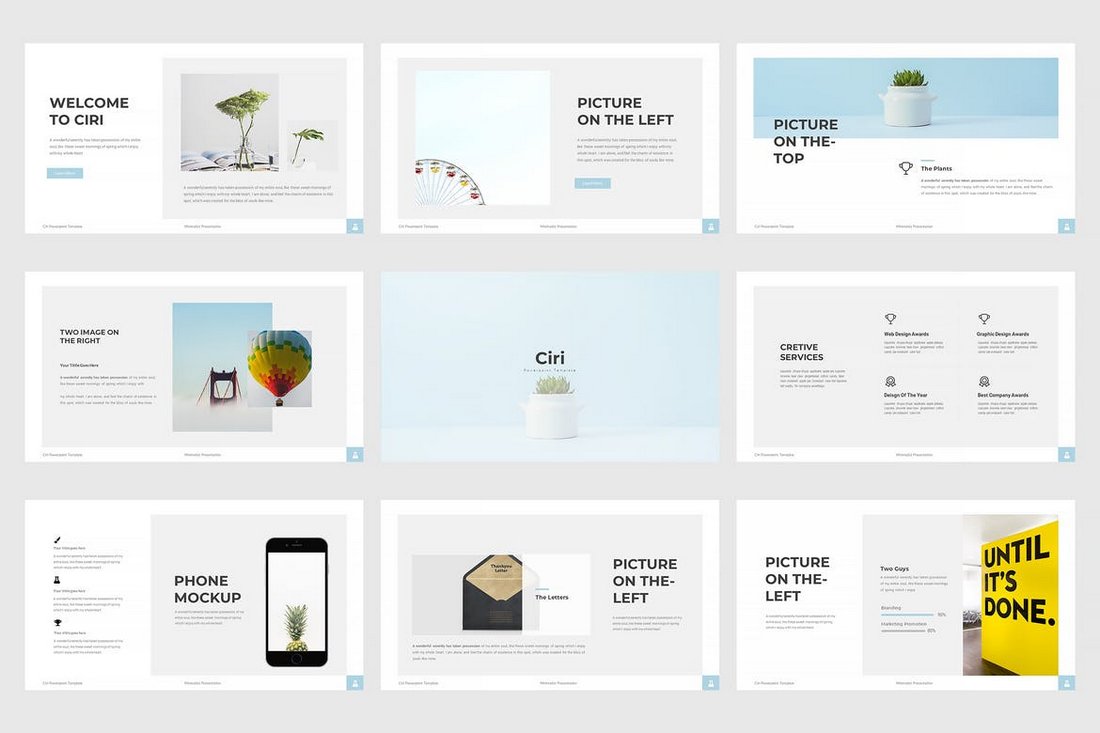
Sometimes the coolest things come in simple designs. This PowerPoint template is just like that. It features a calm yet cool design that’s ideal for designing both professional and creative presentations. It includes 59 unique slides with editable charts, graphs, and animations.
Source Exclusive – Cool PowerPoint Templates
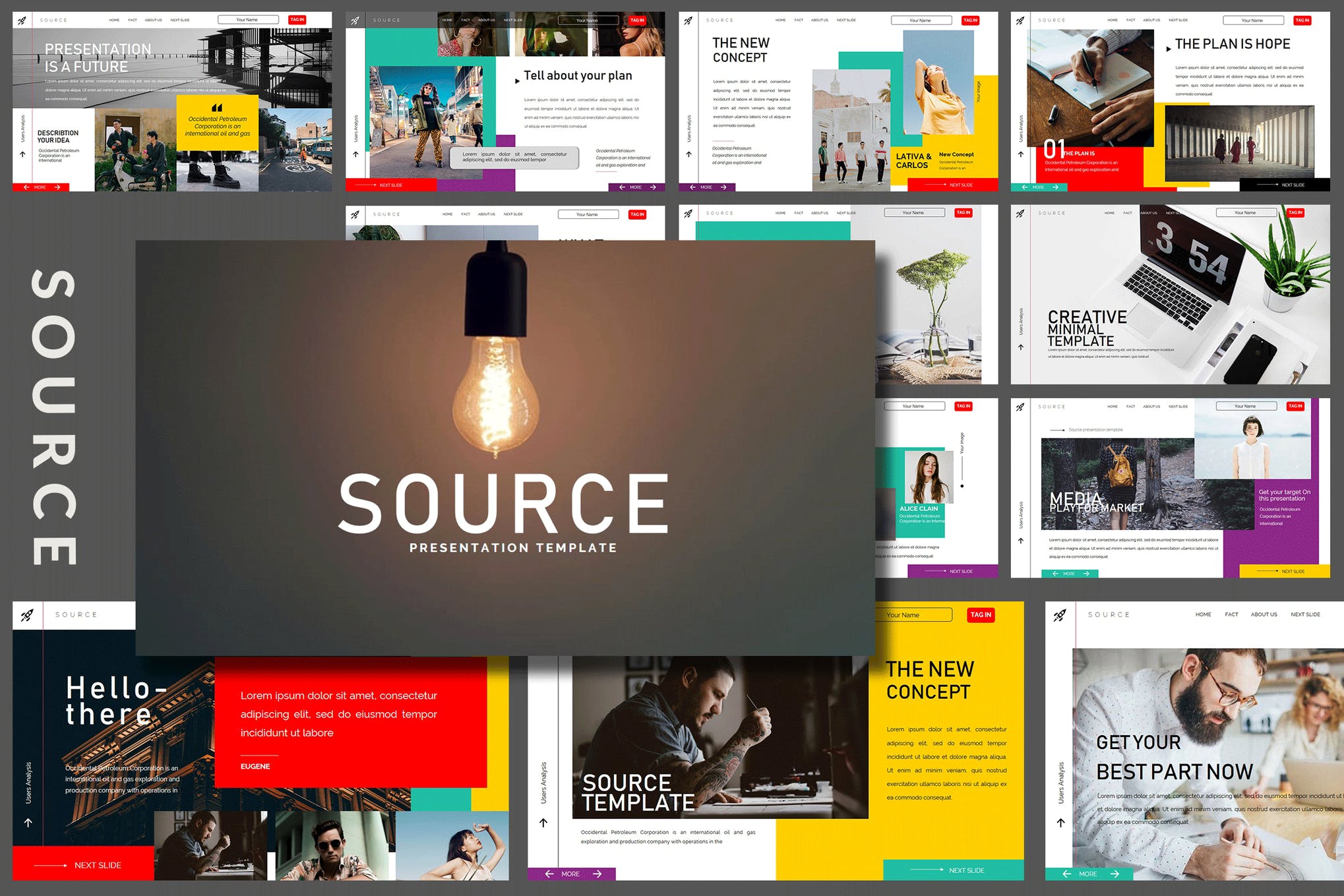
An absolute dapper of a presentation, Source Exclusive comes with a cool and stylish design that perfectly fits a range of creative applications. It offers 36 unique slides, drag and drop image placeholders, free fonts, and editable graphics.
Mooshie – Free Cool PowerPoint Templates
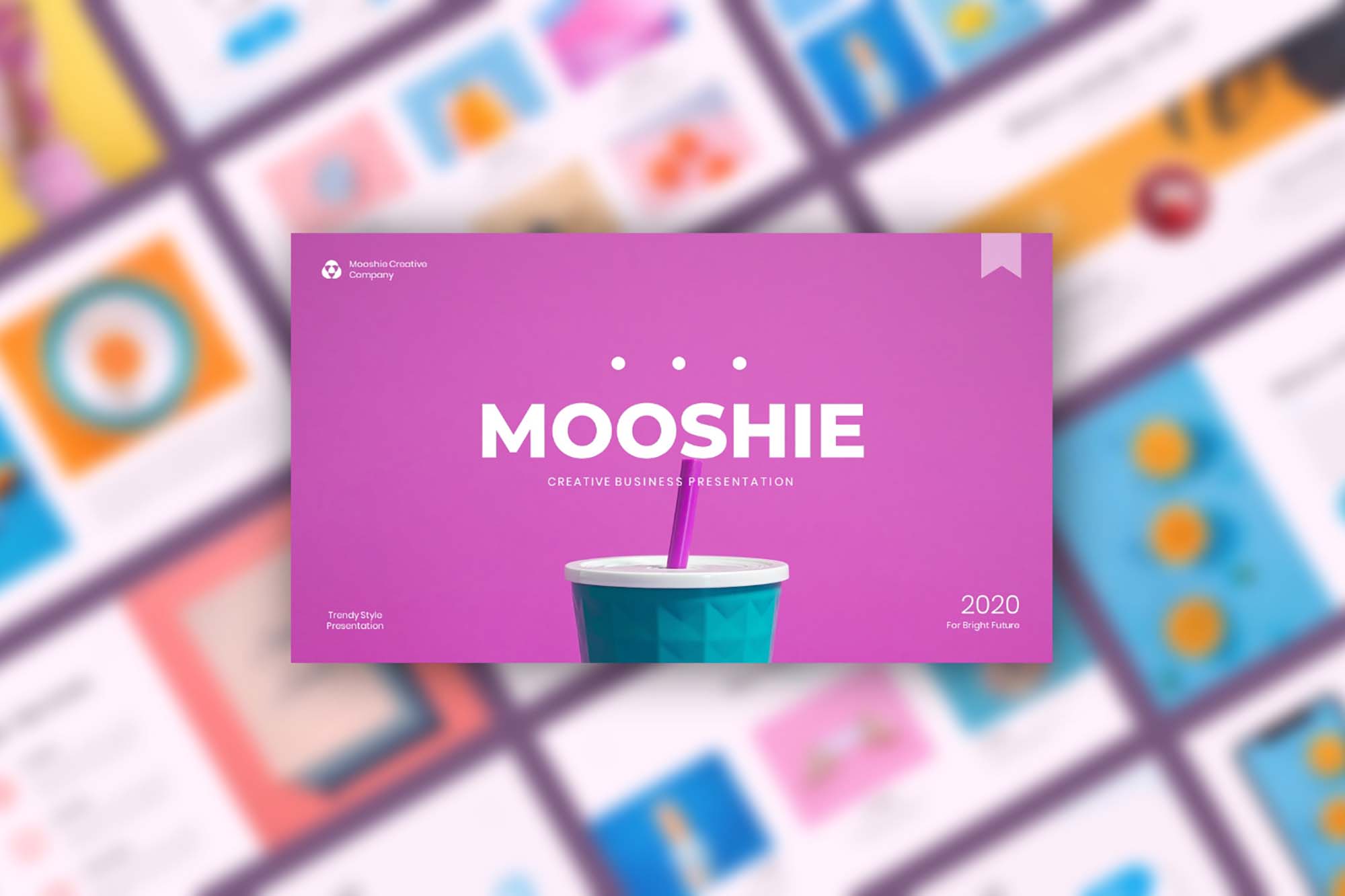
Check out Mooshie, a cute, and pretty-looking presentation featuring a dazzling design inspired by pop art culture. It offers an array of beautiful slides, fully customizable graphics, and virtually everything you’d express in a cool, and innovative PowerPoint template.
XGDragon – Free Cool PowerPoint Templates
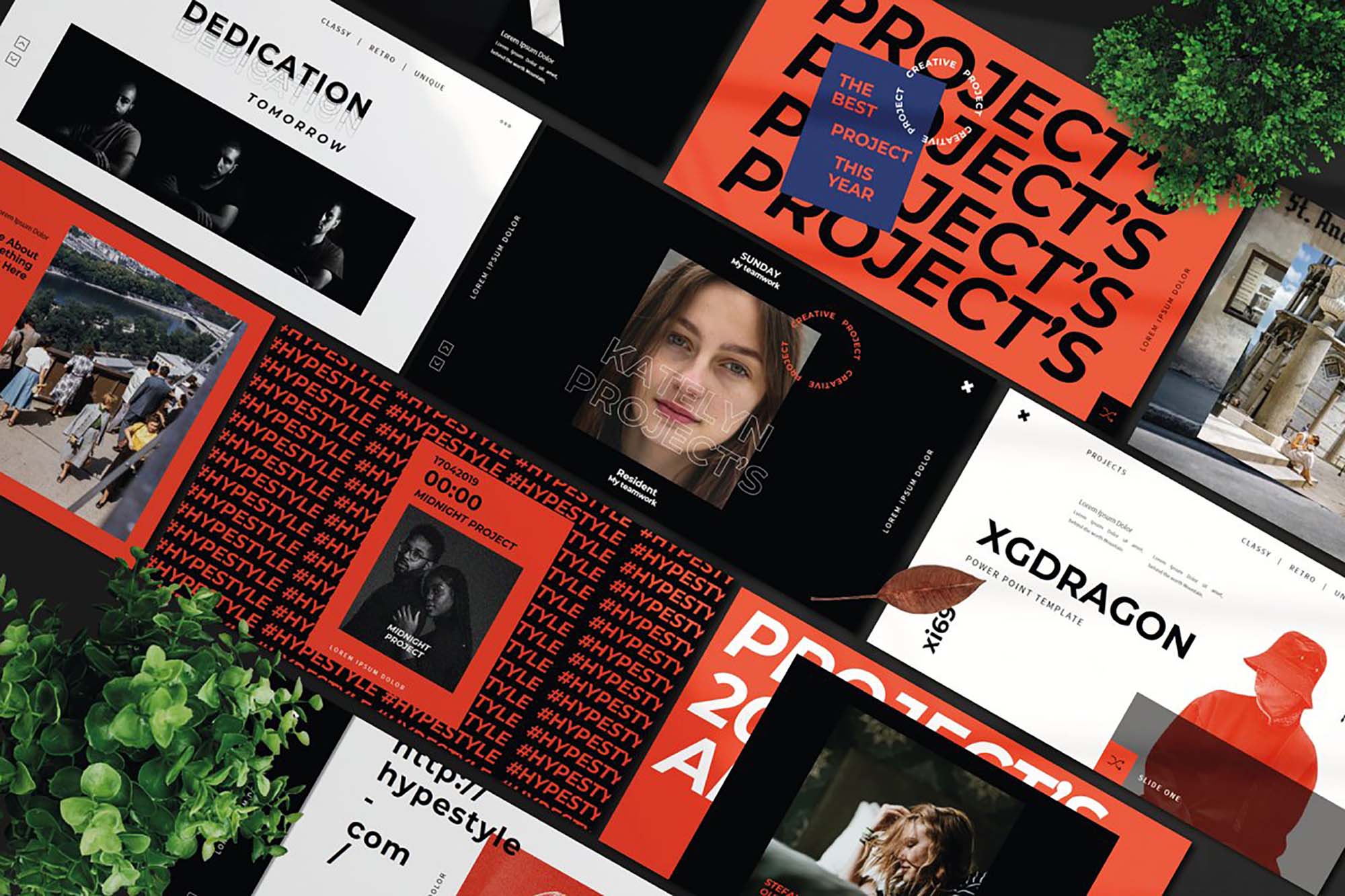
Wanting an edgy, unconventional PowerPoint template for your next fashion or photography presentation? Look no further than XGDragon, a ppt that reflects style and personality in every slide. The best part? It’s available for free download.
Mevla – Creative PowerPoint Template
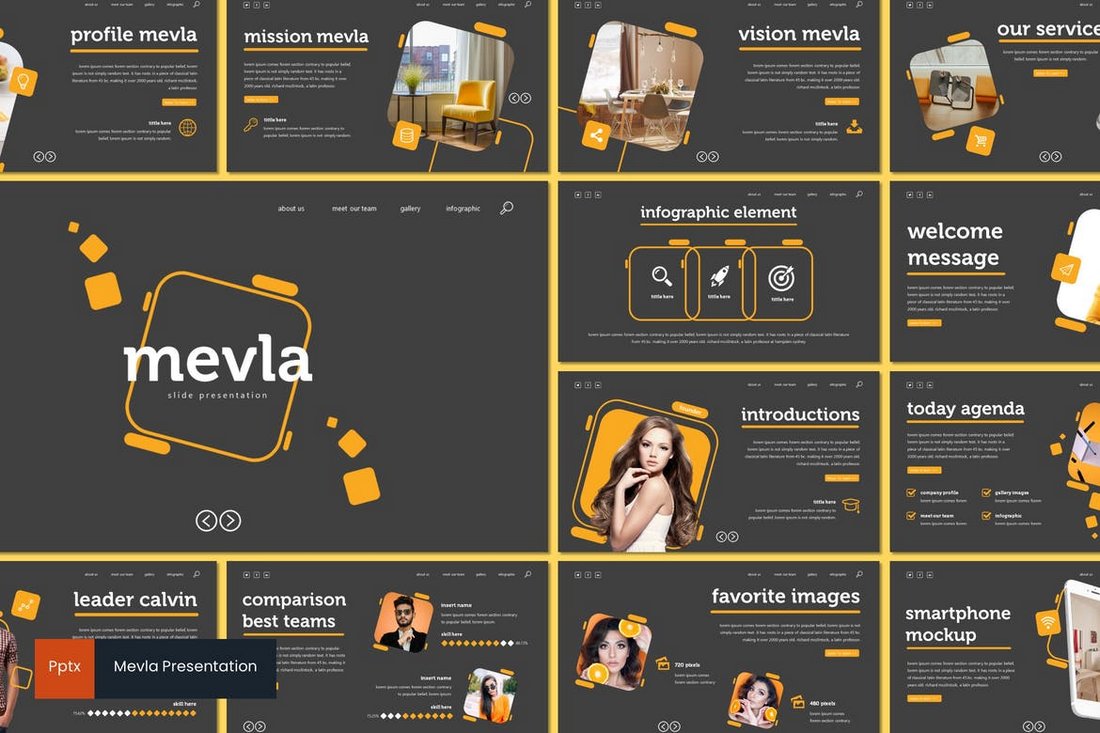
Featuring a dark and creative color theme, this PowerPoint template comes with 30 unique slides. You can also choose from 5 different color schemes to customize the design of this template. It includes lots of editable graphics and shapes as well.
Onfire – Creative PowerPoint Template
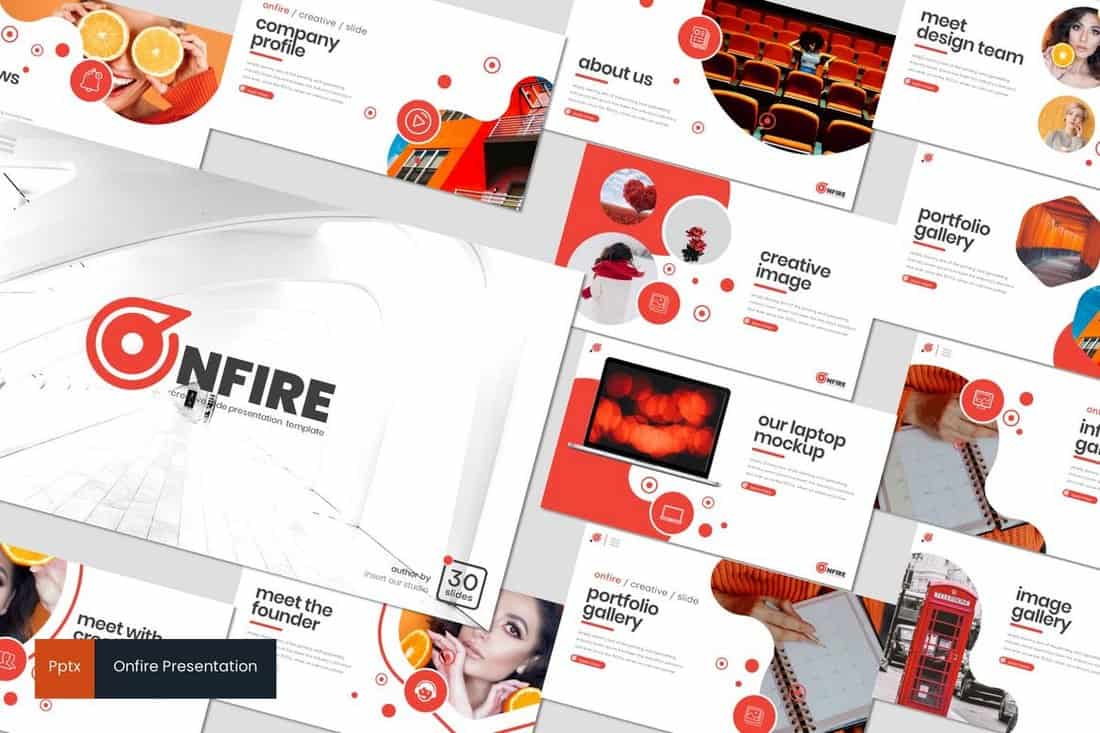
This is a modern and creative PowerPoint template that certainly does justice to its name. It features a set of 30 unique slides that feature attractive designs filled with shapes that allows you to showcase information is a professional way. The template is available in 5 different color schemes as well.
Neaches – Minimal PowerPoint Template
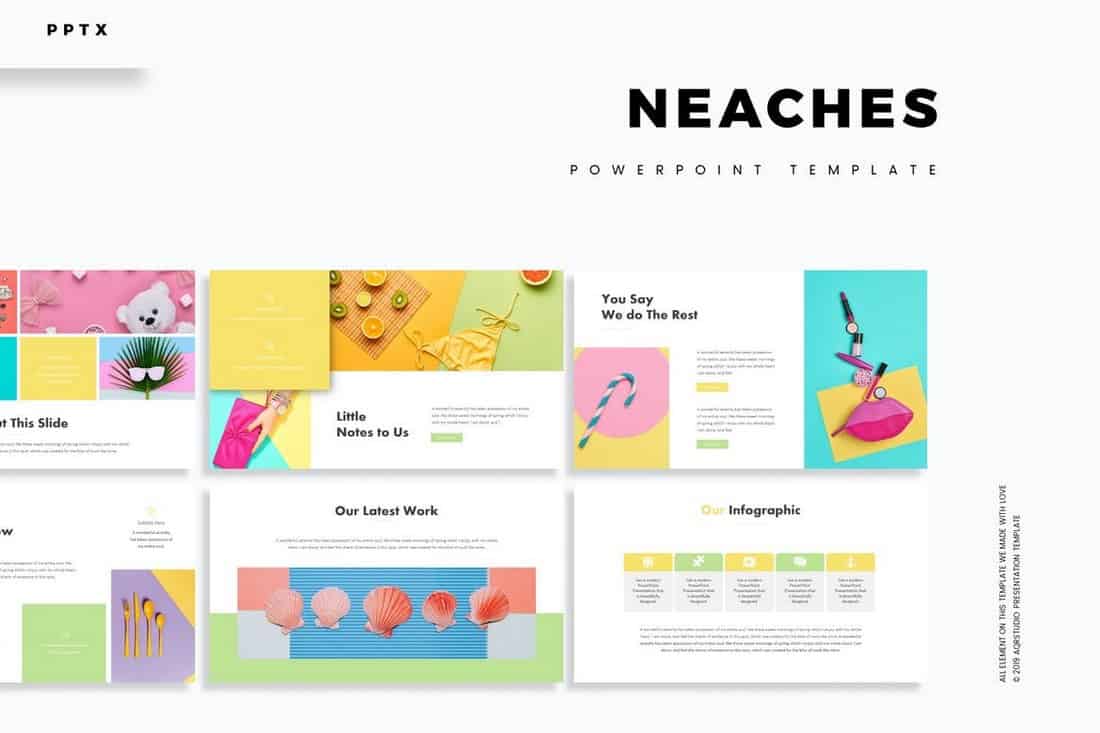
Featuring a minimal and stylish slide design, this PowerPoint template comes with a total of 150 slides that are ideal for making presentations for creative brands and agencies. The template also includes lots of editable vector graphics, illustrations, and image placeholders for easier editing.
Clover – Modern PowerPoint Template

Clover is an attractive PowerPoint template that comes with a set of creative slides that are designed for promoting apps, services, and products. The template is easily customizable and comes with 3 different color schemes as well as in light and dark background themes.
Dotto – Cool Free PowerPoint Template
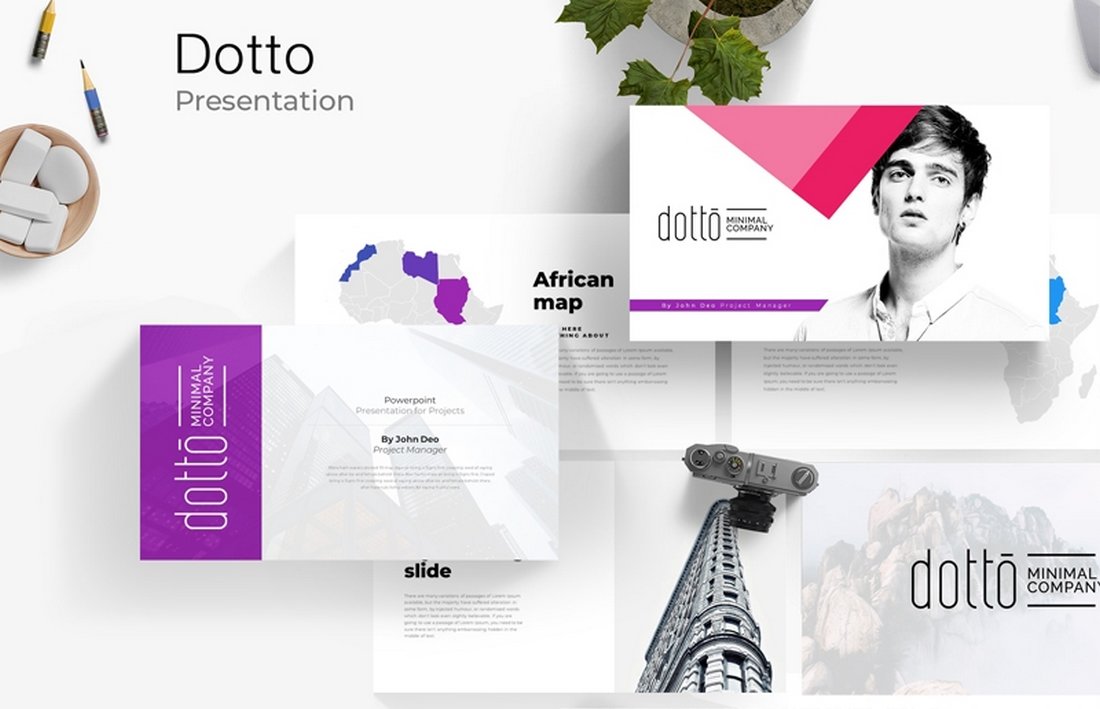
This modern and free PowerPoint template features a cool and stylish design that lets you create unique slideshows for creative presentations. The template includes 20 unique slide designs with fully editable content layouts.
Free Business PowerPoint Presentation Template
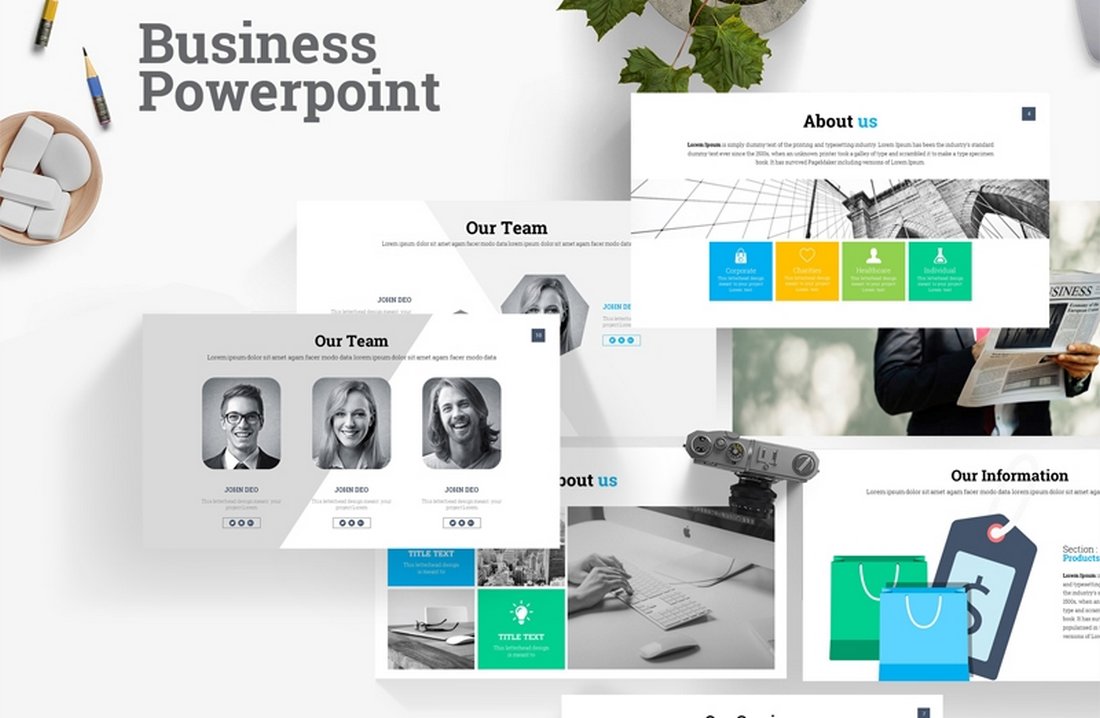
Another great free PowerPoint template featuring a set of colorful and creative slides. It’s perfect for making a simple presentation for business and branding projects. The template includes 22 unique slides.
Blurry Night – Innovative PowerPoint Templates
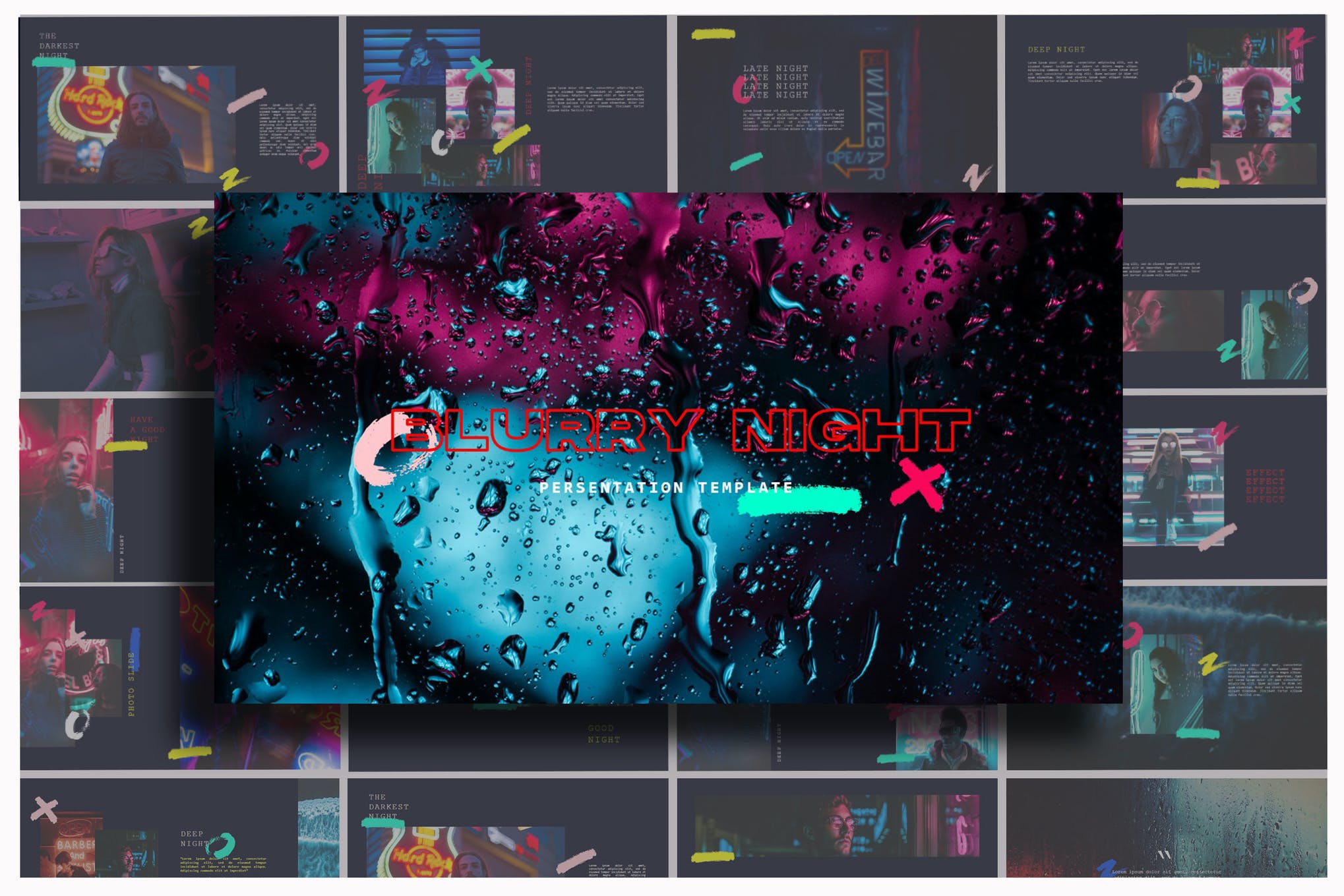
Blurry Night is a bold, and stylish presentation template that offers 22 gorgeously designed slides, fully editable in Microsoft PowerPoint. It provides you with everything that you might need to deliver a stand out presentation and impress your audience.
Tesla – Cool PowerPoint Templates
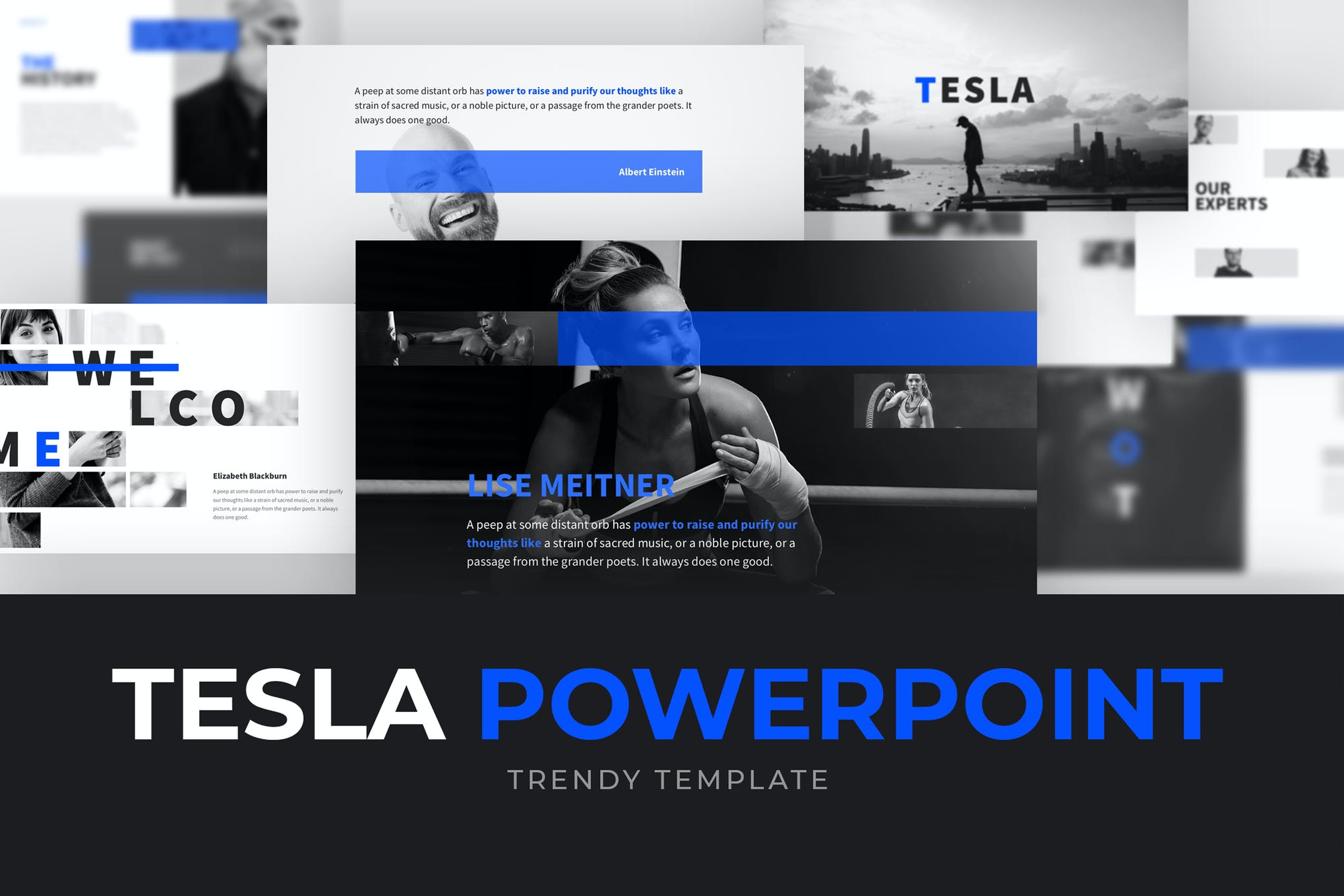
If you’re looking to hunt down cool PowerPoint templates, Tesla is well worth checking out. It features 76 slides that can be molded to your specific requirements in just a few easy clicks.
Morning – Modern PowerPoint Templates
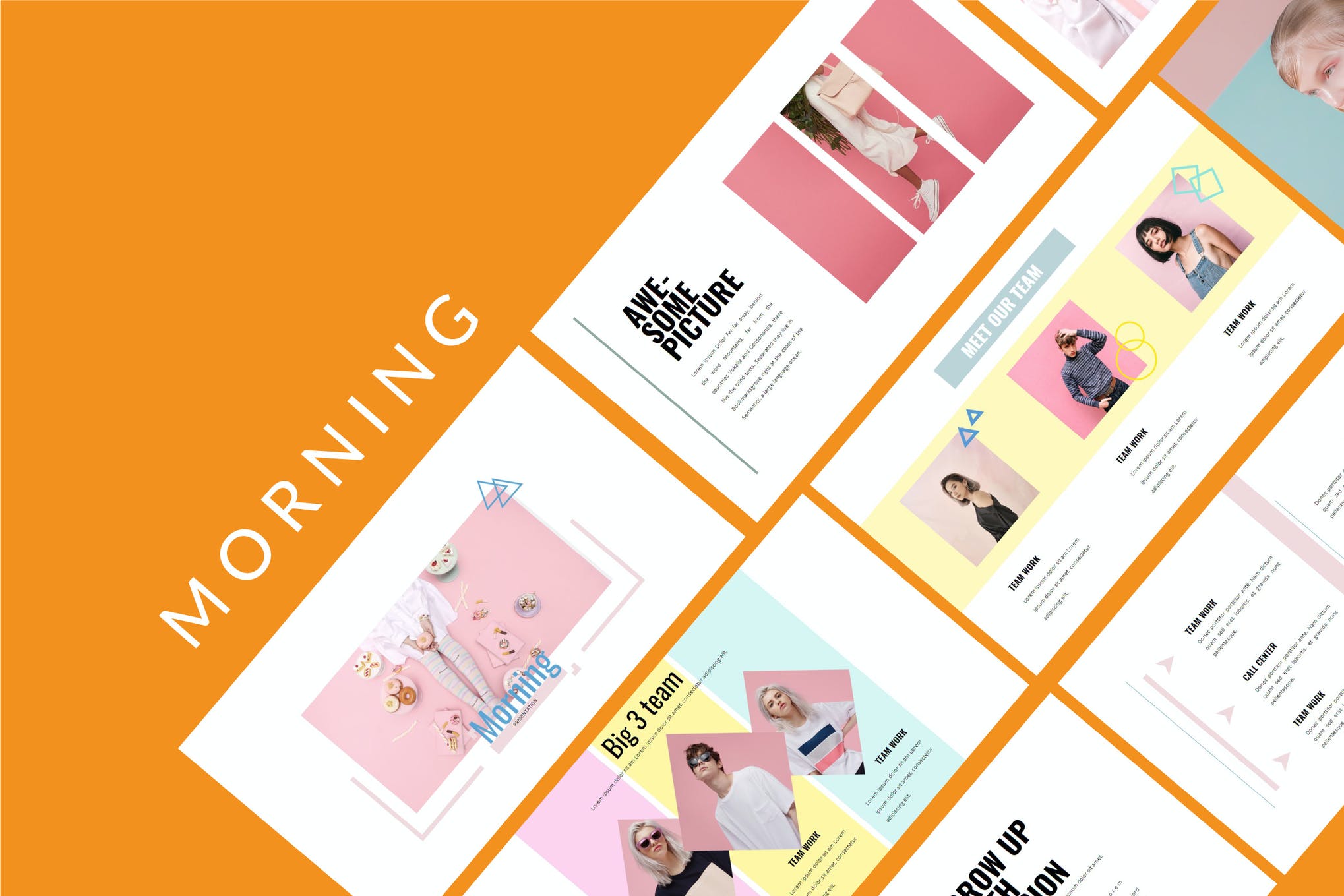
Morning is a clean, and creative PowerPoint template that will make your presentation next level attractive. It’s a must-have product in your PowerPoint collection if you truly value standing out from the pack.
WaterColor – Cool PowerPoint Templates
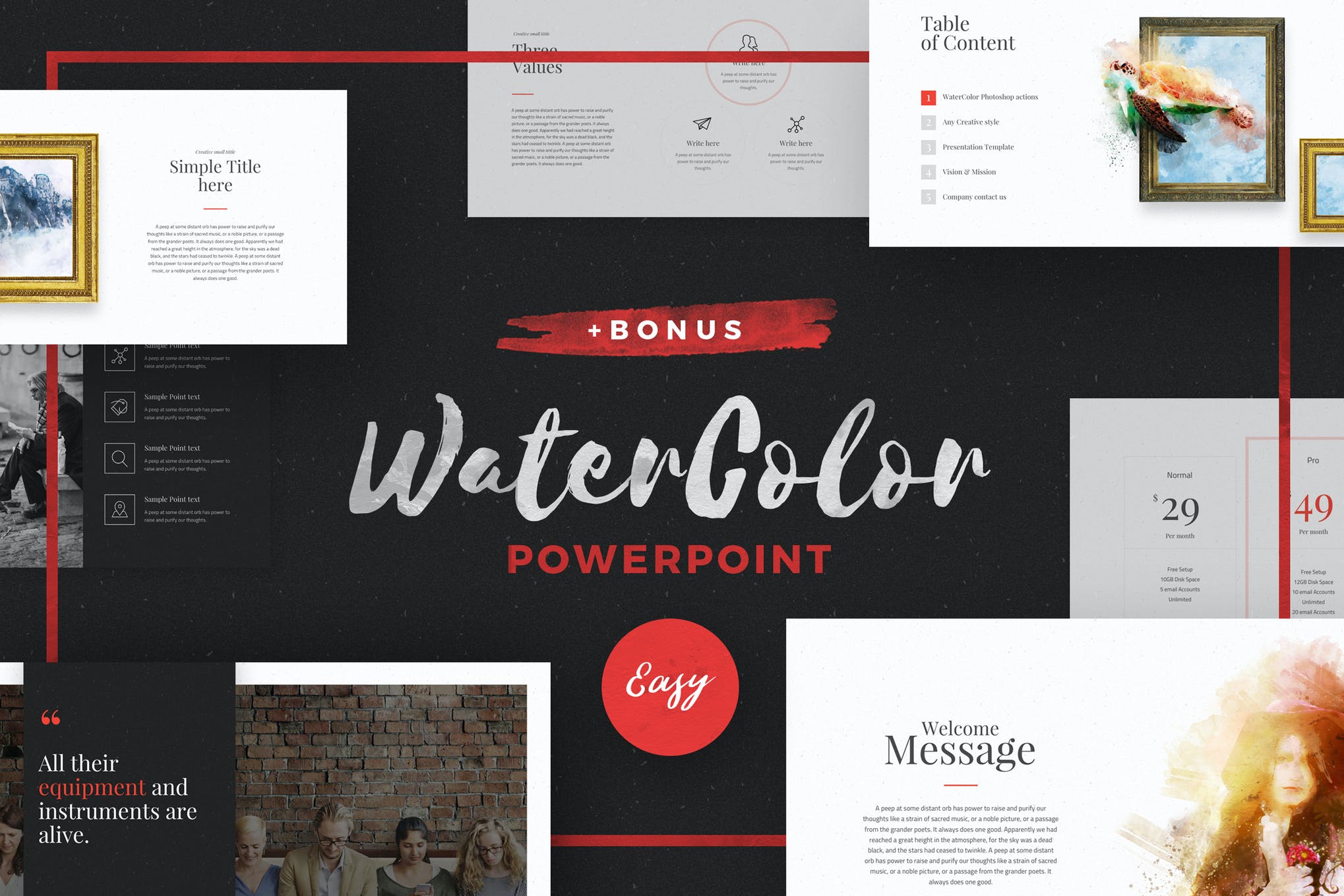
WaterColor is an effortlessly stylish, and unique Powerpoint template that will instantly draw your audience’s attention, and keep it there. It features 80 unique slides that can be fully customized to your heart’s content.
Koffee – Cool PowerPoint Templates
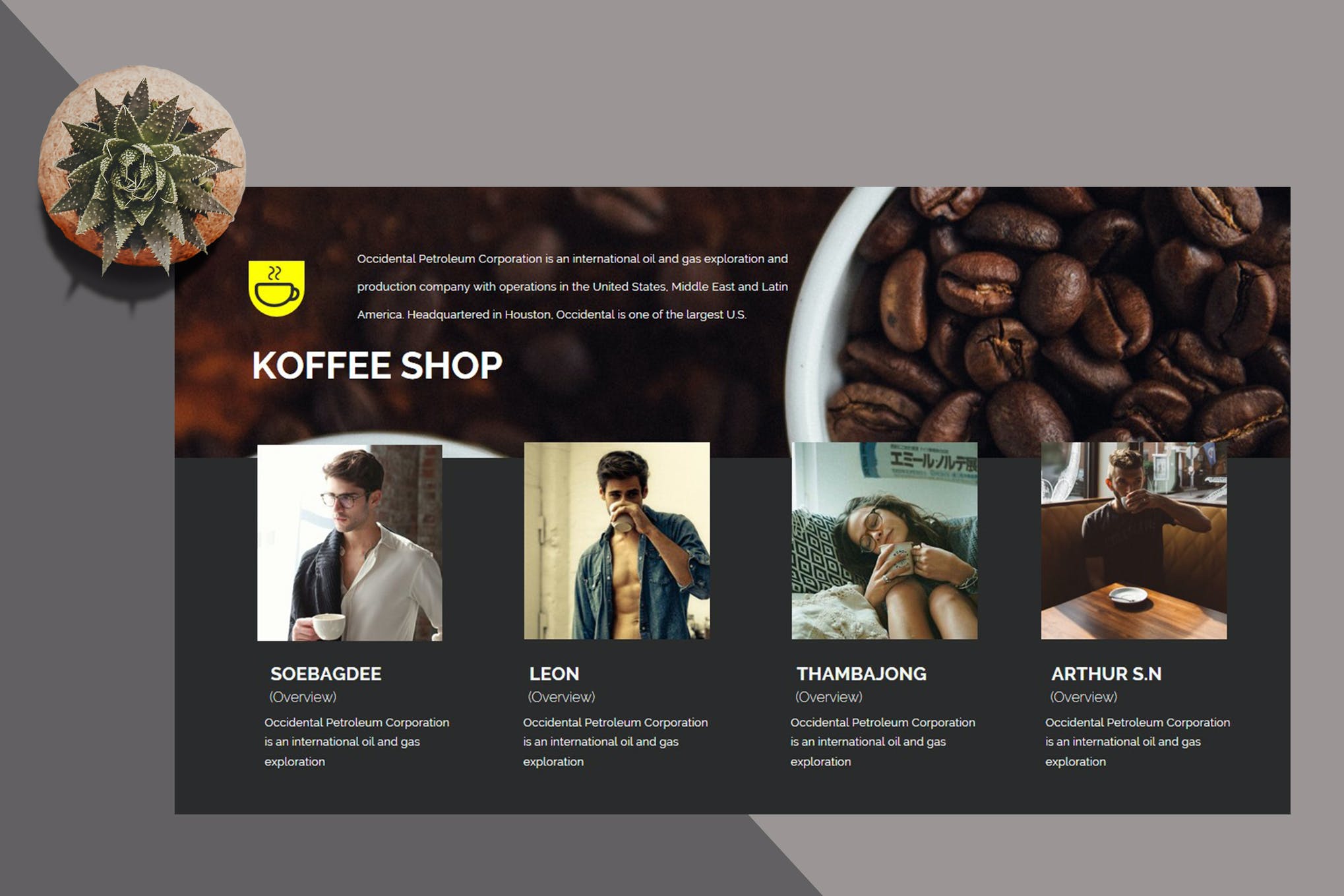
Koffee is a solid choice for anyone looking to create a cool, and innovative presentation. It’s a multipurpose template that can be used for nearly any business, or industry under the sun. Check it out now.
Comersa – Multipurpose PowerPoint Template
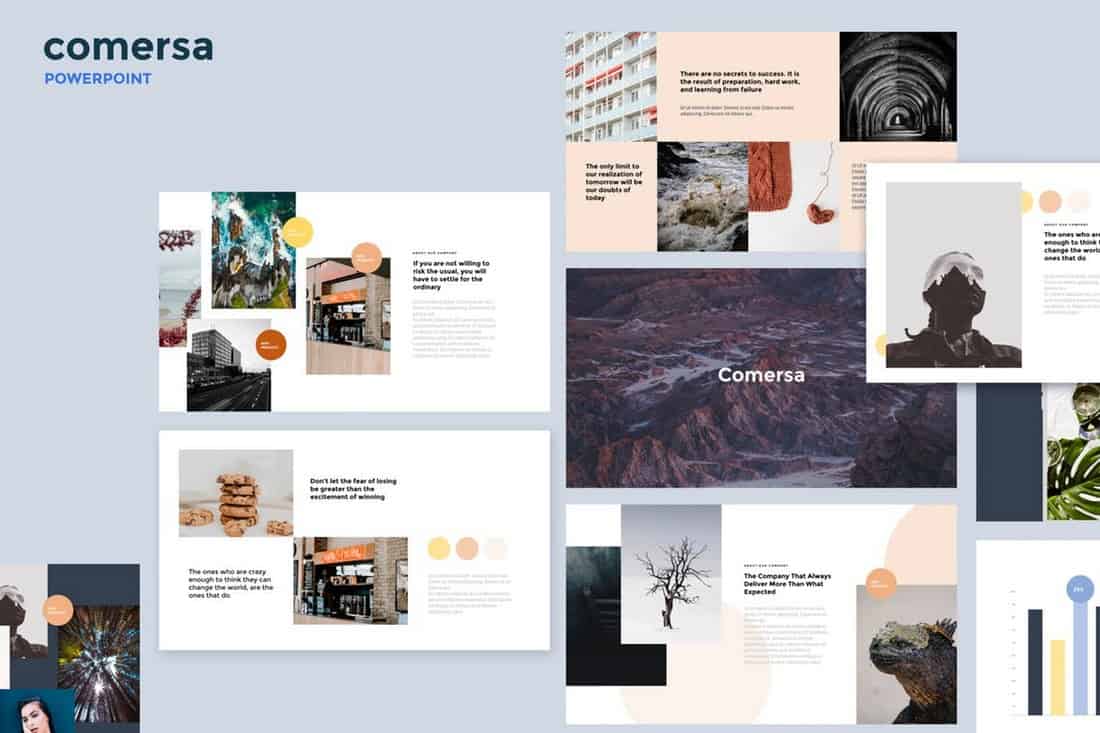
This modern PowerPoint template is perfect for making a presentation to showcase your portfolio and fashion designs. The template includes 30 unique slides with multipurpose design and features image placeholders as well.
Lawyero – Law Firm PowerPoint Presentation
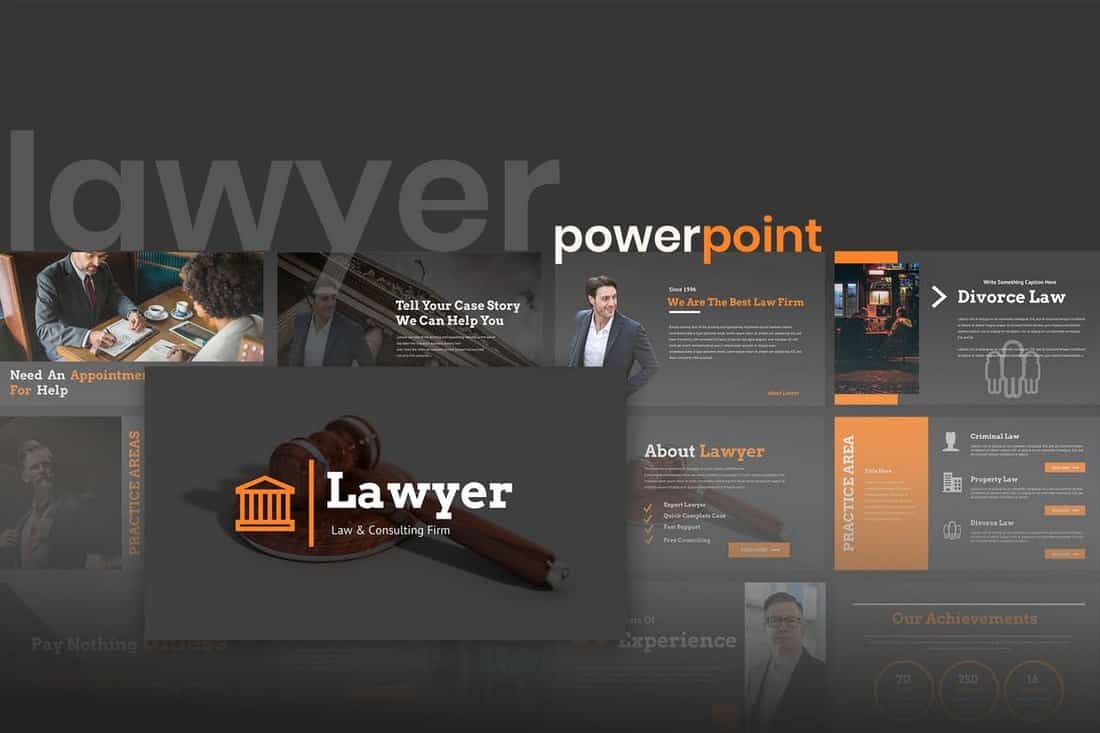
If you’re working on a presentation for a law firm or a lawyer, this creative PowerPoint template will help you design an effective presentation that attracts attention. The template includes 40 unique slides with vector icons.
Karpetian – Colorful PowerPoint Template
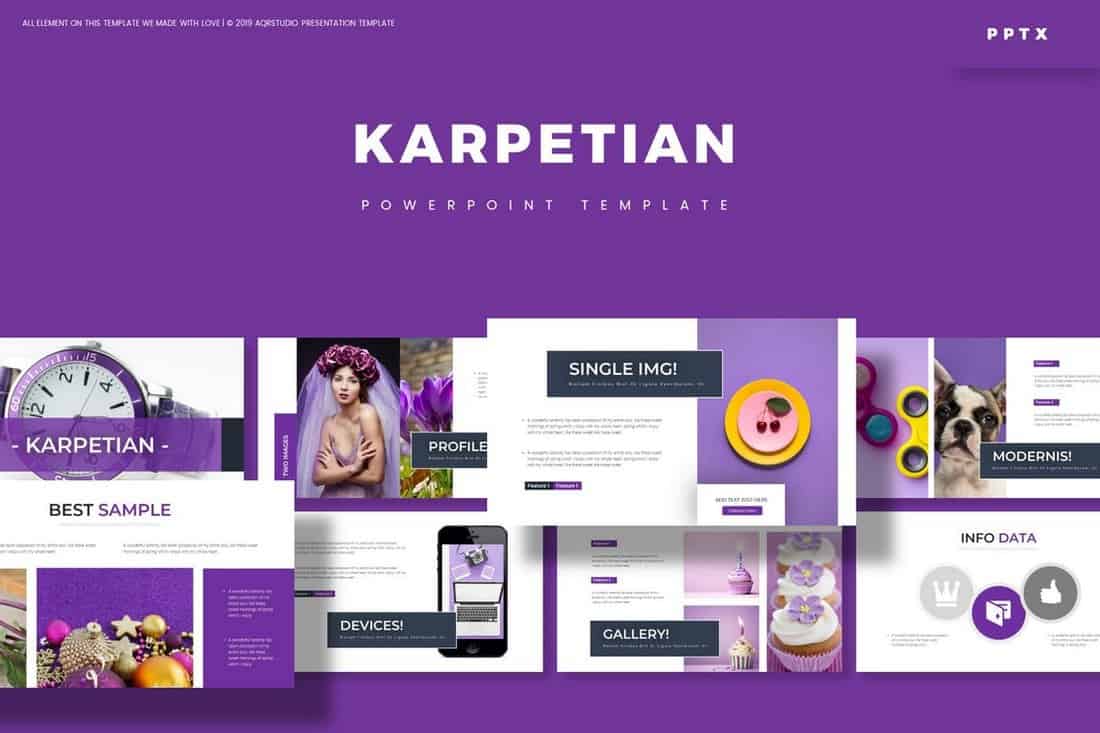
Karpetian PowerPoint template features a modern and colorful design that also features a professional content arrangement for making presentations for all types of events and purposes. The template includes a total of 150 slides.
Nilo – Education PowerPoint Template
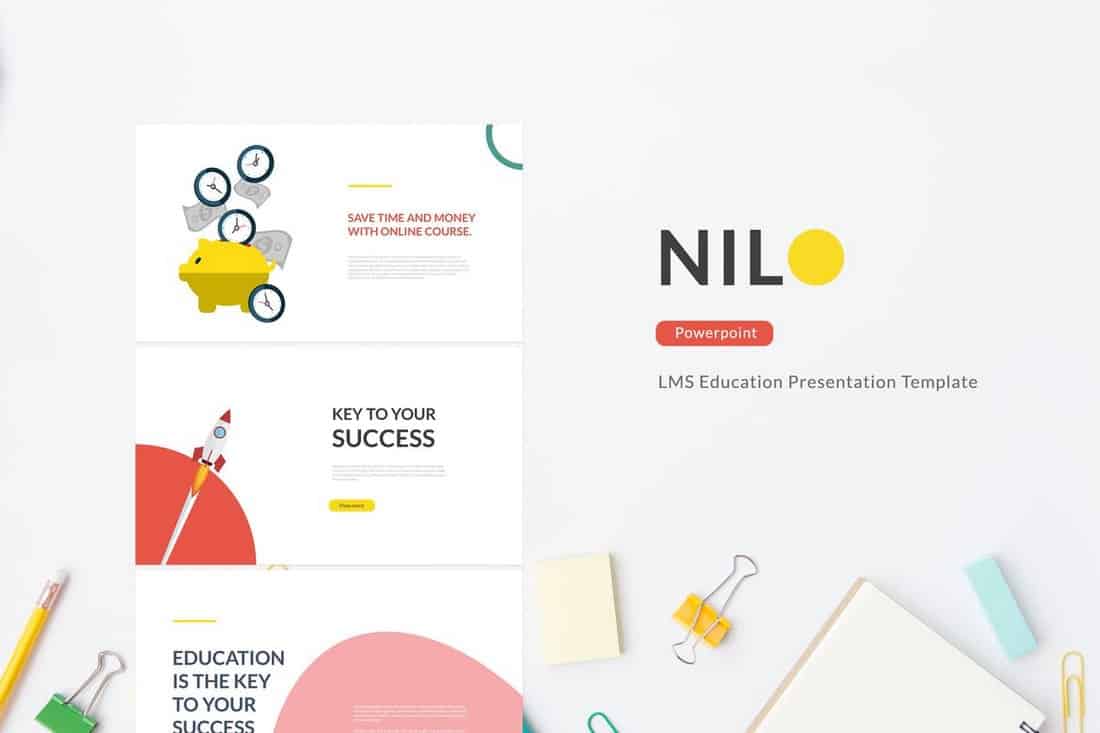
This stylish PowerPoint template has been designed specifically for making presentations for schools and education-related businesses. The template comes with 25 unique slides featuring creative illustrations and transition animations.
Lefite – Magazine PowerPoint Template
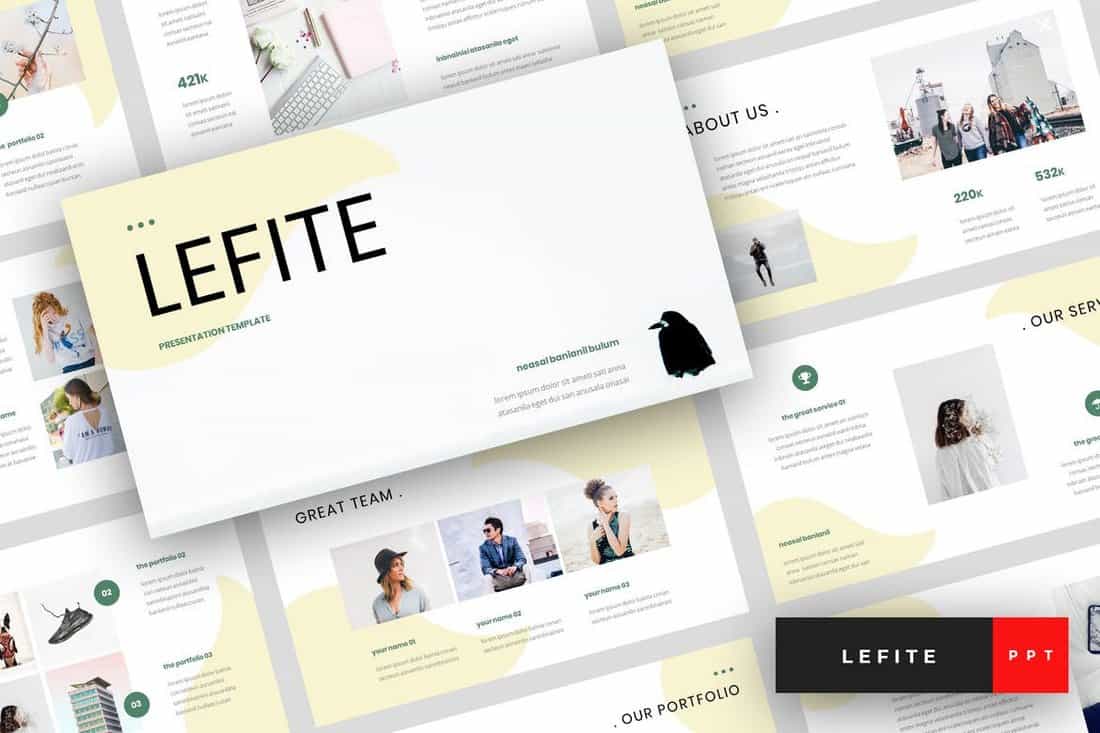
A modern and minimalist PowerPoint template ideal for creative professionals and freelancers for making convincing presentations to win more clients. This template includes 30 unique slides featuring customizable vector graphics and image placeholders.
Free Multipurpose PowerPoint Template
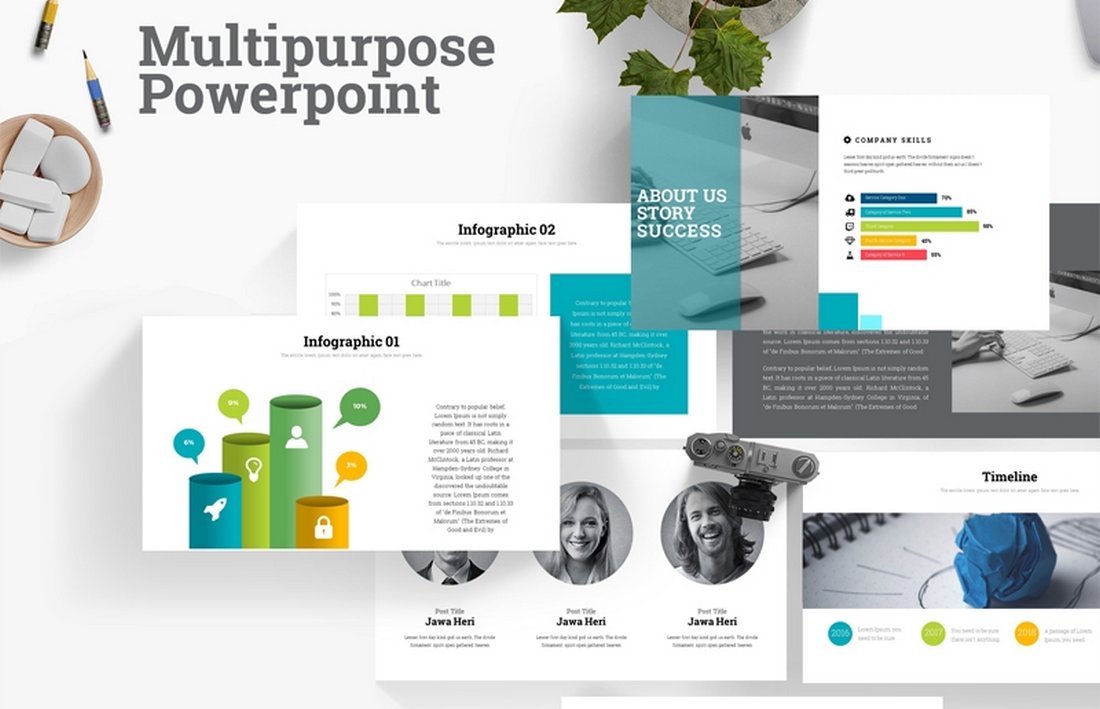
A multipurpose PowerPoint template you can use for free to design various presentations. This template comes with 22 stylish slide layouts with animations and transitions. It also features image placeholders as well.
Free Minimalist Style PowerPoint Template
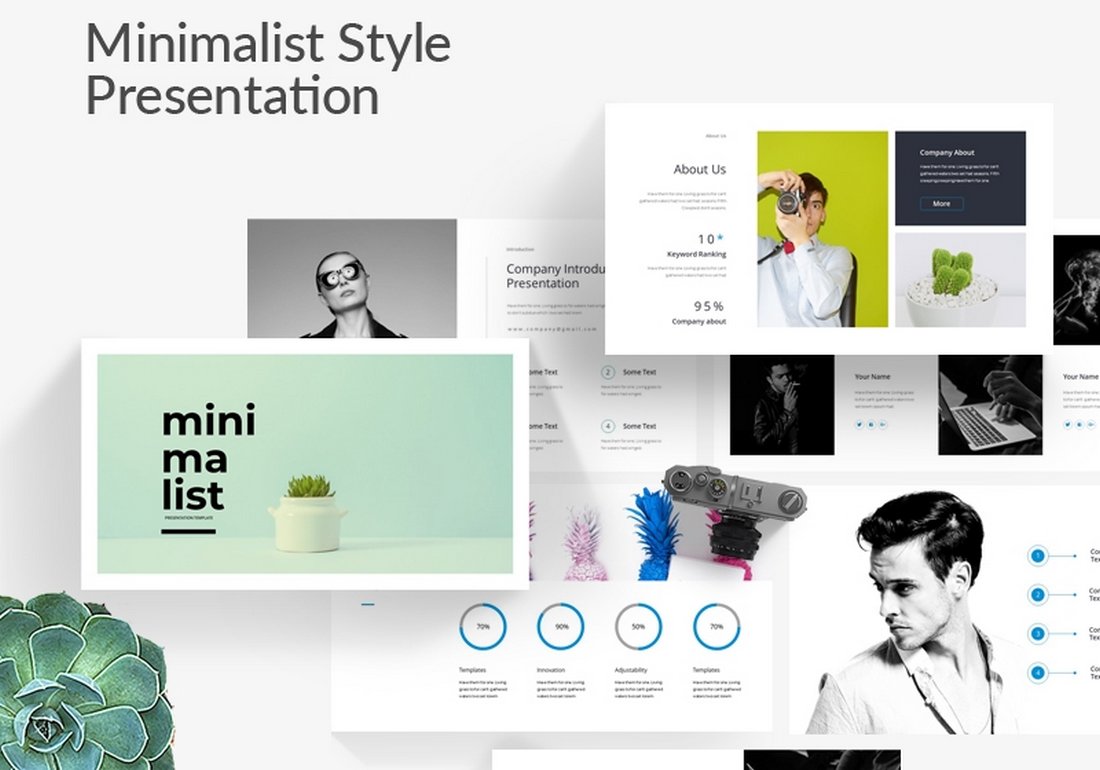
This free PowerPoint template is most suitable for designing clean and simple presentations for creatives and professionals. It includes 30 unique slides you can easily customize to your preference.
Moisture – Modern PowerPoint Template
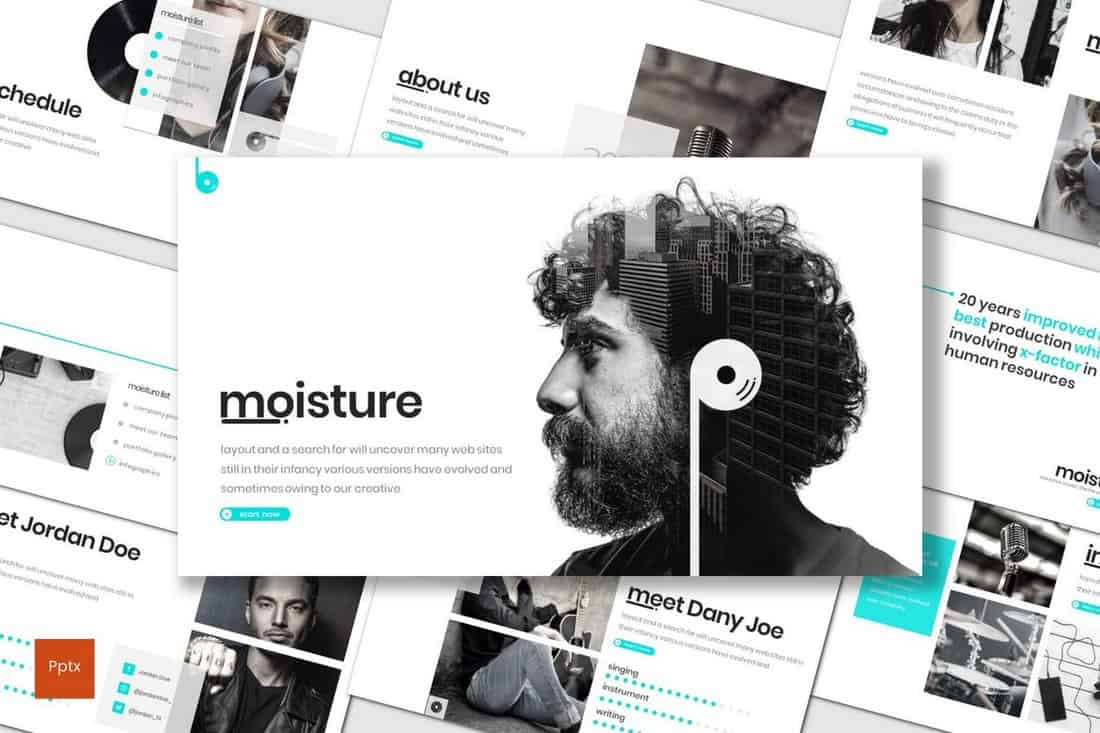
This PowerPoint template has also been designed with creative agencies and freelancers in mind. It comes with a set of slides you can use to showcase your services, skills, and portfolio in a professional way. The slides are available in 5 different color schemes as well.
Markethy – Marketing PowerPoint Template

You can use this cool PowerPoint template to design an attractive slideshow for all kinds of marketing and sales presentations. The template is fully customizable and features 3 premade color schemes to choose from with dark and light themes.
MILD – Minimal & Cool PowerPoint Template
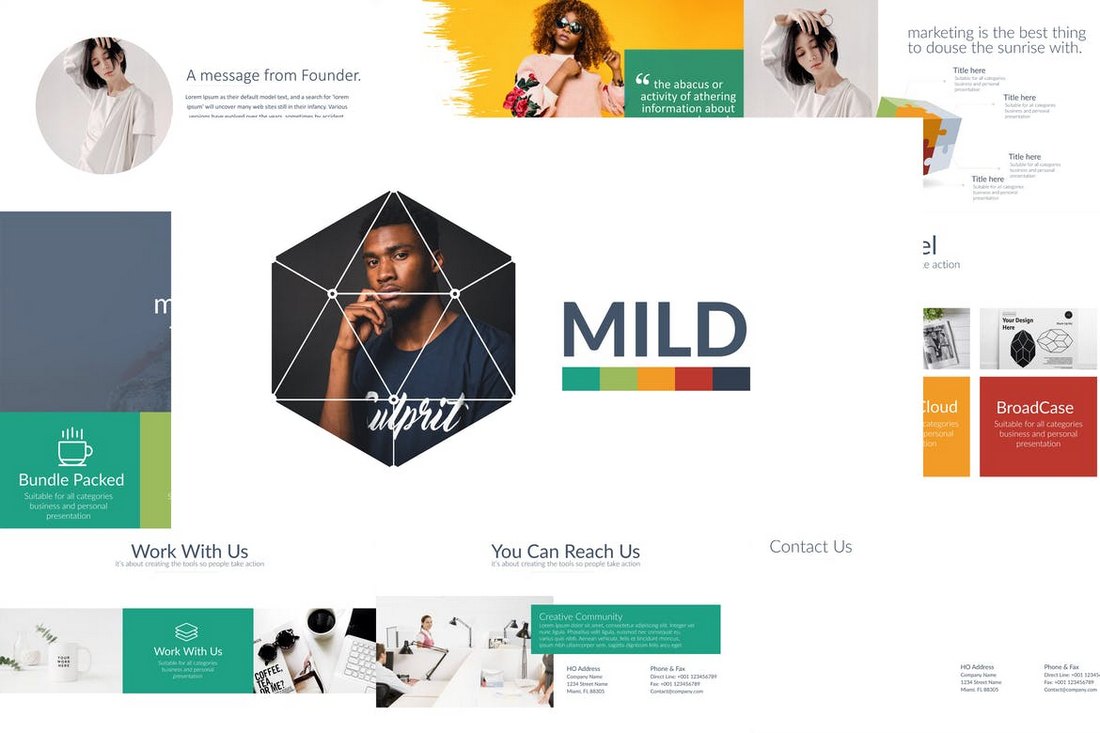
Mild comes with a set of 35 unique slides featuring modern and cool designs. It also includes 50 different color themes with light and dark styles. The multipurpose design of the slides will allow you to create any kind of creative, business, or corporate slideshow using this PowerPoint template.
Maximus – Modern & Cool PowerPoint Template
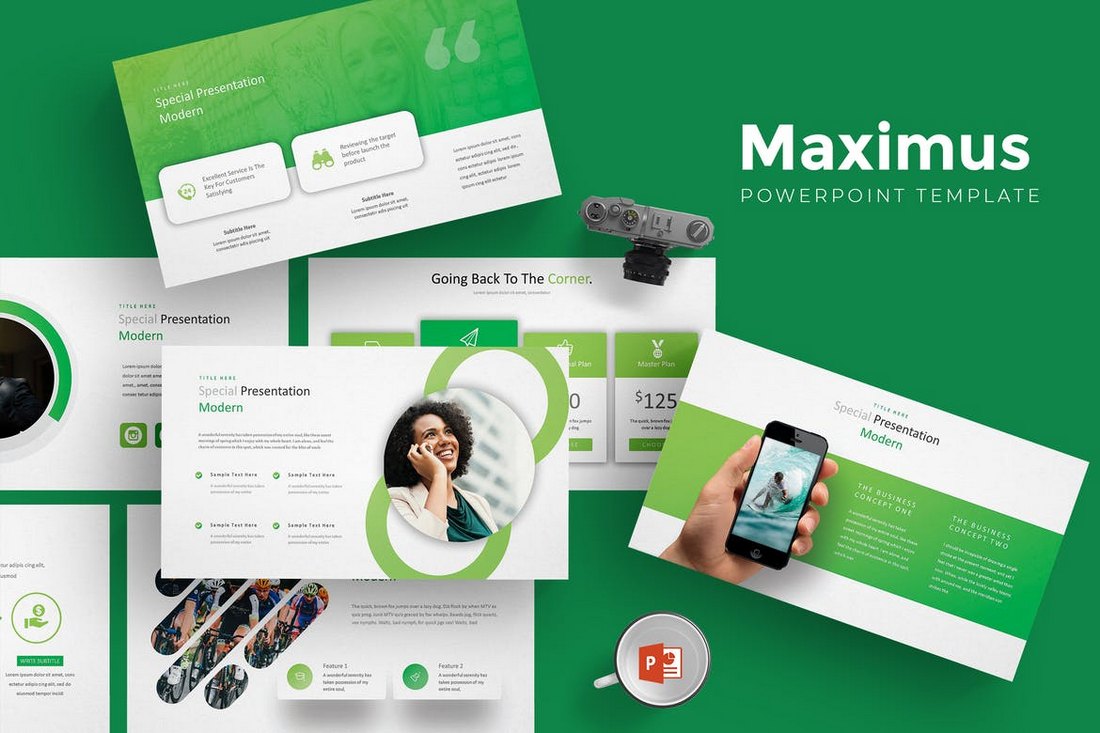
Maximus is a cool PowerPoint template made for business and corporate presentations. It comes with 30 unique slides that are available in 5 different color schemes, making a total of 130 slides. The template includes a unique infographic and lots of other vector elements.
Voda – Creative Cool PowerPoint Template
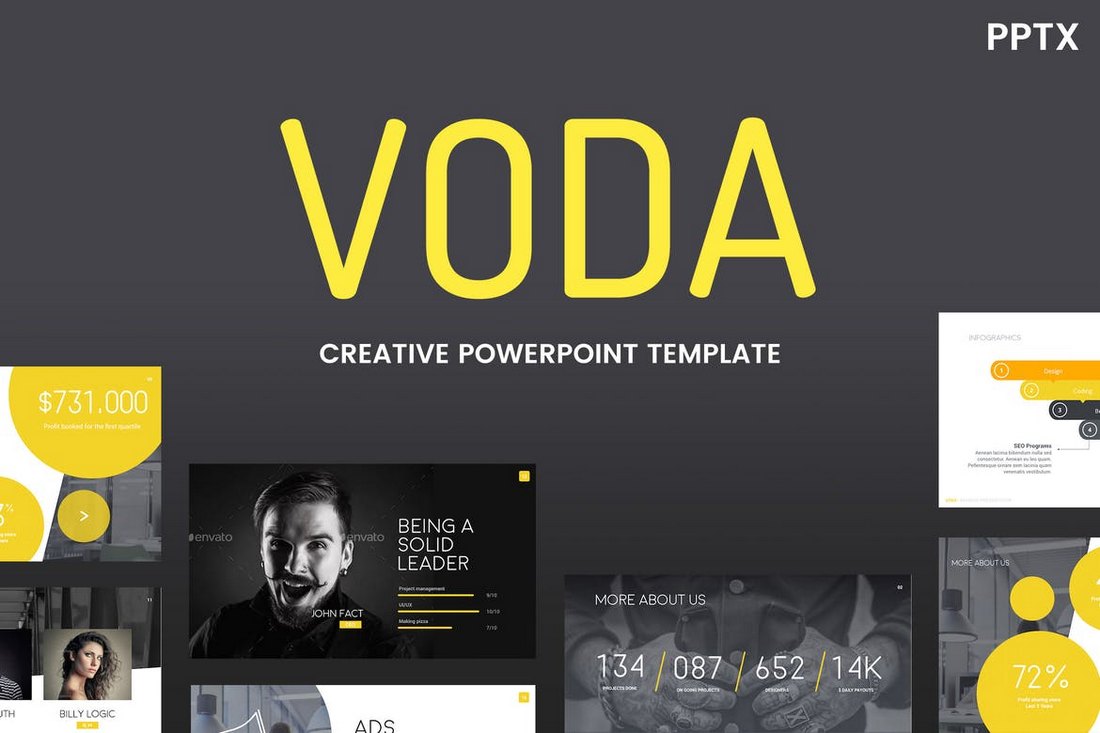
Voda features a dark and cool color theme that better highlights your content in each slide. The template includes 80 unique slides and a total of 240 slides. You can also choose from 5 different color themes for the slides, including a multi-colored version.
Colors – Free Colorful PowerPoint Template

This colorful and free PowerPoint template comes with 60 unique slide layouts featuring unlimited color options, image placeholders, editable shapes, and much more you can use to create cool and stylish presenattions.
Look – Free Cool PowerPoint Template
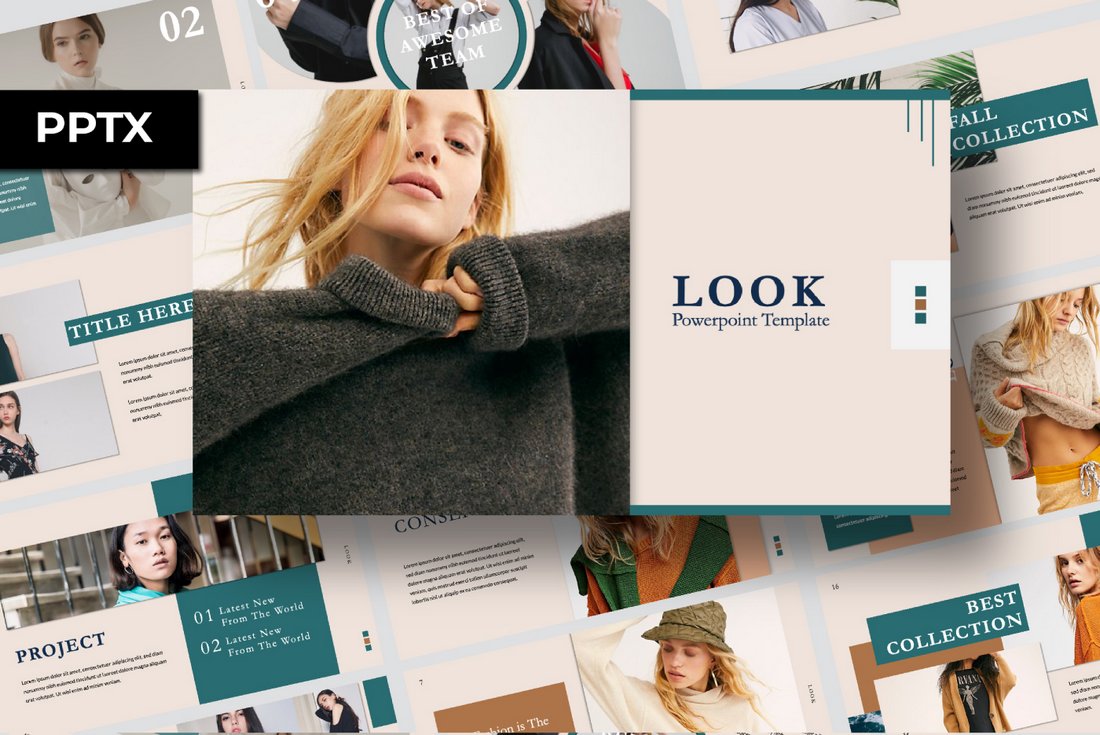
Look is a cool free PowerPoint template you can use to make stylish presentations for showcasing fashion brands and designs. The template includes 55 unique slides with fully customizable layouts.
Color FUN – Cool PowerPoint Template
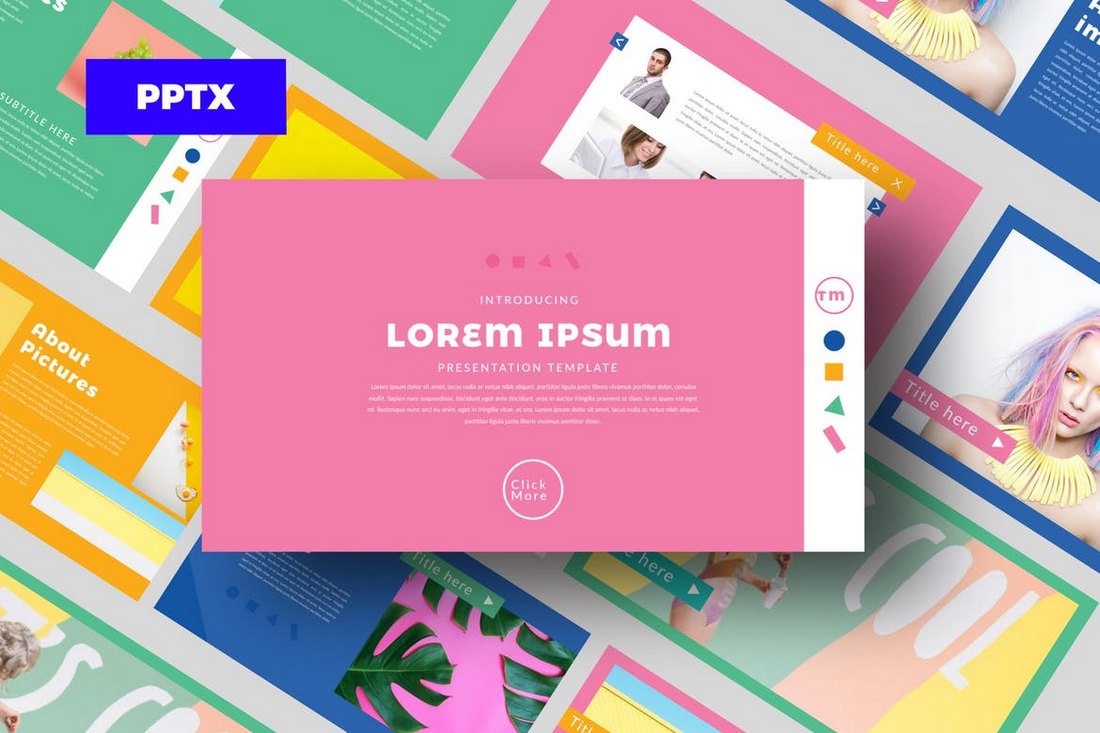
This PowerPoint template comes with a colorful design filled with attractive designs, icons, vector shapes, infographics, and more. The template includes more than 50 unique slides. You can customize and resize everything in the template and change colors however you like.
F2 & Black End – Cool PowerPoint Template
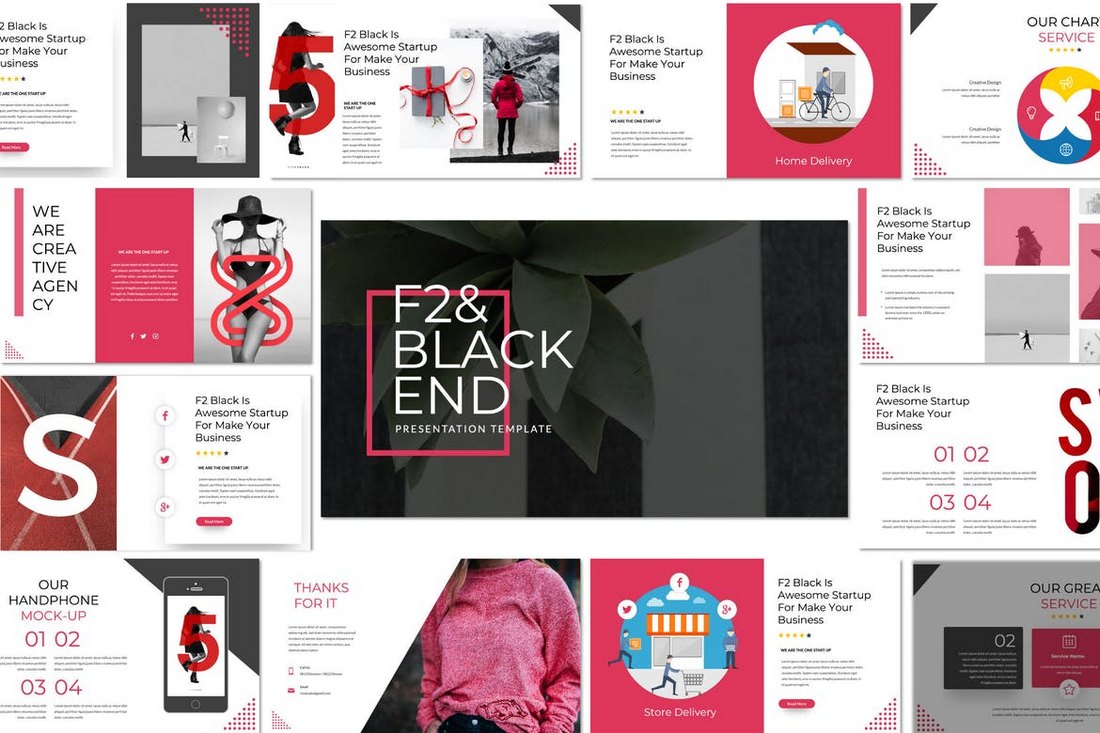
If you’re looking for a multipurpose PowerPoint template you can use for creative, business, or personal presentation designs, this template is a must-have. It comes in both light and dark color themes as well as a cool design featuring easily customizable vectors and image placeholders.
RAVI – Cool PowerPoint Template
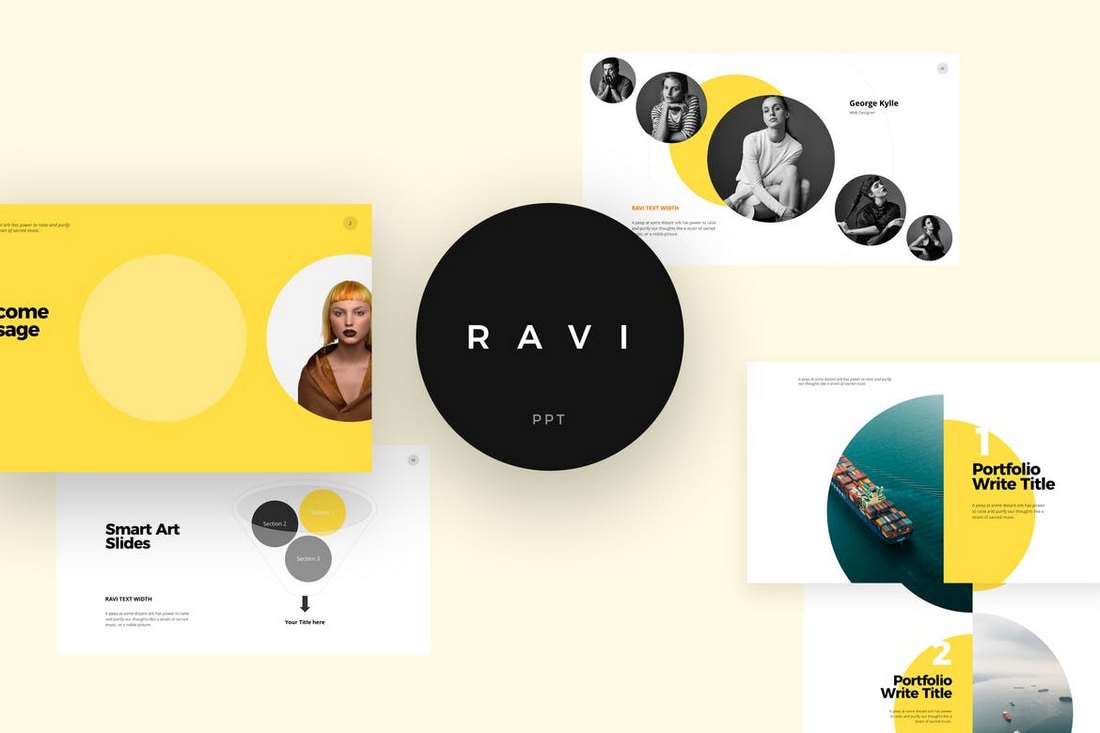
Ravi is a minimal and modern PowerPoint template that comes with plenty of cool slides for creating a professional presentation slideshow. The template includes 100 unique slides featuring 40 curated colors. It also comes with lots of infographics, vector shapes, charts, graphs, and more.
Meldow – Cool PowerPoint Template
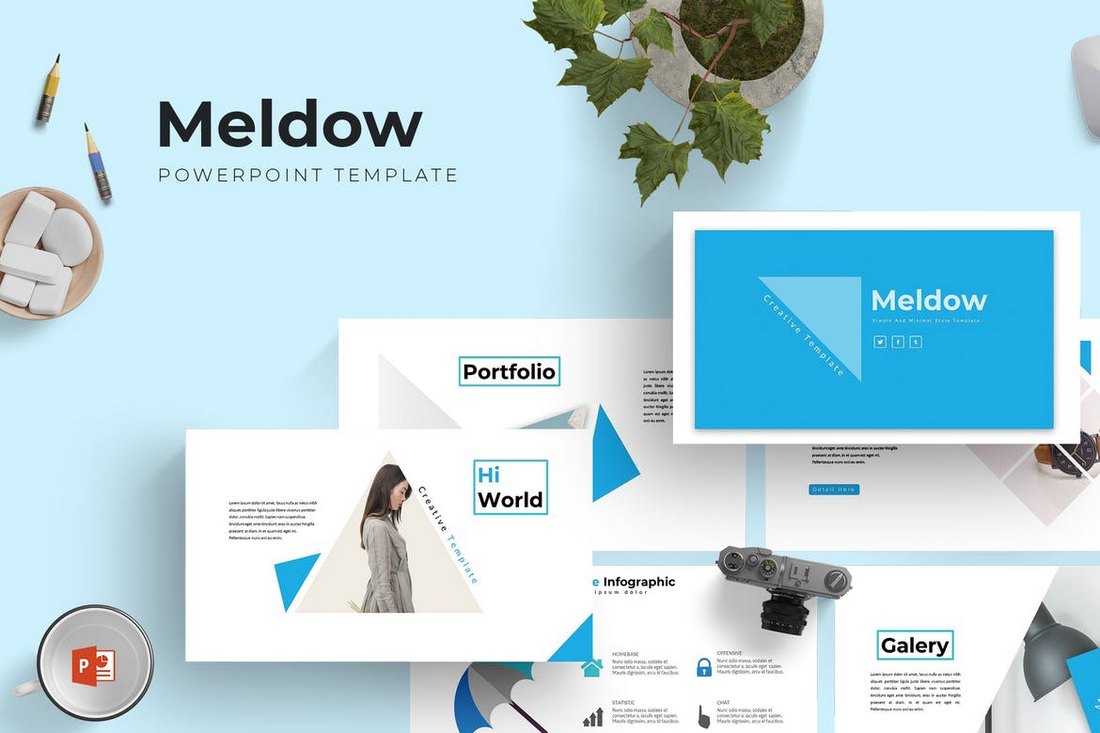
Meldow is a clean and stylish PowerPoint template featuring more than 150 slides. The template is available in 5 different premade color schemes. Each template comes with 30 unique slides. It’s perfect for business and agency presentations.
Yellow – Cool Creative PowerPoint Template
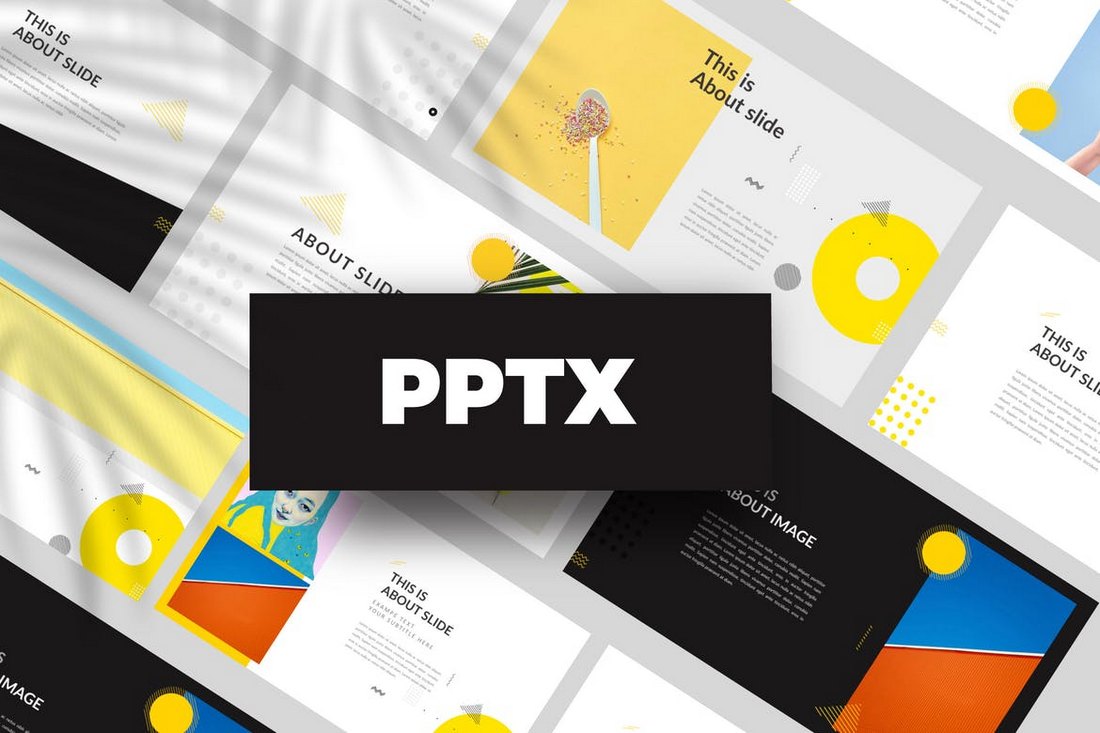
Just as the name describes, this cool PowerPoint template features lots of yellow throughout the design. This makes it a great choice for creating marketing and creative presentations. Of course, the colors can also be easily customized to your preference as well.
Wagner – Free Cool PowerPoint Template
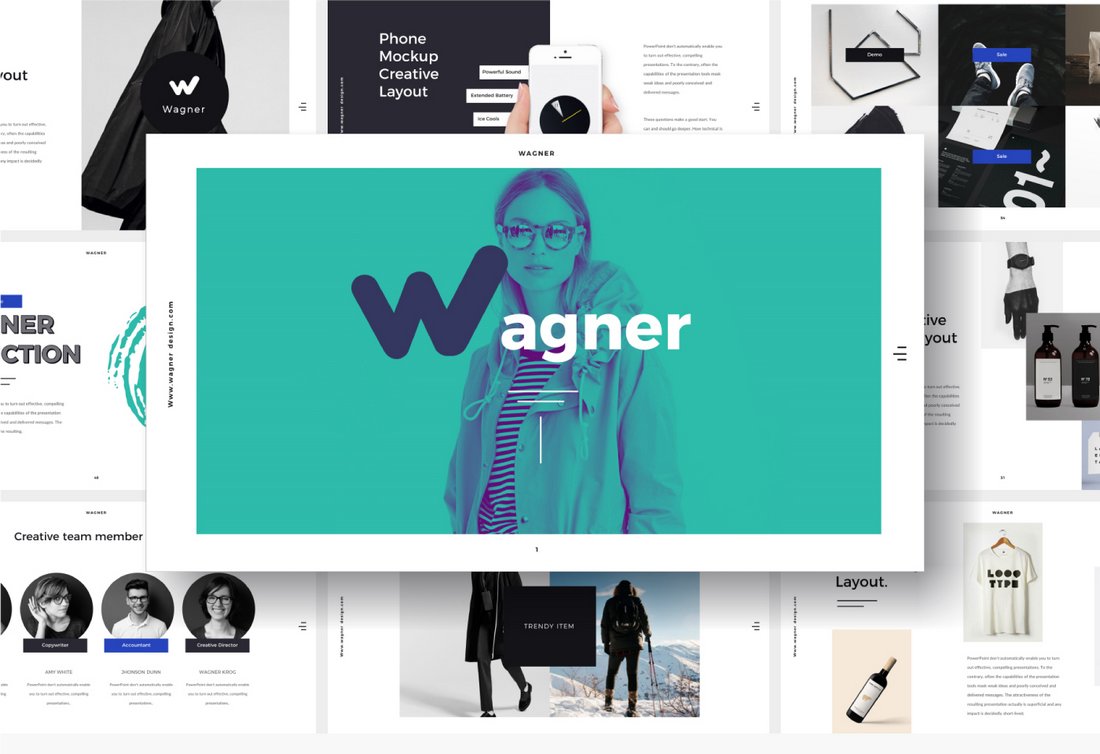
Wagner is a free PowerPoint template featuring a set of modern slides you can use to design different types of business and creative presentations. The template comes with editable shapes and vectors as well.
UCorporate – Cool Business PowerPoint Template
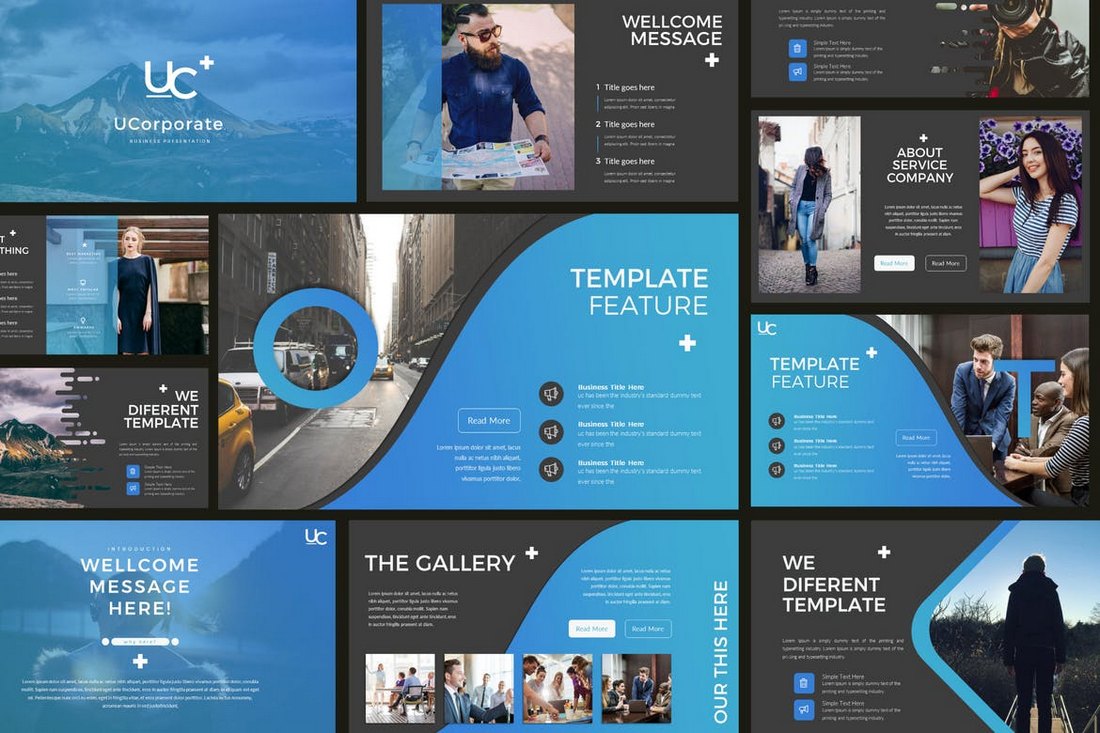
Who says corporate presentations shouldn’t look cool? With this stylishly modern PowerPoint template, you can design cool and interesting slideshows for corporate and business meetings without affecting the professionalism. The template is available in light and dark color themes.
SOFT – Minimal & Cool PowerPoint Template
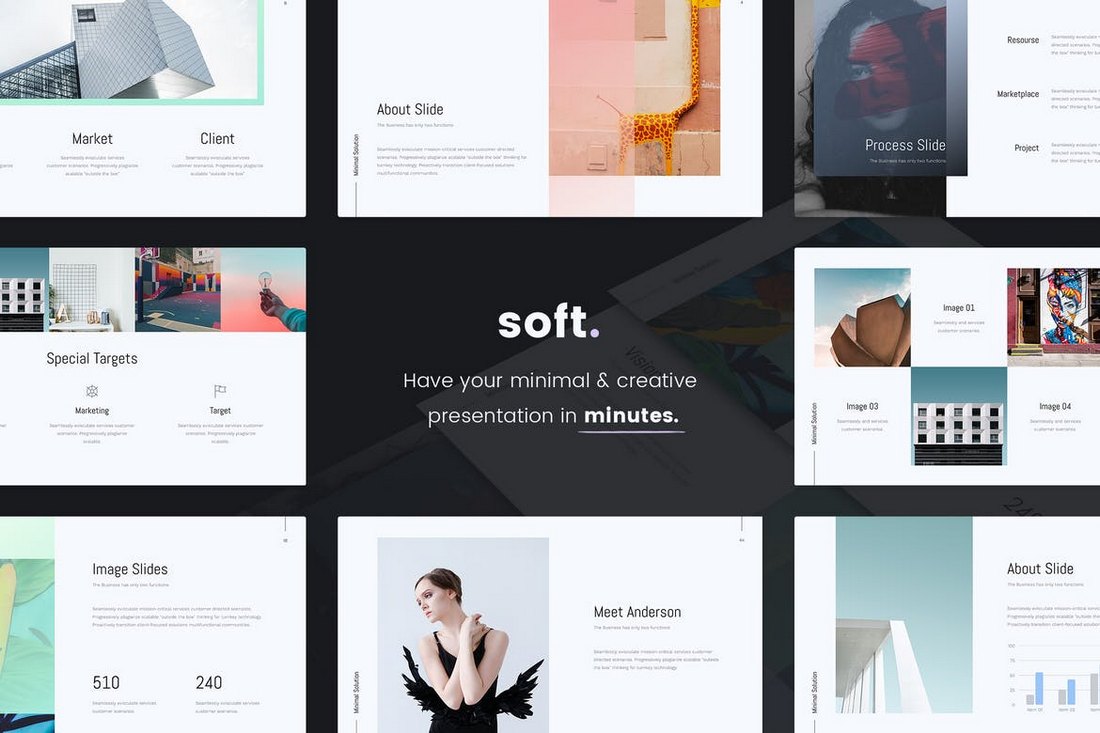
Minimalism is a part of making things look cool. Soft PowerPoint template will make any kind of a creative, business, or professional presentation look cool with its clean design. The template 70 unique slides in multipurpose design featuring data charts, portfolios, gallery slides, and more.
Trending – Cool PowerPoint Template

Trending is a PowerPoint template you can use to design a cool slideshow presentation for business and corporate meetings. It comes with many useful slides such as business model slides, marketing strategy, traction, projections, and more. It includes a total of 420 slides featuring 6 colors.
KEPO – Minimal Cool Powerpoint Template
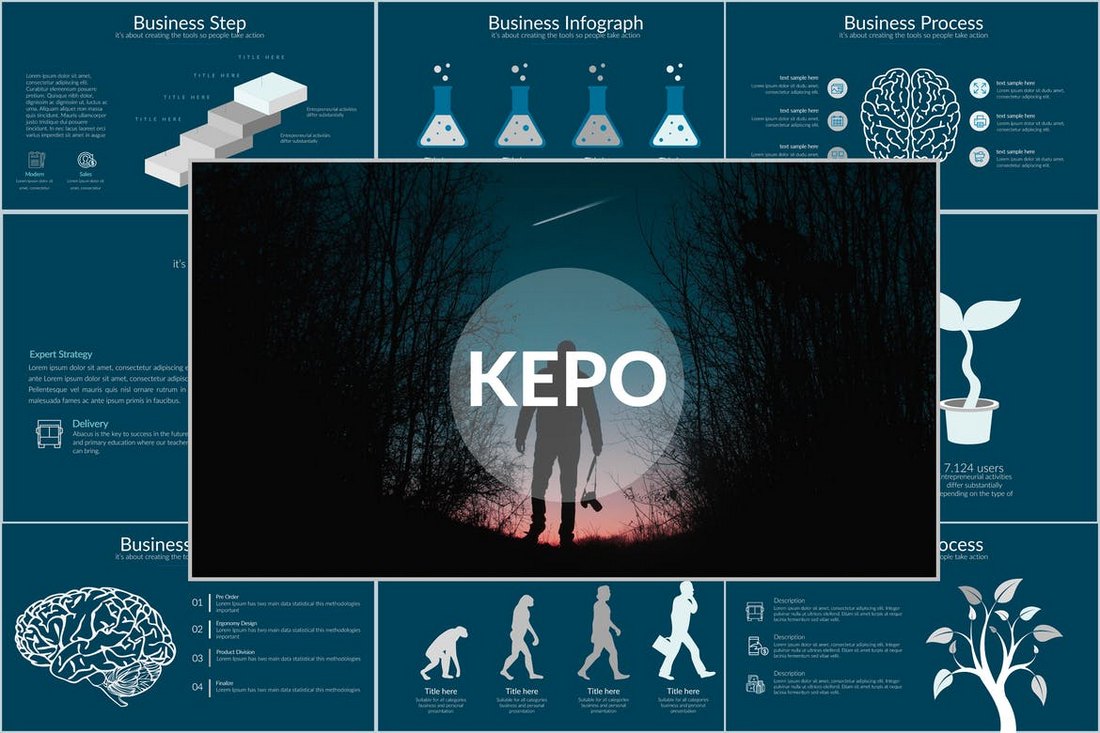
Kepo is a stylish and creative PowerPoint template that comes with a minimal design. This template is most suitable for educational presentations as it features a design that effectively highlights content. It includes 65 unique slides with 50 curated colors.
Motion – Cool Powerpoint Template

Motion PowerPoint template comes with creative slides filled with stylish graphics, vector shapes, and icons. The template featuring 30 unique slides in 5 premade color schemes. It also includes gallery and portfolio slides as well as image placeholders for easier customization.
Sweet – Cool Powerpoint Template
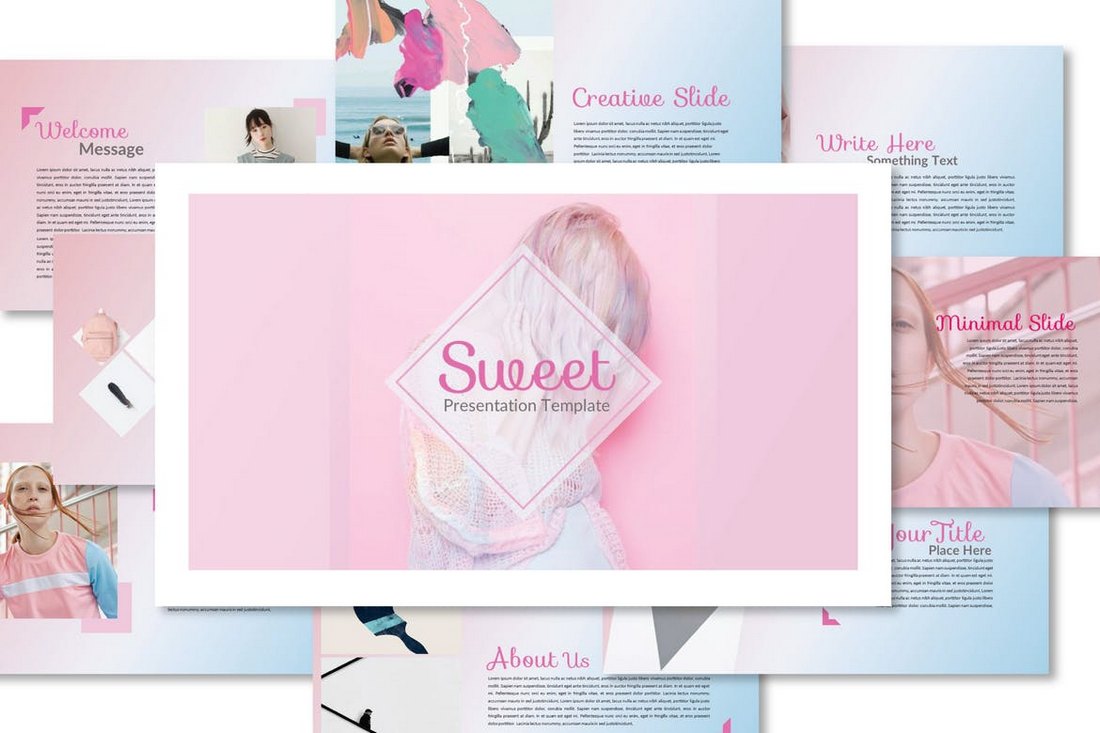
This PowerPoint template comes with a feminine design that makes it most suitable for fashion and beauty related presentations. It also includes vector graphics, infographics, creative icons, and much more.
Bravo – Modern & Cool Powerpoint Template
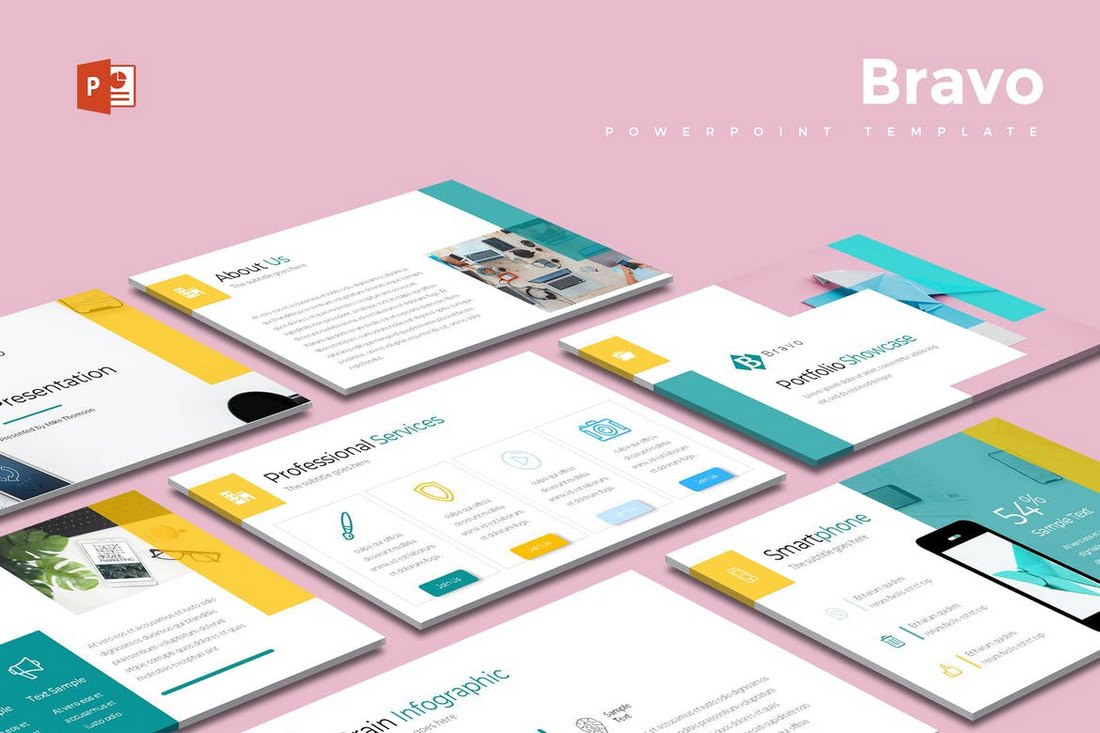
Bravo is a minimal and colorful PowerPoint template featuring a total of 225 slides. The template is available in 5 different color schemes with 45 slides in each template. You can use this template to create professional and agency presentations related to design and marketing.
Dilanova – Cool Fashion Powerpoint Template
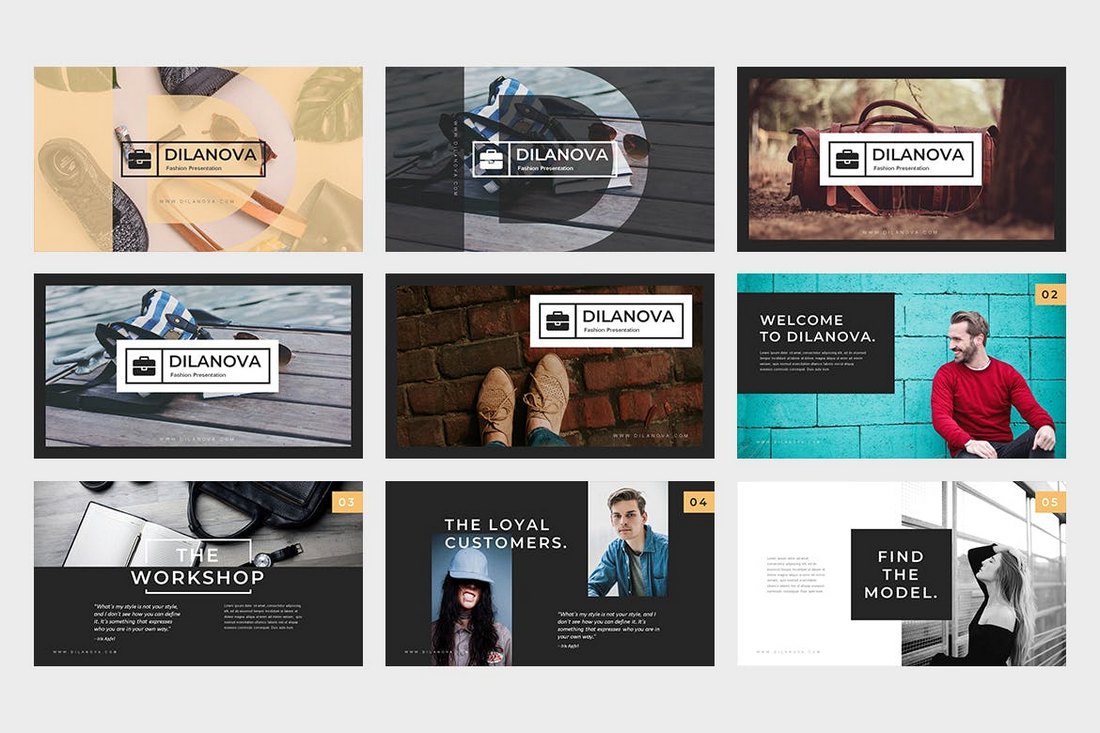
Dilanova is a cool PowerPoint template made for promoting fashion related brands and businesses. You can use it to promote clothing brands as well as fashion photography. The template includes 30 unique slides and they are available in 2 different color themes.
Creative – Cool Powerpoint Template
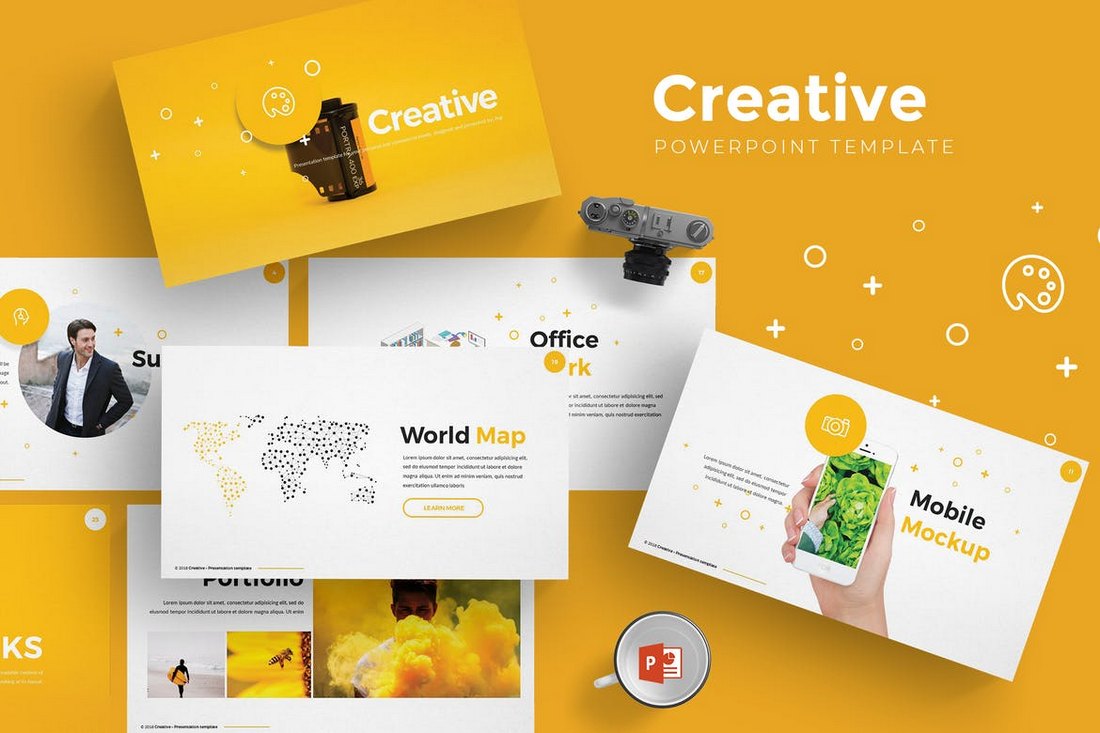
Just as the name suggests, this PowerPoint template comes with lots of slides featuring creative designs. It includes 25 slides in 5 color designs, making it a total of 120 slides. It also comes with a handcrafted infographic, gallery and infographic slides, and more.
Agency Portfolio- Cool Powerpoint Template
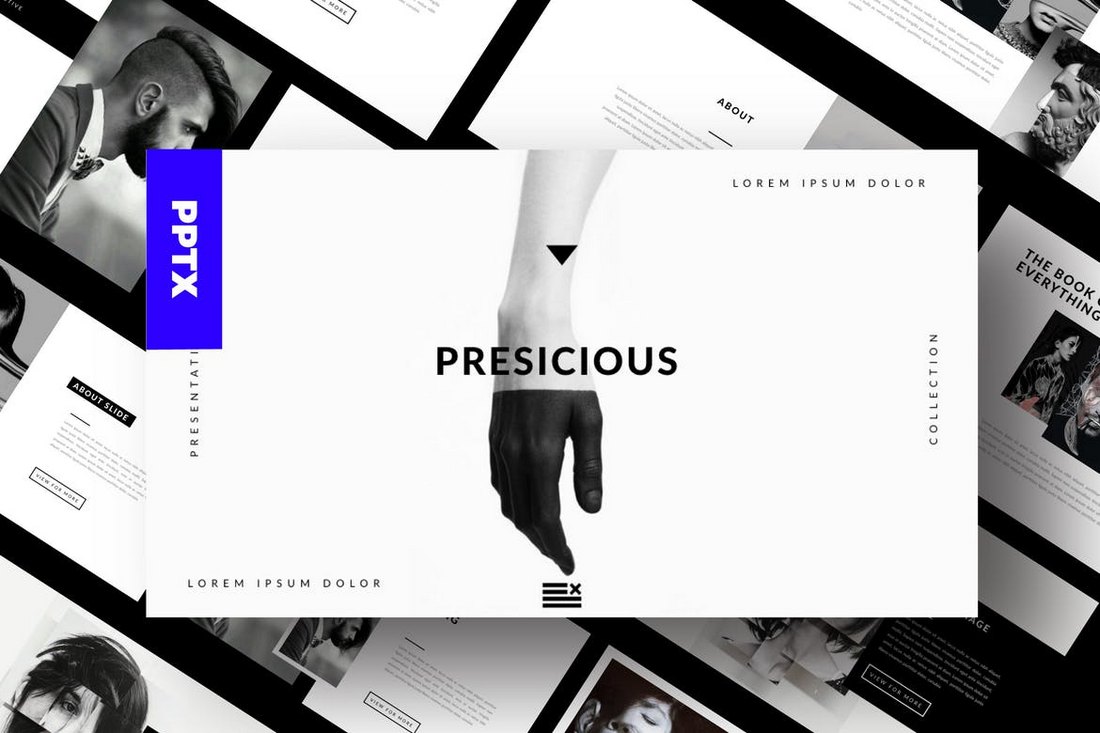
This PowerPoint template is made for creating presentations for agencies and creative professionals. It features 50 unique slides featuring cool and clean designs. The slides also include lots of charts, graphs, icons, and more for creating more compelling presentations as well.
Wordsmith – Cool Creative PowerPoint Template
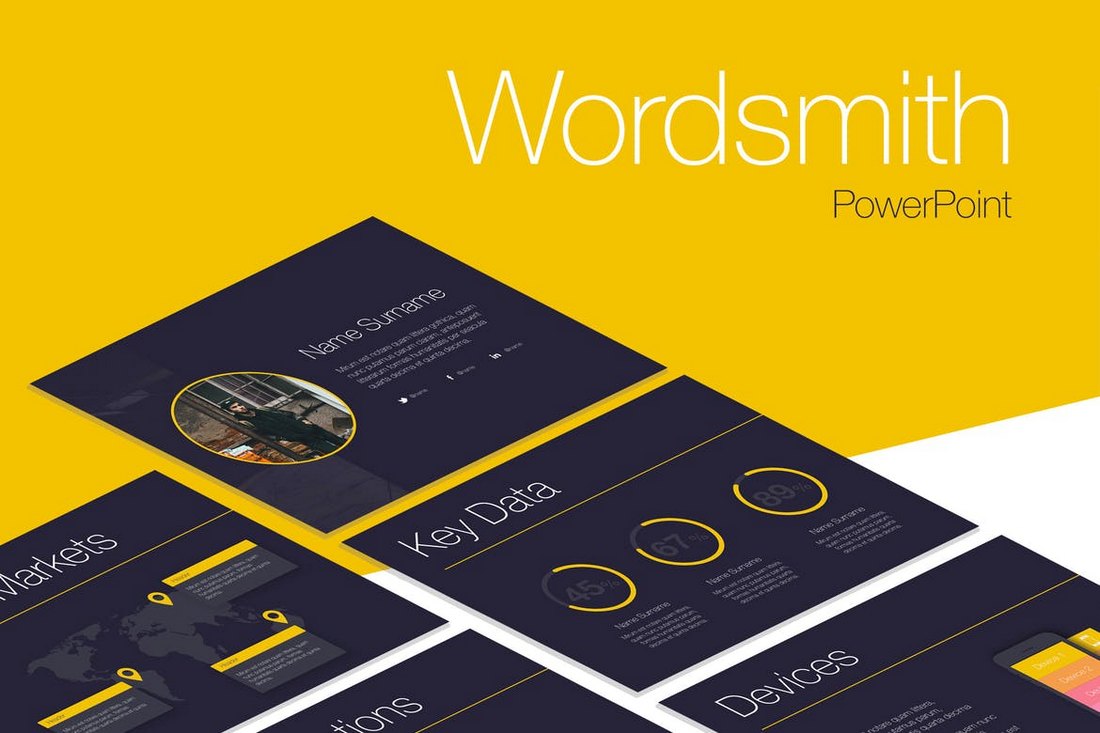
Wordsmith PowerPoint template comes with 20 unique slides based on master slide designs. The template uses a dark color theme for creating much cooler and professional presentation slideshows.
FAB – Powerpoint Presentation Template
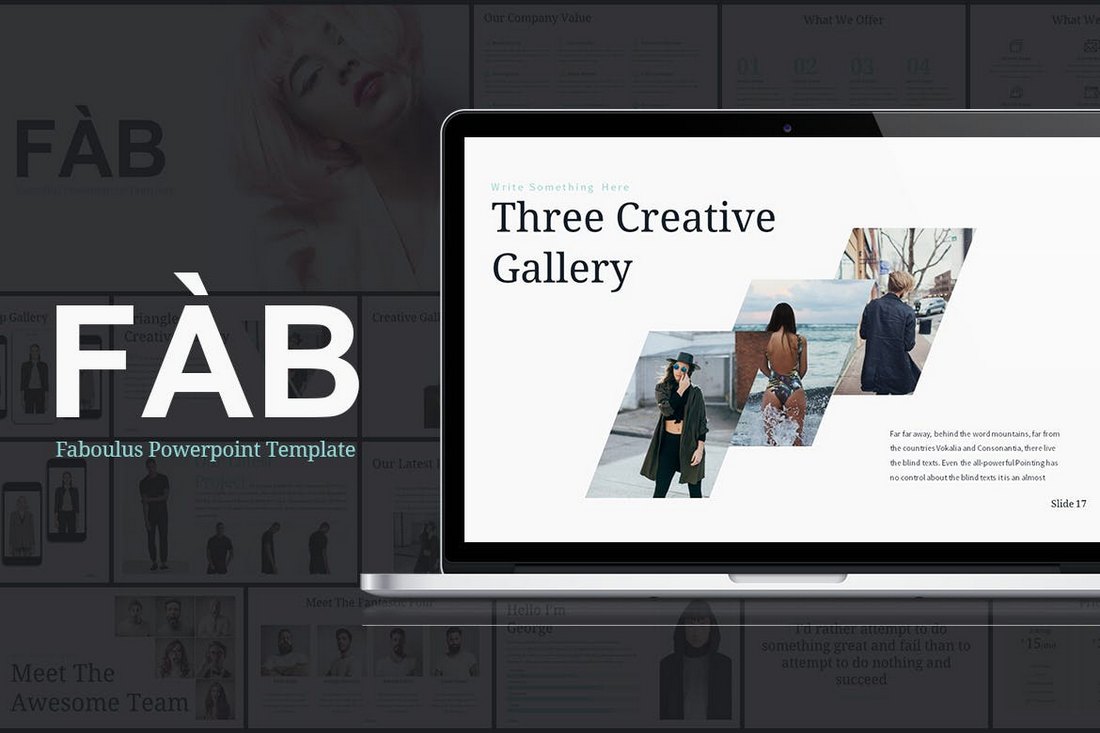
Fab is the perfect PowerPoint template you can use to create a modern and cool slideshow for photography and fashion related presentations. It comes with 35 unique slides featuring various vector elements. The templates are available in both PPT and PPTX formats for older and new PowerPoint versions.
FLOW- Cool Powerpoint Template
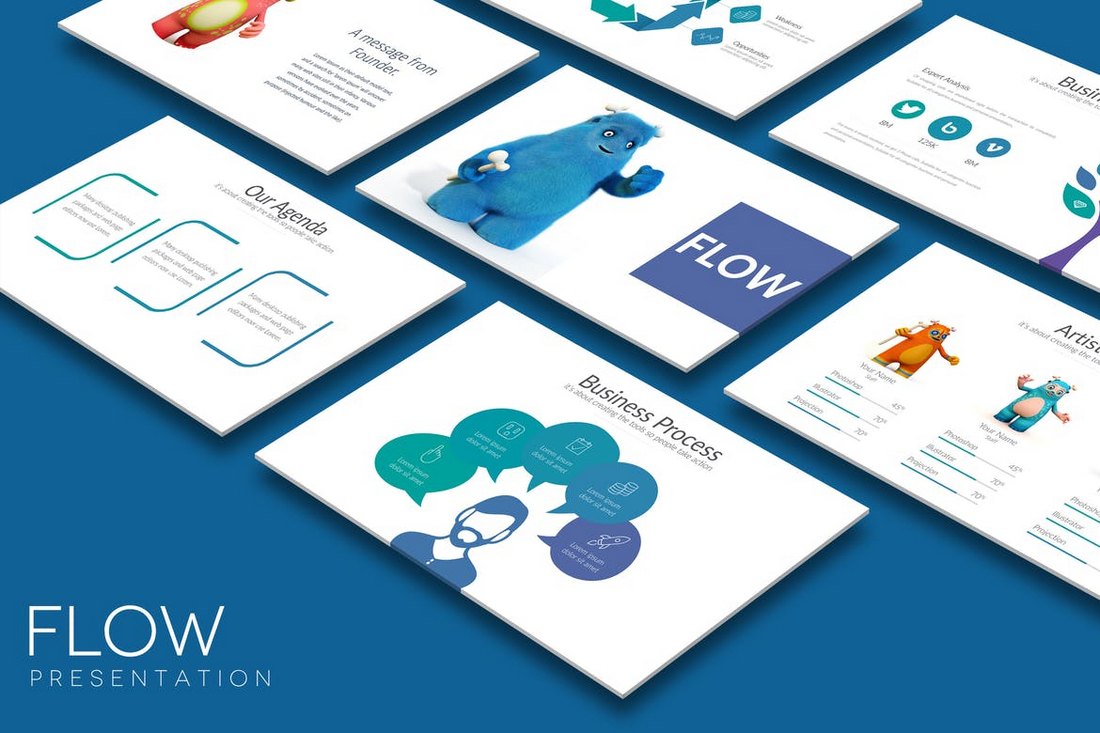
Flow is a cool and creative PowerPoint template that features clean slide designs. The template comes with 40 unique slides with customizable designs and resizable vector elements. You can use it to create pitch decks, business presentations, professional slideshows, and much more.
Carezo- Creative Powerpoint Template
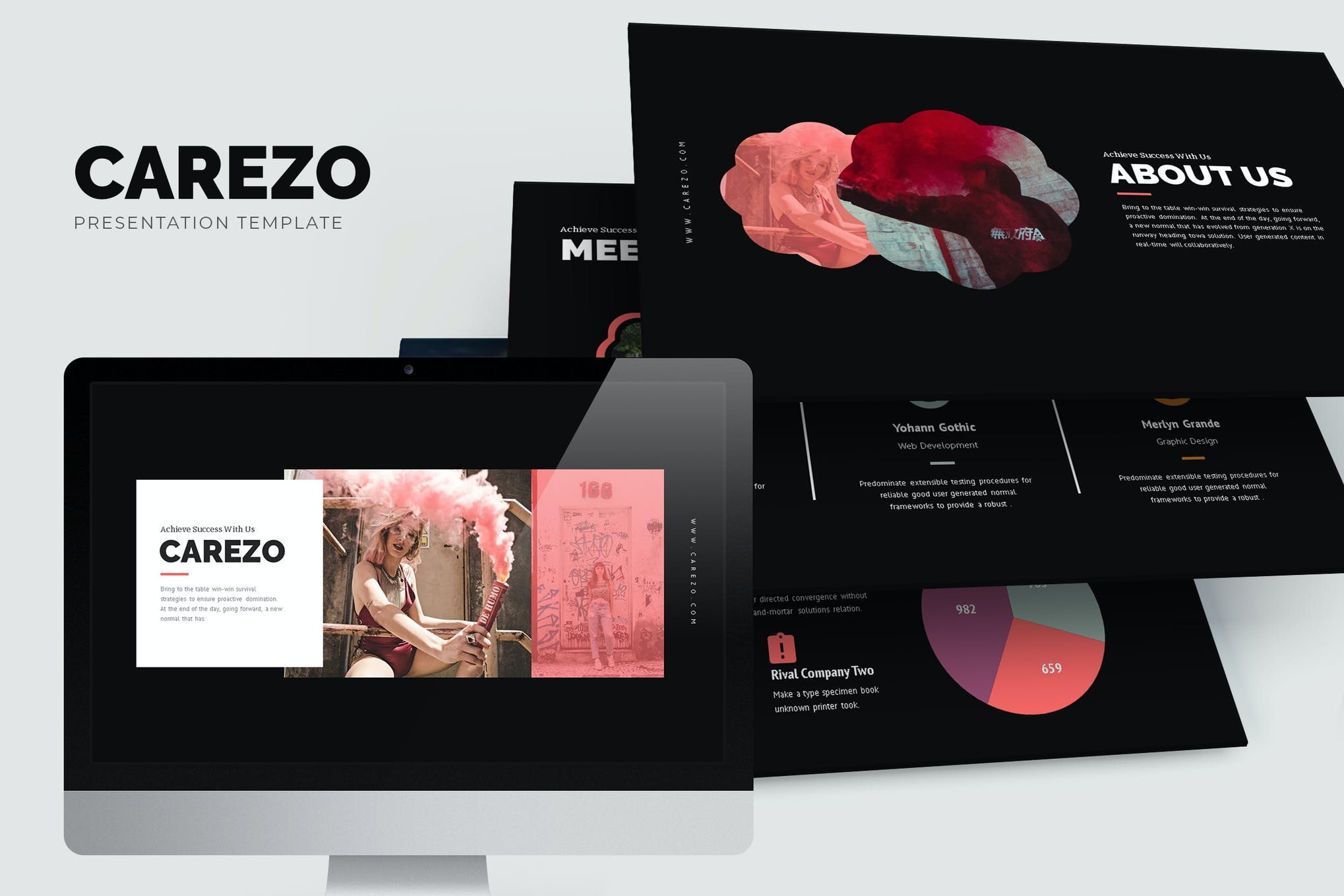
Creating a presentation from scratch can be quite labor-intensive. This cool PowerPoint template is beneficial. It saves time, provides good visual design, and means that you can primarily spend your time and attention on the content of your presentation.
Toddlera – Kindergarten Powerpoint Template
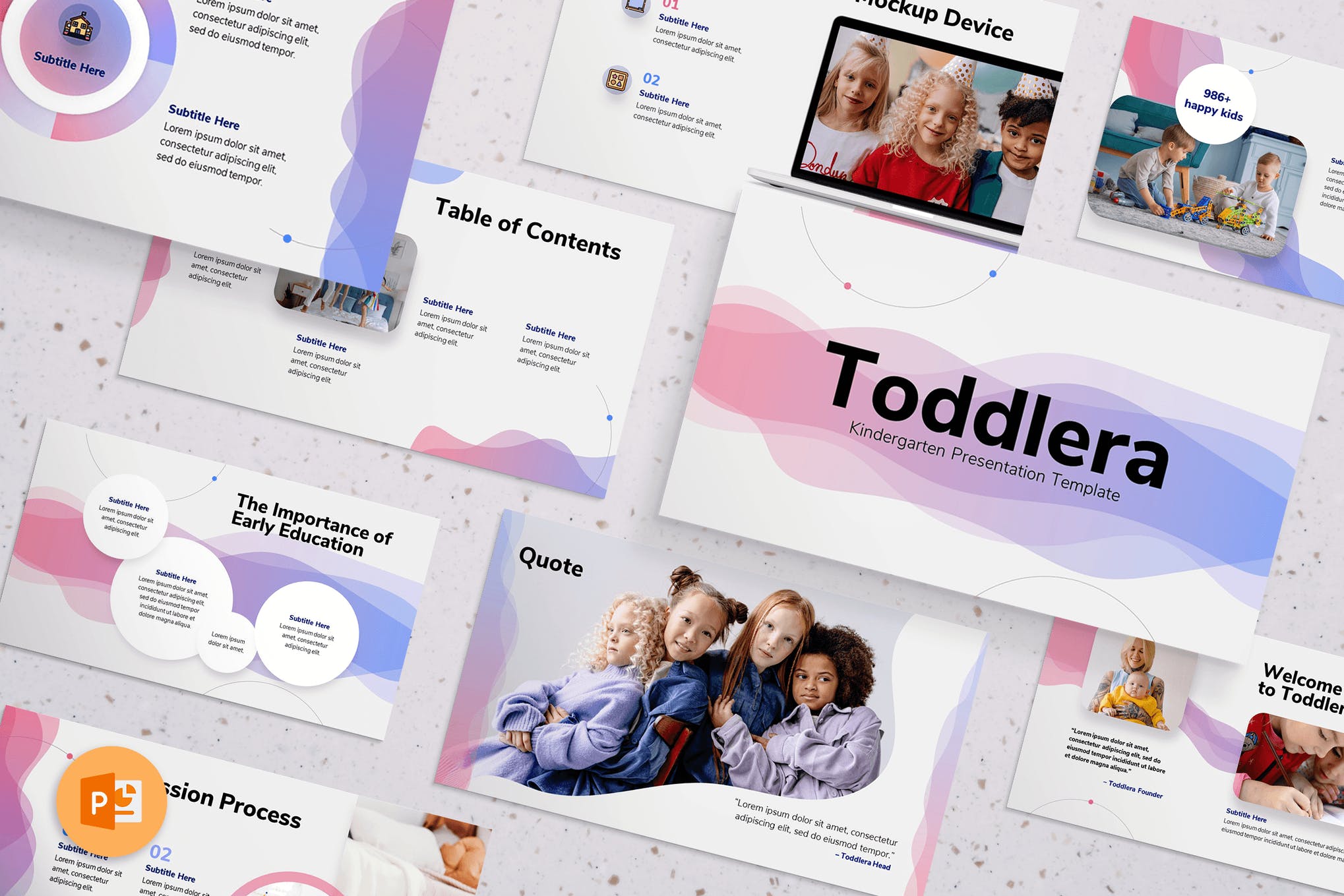
The Toddlera Kindergarten Presentation Template for Microsoft PowerPoint is a modern and sleek professional presentation that will give a boost to your business meetings and lectures. It contains 30 beautifully designed slides that can be easily edited and adjusted to suit all of your professional and business needs.
Braze – Innovative Powerpoint Template
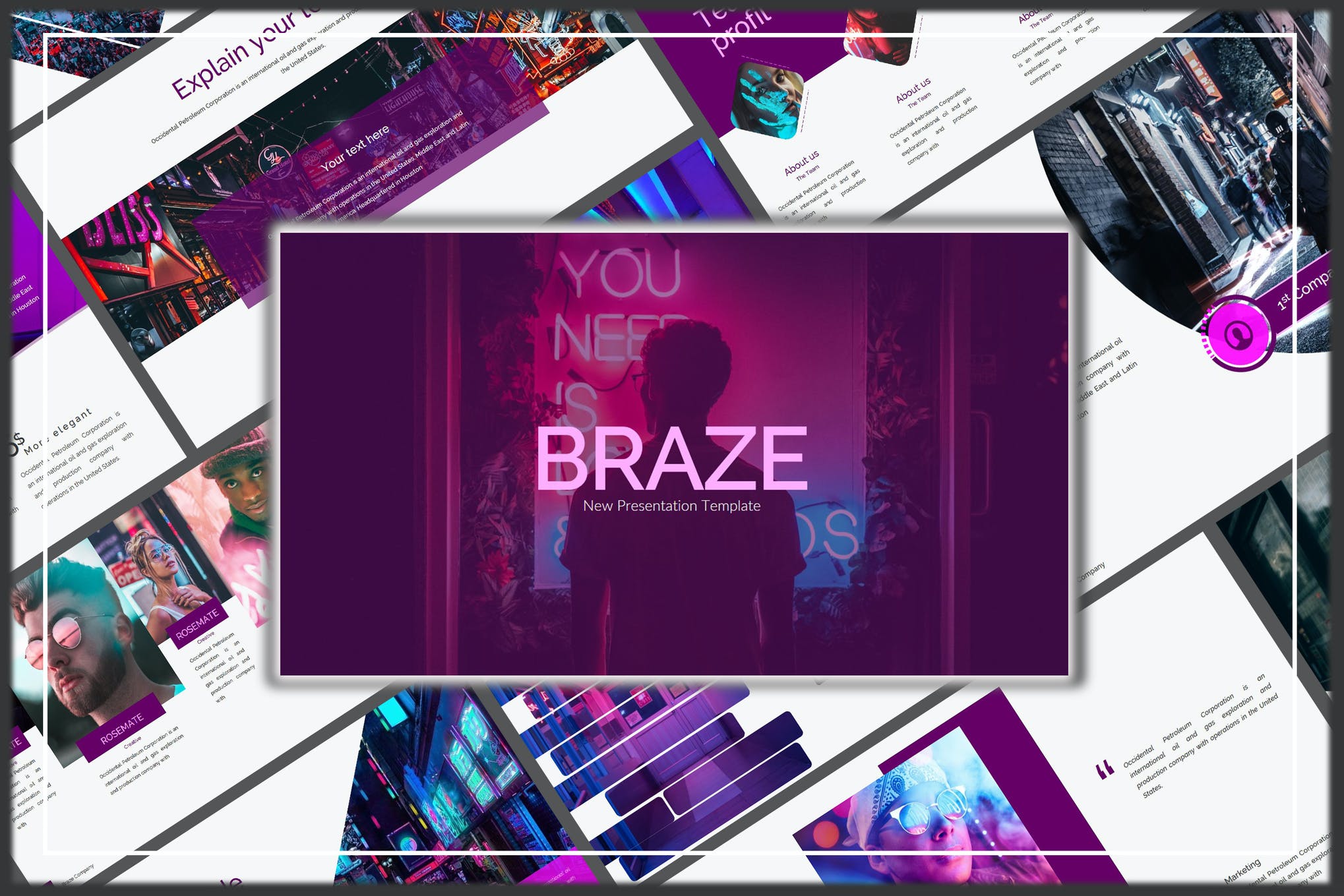
If you were a manager, who wants to present the potential of a company, a lecturer who is eager to attract attention, or a student who wants to present a report – don’t hesitate, Braze is developed just for you!
5 Tips for Making a Cool PowerPoint Presentation
Not sure about how to make your PowerPoint presentation look cool to attract young audiences? Start by following these simple tips.
1. Make It Colorful
Colorful slides not only make your presentation look cooler but also help make it much easier to highlight specific parts of your slide content.
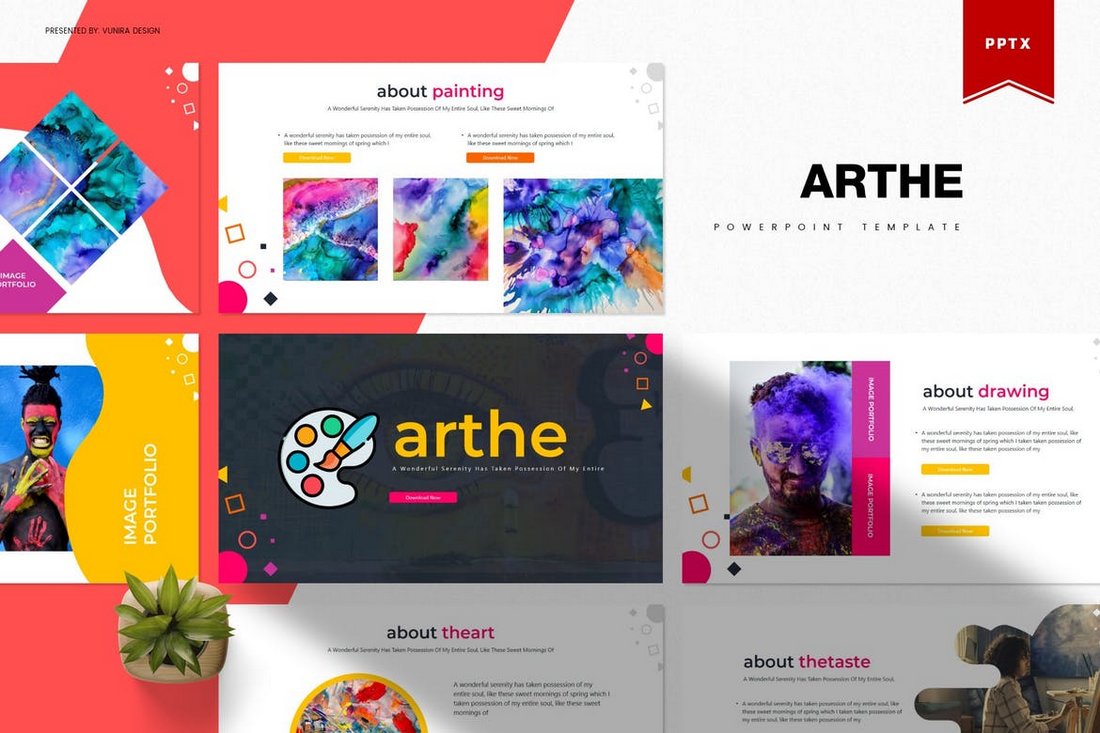
However, making a colorful slideshow is not just about adding lots of colors. You should consider creating a color palette based on a theme like flat color or material color design to create consistency across the presentation.
2. Add Lots of Visuals
Needless to say, using images is one of the most effective ways of creating more impactful presentations that grab everyone’s attention. And it’s not just images that make your slideshow look cooler.
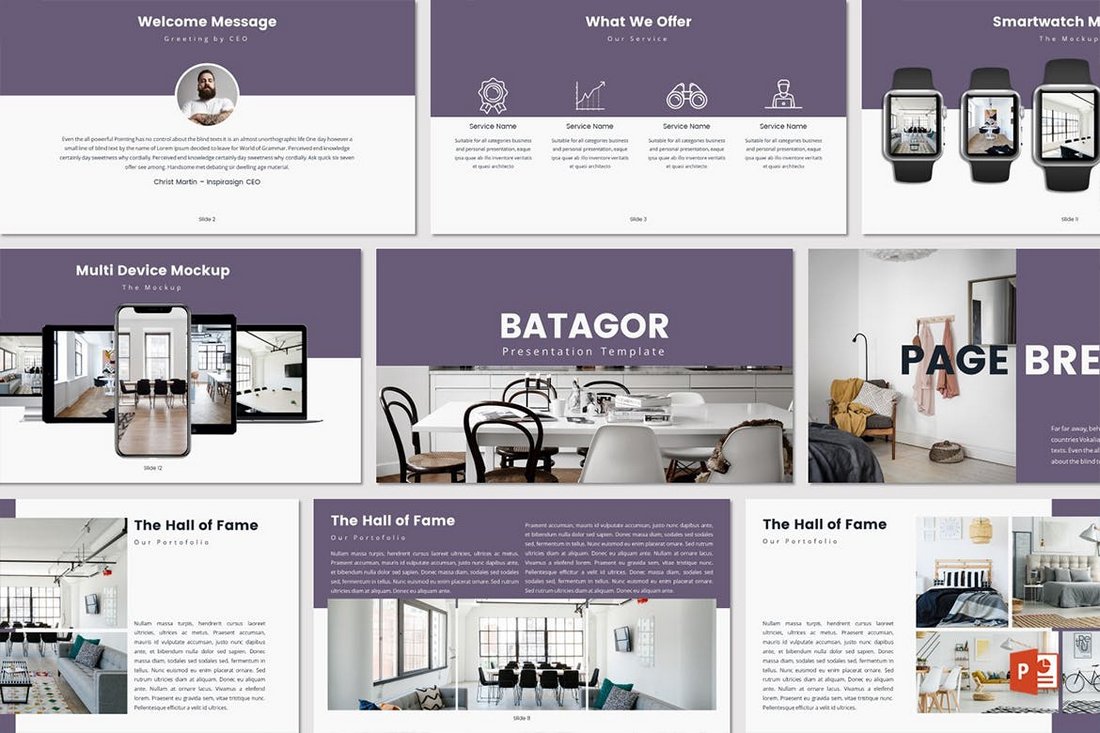
You can also use infographics, icons, and device mockups to show off your designs and visualize data to make your presentation look more visually appealing.
3. Make Creative Layouts
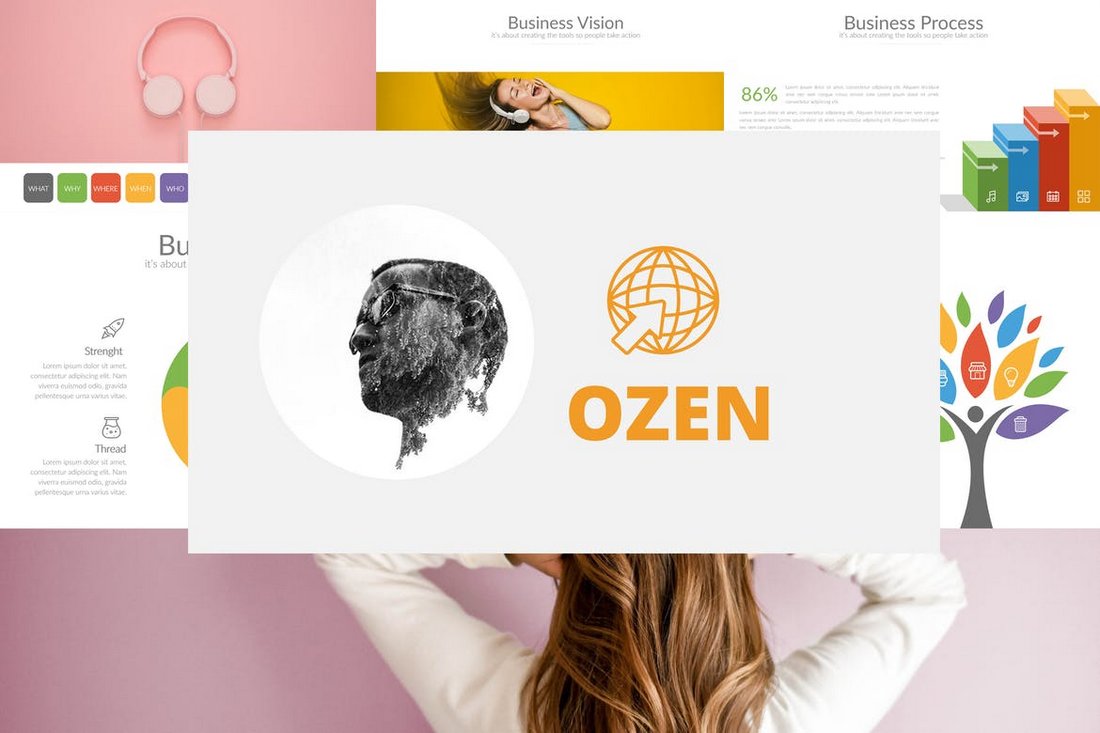
As you browse through our templates collection you’ll notice how the content layout of each PowerPoint template changes from one another. Some feature layouts made with unique shapes, backgrounds, and formatting. Make sure to pick a content layout that helps your presentation stand out from the crowd.
4. Use Bold Fonts
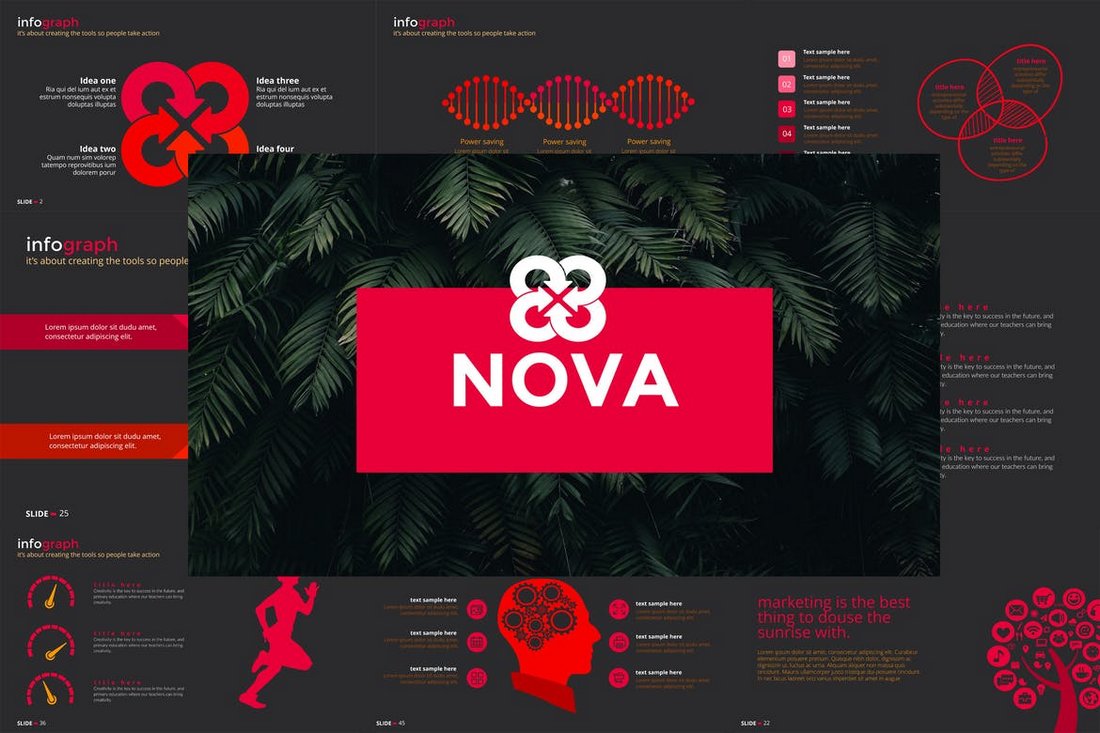
Changing from default fonts to a custom font can drastically improve the look and feel of your entire presentation design. Invest in a pair of premium fonts if you can to create more attractive headings and paragraphs. You can also use great free fonts as well. Just search for free fonts in our archives.
5. Take Advantage of Master Slides
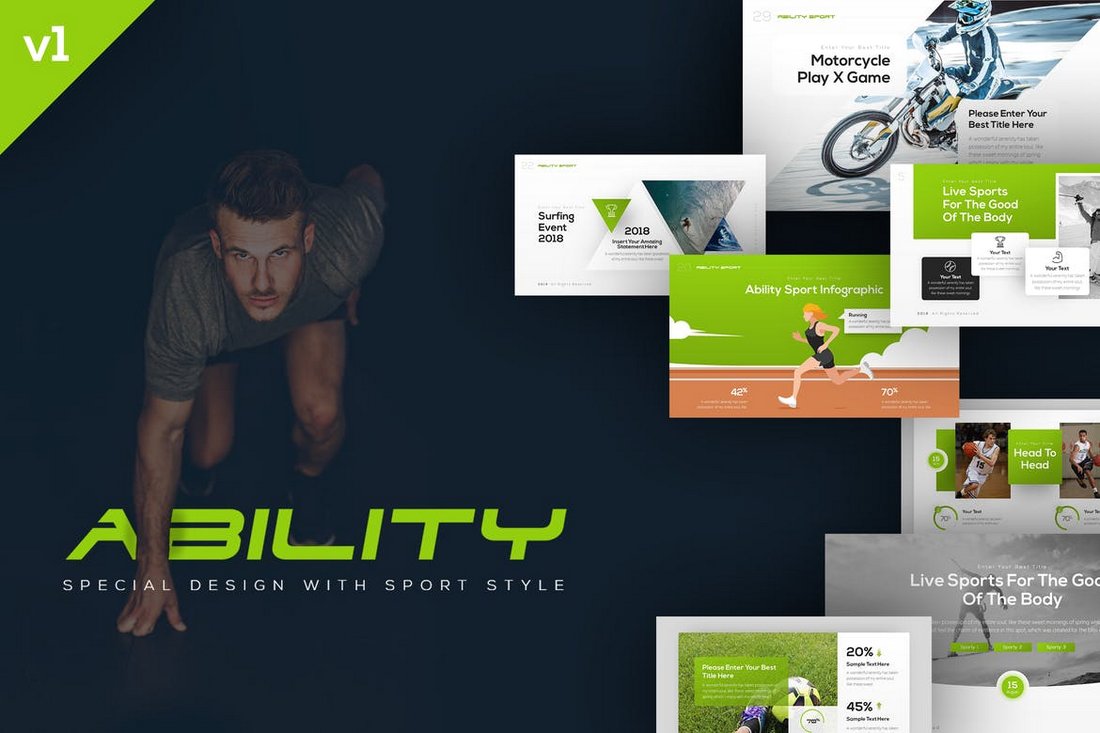
Master slides are pre-made layouts that allow you to create new blank slides with already formatted designs. Most premium templates come with multiple master slides. Use them to your advantage to create cooler presentations with unique designs of your own.
Also, check out the animated PowerPoint templates and minimal PowerPoint templates collections for more.

- Search Search Search …
Free Cool PowerPoint templates and Google Slides themes
The coolest templates for presentations and much more. This collection features SlidesMania’s templates with the coolest aesthetics and functionalities. Explore and download these amazing slides.

Unleash the power of your marketing vision with this free presentation template for both, Google Slides and Powerpoint. Eye-catching colors and a dynamic blend of photos and illustrations will grab your audience’s attention and leave a lasting impression. This template is perfect for anyone who wants to create a bold […]
Marketing Campaign free Powerpoint template and Google Slides theme.

Transport Your Audience Back to the 90s with This Groovy Template for PowerPoint and Google Slides. Relive the nostalgia of the 1990s with this free and creative PowerPoint template and Google Slides theme. This vibrant design is packed with fun icons, geometric shapes, and bright colors that will transport your audience back to […]
90’s Vibes free creative Powerpoint template and Google Slides theme.

Geometrical shapes and volume formulas free PowerPoint Template and Google Slides Theme Ready to dive into geometry and volume? This template is perfect for this type of Math. Paper like backgrounds, highlighters, pen, ruler and a compass are featured in this free theme, along with some geometric shapes and their […]
Geometrical Shapes and Volume, free school template.

A Little prince, a paper cut style free template for Google Slides and PowerPoint inspired by The Little Prince. This template features a boy, a fox and a rose and everything is designed to look like it’s made with pieces of paper. Use this theme to talk about friendship, human […]
A Little Prince free slides theme.

Fun and colorful free PowerPoint Template and Google Slides Theme Add a touch of fun and creativity to your presentations with this beautiful Google Slides theme and PowerPoint template! This template features beautiful colors and a paper-like background that will make your presentations stand out. It is perfect for use […]
Joyce, fun and creative free slides theme.

Free education templates for Google Slides and PowerPoint. 16 different layouts. Utilize them in PowerPoint or Google Slides. Or customize them, save them as JPEG and use them in Google Jamboard or Microsoft Whiteboard. – Or print them out! – This bundle includes: – Frayer model– Weekly planner– Station rotation– […]
School Bundle 07. Templates for education.

Free fun and cool Google Slides and PowerPoint template. Do you want to spice up your presentation with some retro vibes? Then check out this Google Slides and PowerPoint template that has a 90’s look and feel. This template features a bold design with pink, purple and neon yellow colors […]
Fandral, retro vibes with popping colors slides.

Free fun template for Google Slides and PowerPoint. When I started working on this template, I thought it was kind of silly, but I really do hope it’s the reason of a few smiles! To set it up you only need to add your content on slides 21 to 29, […]
Toy claw machine free template for brain breaks.

Free game template for Google Slides and PowerPoint. Have you ever played the ‘Guess who?’ game? Well, with this template you can play the game online with a friend or use it the classroom by replacing the image placeholders with pictures of women in science, presidents, country flags, or any […]
Can you guess the character? Game and template!

Neon slides for gamers and streamers. Free template for Google Slides and PowerPoint. Power up your presentation with this slide deck. It features details in neon colors that will absolutely catch your audience attention. Use it for a presentation about online games, streaming services, or technology. This template uses theme […]
Twitch and play. Gamer presentation template.

Free PowerPoint template and Google Slides theme. Free fun and colorful template with a seventies look. This groovy template features colorful wavy shapes, flowers and clouds. Use it for a fun presentation and motivate your audience with this flower powered free slides theme. If you wish to change its colors, […]
Groovy slides. A 70’s kind of template.

Free PowerPoint template and Google Slides theme. Free professional template with holographic gradients as backgrounds. Pitch your business idea like a pro with this free modern holographic template. The text with only border line (no fill color) is made with Word Art (at the moment, you can only achieve this […]
Holo gradients slides template.

Free PowerPoint template and Google Slides theme. Use this lively slides template to promote safe technology and media for children and teenagers. Or teach about digital citizenship and responsible use of social media. This template is all about social media. You can use to present about its responsible use, or […]
Let’s talk social media presentation template.

Free PowerPoint template and Google Slides theme. Lesson plan like a boss with this free interactive template. Organize your lessons, resources and activities and present them to your students in this one-stop shop learning station. Gather all the resources (videos, images, links and text) in this template and deliver your […]
Interactive lesson planner template, a one-stop shop.

Free PowerPoint template and Google Slides theme. Free colorful template for PowerPoint and Google Slides presentations. Lauper free template features colorful splashes of paint and a black background that make the colors really stand out. You can use for a pride presentation or any simple, fun and informal presentation or […]
Lauper, colorful splashes free slides.
Blog > Best Sources of free Images to use in PowerPoint Presentations
Best Sources of free Images to use in PowerPoint Presentations
01.01.20 • #powerpointtips.
Finding license free photos on the internet can be difficult. Many good pictures are not free or not usable for commercial purposes – looking for good ones that are free to use can get exhausting. Therefore, we decided to show you our 5 favourite websites for free images that you can use for PowerPoint presentations (or for anything else).
1. Unsplash
Unsplash is an amazing resource for high-quality images, which can be used for private or commercial purposes and can even be modified. Pictures are distributed by photographers all around the world. Even though crediting isn’t required, it is very much appreciated and a way for the artist to gain more prominence.
https://unsplash.com
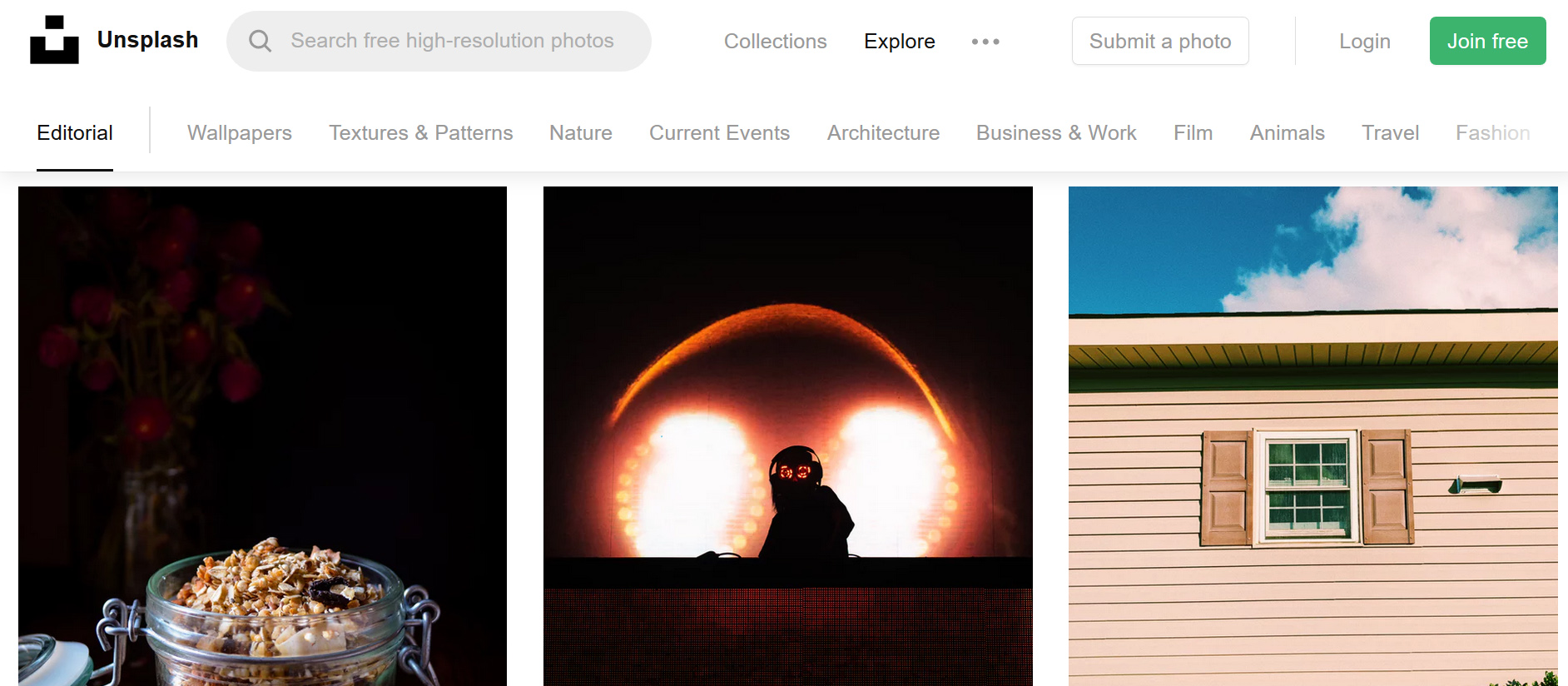
The Pexels-License is simple – you can edit photos as you like and use them for all purposes. Crediting is not required. We adore this resource for its huge variety of categories and professionally shot images.
https://www.pexels.com
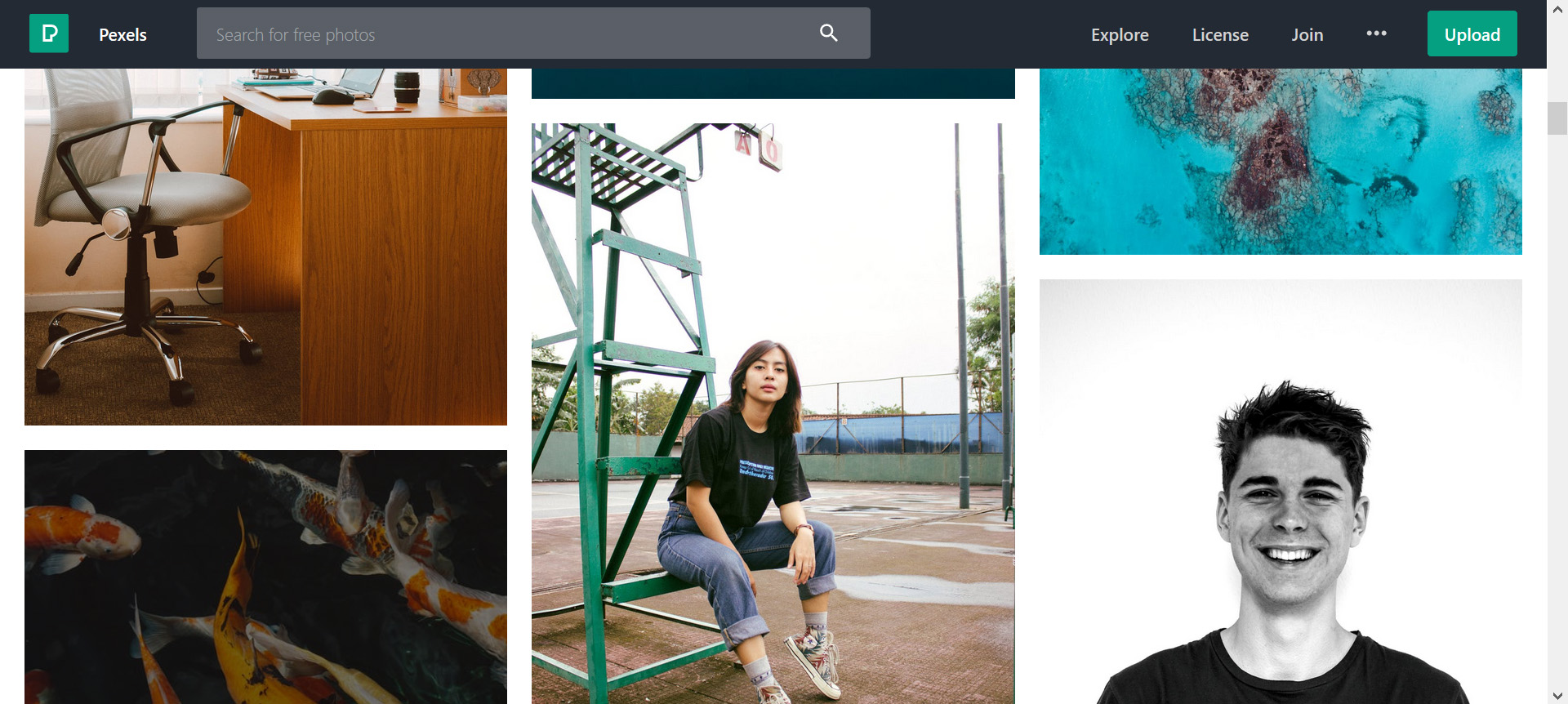
3. Freerange
Freerange images are distributed by their “in-house”-photographers or by the community. Just like the previously mentioned ones, it is free for non-commercial as well as commercial use – attribution not necessary. You can find all kinds of content in the photos, and the amount grows every day.
https://freerangestock.com
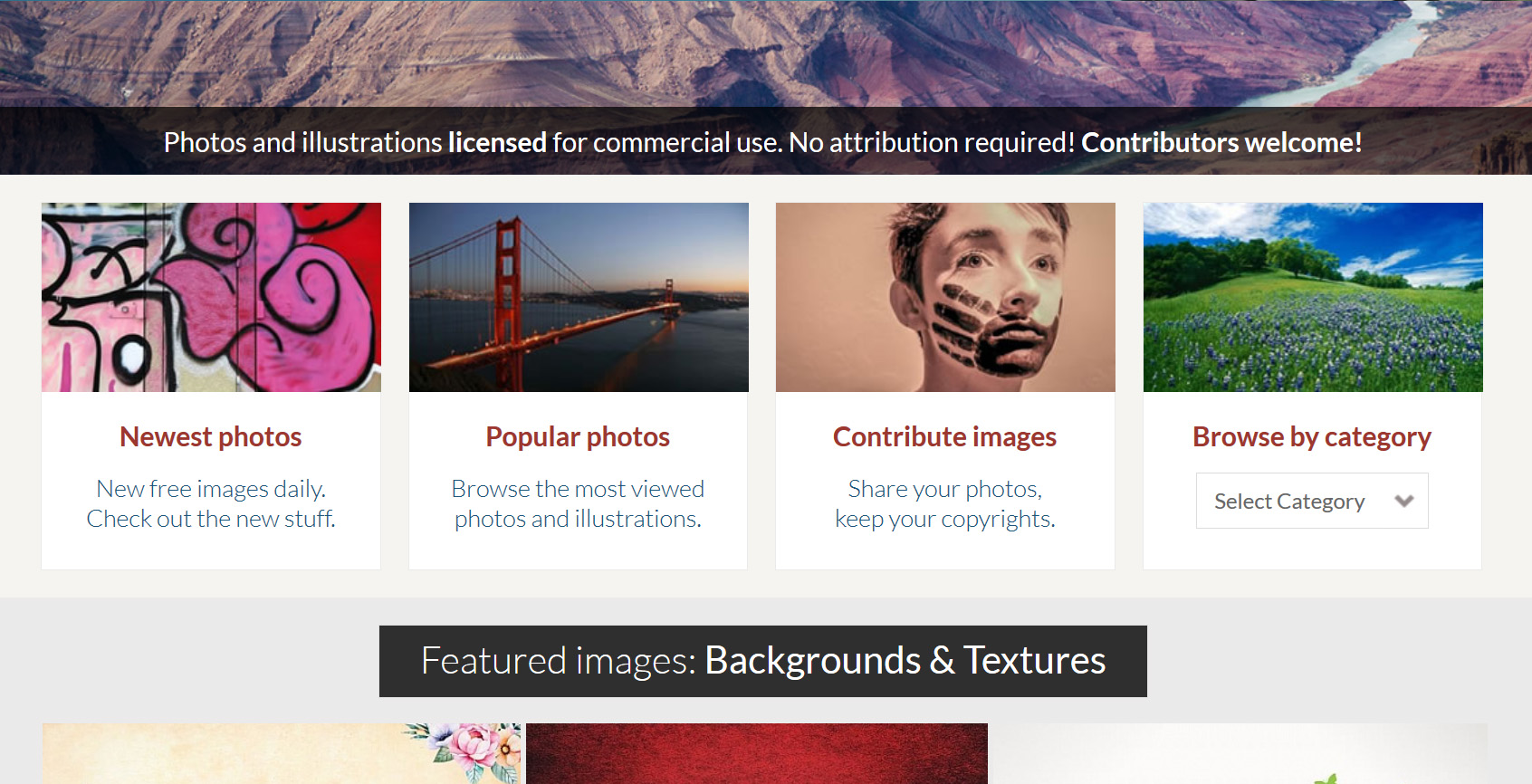
4. Creative Commons
CC is a giant network that was built to provide content that is free to use. They provide public licenses and a feature for searching pictures – where you can choose if you want something for commercial purposes, something that can be modified, or both.
https://creativecommons.org
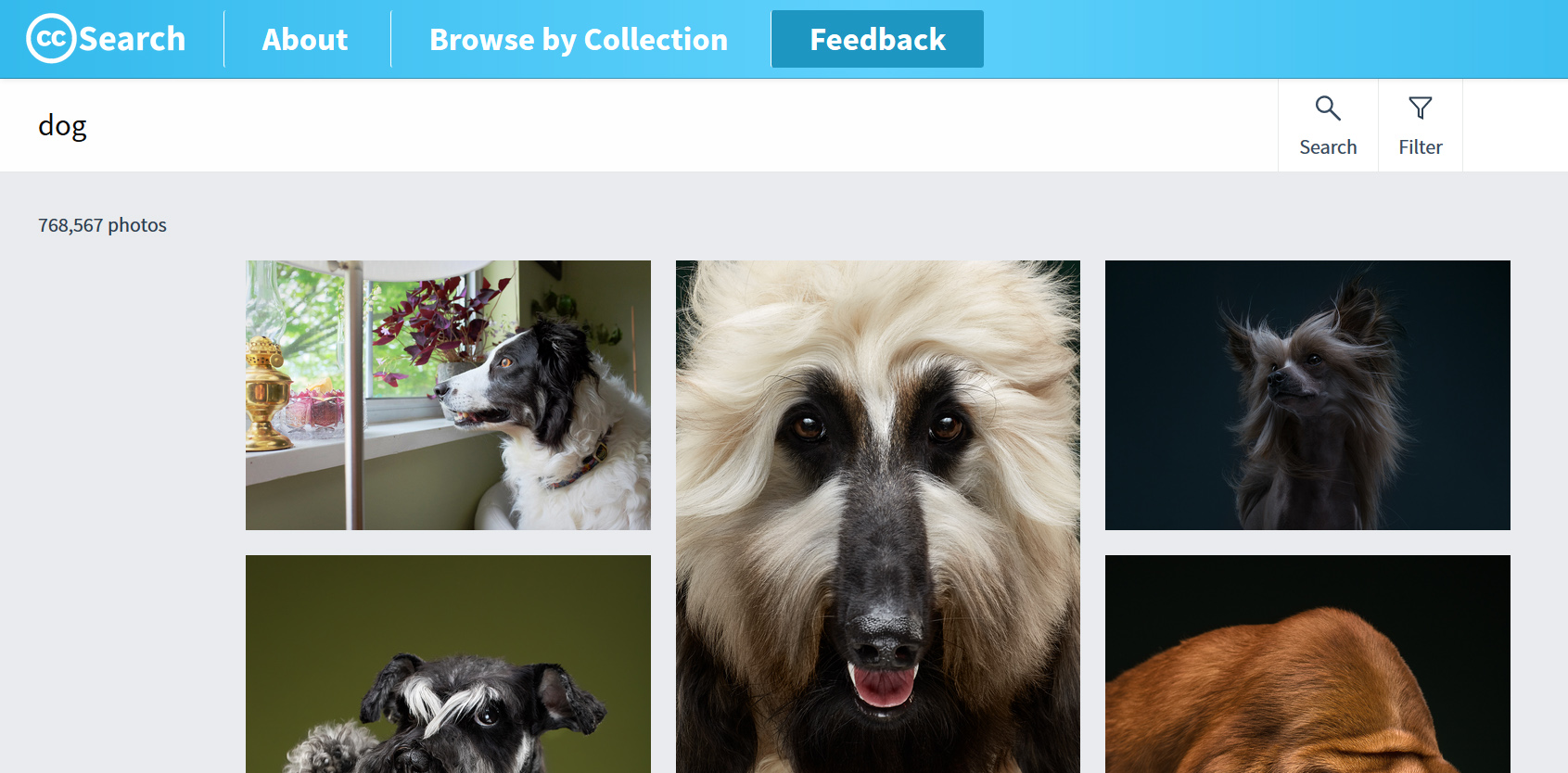
Pixabay provides tons of pictures (photographs and also great illustrations!) and even videos. They’re being shared by a community. To use Pixabay’s content you do not need permission, and it is free to use for all purposes. Pictures and Videos can be changed and adapted as you would like.
https://pixabay.com
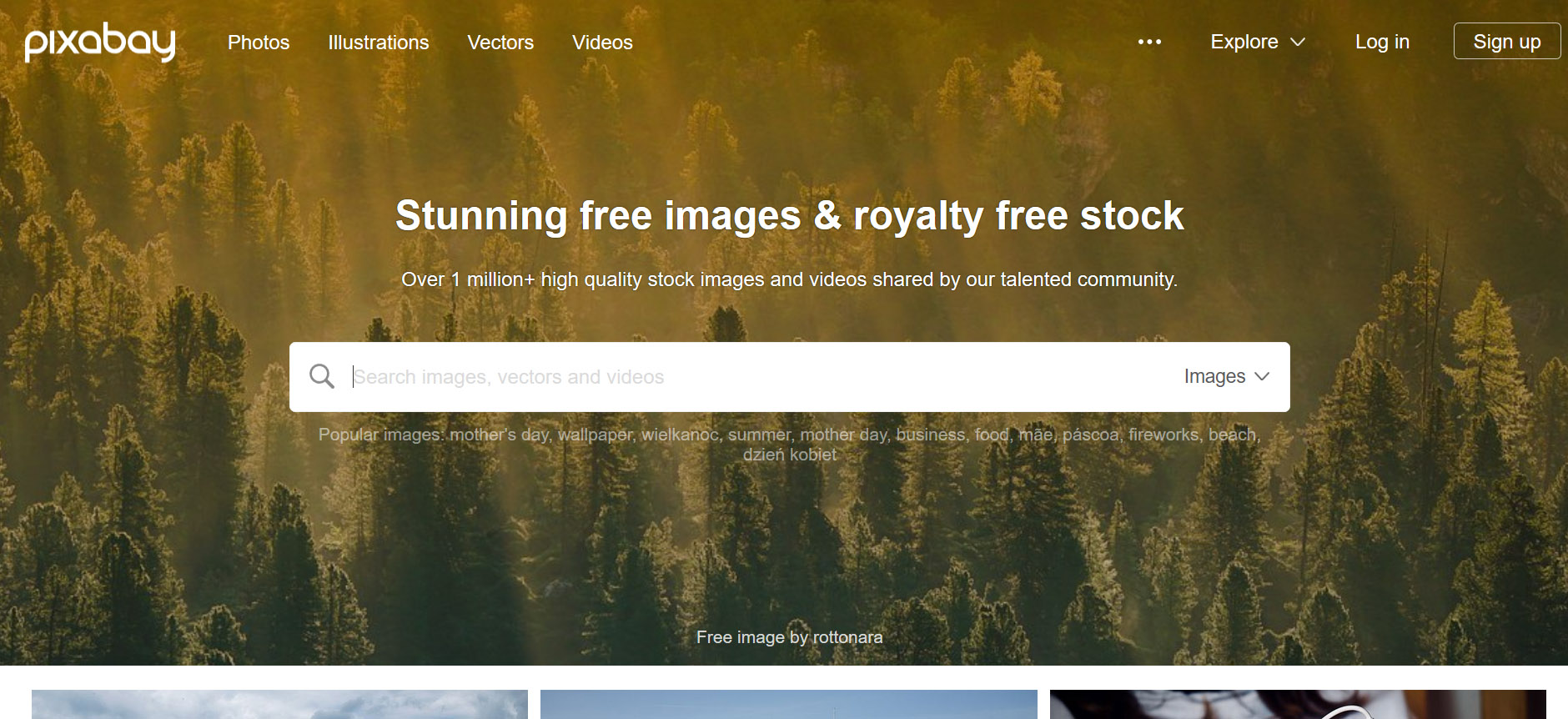
6.PikWizard
PikWizard holds a large library of free and paid stock images and videos. The are images for which you need to pay for are labeled with "Premium". For the free images no attribution is required. What's cool is that you can directly edit the images on the site without the need to download.
https://pikwizard.com
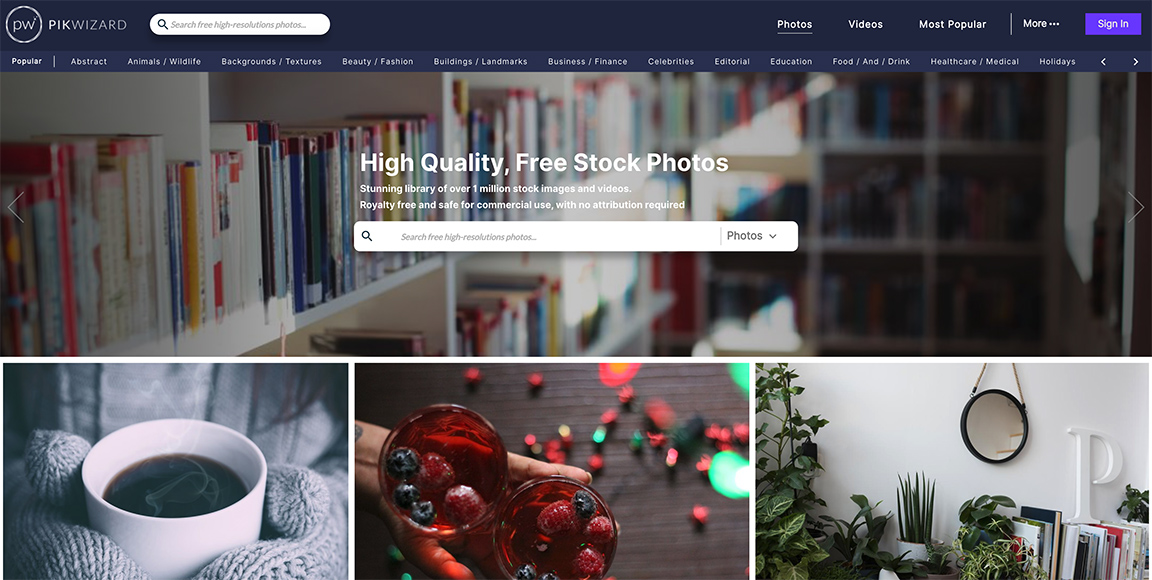
With SlideLizard CREATOR , you can quickly update images, logos and colours automatically. You can save your slides in a central library and changes are automatically updated on all presentations. To find your slides as quickly as possible, you can also organise them with tags and folders.
Related articles
About the author.

Pia Lehner-Mittermaier
Pia works in Marketing as a graphic designer and writer at SlideLizard. She uses her vivid imagination and creativity to produce good content.

Get 1 Month for free!
Do you want to make your presentations more interactive.
With SlideLizard you can engage your audience with live polls, questions and feedback . Directly within your PowerPoint Presentation. Learn more

Top blog articles More posts
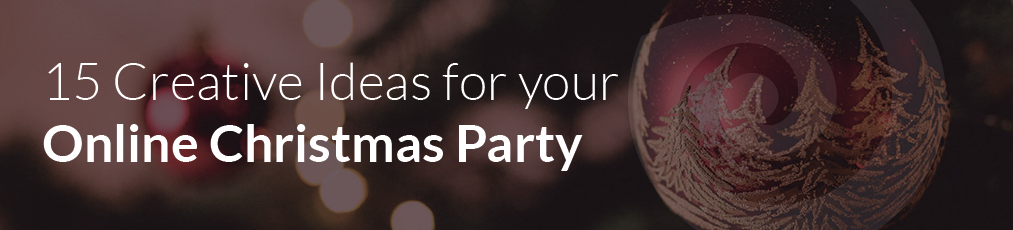
15 Creative Ideas to make your virtual Christmas Party successful
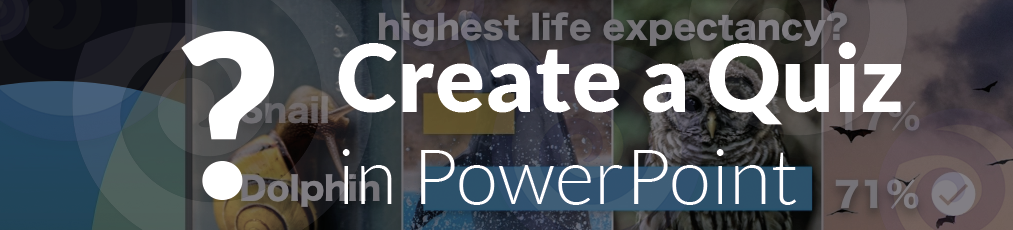
How To Make an interactive Quiz in PowerPoint - Tutorial

Get started with Live Polls, Q&A and slides
for your PowerPoint Presentations
The big SlideLizard presentation glossary
Internal communication.
Internal communication is particularly important for corporate communication. It communicates important information from leadership to staff so that they can do their jobs in the best possible way and work processes run well.
Game-based Learning
Game-based learning is a popular approach where the instrument for a learning process is a game. Game-based learning scenarios are often found online - they are often favored because they engage learners in a way that few other learning methods do.
Written Communication
The goal of written communication is to spread messages clear and explicit. Written Communication can be: emails, a contract, a memo, a text message or a Facebook Post.
.ppsm file extension
A .ppsm file includes one or more macro-enabled slides. They are used to show presentations with embedded macros, but not for editing them.
Be the first to know!
The latest SlideLizard news, articles, and resources, sent straight to your inbox.
- or follow us on -
We use cookies to personalize content and analyze traffic to our website. You can choose to accept only cookies that are necessary for the website to function or to also allow tracking cookies. For more information, please see our privacy policy .
Cookie Settings
Necessary cookies are required for the proper functioning of the website. These cookies ensure basic functionalities and security features of the website.
Analytical cookies are used to understand how visitors interact with the website. These cookies help provide information about the number of visitors, etc.
We’re sorry, but Freepik doesn’t work properly without JavaScript enabled. FAQ Contact
AI-generated image
From your imagination to a tangible image in just a few words
From social media posts or prints to any other layouts, and everything in between
See your designs in action on apparel, packaging or prints
- Notifications
- Go back Remove
- No notifications to show yet You’ll see useful information here soon. Stay tuned!
- Downloads 0/60 What is this?
- My collections
- My subscription
- Cream color
- Presentation background
- Power point presentation slides
- Presentation slideshow
- Presentation template
- Slideshow template
- Presentation theme
Powerpoint Background Images

- Add to collection
- Save to Pinterest
- blue border
- background template
- business frame

- circle design
- background ppt

- abstract border

- blue wallpaper

- flat geometric
- geometric shapes
- background flat

- White pattern
- contemporary

- background minimal
- abstract background
- background geometric

- corporate design
- business design
- conference meeting

- abstract blue

- background formal

- presentation
- design layout

- Cute background

- new product

- background paper

- abstract frame
- abstract geometric
- abstract design

- notebook sheet
- paper scrap

- background blue
- backdrop blue

- brush pattern
- paint pattern

- Simple background
- Business background

- table top view

- creative layout
- graphic template

- Plain background
- background wall

- border template

- blue template
- banner white

- Green banner
- graphic line
- curve shape

- abstract fluid

- direction sign

- cardboard texture

- A photo Photos 126
- Pen Tool Illustrations 13
- A stack of folders Collections 499
- A group of people Users 28
Browse premium images on iStock | Claim your discount now

Make something awesome
Unsupported browser
This site was designed for modern browsers and tested with Internet Explorer version 10 and later.
It may not look or work correctly on your browser.
- Communication
20 PowerPoint Templates With Cool Background Images & Killer Graphics 2024
Say no to boring PowerPoint presentations! We've all wasted too much time waiting until a presentation is complete. Sometimes is a matter of using the right professional background images for PPT.

Add visual interest to your next presentation. We'll show you how to find cool PowerPoint background images. Not sure what's the best background image for PPT? Faded images and complementary graphics can spice up your slide.
We have your back in this article. You'll see 20 of the best presentation templates with cool PowerPoint background images . You'll also get tips to make the best background picture for PowerPoint .
The Best Source for Cool PowerPoint Background Images (With Unlimited Downloads)
Envato Elements is the top choice for creative professionals. That's thanks to the unlimited download model. It includes templates with cool PowerPoint background images , plus so much more! Your next project is easy when you turn to Elements.

Do you create different types of projects on the reg? A subscription to Envato Elements will rapidly pay for itself. You'll find good background images for PPT. Also unlock PowerPoint background graphics and professional background images for PPT. Remember, it's all included for a flat rate.

There are free templates with cool PowerPoint background images online, sure. But they can't match the options on Envato Elements. It's the complete, all-you-can-download value of Envato Elements. It's impossible to match.
Find professional background images for PPT as you're creating your next presentation. Here are a few of the categories you're sure to use:
- custom fonts to spice up your presentation
- stock photography for the best background image for PPT.
- advanced professional background images for PPT and graphics to explain your ideas.
On Envato Elements, you've got everything you need. Find the best background picture for PowerPoint slides. Remember: the flat-rate subscription keeps your costs low. It doesn't matter how many files you download.
5 Top Templates With Cool PowerPoint Background Images on Envato Elements
Envato Elements library is so deep! It will guide you to the best PPT background images professional. Some of the criteria we used to select these templates include:
- Eye-catching cool PowerPoint background images built into the slides
- Easy-to-add best background picture for PowerPoint. Choose from a huge library of stock photos from Envato Elements
- Built-in graphics that help you explain your crucial presentation concepts.
Ready to work with professional background images for PPT? Without further ado, here are five of our favorite templates on Envato Elements:
1. Agio: PowerPoint Presentation

Cool background for PPT have bold style, flexible designs, and easy-to-use features. You’ll find all that and more in the Agio template. Hundreds of presentation slides with cool PowerPoint background images included. You'll also find plenty of design options styled in full 1080p resolution. Choosing good background images for PPT can make a huge difference.
2. The X Note - PowerPoint Template

This template features powerful professional background images for PPT. It features a dark theme and over 40 custom slides. It’s ready to help you build your next presentation with a cool background for PPT. Explore the color themes and layouts inside.
3. Sprint PowerPoint Template

Trying to build slide decks in a hurry? Choose professional background images for PPT with a master slide layout. This way you can make bulk edits in seconds. The Sprint template is a prime example. It comes with 20 master slides driving a stylish and cool background for PPT.
4. Masmax PowerPoint Template

Trying to find cool PowerPoint background images? Design isn’t always easy. Masmax is the perfect place to start! It comes with over 200 slides with professional background images for PPT. Also features 100 color themes and thousands of custom icons.
5. Ever PowerPoint Template

Professional background images for PPT come in all types of styles. Do you need a quick guide to find the best background image for PPT? This template is a good place to start. The best options, such as the Ever PowerPoint template share critical characteristics:
- hundreds of unique slide layouts
- plenty of aspect ratios to support all screen sizes
- custom icons
- flexible animations and transitions
Envato Elements (Design Without Limits)

The advantage of Envato Elements is its simple license. With one subscription, you can download everything. It's all-inclusive. Find all the creative assets you need. Create the best background picture for PowerPoint presentations .
Sign up for Envato Elements. You'll get access to thousands of unlimited use graphics and templates. Get cool background for PPT and eye-catching PPT background images professional. Get cool background for PPT and eye-catching PPT background images professional. Also get templates with cool PowerPoint background images , and more—all for one low price .

There's no better value than Envato Elements. Download as many cool PowerPoint background images as you want. Design your next excellent presentation with professional background images for PPT. Letting graphic designers create templates for you is a significant time saver.
Envato Elements is an excellent source for cool PowerPoint background images. But it isn't the only one. To choose single PowerPoint templates (and more assets), keep reading. We picked a selection of templates from GraphicRiver.
15 Top GraphicRiver PPT Templates With Cool PowerPoint Background Images
You already know all about the value of using pre-built templates. They include cool PowerPoint background images for eye-catching presentations. On GraphicRiver, you'll see templates with the best background picture for PowerPoint presentations .

GraphicRiver gives you access to great Microsoft Office PowerPoint background templates. But you'll pay only for what you use. Download single templates and kickstart your design.
1. Motagua - Multipurpose PowerPoint Template

Motagua has unlimited options. It's the ultimate collection of professional background images for PPT. Inside you’ll find 60 color themes, 40,000 total slides, and over 3,000 vector icons. You'll have to choose good background images for PPT. That leaves creative power in your hands. All in one quick download.
2. Massive X Presentation Template v.4.1 Fully Animated

Ethereal, funky graphics meet professional background images for PPT. That describes this collection of PowerPoint slides. Over a thousand slides support every imaginable presentation need. Combine bold, sleek and professional slides with cool PowerPoint background images.
3. i9 Template System

In search of the best background picture for PowerPoint? You’ve found them with the i9 Template system. This template includes:
- more than 13,000 custom slides
- custom infographics for data visualization
- 11 color themes
- cool PowerPoint background images
- maps, charts, and more
4. Massive Infographics Bundle. PowerPoint, Photoshop, Illustrator

You may think that professional background images for PPT are for visual effects. They are, but PPT background images professional can also bring data to life. This template is a good example. It features every imaginable infographic to visualize data and bring numbers to life. You can also use the best background picture for PowerPoint to complement each slide.
5. Imperial - Multipurpose PowerPoint Template

As you choose a PPT with background images professional, choose one with variety. Imperial is that: a professional designed theme with thousands of custom options inside. Choose from 450,000 slides and add professional background images for PPT. Also play with 3,700 icons and 100 color themes. Good background images for PPT can make this slide deck your own.
6. StartUp PowerPoint

StartUp PowerPoint helps you get your business idea get off the ground. There's designer styling and easy-to-edit templates. Get all the maps, infographics, animations, and icons you’ll need. Make your selling point clear with good background images for PPT.
7. In Minimal PowerPoint

This theme offers professional background images for PPT for any project you've got. You'll have to insert cool PowerPoint background images. Explore design options like:
- world maps to illustrate your global reach
- calendar slides to plan projects
- infographics to analyze data
- best background picture for PowerPoint

8. ThePress - Animated PowerPoint Template

Animated and cool background for PPT bring your slides to life. This template includes a full set of slide designs to adapt to any project. Each animated with custom designs. Cool PowerPoint background images can bring content onscreen in a stylish fashion.
9. Warna Slides | Multi-Purpose PowerPoint Template
This template has cool PowerPoint background images set to wow audiences. Choose from thousands of layouts with cool background for PPT. This template is flexible enough to meet any need. Refine it to support any project. Over 3,700 slides included, each one editable in a few clicks.
10. Marketing Plan PowerPoint Presentation Template

A marketing plan describes your business plans to succeed. In an ever-changing competitive environment, you'll need to keep up your game. Map it out with professional background images for PPT. This template includes:
- 200+ unique business plan slides
- animations to intro content throughout
- light and dark background options
- the best background picture for PowerPoint
- infographics, maps, device mockups, and more
11. Creative 3 in 1 Bundle PowerPoint Template

Cool PowerPoint background images like this are a surefire way to impress audiences. Thanks to the pre-built layouts, they don’t take a ton of your precious time to create. This one includes stylish designs you won’t find anywhere else. Device mockups, maps, infographics, and more scattered throughout. Also features cool background for PPT. Whether making an intro slide deck, or a full pitch, this template is right for you.
12. Environment - PowerPoint Infographics Slides

Environmental awareness is more important to companies every day. Bring it to your slide deck with good background images for PPT. These green-themed slides are tailor-made to fit your next project. A wide array of slides share a unified theme. Get your environmental message across with the best background picture for PowerPoint.
13. Apollo Light - Modern Creative Business PowerPoint Template

Templates like Apollo Light offer a great jumpstart to your next presentation. This template comes with cool PowerPoint background images. It also includes 40+ ready to use animated slides. Complement each slide with the best background picture for PowerPoint. Play with 350+ vector icons and polished layouts. Picture placeholders will let you drop in your cool background for PPT. With a little effort, you'll get a result to be proud of.
14. Proposal PowerPoint

Turn to these professional background images for PPT for your next proposal. It comes with intro slides for you to place cool background for PPT. This template features:
- over 5,000 slide layouts
- custom transitions built-in
- device mockups
- placeholders for cool background for PPT
- quote slides to share ideas
15. Global Multipurpose PowerPoint Template

This global template helps you highlight a range of concepts and ideas. A full suite of custom slides paired with unique designs throughout. Use professional background images for PPT to help you portray your message. The best background image for PPT can get your message across in the best way possible.
How to Quickly Customize a Template By Adding a Cool Image
You'll see how easy it is to customize these premium PowerPoint templates. We'll walk you through the process for adding graphics and changing the background. We'll be using the X Note PowerPoint template .

The X Note template has a stunning design. It features over 40 unique slides for you to add cool PowerPoint background images. Let's now go over how you can make this template fit your business's brand.
1. Insert a Graphic From Your Computer
Start off the customization by adding our company's graphic logo in the first slide. To insert our company logo (or any type of graphic) we're going to the main header on PowerPoint. Click Insert > Pictures > Picture From File...

2. Resize the Graphic
Select our company logo from our computer's hard drive. It'll appear on our slide.
Next, we can resize the logo to fit right next to the company name. Use this method of adding and resizing graphics for any image in your PowerPoint slides.

3. Change the Background of Your Slides
Besides adding in a logo, we'll also add a new background for all our slides. This will give the presentation a more uniform look and fit our Ripe Media brand much better. To do this we'll navigate to the main header and click Design > Format Background.
From there we'll click Picture or texture fill option and choose the light blue texture.

4. Blend in Your Textured Background
The blue textured background looks good, but it's drowning out our text and logo. To help the textured background fit our slides, we'll change the opacity of the texture to 80% . Here's what our image looks like now:

5. Add an Overlayed Design
To put the finishing touches on our slide, we're going to add a preset design overlay that's a darker blue color. This will add a sense of dimension to the presentation. Click the Design main menu header and choose the third preset overlay design. This will add a nice dark blue layer to our presentation.

5 Quick PowerPoint Background & Graphic Editing Tips
Every presenter needs a few tips. This design advice will help your presentation stand out from the crowd. Here are five of my favorite tips to work with the best background picture for PowerPoint:
1. Adjust the Slide Master
Don't want to add images as backgrounds for PowerPoint presentations on every slide? Adjust the slide master, which controls plenty of slides at the same time.
Edit a Slide Master on the View > Slide Master . Add your background image to see it added to plenty of slides in your deck.

Find a quick guide to working with slide masters in the tutorial below:

2. Reduce Image Quality
Is your PowerPoint file size too large to send in an email? It's because the images are at full resolution.
One way to solve this is to compress your cool PowerPoint background images. Good background images for PPT don't have to be the highest quality. That's why it helps to compress images.

3. Choose Images Carefully
Not all images will work as good background images for a PPT. Use patterns and friendly images. It's easier when you start with the right graphic.
I hit the " backgrounds and patterns " on Envato Elements. This will display a huge library of options. Now, you'll have to choose a cool background for PPT.

4. Use "Send to Back"
Your PowerPoint background image should be an image underneath all other objects. When you paste it, it might cover up all your slides.
To fix this, right-click on your image and choose Send to Back. This will put it underneath every other layer. This step is a must. Otherwise, your cool PowerPoint background images would interfere with your content.

Edit and adjust your slide background in the tutorial below:

5. Fade the Image
Fading the image out helps it blend in with the slide. It's a great way to take a photo and create a stylish background image.
You can't fade an image directly in PowerPoint. You'll need to draw a shape with the rectangle tool over your image. Go to the Insert menu, then choose Shapes and draw a rectangle over your background image.

Now, right-click the rectangle and choose Format Shape. Change the color from the Color dropdown. Then, pull the Transparency slider to adjust how visible your rectangle is. It fades your cool PowerPoint background images nicely.
Top 5 Design Trends for Cool PowerPoint Background Images in 2024
New year, new design trends to follow. Make sure your presentations these year stick look updated and fresh. Not sure how to choose a good background images for PPT? Let these 2024 design trends guide you. Find and place the best background picture for PowerPoint following these trends:
1. High Contrast Images
Make your presentations visually appealing by creating contrast. Using professional background images for PPT could be a great way to do it. Make your statements stand out with bold white text over a black background.
Also look for images with high contrast. Catch your audience’s attention on each slide. A cool background for PPT might help you with that.

2. Data Visualization and Infographics
Turn data into images, graphs or infographics. The more you back up your facts, the better you’ll look to clients and investors.
In 2024, design will move towards simple graphs to explain complex information. Make sure your audience gets the whole picture. Also make sure to add good background images for PPT to complement your data.
3. Experimental Fonts
2024 is the year to think outside the box. Forget about minimal sans serif fonts. This year go for fun and wild fonts. Use a cool background for PPT and original fonts.
Cool PowerPoint background images can help present your statements in an impactful way. Be memorable and creative by using a more eccentric font style.

4. Realistic Photographs
Days of photoshopped photos are gone. We’re getting real in 2024. Not sure what’s the best background picture for PowerPoint? Find the most natural and effortless images. Illustrate each slide with down to earth humans doing regular stuff. This will help you connect with your audience in a genuine way.
5. Bold and Colorful Backgrounds
In 2024 don’t be afraid of being over the top. Always choose a cool background for PPT. Catch your audience’s eye using bright colors on each slide.
Professional background images for PPT shouldn’t be boring. You can be professional and fun at the same time. The best background image for PPT can be anything that speaks to you.

Discover More Template Resources
The templates with cool PowerPoint background images above are some of the best for 2024. But they may not be the perfect fit for your project's needs.
None of the templates mentioned above work for you now? Browse through a few of our other high-quality articles. These contain more best-selling PowerPoint templates:

Common PowerPoint Questions Answered (FAQ)
Are you currently using Microsoft PowerPoint? Or are you thinking about using Microsoft PowerPoint soon? You might have a few questions. Not sure how to make the best use of the program? We've collected five of the most common questions people ask about PowerPoint. Find them along with detailed answers:
1. Do I Need to Be a Graphic Designer to Create a Visually Appealing Presentation?
Absolutely not! Start with a professionally crafted template that already looks amazing. This allows you to focus on the content of the PowerPoint rather than working on the design. It can also give you extra time to find cool PowerPoint background images.
Check out this tutorial to find out how to use PowerPoint templates:

2. How Can I Make my PowerPoint More Dynamic and Interesting?
The answer is Motion Paths! Motion Paths allow you to move something in a very specific way on a slide. This will make it much more interactive than your basic animation. Place them over a professional background images for PPT. Find out how to create your own custom motion paths in the tutorial below:

3. How Can I Add Videos To My PowerPoint Presentation?
PowerPoint allows you to add videos to enhance your project. Sometimes cool PowerPoint background images are not enough to grab your audience's attention.
Learn how to add videos in PowerPoint with this easy to follow tutorial:

4. How Do I Insert a Calendar into PowerPoint?
PowerPoint has calendar templates. You can insert them into any slide of your presentation. It could also go over your cool PowerPoint background images.
Find out how to insert and edit a calendar in the tutorial below:

5. Can I Create Organization Charts in PowerPoint?
Yes, you can! Creating organization charts is pretty straightforward. Navigate to the main header in PowerPoint and Insert and choose the SmartArt option. This will bring up a menu of interactive graphics from you to choose from.
Learn more about creating organization charts in this tutorial:
.jpg)
Learn More About Microsoft PowerPoint
The PowerPoint templates shown in this article will guide you. Start creating a professional-looking presentation. But Microsoft PowerPoint is a very comprehensive piece of software. It has many advanced tools and functions to work with.
Get the most out of your templates and cool PowerPoint background images. Read PowerPoint tutorial guide and The Complete Guide to Making Great Business Presentations . These two articles will give you all the tools to create a stunning presentation.
Also, look at these other helpful PowerPoint Tuts+ articles:

Design Presentations With Cool PowerPoint Background Images Today
In this tutorial, you saw outstanding options for professional background images for PPT. Templates in this article already have the best background picture for PowerPoint.
Envato Elements is home to good background images for PPT with unlimited downloads. GraphicRiver is another leading marketplace. It has amazing Microsoft Office PowerPoint background templates for a pay-as-you-go option.
Using cool PowerPoint background images is a cure for a boring PowerPoint presentation. Use the templates and tips you saw to choose the best background picture for PowerPoint. Create great PowerPoint backgrounds and wow your audience.
Editorial Note: This post has been updated with contributions from Daniel Strongin and Janila Castañeda . Daniel is a freelance instructor for Envato Tuts+. Janila is a staff writer with Envato Tuts+.

How To Create The Best PowerPoint Presentation Background

There’s no getting around this – your PowerPoint presentation background matters. A lot of factors go into what makes a particular design stand out, but one of the most overlooked factors is PPT slide background design.
PowerPoint’s default background color is white. If you’re in a hurry and you need to put a presentation up fast, then white will normally suffice. But, if you want to impress your audience, you have to think outside the box.
If you’re interested to know how your PowerPoint presentation background can impact your overall presentation, then you need to read this entire article. It will only take up a few minutes of your time, but by the end of this article you’ll know the importance of using a great PowerPoint slide background!
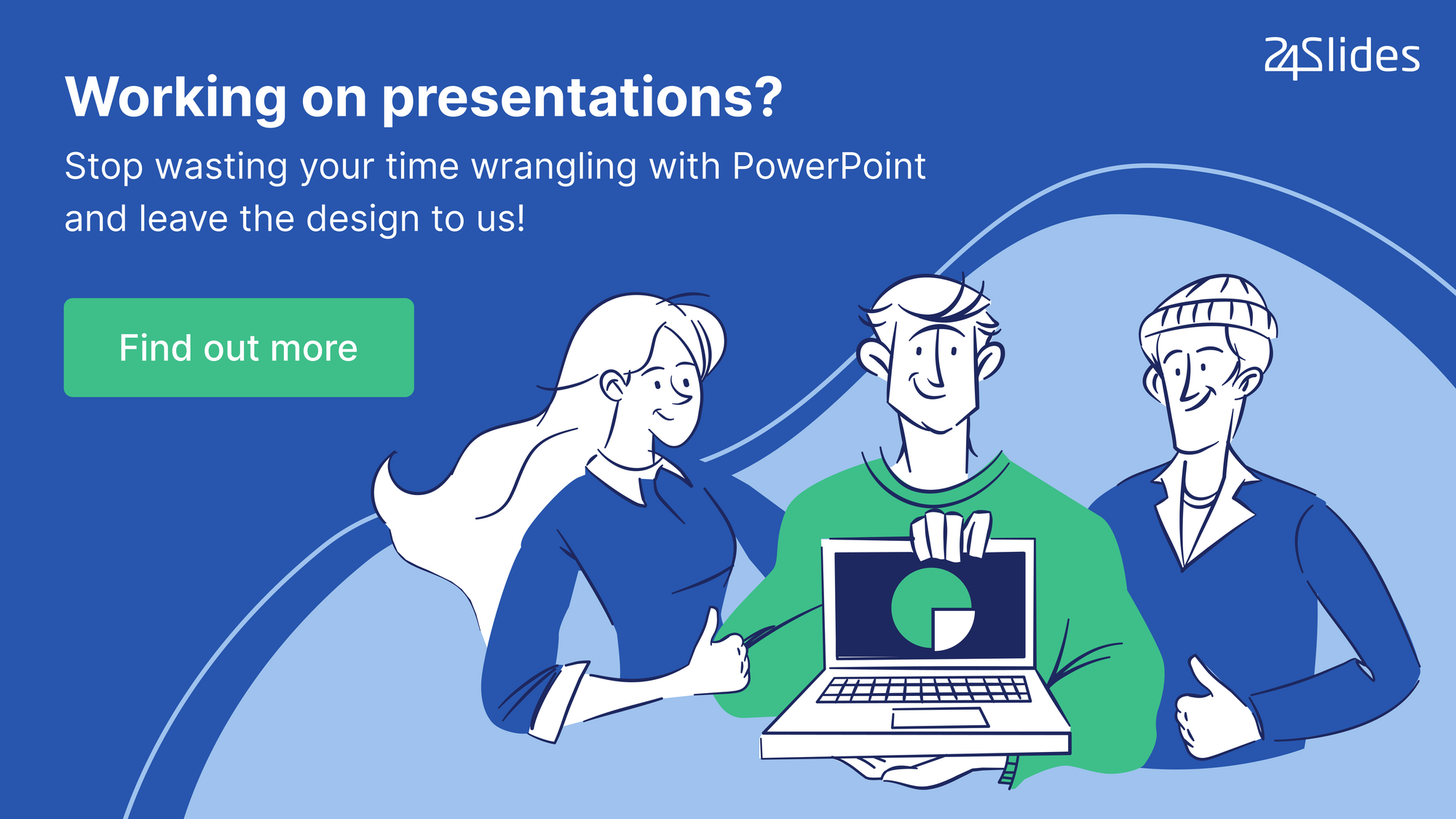
4 Reasons Why Your PowerPoint Slide Background Design Matters
Humans are visual creatures. We have the gift of sight that allows us to appreciate the infinite variations and combinations of color, texture, style, and design all around us.
Our eyes are automatically drawn to beautiful imagery. Our eyes linger on colorful and beautiful scenes on photos, videos, canvases, and many other different places, including PowerPoint slides.
Think about it – will you pay more attention to an outdated and lousy-looking slideshow or a well-designed one? I bet you’d pick the latter. Your eyes just automatically gravitate to the attractive-looking slideshow.
Without further ado, here are five of the biggest reasons why your PPT slide background design matters:
1. The best PowerPoint presentation background makes your slide elements come alive
To make the most of your PowerPoint slide design, you can use a combination of many different kinds of elements. You can insert text, images, icons, vector images, video, audio, shapes, charts, graphs, tables, and diagrams.
Take note, however, that just because you can insert many different kinds of elements into your slide doesn’t mean you should use these all at once, in a single slide! That would be chaos, pure and simple.
For maximum audience impact, you’d want to use a few elements only on each slide. Make sure there’s plenty of white space, and don’t forget to use a good combination of colors that actually complement, not clash, with each other.
Here’s a sample slide which uses plenty of white space, good typography, excellent color combination, and a nice background that is related to the presentation’s subject (football).
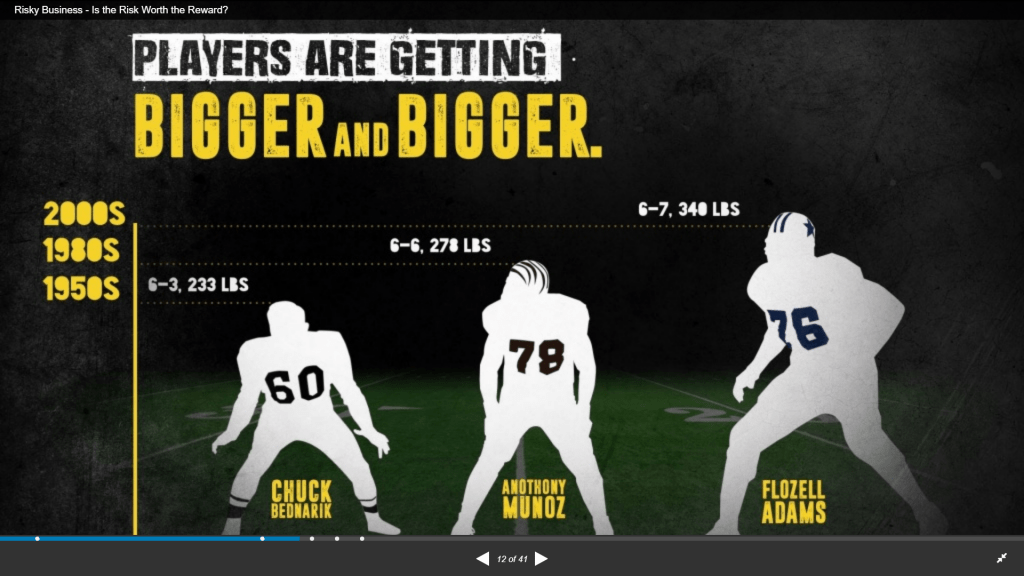
Just by looking at the background (the striped green football field), football fans will immediately recognize what the subject is all about. Since the subject is football, the dark colors in the background’s edges further help to emphasize the masculinity of this sport.
Now imagine if this slide had a plain light or dark-colored background. It probably won’t have the same effect as the current background does.
2. The best PPT slides use backgrounds that add texture to the presentation
One of the least thought about aspects of presentation design is the PowerPoint backdrop. Think about all the PowerPoint presentations you’ve done in your life. Did you bother changing the background in any of those presentations? Or were you happy with the default white background?
Now, please don’t get me wrong. There’s absolutely nothing wrong with using a white background. However, if you’ve got the time to spare, don’t settle for the default white when you know your slides can look much better with a different background.
To create truly beautiful PowerPoint slides, you’d need to think about adding some texture to your background. It’s easier to add or create texture when you’re physically holding something. When designing PowerPoint slides, it’s a different story. You’re basically creating a physical illusion for your audience.
For instance, if you use a background image of an expensive and plush looking carpet in your slides, then it’s easier for your audience to imagine the feel of that carpet.
If you want to create the illusion of wetness, then you can use an image of raindrops on a glass window, or the surface of a wet umbrella, or something of that nature. Take a look at this image below:

Wouldn’t you say that when you looked at the image, you ‘felt’ the rain touching your skin? If you used this image as a background on slides that talk about something that’s related to rain or the weather in general, then your audience will find your slides much more relevant and interesting.
Or how about this slide?
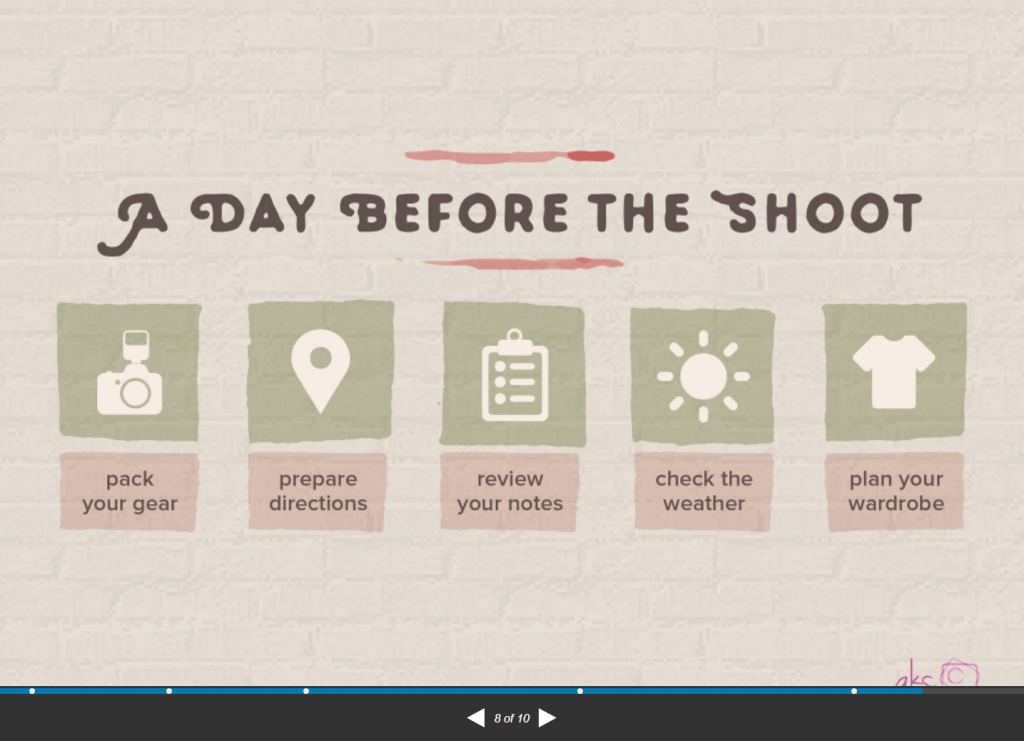
There’s a pale pink overlay on top of the brick wall in the slide’s background. I think the background adds a nice texture to the slide, and you can also see how all the elements (fonts, icons, colors) complement and match each other.

3. A good PowerPoint slide background makes your slide look so much more interesting
Imagine if you had to sit through an hour-long PowerPoint presentation and all the slides had nothing but a plain white background on it. No variety, no design, no background. Just that awful default background for an entire hour.
Let’s say this is slide #1 out of 50, and all the slides had the same background:
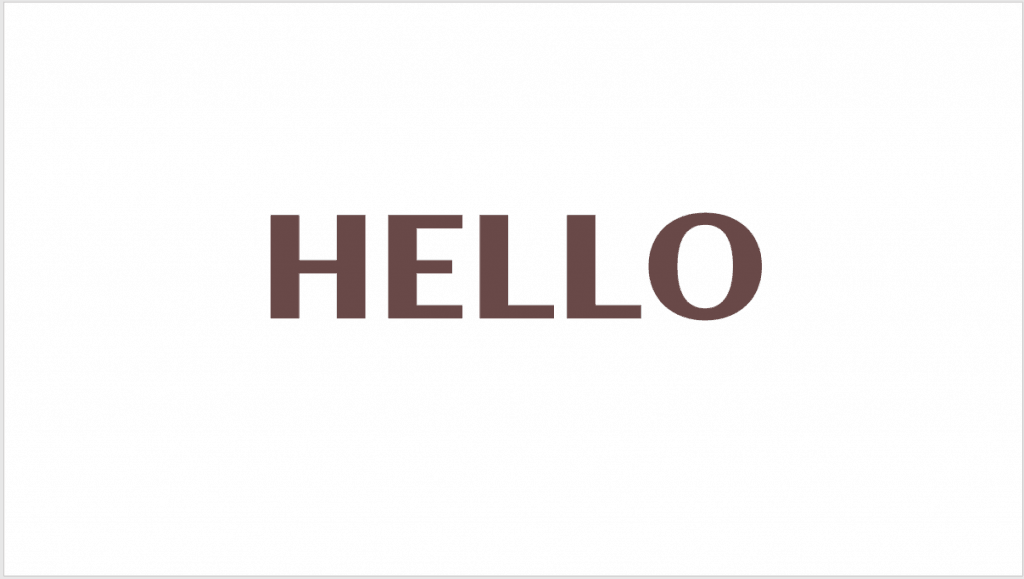
You’d probably feel physically sick after the first 5 minutes knowing you have another 55 minutes worth of slides to sit through!
If you were the presenter, would you subject your audience to such horror? I sure hope not!
Now, what if you used a different color every 2 or 3 slides? Would that make your presentation appear better? Maybe. Maybe not. But it would sure add some variety to your presentation.
Going back to our example, what if you added a nice background image to slide #1 and it looked something like this?
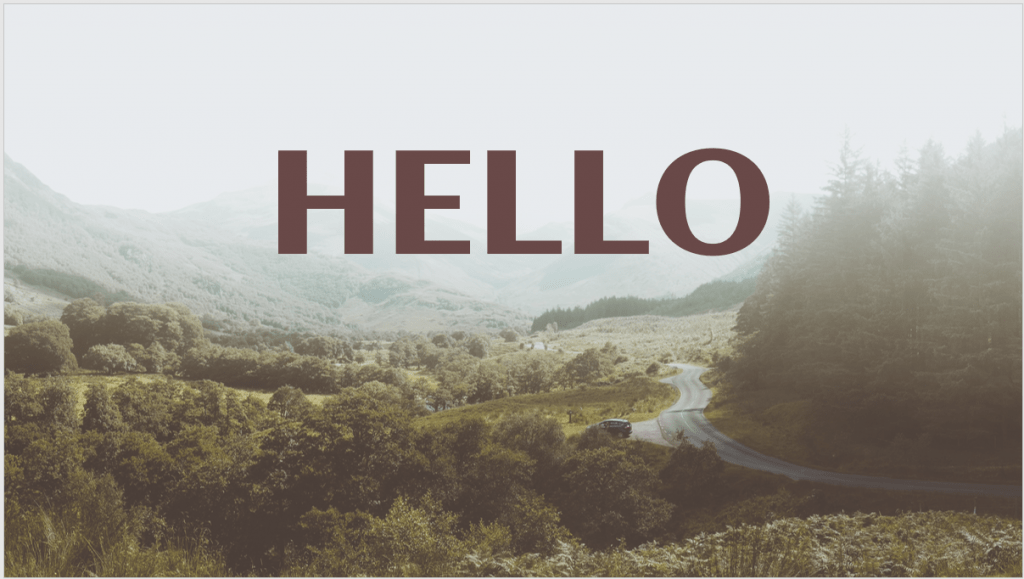
I think you’ll agree with me when I say this looks much better than the one with the plain white background. The best thing is it will only take you a minute or two to find a good image, and set it as your slide’s background!
Nowadays, with multiple sources of design inspiration which you can easily Google online, poor design skills can get you in real trouble.
Your audience can easily take a video of your disastrous presentation and upload it to social media where you will forever be branded as the world’s worst PowerPoint designer ( this is an exaggeration of course, but with today’s Internet, anything’s possible! ).
You don’t even need design skills to make cool PowerPoint designs. Simply look for inspiration on graphic design websites and then have the initiative to come up with your own design.
The best PowerPoint slides all follow the best practices in graphic design – and that includes using good presentation backgrounds.
4. A nice background for PowerPoint helps lead your audience’s eyes to your subject
When creating PowerPoint presentations, it’s important to pay attention to your content, or the message you want to convey to your audience. It’s also a must that you think about how you’re going to present your points in a clear and succinct manner. You don’t want your audience to tune you out while you deliver your presentation!
One way to tie all these elements together – your message and your audience’s attention – is by leading your audience’s eyes to your subject with the help of a nice background for PowerPoint.
There’s a lot of factors that come into play to lead your audience’s eyes to your subject. You’ll have to consider first what your slide’s main subject is and then look for a suitable background image or create one from scratch. You can use your background’s colors, compositions, shapes, etc. to catch your audience’s attention.
Also, don’t forget that the background should be just that – a background. It’s not meant to superimpose on the foreground. Rather, it’s supposed to enhance the foreground or the subject in your slide.
Remember this point when you get confused about choosing the best background for your PowerPoint presentation. If you’ve got a very colorful image as your background, you can add a color overlay to mute the colors, while still making sure it’s visible.
Don’t worry if you don’t know anything about overlays. I’ll show you how to use overlays later in this article.
Frequently Asked Questions About PowerPoint Presentation Backgrounds
Now that you know why a good PowerPoint presentation background is necessary for your presentation to be a smashing success, it’s time to answer a few of the most commonly asked questions about presentation backgrounds.
Question #1. How to add a background in PowerPoint?
Adding a custom background in PowerPoint is a fairly simple process. There are two ways to go about adding a background to your slides:
- Method 1 – the right-click option . To access this option, click on the slide you want to format the background on. Then right-click on the slide itself. The Format Background option will be the last option (see screenshot):
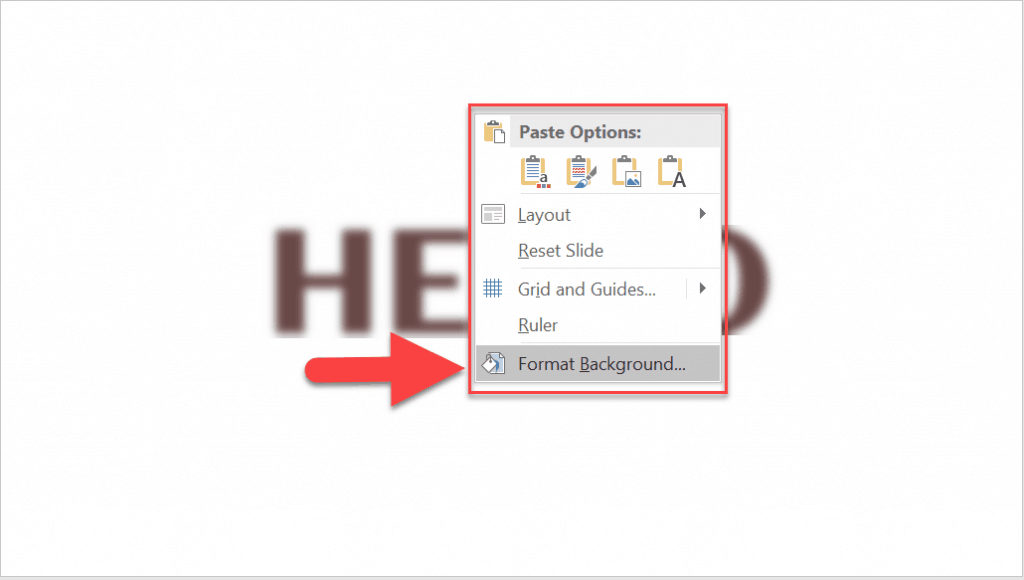
- Method 2 – the Design tab option . To access this option, go to the Design tab on the ribbon. On the far right side, you will see the Format Background option. Clicking it will open the Format Background pane on the right side of your screen.
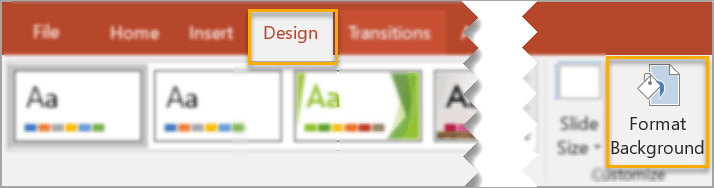
The format background PowerPoint options allow you to choose from a number of different elements which you can use as background. Scroll down to Question #3 for more details on the different background options you can use in PowerPoint.
Question #2. How to change the background in PowerPoint?
Changing your PowerPoint custom background works pretty much like adding a background. You can change your background anytime by accessing the Format Background menu options. From there you can change to solid fill, gradient fill, picture or texture fill, and pattern fill.
If you’re using video as your slide background, you will need to delete the video first, and then access the Format Background options to change the background.
Question #3. What are the different types of elements you can use as background in PowerPoint?
There are 4 main elements you can use as a PowerPoint background: color, pattern, image, and video. I’ll describe each element in more detail below:
Color Background
When using color as your background, you can choose to use either a solid or gradient color. Solid is simply using a single color as the background for your whole slide. Gradient, on the other hand, is using a combination of different colors to create a gradual blend or mix of colors.
Here’s how you use a color background on PowerPoint:
- Right-click on the slide and choose Format Background . The Format Background pane will appear on the screen.
- In the Fill section, select Solid Fill (see box 1). The settings for this option are right below (see box 2). You can choose your color and the transparency level .
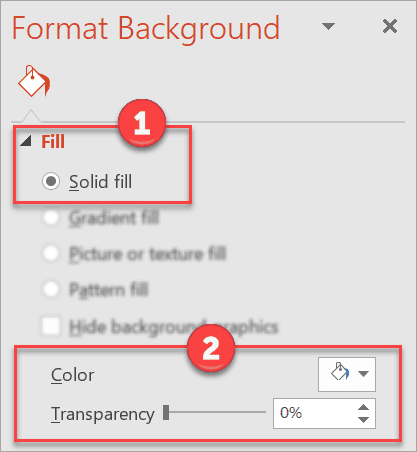
- If you want to use a Gradient fill, then see the next screenshot:
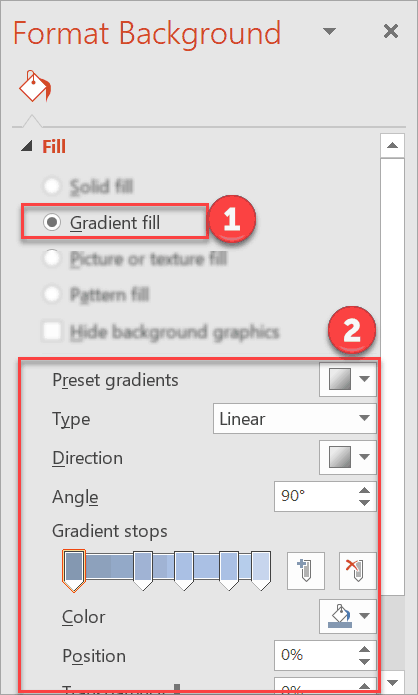
As you can see, you have more options with Gradient Fill . In addition to choosing the ‘base’ colors for the Gradient Stops , you can choose the gradient type, the direction and angle of the gradient, the position, transparency, and brightness. You’re also free to add or delete any of the preset gradient stops.
Pattern Background
Pattern backgrounds add texture to your slides. In PowerPoint, there are many different patterns to choose from. You can even play around with the foreground and background colors you want to use for each pattern.
Here’s how you use a pattern background in PowerPoint:
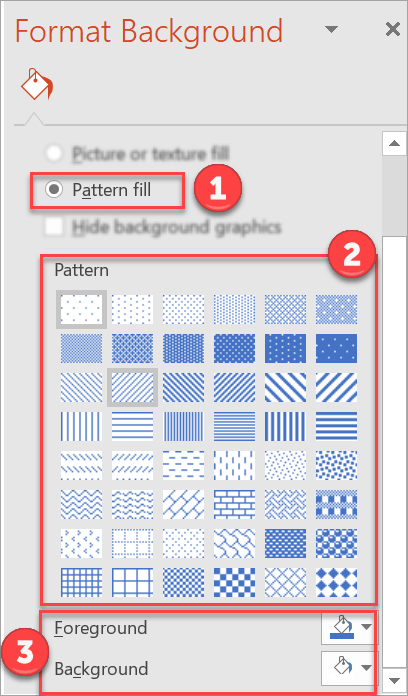
After choosing Pattern Fill , select the pattern you want to use. Once you’ve chosen your desired pattern, choose the foreground and background colors. That’s it!
Image Background
You can make cool PowerPoint designs just by selecting an awesome image as your presentation slide’s background. Of course, a professional presentation background means using strictly subject-relevant images.
Just because you like an image doesn’t mean it’s a good fit for your presentation. Remember to consider who your audience is when choosing images.
Using ‘offensive’ background images can dock points off your presentation, leaving you with an unhappy audience.
So, here’s how you use an image as a background in PowerPoint:
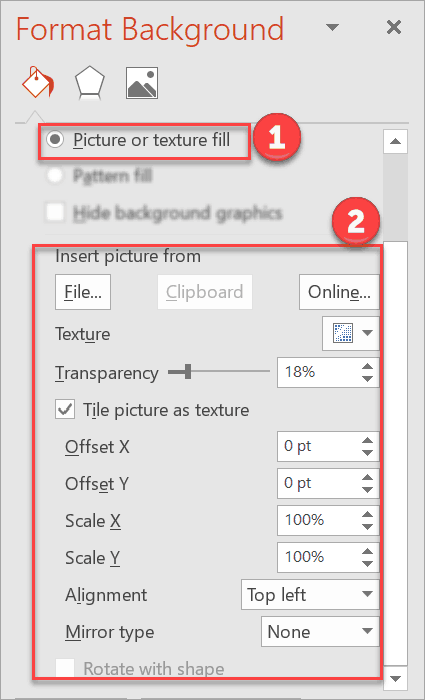
There’s quite a number of options when setting an image as background. You can choose to use a file from your computer, clipboard, or online. You can set the transparency, the position, etc.
Play around with the different settings until you find the most suitable appearance for your background image.
Video Background
Using video as a background may seem like an advanced technique that can’t be done on PowerPoint, but trust me it’s really quite simple to do this.
Video backgrounds look nice on its own so you’d have to be really careful not to make your slide look messy and chaotic.
For best results, it’s best to use simple text or shapes on top of your video. But then again, the final output will depend on what your presentation aims to achieve.
Here’s how you use video as background in PowerPoint:
- Go to Insert > Video . You can use a video from your PC or from an online source. Note that if you’re going to be using an online video, you’d need to have to access to it when you play your presentation. Otherwise, your video background won’t work. See screenshot below.
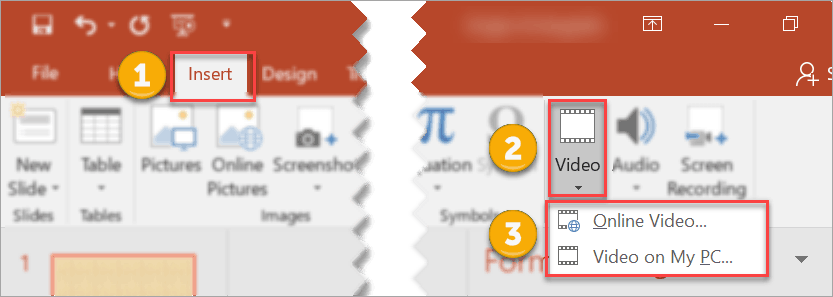
- Once you’ve chosen your video, you can resize it to fit the slide or you can reposition it to show only a particular section in the video. To do the latter, you can unlock the aspect ratio in the Format Video settings (click on the video to access the Format Video pane).
- If you want to insert some text or shapes on top of the video, go to the Insert tab and select the element you want to insert.
- To make sure your video stays in the background, click on the video. The Video Tools tab will then appear on the ribbon. Click on Format and hit Send Backward .
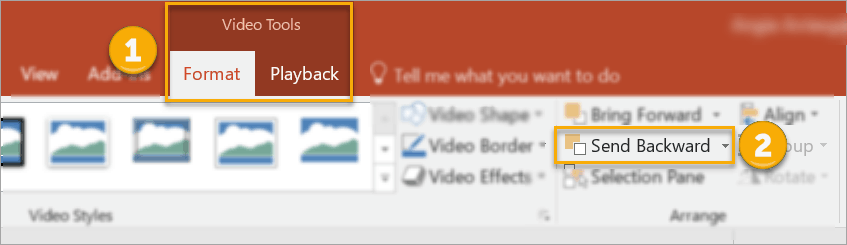
For royalty-free videos, you can visit any of these sites: Pixabay, Videvo , Videezy , and Pexels.
Question #4. What is the best PowerPoint background size?
Your PowerPoint background size will be the same size as your PowerPoint slide. So, whether you’re using standard (4:3 aspect ratio), widescreen (16:9 aspect ratio) or custom slide sizes, your background size will be exactly the same size as well.
For instance, if you’re using a 16:9 image as your background, and your slides are standard 4:3, PowerPoint will resize your image to fit the 4:3 slide.
If you’re not sure what your slide sizes are, you can go to Design > Slide Size as you can see in the image below:
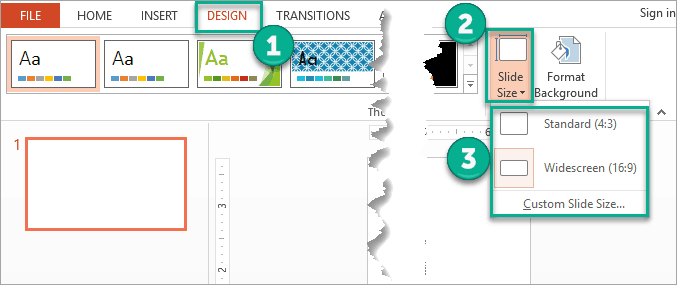
Question #5: How to create the best background for PowerPoint presentation
The most creative PowerPoint slides and the best designer slides have something in common – awesome backgrounds! Of course, backgrounds are just one element in the whole presentation. But with a combination of the right background and foreground elements, the chances of visually delighting your audience are much higher.
Creating the best background for PowerPoint is a subjective endeavor. What may fall in your ‘best’ category may be mediocre for someone else. Likewise, what may look lacking to you may be impressive to another person. At the end of the day, however, you’re presenting in front of an audience, so it’s their opinion that really matters the most.
Think about your presentation topic and who your target audience is. Then work on your presentation slides with your audience in mind. There are plenty of PowerPoint presentation design tips on the Internet and you’ll find many slide design ideas to inspire you.
8 Highly Actionable Tips To Help You Make Cool PowerPoint Presentation Backgrounds
Here are a few PowerPoint slide background ideas to help get your creative juices flowing:
1. Add Shape and Color Overlays to Background Image
When using image backgrounds, you can add a shape overlay to make the background even more interesting or to make the foreground look sharper.
To do this, go to Insert > Shapes .
For this method, I’d normally select a rectangle shape and cover the entire slide. Click on the shape itself so that the Format Shape pane will appear on the screen. I personally find that adding a gradient fill makes the background look better.
Here’s a before and after picture:

You can see just how much better the second image looks after I added an overlay. The word HELLO stands out and provides a nice contrast to the dark background. It’s really a simple trick that you can do in just a few minutes.
2. Use Trendy Geometric Polygon Backgrounds
Geometric polygon backgrounds look great on PowerPoint especially if you pair it with the right kind of font and the right graphics. It also adds texture to your slides and makes your slide look colorful and interesting.
To use geometric backgrounds, you can either download from any royalty-free photo sites, or generate your own. If you want a unique background for your slides, you can visit Trianglify Background Generator .
Here’s what it looks like:
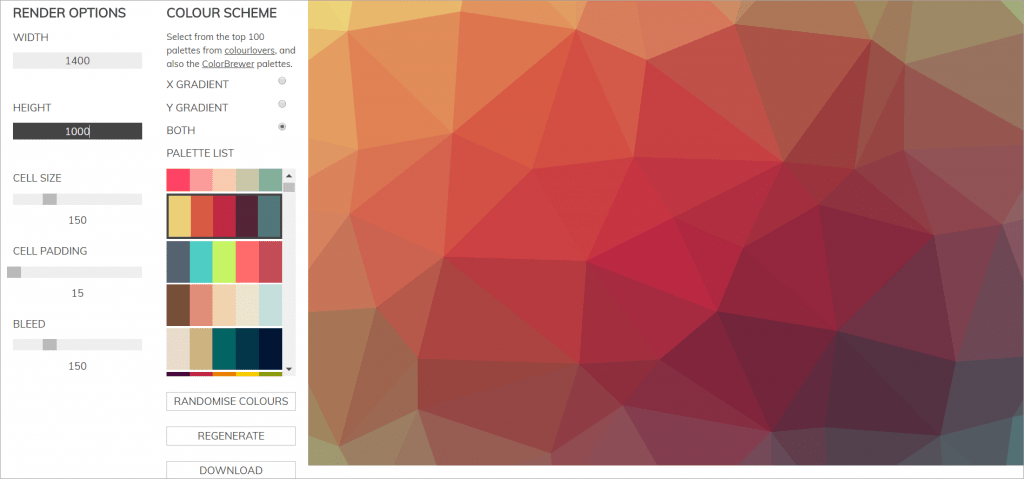
To use this nifty free online tool, simply choose the settings for your background. In the Render Options section, you can specify the Width, Height, Cell Size, Cell Padding, and Bleed. For the color scheme, you can choose from the Palette List .
When you’re happy with how your geometric polygon image looks like, download it and then save it to your computer. You can then use the image as your PowerPoint slide background. You will be able to edit it using the Format Background options.
3. Use Artistic Effects in Format Background Pane
The Format Background menu in PowerPoint gives you plenty of options to customize your background according to your design preferences. For even better control, you can use Artistic Effects to make your background look better.
To access Artistic Effects , click on the background image to open the Format Background menu. Click on the second, pentagon-shaped icon.
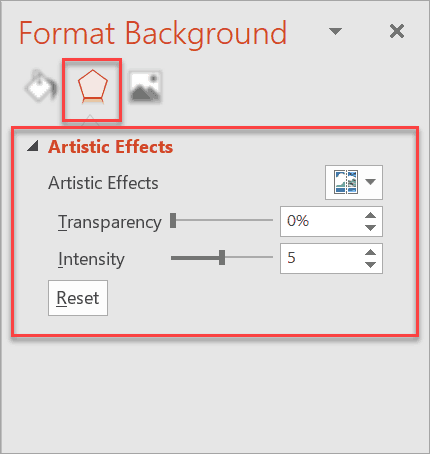
You can choose from different artistic effects by clicking on the drop-down menu. You can also change the transparency and the intensity of your chosen effect.
Hover your mouse pointer over the different artistic effects to know what each effect is called. Here’s an example:
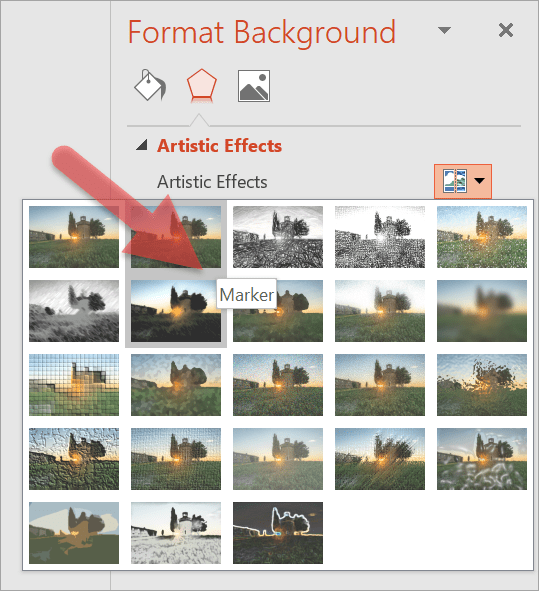
Clicking on an effect will lead to individual effect settings. Play around with the options until you find the best background for your slide.
Here’s what my slide background looks like when I chose the Blur effect and set the radius to 54%.
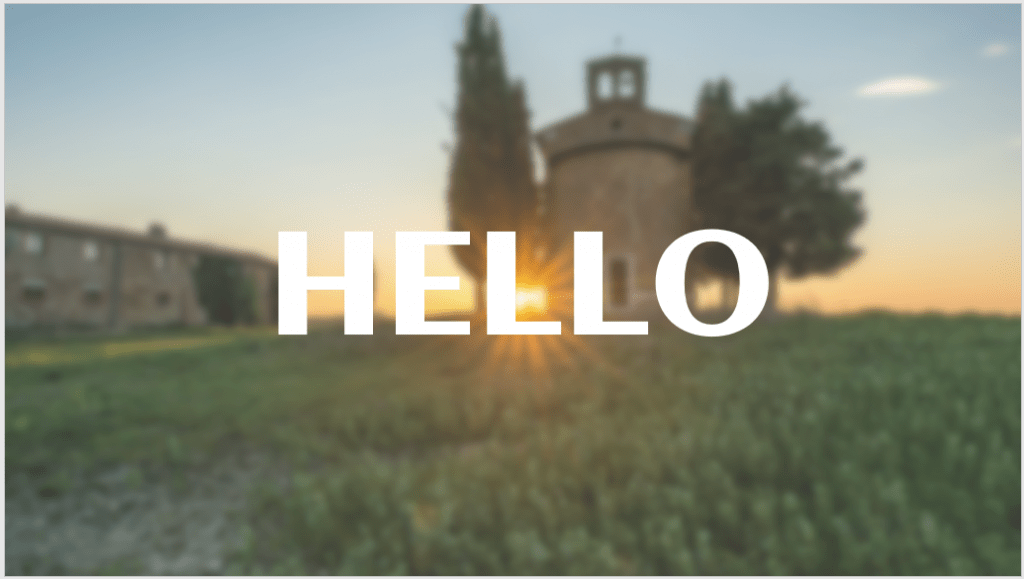
4. Mix up the background colors
You can use a two or three-color theme for your entire presentation. You can use any combination of colors, however, for best results, you may want to check out Adobe’s Color Wheel website.
Feel free to experiment and play around with the settings to find the best color combination for your slide backgrounds. Or you can explore other people’s color themes to give you a head start. It’s a free service, so check it out if you want to use different color combinations.
Another option would be to combine different gradient colors for your background. If you want ideas, you can visit UIGradients and use the suggested combinations to produce great background color gradients for your PowerPoint presentation!
For simplicity’s sake, however, black and white makes a great combo. For example, you can choose to use a black background for your title slides, and then use white for your content slides, or vice versa. Sometimes, there’s no need to complicate things, and simple does the job just fine.
Alternatively, you can also use a different background color for each theme or idea. For example, if you’ve got a presentation on cars, then you can use a red background color for cars made in the 1990s, a blue background for those made in the 2000s, and so on.
Mixing different background colors and/or overlays will definitely help spice up your presentation and avoid boring your audience to sleep.
5. Use Your Company Colors In Your Presentation Background
If your company uses a set of colors for branding purposes, make sure you put it to good use. Using company colors will help your brand especially if your company uses a specific color palette not commonly used in your industry. This not only helps you save time on looking for appropriate colors, but you also get to help your company build your brand.
Also, you don’t necessarily have to put your company’s logo front and center in in all your slide’s backgrounds. A small logo in a slide corner will normally suffice in most company presentations so as not to distract from the presentation at hand.
If your company spends a huge amount of money on advertising and branding activities, then do your part and use your company’s colors and logo in your PowerPoint presentation.
6. Try Using White Fonts Over Images
I’m sure you’ve seen memes or photo quotes on social media with white text overlaid on an image. You’ve probably seen quotes like this on your social media timeline or news feed:
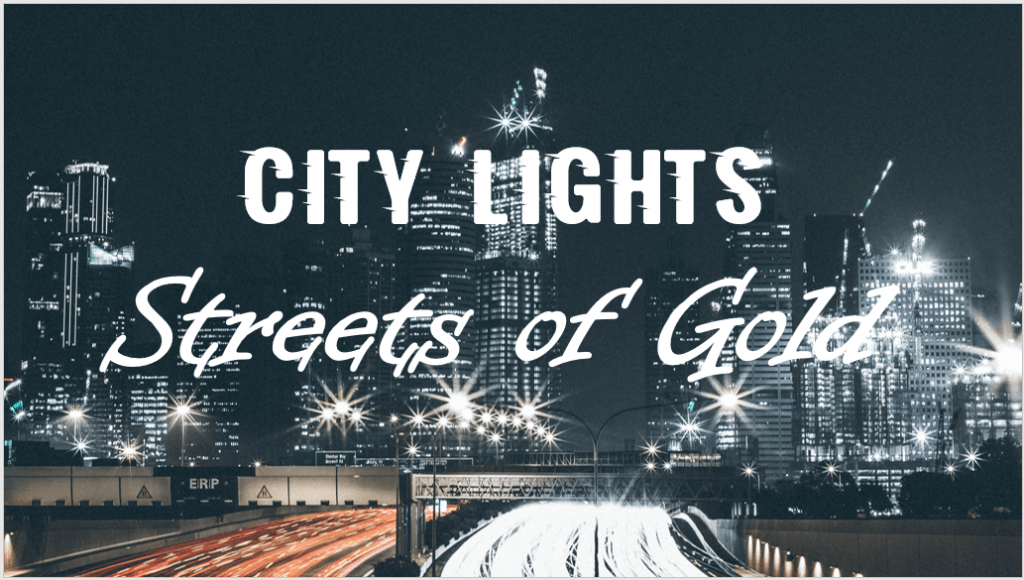
Now, this technique may not be appropriate in some presentations, especially for business-oriented presentations. However, if you’re presenting to a group of people who appreciates quotations and loves memes, then try to surprise them by using a few quotation slides in between your main content slides!
7. Use a Consistent Background Image for Related Topics
If your presentation consists of dozens of slides, you may need to spend plenty of time looking for a unique background image for each slide. To save time, you can use one background for related topics or themes in your presentation.
For example, you can use one background image for your introductory slides, another background image for your company background and history slides, another background image for your timeline and SWOT analysis slides, etc.
To spice things up, you can always add a colored overlay to make each slide background look different from each other.
8. Use Patterns and Textures in Your Background
You can use a combination of image, graphics, patterns, and textures in your presentation slide’s background. Take a look at this example where the main content is divided into two columns – the text description on the left and the supporting image on the right. Wouldn’t you say your eyes quickly settled on the image on the right?
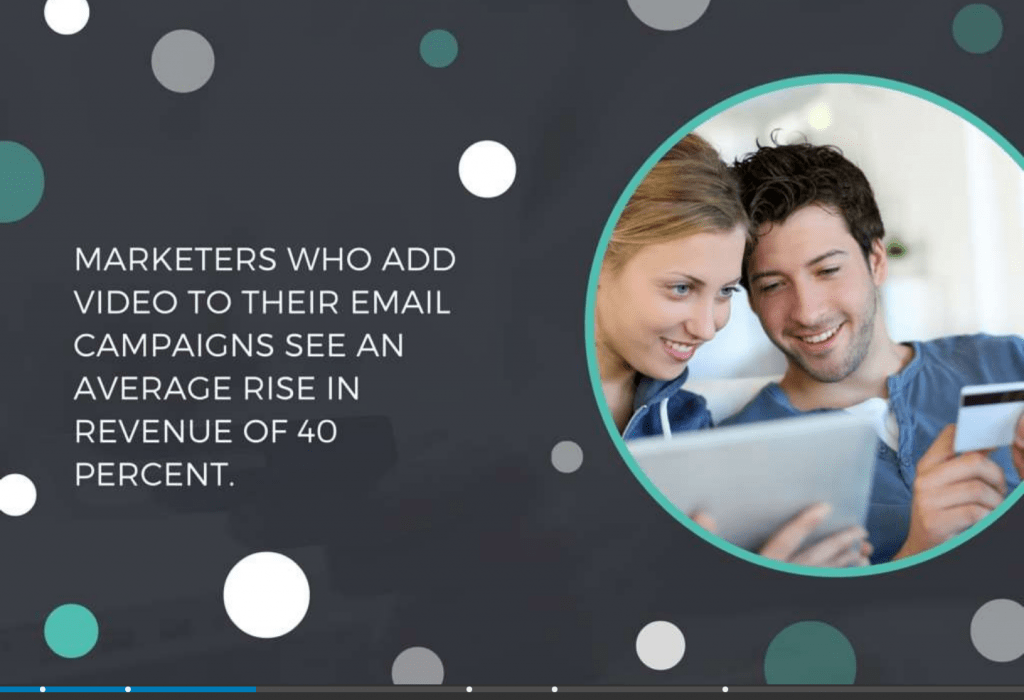
Final Words
A lot of work goes into creative PowerPoint slides. Oftentimes, it’s the main content or the subject that gets the bulk of a PowerPoint designer’s attention. As you’ve learned in this article, however, slide backgrounds play an important, if underrated, role too. Apply the techniques I’ve shared with you to create beautiful PowerPoint slides that will captivate your audience for the entire duration of your presentation!
You might also find this interesting: How To Add Animations To PowerPoint
Create professional presentations online
Other people also read

Tutorial: Save your PowerPoint as a Video

How To Convert Google Slides To PowerPoint and Vice Versa

How To Add Animations To PowerPoint
Find the perfect PowerPoint presentation template
Bring your next presentation to life with customizable powerpoint design templates. whether you're wowing with stats via charts and graphs or putting your latest and greatest ideas on display, you'll find a powerpoint presentation template to make your ideas pop., presentations.
Help your data, insights, and recommendations make a statement with beautiful and easily customizable presentation templates.

Certificates
Celebrate accomplishments big and small with customizable certificate templates. From gift certificates to awards for finishing a course or training, find a template that highlights their accolades.

Boost visibility for your show, project, or business with easily customizable poster templates. Find templates for all your promotion needs and make them uniquely yours in a flash.

Keep track of whatever you need to in style. From personal planning to promotional calendars, find templates for every kind of project and aesthetic.

Infographics
Say more with less using helpful and easily customizable infographic templates. Add clarity to business presentations, school projects, and more with these helpful templates.

Start with the best PowerPoint templates

Elevate your storytelling
Tips, tricks, and insider advice from our business and design experts
A quick way to create beautiful, powerful PowerPoint presentations
Create captivating, informative content for PowerPoint in just a few minutes—no graphic design experience needed. Here's how:

1. Find the perfect PowerPoint template

2. Customize your creation

3. Show it off
Let's create a powerpoint design, frequently asked questions, where can i find slide templates and themes that i can customize.
To find customizable slide templates and themes, you can explore the business presentations templates or search by PowerPoint templates . Once you find a template that resonates with you, customize it by changing its color scheme, add in your own photos, and swap out the font.
How do I use pre-made PowerPoint templates?
After you've chosen a PowerPoint template to use, customize it. Explore [design tips] on how to customize a deck that resonates with your brand while putting emphasis on the topic at hand. Play with other design elements, like photo shapes, to make each slide unique.
How can I make or edit my own custom PowerPoint templates?
Start from scratch by creating your own PowerPoint template . Follow tips for designs and business presentations so that your unique template is cohesive and relevant to your brand. Incorporate your brand's color scheme and graphics so that all your slides aren't text only.
What kinds templates can I get online for PowerPoint?
You can get PowerPoint templates that have modern designs, animated ones, or even hand-drawn art in each slide. The color schemes range from bold to subtle. Each template's slides are also organized based on what you may want to include in your presentation . You can use the template as a starting point and customize its specific details from theme.
Popular categories

How-To Geek
8 tips to make the best powerpoint presentations.

Your changes have been saved
Email is sent
Email has already been sent
Please verify your email address.
You’ve reached your account maximum for followed topics.
Microsoft Office vs. Google Docs, Sheets, Slides: Which Is Best?
It's time to let us resell digital games, pixel buds pro 2 vs. pixel buds pro: are the new earbuds worth the premium, quick links, table of contents, start with a goal, less is more, consider your typeface, make bullet points count, limit the use of transitions, skip text where possible, think in color, take a look from the top down, bonus: start with templates.
Slideshows are an intuitive way to share complex ideas with an audience, although they're dull and frustrating when poorly executed. Here are some tips to make your Microsoft PowerPoint presentations sing while avoiding common pitfalls.

It all starts with identifying what we're trying to achieve with the presentation. Is it informative, a showcase of data in an easy-to-understand medium? Or is it more of a pitch, something meant to persuade and convince an audience and lead them to a particular outcome?
It's here where the majority of these presentations go wrong with the inability to identify the talking points that best support our goal. Always start with a goal in mind: to entertain, to inform, or to share data in a way that's easy to understand. Use facts, figures, and images to support your conclusion while keeping structure in mind (Where are we now and where are we going?).
I've found that it's helpful to start with the ending. Once I know how to end a presentation, I know how best to get to that point. I start by identifying the takeaway---that one nugget that I want to implant before thanking everyone for their time---and I work in reverse to figure out how best to get there.
Your mileage, of course, may vary. But it's always going to be a good idea to put in the time in the beginning stages so that you aren't reworking large portions of the presentation later. And that starts with a defined goal.

A slideshow isn't supposed to include everything. It's an introduction to a topic, one that we can elaborate on with speech. Anything unnecessary is a distraction. It makes the presentation less visually appealing and less interesting, and it makes you look bad as a presenter.
This goes for text as well as images. There's nothing worse, in fact, than a series of slides where the presenter just reads them as they appear. Your audience is capable of reading, and chances are they'll be done with the slide, and browsing Reddit, long before you finish. Avoid putting the literal text on the screen, and your audience will thank you.
Related: How to Burn Your PowerPoint to DVD

Right off the bat, we're just going to come out and say that Papyrus and Comic Sans should be banned from all PowerPoint presentations, permanently. Beyond that, it's worth considering the typeface you're using and what it's saying about you, the presenter, and the presentation itself.
Consider choosing readability over aesthetics, and avoid fancy fonts that could prove to be more of a distraction than anything else. A good presentation needs two fonts: a serif and sans-serif. Use one for the headlines and one for body text, lists, and the like. Keep it simple. Veranda, Helvetica, Arial, and even Times New Roman are safe choices. Stick with the classics and it's hard to botch this one too badly.

There reaches a point where bullet points become less of a visual aid and more of a visual examination.
Bullet points should support the speaker, not overwhelm his audience. The best slides have little or no text at all, in fact. As a presenter, it's our job to talk through complex issues, but that doesn't mean that we need to highlight every talking point.
Instead, think about how you can break up large lists into three or four bullet points. Carefully consider whether you need to use more bullet points, or if you can combine multiple topics into a single point instead. And if you can't, remember that there's no one limiting the number of slides you can have in a presentation. It's always possible to break a list of 12 points down into three pages of four points each.

Animation, when used correctly, is a good idea. It breaks up slow-moving parts of a presentation and adds action to elements that require it. But it should be used judiciously.
Adding a transition that wipes left to right between every slide or that animates each bullet point in a list, for example, starts to grow taxing on those forced to endure the presentation. Viewers get bored quickly, and animations that are meant to highlight specific elements quickly become taxing.
That's not to say that you can't use animations and transitions, just that you need to pick your spots. Aim for no more than a handful of these transitions for each presentation. And use them in spots where they'll add to the demonstration, not detract from it.

Sometimes images tell a better story than text can. And as a presenter, your goal is to describe points in detail without making users do a lot of reading. In these cases, a well-designed visual, like a chart, might better convey the information you're trying to share.
The right image adds visual appeal and serves to break up longer, text-heavy sections of the presentation---but only if you're using the right images. A single high-quality image can make all the difference between a success and a dud when you're driving a specific point home.
When considering text, don't think solely in terms of bullet points and paragraphs. Tables, for example, are often unnecessary. Ask yourself whether you could present the same data in a bar or line chart instead.

Color is interesting. It evokes certain feelings and adds visual appeal to your presentation as a whole. Studies show that color also improves interest, comprehension, and retention. It should be a careful consideration, not an afterthought.
You don't have to be a graphic designer to use color well in a presentation. What I do is look for palettes I like, and then find ways to use them in the presentation. There are a number of tools for this, like Adobe Color , Coolors , and ColorHunt , just to name a few. After finding a palette you enjoy, consider how it works with the presentation you're about to give. Pastels, for example, evoke feelings of freedom and light, so they probably aren't the best choice when you're presenting quarterly earnings that missed the mark.
It's also worth mentioning that you don't need to use every color in the palette. Often, you can get by with just two or three, though you should really think through how they all work together and how readable they'll be when layered. A simple rule of thumb here is that contrast is your friend. Dark colors work well on light backgrounds, and light colors work best on dark backgrounds.

Spend some time in the Slide Sorter before you finish your presentation. By clicking the four squares at the bottom left of the presentation, you can take a look at multiple slides at once and consider how each works together. Alternatively, you can click "View" on the ribbon and select "Slide Sorter."
Are you presenting too much text at once? Move an image in. Could a series of slides benefit from a chart or summary before you move on to another point?
It's here that we have the opportunity to view the presentation from beyond the single-slide viewpoint and think in terms of how each slide fits, or if it fits at all. From this view, you can rearrange slides, add additional ones, or delete them entirely if you find that they don't advance the presentation.
The difference between a good presentation and a bad one is really all about preparation and execution. Those that respect the process and plan carefully---not only the presentation as a whole, but each slide within it---are the ones who will succeed.
This brings me to my last (half) point: When in doubt, just buy a template and use it. You can find these all over the web, though Creative Market and GraphicRiver are probably the two most popular marketplaces for this kind of thing. Not all of us are blessed with the skills needed to design and deliver an effective presentation. And while a pre-made PowerPoint template isn't going to make you a better presenter, it will ease the anxiety of creating a visually appealing slide deck.
- Microsoft Office
Top searches
Trending searches

american history
85 templates

101 templates

49 templates

62 templates
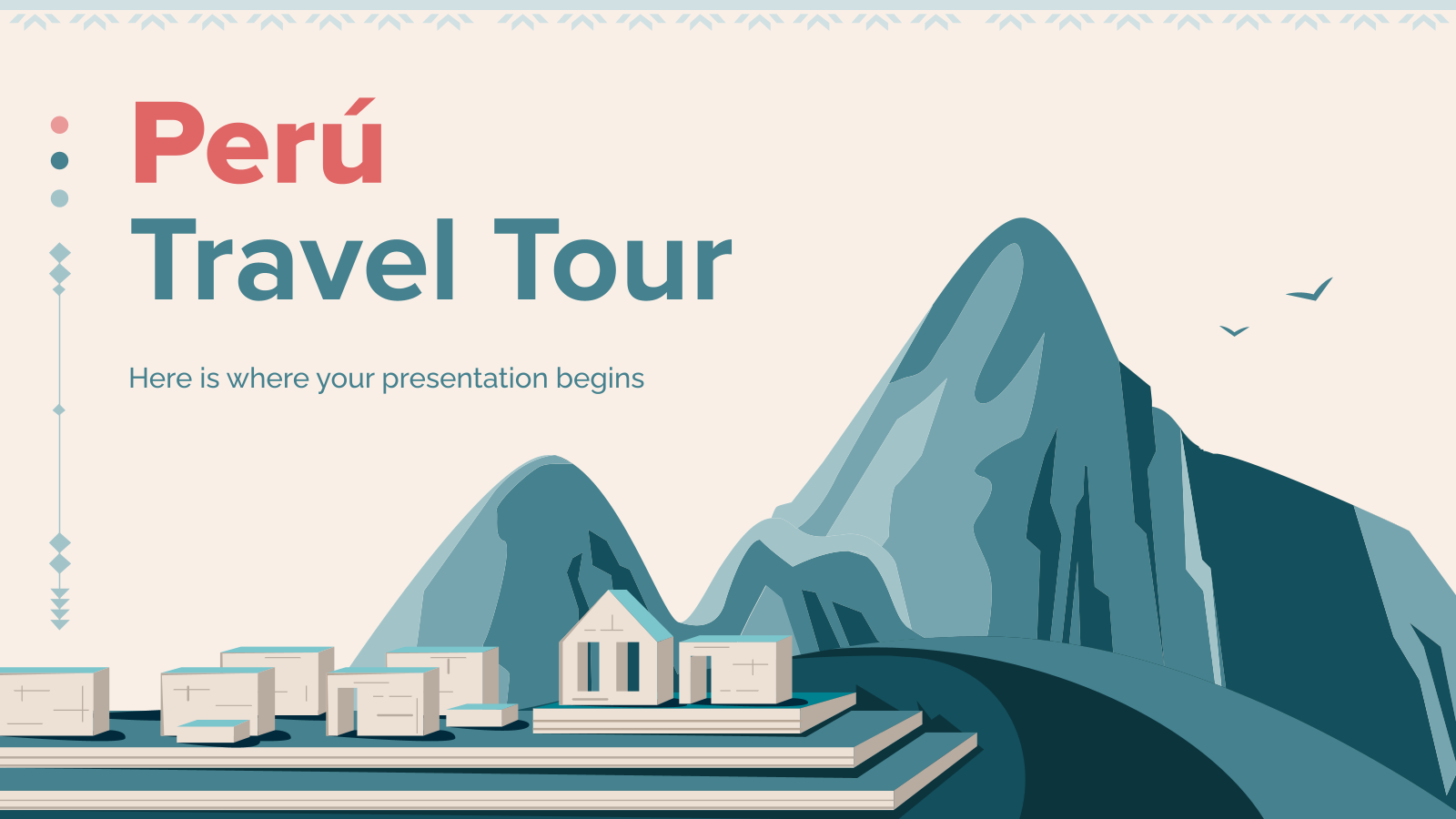
44 templates

art portfolio
100 templates
Create engaging presentations, faster
Free templates for google slides, powerpoint and canva, or kick off your next project with ai presentation maker.
SmartStart: Smart moves for smarter teaching

Inside Out Disney
11 templates

256 templates

Slidesclass
390 templates
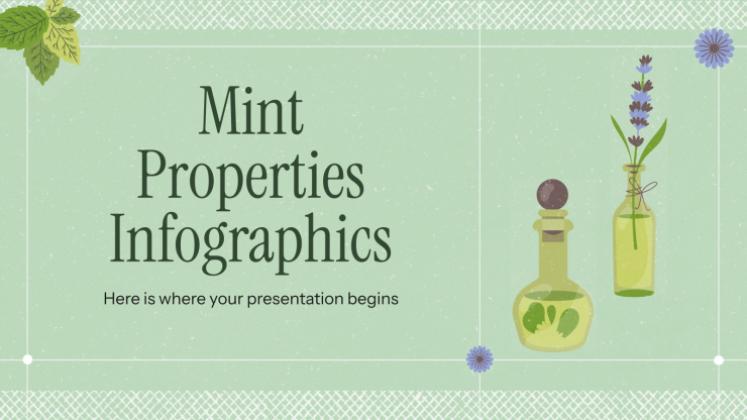
Editor’s Choice
3669 templates
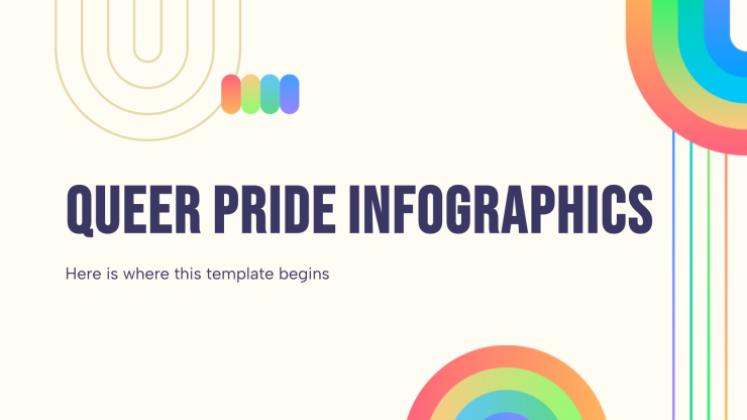
84 templates
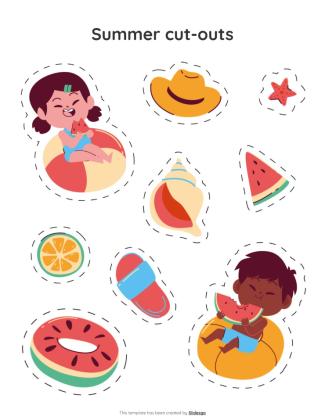
230 templates
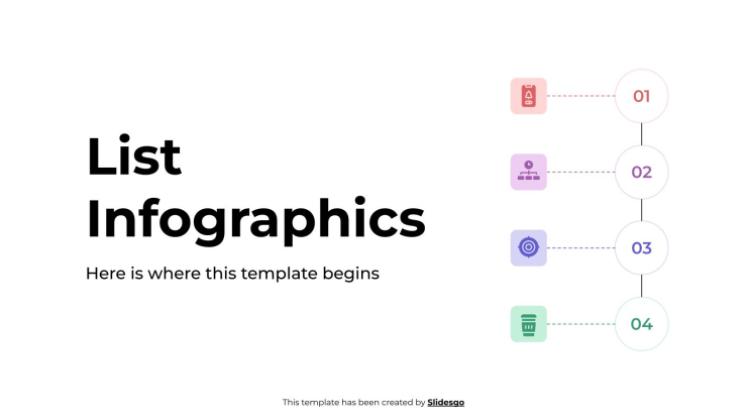
4018 templates

Social Media
701 templates
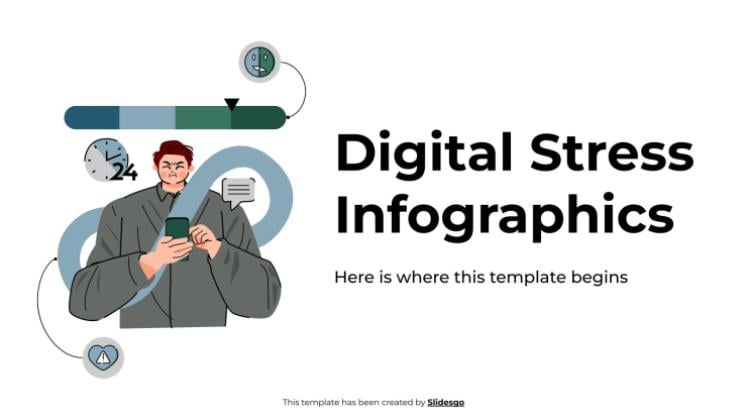
Mental Health
411 templates
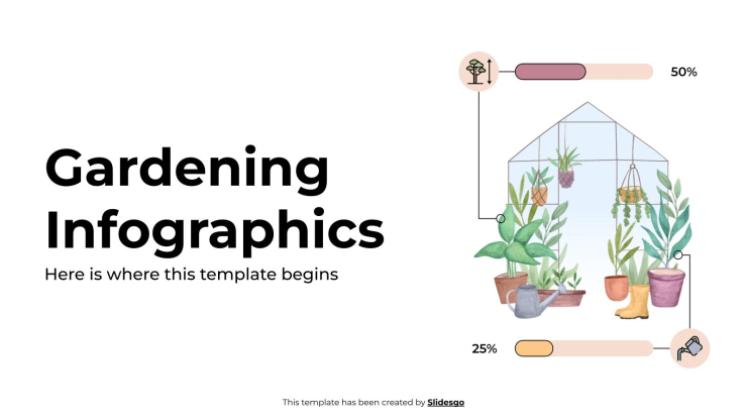
1232 templates
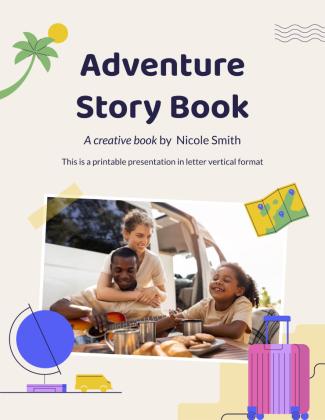
434 templates
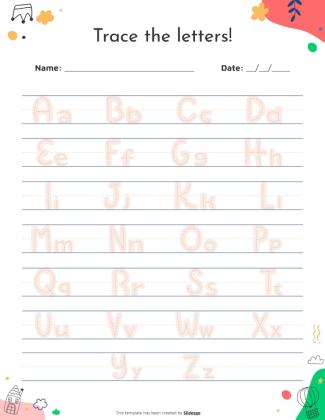
Presentation Maker
1621 templates
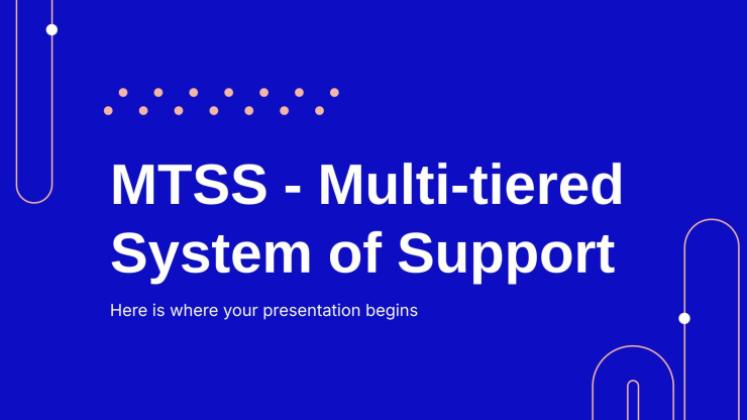
1074 templates

3186 templates
Latest themes
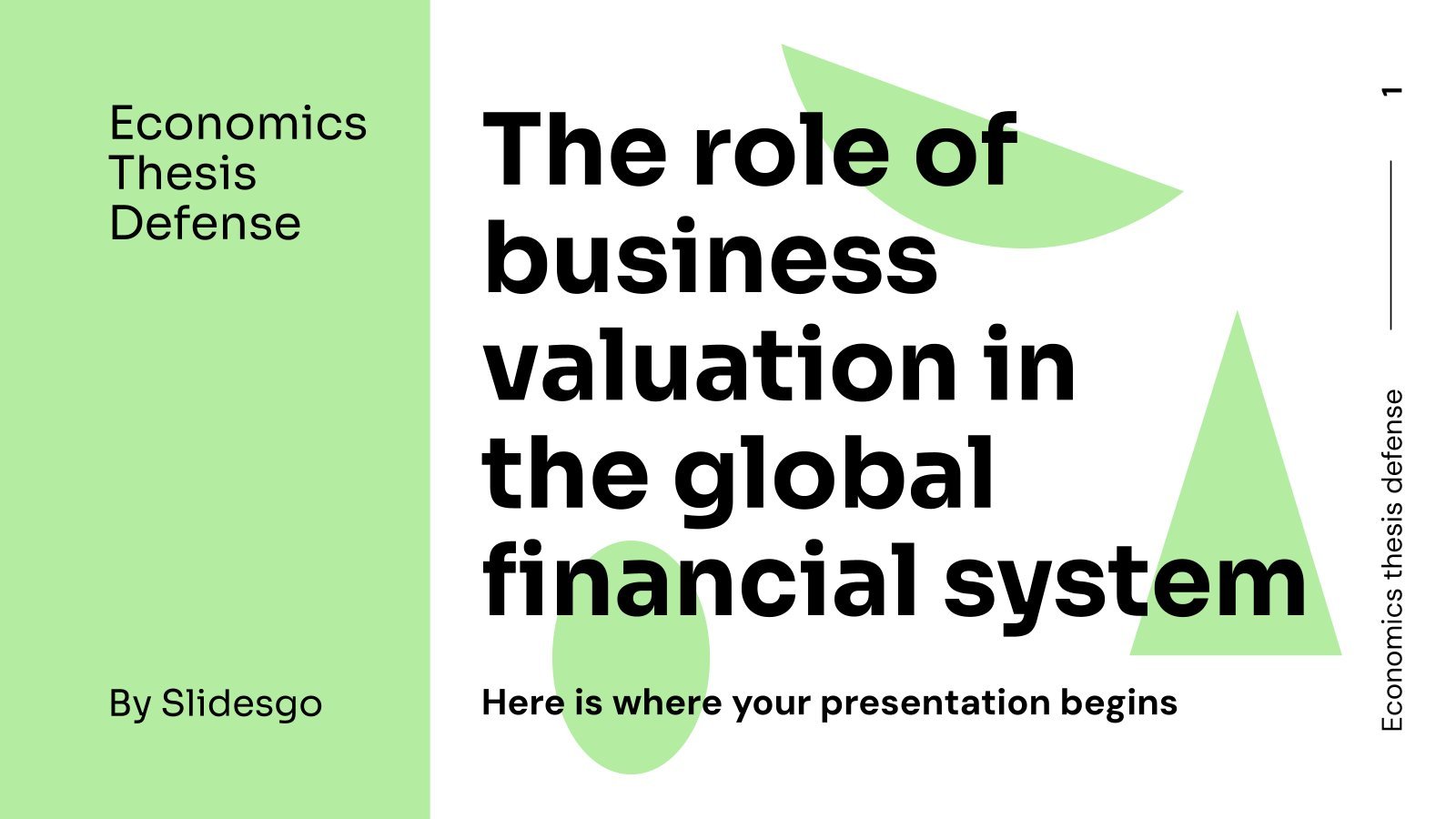
It seems that you like this template!

Register for free and start downloading now
Economics thesis defense: the role of business valuation in the global financial system.
Download the Economics Thesis Defense: The role of business valuation in the global financial system presentation for PowerPoint or Google Slides. Your business demands smart solutions, and this consulting toolkit template is just that! This versatile and ingenious toolkit will provide you with the essential tools you need to shape...

Premium template
Unlock this template and gain unlimited access
Enjoying Spring Minitheme Infographics
Download the Enjoying Spring Minitheme Infographics template for PowerPoint or Google Slides and discover the power of infographics. An infographic resource gives you the ability to showcase your content in a more visual way, which will make it easier for your audience to understand your topic. Slidesgo infographics like this...
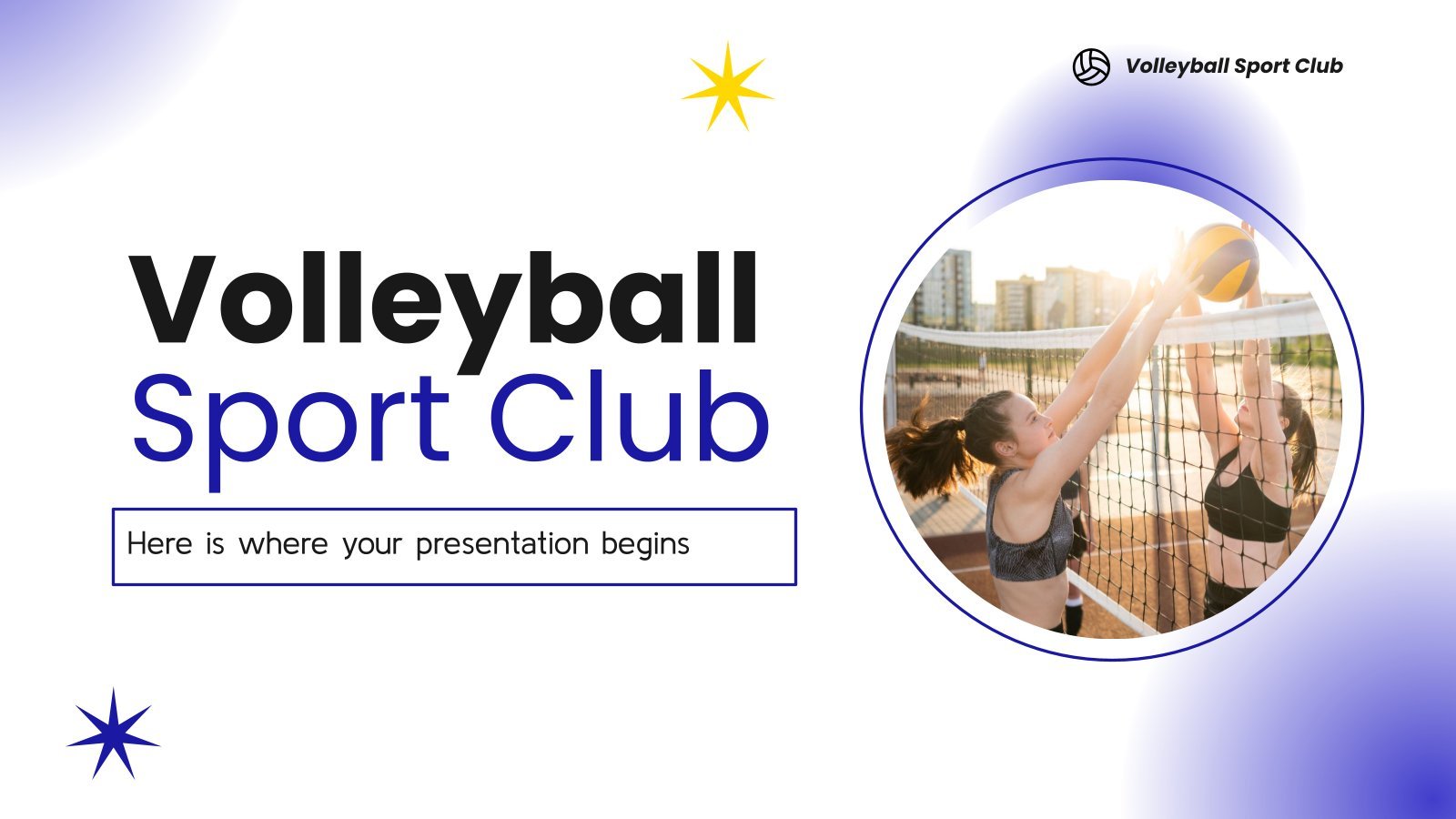
Volleyball Sport Club
Download the Volleyball Sport Club presentation for PowerPoint or Google Slides. Are you looking for a way to make your school academy stand out among the competition? This template is designed to showcase all the fantastic aspects of your center. With perfect slides that allow you to easily add information...
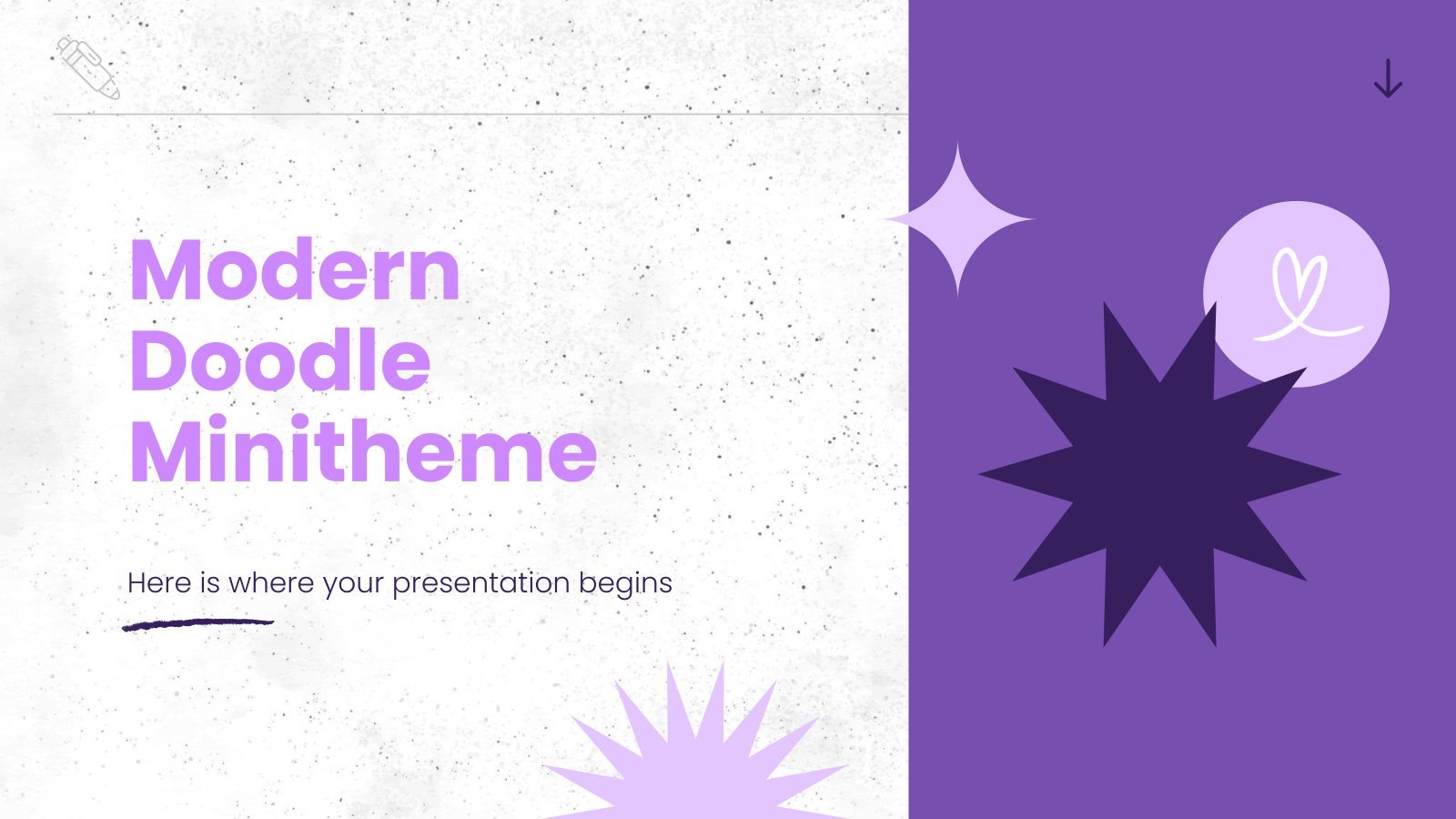
Modern Doodle Minitheme
Download the Modern Doodle Minitheme presentation for PowerPoint or Google Slides and start impressing your audience with a creative and original design. Slidesgo templates like this one here offer the possibility to convey a concept, idea or topic in a clear, concise and visual way, by using different graphic resources....

Learning Situation: "Why Should we Conserve Water?"
Download the Learning Situation: "Why Should we Conserve Water?" presentation for PowerPoint or Google Slides and prepare to receive useful information. Even though teachers are responsible for disseminating knowledge to their students, they also embarked on a learning journey since the day they decided to dedicate themselves to education. You...
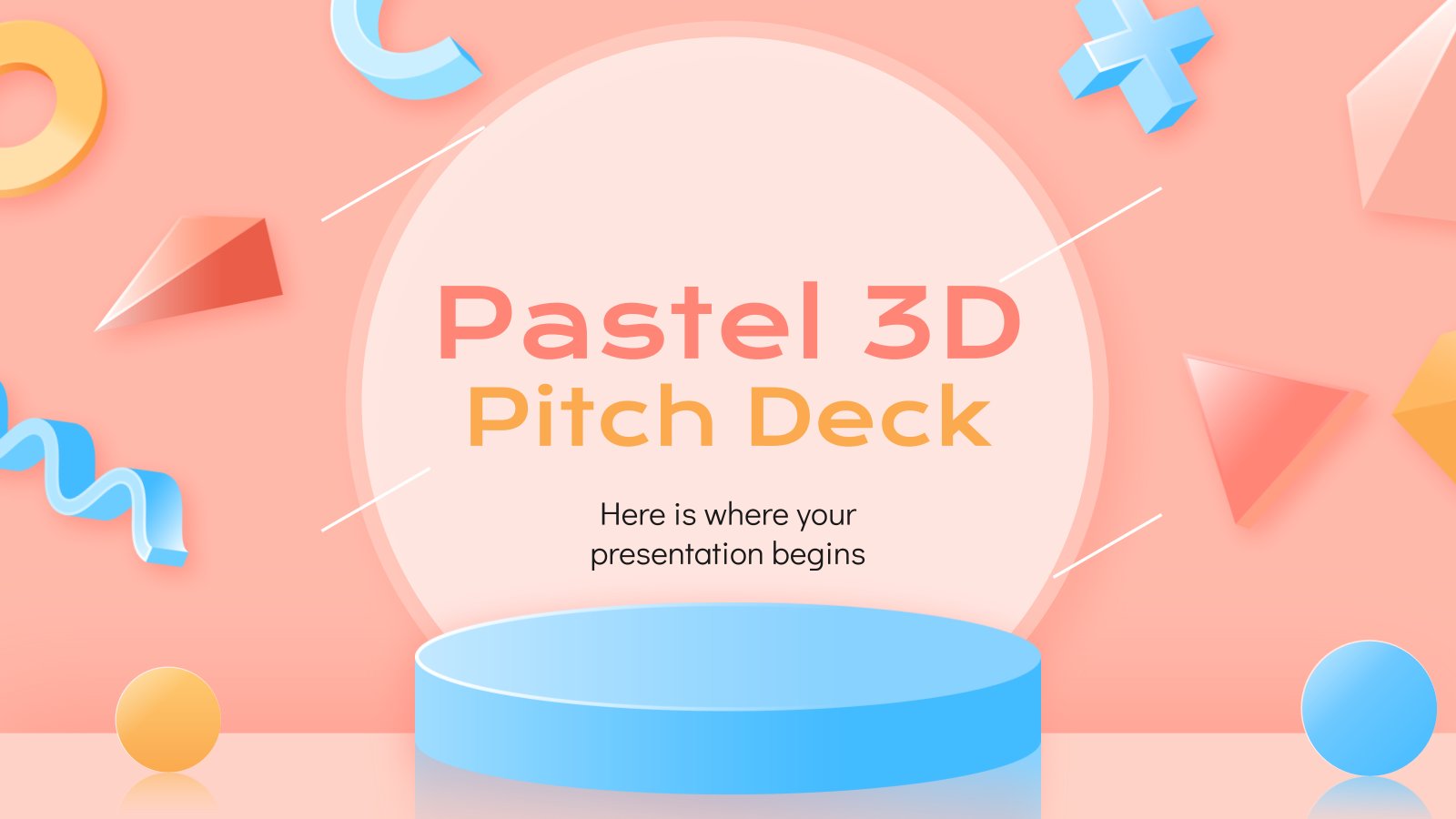
Pastel 3D Pitch Deck
Download the Pastel 3D Pitch Deck presentation for PowerPoint or Google Slides. Whether you're an entrepreneur looking for funding or a sales professional trying to close a deal, a great pitch deck can be the difference-maker that sets you apart from the competition. Let your talent shine out thanks to...
Popular themes

Minimalist Business Slides
Minimalism is an art style that frees the canvas and that lets the content stand out for itself. It’s a way of conveying modernism, simplicity and elegance and can be your best ally in your next presentation. With this new design from Slidesgo, your business presentations will be as professional...

Chalkboard Background Theme for Elementary
Download the Chalkboard Background Theme for Elementary presentation for PowerPoint or Google Slides and easily edit it to fit your own lesson plan! Designed specifically for elementary school education, this eye-catching design features engaging graphics and age-appropriate fonts; elements that capture the students' attention and make the learning experience more...

Papyrus History Lesson
History lessons tend to be boring for students, since they need to remember dates and a bunch of information. Make it entertaining by editing our free presentation template, whose backgrounds based on ancient papyrus rolls take it to the next level.

Pastel Portfolio
Having a very creative portfolio opens a lot of doors, more than you think. We've created this template for those who want to showcase their work and skills. As always, the Memphis graphic style will help you grab attention, and the pastel colors too! Mention your studies, add images of...

Welcome to Middle School Class
Welcome, everyone! This is our middle school class, take a look! Our students, our teachers, our subjects, our schedules… We have written everything about it in this presentation! The cool waves of color flow amazingly with this design. Everything is super creative and colorful! Prepare for the back to school...

Colorful Theme
Download the Colorful Theme presentation for PowerPoint or Google Slides and start impressing your audience with a creative and original design. Slidesgo templates like this one here offer the possibility to convey a concept, idea or topic in a clear, concise and visual way, by using different graphic resources. You...
Infographics
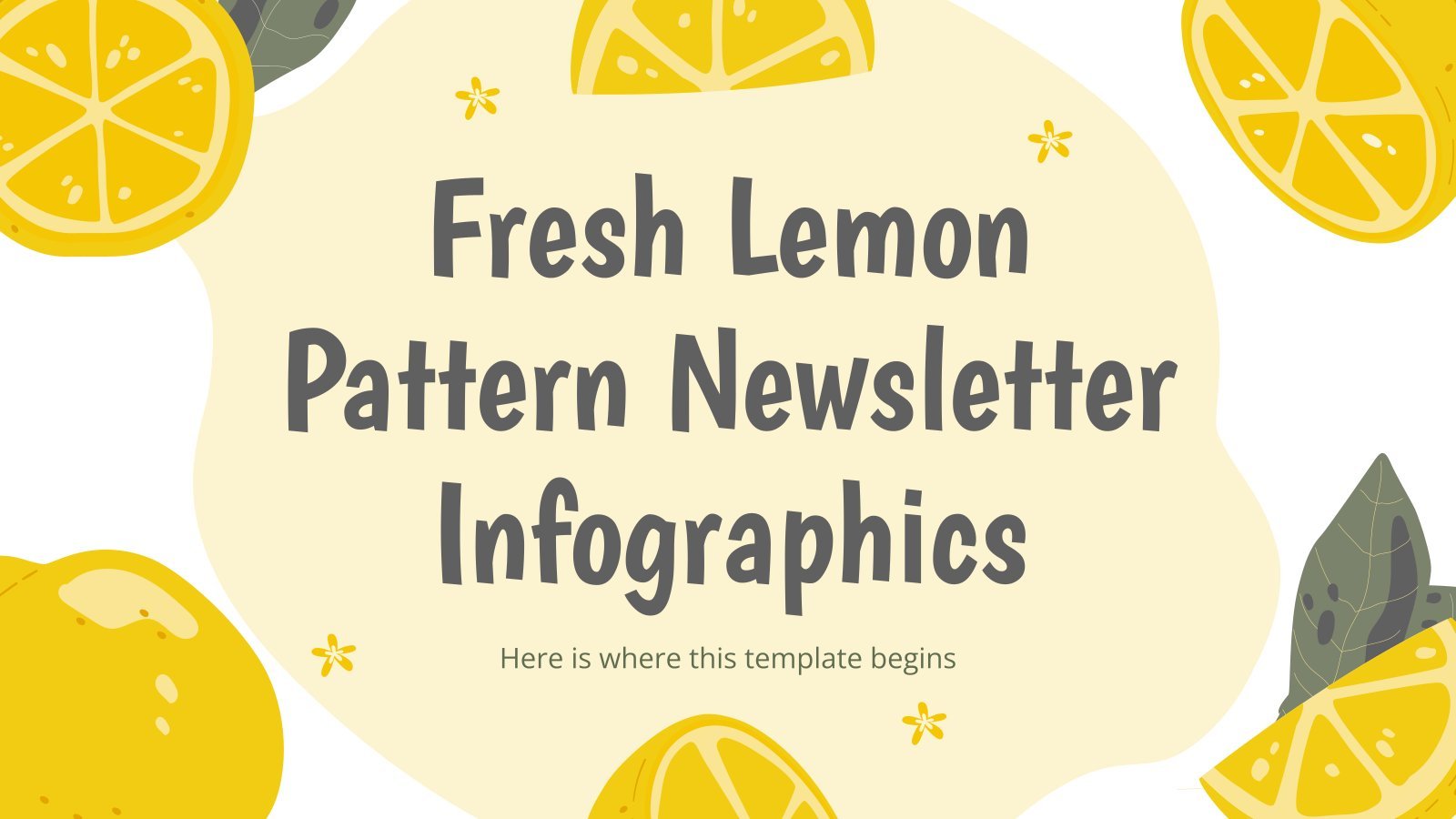
Fresh Lemon Pattern Newsletter Infographics
Download the Fresh Lemon Pattern Newsletter Infographics template for PowerPoint or Google Slides and discover the power of infographics. An infographic resource gives you the ability to showcase your content in a more visual way, which will make it easier for your audience to understand your topic. Slidesgo infographics like...

College Lessons with Cycle Diagrams
Download the College Lessons with Cycle Diagrams presentation for PowerPoint or Google Slides. As university curricula increasingly incorporate digital tools and platforms, this template has been designed to integrate with presentation software, online learning management systems, or referencing software, enhancing the overall efficiency and effectiveness of student work. Edit this...
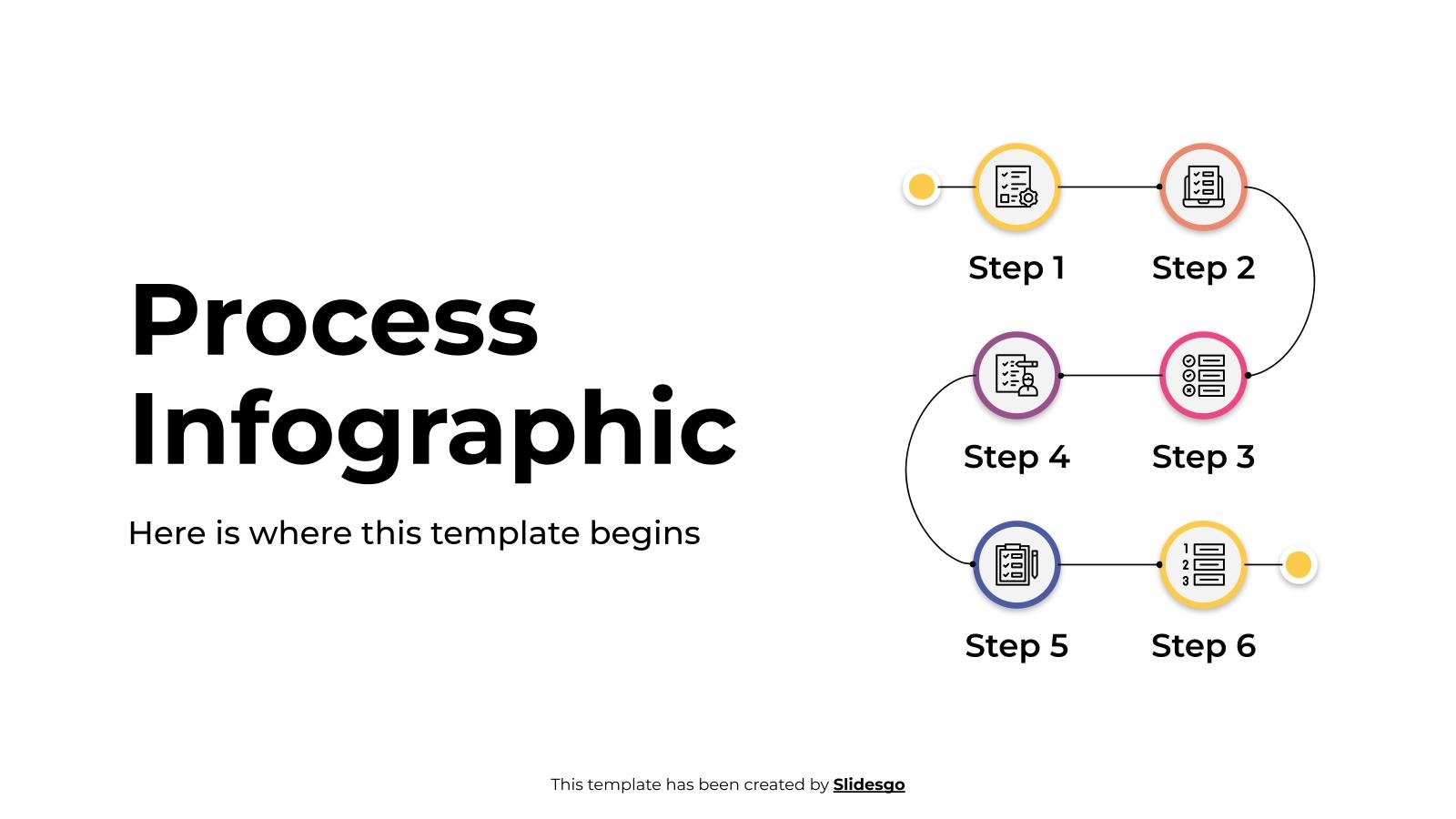
Process Infographics
Download the Process Infographics template for PowerPoint or Google Slides to get the most out of infographics. Whether you want to organize your business budget in a table or schematically analyze your sales over the past year, this set of infographic resources will be of great help. Start using infographics...
Education presentation templates

923 templates
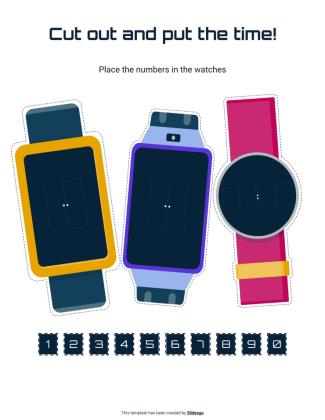
588 templates
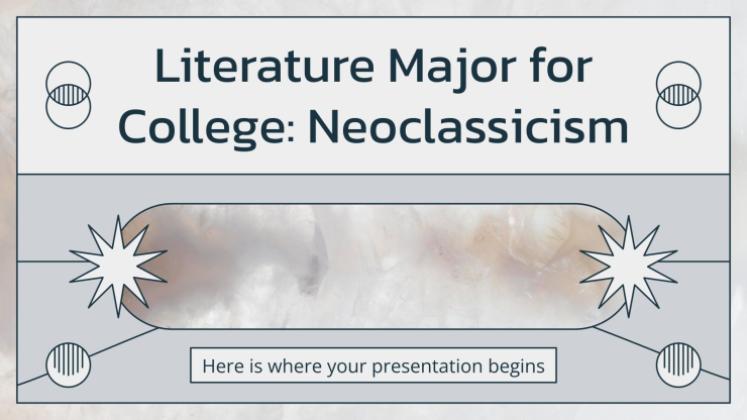
122 templates
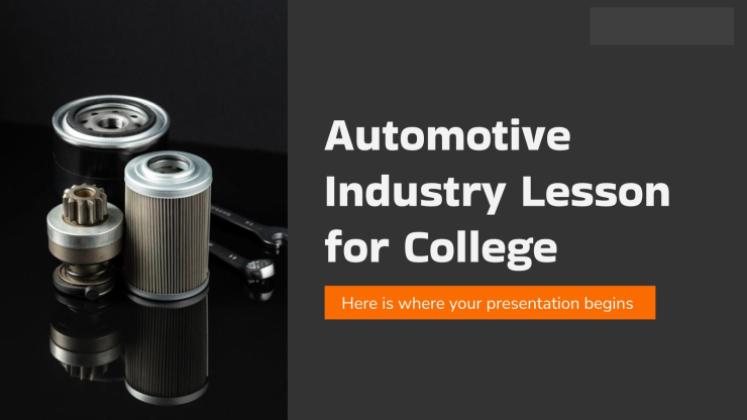
813 templates

1052 templates
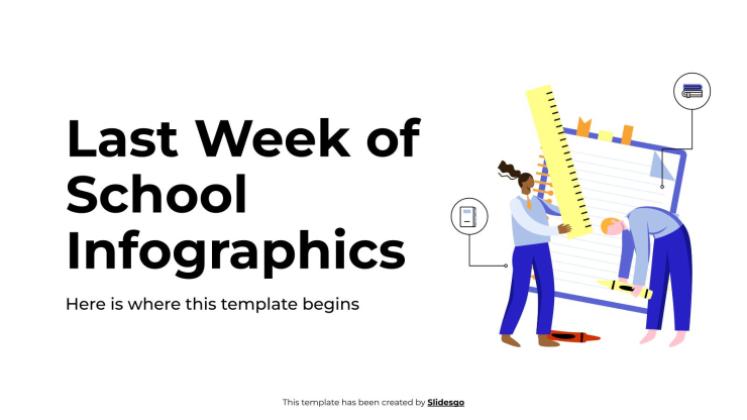
3559 templates
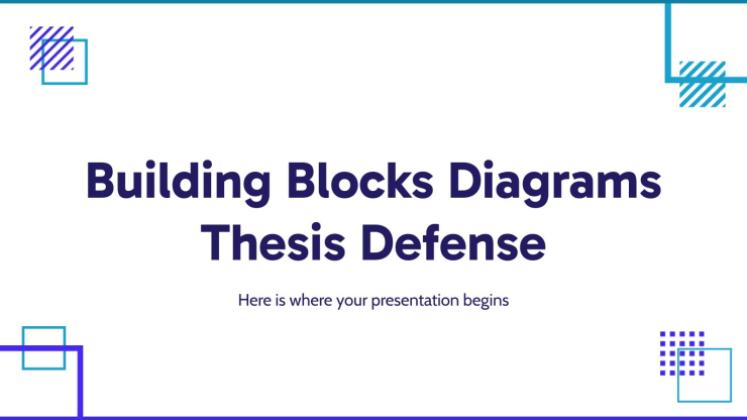
Thesis Defense
1013 templates

Teacher Toolkit
121 templates
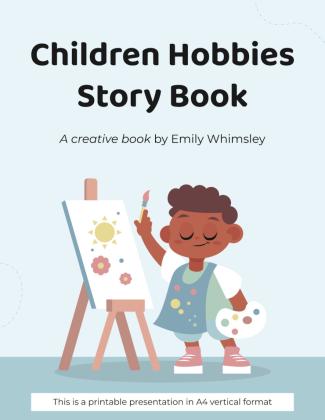
426 templates
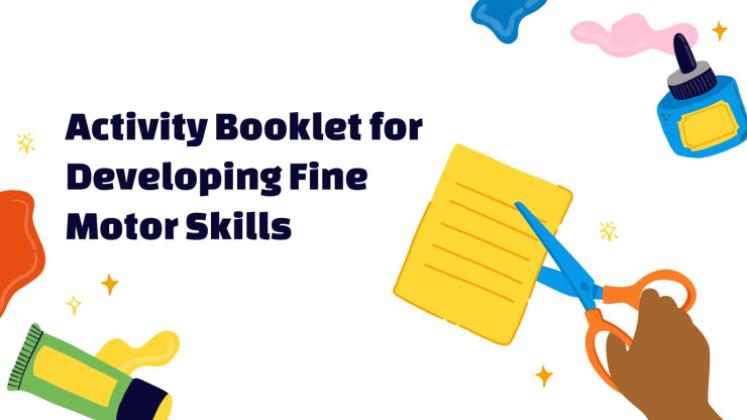
845 templates

59 templates
Editable in Canva

Judaism: Culture and Traditions Workshop
Download the Judaism: Culture and Traditions Workshop presentation for PowerPoint or Google Slides. If you are planning your next workshop and looking for ways to make it memorable for your audience, don’t go anywhere. Because this creative template is just what you need! With its visually stunning design, you can...
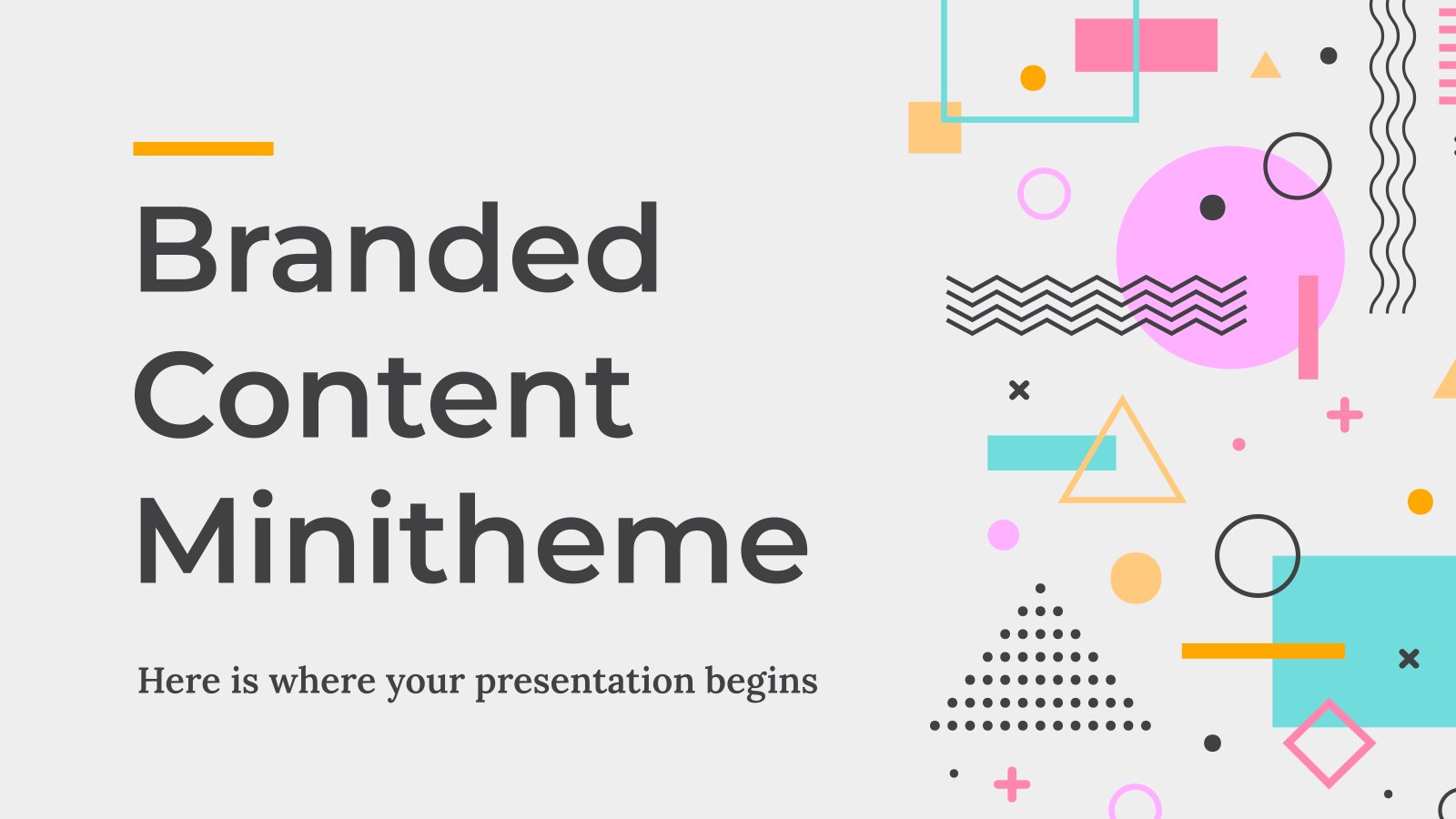
Branded Content Minitheme
Download the Branded Content Minitheme presentation for PowerPoint or Google Slides and start impressing your audience with a creative and original design. Slidesgo templates like this one here offer the possibility to convey a concept, idea or topic in a clear, concise and visual way, by using different graphic resources....
What's new on Slidesgo
See the latest website updates, new features and tools and make the most of your Slidesgo experience.
Make presentations with AI
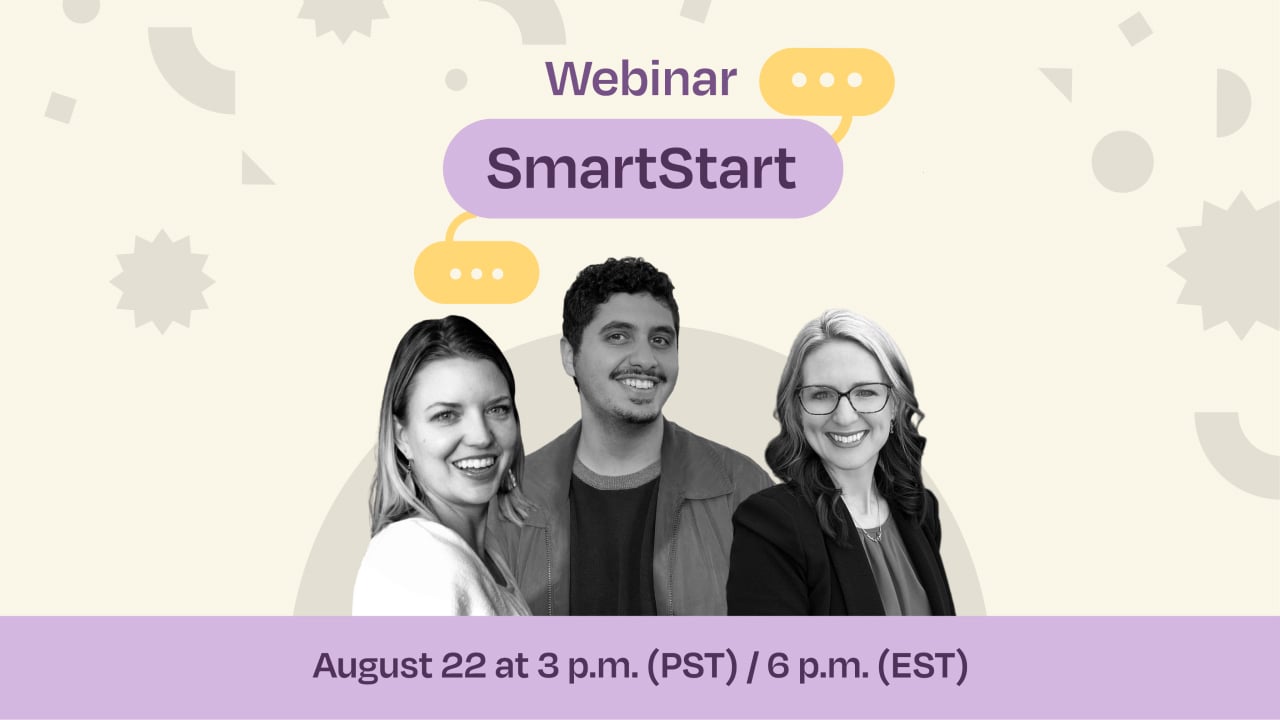
SmartStart educational webinar: Smart moves for smarter teaching
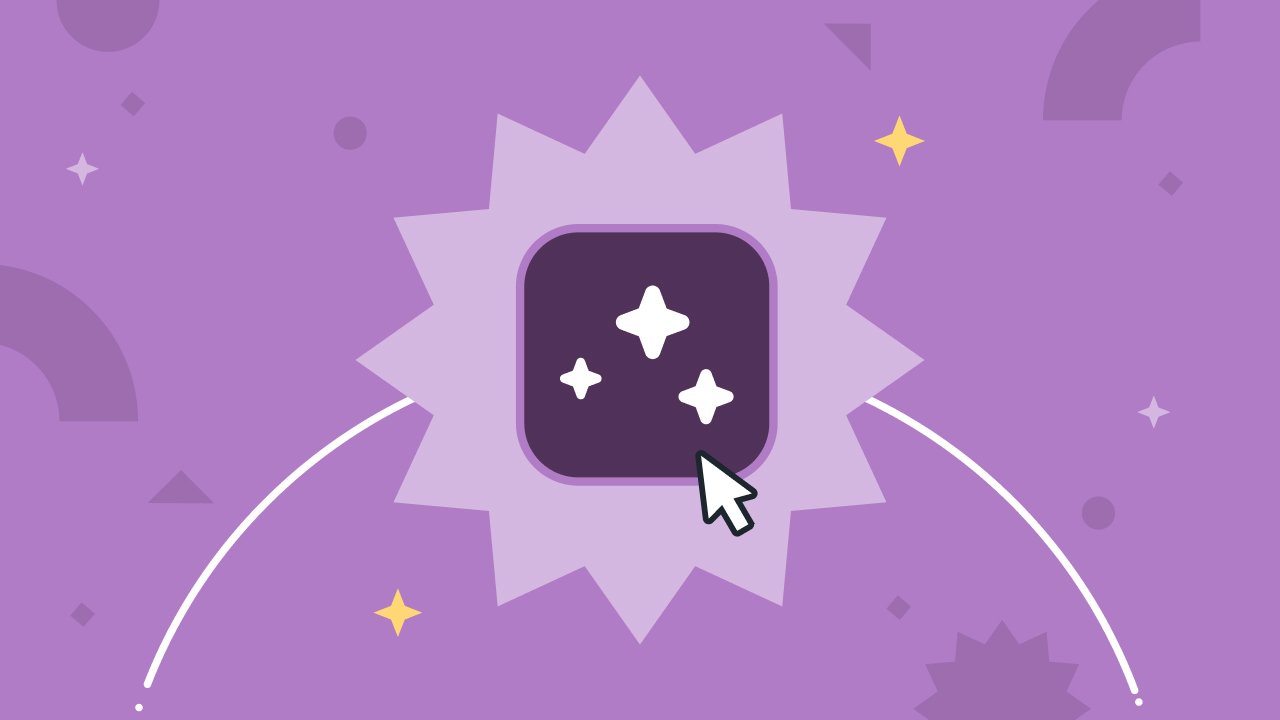
The best Slidesgo AI tools for students
Browse by tags.
- Kids 2095 templates
- Food 955 templates
- Technology 1074 templates
- Travel 434 templates
- Animal 1124 templates
- Art 845 templates
- Health 3808 templates
- History 1440 templates
- Environment 531 templates
- Galaxy 193 templates
- Fashion 245 templates
- Biology 516 templates
- Summer 230 templates
- Architecture 155 templates
- Music 426 templates
- Research 1662 templates
- Culture 2095 templates
- Background 10075 templates
- Back to School 200 templates
- Coloring Page 352 templates
What do our users say about us?

I just wanted to thank you! I learned more about slides in one day of quarantine than in my whole life
Gabriela Miranda

Your slides are so unique and gorgeous! They really help me with PowerPoint presentations for school and now even my mom uses them for work
Marie Dupuis

I would like to thank to you for these amazing templates. I have never seen such service, especially free! They are very useful for my presentation.
Ali Serdar Çelikezen

Thank you Slidesgo for creating amazing templates for us. It's made my presentation become much better.
Thiên Trang Nguyễn
Create your presentation Create personalized presentation content
Writing tone, number of slides, register for free and start editing online.
27 Super Hidden PowerPoint Tips and Tricks Only The Pros Know!
Ausbert Generoso

Ever felt like your PowerPoint presentations could use a little magic? You’re not alone. Whether you’re a seasoned presenter or just getting started, there’s a world of PowerPoint tips and tricks waiting for you. In this guide, we’re diving into the nitty-gritty of Microsoft PowerPoint to uncover 30 hidden gems that’ll transform the way you create and deliver slides.
From making your designs pop to streamlining your workflow, these PowerPoint hacks are designed for real-world impact. No jargon, just practical insights that’ll have you presenting like a pro in no time.
Let’s cut through the noise and get straight to the good stuff – your next presentation is about to level up. Ready? Let’s get started.
27 PowerPoint Tips and Tricks That Put The Power in PowerPoint

1. Morph Transition for Seamless Animation

What’s it for: Elevate your presentation by seamlessly animating objects and creating smooth transitions between slides. Morph transition is your key to a dynamic and visually engaging storytelling experience, allowing you to captivate your audience effortlessly.
How to do it:
- Position the same object in different parts on multiple slides
- Select all slides, and go to the Transitions tab.
- Choose “Morph” as the transition effect.
2. SVG Image Integration

What’s it for: Did you think SVG’s only work for websites and professional photo editing tools? They do, too, in PowerPoint! Import high-quality Scalable Vector Graphics (SVG). Maintain image clarity, resize without loss, and enhance your presentations with crisp logos and icons.
- Save your chosen SVG on your device.
- Click on the Insert tab.
- Choose “Pictures” and select your SVG file.
- Adjust the size without compromising image quality.
3. Designer Feature for Quick Layouts

What’s it for: Effortlessly create professional-looking slides with the Designer feature. Receive instant layout suggestions based on your content, saving time and ensuring your presentation looks polished.
- Select a slide.
- Go to the Design tab and click Designer on the far right along the ribbon.
- Select through ready-made slide designs for instant layouts.
4. Insert 3D Models

What’s it for: Amp up your presentations with manipulable 3D models, adding a dynamic dimension. Whether it’s showcasing products or visualizing data, 3D models bring your slides to life.
- Click on the “3D Models” dropdown and proceed to Stock 3D Models.
- Search for a 3D model of your choice and insert.
- Manipulate and customize as needed.
5. SmartArt Graphics for Visual Hierarchy

What’s it for: Convey complex ideas with visual hierarchy using SmartArt graphics. These graphics offer a structured and visually appealing way to organize information, making your content more digestible.
- Go to the Insert tab.
- Select “SmartArt” and navigate through the available categories.
- Select a graphic template that fits your presentation needs.
- Enter your content and customize as needed.
6. Eyedropper Tool for Color Matching

What’s it for: Maintain a cohesive design by using the Eyedropper tool to pick colors from images or elements within your presentation. Ensure consistency and professional aesthetics in every slide.
- Select the editable, native PowerPoint object you wish to customize.
- Go to the Shape Format tab and click on the Shape Fill dropdown.
- Select “More Fill Colors…” and click the eyedropper icon to begin color appropriating.
7. Record and Insert Audio

What’s it for: Infuse personality into your presentation by recording audio directly within PowerPoint. Ideal for adding voiceovers, explanations, or personal touches that enhance audience engagement.
- Click on “Audio” and choose “Record Audio.”
- Record your audio and insert it into the slide.
8. Presenter Coach for Rehearsing

What’s it for: Elevate your presentation skills with Presenter Coach. Receive valuable feedback on pacing, filler words, and more, refining your delivery for a confident and impactful performance.
- Click on the Slide Show tab.
- Choose “Rehearse with Coach” to start practicing.
9. Hyperlink Navigation for Seamless Transitions

What’s it for: Streamline your presentation flow by implementing Hyperlink Navigation. This trick allows you to create clickable links within your slides, enabling effortless transitions between related content or external resources, enhancing the overall navigational experience.
- Select the text or object you want to hyperlink.
- Right-click and choose “Hyperlink” or use the Ctrl+K shortcut.
- Specify the destination, whether it’s another slide, a website, or a file, to create a seamless navigational experience.
10. Alt Text for Accessibility

What’s it for: Improve accessibility by adding descriptive alternative text to images and objects. Ensure inclusivity for visually impaired individuals, making your presentation accessible to a wider audience.
- Right-click on the image or object.
- Choose “Edit Alt Text” and enter a descriptive text.
11. Slide Zoom for Dynamic Navigation

What’s it for: Elevate your presentation’s navigation with Slide Zoom, offering the flexibility to jump to specific slides during a presentation without adhering to a linear sequence. This dynamic feature ensures a more engaging and tailored audience experience.
- Set a master slide where you’d like to put your “mini slides” altogether.
- Navigate to the Insert tab > Zoom dropdown > Slide Zoom.
- Select the slides you want to link onto your master slide and insert.
12. Live Captions and Subtitles

What’s it for: Foster inclusivity by enabling live captions and subtitles in multiple languages. This feature enhances accessibility, making your presentation more engaging and comprehensible for a diverse global audience.
- Go to the Slide Show tab.
- Select “Always Use Subtitles” and choose your language.
13. Password Protection for Security

What’s it for: Safeguard your presentation’s sensitive content by adding a password. This security measure ensures that only authorized individuals can access and view the information, adding an extra layer of protection.
- Navigate to the File tab.
- Select “Info” and click on “Protect Presentation.”
- Choose “Encrypt with Password” and set your password.
14. Animation Painter for Consistent Animations

What’s it for: Maintain a polished and consistent look throughout your presentation by using the Animation Painter. Copy and apply animations across different objects with ease, ensuring a cohesive visual experience.
- Select the object with the same, desired animation as the others.
- Go to the Animation tab.
- Click on “Animation Painter” and apply to other objects.
15. Linked Excel Charts for Real-Time Updates

What’s it for: Integrate linked Excel charts for real-time updates in your PowerPoint presentation. Any modifications made to the linked Excel file automatically reflect in your slides, ensuring data accuracy.
- Copy your Excel chart.
- In PowerPoint, use “Paste Special” and choose “Microsoft Excel Worksheet Object.”
16. Custom Slide Sizes

What’s it for: Tailor your presentation to various screen dimensions by customizing slide sizes. This feature, accessible through the Design tab, ensures your content fits seamlessly across different display settings.
- Navigate to the Design tab.
- Click on the “Slide Size” dropdown and choose “Page Setup”.
- Change “Slide sized for” to Custom.
17. Grid and Guidelines for Precision

What’s it for: Achieve precise object alignment with gridlines and guides. This feature, essential for creating visually polished and organized presentations, ensures your content is visually appealing and professionally structured.
- Go to the View tab.
- Check the “Grids” and “Guidelines” toggles for display options and customization.
18. Slide Master for Consistent Design

What’s it for: Establish a cohesive presentation design by utilizing the Slide Master. This time-saving feature enables you to set consistent layouts, fonts, and colors throughout your presentation.
- Click on “Slide Master” to access and customize master slides.
19. Quick Access Toolbar Customization

What’s it for: Streamline your workflow by personalizing the Quick Access Toolbar with your most-used commands. This customization ensures quick access to essential tools, enhancing efficiency during presentation creation.
- Click on the dropdown arrow on the Quick Access Toolbar.
- Select “More Commands” to customize your toolbar.
20. Ink Annotations for Handwriting

What’s it for: Personalize your presentations with a touch-enabled device using ink annotations. This feature allows you to draw or write directly on slides, adding a unique and handwritten touch to your content.
- Go to the Draw tab and click on Draw to begin drawing.
- Choose “Ink to Text” or “Ink to Shape” for handwriting annotations.
21. Crop to Shape for Image Customization

What’s it for: Unleash your creativity by utilizing the Crop to Shape feature, allowing you to create custom image shapes. This adds a distinctive flair to your presentation, providing a visually dynamic and engaging experience.
- Select the image.
- Navigate to the Picture Format tab.
- Click on “Crop” and choose “Crop to Shape.”
- Select the shape you want your image to have as frame.
22. Slide Show Recording with Narration

What’s it for: Capture your entire presentation, including narration and animations, by recording a self-running slideshow. This feature is invaluable for sharing presentations with a wider audience, ensuring a consistent and engaging delivery.
- Click on “Record Slide Show” and choose recording options.
23. Dynamic Color Scheme Switch for Vibrant Slides

What’s it for: Infuse energy into your presentation by dynamically switching color schemes. This handy trick allows you to quickly experiment with various color palettes, giving your slides a vibrant and fresh appearance in just a few clicks.
- Explore different color options by selecting “Colors” and experimenting with the available palettes. Instantly transform the look of your presentation to match your desired mood and style.
24. Smart Alignment and Distribution for Pixel-Perfect Precision

What’s it for: Attain pixel-perfect precision in your presentation design with the Smart Alignment and Distribution trick. This technique allows you to not only align objects with accuracy but also evenly distribute them horizontally, ensuring a polished and visually appealing layout.
- Select the objects you want to align.
- Navigate to the Format tab.
- Click on “Align” to access options like Align Left, Center, or Right for precise alignment.
- Further refine your layout by choosing “Distribute Horizontally,” ensuring equal spacing between objects and achieving a professional design.
25. Insert Online Videos

What’s it for: Seamlessly integrate online videos directly into your presentation. This feature eliminates the need for external players, offering a smooth and immersive viewing experience for your audience.
- Click on the “Video” dropdown and select Online Movie.
- Paste the video link and your video should be embedded onto your PowerPoint slide.
26. Embed Fonts for Portability

What’s it for: Ensure consistent visual appeal on any device by embedding fonts in your presentation. This is particularly useful when sharing your work with others who may not have the same fonts installed, enhancing portability.
- Go to the File tab.
- Select “Options” and go to the Save tab from the window popup.
- Check “Embed fonts in the file” as well as “Embed all characters”.
27. Text Transformation

What’s it for: Uncover the elegance of text transformation with the Shape Format trick. This hack allows you to access a myriad of text transformation designs, offering a swift and sophisticated way to elevate the visual appeal of your presentation.
- Select the text you want to transform.
- Navigate to the Shape Format tab.
- Click on “Text Effects” and explore the “Transform” options for a variety of stylish text designs. Instantly apply a transformation that suits the tone and style of your presentation.
5 Critical Best Practices to Implement These Pro PowerPoint Tips and Tricks for a Technically Proficient Presentation
Enhance the technical brilliance of your presentation by focusing on these crucial best practices:
1. Streamlined Font Selection
- Practice: Limit your font styles to a maximum of three per slide.
- Why: Simplifying fonts enhances readability, maintains visual consistency, and prevents distraction, ensuring your message is clear and impactful.
2. High-Resolution Images
- Practice: Source HD images from reputable free resource websites like Freepik or Unsplash .
- Why: High-resolution images prevent pixelation, ensuring clarity and professionalism. Crisp visuals contribute to a visually appealing presentation.
3. Cohesive Color Palette
- Practice: Stick to a consistent color palette throughout your slides; use the eyedropper tool for precise color matching.
- Why: A unified color scheme enhances visual harmony, reinforces brand identity, and elevates the overall aesthetics of your presentation.
4. Efficient Data Visualization
- Practice: Use charts and graphs for data-driven slides, choosing appropriate chart types for different data sets.
- Why: Visualizing data through charts improves comprehension, making complex information more accessible and engaging for your audience.
5. Transitions with Purpose
- Practice: Apply slide transitions judiciously. Choose transitions that complement the content and avoid excessive animations.
- Why: Subtle transitions maintain audience focus, while excessive animations may distract from the core message.
Final Thoughts
In presentation-making, technical practices harmonized with thoughtful design is the key to delivering an impactful message. Whether it may be as simple as considering font choices, to incorporating high-resolution visuals, you do not only get to enhance the aesthetics but also ensure your audience’s undivided attention.
Remember, a technically proficient presentation is not just a showcase of information, but also one that leaves a rather immersive experience for those who will see. But at the end of the day, it comes down to your delivery. So, no sweat! You’re doing amazing, rockstar!
Find them useful? Save them, or share these PowerPoint tips and tricks with others to make their day!
About Ausbert Generoso
Try classpoint for free.
All-in-one teaching and student engagement in PowerPoint.
Supercharge your PowerPoint. Start today.
800,000+ people like you use ClassPoint to boost student engagement in PowerPoint presentations.

IMAGES
COMMENTS
1. How to insert graphics into PowerPoint. Once you've created your presentation it's time to add those all-important PowerPoint Graphics. And it's easy, easy, easy. Step 1: Go to the slide and create a space for your graphic. Step 2: Go to insert on the toolbar at the top of PowerPoint, click on it.
Guess the Song. Download the Guess the Song presentation for PowerPoint or Google Slides and start impressing your audience with a creative and original design. Slidesgo templates like this one here offer the possibility to convey a concept, idea or topic in a clear, concise and visual way, by using different graphic resources.... Multi-purpose.
Book Images & Photos scripture poetry. greece hydra Flower Images. malta mġarr ta' lippija tower. 16:9 HD Wallpapers walsingham. berlin tempelhof germany. tech worker male hiring. Download the perfect powerpoint background pictures. Find over 100+ of the best free powerpoint background images. Free for commercial use No attribution required ...
Download the "Yellow Abstract Marketing Theme" presentation for PowerPoint or Google Slides and take your marketing projects to the next level. This template is the perfect ally for your advertising strategies, launch campaigns or report presentations. Customize your content with ease, highlight your ideas and captivate your audience with a...
With this impressive suite of background presentation templates, you'd be hard pressed to find a layout that doesn't suit your needs. Kick things off by choosing an eye-popping color scheme and font combination. Make your background stand out with the right combination of elements and graphics. Upload photos, images, illustrations, or logos.
Color FUN - Cool PowerPoint Template. This PowerPoint template comes with a colorful design filled with attractive designs, icons, vector shapes, infographics, and more. The template includes more than 50 unique slides. You can customize and resize everything in the template and change colors however you like.
This collection features SlidesMania's templates with the coolest aesthetics and functionalities. Explore and download these amazing slides. Unleash the power of your marketing vision with this free presentation template for both, Google Slides and Powerpoint. Eye-catching colors and a dynamic blend of photos and illustrations will grab your ...
Download. 3D Analysis Business. View all PPT templates and Google Slides themes. Captivate your audience with our collection of professionally-designed PowerPoint and Google Slides templates. Boost your presentations and make a lasting impression!
Therefore, we decided to show you our 5 favourite websites for free images that you can use for PowerPoint presentations (or for anything else). 1. Unsplash. Unsplash is an amazing resource for high-quality images, which can be used for private or commercial purposes and can even be modified. Pictures are distributed by photographers all around ...
Powerpoint Background Images. Images 108.05k Collections 5. ADS. ADS. New. ADS. Page 1 of 100. Find & Download Free Graphic Resources for Powerpoint Background. 108,000+ Vectors, Stock Photos & PSD files. Free for commercial use High Quality Images.
16:9 presentation backgrounds HD Wallpapers. Flower Images lotus lily. HD Grey Wallpapers top Tree Images & Pictures. sea toronto jellyfish. presentation backgrounds Power Point Backgrounds purple colour. saint paul urban HD City Wallpapers. HD Pattern Wallpapers shapes Texture Backgrounds.
Guess the Song. Download the Guess the Song presentation for PowerPoint or Google Slides and start impressing your audience with a creative and original design. Slidesgo templates like this one here offer the possibility to convey a concept, idea or topic in a clear, concise and visual way, by using different graphic resources.... Multi-purpose.
Turn heads with a free cool presentation template from our stunning slide templates library, chock-full of customizable layouts to suit your mood, from chilled out minimalist to unapologetic maximalist styles. Fun Cute Creative Pretty Warm Neutral Fresh Classic Classy Modern Congratulations Magic Bright Ice Game Elegant Scary Animated Summer ...
This template has cool PowerPoint background images set to wow audiences. Choose from thousands of layouts with cool background for PPT. This template is flexible enough to meet any need. Refine it to support any project. Over 3,700 slides included, each one editable in a few clicks.
Download and edit these free Google Slides themes and PowerPoint templates full of Pictures, among other graphic resources at your disposal, and impress your audience with your presentations. Filters. ... Download the "Movie Awards" presentation for PowerPoint or Google Slides and start impressing your audience with a creative and original ...
How to add a background in PowerPoint - the right-click method. Method 2 - the Design tab option. To access this option, go to the Design tab on the ribbon. On the far right side, you will see the Format Background option. Clicking it will open the Format Background pane on the right side of your screen.
Create captivating, informative content for PowerPoint in just a few minutes—no graphic design experience needed. Here's how: 1. Find the perfect PowerPoint template. Search for anything—type of template, image, color, —or take a look around by browsing the catalog. Select the template that fits you best, from pitch decks to data ...
Make Bullet Points Count. Limit the Use of Transitions. Skip Text Where Possible. Think in Color. Take a Look From the Top Down. Bonus: Start With Templates. Slideshows are an intuitive way to share complex ideas with an audience, although they're dull and frustrating when poorly executed.
Download the Branded Content Minitheme presentation for PowerPoint or Google Slides and start impressing your audience with a creative and original design. Slidesgo templates like this one here offer the possibility to convey a concept, idea or topic in a clear, concise and visual way, by using different graphic resources.... Multi-purpose.
Free Fun Slide Templates for an Exciting Slideshow. Add a splash of fun to your presentations with this fun PowerPoint template. Whether you're a teacher, student, or just want to liven up your next meeting, these templates will help you engage your audience and keep them entertained. With a range of customizable slides, you can easily manage ...
Ensure consistency and professional aesthetics in every slide. How to do it: Select the editable, native PowerPoint object you wish to customize. Go to the Shape Format tab and click on the Shape Fill dropdown. Select "More Fill Colors…" and click the eyedropper icon to begin color appropriating. 7.
Millions of professionally designed images and photos; Pre-recorded Talking Presentation tools to help you practice; ... Cool Acid Brutalist Online Business Analysis Webinar Slides Download. ... Download your presentation as a PowerPoint template or use it online as a Google Slides theme. 100% free, no registration or download limits. ...