- Network management and monitoring
- 9 most common network issues and how to solve them

Slow network speeds, weak Wi-Fi signals and damaged cabling are just some of the most common network connection issues that IT departments need to troubleshoot.
- David Jacobs, The Jacobs Group
Business networks are complex, and many things can go wrong that disrupt network performance. End users often complain about what appears to be poor application performance, and there can be many possible reasons for these hiccups. Here are nine of the most common network issues to troubleshoot.
1. Slow network
Users complain the network is too slow. There can be many reasons why a network that provided adequate performance in the past is now frustrating its users. For instance, a new application, such as video conferencing or online training videos , may have been added. A failing switch port or link could cause traffic to route around the failure and overload another link.
In other cases, the network could be part of a larger organizational network. As a result, a change in the larger network has resulted in more traffic through the internet connection point, slowing responses to cloud-resident applications.
Another network speed issue could emerge if employees decide to download high-definition videos while at work because downloading in the office is faster than using their home internet connection. A network monitoring tool helps solve any of these common network issues.
This article is part of
Ultimate guide to network management in the enterprise
- Which also includes:
How to monitor network traffic in 7 steps
- Overview of network management tasks and best practices
Download this entire guide for FREE now!
2. Weak Wi-Fi signal
Wi-Fi signal strength may be adequate almost everywhere, but it could be weak or nonexistent in other areas. Rearranging an office area can result in a weak wireless connection, where signal strength had been adequate before the move. For example, a large metal object, like a file cabinet, can block the Wi-Fi signal.
Devices such as microwave ovens, cordless phones and Bluetooth can interfere with Wi-Fi signals, too. A Wi-Fi network test tool can help identify the source of the problem.
3. Physical connectivity issues
A network connection can suddenly break because of physical connectivity issues. A common problem is when a network cable becomes damaged or knocked loose . Cables might be added or removed from a switch, and one of the other cables might accidentally get disconnected.
Or a cable was damaged when it was pulled around a sharp edge while work was done on the heating or air conditioning pipes. It should be clear from the segment of the network affected which cable was damaged. But finding the problem along a cable stretching across the ceiling may be time-consuming.

4. Excessive CPU usage
Task Manager is the first thing to use to find which application is using a high proportion of system resources, such as CPU, memory or disk space. This basic troubleshooting step may not reveal a problem since some applications may be performing complex calculations, receiving high-speed video or interacting with large databases. A virus may also consume resources, so make sure antivirus software is up to date.
If an application has been running for a long time, it may slowly leak resources. The quickest way to improve performance is to stop and restart the application, although sometimes you may need to stop and restart the entire system. Updating device drivers may also improve performance.
Task Manager also shows applications you didn't know were running in the background. One example would be Windows including games upon system startup. Editing startup files can eliminate this problem.
5. Slow DNS lookups
The DNS matches the common name used to match server or service names with the internet address that routes a network request. For commonly used names, the matchup is probably already stored in the system's DNS cache, and the lookup is quick. For less commonly used names, the matchup may be stored in a more distant cache, such as the root server of the top-level name, such as .com, .org or a national root, such as .uk.
Each DNS server along the path checks its cache before making a request to the next server along the path. The next server then checks its cache, repeating the process. If lookup is slow, there may be a slow link along the path or a slow or overloaded server. To address this issue, your local network administrator can reconfigure local routers to shift requests to a faster chain of servers.
6. Duplicate and static IP addresses
On a network, no two systems can share the same internet address. If there are duplicate internet addresses, neither system can access the network reliably. The addresses for most network devices are assigned when Dynamic Host Configuration Protocol ( DHCP ) boots up the systems on the local network. DHCP maintains a pool of addresses assigned to the local network, assigning a different address from the pool to each system.
Workstations are not assigned permanent addresses but receive one for a limited time from DHCP. Systems re-request before the time runs out and usually receive the same address. If the system shuts down without re-requesting and the time runs out, it loses this address and may receive a different one upon startup.
The DHCP administrator may assign a static IP address to some network devices, such as printers or web servers, because external systems won't be updated if an address changes. One issue is users sometimes set up a private web server to support a hobby, allocating a static address without informing the network administrator. Both share a DHCP server in either an organization or home network. So, if the static address matches one assigned by DHCP, it disrupts the network.
Often, these private web servers are set up to upload and download licensed music or video and consume excessive network bandwidth.
7. Exhausted IP addresses
Internet addresses are in limited supply. Each service provider is given a supply based on the expected number necessary. Most familiar are the IPv4 addresses , which were originally thought to be adequate so every system could be allocated one. But, with the proliferation of cellphones and other devices, it's been necessary to move to IPv6 with 128-bit addresses for some networks.
A widely used method to stretch the supply of addresses is Network Address Translation ( NAT ), a feature often built into routers. Each is assigned a single internet address allocated from the worldwide set of addresses. Its internal DHCP server allocates private addresses to systems on connected local networks -- usually, an Ethernet or wireless network.
Private addresses generally start with either 10 or 192.168 on networks using 32-bit IPv4 addresses. These address ranges can be used many times, which helps to save addresses. The NAT server maps traffic to its global address to communicate with the internet. Responses are mapped back via the private addresses.
8. Can't connect to printer
When users can't connect to a printer, the first step is to check simple things like whether the printer is plugged in, turned on and has paper. Also, make sure the printer appears on Devices and Printers on Windows. If it does, click to check whether the file is queued.
Sometimes, you need to stop and restart the print spooler , the software that stores files until the printer is ready to print them. Also, check the printer vendor's website because some brands have a downloadable app that can diagnose and fix problems.
If the OS was just upgraded, scan for other people with similar problems, or check Microsoft.com to see if the company is aware of a problem. Shut off the printer, and turn it back on. Also, shut down your system, and turn it back on.
Finally, update printer drivers and your OS. In some cases, you may need to temporarily shut down your antivirus software . For a wireless printer, make sure it's connected to the signal.
9. VLAN and VPN problems
Check for virtual LAN (VLAN) misconfiguration issues. Review the configuration on each switch, carefully comparing configurations to ensure compatibility of switch configuration.
The most common VPN problem is a failure to connect . First, check to see if you're successfully logging in to the service, and make sure your account is up to date and you're entering your correct credentials. Next, check firewall settings. You need to open some ports. Check if that is the problem by temporarily shutting down your firewall. Finally, restart your system.
Try accessing the VPN from a different network, such as switching from Wi-Fi to Ethernet to the router. If there is still a problem, refer to the firewall documentation for other solutions, or contact the VPN vendor support.
In sum, networks are complex, and problems do occur. These are just some of the most common types of network problems. When other types of network issues occur, scan the web for help, or contact network service providers or device vendor support.
The true cost of network downtime for your business
Automated network testing tools actively identify network problems
Network visibility challenges in modern networks
Troubleshoot wireless network connection problems in 10 steps
Dig Deeper on Network management and monitoring

Use advanced DHCP logging techniques for troubleshooting

25 basic PowerShell commands for Windows administrators

DHCP (Dynamic Host Configuration Protocol)

DNS server troubleshooting for Linux and Windows
Related q&a from david jacobs, an introduction to sfp ports on a gigabit switch.
SFP ports enable Gigabit switches to connect to a variety of fiber and Ethernet cables and extend switching functionality throughout the network. Continue Reading
What to know about UDP vulnerabilities and security
UDP is a simple protocol, but it has inherent vulnerabilities that make it prone to attacks, such as limited packet verification, IP spoofing and ... Continue Reading
Ethernet vs. Carrier Ethernet: How do they differ?
Connectivity over longer distances and higher data rates are some of the major differences that separate Carrier Ethernet from traditional wired ... Continue Reading
Microsoft 365 Copilot, an AI assistant, offers several promising features. Find out how to configure Copilot with Teams workflows...
With its AI capabilities, Microsoft Copilot provides several enhancements to Microsoft Teams functionality, including meeting ...
Organizations have ramped up their use of communications platform as a service and APIs to expand communication channels between ...
To keep corporate and user data safe, IT must continuously ensure mobile app security. Mobile application security audits are a ...
Dell continues to cut its workforce to become 'leaner,' as it repositions for changes in the enterprise PC market that are ...
Tap to Pay makes it possible to accept customer payments from an iPhone with no additional hardware. Find out the best use cases ...
Due to rapid AI hardware advancement, companies are releasing advanced products yearly to keep up with the competition. The new ...
AMD plans to acquire AI systems designer and manufacturer ZT Systems for $5 billion. AMD CEO Lisa Su said hyperscalers want more ...
Data center modernization offers a competitive advantage to organizations, along with maximizing hyperscale infrastructure. ...
Popular pricing models for managed service providers include monitoring only, per device, per user, all-you-can-eat or ...
Global IT consultancies take a multilayered approach to GenAI training by developing in-house programs, partnering with tech ...
IT service providers are upskilling a large portion of their workforces on the emerging technology. The campaign seeks to boost ...
8 Common Network Issues & How to Address Them

- by Makenzie Buenning , IT Editorial Expert reviewed by Stan Hunter , Technical Marketing Engineer
- Last updated July 29, 2024
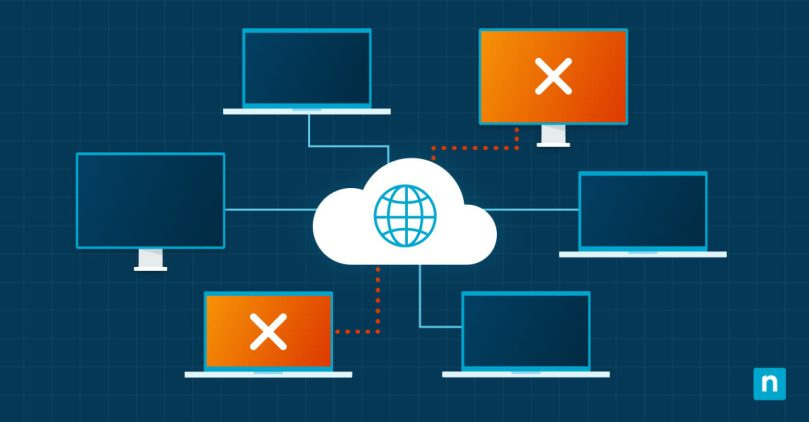
A stable network is synonymous with operational reliability in an era where digital transactions and communications form the backbone of most operations. Unstable networks can lead to many problems – from lost revenue to damaged reputations.
Imagine a retail company experiencing network slowdowns or outages during a high-volume sales period. This could result in significant sales losses and customer dissatisfaction. Similarly, financial institutions rely on uninterrupted network connectivity to execute transactions – even a brief downtime can lead to substantial financial implications and erosion of client trust.
Proactive troubleshooting stands as a guard against these disruptions. By actively monitoring and maintaining network health, IT professionals can anticipate and address issues before they become critical. The shift to a hybrid and remote workforce introduces new challenges in network management, requiring more dynamic and sophisticated strategies to maintain network integrity.
Understanding common network issues
- Slow network speeds: Refers to reduced data transfer rates across a network, impacting tasks like file downloading, web browsing, and video streaming. Causes range from bandwidth limitations, network congestion, outdated hardware, or misconfigured network settings. Solutions include upgrading bandwidth, optimizing router settings, and ensuring up-to-date firmware and hardware.
- Connection drops: This can be due to various factors including faulty network hardware (routers, modems), weak wireless signals, or issues with the Internet Service Provider (ISP). Troubleshooting involves checking physical connections, testing network stability (using ping or traceroute), and assessing Wi-Fi signal strength. Resolutions often include replacing defective hardware, repositioning Wi-Fi access points, and potentially contacting the ISP for external connectivity issues.
- Name resolution (DNS) issues: Causes include DNS server downtime, incorrect DNS configurations, or network security settings blocking DNS traffic. Diagnosing requires testing DNS resolution with tools like nslookup or dig, and checking DHCP and DNS server settings. Solutions might involve switching to a more reliable DNS server, adjusting firewall settings, or flushing local DNS caches.
- Packet loss: When data packets fail to reach their destination, it can lead to performance degradation in network applications. Common causes include network congestion, faulty hardware, or poor-quality network links. Detecting packet loss involves using network diagnostic tools like ping, mtr, or packet sniffers. Remedies include addressing network bottlenecks, replacing faulty hardware, and optimizing network configurations to handle traffic more efficiently.
- Network congestion: When a network becomes overloaded with traffic, data transmission slows down. This is often due to excessive data being sent over the network, surpassing its capacity. Identifying congestion requires longitudinally monitoring network traffic and pinpointing high-usage sources. Solutions include implementing Quality of Service (QoS) to prioritize critical traffic, upgrading network infrastructure, or optimizing the network layout to distribute traffic more evenly.
- Security risks: Security vulnerabilities in a network can expose it to unauthorized access, data breaches, and various cyber threats. These vulnerabilities can stem from outdated software, weak network policies, or unsecured endpoints. Detection involves regular security audits, v ulnerability scanning , and monitoring network traffic for unusual activity. Fixing these issues typically involves patching software, strengthening network security protocols, and educating users about security best practices.
- IP address conflicts: This occurs when two or more devices on the same network are assigned the same IP address. This leads to network connectivity issues for the affected devices. Causes include errors in DHCP configuration or manual IP assignment. Resolving IP conflicts involves reconfiguring the DHCP server settings, ensuring correct manual IP assignments, or setting up static IP addresses for critical devices.
- Router and switch failures: This refers to the malfunctioning of these devices, which can lead to network outages or severe performance issues. Failures can be due to hardware malfunctions, software issues, or external factors like power surges. Diagnosing such failures involves checking device status, logs, and connectivity tests. Solutions often include resetting or replacing the faulty equipment, updating firmware, or reconfiguring settings.
Understanding these issues on a technical level allows IT professionals to take informed actions to resolve them, ensuring a stable and efficient network environment. Security vulnerabilities can lead to data breaches, costing companies millions and damaging their reputations. Network congestion in an ISP can lead to widespread customer dissatisfaction and churn.
The hybrid and remote work era compounds these issues. The network’s complexity increases with employees connecting from various locations, often using personal devices. Virtual private networks (VPNs) can help by providing a managed network layer over one’s distributed staff’s heterogenous home/travel office networks.
Diagnosing network issues
Effective troubleshooting follows a systematic approach:
- Identify symptoms: Understand the nature of the problem – is it speed, connectivity, or security-related?
- Check the most common causes: Router issues, cable faults, or external service disruptions.
- Use diagnostic tools: Network analyzers, speed tests, and monitoring software help pinpoint issues.
- Evaluate the results: Determine if the issue is internal, external, or hardware-related.
Tools for diagnosing network issues range from basic (like ping and traceroute) to more advanced software solutions offering detailed analytics. Open-source tools like Wireshark or commercial products like SolarWinds provide deeper insights into network performance.
Some helpful troubleshooting invocations
Most serious servers and routers run a form of Linux or UNIX. Therefore, we will focus mostly on the Linux command line here. These common network diagnostic commands and their various uses can help IT professionals efficiently troubleshoot and resolve network issues.
- ping -c 4 google.com ## Pings google.com 4 times.
- ping -i 0.5 192.168.1.1 ## Pings the router every 0.5 seconds.
- traceroute google.com ## Shows the path packets take to google.com.
- mtr -rwc 10 google.com ## Reports path and packet loss statistics to google.com.
- mtr –tcp 192.168.1.1 ## Uses TCP for tracing the route.
- netstat -tulpen ## Lists all listening TCP ports and associated processes.
- netstat -r ## Displays the kernel routing table.
- tcpdump -i eth0 ## Captures all packets on the eth0 interface.
- tcpdump -n -i eth0 port 80 ## Captures only HTTP traffic on eth0.
- tcpdump -w capture.pcap ## Writes captured packets to a file.
- nmap -v 192.168.1.1 ## Verbosely scans ports on the specified IP.
- nmap -sP 192.168.1.0/24 ## Scans for hosts in the specified subnet.
- nmap -O 192.168.1.100 ## Enables OS detection for the specified IP.
- nmap -sV –script=banner 192.168.1.100 ## Detects service versions and grabs banners.
- dig google.com ## Retrieves DNS information for google.com.
- dig +short google.com ## Retrieves only the domain’s IP address.
- dig MX google.com ## Retrieves domain’s mail exchange servers.
- dig SOA google.com ## Retrieves authoritative DNS servers for the domain.
- ifconfig ## Shows active network interfaces.
- ifconfig -a ## Displays all network interfaces, including those that are down.
- ifconfig eth0 192.168.1.10 netmask 255.255.255.0 up – Manually sets eth0 IP address to 192.168.1.10 with a subnet mask of 255.255.255.0 and activates the interface.
- ifconfig eth0:1 192.168.1.11 netmask 255.255.255.0 up – Configures an alias (secondary) IP address 192.168.1.11 on eth0, allowing the interface to communicate on two IPs (or even IP ranges).
- ifconfig eth0 down – Disables interface eth0. Useful for troubleshooting/resetting an interface’s network configuration.
- ss -tuln ## Lists all listening TCP ports.
- mii-tool eth0 ## Checks physical-layer connection status of the ethernet interface eth0.
- iwconfig wlan0 ## Displays detailed information about the wireless interface wlan0.
- tracepath -b 8.8.8.8 ## Traces the path to 8.8.8.8 with backward tracing.
- tracepath -n google.com ## Traces path to google.com without resolving hostnames.
- nslookup google.com ## Queries the IP address associated with google.com.
- nslookup -type=SOA google.com ## Retrieves the Start of Authority record for google.com.
- nslookup -query=MX google.com ## Finds the mail servers for google.com.
- nslookup -debug google.com ## Runs a detailed DNS lookup for google.com.
Some apps have interactive terminal modes. Interactive mode often allows for a more dynamic and responsive diagnostic process, where you can adjust parameters on the fly and see immediate results. This is especially useful for in-depth network troubleshooting and analysis.
- Entering interactive mode: Run `nslookup` without any parameters.
Basic Commands:
- Set type: To change the query type, type `set type=[record type]`, like `A`, `MX`, `SOA`, etc. For example, `set type=MX`.
- Server change: To change the DNS server, type `server [DNS server IP or hostname]`. For example, `server 8.8.8.8`.
- Domain query: Just type the domain name you want to query, like `google.com`.
- Reverse lookup: For reverse DNS lookup, type the IP address.
- Exiting: Type exit or quit and Enter.
- Starting mtr: Run mtr [destination], eg. mtr google.com.
Navigating the interface:
- Report mode: Press d to switch between report mode and the standard real-time mode.
- Cycle through display modes: Press 0 to 9 to toggle between different display modes showing various statistics.
- Show/hide IP addresses: Press n to toggle between showing IP addresses and hostnames.
- Pause/resume: Press p to pause and resume live updates.
- Quit: Press q to exit mtr.
- Run iftop in the terminal to start monitoring network traffic. Use sudo iftop if you need administrative privileges.
- Toggle ports: Press P to toggle the display of the source and destination ports.
- Toggle bar graphs: Press b to show or hide bar graphs of bandwidth usage.
- Change sort order: Press 1, 2, or 3 to sort by source, destination, or total bandwidth.
- Toggle hostnames: Press n to toggle between IP addresses and hostnames.
- Filtering traffic: Press l to apply a filter. Type the filter expression and press Enter.
- Pause display: Press t to freeze the current display.
- Exiting: Press q to quit iftop.
- Run nethogs in the terminal. Similar to iftop, use sudo nethogs for administrative privileges.
- Change view mode: Press m to cycle through different units for data display (KB/sec, KB, B, etc.).
- Sort by sent/received: Press s to sort processes by sent data and r to sort by received data.
- Filter by device: When starting nethogs, use nethogs [network device] to monitor a specific network device.
- Exiting: Press q to exit.
Addressing common network issues
Improve network speed.
- Upgrade bandwidth: Conduct bandwidth utilization analysis using tools like Wireshark or ntopng to identify the need for bandwidth upgrade.
- Optimize router settings: Use command-line interfaces (CLI) to adjust settings like Quality of Service (QoS), TCP/UDP timeouts, or multicast rates.
Connection drops
- Check and replace faulty hardware: Use tools like ethtool or mii-tool on Linux to diagnose link-level issues. Replace cables based on TDR (Time-Domain Reflectometer) tests.
- Update firmware: Use CLI or web interfaces for updating router and switch firmware, ensuring backup configurations are in place.
- Reconfigure network settings: Adjust advanced settings like STP configurations, interface duplex modes, or Wi-Fi channels.
Troubleshoot DNS problems
- Verify DNS settings: Use dig or nslookup to troubleshoot DNS resolution issues at the client or server level.
- Clear DNS cache: Use ipconfig /flushdns on Windows or sudo systemd-resolve –flush-caches on Linux to clear local DNS cache.
- Switch to a more reliable DNS server: Configure DHCP server settings to distribute more reliable DNS servers like 8.8.8.8/8.8.4.4 (Google DNS) or 1.1.1.1/1.0.0.1 (Cloudflare DNS). Secure DNS services like Cloudflare’s offer enhanced privacy and security by encrypting DNS queries, which can protect against DNS eavesdropping and spoofing attacks, often providing faster response times and improved reliability compared to standard DNS services. Some ISPs may still be blocking access to secure DNS ports outside their network, however, which can prevent the use of third-party DNS services. Check with your ISP or test for connectivity to ensure compatibility.
Mitigate packet loss
- Identify and fix the source of loss: Use packet sniffing tools like Wireshark or tcpdump to identify where packet loss is occurring. Check for physical layer issues or network congestion.
- Congestion management: Apply QoS on routers and switches using tools like tc on Linux to shape and prioritize traffic.
- Configuration errors: Audit configurations using configuration management scripts or tools such as Ansible, Puppet, Chef, etc. to ensure they align with best practices.
Deal with network congestion
- Implement Quality of Service (QoS) Rules: Use iptables or router CLI/web configuration interfaces to set up QoS policies prioritizing essential traffic.
- Upgrade Network Infrastructure: Use network monitoring tools to identify bottlenecks. Upgrade switches/routers to models with higher throughput capacities.
- Optimize Traffic Flow: Implement VLANs for efficient traffic segregation and apply load balancing using tools like haproxy or hardware load balancers.
- Identify bandwidth hogs: Utilize tools like nethogs and iftop to identify processes and hosts consuming significant bandwidth.
Enhance network security
- Use advanced encryption: Configure and enforce strong encryption standards using IPsec or SSL/TLS for network communications.
- Conduct security audits: Perform penetration testing and vulnerability scanning using tools like Wireshark, Nmap, Nessus, or OpenVAS.
Resolve IP address conflicts
- Ensure proper DHCP configuration: Audit DHCP server settings, validate lease duration, and scope configurations. Use dhcping for DHCP server testing.
- Static IP assignments: Assign static IPs using network management software or manually via network interface configuration files and/or configuration management tools.
Repair or replace faulty routers and switches
- Regularly Inspect Hardware: Use SNMP-based tools like Nagios or Zabbix for hardware health monitoring. Perform physical inspections for signs of damage.
- Replacement Strategy: Employ redundancy protocols like HSRP or VRRP for seamless failover during hardware replacement.
Approaching these issues from a technical perspective involves hands-on work with network tools and configurations, ensuring precise and effective resolutions to maintain optimal network performance.
Network performance optimization
Optimizing network performance is crucial for efficiency and reliability:
- Hardware upgrades: Replace outdated equipment to improve capacity and speed.
- Configuration changes: Adjust settings for optimal performance based on current network demands.
- Network redesign: Sometimes, a complete overhaul of the network structure is necessary for optimal performance.
Quality of Service (QoS) settings are vital in managing network traffic, ensuring priority is given to critical applications. Load balancing and bandwidth management further help in evenly distributing network traffic, preventing any single resource from becoming a bottleneck.
Beyond troubleshooting: Ensuring enduring network health
Promptly addressing network issues is not just about fixing immediate problems – it’s about maintaining operational efficiency and long-term network health. Regular updates and strategic planning are essential for a stable and secure network environment.
Ongoing network monitoring and maintenance are crucial in preemptively identifying and addressing potential issues. In this context, NinjaOne’s network monitoring and management solution emerges as a valuable tool. Ninja’s tool aids in maintaining the integrity and health of a network, ensuring businesses stay connected and secure. Watch a demo or sign up for a free trial .
Building an efficient and effective IT team requires a centralized solution that acts as your core service deliver tool. NinjaOne enables IT teams to monitor, manage, secure, and support all their devices, wherever they are, without the need for complex on-premises infrastructure.
Learn more about Ninja Endpoint Management , check out a live tour , or start your free trial of the NinjaOne platform .
- Category: IT Ops
You might also like
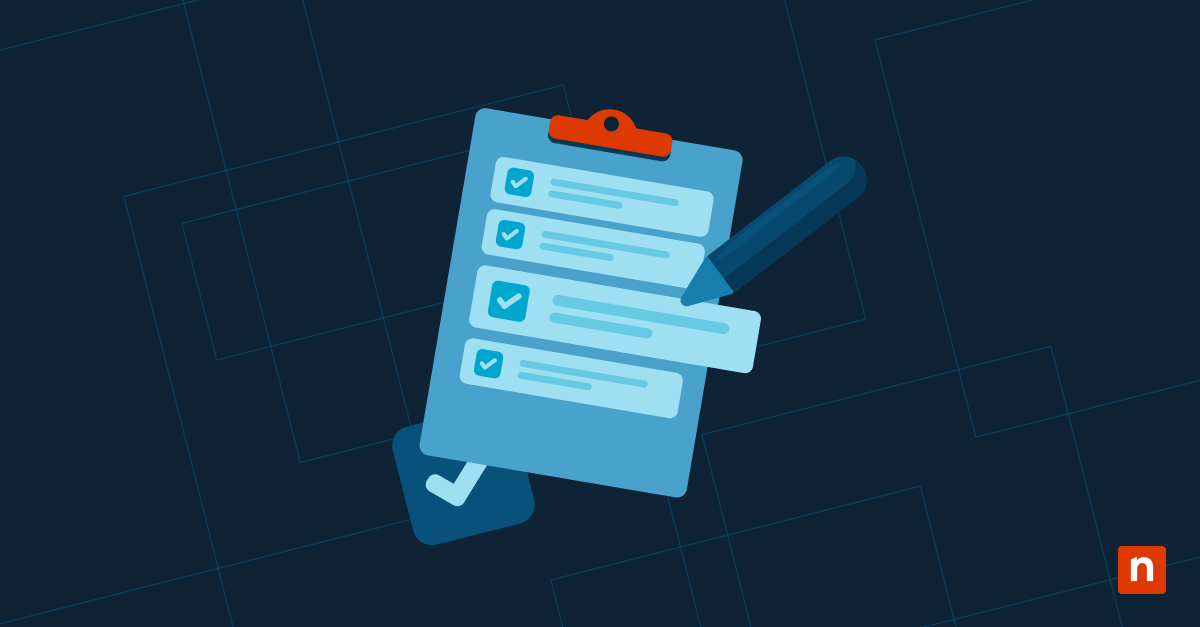
The Top 20 IT Newsletters You Should Know
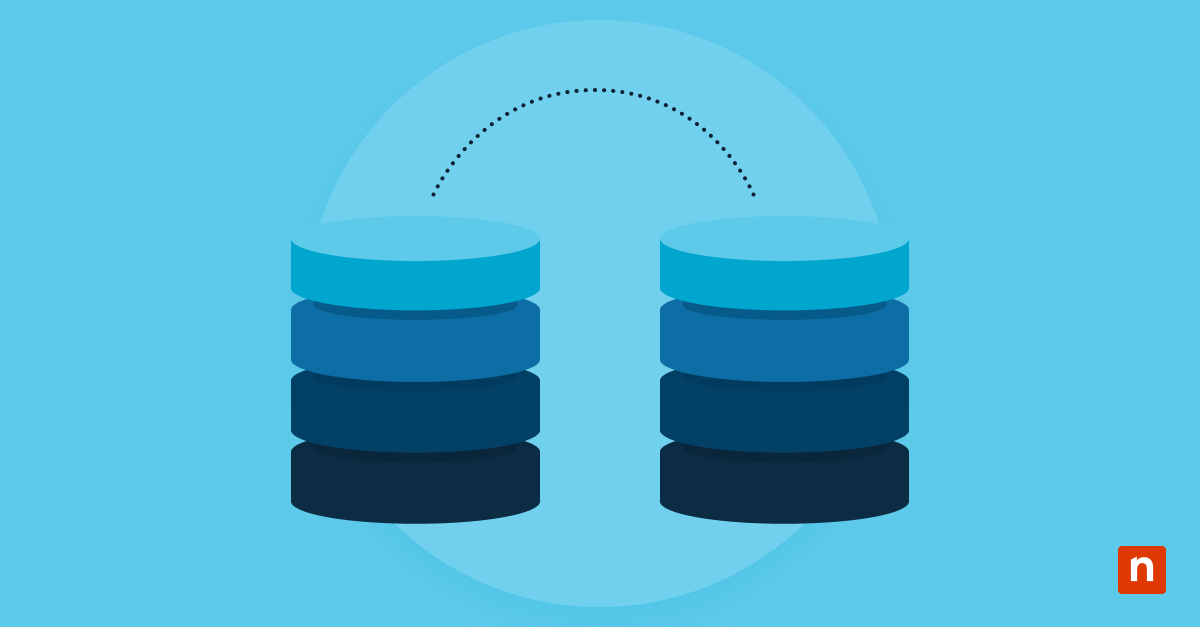
JBOD vs RAID: Which One Is Best for Data Centers?
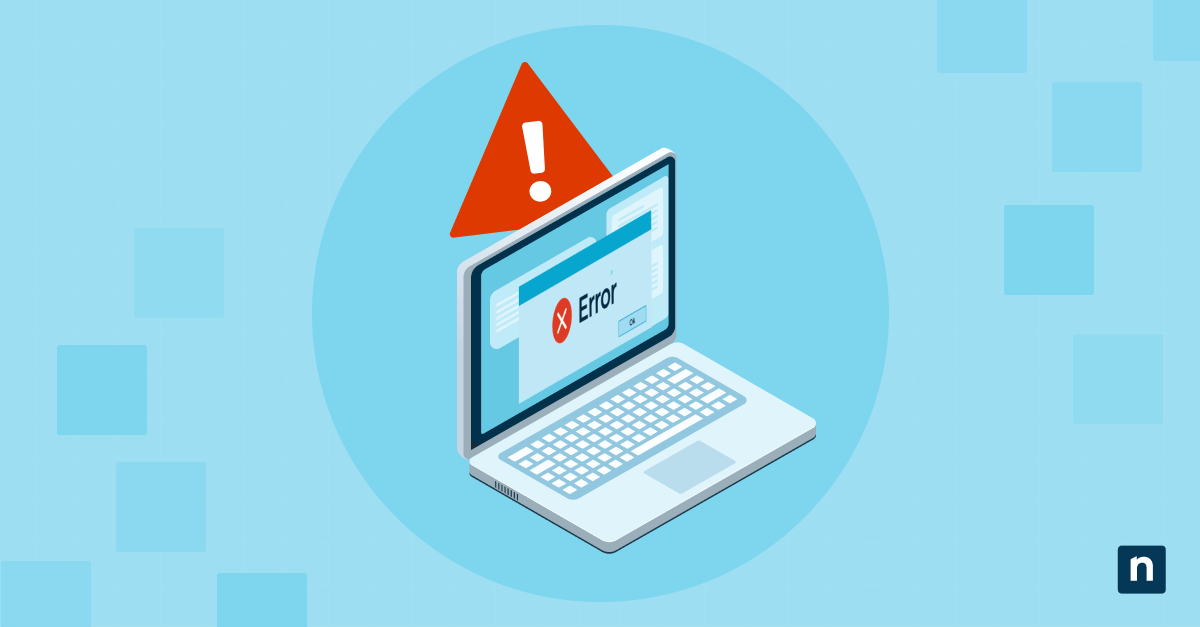
What Is Alert Fatigue & How to Combat It?
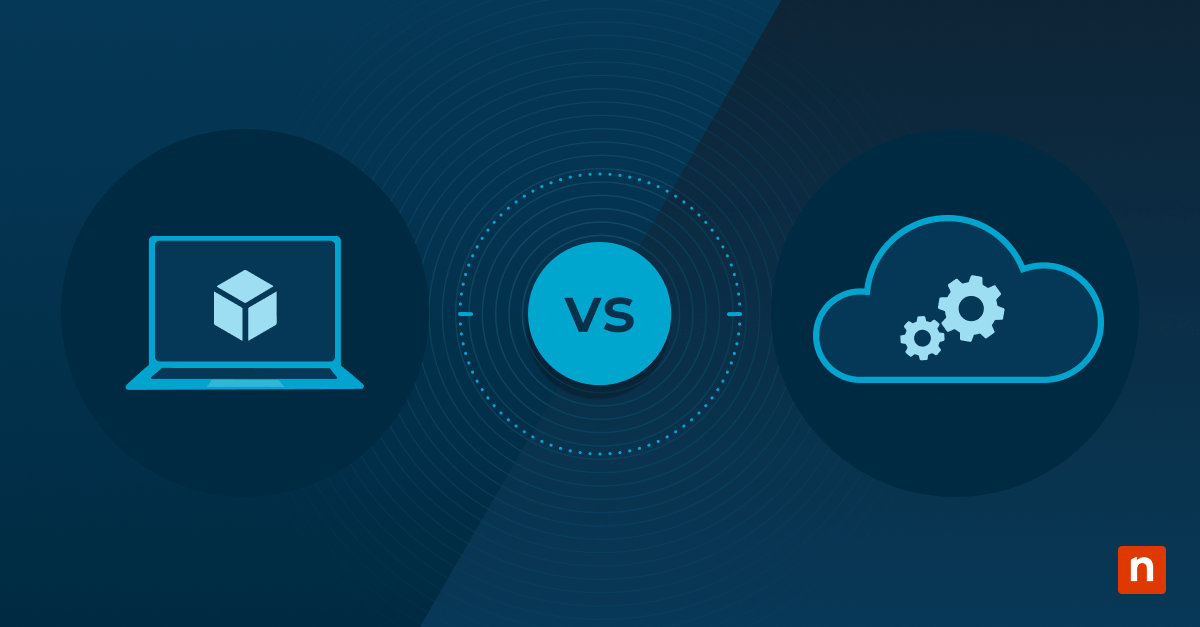
Virtualization vs Cloud Computing: What’s the Difference?
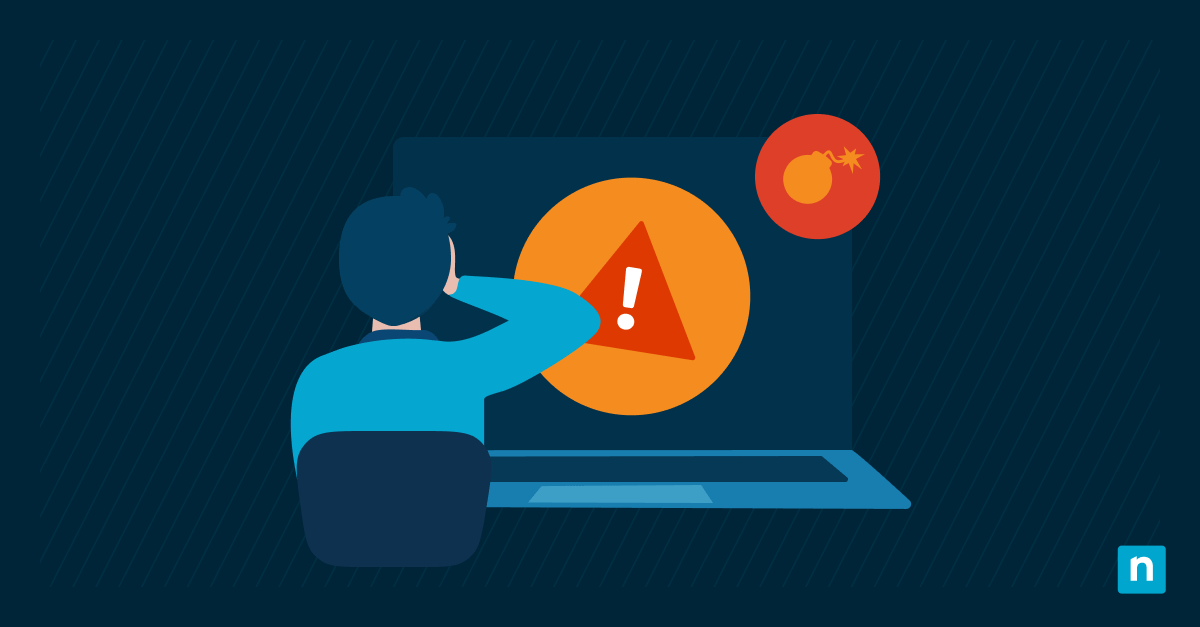
What the “DNS Server Not Responding” Error Is and How to Fix It
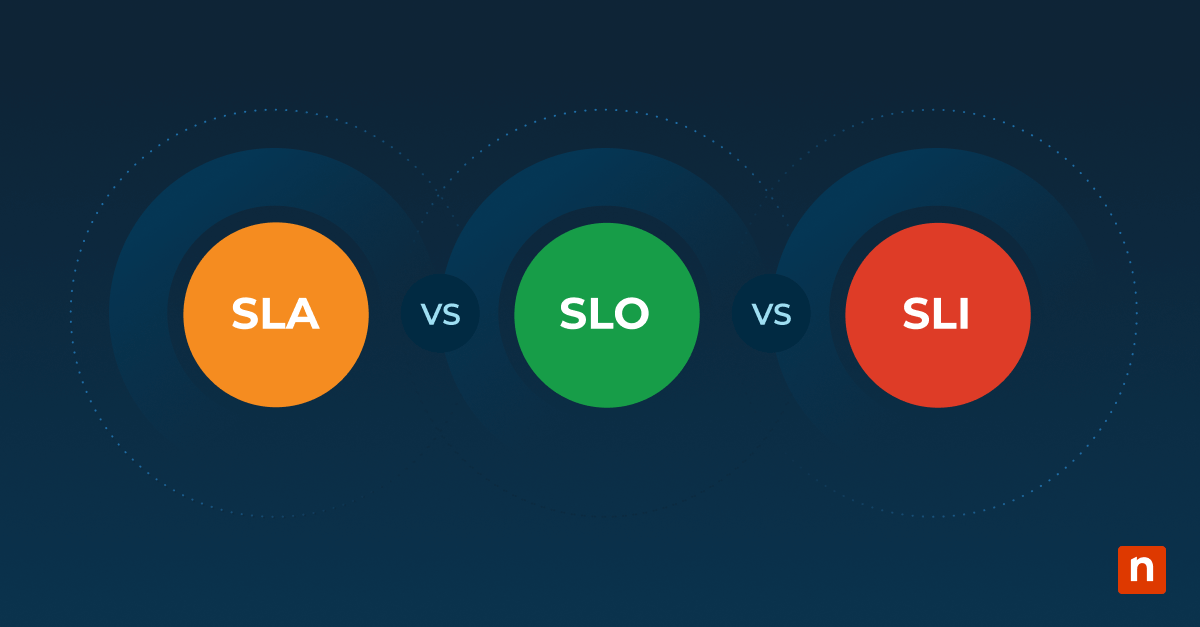
SLA vs. SLO vs. SLI: Key Differences
Ready to become an it ninja.
Learn how NinjaOne can help you simplify IT operations.
See NinjaOne in action!
Start your 14-day trial
No credit card required, full access to all features

NinjaOne Terms & Conditions
By clicking the “I Accept” button below, you indicate your acceptance of the following legal terms as well as our Terms of Use :
- Ownership Rights : NinjaOne owns and will continue to own all right, title, and interest in and to the script (including the copyright). NinjaOne is giving you a limited license to use the script in accordance with these legal terms.
- Use Limitation : You may only use the script for your legitimate personal or internal business purposes, and you may not share the script with another party.
- Republication Prohibition : Under no circumstances are you permitted to re-publish the script in any script library belonging to or under the control of any other software provider.
- Warranty Disclaimer : The script is provided “as is” and “as available”, without warranty of any kind. NinjaOne makes no promise or guarantee that the script will be free from defects or that it will meet your specific needs or expectations.
- Assumption of Risk : Your use of the script is at your own risk. You acknowledge that there are certain inherent risks in using the script, and you understand and assume each of those risks.
- Waiver and Release : You will not hold NinjaOne responsible for any adverse or unintended consequences resulting from your use of the script, and you waive any legal or equitable rights or remedies you may have against NinjaOne relating to your use of the script.
- EULA : If you are a NinjaOne customer, your use of the script is subject to the End User License Agreement applicable to you (EULA).
Troubleshoot Network Connectivity
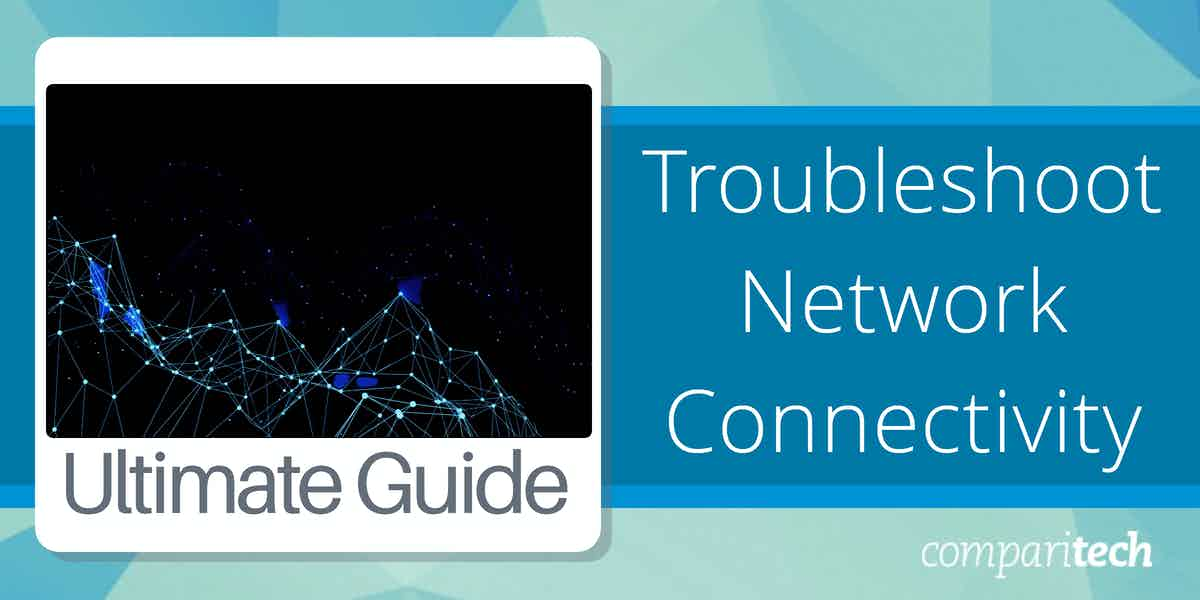
Your network could be a blessing that makes life easier and it also becomes a nightmare that turns into hell. And this hell could turn into a headache on a global scale.
There was, for example, the Turkish ISP incident in 2004 where they managed to pull the whole internet and made it past their routers. The ISP (TT) misconfigured its routers which then went online, to announce to the rest of the internet that everything should be routed through them.
Since routers sync with one another and propagate this kind of information, the configuration errors spread and resulted in tens of thousands of networks on the internet sending traffic to the wrong destinations.
This was a great example of how some network connectivity issues – and their resolutions – could have a ripple effect that goes far beyond the networks’ boundaries.
The most common network connectivity issues
Before we start talking about troubleshooting network connectivity issues, let’s have a look at how we can group them into four major groups and come up with a common solution for each of them.
These four major groups of issues that can be encountered in a network are:
- Network connectivity issues
- Bandwidth issues
- Connectivity device configuration issues
- IP and addressing issues
It is with these groups in mind that we will be talking about how to tackle issues and resolve them.
Troubleshooting the issue – the basics
Network connectivity issues can be reported by users or alerts from monitoring tools.
The basic steps that apply to all the issue types mentioned above can be grouped into:
Collect information
Before you can even say you have a network connectivity issue, you need to collect information proving this is indeed true.
Start with complaints from users – both within and beyond the network – and, in the case of alerts from monitoring tools, go ahead and collect analytical data from reports, logs, and audit trails.
You can observe application, operating system, and server response times and compare the collected data to see if there are any changes over time.
Identify the symptoms
Use the analysis to get an idea of the type of problem you are facing, which assets it has affected, and even if you have encountered it in the past. You might even be able to make out who is behind the chaos.
Determine the scope of the issue
If you have good monitoring tools, you will also need to look at the extent – or reach – of the fallout. This could remain contained locally in one subnet or, like the Turkish incident above, could end up having an effect that is felt on a global scale.
Check for changes in the network
This is the first step in taking action towards resolving issues – start tracking any changes that were made on any digital asset. It doesn’t matter if it is a software, operating system, hardware, or connectivity device – it needs to all be audited and checked for any errors.
Questions to be asked here include:
- Were there any upgrades? Were there any updates?
- Were there any new devices added to the network?
- Were any devices configured or reconfigured?
- Were there any new users added? Was anyone given a new role? Were new users added?
Establish the most likely cause of the problem
Once a general idea of what could have been the cause is formed, it is time to start drilling down deeper and try to pinpoint the most likely one among them to have been the actual culprit.
Deploy a solution and test it
With a narrower target, administrators can now start trying different methods to find the most effective fix for the network issue.
Document the problem and solution
Congratulations! Now, it is time to record the issue and its solution. This will serve as a reference and knowledge base for anyone who might need to quickly resolve the same problem in the future.
A few commands that will help with troubleshooting
Here are the three most-used commands used when troubleshooting a network:
| Communicate with other IP address | It helps determine whether or not the destination device is up or down. | |
| (Windows) | Traces the route to the nearest hop, continuing until the destination is found. | It helps check if all the connectivity and/or devices along a route are reachable or not. |
| (Linux/Unix) | Traces the route to the nearest hop, continuing until the destination is found. | It helps check if all the connectivity and/or devices along a route are reachable or not. |
| Display TCP/IP configuration of devices. | It helps find out if configurations are correct. Also, can be further enhanced with arguments: - clears all connected devices from their previously assigned IP addresses. - contacts the DHCP server to get a new IP address (or renew a lease on the old IP address). - helps flush all records in the DNS client resolver cache. |
A longer list of other commonly used commands and tools can be found here .
How to troubleshoot your network connectivity issues like a pro
Now, let us move on to the actual troubleshooting steps needed to figure out any issues that may occur on your network or the devices on it.
To make it easier, we will break the process into each one of the four scenarios we’ve mentioned above:
1. Troubleshooting network connectivity
Typical symptoms of an issue with network connectivity are:
- Error messages indicating “device not found” or that the connection has timed out.
- Applications slowing down, video and audio communication becoming laggy or even impossible to make.
- Domain syncing or authorization jobs take longer than usual – or fail completely – due to timeouts.
- Inability to communicate with devices located in the cloud (or over the internet), on the same network, and even in the same subnet.
The troubleshooting steps to take to resolve such network connectivity issues include:
- Checking hardware Check all your devices to make sure everything is connected properly, has been switched on, and is working well. Make sure all switches are in the correct positions. Power cycling the device is a good idea. The adage “ Have you tried turning it on and off again?” applies here.
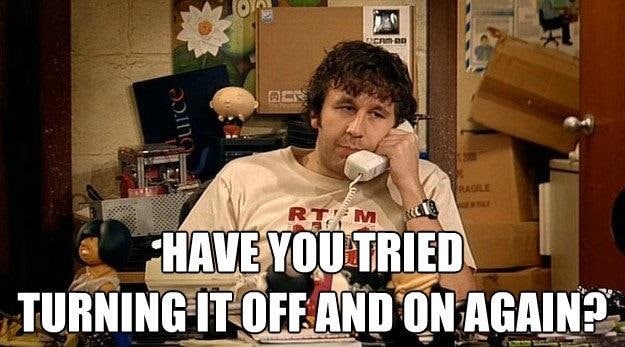
- Test connectivity Ping a remote device to test connectivity.
- Find out your IP address You can find IP details about your device to check for any misconfigurations.
- Reset your IP address You can use the tool to refresh your IP address and get a new one to check for a DHCP error.
- Running tracert This is another basic tool that allows for testing the connectivity of devices, the route data packets take, the distance that is traveled (in seconds), and how healthy the connection is.
- Running nslookup This network administration command-line tool is used to test the DNS to determine whether there’s a problem with a target server. Check out our article nslookup: How to Check DNS Records – Step-by-Step Walkthrough on how to use this tool to get the best out of your testing.
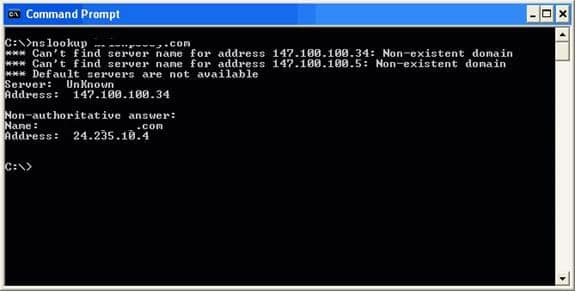
- Perform audit trails and log checks Administrators make it a point to keep an eye on their network’s usage and access history. Logs and audits are always good sources of information about what went wrong and give a clue about what can be done.
- Kill unnecessary applications Some applications can interfere with your network connection. Software solutions like proxies , antiviruses, and anti-malware tend to block packets. Firewalls select traffic that passes through the network and misconfigurations could lead to unintentional disruption of traffic (or even bring to a complete halt).
- Divide and conquer Troubleshooting the network without these applications – the proxies, antiviruses, and anti-malware, i.e. – should be done with care, though. Letting down all defenses isn’t an easy network administration decision to make. All access to the outside world (internet) should first be cut. Also, partial testing should be done to check each subnet for issues – and not the whole network – if possible.
Remedies to take include :
- Rebooting of all affected hardware.
- Reconfiguring settings – or correcting wrong ones.
- In case of continued failure, starting from scratch – building from the ground up by installing all firmware and software, configuring them, and finally monitoring and testing performance.
- Testing connectivity one step at a time – like pinging and tracing devices one hop at a time.
- Blocking of ports and denying access to unauthorized users, applications, and devices – removing unnecessary privileges, roles, and accounts.
2. Troubleshooting bandwidth issues
Typical symptoms of bandwidth issues are:
- Websites take forever to complete loading, return timeout errors, or don’t load at all.
- Apps don’t sync with servers and could even fail after timeouts.
- Client-server corporate solutions fail to update or retrieve data slowly.
- Communications between connected devices, and downloading or uploading normal file sizes, take ages – if it happens at all.
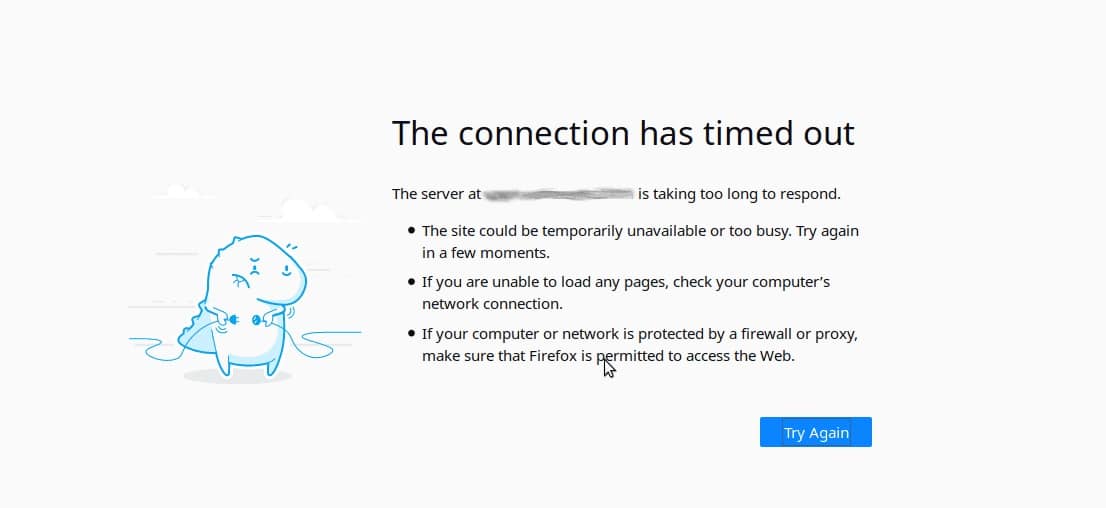
Loss of bandwidth can cause a whole network to come to a slowdown. Therefore, finding and eliminating bottlenecks should also be a part of troubleshooting network connectivity.
- Look for the signs You don’t even need a tool to find issues with your bandwidth. Are your applications too slow? Are your videos suddenly taking longer to buffer? Do you get “connection timed out” error messages from your connectivity devices?
- Slow delivery Another indication would be the slow delivery of packets. These could be emails taking too long to reach recipients or tracert (traceroute) showing long hop times.
- Use monitoring tools If you need a graphical presentation of the bandwidth usage on your network, you can choose one of the tools listed in our post 5 Best Free Bandwidth Monitoring Tools for 2022- Network Traffic Usage .
- Kill or stop bandwidth-hogging applications.
- Schedule resource-intensive jobs – like cloud backups – for after-hours or beyond peak times.
- Implement a Quality of Service ( QoS ) to improve optimal delivery.
- Implement a policy restricting file sizes that can be sent across the network – and implement packet blockers.
Although you can simply pay for more bandwidth, this will be addressing the symptoms and not the root causes.
3. Troubleshooting connectivity device configuration issues
Troubleshooting connectivity devices configuration issues can be divided into two major parts:
Configuration issues with connected devices
Examples of such devices include browsers, applications, laptops, mobile devices, and servers.
Typical symptoms of issues with such connected devices are:
- These devices have trouble connecting – or don’t connect at all – even when the network is working perfectly.
- Someone else on the network, with the same type of connected devices, has no issues while you do.
- The connection issues were first noticed after configuration changes or updates were done on the devices.
- Network configuration – IP address, domain, authentication, privileges – change brings connectivity down.
Every device that is connected to a network needs the correct configuration before it can go online. This, as can be imagined, is a complicated undertaking and a broad topic.
Every device has its required configuration settings for it to connect to the internet correctly. In case of issues with such configurations, the only advice we can give you here is that you will need to get the support for the software or hardware from the products’ makers and proceed accordingly.
After all, browsers, computers, servers, and mobile devices come under this category and all have unique configurations.
Some basic troubleshooting steps that can be taken include:
- Checking browser configuration, clearing the cache, reinstalling the browser, and trying switching to other browsers.
- Devices like laptops and PCs can try to telnet into the nearest router – a successful connection implies there are no hardware issues.
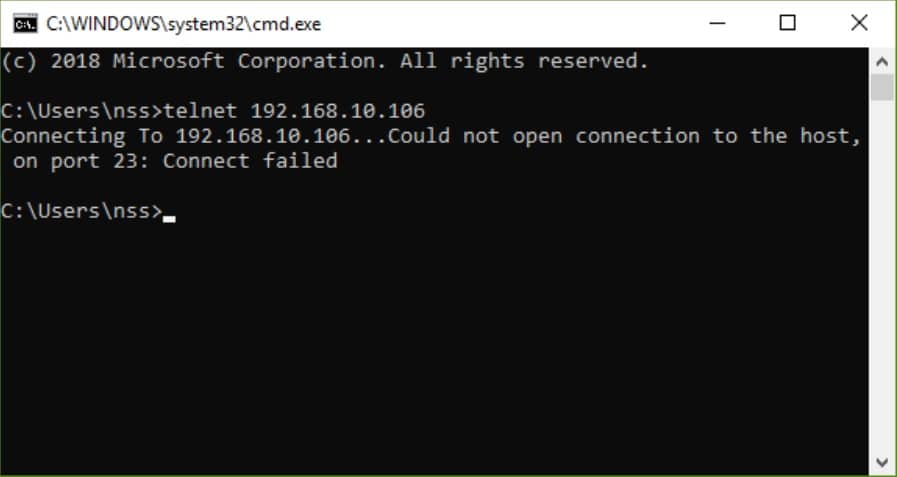
- Rebooting the computer, server, or mobile device – updating all software, uninstalling recently installed applications, updates or upgrades.
- You can also check for hardware conflicts .
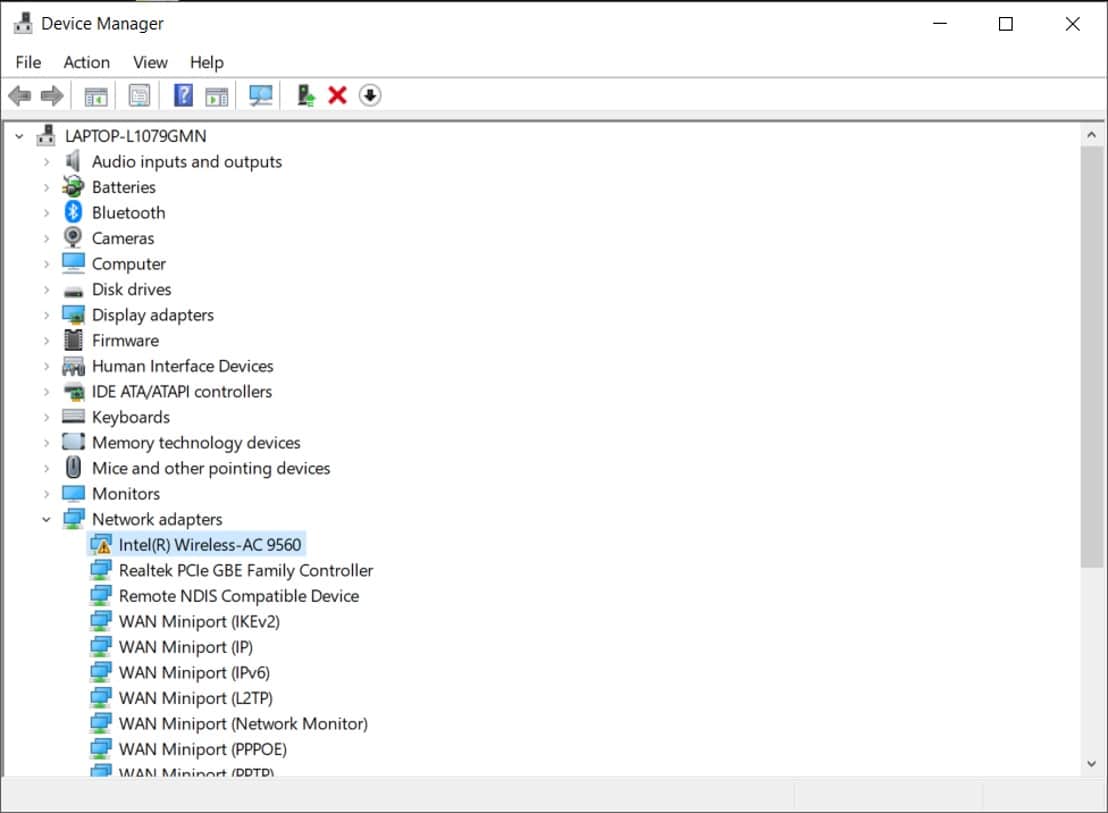
A good administrator always has a backup of everything under their control and in case of a failure, they can revert to an older version – back to a restore point, that is.
- Check network connection settings – IP address, subnet masks, DNS addresses, and proxy server settings are good places to start looking into.
- Try copying configurations from other devices that are working well – or you can replicate configurations from devices on other subnets.
- Run antivirus and anti-malware to see if the errors are being caused by viruses or malicious code.
- Revert to previous versions or return to restore points when everything was last working fine.
- If all else fails, perhaps formatting and reinstallation can revert the device to a “ Factory Reset ” status and start building it all up again.
Configuration issues with connectivity devices
Examples of such tools include hubs, routers, switches, gateways, and firewalls.
Typical symptoms of issues with such connectivity devices are:
- The devices have trouble maintaining network connections – or don’t connect them at all – even when the rest of the network is working perfectly.
- The other, similar, connectivity devices have no issues – just one or a few of them.
- The issues were noticed when configuration changes or updates were done on the devices – they stopped working or there was a noticeable latency on the network.
- There were changes made in network configuration – IP address, domain, authentication, privileges – which brought the connectivity down.
Every connectivity device in a work has a specific task to perform. Depending on the location, a failed connectivity device can cause a network to lose packets or even drop connections completely.
The drivers for connection hardware like Wi-Fi adapters, NICs, and serial ports can affect connectivity if the latest versions haven’t been installed. On the other hand, a driver update could bring a previously well-working device down. Administrators should make sure there are no conflicts by testing them before bringing them online.
Some basic troubleshooting steps that can be taken:
- Reboot the router, switch, or modem – these devices normally clear their caches and refresh their configurations which, in turn, could get rid of basic issues.
- Firmware updates can fix issues; therefore, administrators can simply run updates on their devices and see if it fixes the problem.
- Worst case scenario is that they might need to factory-reset the device and restart the configuration from the ground up.
- Study the network architecture to see if there are any gaps, misconfigurations, or collisions – tracert and ping are your friends here.
- Make sure all paths connect from client to destination path – all hops should be completed in a reasonably short time.
- If upgrades or updates have been performed prior to the issues’ arising, it would make sense to revert to the previous statuses.
- Connectivity devices, just like any hardware, have maximum shelf life limits following which their performances deteriorate – perhaps, it is time to have legacy devices replaced.
4. Troubleshooting IP and addressing issues
Typical symptoms of IP and addressing issues are:
- You get an error message about your IP address including one warning you about “… IP address conflict” or, in case of hosted sites, “This site can’t be reached… server IP address could not be found.”

- Specific devices can’t access local shared assets like folders, servers, portals, and printers – even though everyone else does.
- Inability to sign into the domain – even with the right credentials being submitted.
- Your TCP command-line tools – like PING and TRACERT – return errors.
Now, although we have seen how CLI connectivity testing tools like IPCONFIG and tracert can uncover a lot of information about a network it is still a manual task. Also, when we talk about IP and connectivity issues we are talking about the misconfiguration of IP addresses for client devices, as well as connectivity devices – which is a lot of devices when considering the average network size.
All this means that administrators looking to troubleshoot IP and connectivity issues will need to automate pinging and tracing tasks.
Examples that could lead to issues include:
- Assigning the wrong IP address to a device or plugging it into the wrong subnet.
- Collision of IP addresses in the same subnet or on the network.
- The DHCP server is not assigning IP addresses or has run out of them.
- Wrong subnet mask being assigned thus curbing the IP range of a device.
- Using the wrong DNS configuration or assigning the wrong gateway and making it impossible for the device to connect beyond its subnet.
- Misspelling of device or domain names.
Next, there is the issue with accounts, roles, and privileges. Network and system administrators need to keep track of every account that is permitted to access digital assets.
Apart from the users, the assets themselves need to have permission to be on the network. It isn’t uncommon for administrators to block communication between devices or networks. The Marketing group of users might not be allowed to access assets on the IT subnet. Therefore, troubleshooting such issues needs to start with checking permissions as it avoids having to unnecessarily tamper with devices’ configurations.
Let us not forget that there are networks that intentionally block ping and tracert packets to remain hidden. This means that just because you can’t use these tools doesn’t mean there is any connectivity issue.
- Administrators need to keep track of every single IP address assignment of every single device on their network – some tools can help with automating this, and we will soon have a look at a few.
- Antiviruses and anti-malware can be run to make sure there is nothing malicious running on the network (or the devices on it).
- Make sure all involved hardware devices ( cables , RJ45 jack , NIC , routers , etc.) are working and that there are no collisions or driver issues.
- Reset all IP address assignments – renew your IP addresses, flush DNS, and even test connectivity with manually assigned, static IP addresses.
Ultimately, if everything seems fine on your network, but the issue remains unresolved, you may need to contact your ISP to find out if there are any issues on their side, and inform them that everything on your side of the network is working fine and that it is just not connecting with any device beyond your perimeter.
Best defense – monitor your network
You can avoid issues on your network before they even occur. Administrators need to leverage network monitoring and management tools to help them keep an eye on the performance of their network – and resolve issues before they occur using their forecasting features.
Using such tools, they can stay on top of their network’s security and integrity by watching for any changes occurring in real-time. They can also set up alerts to help with sending notifications whenever suspicious activities are spotted. With machine learning and AI playing a major role in network monitoring technology, there is a high chance that they will keep their networks protected at all times.
The best network monitoring tools can be used round the clock and on any network configuration – be it LAN, cloud, or hybrid. It would be wise to take advantage of them.
Three of the Leading Network Monitoring Tools
Here is our list of the leading Network Monitoring Tools:
- Paessler PRTG Network Monitor EDITOR’S CHOICE This on-premises package provides monitoring services for networks, servers, and applications and includes Ping utilities to check on device availability and connectivity. Available for Windows Server or as a SaaS package.
- Nagios XI A package for network, server, and application monitoring that gives access to a large library of free plug-ins and provides connectivity tests with Ping. Runs on Linux or a virtualization.
- Progress WhatsUp Gold A network monitoring system that is based on SNMP for device detection and status checks and also provides connectivity tests with Ping. Runs on Windows Server.
Since we agree that it makes sense to use a network monitoring tool to automate the task we thought you would also like to know what options you had by way of such tools.
Our methodology for selecting network connectivity troubleshooters
We reviewed the market for connectivity testers and troubleshooters and assessed the options based on the following criteria:
- A network monitoring package that identifies all devices
- An automated asset inventory creation process
- Network topology mapping
- A continuous Ping that can be set to raise an alert if connectivity is lost
- A manual Ping option for troubleshooting
- A free trial or a demo service for a no-obligation assessment opportunity
- Value for money from a network monitoring tool that includes automatic alerts for lost connectivity
Let us, therefore, have a look at three of the best network monitoring tools:
1. Paessler PRTG Network Monitor
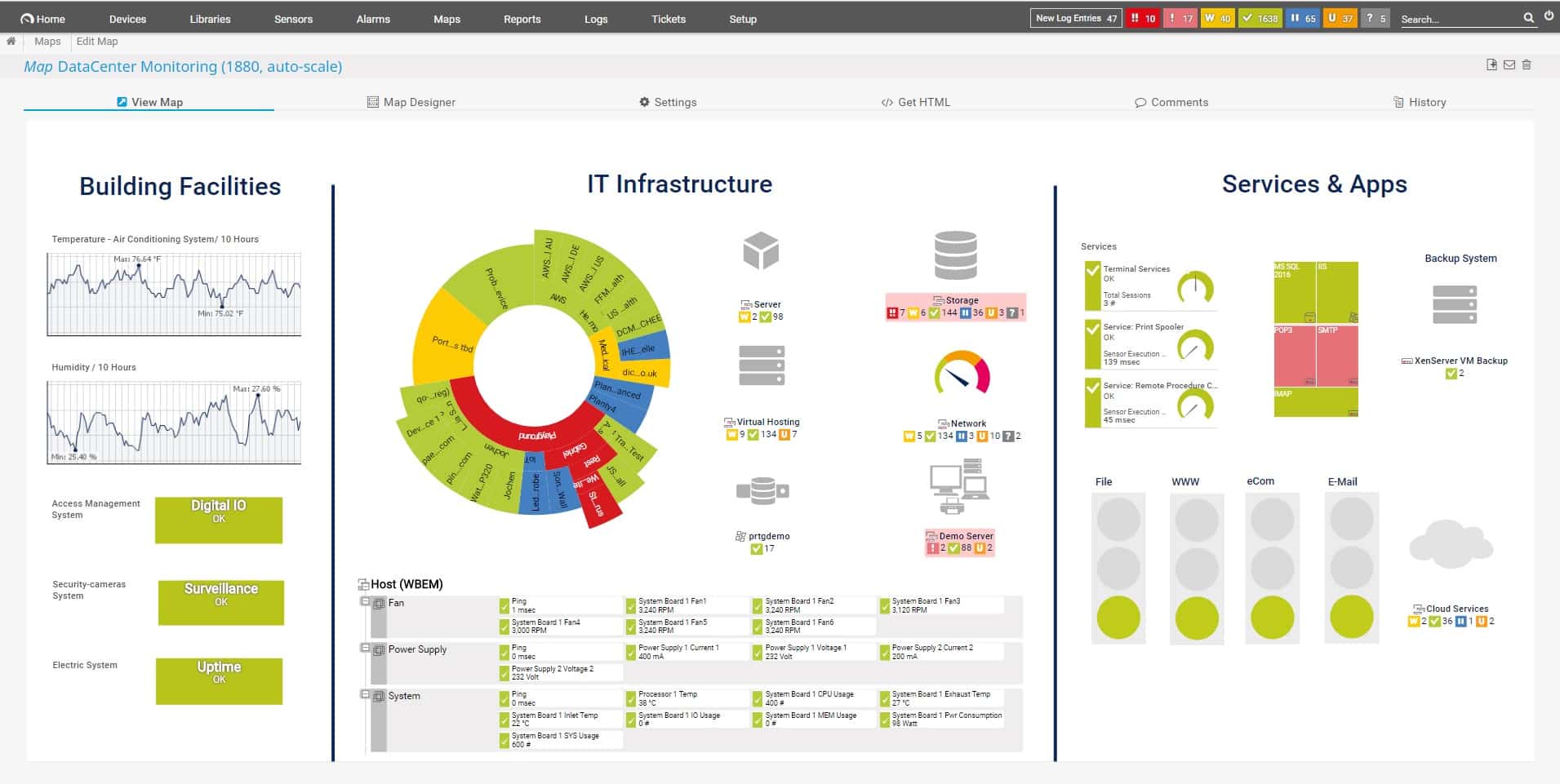
PRTG Network Monitor is an SNMP-based network monitoring tool that can be expanded by buying add-ons to monitor other infrastructure.
Key Features:
- Device autodiscovery
- Network mapping
- Ping connectivity tests
- SNMP device statuses
- Free version
Why do we recommend it?
Paessler PRTG automatically detects network devices, creates a network inventory, and generates a network topology map. These system documents really help with troubleshooting and the package also includes connection testing tools, such as Ping, and assessment reports, such as a protocol analyzer. The system can test internet connections as well as LANs.
It can be installed on Windows Server that can be used to monitor applications, systems, devices, and traffic on an IT infrastructure.
It is a network monitoring software that uses SNMP, packet sniffing, and Windows Management Instrumentation (WMI) to monitor networks.
This tool has fully customizable dashboards that can help administrators of networks of any size – large or small. It is scalable, powerful, and user-friendly.
Finally, PRTG is extensible to cover the entire network’s digital assets as the company also makes other solutions to cater to them – just have a look at their full catalog.
Who is it recommended for?
This package is suitable for all types and sizes of businesses. The software bundle is customizable because the buyer pays for an allowance of monitors, which are called “sensors,” and then decides which of the services in the package to turn on. The system is available as a SaaS platform or a software download for Windows Server.
- Uses a combination of packet sniffing, WMI, and SNMP to report network performance as well as discover new devices
- Autodiscovery reflects the latest inventory changes almost instantaneously
- Drag and drop editor makes it easy to build custom views and reports
- Supports a wide range of alert mediums such as SMS, email, and third-party integration
- Supports a freeware version
- Is a very comprehensive platform with many features and moving parts that require time to learn
Try PRTG Network Monitor – Free for 30 days.
EDITOR'S CHOICE
Paessler PRTG is our top pick for a network connectivity tester because the high-end monitoring system is free if you only activate 100 sensors. The package includes a large library of monitors and there are one-way and remote response Ping tests in the package. The bundle will automatically discover your local network and all of the devices connected to it. It will also generate an asset inventory and a network topology map. Use the basic free version to keep an eye on device availability or pay for more sensors and get a full stack monitoring package.
OS: Cloud or Windows Server
2. Nagios XI

Nagios XI is a network monitoring tool that offers flexibility and extensibility. It is gentle on the network as it uses an agentless model to cover a large number of assets.
- Monitors networks, servers, and software
- Autodiscovery
- Connectivity tests with Ping
Nagios XI and its free counterpart Nagios Core include a Ping utility that can tell you about device availability and other issues, such as packet loss. The Nagios system also implements an automated network discovery cycle that repeats continuously, creating and updating an asset inventory. Ping plays a part in that process, too.
This tool runs on Linux and is based on their proprietary and free Nagios Core engine which comes with thousands of free plugins.
It is an enterprise server and network monitoring software that helps administrators monitor their applications, services, and network as a whole – from one central solution.
Nagios comes with a large community of users and plugins that are easy to develop which means this tool will continue to get better.
This system has a wide audience because it is available in a free edition for small and cash-strapped businesses and a more sophisticated version for big businesses. The system is very flexible because users and system suppliers provide free plug-ins that extend the monitor’s capabilities.
- Simple, yet informative interface
- Flexible alerting options support SMS and email
- A wide range of community-designed plugins are available for free
- The open-source version lacks the support found in paid products
Try Nagios XI for FREE .
3. Progress WhatsUp Gold
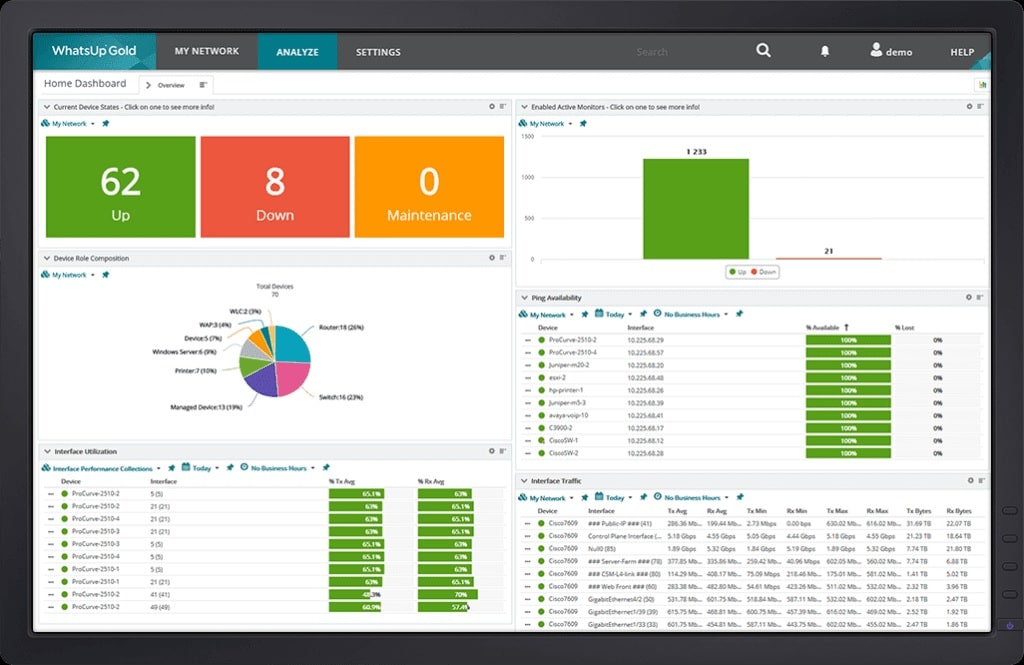
Progress WhatsUp Gold is a network performance monitor that utilizes SNMP to check the health of network devices.
- Network performance monitor
- Device detection
- Automatic network mapping
Progress WhatsUp Gold is a network device monitor that includes network discovery and automatic inventory creation. The interface for the tool shows each of the endpoints and network devices and the details screen for each as a Test button to run a connectivity check to that device.
It is a tool for monitoring the availability and performance of networks, systems, applications – regardless of the architecture which could be LAN, cloud, and hybrid. It also covers wireless networks and internet connections bridging remote sites or cloud resources.
It has an auto-discovery module that populates the assets inventory at startup and then continues to poll for changes that may have occurred in the resources connected by the network. In case of changes, the tool automatically updates the network inventory by adding, moving, or deleting their profiles accordingly.
This inventory is then used to create a map showing the latest network topology that adapts automatically in real-time as the assets change.
This monitoring package is marketed to mid-sized businesses. It is an on-premises package that has a core unit and optional extensions. The core system includes a connectivity test and also has a Ping utility. You can get deeper traffic monitoring services through the Network Traffic Analysis add-on.
- Great interface
- Supports a wide range of flow-enabled devices
- Can support both virtual and physical hardware
- Balances user experience with monitoring features quite well
- Free version can only monitor up to five resources
Try Progress WhatsUp Gold for FREE .
Troubleshoot your network connectivity like a professional
We hope this article has helped you tackle the task of troubleshooting any network connectivity issues that may occur. As you may have realized, this is a huge undertaking that requires patience and technical know-how.
But, we think that the best way to troubleshoot network connectivity is with the help of the monitoring tools that we have seen. We recommend you make use of them to prevent the issues from occurring in the first place.
We would like to hear from you. Leave us a comment below.
Network connectivity FAQs
What are the 3 important parts of network connectivity.
Network connectivity has three points of failure: the endpoint network interface, network devices, or internet connections. Narrowing down the location of connectivity issues should be your first task when troubleshooting connectivity problems. Use Ping to check on connections to different devices, starting with a Ping to a device on the network and then Ping to a remote location. The results of these tests will help you identify the root cause of the connectivity problem.
Where is network connectivity?
The heart of network connectivity on any device lies with its network card. You need to ensure that the computer is physically connected to the network with a cable or can contact a wireless access point (AP) with WiFi.
What are network connectivity problems?
The connectivity problems that you experience will have different causes depending on the type of network that you have. With wireless networks, connectivity issues are usually down to a weak signal in the area where the poorly performing computer is located. With wired networks, the problem will be wither with the addresses allocation procedure,m with network device capacity, or with the computers network interface.
Leave a Reply Cancel reply
This site uses Akismet to reduce spam. Learn how your comment data is processed .

SolarWinds Top 5 Essential IT Tools
Manage and monitor your network in one simple bundle.

- Help desk ticketing and asset management software
- Remote support and systems management solution
- Network configuration and automation software
- Safe file transfer management solution
- Network management and troubleshooting software
DOWNLOAD FREE TRIAL
Fully functional for 14 days

8 Easy-to-Do Ways to Troubleshoot Network Connection
You'll be up and running in no time
A faulty Wi-Fi connection doesn’t have to ruin your day. There are plenty of ways you can restore a lost internet connection. Follow these network troubleshooting tips and you’ll be up and running in no time.
1. Check Your Settings
First, check your Wi-Fi settings. Go to Settings > Network & Internet > Wi-Fi . Switch Wi-Fi to the On position.
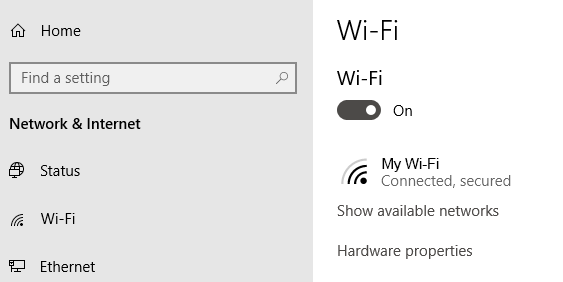
Phones and tablets also have settings that turn Wi-Fi on and off. Make sure that it is turned on so you can connect to the network.
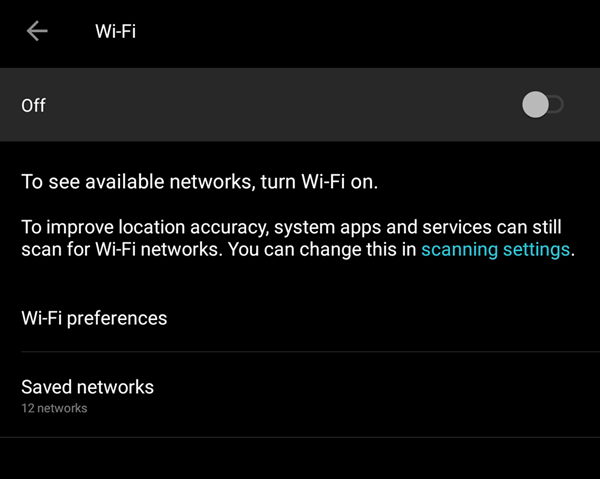
You also want to check if Airplane Mode is turned on.
2. Check Your Access Points
Check your WAN (wide area network) and LAN (local area network) connections. In layman’s terms, these are the Ethernet cables that go to and from your router.

If you suspect that the cables are the culprit, try swapping them out with new ones.
3. Go Around Obstacles
Walls, furniture, and other obstructions can be the reason why you’re unable to go online. Moving closer to the router can re-establish the connection. If moving closer to the router does not solve the issue, then at least we can remove it from the list of suspects.
4. Restart the Router
Sometimes restarting the router can help fix connectivity issues. This is even truer in cases where the router has not been turned off in a while. A quick restart can jolt the router back into working like it used to.
If that doesn’t work, you might also consider resetting the router. But only do so if you’re okay with it being restored to its factory settings. You will have to reconfigure everything including the SSID and password.
5. Check the Wi-Fi Name and Password
Check the network name (otherwise known as SSID) and password of the network connection. If you’re used to connecting automatically when in range of a router but are no longer able to, changes may have been made to the network while you’re away.
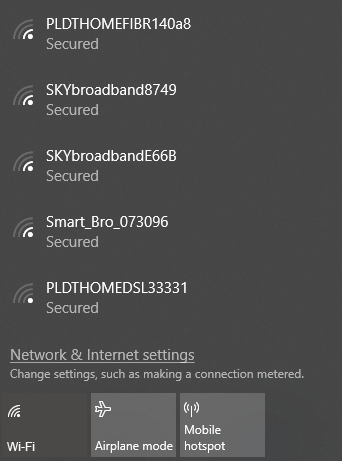
It could be as simple as administrators updating the password or the SSID could have been changed to a different one.
6. Check DHCP Settings
Routers are usually set up as DHCP servers. This setting lets computers join a network automatically. With DHCP turned on, users will no longer have to mess with IP Address and DNS Server settings manually.
To edit your DHCP settings, go to Windows Settings > Network & Internet > Wi-Fi . Under Wi-Fi , click Manage Known Networks . Select a network and click Properties .
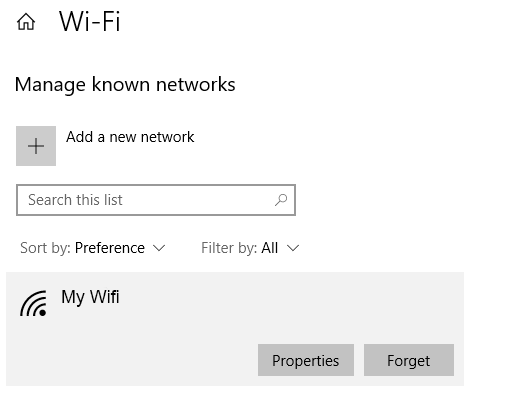
Under IP Settings , click Edit . From the drop-down menu, select Automatic (DHCP) .
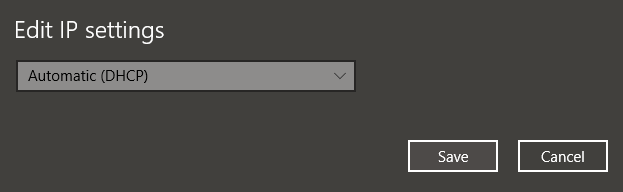
Note: Selecting Manual will let you set your DNS Server Address and IP Address settings manually.
7. Update Windows
Your network problems could be caused by your system. If that is the case, Windows could have possibly released a fix. Try updating your Windows machine to the latest release.
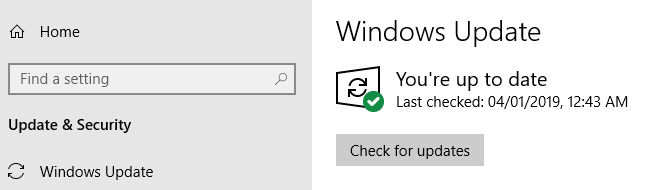
Go to Windows Settings > Update & Security > Windows Update . Click Check for Updates . If there are updates available, Windows will download and install them.
8. Open Windows Network Diagnostics
Windows has a tool called Windows Network Diagnostics that lets users troubleshoot connection issues.
Go to Windows Settings > Network & Internet > Status . Under Change Your Network Settings , click Network Troubleshooter .
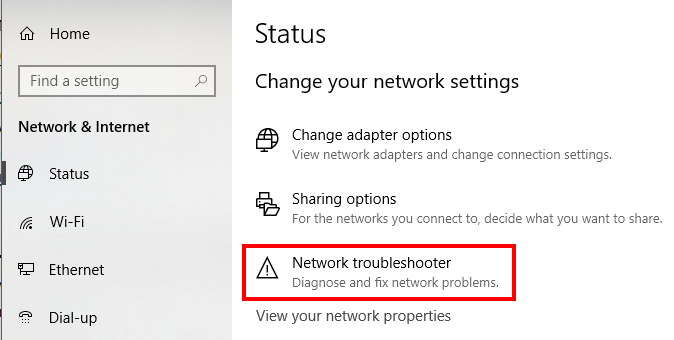
Windows Network Diagnostics will run a couple of tests to see what’s possibly causing your Wi-Fi issues.
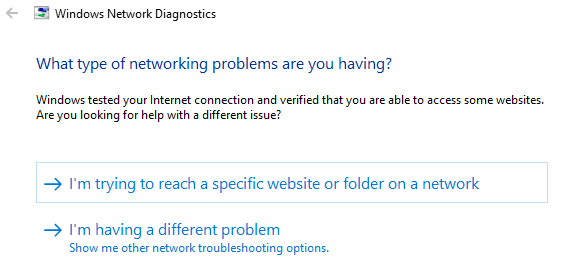
Windows will let you know if it does not find any issue. Otherwise, you will be given a list of possible actions to take to resolve the problem.
This tool, or a version of it, should be available in Windows 7 to Windows 10.
Christopher Jan Benitez is a freelance writer for hire who provides actionable and useful web content to small businesses and startups. In his spare time, he religiously watches professional wrestling and finds solace in listening to '80s speed metal. Read Christopher's Full Bio
Read More Posts:
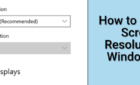
Basic Network Troubleshooting: A Complete Guide

The basics of network troubleshooting have not changed much over the years. When you’re network troubleshooting, a lot can be required to solve the problem. You could be solving many different issues across several different systems on your complex, hybrid network infrastructure. A network observability solution can help speed up and simplify the process.
The Network is the Key
“The network is down!” — I’m sure you heard that before.
Despite your best efforts as a network engineer, network failures happen, and you have to fix them. Hopefully, you’ve implemented a network observability platform in advance, so you should be collecting a wealth of information about your network, making troubleshooting easier.
But what happens when it’s time to activate troubleshooting mode?
In this post, I’m going to talk about the steps to troubleshoot your network. And then I’ll provide some best practices, as well as provide examples of troubleshooting with Kentik’s network observability solutions.
What is Network Troubleshooting?
Network troubleshooting is the process of solving problems that are occurring on your network, using a methodical approach. A simple definition for what can often be a hard task!
When users complain, whether they’re internal or external to your organization — or ideally, before they do — you need to figure out what the cause of their problem is. The goal is to troubleshoot and fix whatever issue underlies the problems.
Troubleshooting requires taking a methodical approach to resolving the issue as quickly as possible. Unfortunately for you, the user doesn’t care what your service-level objective for fixing the problem is. In today’s “gotta have it fast” culture, more often than not, you need to fix it now — or revenue is affected.
Let’s get into some ways you can troubleshoot your network and reduce your mean time to repair (MTTR).
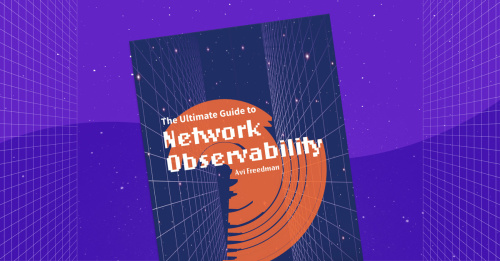
Basic Network Troubleshooting Processes
Identify the problem.
When you’re troubleshooting network issues , complexity and interdependency make it complex to track down the problem. You could be solving many different issues across several different networks and planes (underlay and overlay) in a complex, hybrid network infrastructure.
The first thing you want to do is identify the problem you’re dealing with. Here are some typical network-related problems:
- A configuration change broke something . On a network, configuration settings are constantly changing. Unfortunately, configuration change accidents can happen that bring down parts of the network.
- Interface dropping packets . Interface issues caused by misconfigurations, errors, or queue limits lead to network traffic failing to reach its destination. Packets simply get dropped.
- Physics limitations on connectivity . Sometimes, your connections don’t have enough bandwidth. Or the latency is too much between source and destination. These lead to network congestion, slowness, or timeouts.
- Problems in the cloud . Intra- or inter-cloud connectivity problems can have their own unique set of causes and challenges. Often driven by someone else’s congestion, oversubscription, or software failures.

Find Your Network Troubleshooting Tools
Fixing these kinds of troubleshooting problems needs more than identification. To paraphrase French biologist Louis Pasteur — where observation is concerned, chance favors only the prepared mind.
No network engineer can troubleshoot without being prepared with their tools and telemetry. So once you’ve identified that there is a problem, it’s time to use your network troubleshooting tools.
Ideally, you have tools and telemetry in advance, so your network observability toolchain is using AI to automatically identify problems and linking you to a jumping off point so you can drive down both MTTK (Mean Time to Know) and either MTTR (Mean Time to Repair) or MTTI (Mean Time to Innocence).
Here are a few examples of basic network troubleshooting tools:
- Tracert/ Trace Route
- Ipconfig/ ifconfig
- Pathping/MTR
The First Step — Ping Affected Systems
When your network is down, slow, or suffers from some other problem, your first job is to send packets across the network to validate the complaint. Send these pings using the Internet Control Message Protocol (ICMP) or TCP to one or any of the network devices you believe to be involved.
The ping tool is a utility that’s available on practically every system, be it a desktop, server, router, or switch.
There’s a sports analogy that says “the most important ability is availability” for systems. If you can’t reach it, it’s not available to your users.
Sending some ICMP packets across the network, especially from your users’ side, will help answer that question, if your platform isn’t presenting the path to you automatically. In some cases if ICMP is filtered, you can usually switch to TCP (Transmission Control Protocol) and use tcping, telnet, or another TCP-based method to check for reachability.
Get the Path with Traceroute
If you’re not getting any ping responses, you need to find out where the ping is stopping. You can use another ICMP-based tool to help, and that’s traceroute.
Your ping could be getting stopped because ICMP isn’t allowed on your network or by a specific device. If that’s the case, you should consider TCP Traceroute on Linux, which switches to TCP packets.
From traceroute, since you will see the path of IP-enabled devices your packets take, you will also see where the packets stop and get dropped. Once you have that, you can further investigate why this packet loss is happening. Could it be a misconfiguration issue such as a misconfiguration of IP addresses or subnet mask? A misapplied access list?
Test Your Network with Synthetic Monitoring
Tool such as Kentik Synthetic Monitoring enable you to continuously test network performance (via ICMP, TCP, HTTP, and other tests) so you can uncover and solve network issues before they impact customer experience. Ping and traceroute tests performed continuously with public and/or private agents generate key metrics (latency, jitter, and loss) that are evaluated for network health and performance.
To get ahead of the game, Kentik also allows you to set up autonomous tests, so there’s already test history to your top services and destinations. You can also run these continuously (every second, like the ping command default) for high resolution.
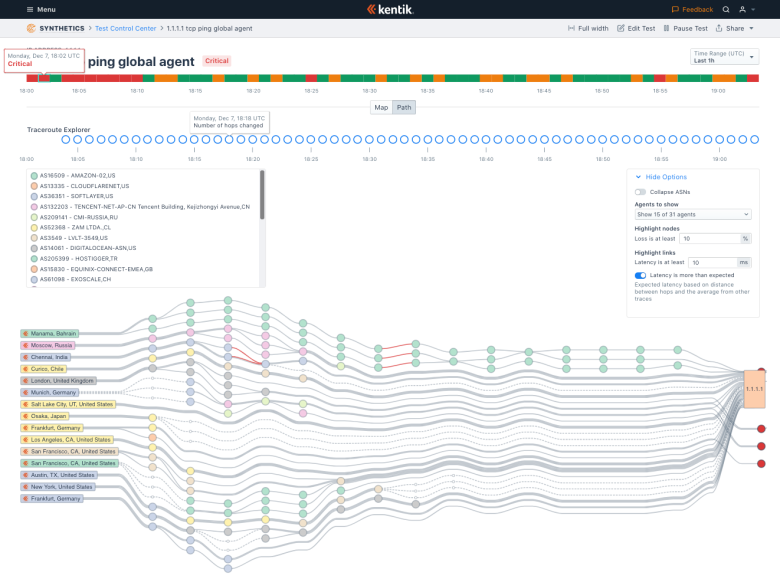
Device Commands and Database Logs
Now that you’ve identified the network device or group of devices that could be the culprit, log into those devices and take a look. Run commands based on your device’s network operating system to see some of the configuration.
Take a look at the running configuration to see what interfaces are configured to get to the destination. You can take a look at system logs that the device has kept for any routing or forwarding errors. You can also look at antivirus logs on the destination systems that could be blocking access.
At this point, you may find yourself unable to get enough detail about the problem. Command line tools are telling you how things should work. What if everything’s working the way it should? What now? Or you might be getting overwhelmed by the amount of log data.
Device Configuration Changes
Many network outages relate to changes that humans made! Another key step on the troubleshooting path is to see if anything changed at about the same time as issues started.
This information can be found in logs of AAA (Authentication, Authorization, and Accounting) events from your devices. Ideally stored centrally, but often also visible by examining the on-device event log history.
Packets and Flows
The old saying about packet captures is that packets don’t lie! That’s also true for flow data, which summarizes packets.
Both packets and flows provide information about the source and destination IP addresses, ports, and protocols.
When getting flow data, you’re not as in the weeds as during a packet capture, but it’s good enough for most operational troubleshooting. Whether it’s with NetFlow, sFlow, or IPFIX , you’ll be able to see who’s talking to whom and how with flow data going to a flow collector for analysis.
Capturing packet data is truly getting into the weeds of troubleshooting your network. If it’s unclear from flow, and often if it’s a router or other system bug, you may need to go to the packets.
Unless you have expensive collection infrastructure, it’s also often more time consuming for you than any of the other tools above. Whether it’s tcpdump, Wireshark, or SPAN port, you’ll be able to get needle-in-the-haystack data with packet captures.
One great middle ground is augmented flow data, which captures many of the elements of packets. This can be great if you can get performance data, but not all network devices can watch performance and embed in flow — in fact, the higher speed the device, the less likely it is to support this kind of enhancement.
Collecting and analyzing packets and flows is where you start to venture into the next step. You’re using a mix of utility tools (tcpdump) and software (Wireshark, flow collector). If you’re expecting to keep a low MTTR, you need to move up the stack to software systems.
Up the Stack
If you can’t find issues using these tools and techniques at the network level, you may need to peek up the stack because it could be an application, compute, or storage issue. We’ll cover more on this cross-stack debugging in a future troubleshooting overview.
Kentik Network Observability
Of course, network performance monitoring (NPM) and network observability solutions such as Kentik can greatly help avoid network downtime, detect network performance issues before they critically impact end-users, and track down the root cause of network problems
In today’s complex and rapidly changing network environments, it’s essential to go beyond reactive troubleshooting and embrace a proactive approach to maintaining your network. Network monitoring and proactive troubleshooting can help identify potential issues early on and prevent them from escalating into more severe problems that impact end users or cause downtime.
Kentik’s Network Observability solutions, including the Network Explorer and Data Explorer, can be invaluable tools in implementing proactive troubleshooting strategies. By providing real-time and historical network telemetry data and easy-to-use visualization and analysis tools, Kentik enables you to stay ahead of potential network issues and maintain high-performing, reliable, and secure network infrastructure.
Network Explorer Solution
Kentik Network Explorer provides an overview of the network with organized, pre-built views of activity and utilization, a Network Map, and other ways to browse your network, including the devices, peers, and interesting patterns that Kentik finds in the traffic.
To make NetOps teams more efficient, Kentik provides troubleshooting and capacity management workflows. These are some of the most basic tasks required to operate today’s complex networks, which span data center, WAN, LAN, hybrid and multi-cloud infrastructures.
The Network Explorer combines flow, routing, performance, and device metrics to build the map and let you easily navigate. And everything is linked to Data Explorer if you need to really turn the query knobs to zoom way in.
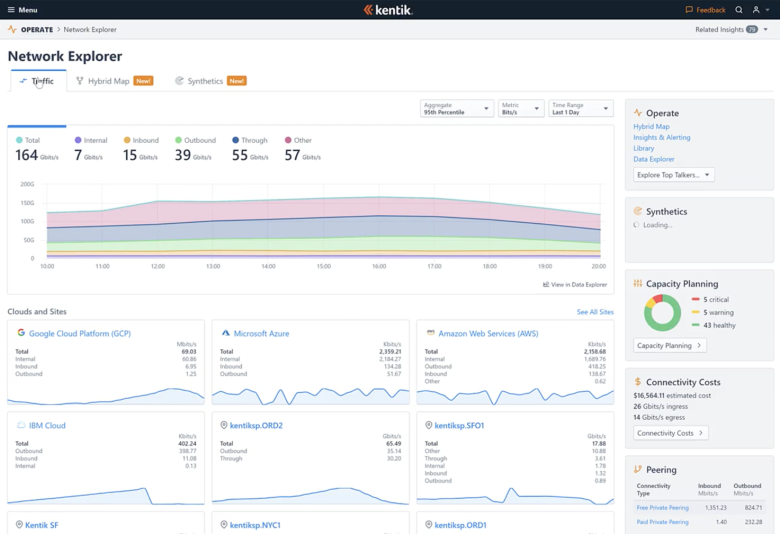
Data Explorer Solution
If you can’t find the obvious issue with something unreachable or down, it’s key to look beyond the high level and into the details of your network.
Kentik Data Explorer provides a fast, network-centric, easy-to-use interface to query real-time and historic network telemetry data. Select from dozens of dimensions or metrics, 13 different visualizations and any data sources. Set time ranges and search 45 days or more of retained data. Query results within seconds for most searches.
This lets you see traffic, routing, performance, and device metrics in total, by device, region, customer, application, or any combination of dimensions and filters that you need to zoom in and find underlying issues.
Kentik’s Data Explorer provides graphs or table views of network telemetry useful for all types of troubleshooting tasks.
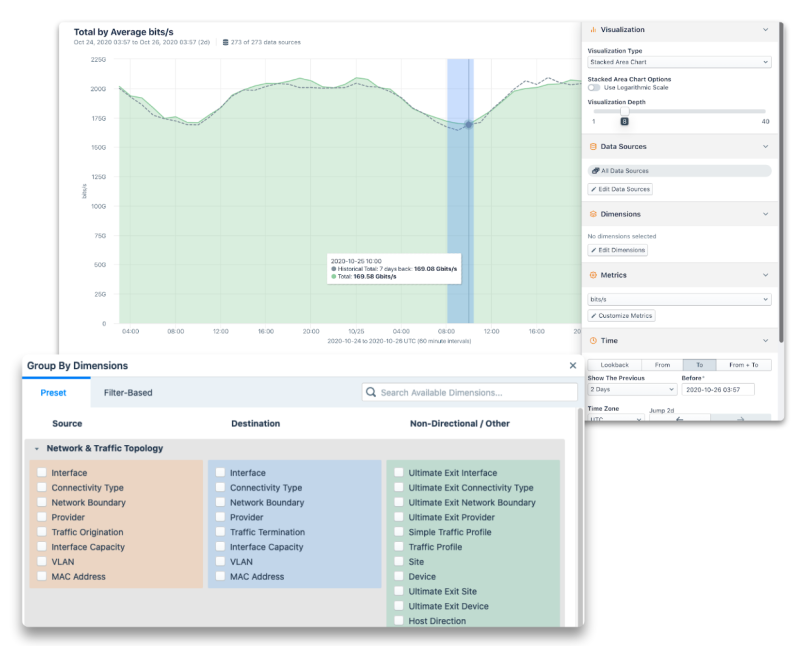
Software Tools Help Facilitate Network Troubleshooting
Marc Andreessen of Netscape fame once said that, “software is eating the world.” But software has made things a lot easier when it comes to network troubleshooting. It has taken over from the manual tools run from a terminal or network device.
There are software tools that ping not just to one device but multiple devices simultaneously for availability and path. Many are flow and packet data stores with software agents sending network data. All this is done and put on a nice dashboard for you. Network troubleshooting is still hard, but software makes it easier.
However, in this cloud-native and multi-cloud infrastructure era, some software makes it easier than others. For that, you need to move beyond traditional monitoring software because it’s not enough anymore. You need to move to observability software.
With software tools like products from Kentik, you can use the devices to send data to observe the state of your network instead of pulling it from the network.
Network Troubleshooting Best Practices
Whether you’re using network observability tools, or have a network small enough where the other tools are sufficient, here are some best practices you should consider.
Develop a Checklist
You should develop a checklist of steps like what I’ve outlined above when troubleshooting.
In his book The Checklist Manifesto , Dr. Atul Gawande discusses how checklists are used by surgeons, pilots, and other high-stress professionals to help them avoid mistakes. Having a checklist to ensure that you go through your troubleshooting steps promptly and correctly can save your users big headaches. And save you some aggravation.
Over time, this checklist will likely become second nature, and having and following it ensures you’re always on top of your game.
Ready Your Software Tools
You want to have already picked the network troubleshooting tools you need to troubleshoot a network problem before you get an emergency call. That isn’t the time to research the best software tool to use. By then, it’s too late.
If you run into a network troubleshooting problem that took longer than you hoped with one tool, research other tools for the next time. But do this before the next big problem comes along.

Get Documentation
It’s tough to jump on a network troubleshooting call and not know much about the network you’re going to, well, troubleshoot. IT organizations are notorious for not having enough documentation. At times, you know it’s because there aren’t enough of you to go around.
But you have to do what you can. Over time, you should compile what you learn about the network. Document it yourself if you have to, but have some information. Identify who owns what and what is where. Otherwise, you could spend lots of troubleshooting time asking basic questions.
Prepare Your Telemetry
In addition to having the software to move with speed, you’ll need to be already sending, saving, and ideally detecting anomalies over your network telemetry. For more details on network telemetry, see our blog posts “The Network Also Needs to be Observable” and “Part 2: Network Telemetry Sources” .
Follow the OSI
If you closely follow the toolset above, you may have noticed that I’m moving up the stack with each tool.
In some ways, I’m following the Open Systems Interconnection (OSI) stack. When troubleshooting, you want to start at the physical layer and work your way up. If you start by looking at the application, you’ll be masking potential physical connection problems such as interface errors or routing issues happening at layer 3. Or any forwarding problems at layer 2.
So follow the stack, and it won’t steer you wrong.
Preparedness and Network Troubleshooting
And there it is. When the network is down, troubleshooting can be a daunting task, especially in today’s hybrid infrastructure environments .
But if you follow the steps I’ve outlined, you can make things easier on yourself. Create your network troubleshooting checklist, decide on your toolset, and get ready. If it’s not down now, the network will likely be down later today.
Now that you know this about network troubleshooting, you’ll be ready when the network issues affect traffic in the middle of the night. You won’t like it; nobody likes those 1:00 A.M. calls. But you’ll be prepared.
Explore more from Kentik
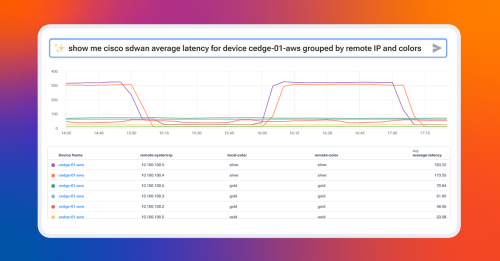
- Multi-Cloud Observability
- Network Monitoring System (NMS)
- SD-WAN Monitoring
- Network Security and Compliance
- Synthetic Monitoring
- Peering and Interconnection
- Subscriber Intelligence
- Network Telemetry
- Universal Data Explorer
- Observability Data Pipeline
- Integrations
- Kentik Data Engine
- Reduce Cloud Spend
- Migrate To and From Any Cloud
- Improve Cloud Performance
- Optimize Enterprise WAN
- Network Performance Monitoring
- Deliver Exceptional Digital Experiences
- Detect and Mitigate DDoS
- Harden Zero-Trust Cloud Network Policy
- Investigate Security Incidents
- Visualize All Cloud and Network Traffic
- Troubleshoot Any Network
- Understand Internet Performance
- Consolidate Legacy Tools
- Optimize Peering and Transit
- Plan Network Capacity
- Google Cloud
New and Notable
- A Guided Tour of the Kentik Platform
- Box Achieves Google Cloud Migration Success with Kentik
- Peering and Interconnection Handbook
- Case Studies
- Resource Library
- Telemetry Now Podcast
- Kentik Network Analysis Center
- Product Updates
- Documentation
- Plans and Pricing
- Kentik Slack Community
- Privacy Policy
- Terms of Use
How to Troubleshoot Windows Network Connections
Get your Wi-Fi or Ethernet connection up and running.

Without a working Internet connection, most Windows devices really can’t work the way they should, nor allow users to function completely or well. That makes fixing network issues extremely important. Here’s how to get that done.
Arguably, Windows without a working network connection isn’t really worth much. That’s because access to email, social media, the Web – and even Windows updates and apps – doesn’t work without network (and Internet) access. That’s probably why Microsoft has put a lot of time and effort into making networking issues easy to recognize, diagnose and fix as part and parcel of how Windows works.
Getting Network Troubleshooting Started
The views from the more recent Windows 11 and Windows 10 builds appear in Figures 1 and 2 following. What they show is that by right-clicking on the network symbol in the notification area of the Task Bar (right-hand side, by default) you can jump straight into troubleshooting your Windows network connection.
Figure 1: Right-click on the Wi-Fi (or Ethernet) symbol (bottom center) and “Diagnose network problems” pops right up in Windows 11 Insider Preview
Figure 2: In all current Windows 10 versions, right-click on the active network symbol to get “Troubleshoot problems” instead.
Either way, it’s a one-click maneuver to start the network troubleshooting process in Windows 10 and in Windows 11 recent builds. Older Windows 11 versions aren’t quite as accommodating, as shown in Figure 3.

In older versions of Windows 11, however, network troubleshooting is never too far away. Click on Start 🡪 Settings, then enter “Trouble” into the Settings search box. As you can see in Figure 4, a number of options pop up in response, click the “Troubleshoot Other problems” item to continue.
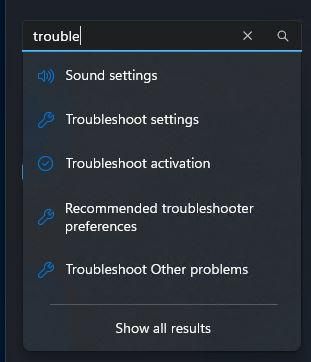
When you follow that “Other problems” entry, the “Network and Internet” item finally appears. That’s what you want (and that’s where the other Windows versions take you more directly). Click the “Run” button at the right to proceed from here.
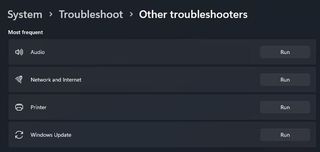
This approach works for all Windows 10 and 11 versions, actually (with some minor differences in Windows 10 for wording, but the pathway is pretty much identical).
Stay On the Cutting Edge: Get the Tom's Hardware Newsletter
Get Tom's Hardware's best news and in-depth reviews, straight to your inbox.
The Windows Network Troubleshooters
Because Windows networking mostly revolves around two kinds of networks, there are two kinds of troubleshooters to match: one for wired Ethernet, the other for wireless Wi-Fi, in all its many forms. Figure 6 shows the results of running the Wired Ethernet troubleshooter, with all options expanded in a “no trouble” situation:
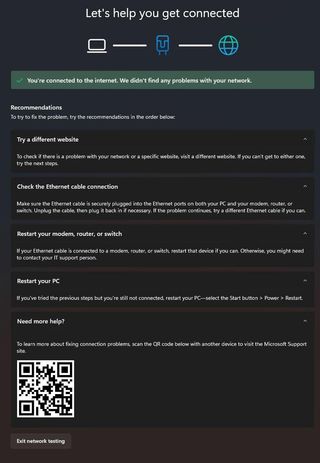
Figure 7 shows the same troubleshooter when run on a Wi-Fi attached system instead. Iconography and minor terminology changes aside, it’s identical to the version shown in Figure 6.
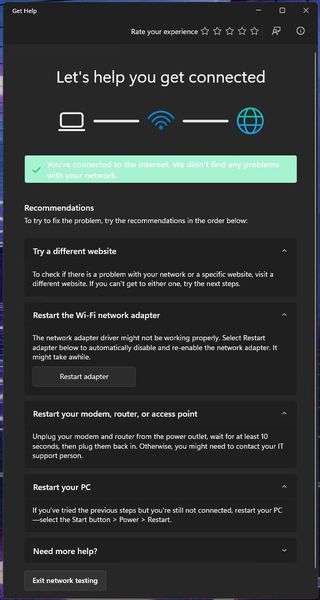
The various actions suggested in the troubleshooters cover a wide array of possible problem sources. Let’s walk through those items to discuss what the troubleshooters look for, what they might find, and related fixes.
Try a different website : Any given website is, of course, somewhere on the Internet. But because websites go down, too, changing to a different one helps determine if the “other end” of the attempted connection is itself having problems. In the background, the troubleshooter checks local network access, Internet gateway access and then actual Internet access through a series of “reachability checks.” You can do the same thing at the command line using the PING command as follows:
1. Ping loopback (this checks that TCP/IP is working, and looks for a response from a synthetic address that’s always available).
2. Ping localhost (this checks that the current network interface device is up and running)
3. Ping the nearest router or gateway (Use ipconfig to look up the IP address for the “Default Gateway” – on my network it’s at 192.168.1.1, so that means ping 192.168.1.1 is the command to use)
4. Ping a known working Internet address ; for whatever reason MS often uses ping Microsoft.com as its check). See this sequence in Figure 8.
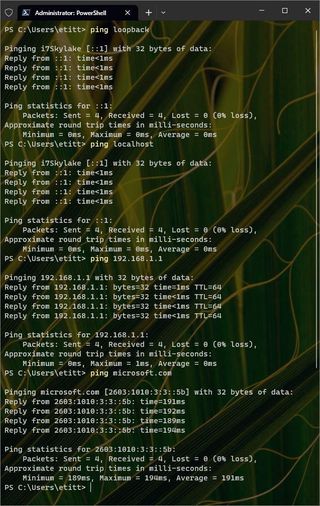
Restart the network adapte r (Wi-Fi or wired Ethernet, depending…): this basically turns off the network interface and then turns it back on. In some situations, signaling or traffic issues can cause the network interface to stop working temporarily. Turning it off, then back on, will usually clear such temporary glitches. Notice the button that reads “Restart adapter.” This performs the same actions you could do yourself in Device Manager by disabling the adapter, then re-enabling it after a short wait (usually 30 seconds or so).
Restart your modem, router, or access point (all three apply to Wi-Fi, and the first two to wired Ethernet). Anyone who uses a device at their network boundary to get off the LAN and onto an ISP’s network will see issues present at this device occasionally. I’ve seen power glitches, signaling issues, and even service outages show up as a boundary device issue. In many cases (except when a service outage persists) restarting the boundary device will set things back to rights. This is often signaled at the device itself (my Arris SAC2V1A has a status light that changes from blue to red to signal a connection problem, for example).
Restart your PC: In the DOS and early Windows days this was sometimes called the “three-fingered salute” and worked if the key combination CTRL-ALT-DEL was entered. Nowadays, if you use that same key combo, you’ll get the logout screen, from which you can indeed get to the restart button. But sometimes, Windows gets itself into a state where some things don’t work – including networking, in this context. But a restart will often clear whatever’s causing problems, so this is always worth a try if the network troubleshooter can’t fix what’s ailing your Windows network connection.
Other Sources of Network Difficulty
There are three basic ways in which networking can go wrong. This applies equally to Windows PCs and other devices, but the details will differ. First, the hardware that lets information come and go from the device might have issues (these span a wide range of possibilities including outright failure, shorts, partial or intermittent malfunctions, incorrect set-up or configuration, or incompatibility with local network capabilities and connections).
Second, the TCP/IP networking protocol (and wireless support, where applicable) may have issues with the software, or the addresses and services used to make it work – such as DHCP for local addresses, DNS for name resolution, and so forth. Third come all the various protocols used to support email, web, file transfer, and all the other Internet services that let users do things with networks they wish to access and use, along with the applications that support them (Outlook for email, Chrome or Firefox for Web access, and on and on).
The Windows network troubleshooter does a pretty thorough job of checking all of these things as it runs through its various tests. But if you find your PC still disconnected from the network (and/or the Internet) after it’s put through its paces, you can – and probably should – check on some (or all) of the following issues:
1. Make sure ipconfig shows a valid network address scheme and configuration.You can check this by entering “ipconfig” at the command line. One sure sign of IP troubles is PCs that present Microsoft Automatic Private IP Addressing (APIPA) addresses. These IPv4 addresses fall in the range from 169.254.0.1 – 169.254.255.254 (basically the tail end of the 169.254 Class B address. They show up automatically when other sources of addressing aren’t working. This usually indicates some kind of trouble with local DHCP services (not working or unavailable). Fixing this often requires restarting (or sometimes, replacing) the local router, gateway or wireless access point.
2. Make sure that DNS is working and points to the correct DNS server . Improper name resolution can cause all kinds of Internet access problems (and may indicate security is compromised). Run ipconfig /all and check DNS information for the network adapter in active use. On my network, for example, the default address comes from Spectrum my ISP and shows up as 1.0.0.1. It’s tied to CloudFlare, which is a well-known, well-respected, and highly secure DNS provider. See LifeWire’s Best Free and Public DNS Servers (June 2023) for a list of reliable public DNS providers.
3. Keep an extra network interface handy. I always have one or two extra hardware devices around, so I can try a different network interface if the one on any particular PC appears to be acting up. On the wired (GbE) Ethernet side, I’ve got an USB 3.0 to GbE adapter ( US$20 -35 ): it plugs into any USB 3.0 (or better) port and provides an RJ-45 from which I can cable into my nearest switch. On the Wi-Fi side, I’ve got a USB 3.0 to 802.11ax adapter ( US$20-60 ). If a PC’s existing adapter stops working, or has trouble, I simply need to plug one or the other in. That’s usually all it takes to get networking back (with an RJ-45 cable into the switch for GbE as well). In a pinch, in fact, I’ve used the USB-to-Wi-Fi device with my iPhone as a hotspot to keep working on the Internet even during ISP outages, some extended for days.
Bottom Line
Should one (or all) of your Windows PCs run into networking difficulty, turn to the Windows Network and Internet Troubleshoot as your first point of action in attempting to diagnose and fix whatever’s wrong. In the vast majority of cases – over 90% in my personal experience – it will also be the last tool you need to use to help figure out what’s wrong and get started on a fix. Indeed, except for situations that require hardware changes, or working with ISP boundary devices, or similar third-party issues, this will probably also be the last tool you need to use to get networking and Internet access working again.
Ed Tittel is a long-time IT writer, researcher and consultant, and occasional contributor to Tom’s Hardware. A Windows Insider MVP since 2018, he likes to cover OS-related driver, troubleshooting, and security topics.
Controversial Recall feature to roll out to Windows Insiders beginning in October
When and Why to Use Windows Advanced Startup
Microsoft to kill Windows Control Panel in favor of Settings app
Most Popular
PingPlotter Professional
Troubleshoot unlimited connections from your computer.
Compare Products

PingPlotter Cloud
Monitor and troubleshoot remote connections anywhere from a centralized online dashboard.
- Resources Support Center Articles and News Fix Your Network Interpreting PingPlotter
- Solutions Contact Centers Legal IT VoIP
Desktop Licenses
Get a free 7 day trial of PingPlotter Cloud
The Beginner's Guide to Solving Network Problems
If a bad connection is between you and the online content you want, this guide helps diagnose your problem and work toward a solution.
Keep reading to learn how to use PingPlotter to find the source of network problems!
Let PingPlotter do the tedious work
PingPlotter Sidekick automates setup and guides you through troubleshooting.
Network Problems Suck
It's never fun when your connection's on the fritz, but you can do more than reboot your router . Follow this step-by-step guide and we'll show you how to find the source of your problem and start working toward a solution.
This Beginner's Guide to Solving Network Problems is effective whether or not you control the failing part of the network. If your local network is the problem, we'll show you how to diagnose the issue and fix it. If a network outside your control, like an internet provider, is the problem, we'll show you how to build a case and persuade the provider to help fix the problem.
What is a Network Problem?
Lag, buffering, bad call quality, and no internet connection are examples of network problem symptoms. If you're unable to enjoy the online content you want, there's a good chance your network is to blame. Network problems impact things like online games, websites, streaming media, and video calling. The internet doesn't even have to be involved. Any time a bad connection prevents you from accessing something outside your computer you're dealing with a network problem.
Network problems happen when something disrupts the connection between your computer and the content you're trying to access.
How are Network Problems Solved?
The first step to solving a network problem is finding the source. Network problems are caused by a part of the network you control or a part of the network outside your control. We're assuming you control your local network and don't control anything beyond that. If that's not the case, just think of local as in your control and outside as in someone else's control .
Your devices, including your internet modem and wireless router, are usually in your direct control.
External services, like the servers for online games, media, and more, are out of your direct control.
The way you solve the problem depends on whether or not you control the failing part of the network. You can solve local network problems by yourself because you control the network. Outside network problems require help from whoever runs that network. Either way, this guide has the steps you need to move toward a solution.
Why Follow this Guide?
We've been helping people solve network problems for almost twenty years. Our "secret sauce" is a software tool called PingPlotter . It tests your network and makes it easier to find the source of problems. With PingPlotter and this guide by your side, you're well equipped to tackle problems of all shapes and sizes.
PingPlotter makes finding the source of problems easier by graphing network performance. Green is good. Red is bad.
How Does PingPlotter Work?
PingPlotter tests your network with the same tools technicians have been using for years. Those tools are Ping and Traceroute. The difference is PingPlotter visualizes the information in a way that makes finding the source of network problems easier.
To find the source of a problem, look for places on the network where performance goes from good to bad.
What Happens After I Find the Source of the Problem?
Once you have an idea of what's going on, we'll show you how to check your diagnosis and work toward a solution based on the results. If you have a local network problem, we'll provide instructions on how to fix it. If your problem is outside you local network, we'll show you how to effectively connect with the people running the network and persuade them to help you.
So what do you say? Ready to try it out?
- Test the Network
- Diagnose the Problem
- Local Network Problems
- Outside Network Problems
Let PingPlotter help you troubleshoot.
How-To Geek
Internet connection not working 10 troubleshooting tips.

Your changes have been saved
Email is sent
Email has already been sent
Please verify your email address.
You’ve reached your account maximum for followed topics.
Corbin Davenport / How-To Geek
Quick links, first, check whether your internet connection is down, test your local wi-fi or ethernet connection, reset your wireless connection, using ethernet check your cables, try restarting the problem device, ensure that network hardware is working, reboot your router, check the connection status on your router/modem, try another device to isolate the issue, finally: contact your service provider.
It's useful to have a checklist of things to try when your internet is not working. Sometimes you can fix the problem yourself, while other times, it's caused by a problem with your service provider. Here's how to pin down and fix the problem.
Sometimes the problem isn't your internet connection at all. If you're trying to access a website that simply won't work, it might just be a problem with that web page. You can try performing a search or checking social media to see whether those services are working, or you can query the website in question with a service like downfor.io .
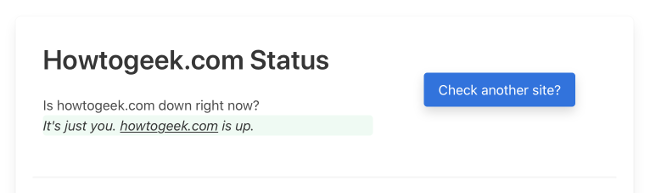
If you're still getting nothing, check the local connection between your device and your network hardware. A glance at the system tray on Windows or at the menu bar on a Mac will show whether you are connected via a wired or a wireless connection. On a smartphone, look for the Wi-Fi symbol or head to your device settings and attempt to connect from there.
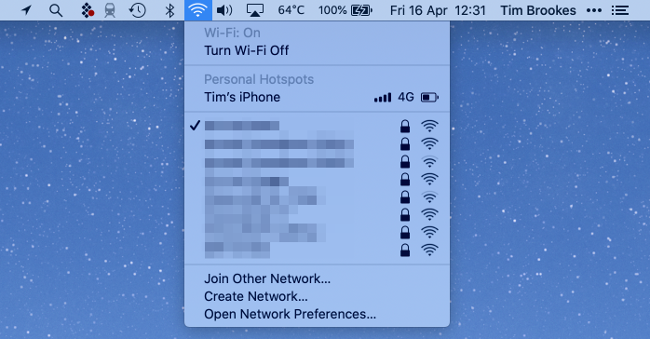
If you're connected via Wi-Fi but the internet still isn't working, this points to a problem with your online connection. If you can't find your wireless network, this points to a problem with your network hardware.
Occasionally, some devices seem to "forget" that they are meant to be connected via Wi-Fi. Using your wireless settings to set up the connection again might be all that it takes to get your local connection working again.
Your devices will remember login credentials and other information about your local connection. If this changes, your computer or smartphone might be trying to connect with the wrong information. You can try to "forget" the wireless network using your device's wireless settings and reconnecting again.
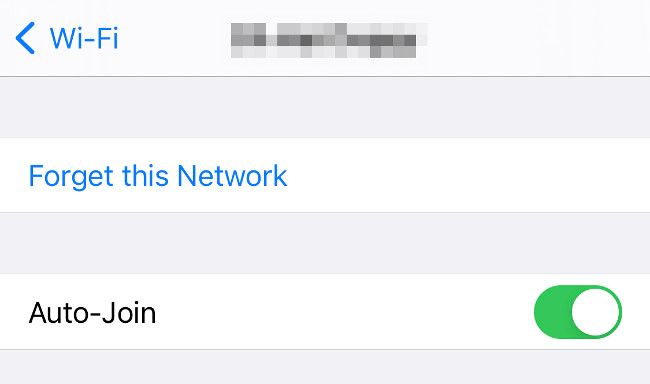
You will need the password to your wireless network to set up the connection again, so be sure to have that handy first.
If you're using a wired connection, make sure that the Ethernet cable is seated correctly in both your router and your PC. You can try removing the cable and reconnecting it to be sure. If you find that the cable is damaged in some way, try a replacement and see whether that fixes your issue.

If in doubt, turn it off and on again. By restarting the problem computer or smartphone, you're ruling out software issues caused by the operating system. You might even fix the issue entirely.
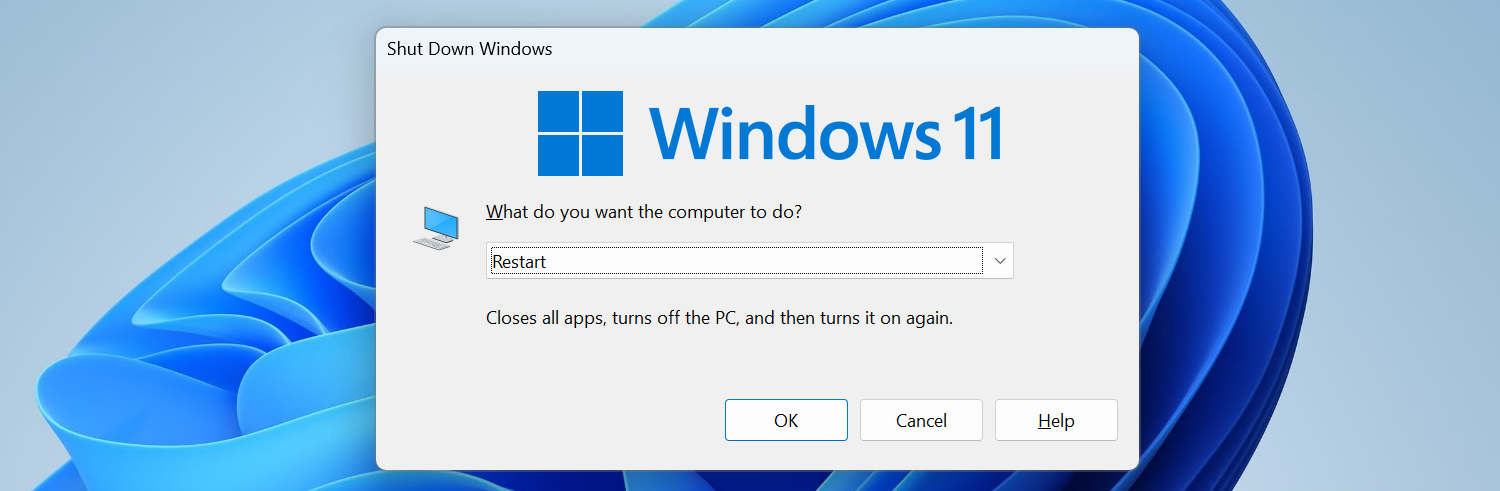
Occasionally, core services associated with networking stop working. This doesn't necessarily mean that there's a "problem" with your device that needs further attention, but a restart should solve the issue.
Sometimes modems and routers are switched off by accident. If you can't find a wireless network to connect to, there's a good chance that this has happened to your router. If you have an external modem, be sure to check that, too.
You should also check that any network connections you rely on are firmly seated in your router or modem. Feel free to remove any cables and then reseat them in the slots where you found them. If you have a DSL connection that relies on a phone socket, make sure that it hasn't been knocked out or broken by mistake.
Network hardware can and does crash from time to time. This is particularly common if the router, switch, or modem gets hot and isn't adequately ventilated. One solution is to properly power-cycle the hardware: Switch any network equipment off, wait 30 seconds, and then turn it on again.
While 30 seconds is overkill, it will ensure that the device fully discharges and starts up again "from cold." Most routers take around 30 seconds to a minute to restart to an operational state, so make sure that you wait long enough before throwing in the towel and trying something else.
This might not be possible in all circumstances, but if you know the login credentials for your network hardware (and how to access the control panel), you can see exactly what's going on behind the scenes. It also only works if you can connect locally to your network hardware (wireless or wired). If you're not sure what you're doing here, move on to the next step.
In the case of most network hardware, there will be a sticker on the side of the router indicating the address to visit (often 192.168.0.1 or 10.0.0.1 ). You can also use a service like routerlogin.pro to find your network hardware and go from there.
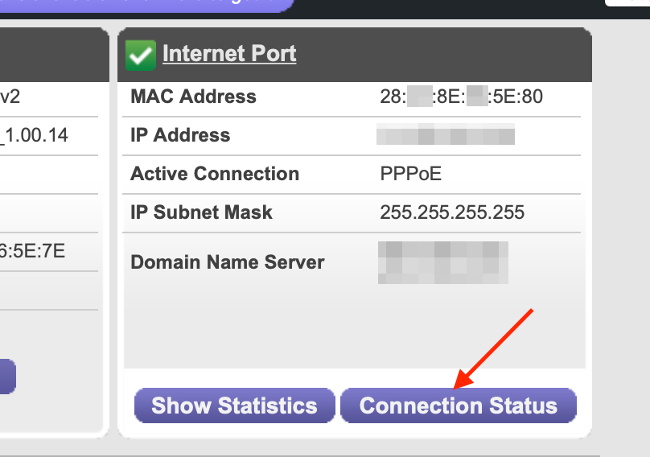
Once you've logged in with your admin username and password, you'll be able to navigate your way to some sort of status. You may need to enter an "Advanced" mode to see more information about any errors that the router has encountered. Since all network hardware is different, we can't guide you here.
If you happen to find some information about your network status, make a note of any errors or error codes that you see. If there is indeed a problem with your connection, you can quote these errors and codes when you contact your service provider later.
If your hardware reports that there is nothing wrong with the wider connection, you can be fairly confident that the problem is something to do with your local device.
Isolating a problem to a particular device like a computer or smartphone can be tricky, but if you're not having any luck with the solutions we've already suggested, consider trying another device on the same network, ideally using the same type of network connection (wireless or wired).
Remember: If you try another device and get similar results, it's likely that your internet connection is to blame. At this stage, it's a good idea to contact your service provider and report a fault.
Be aware that some smartphones switch to cellular data when no local network connection is detected (although they should tell you about it), so you might want to turn off cellular data temporarily if you're testing this on a smartphone.
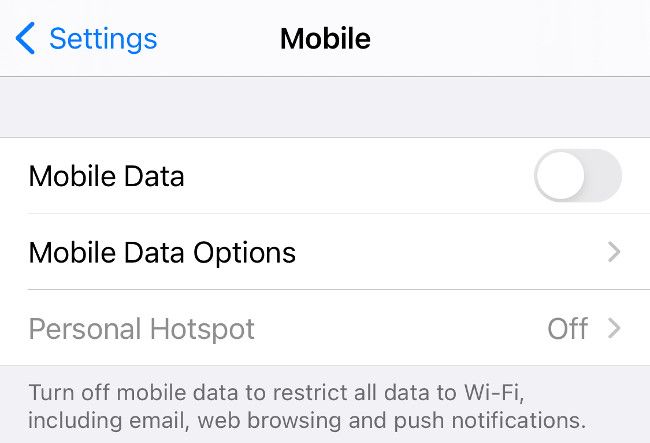
If other devices on your network are working, consider that there may be problems with your software, hardware, or network settings causing the issue. Fortunately, there are a few other things that you can try.
Try Changing Your DNS Servers
DNS stands for "domain name system," and it's essentially the phonebook that your computer uses to associate IP addresses (e.g. 123.0.0.4) with domain names (like howtogeek.com).
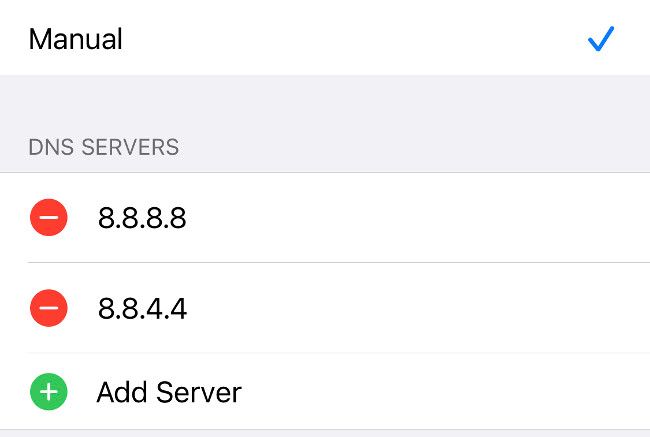
To rule out a problem with your DNS settings, learn how to change DNS on any device to servers provided by Google (8.8.8.8) or Cloudflare (1.1.1.1), and test for the problem again. You should restart your device after changing your DNS settings to ensure that they take effect.
If this solves your issue, then you might just want to leave things as they are, since your service provider's DNS servers are probably slower anyway.
Try Disabling Any Firewalls You Have Running
Firewalls stop internet traffic from communicating on certain "ports" and may take the form of software (running on your computer) or hardware (like a router). Windows and macOS both have built-in firewalls that can cause all sorts of problems. Try disabling them if you are having issues with the internet.
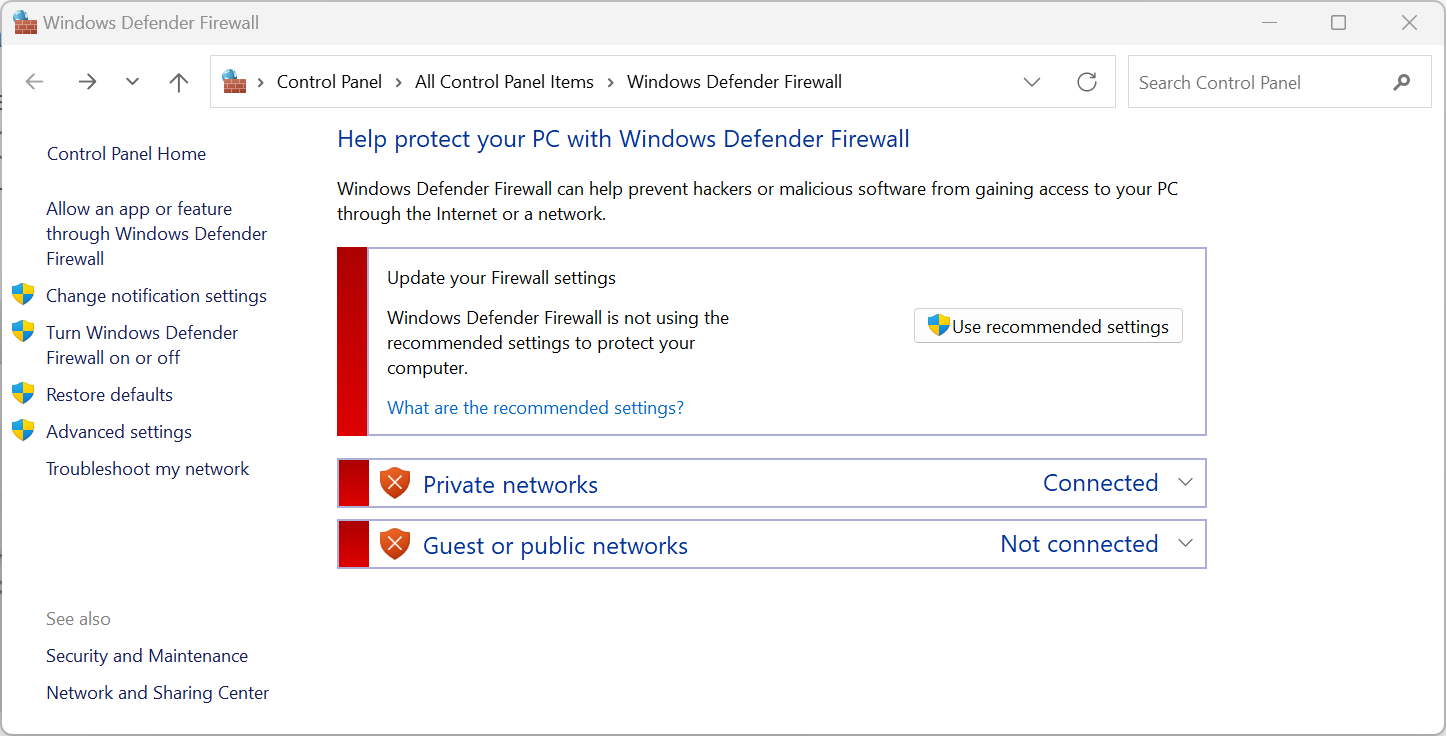
The Windows firewall is turned on by default , but you can turn it off with a few clicks. The macOS firewall is disabled by default , and it too can be easily disabled so that you can test your connection.
There are other firewalls, like those included with security software and anti-malware scanners. Make sure that any additional firewalls are disabled.
Try Running a Malware Scan
Malware may also cause problems with your internet connection, so it's worth running a malware scan with something like Malwarebytes (Windows and Mac) or Microsoft's own Windows Defender Antivirus.
If the problem is with your connection and you've tried everything listed to no avail, it's time to report a fault and let your service provider deal with it. Your provider will likely attempt to run you through some of the things we've already tried, so make sure that you let them know what you've done so far.
If you have any error codes or messages from your router's backend, quoting them here could save you some time.
If the thought of spending time on the phone with your service provider sends shivers down your spine, consider switching to a better provider. Our preferred way to pick a provider is by searching for the fastest ISP in your area .
- Cloud & Internet
Home Network Problems? 8 Diagnostic Tricks and Fixes to Try

Your changes have been saved
Email is sent
Email has already been sent
Please verify your email address.
You’ve reached your account maximum for followed topics.
Why Checkboxes Are Excel's Most Underrated Feature
Anyone can now try midjourney for free (no discord required), i can't use chatgpt without these 10 vital chrome extensions.
Of all the types of computer issues you can have, network problems are one of the worst. Though our computers can do a lot offline, being cut off from the internet isn't fun. Even worse, when you can't get online, it's more difficult to research fixes for your problem.
Let's step through the basic process of how to troubleshoot network connectivity problems. That way, next time you open up your web browser to a Cannot Connect message, you'll know what to do.
Like all troubleshooting, we'll start broadly and narrow down to specifics. After each step, try connecting to a website to verify that your connection is fixed. If it still doesn't work, continue to the next part.
0. Make Sure It's Actually Your Network Problem
Sometimes, what seems like an issue with your network is actually a problem on a specific website's end. If you can't get on Twitter, for instance, check another few websites to make sure that the problem isn't just with a single site.
You can visit downfor.io , which is a short URL for the site Down for Everyone or Just Me?, to easily check if a website is down for everyone. Simply enter the URL and you'll see where the issue lies.
If a site is down for everyone, you'll have to wait until it's fixed. But if the problem is only affecting you, continue on to troubleshoot.
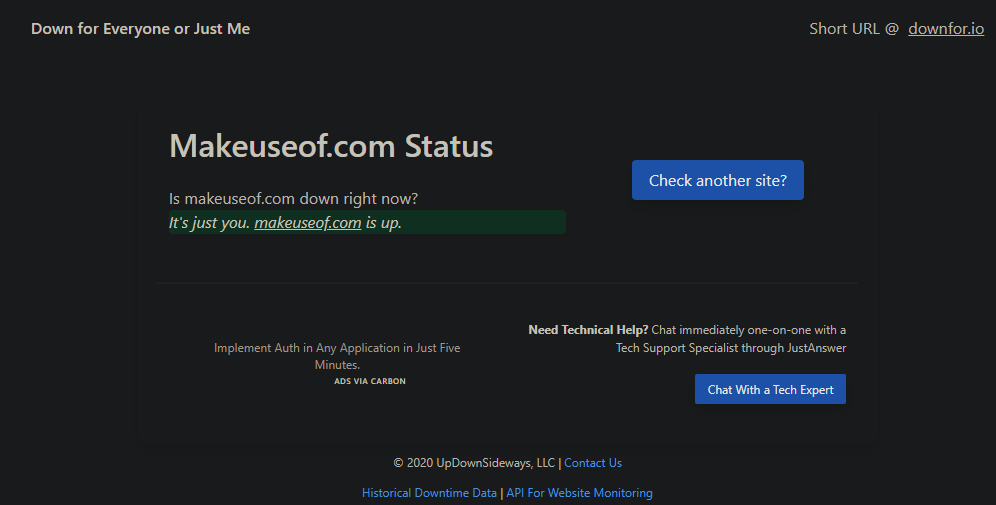
1. Power Cycle Everything and Check Other Devices
There's no need to get upset about network issues right away, as the fix to your problem might be as simple as rebooting your equipment. Restarting fixes a lot of issues, so make sure it's your first response to network problems, too.
To start troubleshooting, reboot your PC, as well as your modem and router. If your modem and router have power buttons on the back, you can press those to turn them off. Otherwise, just pull the power plugs.
To fully clear the modem and router caches, wait 60 seconds before you turn them back on again. When you plug everything back in, plug your modem in first and wait for it to fully power on before connecting your router.
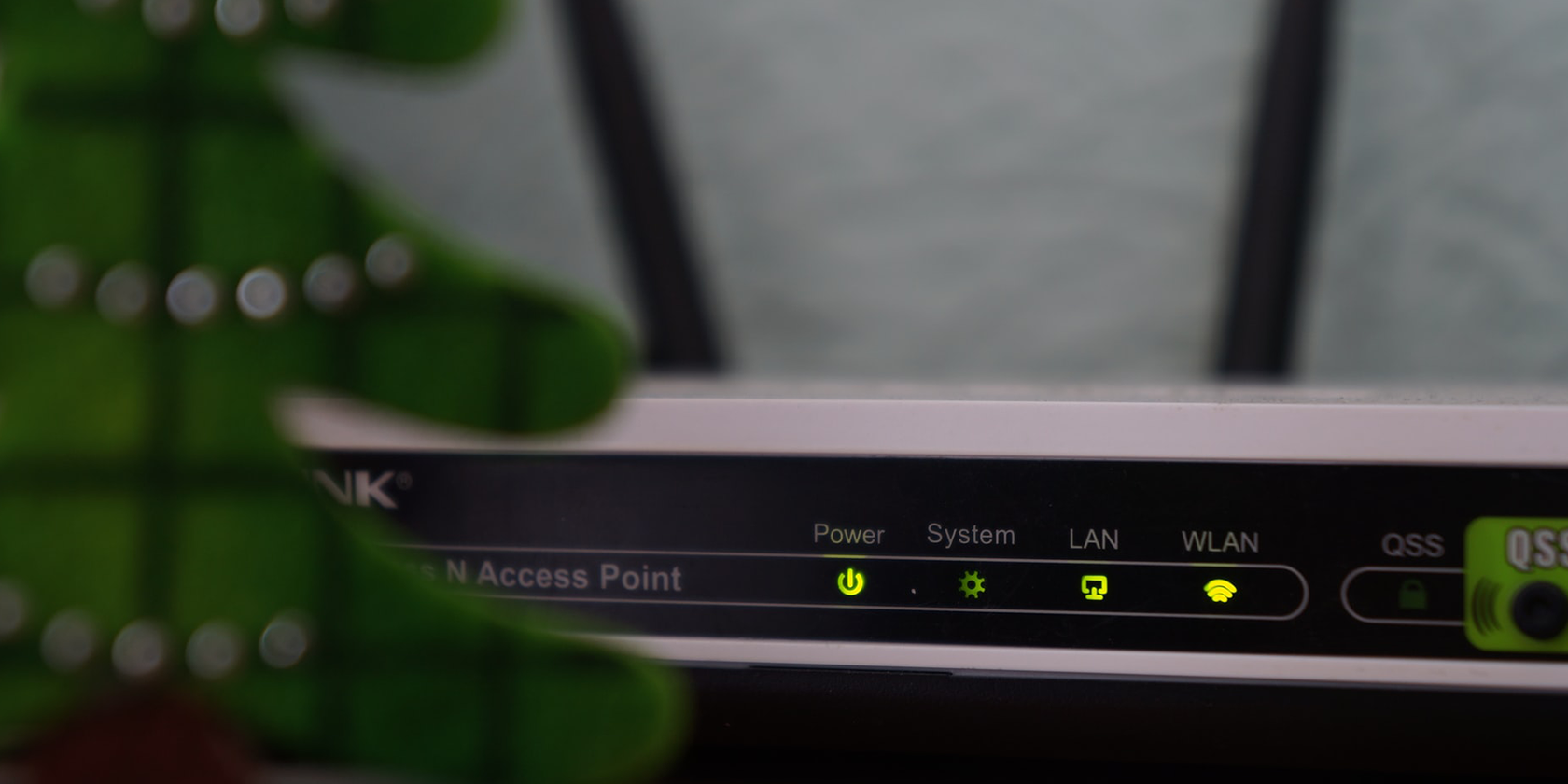
Turning everything off and back on first ensures that it isn't a temporary network problem. It's better to reboot now than to waste 30 minutes continuing on when you don't need to.
Once you've restarted, if you have a second computer (or a mobile device), try getting online with that. If you find that no devices can connect, you likely have an issue with your equipment or your ISP.
Should you find that only one computer can't get online, you can continue to narrow down the problem. On that device, make sure to run an antivirus scan to ensure you don't have malware interfering with your connection. You should also make sure that your firewall settings aren't blocking the connection.
Finally, try using a different browser to see if your usual one is somehow misconfigured. See how to fix "your connection is not private" errors if you're seeing them on every website, which is a separate issue that involves security certificates.
2. Check Physical Network Connections

If your network problem persists after rebooting, you should next check to make sure that all physical network connections are in place. This is another easy fix before you start diving into settings and tests.
If you use an Ethernet cable to connect to your router, check to make sure that it's not unplugged or damaged. If your laptop has a physical wireless switch, make sure that it's not set to the off position.
Once you've verified a proper connection, check your router and modem. Are the lights on your router and/or modem flashing green as normal? If no lights come on after the reboot, the device could be dead or malfunctioning.
However, if you get red lights, or a power light but no connection light, your ISP is likely experiencing disruption. See #6 below if you think this is the issue—you may need to check the manuals for your equipment to interpret the lights correctly.
3. Run the Windows Network Troubleshooter
Windows includes some built-in troubleshooters that can automatically find and fix issues. To run the troubleshooter for network problems, right-click the network icon in your System Tray and choose Troubleshoot Problems .
You can also go to Settings > Update & Security > Troubleshoot > Additional troubleshooters and choose Internet Connections > Run the troubleshooter to launch it.
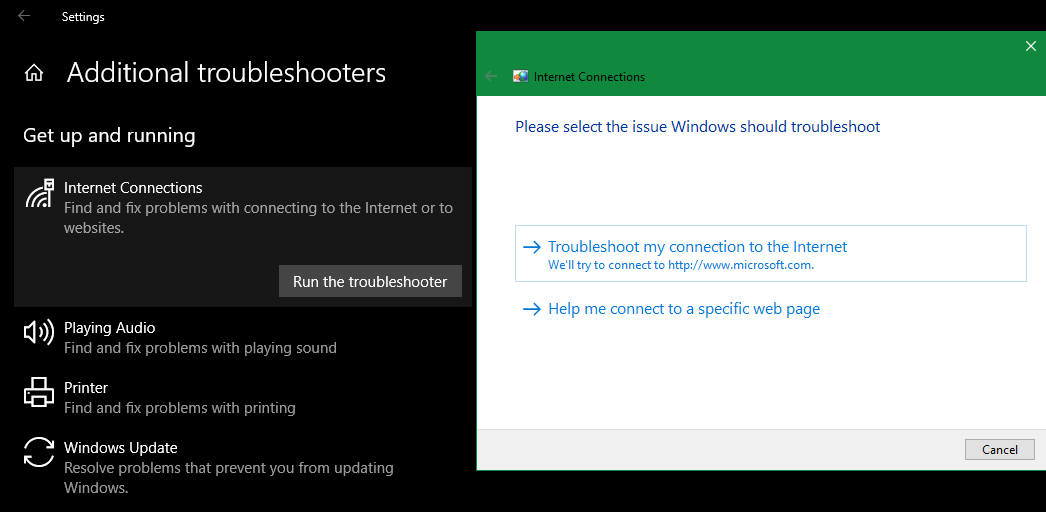
Once the troubleshooter runs, it could fix issues, find issues but fail to fix them, or find nothing. If the troubleshooter finds a problem that it fixes, try to connect again. If you get a specific error or problem name that Windows can't fix automatically, take note of it for later research.
Advanced users might also look at using other Windows tools to troubleshoot network issues .
4. Confirm That You Have a Valid IP Address
At this point, you've verified that the problem is not temporary and that all your hardware works. Since Windows can't fix the problem on its own, you need to pinpoint the spot along the connection where the network problem is occurring.
It's a good idea to make sure that you don't have any strange IP settings selected. To check this, open Settings and go to Network & Internet > Status . Below the Advanced network settings header, choose Change adapter options . In the resulting window, double-click the name of your network.
Next, you'll see a status window. Click the Properties button here.
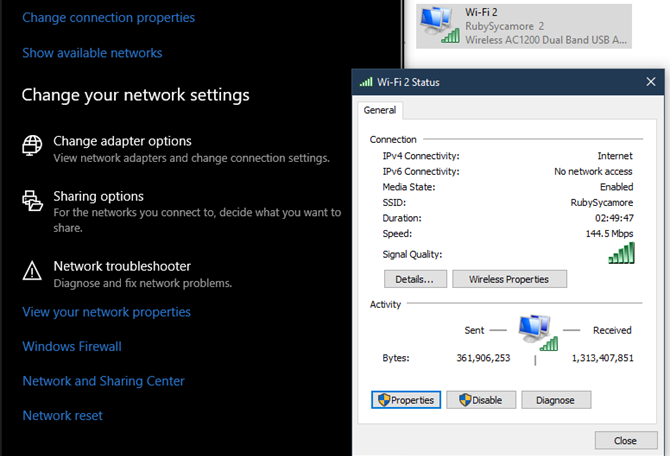
Inside the next dialog, double-click the Internet Protocol Version 4 entry.
Unless you've set up a static IP address (if you don't know what this is, you probably don't use one), make sure you have both Obtain an IP address automatically and Obtain DNS server address automatically checked.
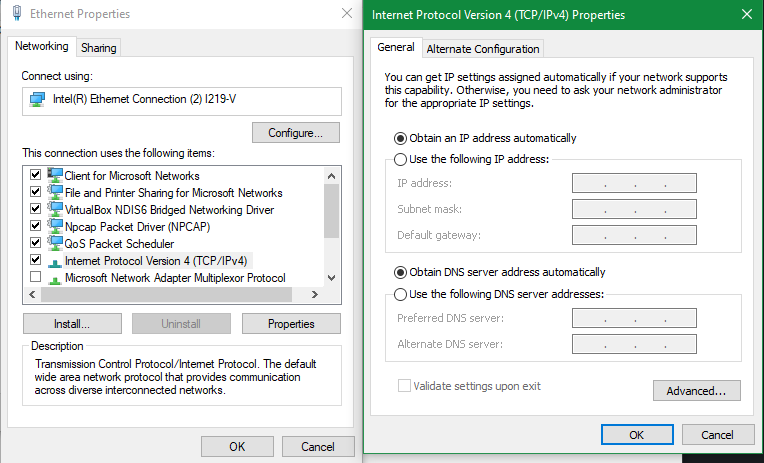
Repeat this process for Internet Protocol Version 6 , if it's enabled, to ensure everything is automatic there as well.
Reviewing Your IP Address Validity
Once you've done the above, you should check to confirm if the router is giving you a valid IP address. Open up a Command Prompt window by typing cmd into the Start Menu. Enter ipconfig and hit Enter , then look for the text under Ethernet adapter (for wired connections) or Wireless LAN Adapter (for wireless connections).
If IPv4 Address looks like 169.x.x.x , your computer is not receiving a valid IP address from your router. Typing the following two commands, one at a time, will release your computer's current IP address and request a new one, which may resolve this:
Should you still have a 169.x.x.x address after typing the above commands and entering ipconfig again, your machine still isn't receiving an IP from the router. Try plugging your PC directly into the modem with an Ethernet cable and see if you can get online.
If the connection works this way, your router is the problem. You may need to factory reset your router , or consider replacing it.
5. Try a Ping and Trace Its Route
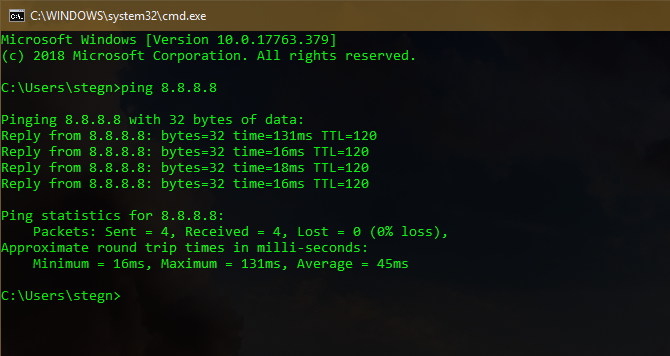
If your IP address starts with anything other than 169 when you run ipconfig , you have a valid IP address from your router. At this point, you've confirmed the problem is somewhere between your router and the internet.
Type the below command to ping Google's DNS servers to see if you can reach a website online (you can replace 8.8.8.8 with anything you like, such as www.msn.com ):
This will send four packets to Google's DNS server. If they fail to send, you'll see some basic info about the failure. In case you want to continue pinging indefinitely so you can monitor it while troubleshooting, just add a -t to the end, like so:
You can press Ctrl + C to stop pinging at any time. For more information, type this command to trace the route between your computer and Google's DNS servers:
The above command gives you a step-by-step breakdown of the path the information takes to reach the destination you specify. Watch it, and if it fails, check to see where the problem occurs.
If an error pops up early in the route, the issue is likely with your local network. There are more useful CMD commands for networking , if you're interested.
6. Contact Your ISP
Should all the above steps complete successfully, you've now verified that your equipment is working and confirmed you have a valid IP address from the router. Also, you're sure that the problem is occurring outside of the network, and for multiple devices. If this is the case, your next best option is to find out if your ISP is having issues.
Using your smartphone will prove useful here, as you can look up an outage map (like DownDetector.com ) for your provider. Searching Twitter to see if others in your area are experiencing issues can help as well.
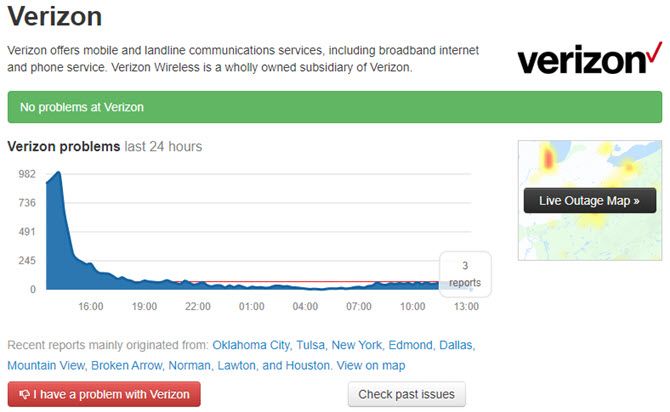
If you don't see anything of note online, try giving your ISP a call to see if there are known outages. Perhaps line issues are affecting a small area; a representative should be able to run tests to check.
7. Wait the Network Problems Out
Once you've let your ISP know of the issue and confirmed that it's not just one computer having a problem, all you can do is wait. Many times, you can't fix network issues on your own.
If your ISP is aware of the issues, hopefully they'll get everything fixed in a short time. Meanwhile, you can take the opportunity to enjoy reading a book, going for a walk, or something else that's offline.
8. Troubleshoot Specific Network Issues
While we covered general steps here, if you're seeing a specific network error, it can help to focus your troubleshooting on that. Have a look below at some guides for particular network problems:
- Connected to Wi-Fi, but no internet access
- IP address conflicts
- "Windows can't communicate with the device or resource"
- "Windows could not automatically detect network proxy settings"
Hopefully, one of these guides with more focused advice will solve your issue if these tips didn't work.
Diagnose and Fix Your Network Problems
These steps are a general template for diagnosing network issues, as your exact setup may differ. In general, respond by restarting everything, seeing if multiple devices are having trouble getting online, and checking to make sure your settings are correct, per the above.
Even after you solve your major network issue, your connection might still be slow. This is a separate problem to work on.
Image Credit: Andreas Beer/ Flickr
- Technology Explained
How to troubleshoot network and internet problems in Windows
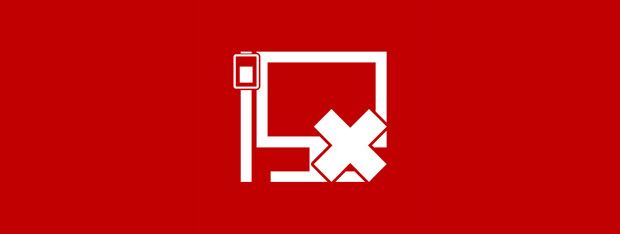
When you have problems with your network and/or internet connection, don't hesitate to use the troubleshooting wizards that are bundled with Windows. They are easy to use and they can help you identify what's wrong and how to fix your problems. In most cases, they will get the job done and help you more than expected. In this tutorial, we will show you how to start the network and internet troubleshooting wizards that Windows has to offer and how to work with them in order to fix your networking problems.
Skip to chapter
How to find the network and internet troubleshooting wizards in the control panel, how to use search to start the troubleshooting wizards, the network and internet troubleshooting wizards and what they do, how to start the network and internet troubleshooting wizards from the command prompt, how to use the network and internet troubleshooting wizards in windows, troubleshooting problems with a wireless network.
NOTE: This guide applies to Windows 10, Windows 7 and Windows 8.1 users.
One of the easiest ways to access the network and Internet troubleshooting wizards is to open the Network and Sharing Center by going to "Control Panel -> Network and Internet -> Network and Sharing Center" . Then, click or tap the "Troubleshoot problems" link on the bottom of the window. While the Network and Sharing Center window looks a bit different, depending on the version of Windows that you are using, the "Troubleshoot problems" link is always on the bottom of the window.
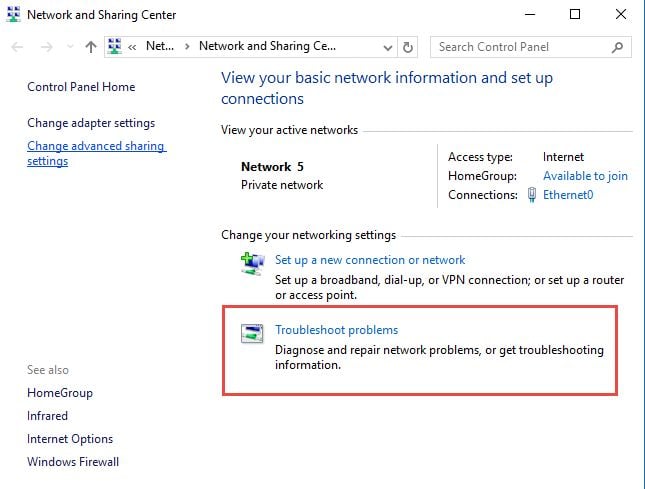
This opens the list of network and internet troubleshooting wizards that are available in Windows: Internet Connections, Shared Folders, HomeGroup, Network Adapter and Incoming Connections . If you have a printer installed on your Windows computer, you will also see a Printer troubleshooting wizard.
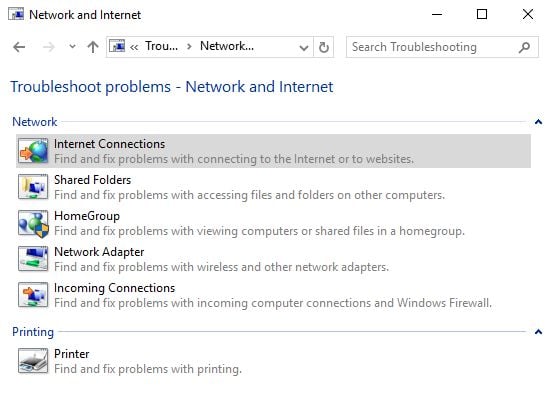
As always, you can also use search to launch the troubleshooting wizards.
In Windows 10, in Cortana's search box on the taskbar, type the word troubleshooting and click or tap the search result with the same name.
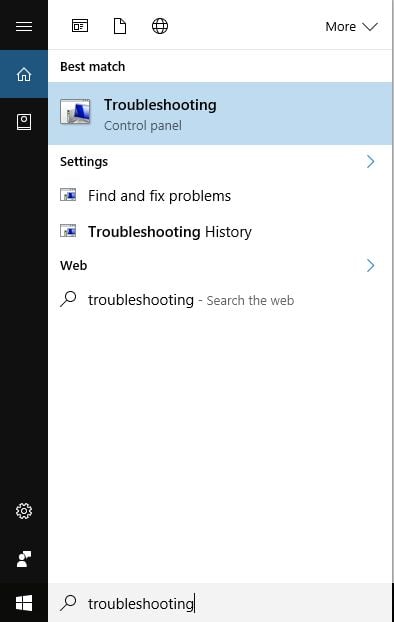
In Windows 7, type the word troubleshooting in the Start Menu search box. Then, click the Troubleshooting search result.
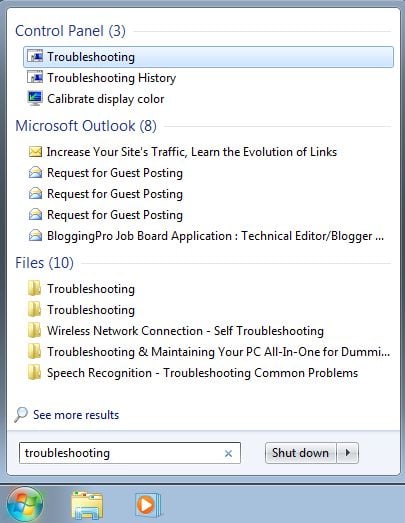
In Windows 8.1, go to the Start screen, type the word troubleshooting and click or tap the search result with the same name.
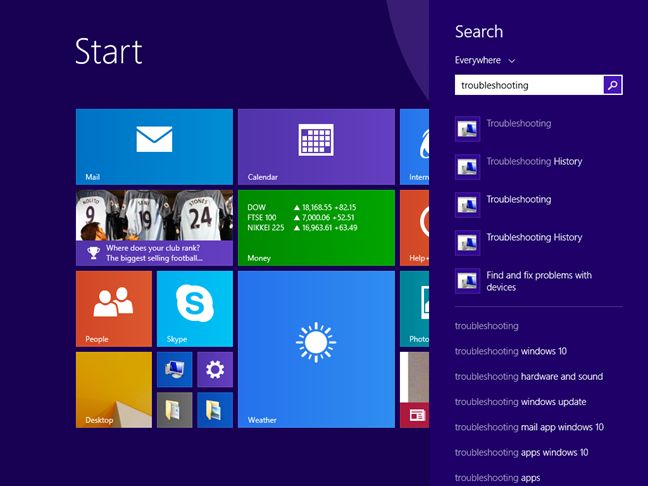
Clicking or tapping the Troubleshooting search result reveals the Troubleshooting window, where you find all the troubleshooting tools that are included in Windows. To display the troubleshooting wizards you are interested in, click or tap Network and Internet .
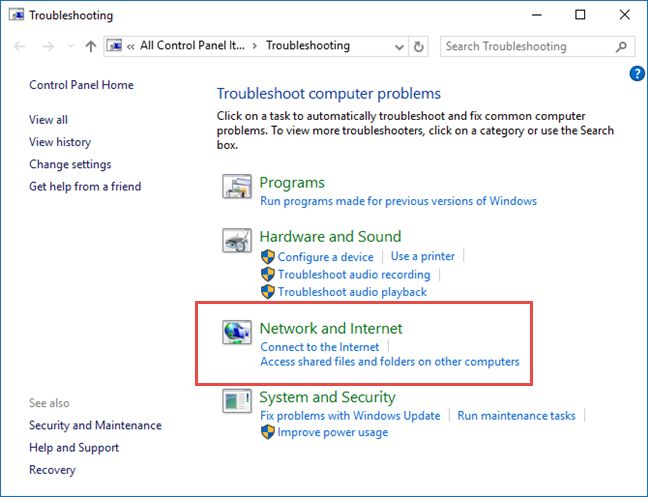
Now start the troubleshooting wizard that interests you. If you don't know what each wizard does, read the next section of this tutorial.
You can start any of the available wizards, depending on the problem you are facing:
- Internet Connections - this wizard helps when you are connected to the network but the internet doesn't work or you have trouble accessing particular websites;
- Shared Folders - use this wizard when you have problems accessing shared files and folders on other computers and devices from your network;
- HomeGroup - when you have problems viewing computers or shared folders that are part of the Homegroup, use this wizard;
- Network Adapter - it is useful when you have problems with your wireless or wired network adapters. It helps with anything that is related to your network connection;
- Incoming Connections - this wizard is helpful when other computers have trouble connecting to your computer's shared files and folders;
- Connection to a Workplace Using DirectAccess - this wizard can be used when you have problems connecting to enterprise network domains. It is available only in Windows 7 Ultimate, Windows 7 Enterprise, Windows 8.1 Enterprise and Windows 10 Enterprise.
The network and internet troubleshooting wizards can also be started using the Command Prompt or the Run window . Execute the following commands inside the Command Prompt or the Run window:
- To open the Internet Connections troubleshooting wizard: msdt.exe -id NetworkDiagnosticsWeb ;
- To open the Shared Folders troubleshooting wizard: msdt.exe -id NetworkDiagnosticsFileShare ;
- To open the HomeGroup troubleshooting wizard: msdt.exe -id HomeGroupDiagnostic ;
- To open the Network Adapter troubleshooting wizard: msdt.exe -id NetworkDiagnosticsNetworkAdapter ;
- To open the Incoming Connections troubleshooting wizard: msdt.exe -id NetworkDiagnosticsInbound .
Each troubleshooting wizard is different because it solves only the problems it's designed to solve . To help you understand how to use a troubleshooting wizard, we ran the Network Adapter wizard in order to understand what is wrong with our network connection. Using other wizards works the same way, using the same principles.
At the beginning of the troubleshooting wizard, before you press Next look for a link named Advanced .
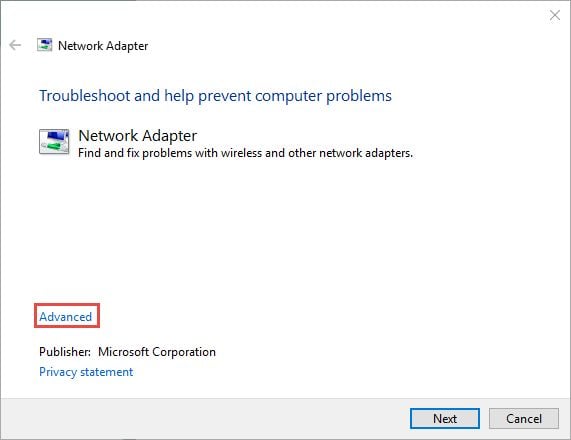
Click or tap on it. This reveals some interesting options. For example, the Network Adapter wizard can automatically apply repairs and run as administrator. Check the appropriate box to enable this feature and have it run as administrator, if you want to. Then, click or tap Next .
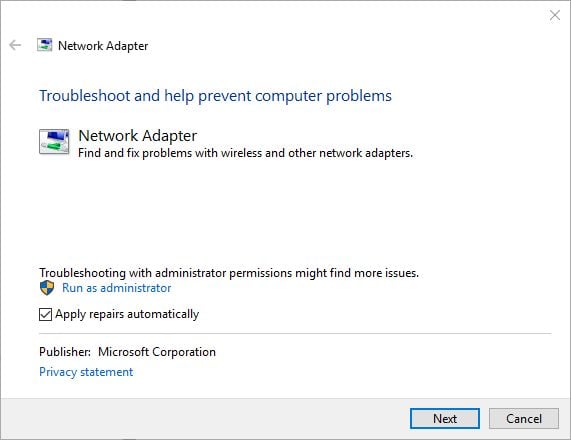
The troubleshooting wizard detects all network adapters that are installed on your Windows computer or device and asks you to select the one you want to troubleshoot. You can also have it troubleshoot all network adapters. Once you are done making your choice, click or tap Next .
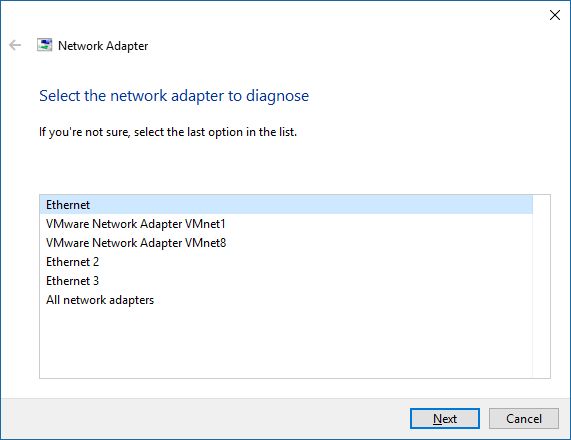
NOTE: The Network Adapter troubleshooting wizard also displays virtual network adapters, if you have installed virtualization software that uses such devices (like VMWare, VirtualBox, etc).
The troubleshooting wizard starts the diagnostics process and displays a progress bar. When it detects problems, it also tries to apply the fixes it believes are appropriate and then verifies if the problem still exists. For some problems, it may require you to perform a certain action. In our example, it detected that our network cable is not plugged at one end . So we verified the network cable, plugged it in, and then pressed "Check to see if the problem is fixed" .
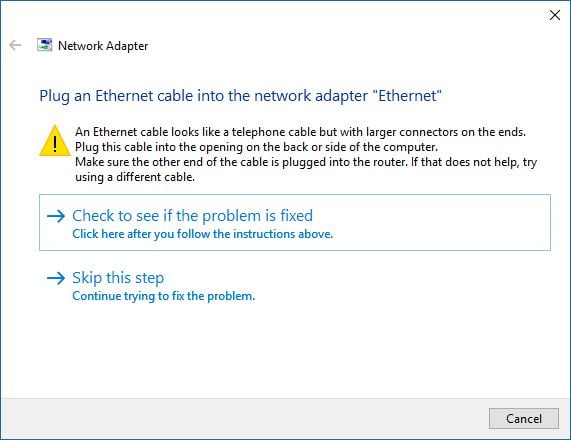
Then, it verifies whether the problem still persists and it sh ows you the details about the problem and its status.
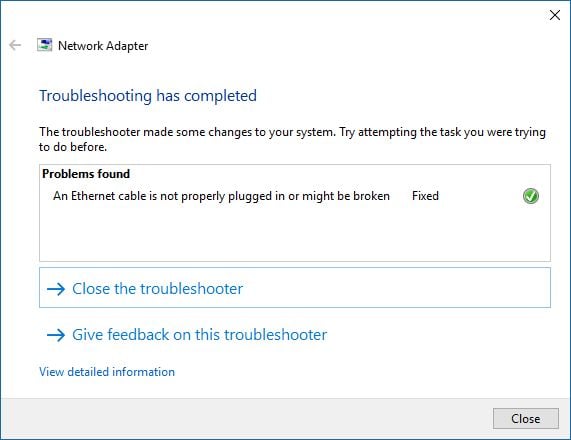
If your problem remains unfixed, the Network Adapter wizard proposes additional options via the "Explorer additional options" button. If you want to view detailed information about the problem(s) it identified and what it has done to fix things, click the small link that says "View detailed information" . To close the wizard, press Close .
NOTE: If the troubleshooting wizard you have used hasn't detected any problems but you still have issues, you may have not used the correct wizard. In this case, try another troubleshooting wizard, which is better related to the problem that you are experiencing.
If you have troubles connecting to wireless networks, we recommend reading the following troubleshooting guides:
- Troubleshoot Internet Connection Problems over a Wireless Network - this guide shows how to use the Windows built-in troubleshooting tools, to fix problems when connecting to wireless networks;
- Troubleshoot Wireless Network Connection Problems by Yourself - this is a step by step chart with questions and answers. Answering a series of questions takes you to the most probable root-cause and its solution;
- The Layman's Guide to Solving Wireless Network Interference Problems - an awesome guide, sharing how easy it is to fix problems generated by the signal interference, caused by other networks in your area or by other devices.
- How to delete or forget wireless network profiles in Windows 10 - if the configuration of a wireless network has changed, it is a good idea to make Windows forget it so that you can start over and connect to it from scratch.
- How to reset all your Windows 10 network adapters with just 6 clicks - when your internet connection doesn't want to work and every troubleshooting idea you had seems to fail, a last resort action you can take is to reset your network adapter(s).
All modern versions of Windows provide a complete set of troubleshooting wizards which can help you identify the root cause of your networking problems. When we have issues, we use these wizards and, in most s ituation s , they are able to identify the root cause and give us useful recommendations.
Even when they cannot help fix the problems we encounter, they provide information that is valuable to the technical support staff that can fix things for us.
- Subscribe to newsletter.
Receive our daily newsletter. You may unsubscribe at any time. For details read the Privacy policy.
Check this box if you agree to receive our emails.
You are subscribed to www.digitalcitizen.life .
Receive our weekly newsletter. You can unsubscribe at any time. For details, read our Privacy policy.
Related articles
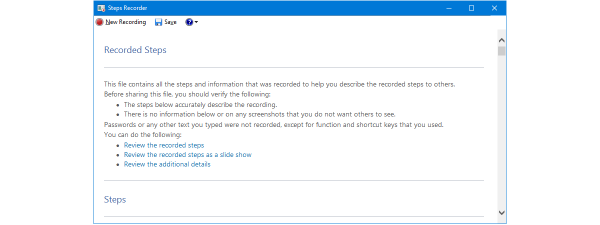
How to use Steps Recorder to capture steps for Windows 10 troubleshooting
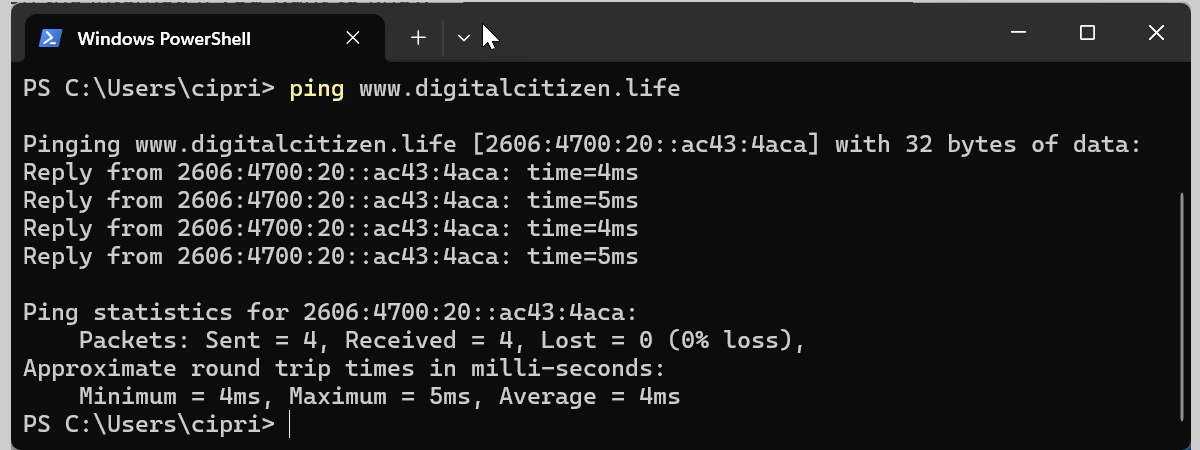
What is ping? How do you use ping commands in Windows?
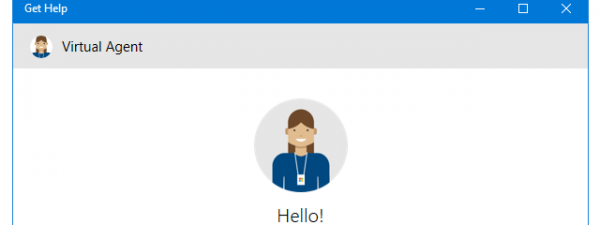
How to use the Get Help app in Windows 10 to contact Microsoft's support service

How to reset your network adapter(s) in Windows
Dominick Fair
Chief Technology Officer

15 Common Network Problems & How To Solve Them

So, your network crashed. It’s a great day.
You just lost an entire morning’s work because your network quit on you- and this is not some college research paper, this is your business .
Life is crazy and busy enough already! You don’t need more network and IT stressors added to it.
The only thing you need is a business network that makes your job and your life fluid.
It doesn’t matter if you live in Frederick, Bethesda , Rockville, McLean or Alexandria- you live in the future tech-hub of the world. Amazon is moving in, and Google has already caught on. You need protected, reliable and progressive IT.
If your business network breaks down, we have you covered.
We know about the uncommon network problems on the backend. But, did you know there are common network problems that can sometimes be prevented with the services of a managed service provider?
Here’s some information that may help you take a positive step towards never having to deal with annoying network issues again:
1. Networking Issues
IT management companies can always help businesses with their networking issues. But not all IT companies which help you with network issues are created equal.
Some aren’t worth the time to call them. Some have great network solutions for issues but cost too much. What if we were to tell you about a company that can handle your networking issues at an affordable price?
Maybe you’re skeptical at this point, so we’ll go over 15 of the most common network problems. Then we will tell you why we’re the best IT company in your area.
Here are a few common network problems:
- Your network is too slow. You have rebooted your computer. You have deleted files and folders that take up a lot of memory. But you still have a slow network speed.
- The Wi-Fi signal is strong in some areas and weak in other areas of the office. It makes no sense. It continues, no matter how you rearrange the furniture.
- The IP addresses have snafus. Sometimes there may be duplicate IP addresses. Sometimes there can be IP address exhaustion.
- Network path cannot be found. This is also knowns as a DNS problem. If there is a network error message that drives most people to distraction, it is that one.
- Unable to connect to a printer or file on a network share program. That can put a group meeting in an indefinite hold pattern if not fixed as soon as possible.
We know how aggravating and stressful these network issues can be. As an IT management company with clients from Virginia to DC and Maryland, we also know how important our network solutions are.
They are the reasons our solutions need to work the first time, every time.
2. Network Problems
We are presenting you with common network issues and problems that affect all businesses from time to time. We also have solutions for these problems.
Here’s a small cheat sheet of brief solutions you may try for a couple of these ongoing network problems.
Here are more everyday common network problems;
- Cyber Security or hacking your network . Only about 14 percent of small businesses can mitigate cyber risks and their network’s vulnerability. Of the 14%, 60 percent of them go out of business within six months.
- Data Back-ups . You have a lot of data that needs to be backed up at the end of each workday. But sometimes that doesn’t happen right, or it doesn’t happen at all. It’s a nightmare to figure out what happened.
- The Cloud and those who don’t understand it, misuse it, keep incorrect data on it or cannot figure it out so they get rid of it on their computer.
- No IT plan at all? This is when we have our work cut out for us and we love every minute. Because it allows us to help a business develop an IT plan that grows and develops with them.
- Account Privilege Abuse. That’s when someone who shouldn’t be using company networks does. It can be a nightmare because 60% of all security breaches on your network are done from the inside. That means it is someone who works with or for you.
There are solutions to these network problems we work with every day. But the longer the problems go on, the more difficult it is to fix at every level. We get it done, but it is time-intensive.
3. Common Network Problems
The last five common network problems are some of our unique network problems. But that being said, they are still common enough to include on our the list. They are:
- Misconfigurations cause as much as 80% of all network problems. Setting parameters manually may be something you can do. But when it is done wrong, it can cause untold IT headaches.
- VLAN issues happen when a VLAN is not configured to the correct port, which supports its services.
- Wireless connections don’t work. There is nothing worse than going to use the wireless connection with your boatload of work only to realize that you cannot get access to the connection.
- Unable to establish a VPN connection. Many people may not know what or how the VPN connects so this can be a real stress-inducer IT problem.
- Ongoing network processes are using up all the memory. This one can be a puzzler without an IT management group which can help you walk through what is going on.
The value of an IT management company cannot be overstated. We say the heartbeat of your business is your network. There is no substitute you can put in the place of a network that crashed. Because it doesn’t exist.
Reliable networks are a necessity for businesses everywhere. If your network problems cause you to lose business, for a day or even an hour- it is going to make a huge difference in office flow and client relations on your end.
Managed IT can prevent these problems before they happen.
Common Network Problems & Solutions
Some answers to a few of the common network problems we mentioned above you may find surprising. Some will seem too easy to be true but sometimes it works out that way.
But there are other network problems that can take the average IT knowledgeable person, more days than they want to figure it all out. This is often because of all the moving parts in network systems and servers.
The good news is that there isn’t a single network problem or issue we haven’t seen already. When it comes to complicated and in-depth network problems, we know what to do and how to do it almost as soon as we make it.
Here are some short answers to what can be difficult network problems.
- When your network is too slow , it can be the router’s positioning causing wireless interference. We test in all positions when we need to.
- The WiFi signal is strong and weak throughout the building may be because of your network’s administrator interface. It needs to be set to optimum performance.
- Data Back-up issues can be caused by hardware and software problems so all need to be checked out. You can back up directly to an outside server or another outside source as a temporary measure.
- VLAN issues require you to check the cabling and the interface first before doing anything else.
- Continuous loss of memory because your network has a memory hog somewhere. Damaged hardware or a capacity bottleneck can cause this. Either can be fixed in a straight-forward manner.
Network Issues
There is no network issue you have which does not have a solution or answer. That’s what we will as truth in our industry. We give you the IT management services and answers to meet your network needs.
View pricing on our management plans that vary and are based on your particular needs. We have starter package plans for new businesses. We also have our obsidian package plan for established, larger businesses.
All of our packages can handle any of your current or potential network issues and provide your business with the answers and solutions to get you back on track. Our mission is to create fluidity in the workspace so that you and your business can get back to what it does best in its day-to-day operations.
All technology today evolves at the speed of a week-to-week and sometimes day to day basis. Problems in networking, cloud computing, and remote access are what we fix for our customers every day.
Your business should be able to hop online with the touch of a button and click of a mouse. Many of our calls come when people have tried to fix their network issues themselves but think they may have made things worse. We can fix those network issues too.
Our IT Service Management Plans
Our IT service management plans allow us to be there for you so you never have to worry about having network problems or issues.
We offer timely network solutions that give you peace of mind. Also, they get your business back up to speed as quickly as possible.
Wouldn’t it be great to know that your network protection is just around the corner with 24/7 support?
SADOS offers more than solutions to your network problems. We offer specialized architecture and deployment. SADOS does maintenance and LAN/WAN network monitoring in our managed service packages.
We’re only one call away . Reach out to us before you need us in a network emergency.
Try our FREE AI-powered help desk. No login required.
Need a quick fix?
Try our free ai-powered tech support.
Describe the problem you are facing. Be friendly, descriptive. Remember that AI can make mistakes. If you’re having an IT emergency, please contact us .
You may also like...

What Does a Content Delivery Network Do?
If you’re interested in optimizing your company’s website to improve page load speed, boost security, or lower your bandwidth cost, using a content delivery network will help.

6 Steps to Surviving an IT Emergency
When you operate your own business, your IT system is your lifeline. That’s why it’s important to be prepared for an IT emergency.

Is Your Business Protected with a Disaster Recovery Plan?
Disaster recovery plans are necessary to help businesses avoid unrecoverable loss. Here are some disaster recovery plans available.
News to your inbox
Keep tabs on what’s happening in the world of technology. We’ll send you new posts to your inbox
Ready to modernize your IT?
Service Status
7 Common Network Issues and How to Resolve Them Fast
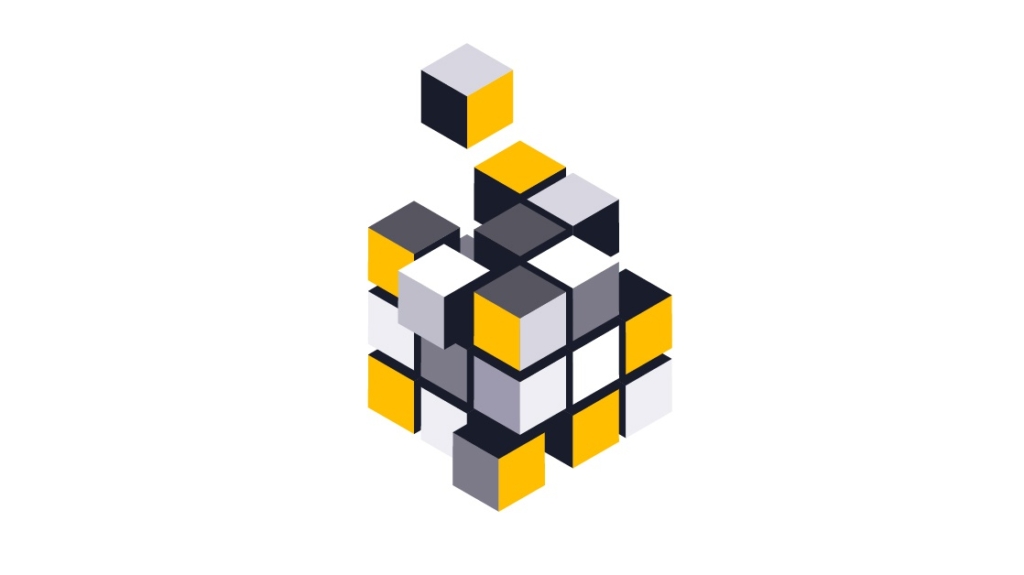
Networks are networks. Despite best efforts to keep things smooth all the time every day, things happen. Here's a look at some common network issues, some tips for quickly resolving them, and even better, how to prevent them from occurring again.
1. Duplicate IP Addresses
When two devices attempt to share a single IP, you see the dreaded "Address Already in Use" Kill — with no ability to access the network.
The Quick Fix: The blame for this often rests with your router's default DHCP configuration. DHCP is probably trying to assign your new device an address at the beginning of your subnet , and another device may already occupy these low-numbered addresses with static IPs. If you've just introduced a new device or server to your network, it may have its own DHCP server. Simply disable the DHCP server on that device to restore sanity to your network.
The Preventive Measure: You can take one simple step to avoid IP conflicts by modifying your router's configuration to begin assigning DHCP addresses near the top end of your subnet, leaving the lower addresses available for devices that require static IPs.
2. IP Address Exhaustion
To troubleshoot this issue, use the ipconfig command. If the workstation has assigned itself an IP address that begins with 169.x.x.x, it means that no IP address was available from the DHCP server.
The Quick Fix: Some users on cable internet might not have a local router, in which case IP addresses are assigned on a limited basis directly from your ISP. You have probably run out of allowed IP addresses from your ISP. The solution to this is to purchase either a standalone router or WiFi access point with an integrated router. This creates your own local pool of internal addresses, ensuring you won't run out.
If you already have a local router with DHCP, the default address pool might be too small for your network. By accessing the DHCP settings on the router, you can adjust the size of the address pool to meet your network's needs.
The Preventive Measure: It's important that any internet-connected network have a local router in operation with NAT and DHCP, both for security reasons and to prevent IP address exhaustion. The router needs to be the only device connected to the modem, with all other devices connecting through the router.
3. DNS Problems
Errors such as The Network Path Cannot Be Found, IP Address Could Not Be Found, or DNS Name Does Not Exist, can usually be traced to a DNS configuration issue . The command line utility nslookup can be used to quickly show a workstation's DNS settings.
The Quick Fix: Workstations and other network devices can be configured to use their own DNS servers, ignoring the server assigned by DHCP. Checking the 'Internet Protocol Version 4 (TCP/IP)' settings for your adapter will show if an incorrect DNS server is specified, so just select "Obtain DNS server address automatically" instead.
The Prevention Measure: Your local router might be configured to operate as a DNS Server, creating a DNS pass-through to your ISPs servers. On busy networks, this may overload the capabilities of the router. Change your network's DHCP settings to directly access your DNS servers.
4. Single Workstation Unable to Connect to the Network
If only a single workstation is displaying the "No internet" message when opening a web browser, we can usually assume that the rest of the network is healthy and turn our attention to any hardware and software that is particular to this system.
The Quick Fix: To resolve this network issue, start by eliminating the obvious communication barriers such as a bad cable, poor WiFi signal , failing network card or incorrect drivers. Ensure that the workstation's network adapter is configured with the correct IP, subnet, and DNS servers.
If that doesn't solve the problem, check any firewall software on the device to ensure that necessary ports are open to the external network. Common ports include 80 and 443 for web traffic, plus 25, 587, 465, 110, and 995 for email.
The Preventive Measure: It's usually best to leave all workstation TCP/IP settings to "Automatically assigned." Use a DHCP server to hand out a uniform configuration to all devices on the network. If a static IP is needed on a particular workstation or server, most DHCP servers allow the ability to create static IP mappings.
5. Unable to Connect to Local File or Printer Shares
Sharing problems are among the most difficult network problems to solve, due to the number of components that need to be configured properly.
Most commonly, sharing problems arise due to conflicts between mixed security environments. Even different versions of the same operating system sometimes use slightly different security models, which can make interconnection of workstations difficult.
The Quick Fix: We can cure sharing problems most efficiently by drilling down through the possibilities in this order:
Ensure that the required services are running. On Windows systems, the server, TCP/IP NetBIOS Helper, workstation, and computer browser services all need to be running. On Linux machines, Samba is the primary component required to share with Windows systems.
Check your firewall(s) . It's very common for a workstation's firewall to be configured to block file and printer sharing traffic, especially if a new antivirus package is installed that introduces its own firewall. Firewall issues can also exist at the hardware level, so ensure that routers or managed switches are passing share traffic within the subnet. Speaking of subnet….
Ensure all workstations are on the same subnet. This problem typically only appears on complex networks, however, even simple networks sometimes have static-IP equipment with an improperly configured subnet. The result is that external traffic will move about just fine, while internal traffic will hit unexpected roadblocks.
All Windows network adapters will need File and Printer Sharing for Microsoft Networks, Client for Microsoft Networks, and NetBIOS over TCP/IP enabled.
Once the above checks have passed, it's finally time to check the most likely culprit, permissions. There are multiple layers of access required, each with their own interface within the OS. Check for:
Systems configured with the wrong workgroup or domain.
Incorrectly configured HomeGroup.
Network type set to Public.
Incorrect NTFS permissions.
6. Local Network is Unable to Connect to the internet
This situation can either be intermittent or persistent. Often times, the most difficult aspect of dealing with any external network problem is finding the company responsible. And then tasking them to solve the issue, particularly with intermittent failures that are difficult to trace. It can sometimes be such a problem that organizations will have to switch internet providers in order to solve the issue.
The Quick Fix: A router and modem reboot is the first order of business. The tracert then utility can be used to identify communication breaks. It will clearly hiccup on the particular router hop that is causing the problem. Contact your ISP with your findings, providing screenshots as necessary.
The Preventive Measure: To avoid the finger-pointing that can prevent rapid resolution of external issues, do some research to ensure that you procure connectivity only from local Tier 1 providers. Other ISPs are more than happy to sell you service, however, they are simply piggybacking the Tier 1 connection, since they don't actually own the infrastructure in your area.
The goal is to remove as many middle-men as possible, so that when (not if) you experience a problem, one phone call is all that is required to identify the issue and get technicians to work on it.
7. Slow Internet Performance
Slow performance is typically due to congestion, or sometimes poor quality connections that have corroded or otherwise deteriorated. Congestion may not be directly related to bandwidth exhaustion, as a single overloaded port on a switch or router can diminish network performance.
This can be especially true on leased lines where dedicated bandwidth is to be expected, but speed tests indicate the network is not reaching it's rated potential.
The Quick Fix: Use speed test websites, conducting tests from geographically remote servers. This can pinpoint areas of congestion on the ISP's network. In the case of cable internet, the local network is shared amongst your neighbors, committing your ISP to a costly bandwidth upgrade when saturation occurs. Report your findings to your ISP so that they can take steps to resolve the issue.
DNS servers are an often overlooked aspect of internet performance . Using incorrect DNS servers can result in routing congestion or load balancing problems. While you should typically use your ISP's DNS settings whenever possible, they may actually be routing traffic through overloaded web caches. You can temporarily adjust your DNS settings to use OpenDNS instead.
The Preventive Measure: if internet performance is critical, you'll need to procure adequate connectivity. While cable internet may be inexpensive, you could be setting yourself up for frequent jeers from employees. A local DSL operator may offer improved reliability for a slightly higher cost, but for the most consistent performance, you may find that an expensive leased line is a requirement for your organization.
There's plenty of help out there — use it!
The good news is there are a plethora of resources for troubleshooting and solving network issues, and many of them are free and built into most operating systems. Ping, tracert, ipconfig, nslookup, and speedtest.net should be in the top drawer of every admin's toolkit .
More advanced utilities such as Wireshark provide a detailed analysis of your network's potential stumbling points, while wardriving tools can be called upon to identify WiFi performance or interference issues.
Armed with a deeper knowledge of how your network works, you can be prepared for the inevitable , and can even train end users to troubleshoot simple problems themselves. Your reputation as a network hero lives on!
By submitting this form you agree to receive marketing emails from CBT Nuggets and that you have read, understood and are able to consent to our privacy policy .
Recommended Articles
I have read and understood the privacy policy and am able to consent to it.
- Product Product
- Browse training
- All courses
- Certification training
- New training
- Solutions Solutions
- Active Military
- All Solutions
- Resources Resources
- Learner stories
- Why e-learning?
- Customer reviews
- Study Plans
- Ultimate Cert Guides
- Company Company
- Become a Trainer
- Transparency in Coverage
- Support Support
- Help Center
Let's chat!
Text to modify
Explore all Obkio features
Network Performance Monitoring
Measured between two locations
Network Devices
Device performance via SNMP Polling
Traceroutes
Identify where the issue is located
Networks & Applications
SD-WAN Monitoring
Internet performance monitoring, voip monitoring, mpls monitoring, uc monitoring.
Network Metrics
Packet Loss Monitoring
Latency monitoring, network speed monitoring, mean opinion score monitoring, jitter monitoring, bandwidth monitoring, throughput monitoring, qos monitoring, network audit, continuous monitoring, obkio vs other solutions.
Discover why Obkio outshines other solutions.
For small and large enterprise
Educational
For college and unversities
For single and home offices
Testimonials
See what some of our clients have to say
Case Studies
Real stories from Obkio's clients
Managed Service Provider
Helps MSPs quickly fix network problems
Your Source for In-Depth Network Monitoring Knowledge
Get A Free Demo
White Papers
Download free guides on performance monitoring
In-Depth Webinars, Step-by-Step Walkthroughs, and More
Screenshots
Detailed screenshots from Obkio's app
- Documentation
Technical documentation about onboarding, support, feature guides, and training.
Last Blog Post

How to monitor Network Performance: A Simple Guide
- Try for Free
- Contact sales
Success Stories
- Contact Sales
How to Identify Network Problems & Diagnose Network Issues
Table of contents.
Just because your network is "UP," doesn't mean it’s working well! Network issues like choppy VoIP, jerky video calls, and network and application slowness issues can affect your business in drastic ways - which is why it’s important to know how to identify network issues for network performance troubleshooting.
There are many problems that can affect network performance, and some of them are very complex to identify and understand. Intermittent network issues frustrate users, affect business productivity, and are a nightmare for all IT administrators because they are the most difficult to solve.
That’s why it’s important to agree on the vocabulary surrounding this subject before thinking of identifying solutions.
In this article, we'll be defining the vocabulary surrounding network issues to teach you how to identify network problems, diagnose network issues, and find solutions.
What are Network Performance Issues?
Let's start with the basics: what exactly are network performance issues?
Network performance issues refer to problems or challenges that affect the speed, reliability, and overall efficiency of a computer network . These issues can manifest in various ways and impact the user experience, data transfer, and communication within a network.
Although network performance issues come in all forms, from all points of the network, there are some common smyptoms to let you know that your network is not feeling so hot:

Slow Data Transfer: Sluggish file transfers, slow downloads, and delayed uploads are indicative of network performance problems. Users may experience extended wait times when accessing or moving data.
Frequent Connectivity Issues: Intermittent or frequent disconnections from the network can be a sign of instability or poor performance. Users may encounter dropped connections or have difficulty staying connected.
High Latency: Latency refers to the delay between sending and receiving data. High latency can result in delays in data transmission, affecting real-time applications such as video conferencing, VoIP ( VoIP latency ) or online gaming.
Packet Loss: Packet loss occurs when data packets are lost during transmission. This can lead to retransmissions and impact the overall speed and reliability of the network.
Inconsistent Network Performance: Inconsistencies in performance, where the network speed varies widely over time, may indicate issues with congestion, hardware problems, or other underlying issues.
Jitter in Real-Time Applications: Jitter refers to variations in latency, and it can cause disruptions in real-time applications such as voice or video calls. Users may experience choppy audio or video streams.
Network Congestion: When the network is overloaded with traffic, it can lead to congestion. Symptoms include slow data transfer, increased latency, and a general degradation of network performance for all users.
Unresponsive or Slow Applications: Applications that rely on network connectivity may become unresponsive or slow to load if there are network performance issues. This can affect productivity and user experience.
Performance Degradation During Peak Hours: If network performance worsens during specific times of the day when network usage is highest, it may indicate insufficient bandwidth or congestion issues.
The Importance of a Reliable Network: Why Businesses Need to Diagnose Network Issues Internally
A reliable network is of paramount importance for businesses in today's digital landscape. It serves as the foundation upon which a multitude of critical operations and activities are built. Whether you're a small startup or a large enterprise, here's why a reliable network is indispensable for the success and growth of your business:
- Uninterrupted Communication : A dependable network ensures seamless communication among employees, clients, partners, and suppliers. Email, video conferencing, instant messaging, and VoIP (Voice over Internet Protocol) calls rely on a stable network connection. Any disruptions can lead to missed opportunities, delayed decision-making, and hindered collaboration.
- Efficient Operations : From inventory management to order processing, businesses heavily rely on interconnected systems. A reliable network enables smooth data transfer and real-time updates across different departments and locations. This efficiency translates into streamlined processes, reduced errors, and improved overall productivity.
- Data Security : Networks play a pivotal role in safeguarding sensitive business information. A secure network infrastructure helps protect customer data, financial records, proprietary information, and trade secrets from unauthorized access and cyber threats. A compromised network can lead to data breaches and legal consequences.
- Remote Work and Flexibility : The rise of remote work necessitates a dependable network that supports remote employees' access to company resources, databases, and applications. A strong network allows employees to work effectively from various locations, enhancing work-life balance and expanding the talent pool.
- Customer Satisfaction : In a digital-first world, customer interactions and transactions frequently occur online. A reliable network ensures that customers can access your products, services, and support channels without disruptions, leading to higher satisfaction rates and repeat business.
- Business Continuity and Disaster Recovery : Should unforeseen events such as natural disasters or hardware failures occur, a resilient network ensures that critical data can be backed up, replicated, and recovered seamlessly. This capability contributes to maintaining business continuity and minimizing downtime.
- Competitive Advantage : In today's competitive market, businesses with a strong and reliable network have an edge. They can respond swiftly to market changes, innovate faster, and deliver superior customer experiences, positioning themselves as leaders in their respective industries.
In essence, a reliable network serves as the digital backbone of a business, enabling efficient operations, fostering collaboration, enhancing customer interactions, and contributing to long-term growth. It is a strategic investment that can determine a business's ability to adapt, thrive, and succeed in an increasingly interconnected world.
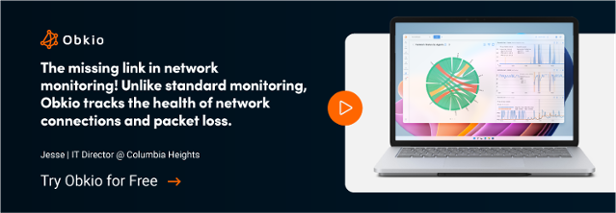
Step 1. How to Diagnose Network Issues with Network Monitoring
When it comes to identifying and diagnosing network issues, your secret weapon is a Network Monitoring software. A Network Monitoring (or Network Performance Monitoring) tool monitors end-to-end network performance to identify network issues affecting your end-users and customers - even if those network problems may reside outside of your local network infrastructure.
- End-to-End Visibility : Network Monitoring tools provide a comprehensive view of your entire network environment, from local devices and routers to remote servers and cloud services. This holistic perspective allows you to identify bottlenecks, latency issues, and potential points of failure anywhere within your network ecosystem.
- Proactive Issue Detection : Rather than waiting for user complaints or system failures, Network Monitoring software takes a proactive approach. It continuously monitors network metrics, performance parameters, and traffic patterns, enabling early detection of anomalies or deviations from normal behavior.
- Real-Time Alerts : When a network issue is detected, Network Monitoring tools can send real-time alerts to network administrators or IT teams. These network monitoring alerts allow for swift response and remediation, minimizing downtime and potential business disruptions.
- Troubleshooting Efficiency : Armed with historical data and performance trends, Network Monitoring software becomes an essential tool for troubleshooting. It assists IT professionals in pinpointing the root causes of network problems, whether they stem from hardware failures, software glitches, or external factors.
In the following sections, we'll explain how to identify network issues step-by-step, but to prepare you for what's come, here's a little summary:

I. Deploy Obkio's Network Monitoring Tool for Network Diagnosis
We recommend a tool like Obkio Network Performance Monitoring Software because it does the work for you.
Obkio's proactive Network Monitoring tool actively seeks out irregularities, sending alerts the moment anomalies are detected. Say goodbye to being blindsided by unexpected network disruptions and hello to taking swift action before users even notice.
With Obkio's user-centric approach, you can understand the impact of network issues on end-users. Monitor application performance and user experience, ensuring that your digital services remain seamless and reliable.

- Synthetic Traffic simulates the end-user perspective to identify issues
- Decentralized end-to-end monitoring of network locations with Monitoring Agents
- Continuous monitoring identifies intermittent issues that are hard to pinpoint
- Monitoring Agents collect data to diagnose network issues
- Measures network performance metrics like jitter, packet loss, throughput and more
- Troubleshoot network issues with Device Monitoring & Traceroute features

II. Diagnose Network Issues in All Network Locations
To actually diagnose network issues happening anywhere in your network, you need to deploy Network Monitoring Agents which continuously measure network performance in key network locations like offices, data centers and clouds. The Agents exchange synthetic traffic to measure network metrics between each other.
This will help you the root cause of the network issues and identify any network segments where the network issue is most pronounced. Essentially, to collect the data you need to translate, you’ll need:
- Local Agents : Installed in the targeted office location experiencing network performance issues. There are several Agent types available (all with the same features), and they can be installed on MacOS, Windows, Linux and more.
- Public Monitoring Agent : Which are deployed over the Internet and managed by Obkio. They compare performance up to the Internet and quickly identify if the network issue is global or specific to the destination. This will be great information for later in the troubleshooting process. You can use an AWS or Google Cloud Agent.
Obkio's Onboarding Wizard will help you deploy this complete setup in just 10 minutes! So just click, sit back, and watch the network performance data come in.
III. Collect Valuable Data to Proactively Diagnose Network Issues
Once you've deployed Obkio's Monitoring Agents throughout your network, they will start continuously exchanging synthetic traffic to perform synthetic testing and measure network performance and identify network performance issues in your WAN, LAN , network devices, and more!

Visualizing the Network Landscape :
Obkio's Network Monitoring Tool provides a visual representation of your network's architecture, making complex structures comprehensible at a glance. Visual maps help you understand the flow of data, pinpoint potential bottlenecks, and grasp the interaction between various network components.
Performance Metrics at Your Fingertips :
Delve into real-time and historical performance metrics with Obkio's intuitive dashboard. From latency and packet loss to bandwidth usage, you can access key data points that illuminate network health and potential issues.
Proactive Issue Detection : Obkio's proactive monitoring actively seeks out irregularities, sending alerts the moment anomalies are detected. Say goodbye to being blindsided by unexpected network disruptions and hello to taking swift action before users even notice.
Remote and Local Diagnostics : Whether the issue resides within your local infrastructure or extends beyond, Obkio's tool has you covered. Diagnose problems within your network as well as those influenced by external factors like service provider glitches or routing anomalies.
Step 2. Understanding the Common Signs of Network Problems: How to Proactively Diagnose Network Issues
Absolutely, understanding the common signs of network problems is essential for anyone looking to maintain a stable and reliable network connection. These signs often serve as early indicators that something may be amiss within your network infrastructure. Here's an in-depth exploration of some of the most prevalent and recognizable symptoms of network issues:
- Slow Internet Speeds : Slow internet speeds are one of the most noticeable and frustrating network issues. Web pages take longer to load, videos buffer incessantly, and downloads crawl at a snail's pace. This sluggishness can stem from a variety of causes, including network congestion, bandwidth limitations, or even issues with your Internet Service Provider (ISP).
- Intermittent Connectivity : Experiencing sporadic connectivity disruptions, where your connection drops unexpectedly and then reconnects, can be incredibly disruptive. This could result from wireless interference, faulty network cables, or hardware malfunctions such as a problematic router or modem.
- High Latency and Ping Times : High latency, often noticeable as lag or delay, can hinder real-time activities like online gaming, video conferencing, and VoIP calls. Elevated ping times indicate that data is taking longer to travel between your device and its destination, which might be caused by routing inefficiencies, network congestion, or distance.
- Packet Loss and Data Corruption : Packet loss occurs when data packets fail to reach their destination, leading to incomplete or distorted information. This can manifest as distorted audio or video during online calls, choppy streaming, or disrupted online interactions. Hardware issues, network congestion, or faulty cabling might contribute to packet loss.
- Devices Not Connecting : If you're unable to connect certain devices to your network, or they experience frequent disconnections, it could indicate issues with your router settings, Wi-Fi interference, or IP address conflicts.
- Slow Local File Transfers : Slow file transfers between devices within your local network might indicate congestion or hardware limitations within your network infrastructure.
- Frequent Network Timeouts : Network timeouts occur when your device fails to establish a connection to a remote server or website. This can be due to network congestion, DNS (Domain Name System) issues, or even problems at the server end.
- Unresponsive Websites or Applications : If certain websites or applications are consistently unresponsive or slow to load, it might indicate network issues affecting your connection to specific servers or services.
- Inconsistent Video Streaming Quality : Fluctuating video streaming quality, such as videos switching between different resolutions, can be attributed to network issues causing the streaming service to adjust the quality in real-time to compensate for a fluctuating connection.
- Unexpected Downtime : If your network experiences sudden and unexpected downtime, where all devices lose connectivity, it could be due to various factors, including router malfunctions, power outages, or ISP-related problems.
Recognizing these common signs of network problems is the first step toward addressing and diagnosing network issues promptly. By paying attention to these indicators and employing proper network troubleshooting techniques, you can ensure that your network remains robust, efficient, and dependable for all your digital endeavors.
Step 3. How to Diagnose the Most Common Network Issues
Navigating the intricate realm of networking involves mastering the art of diagnosing and resolving a variety of challenges that can disrupt the seamless flow of data and communication. In this section, we embark on a journey to demystify some of the most common network issues that individuals and businesses encounter. By gaining a deeper understanding of these issues, you'll be better equipped to identify their underlying causes and implement effective solutions.
The common causes of network issues are almost always the same. When you identify network performance issues, here are some common ones:
I. How to Diagnose Network Issues: Resource Issues
Network performance issues related to resource issues can mean different things, from equipment problems to high CPU usage. Let’s break down some of the most common resource issues:
- Network Equipment & Devices : Sometimes, network issues occur within network equipment or devices like Firewalls, Routers, Switches, Wifi APs. Problems can be due to bad configurations, faulty connections, and even packet loss . Obkio’s network device monitoring solution easily monitors any SNMP-enabled network devices to ensure performance and diagnost network issues affecting network devices.
- High CPU Usage : The most common cause of high CPU usage is when your network becomes bogged down by enormous amounts of traffic. CPU usage can increase drastically when processes require more time to execute or when a larger number of network packets are sent and received throughout your network. High CPU usage can bog down your network, or leave not enough CPU for other processes.
- High Bandwidth Usage : When someone or something on your network begins monopolizing bandwidth by downloading gigabytes worth of data, possibly by video, it creates a congestion in your network. Network congestion due to high bandwidth usage leaves not enough bandwidth for other parts of your network — which is when you can start experiencing problems like slow download speed over the internet.

II. How to Diagnose Network Issues: Network Performance Issues
Network performance issues can allow for basic connectivity functions, but they do not allow for high performance. These failures can be either steady or intermittent, with the latter being the most challenging to identify and troubleshoot.
- Network Slowness: Network slowness occurs when a computer network is operating at a slower-than-normal speed, often resulting in sluggish internet browsing or delays in accessing files or applications.
- Latency : Latency is the time it takes for a message to travel from one point on the network to another. High latency can cause delays and slow down network performance, making it harder for users to access data and applications.
- Packet Loss : Packet loss occurs When packets of data are lost or dropped during transmission. It can lead to retransmissions, which can slow down network performance and increase latency.
- Network Congestion : When there are too many devices using the same network resources, the available bandwidth can cause network congestion , cleading to slower network speeds and longer wait times.
- Packet Duplication: Packet duplication can occur when packets are duplicated during transmission, resulting in additional network traffic and potentially affecting network performance. When packets are duplicated, the receiving device may process the same data multiple times, leading to additional processing overhead.
- Packet Reordering : Packet reordering can occur when packets are received out of order. This can be caused by network congestion or delays in packet delivery. Packet reordering can cause additional processing overhead as the receiving device has to reorder the packets before processing them.
III. How to Diagnose Network Issues: Network Availability Issues
Network availability issues refer to problems that prevent users from accessing the network or network resources. When a network is unavailable, users may experience downtime, loss of productivity, and potential loss of revenue. Some common network availability issues include:
- Network outages : Network outages occur when the network is unavailable due to hardware failure, power outages, or other issues. Network outages can cause significant disruptions in service and may require significant time and resources to resolve.
- Network congestion : Network congestion occurs when there is a high level of network traffic, causing delays and potentially making the network unavailable for some users. Network congestion can occur due to insufficient bandwidth, a large number of users accessing the network simultaneously, or other issues.
- Security attacks : Security attacks, such as distributed denial-of-service (DDoS) attacks, can cause network availability issues by flooding the network with traffic or disrupting network resources. These attacks can cause network downtime and require significant resources to mitigate.
- Configuration errors : Configuration errors can cause network availability issues, such as misconfigured network devices or incorrect routing tables. These errors can cause disruptions in network connectivity and may require troubleshooting to resolve.
- Software bugs : Software bugs in network devices or network applications can cause network availability issues by causing devices to crash or behave unexpectedly. These issues can be difficult to diagnose and may require software patches or upgrades to resolve.
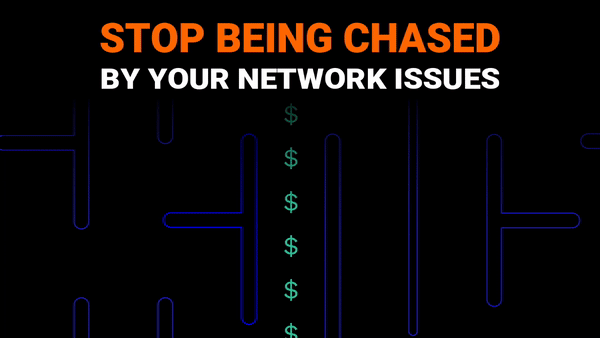
V. How to Diagnose Network Issues: Network Device Issues
Network device issues refer to problems that occur with the physical devices that make up a network infrastructure . These issues can be caused by hardware failures, software bugs, or configuration errors, among other factors. Some common examples of network device issues include:
- Defective Cables or Connectors : It may seem obvious, but some network issues may occur with the hardware outside of the network. Hardware problems like defective cables or connectors can generate errors on the network equipment to which it is connected. A copper, cable, or fiber-optic cable can be damaged, which will likely reduce the amount of data that can go through it without packet loss.
- Hardware failures : Hardware failures, such as a failed router, switch, or network card, can cause disruptions in network connectivity and lead to network downtime. These issues can be caused by component failures, power surges, or other factors.
- Firmware or software bugs : Firmware or software bugs in network devices can cause devices to behave unexpectedly or fail to function properly. These issues can be difficult to diagnose and may require updates or patches to resolve.
- Configuration errors : Configuration errors can cause network device issues, such as misconfigured routing tables or incorrect access control lists. These errors can cause disruptions in network connectivity and may require troubleshooting to resolve.
- Compatibility issues : Compatibility issues between network devices or software can cause problems, such as incompatible firmware versions or mismatched network protocols. These issues can cause disruptions in network connectivity and may require updates or configuration changes to resolve.
- Overheating or power issues : Overheating or power issues can cause network devices to fail or shut down, leading to network downtime. These issues can be caused by inadequate cooling or power supply capacity, among other factors.
VI. How to Diagnose Network Issues: DNS ( Domain Name System) Issues:
DNS errors essentially happen because you’re unable to connect to an IP address, signalling that you may have lost network or internet access. So, your site can simultaneously appear online for you, but offline to your visitors. DNS issues occur with the DNS infrastructure responsible for translating human-readable domain names into IP addresses that computers can use to connect to websites and other network resources. Some common DNS issues include:
- DNS server failure : When a DNS server fails, it can prevent users from accessing websites and other network resources. DNS server failure can be caused by hardware failure, software bugs, or configuration errors.
- DNS cache poisoning : DNS cache poisoning occurs when attackers manipulate the DNS cache to redirect users to fraudulent websites or malicious resources. This can lead to security breaches and potential loss of data or other sensitive information.
- DNS misconfiguration : DNS misconfiguration can cause issues, such as misconfigured name servers or incorrect DNS records. These issues can cause disruptions in network connectivity and may require troubleshooting to resolve.
- DNS propagation delay : DNS propagation delay occurs when changes to DNS records are not immediately propagated throughout the DNS infrastructure. This can cause disruptions in network connectivity and may require patience until the propagation is completed.
- DNS overload : DNS overload occurs when DNS servers are unable to handle the volume of requests they receive, leading to slower response times or even network downtime. DNS overload can be caused by a large number of users accessing the network simultaneously or other factors.

VI. How to Diagnose Network Issues: Internet Issues
- Slow internet speeds : Slow internet speeds can be caused by a variety of factors, including insufficient bandwidth, network congestion, or distance from the network access point.
- High latency : High latency can cause delays when accessing Internet resources, such as slow page load times or delays in sending and receiving data. This can be caused by network congestion, long distances between network endpoints, or other factors.
- Intermittent Internet connectivity : Intermittent Internet connectivity issues can cause disruptions in internet access, such as dropped connections or intermittent outages. These issues can be caused by hardware failures, network congestion, or other factors.
- Service provider issues : Service provider issues, such as network outages or maintenance, can cause disruptions in internet access or lead to slower internet speeds.
- Interference in the Wireless Network : Wireless interference occurs when something disrupts or weakens the Wi-Fi signal transmitted from your wireless router. Very common household items, like microwave ovens or cordless phones, are slowing down your home Wi-Fi network performance. if you live in a densely populated area, your neighbors’ Wi-Fi networks could actually be interfering with your own. This is particularly true if you’re using a 2.4GHz wireless router.
- Internet Outages : Internet outages occurs when a portion of the internet, or the entire internet, becomes inaccessible for an extended period of time. An Internet outage or failure can occur at any time, the first challenge for network administrators is to quickly identify the events that can cause breakdowns as well as the precise time of the event.
While users are usually quick enough to report problems, it’s of course ideal to intercept the problem and resolve it before it affects users.

Step 4. Measure Network Metrics: KPIs to Help Diagnose Network Issues
Knowing how to identify network issues begins with measuring network performance using precise network metrics . You’ll then need to familiarize yourself with all your application performance requirements to identify the network performance thresholds to be respected, and to ensure that these applications can work properly.

Some of the most common network metrics that you should be looking at are :
- Latency : Within a network infrastructure, latency refers to the measure of time it takes for data packets to reach their destination when traveling across a network. It is usually measured as a round trip delay, in milliseconds (ms), taking into account the time it takes for the data to get to its destination and then back again to its source.
- Jitter : Jitter is a huge problem when using real-time applications such as unified communications, including IP telephony ( VoIP jitter ), video conferencing, and virtual desktop infrastructure. Simply put, jitter is a variation in delay. Otherwise known as a disruption that occurs while data packets travel across the network.
- Packet Loss : Packet loss refers to the number of data packets that were successfully sent out from one point in a network, but were dropped during data transmission and never reached their destination. It’s important to know how many packets are being dropped across your network to determine good or poor network performance.
- Throughput : Network Throughput refers to the amount of data passing through a network and traveling from point A to point B in a determined amount of time. When referring to communication networks, throughput is the rate of data that was successfully delivered over a communication channel.
- Packet Duplication : Packet duplication refers to when data packets are duplicated somewhere in the network, and are then received twice at their destination. The source of the data sometimes believes that a data packet was not transmitted correctly because of packet loss, and may retransmit that packet. The destination source may have already gotten the first packet, and will receive a second duplicate packet.
- Packet Reordering : Packet reordering occurs when data packets arrive at their destination in the wrong order. This can happen for various reasons, such as multipath routing, route fluttering, and wrong QoS queue configuration.
Learn how to measure network performance with key network metrics like throughput, latency, packet loss, jitter, packet reordering and more!
Step 5. Diagnose Network Issues: Where They're Located and Who is Responsible
Networks are becoming more and more complex with every technological advancement. As hosted services continue to gain popularity, applications are being hosted further and further away from users.
Events that can affect the maintenance of critical applications can occur anywhere: in an internal LAN, wired or wireless network, with the Internet or WAN provider, or in the internal network of a service provider.
The second challenge for network administrators when knowing how to detect and diagnose network issues is to precisely identify a number of points used for network troubleshooting . To do so, perform a network assessment to identify a variety of different elements. Our Network Assessment Template can help you identify:
I. What the problem is:
As I talked about at the start of the article, there are a variety of network issues that can interrupt your network performance. To know how to solve these problems, you need to actually understand what they are. A network performance monitoring software will monitor and measure network metrics and report back if it finds any issues, with details about what the issue is, and what caused it.
II. Where the problem is located:
Networks are vaste infrastructures, especially modern networks that can span over a variety of different locations. That means that a network issue can be hiding anywhere. It’s important to identify where exactly in your network a network performance issue has occurred.
Using Monitoring Agents , Obkio allows you to deploy Agents in key network locations, set up monitoring sessions, and continuously monitor network performance between Agents. That means that, if a network issue occurs, you can easily see which Agent, in what location, has identified it.
Here are some common areas where network issues can occur:
- End-user devices : End-user devices, such as desktops, laptops, smartphones, and tablets, can experience network issues due to outdated drivers, misconfigured network settings, or hardware failures.
- Local network : Local network issues can occur due to misconfigured network devices, such as routers, switches, or firewalls. Malfunctioning network devices or network cables can also cause local network issues.
- Wide Area Network (WAN) : WAN performance issues can occur due to internet connectivity issues, ISP outages, or slow internet speeds. DNS issues or misconfigured WAN devices can also cause WAN issues.
- Cloud infrastructure : Cloud infrastructure issues can occur due to connectivity issues with cloud service providers, network congestion in the cloud, or issues with cloud applications.
- Network core : Issues with the network core, such as malfunctioning switches or routers, can cause widespread network issues that impact multiple devices or users.
III. Who is responsible for this network segment:
As I mentioned earlier, modern networks are vast infrastructures, and many businesses may have several employees working to manage different parts of the network. Once you located a network issue, and what exactly it is, you can then easily decide who is responsible for fixing it.
After you’ve collected all the information you need to identify the network issue, where it’s located, and why it happened, you can then assess what the next steps are in terms of solving the problem. That could be reaching out to your ISP or MSP, or bringing the problem to your network administrator to fix it internally.
- Check physical connections : Make sure all cables, routers, switches, and network interface cards (NICs) are securely connected and not damaged.
- Update network drivers and firmware : Outdated drivers and firmware can cause network connectivity problems. Check for updates and install the latest versions.
- Reset network hardware : Resetting routers and switches can help clear network congestion and resolve intermittent connection problems.
- Optimize network settings : Adjusting network settings such as DNS servers, IP addresses, and network protocols can help improve network connectivity and speed.
- Reduce network traffic : High network traffic can cause intermittent connectivity problems. Limiting the number of devices connected to the network and reducing file transfers and downloads can help alleviate network congestion.
- Contact your ISP : If the above steps do not resolve the issue, contact your internet service provider (ISP) to check for network problems on their end.
- Document the issue : Keep a log of when the issue occurs, how long it lasts, and any other relevant details. This can help identify patterns and assist with troubleshooting efforts.
- Monitor the network : Even after you have resolved the issue, it is important to monitor the network to ensure that the issue does not reoccur or cause additional problems. Ongoing network monitoring and network connectivity monitoring can help identify potential issues before they become significant problems and can help maintain optimal network performance.
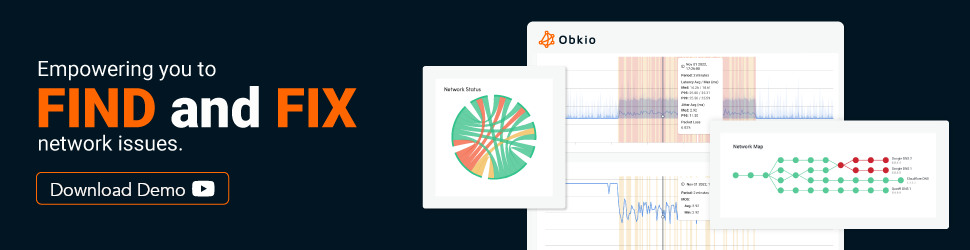
Step 6. Diagnose Network Issues: Identify the Consequences of Network Issues
The increase in the number and duration of network outages can have a detrimental effect on multiple parts of your business. The longer these problems go unnoticed, the more damage they can potentially cause.
Network issues have particular effects on:
IT Services
Some consequences for IT services include:
- VoIP and choppy video calls (affecting sensitive apps like Zoom & Microsoft Teams )
- Slow Internet performance or Internet problems
- Slowdown of critical applications such as ERP (Netsuite or SAP performance issues ), CRM (Microsoft Dynamics, Salesforce performance ), finance, and ecommerce systems.
- Failing Citrix, RDP or Terminal Server sessions
- Low transfer rate
Users and Clients
Some consequences for users and clients include:
- Lost productivity
- Frustration and disengagement
- Bad customer experience
Business Affairs
Some consequences for your business include:
- Overworked IT infrastructure
- Increased operating costs
- Damaged reputation
- Loss of income
The main task of an IT administrator should not simply be to put out fires, but rather to support the business in its development and day-to-day operations.
To succeed in getting out of the deep end, an IT manager must be able to prevent performance problems by detecting them as soon as they happen. Quick detection and prevention will help prevent catastrophic consequences from taking shape and avoid the time IT managers will have to spend on crisis management.
It’s therefore essential to be able to understand the consequences of network issues and to implement solutions to detect them.
Learn how to detect intermittent network problems to troubleshoot performance issues that are hard to catch with Obkio Network Monitoring software.
Step 7. Diagnose Network Issues: Network Troubleshooting Solutions
Even the best designed networks are not immune to problems.
All IT managers generally agree on one thing. The question is not whether or not there will be network problems , but rather WHEN they will happen and what actions will be taken to fix them as soon as possible.
Once you detect network problems, and diagnose issues by collecting the information we mentioned above, the next step is Network Troubleshooting. We have a complete article on Network Troubleshooting , so make sure read that next to solve the network problems you identified.
When troubleshooting network issues or network slowness, several tools are available in the vault of a network administrator such as:
- Traceroutes : to identify route, latency and packet loss between two sites. See visual traceroute results and troubleshoot with traceroutes using Obkio's Vision Visual Traceroute tool .
- Speed Tests : which allow you to validate if the bandwidth you need is readily available. You can also learn more in our blog post on How to Monitor Network Speed .
- Prioritization and QoS : which increases network efficiency in the event of congestion and prioritizes applications more critical or sensitive to performance problems such as VoIP or video. For example, QoS for VoIP .
- Network Equipment Monitoring solutions like Fault Monitoring that perform SNMP reading on the equipment.
- Network Perforance Monitoring : Like we mentioned at the beginning of the article, a Network Monitoring tool is your biggest asset. It monitors performance, alerts you of network issues, and collect information to help you diagnose. A complete software, like Obkio, also offers the troubleshooting tools mentioned above.
Step 8. How to Troubleshoot Specific Network Issues
Navigating the complexities of network troubleshooting requires both a detective's intuition and a technician's finesse. In this section, we delve into the heart of common network ailments, equipping you with the knowledge and strategies to diagnose and cure them. From the frustrating grip of slow internet speeds to the enigma of packet loss, each challenge presents an opportunity to unravel the mystery behind network issues.
Whether you're a curious explorer of the digital landscape or a seasoned IT professional, this section will be your roadmap to conquering the most prevalent network problems and emerging victorious on the other side.
I. Fixing Slow Internet: Is It the Provider or Your Setup?
Slow Internet speeds can be a frustrating obstacle, but pinpointing the source of the problem is the key to resolving it. Start by conducting a speed test using Obkio's Network Monitoring tool to measure your download and upload speeds. Compare the results with the speeds promised by your Internet Service Provider (ISP).
If the speeds significantly deviate from what you're paying for, it could indicate an issue with your provider's service. Contact your ISP's support to address the problem.
However, if your speeds are consistent with what you're paying for, the issue might lie within your network setup. Check for bandwidth-heavy activities (e.g., multiple devices streaming or downloading simultaneously) that could be causing congestion. Ensure your router is placed in an optimal location, free from obstructions, and consider upgrading to a router with better capabilities if needed.
II. Dealing with Dropped Connections: Router Configuration Tips
Dropped connections can disrupt your online activities and hinder productivity. Begin by rebooting your router and modem to refresh the connection. If the problem persists, check for firmware updates for your router and apply them if available. Review the router's configuration settings, paying attention to the Wi-Fi channel selection. Interference from neighboring networks can lead to dropped connections, so experiment with different channels to find the least congested one.
Additionally, ensure your router's antennas are positioned correctly, and consider adjusting their orientation for better coverage. If you're still experiencing dropped connections, consider the possibility of hardware issues and contact your router manufacturer's support.
III. Reducing High Latency: Optimizing Online Gaming and Video Calls
High latency can make online gaming and video calls frustrating experiences. To reduce and improve latency , start by closing background applications that might be consuming bandwidth. Use a wired Ethernet connection instead of Wi-Fi for a more stable and responsive connection, especially during gaming or important video calls.
If you're a gamer, consider enabling Quality of Service (QoS) settings on your router to prioritize gaming traffic. This can help reduce latency by giving priority to your gaming data over other less time-sensitive traffic. For video calls, choose platforms that allow you to manually adjust the video quality to match your network conditions.
In this guide, learn how to troubleshoot and improve network latency with fun analogies, step-by-step instructions, and tips for both users and businesses.
IV. Resolving Packet Loss: Identifying and Addressing Data Corruption
Packet loss can lead to distorted audio, video, and other communication issues. Begin by conducting a packet loss test using specialized online tools. If you identify packet loss, check for loose or damaged network cables. Faulty cables can cause data corruption and should be replaced.
Examine your router's Quality of Service (QoS) settings to ensure they are appropriately configured. If your network experiences heavy congestion, QoS can prioritize certain types of traffic to reduce the likelihood of packet loss. Additionally, reach out to your ISP to inquire about any known issues in your area that might be causing packet loss.
Lost packets? No problem! Follow our guide and master the art of troubleshooting packet loss and say goodbye to network issues for good!
V. How to Troubleshoot Network Slowness: Improve Slow Network Performance
Few things are as exasperating as the drag of network slowness . Whether you're waiting for a webpage to load, a file to download, or an email to send, slow network speeds can test your patience. To identify and address this issue, follow these steps:
- Run a Speed Test : Begin by performing a speed test using Obkio's Network Monitoring tool . This will provide you with a baseline measurement of your current download and upload speeds. Compare the results with your ISP's advertised speeds to determine if you're getting what you're paying for.
- Check for Background Activities : Background applications, such as cloud backups or software updates, can consume your bandwidth and slow down your network. Close or pause these activities while you're experiencing slowness to see if there's an improvement.
- Scan for Malware and Viruses : Malware and viruses can hog your network resources without your knowledge. Perform a thorough scan of your devices to ensure they are free from any malicious software that might be causing network slowness.
- Optimize Wi-Fi Signal Strength : If you're using Wi-Fi, ensure that your device is within a reasonable range of your router. Walls, obstacles, and distance can weaken the signal, leading to slower speeds. Consider moving closer to the router or using Wi-Fi range extenders to improve coverage.
- Update Firmware and Drivers : Outdated router firmware and device drivers can lead to compatibility issues and reduced performance. Check for updates for both your router's firmware and your device's network drivers.
- Monitor Network Traffic : Network Monitoring software can provide insights into how your network's bandwidth is being utilized. Identify bandwidth-intensive devices or applications and consider adjusting their usage or enabling Quality of Service (QoS) settings to prioritize certain traffic.
- Consider Network Upgrades : If your network infrastructure is outdated, upgrading your router or modem might significantly improve speeds. Newer devices often support faster Wi-Fi standards and provide better performance.
- ISP Contact : If you've exhausted all network troubleshooting steps and still experience slowness, contact your ISP. They can run diagnostics from their end to identify any issues in your connection. They might need to adjust settings or perform maintenance to restore proper speeds.
By following these steps, you can diagnose and address network slowness effectively, ensuring a smoother and more efficient online experience. Remember that maintaining network performance is an ongoing effort, and periodic checks and optimizations can help prevent future instances of network slowness.
VI. Advanced Network Troubleshoot Techniques for Complex Network Issues
Advanced techniques come to the forefront, providing sophisticated solutions to intricate issues that can impact your network's performance, security, and efficiency. In this section, we explore three powerful techniques that stand as pillars of advanced network management.
1. QoS (Quality of Service) Configuration: Tailoring Traffic Prioritization
Quality of Service (QoS) is your network's VIP section, ensuring that critical data receives preferential treatment. By configuring QoS, you gain the ability to allocate bandwidth based on priority, optimizing the flow of traffic for specific applications or devices. This is particularly valuable for organizations where different types of data contend for network resources.
- Bandwidth Allocation : QoS lets you allocate a portion of your available bandwidth to high-priority applications like video conferencing or VoIP calls, ensuring smooth communication even when other activities are vying for resources.
- Reducing Latency : QoS can minimize latency for time-sensitive applications, delivering a seamless experience for online gaming or real-time video streaming.
2. VLANs (Virtual LANs) for Enhanced Network Segmentation: Navigating the Network Archipelago
As networks grow in complexity, Virtual LANs (VLANs) emerge as a strategic tool for maintaining order amidst the chaos. VLANs create isolated segments within a physical network, enhancing security, improving efficiency, and optimizing resource utilization.
- Segmentation : VLANs allow you to segment network traffic, isolating groups of devices to improve performance and security. This is particularly valuable in large organizations with diverse departments or multiple user groups.
- Guest Networks : With VLANs, you can create dedicated guest networks that offer internet access without compromising the security of your main network.
- Resource Allocation : VLANs enable efficient use of network resources by dedicating specific segments to particular types of traffic, ensuring smoother data flow and reduced contention.
3. Firewall and Port Forwarding Adjustments: Navigating the Digital Moat
Firewalls are your network's guardians, but configuring them effectively requires a strategic approach. Adjusting firewall settings and implementing port forwarding can shape traffic patterns and enhance security.
- Port Forwarding : By forwarding specific ports, you can direct external traffic to internal servers or devices. This is crucial for applications like remote desktop access, online gaming, or hosting a website.
- Security Enhancement : Fine-tuning firewall rules can strengthen your network's security posture, allowing authorized traffic while thwarting potential threats.
- Load Balancing : Firewalls can be used to distribute incoming traffic across multiple servers, optimizing resource utilization and ensuring high availability.
Embracing these advanced techniques empowers you to not only tackle complex network challenges head-on but also elevate your network management skills to a higher plane. Whether you're an IT professional navigating the digital landscape or an enthusiastic network enthusiast, these advanced techniques are your passport to network excellence.
Step 9. Proactively Diagnose Network Issues: Factors Contributing to Network Issues
Behind the scenes of every network hiccup lie a plethora of factors, intricately woven together to either bolster or challenge your network's performance. As we explore these contributing elements, you'll gain a deeper appreciation for the complex interplay that shapes your network's behavior.
I. Hardware Problems: The Gear Behind the Scenes
Hardware components form the backbone of your network infrastructure. Routers, switches, modems, and network cables collaborate to facilitate data transfer. Faulty or aging hardware can introduce issues such as intermittent connectivity, slow speeds, or complete network outages. Regular maintenance and timely replacements are essential to keep your network running smoothly.
II. Software and Firmware Glitches: The Code Conundrum
The software layer of your network, including router firmware, device drivers, and applications, is susceptible to glitches that can disrupt normal operations. Outdated firmware, incompatible software, or software bugs can lead to network instability, crashes, and compromised security. Regular updates and patches are critical to ensure optimal performance.
III. Network Congestion and Bandwidth Bottlenecks: The Traffic Jam Dilemma
Just like rush-hour traffic, network congestion occurs when too many devices vie for limited bandwidth. This can lead to slow speeds, latency, and packet loss. High-demand activities like streaming, online gaming, or large file transfers can exacerbate congestion or network overload . Effective bandwidth management, Quality of Service (QoS) configurations, and optimizing your network setup can help alleviate congestion.
IV. Interference and Signal Strength: The Invisible Intruders
In the wireless realm, signal interference from neighboring networks, electronic devices, or physical obstacles can weaken your Wi-Fi signal, leading to poor connectivity and slower speeds. The strength of your signal directly affects your network's range and reliability. Positioning your router strategically, minimizing interference sources, and using signal boosters can enhance signal strength and minimize interference.
V. External Factors (Weather, Physical Obstacles, etc.): Nature's Interventions
External factors, often beyond your control, can impact your network. Adverse weather conditions, like heavy rain or electrical storms, can introduce temporary network disconnections . Physical obstacles like walls, buildings, and even large appliances can attenuate Wi-Fi signals. Identifying these external factors and taking preventive measures can mitigate their impact on your network.
Understanding these multifaceted factors empowers you to diagnose network issues more effectively. By addressing hardware problems, staying vigilant with software updates, optimizing network congestion, ensuring strong signal strength, and accounting for external variables, you pave the way for a more reliable and robust network. Just as a conductor orchestrates an intricate symphony, your mastery of these factors orchestrates a harmonious network experience for all connected devices.

Step 10. Preventive Measures for Network Stability: What Happens After Diagnosing Network Issues
Network stability is essential to maintaining a seamless and reliable digital experience. Implementing preventive measures helps you proactively address potential issues before they disrupt your network. Let's look into some tips and tricks for optimizing network performance!
I. Regular Maintenance and Updates: Nurturing the Network Ecosystem
Regular maintenance is the cornerstone of testing network stability . Routinely check and update firmware for routers, switches, and other network devices . Firmware updates often include bug fixes, security enhancements, and performance optimizations. Keeping your devices up to date ensures they operate efficiently and securely.
II. Optimal Router Placement: Finding the Right Spot
Proper router placement plays a pivotal role in signal distribution and overall network performance. Position your router centrally within your home or office to ensure even coverage. Elevate it from the floor, away from obstructions, and avoid interference from other electronic devices. This strategic placement minimizes signal loss and dead zones, fostering a more robust Wi-Fi network.
III. Bandwidth Management and Traffic Prioritization: Navigating the Data Flow
Effectively managing your network's bandwidth allocation ensures fair distribution of resources among various activities and devices. Employ Quality of Service (QoS) settings to prioritize critical applications like video conferencing or VoIP calls. QoS prevents bandwidth-hungry tasks from monopolizing resources and guarantees a smoother experience for time-sensitive applications.
IV. Periodic Network Performance Monitoring: Staying Ahead of the Curve
Proactive monitoring is your early warning system against potential network issues. Utilize Obkio's Network Monitoring tool to track performance metrics, identify anomalies, and receive real-time alerts. Monitoring allows you to address emerging problems before they escalate, maintaining a stable network environment.
V. Optimize Wi-Fi Channel and Frequency: Minimizing Interference
Wireless networks can suffer from signal interference, impacting stability. Choose the optimal Wi-Fi channel with the least congestion to avoid overlapping with neighboring networks. If your router supports dual-band (2.4GHz and 5GHz) frequencies, take advantage of both to balance network traffic and reduce interference.
VI. Physical Cable Management: Securing the Network Backbone
For wired networks, proper cable management reduces the risk of disruptions due to loose or damaged cables. Organize and secure cables to prevent accidental disconnections or signal degradation. Regularly inspect and replace damaged cables to maintain consistent connectivity.
VII. Uninterruptible Power Supply (UPS): Guarding Against Power Outages
Power fluctuations and outages can wreak havoc on your network. Install a UPS to provide temporary power during outages, allowing you to save work, safely shut down devices, and prevent data loss.
By proactively implementing these preventive measures, you create a resilient network foundation that minimizes the risk of disruptions and enhances overall stability. A well-maintained and secure network not only provides a smooth digital experience but also safeguards against potential downtime and data loss. As you fortify your network's stability, you ensure a dependable and consistent online environment for all connected devices.
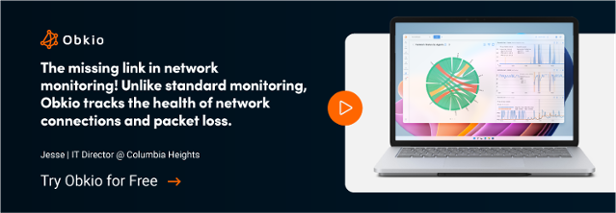
Why Choose Obkio to Diagnose Network Issues in a Flash!
Obkio is a simple Network Monitoring and Troubleshooting SaaS solution for Enterprises and MSPs that allows users to continuously monitor the health of their network and core business applications to improve the end-user experience!
Deploy physical, software or public Monitoring Agents at strategic locations in your business’ network such as data sites, remote sites, external client sites, or public or private clouds and easily identify the causes of intermittent VoIP, video, and applications slowdown in seconds.
- 14-day free trial of all premium features
- Deploy in just 10 minutes
- Monitor performance in all key network locations
- Measure real-time network metrics
- Identify and troubleshoot live network problems
These might interest you
How to troubleshoot network issues: unleash your inner it hero, see how obkio finds & fixes network issues - watch now, say goodbye to network headaches..
Get a live demo of Obkio now!
Did you know?


Fix Wi-Fi connection issues in Windows
Troubleshooting network problems in windows.
If you can’t get email, browse the web, or stream music, chances are you’re not connected to your network and can’t get onto the internet. To fix the problem, here are some things you can try.
Things to try first
Try these things first to help you fix or narrow down the connection problem.
Run Get Help to troubleshoot and fix common connection problems. Right click the network icon in the right side of the taskbar and select Diagnose network problems or open Get Help for Network & Internet
Make sure Wi‑Fi is turned on. Select the No internet icon on the right side of the taskbar, and make sure Wi-Fi is turned on. If it isn't, select it to turn it on. Also, make sure Airplane mode is turned off.
Select Manage Wi-Fi connections ( > ) on the Wi-Fi quick setting, see if a Wi-Fi network you recognize and trust appears in the list of networks. If it does, select the Wi-Fi network, and they try to connect to it. If it says Connected underneath the network name, select Disconnect , wait a moment, and then select Connect again.
Try connecting to a network on a different frequency band. Many consumer Wi-Fi routers broadcast at two different network frequency bands: 2.4 GHz and 5 GHz. These will appear as separate networks in the list of available Wi-Fi networks. If your list of available Wi-Fi networks includes both a 2.4 GHz network and a 5 GHz network, try connecting to the other network. To learn more about the differences between 2.4 GHz networks and 5 GHz networks, check out Wi-Fi problems and your home layout .
Make sure the physical Wi‑Fi switch on your laptop is turned on. (An indicator light usually shows when it's on.)
Restart your modem and wireless router. This helps create a new connection to your internet service provider (ISP). When you do this, everyone that is connected to your Wi-Fi network will be temporarily disconnected. The steps you take to restart your modem and router can vary, but here are the general steps.
Note: If you have a cable modem/Wi-Fi router combo device, you only need to follow the steps for the single device.
Unplug the power cable for the router from the power source.
Unplug the power cable for the modem from the power source. Some modems have a backup battery. If you unplug the modem and lights stay on, remove the battery from the modem.
Wait at least 30 seconds or so. If you had to remove the battery from the modem, put it back in.
Plug the modem back into the power source. The lights on the modem will blink. Wait for them to stop blinking.
Plug your router back into the power source. Wait a few minutes for the modem and router to fully power on. You can usually tell when they’re ready by looking at the status lights on the two devices.
On your PC, try to connect again.
Narrow down the source of the problem
Connection problems can be due to a variety of reasons—problems with the website, your device, the Wi-Fi router, modem, or your Internet Service Provider (ISP). Try the following steps to help narrow down the source of the problem.
If the "Wi-Fi connected" icon appears on the right side of the taskbar, visit a different website. If the website opens, there might be a problem with the specific website. If you can't connect to another website, go to the next step.
On another laptop or phone, try to connect to the same network. If you can connect, the source of the problem is likely due to your device—go to the section Network troubleshooting on your device . If you can't connect to the network on any device, continue to the next step.
Check to see if there is a problem with the connection to your Wi-Fi router. Do this by using a ping test.
Select Search on the taskbar, and type command prompt . The Command Prompt button will appear. To the right of it, select Run as administrator > Yes .
At the command prompt, type ipconfig , and then select Enter . Look for the name of your Wi-Fi network within the results, and then find the IP address listed next to Default gateway for that Wi-Fi network. Write down that address if you need to. For example: 192.168.1.1
At the prompt, type ping <DefaultGateway> and then select Enter . For example, type ping 192.168.1.1 and select Enter . The results should be something like this:
Reply from 192.168.1.1: bytes=32 time=5ms TTL=64
Ping statistics for 192.168.1.1: Packets: Sent = 4, Received = 4, Lost = 0 (0% loss), Approximate round trip times in milli-seconds: Minimum = 4ms, Maximum = 5ms, Average = 4ms
If you see results like this and are getting a reply, then you have a connection to your Wi-Fi router, so there might be a problem with your modem or ISP. Contact your ISP or check online on another device (if you can) to see if there's a service outage.
If the results of the ping test indicate that you are not getting a reply from the router, try connecting your PC directly to your modem by using an Ethernet cable (if you can). If you can connect to the internet using an Ethernet cable, it confirms the connection problem is due to the Wi-Fi router. Make sure you've installed the latest firmware and see the documentation for your router.
Network troubleshooting on your device
Run network commands
Try running these network commands to manually reset the TCP/IP stack, release and renew the IP address, and flush and reset the DNS client resolver cache:
At the command prompt, run the following commands in the listed order, and then check to see if that fixes your connection problem:
Type netsh winsock reset and select Enter .
Type netsh int ip reset and select Enter .
Type ipconfig /release and select Enter .
Type ipconfig /renew and select Enter .
Type ipconfig /flushdns and select Enter .
Uninstall the network adapter driver and restart
If the previous steps didn’t work, try to uninstall the network adapter driver, and then restart your computer. Windows will automatically install the latest driver. Consider this approach if your network connection stopped working properly after a recent update.
Before uninstalling, make sure you have drivers available as a backup. Visit the PC manufacturer’s website and download the latest network adapter driver from there. If your PC can't connect to the internet, you'll need to download a driver on a different PC and save it to a USB flash drive so you can install the driver on your PC. You’ll need to know the PC manufacturer and model name or number.
Select Search on the taskbar, type device manager , and then select Device Manager from the list of results.
Expand Network adapters , and locate the network adapter for your device.
Select the network adapter, press and hold (or right-click), and then select Uninstall device > check the Attempt to remove the driver for this device check box > Uninstall .
After uninstalling the driver, select Start > Power > Restart .
After your PC restarts, Windows will automatically look for and install the network adapter driver. Check to see if that fixes your connection problem. If Windows doesn't automatically install a driver, try to install the backup driver you saved before uninstalling.
Check if your network adapter is compatible with the latest Windows Update
If you lost your network connection immediately after upgrading to or updating Windows 11, it's possible that the current driver for your network adapter was designed for a previous version of Windows. To check, try temporarily uninstalling the recent Windows Update:
Select Start > Settings > Windows Update > Update history > Uninstall updates .
Select the most recent update, then select Uninstall .
If uninstalling the most recent update restores your network connection, check to see if an updated driver is available:
Select the network adapter, press and hold (or right-click), then select Update driver > Search automatically for updated driver software , and then follow the instructions.
After installing the updated driver, select Start > Power > Restart if you're asked to restart, and see if that fixes the connection issue.
If Windows can’t find a new driver for your network adapter, visit the PC manufacturer’s website and download the latest network adapter driver from there. You’ll need to know the PC manufacturer and model name or number.
Do one of the following:
If you couldn’t download and install a newer network adapter driver, hide the update that’s causing you to lose your network connection. To learn how to hide updates, see Hide Windows Updates or driver updates .
If you could successfully install updated drivers for your network adapter, then reinstall the latest updates. To do this, select Start > Settings > Windows Update > Check for updates .
Use network reset
Using network reset should be the last step you try. Consider using it if the steps above don’t help to get you connected.
This can help solve connection problems you might have after upgrading from Windows 10 to Windows 11. It can also help to fix the problem where you can connect to the internet, but can't connect to shared network drives. Network reset removes any network adapters you have installed and the settings for them. After your PC restarts, any network adapters are reinstalled, and the settings for them are set to the defaults.
Select Start > Settings > Network & internet > Advanced network settings > Network reset . Open Network & Internet Status settings
On the Network reset screen, select Reset now > Yes to confirm.
Wait for your PC to restart, and see if that fixes the problem.
After using network reset, you might need to reinstall and set up other networking software you might be using, such as VPN client software or virtual switches from Hyper‑V (if you're using that or other network virtualization software).
Network reset might set each one of your known network connections to a public network profile. In a public network profile, your PC is not discoverable to other PCs and devices on the network, which can help make your PC more secure. However, if your PC is used for file or printer sharing, you’ll need to make your PC discoverable again by setting it to use a private network profile. To do this, select Start > Settings > Network & internet > Wi-Fi . On the Wi-Fi screen, select Manage known networks > the network connection you want to change. Under Network profile type , select Private .
Additional troubleshooting steps
Check your Wi-Fi settings
Wi-Fi adapter manufacturers might have different advanced settings you can change based on your network environment or connection preferences.
Check the Wireless Mode setting for your network adapter and make sure it matches the capabilities of the network you’re trying to connect to. If it doesn’t match, you won’t be able to connect, and the network might not appear in the list of available networks. The Wireless Mode will often be set to Auto or something similar by default, which enables connection for every kind of network that’s supported.
To find the wireless mode setting
In Device Manager, select Network adapters , and then double-click the network adapter name.
Select the Advanced tab and look for a Wireless Mode setting. Make sure it’s set to the mode your network is using.
Wi-Fi profile settings
Windows uses the Wi-Fi profile to save the settings that are needed to connect to a Wi-Fi network. These settings include the network security type, key, network name (SSID), and so on. If you can’t connect to a Wi-Fi network that you could connect to before, it’s possible that the network settings might have changed or the profile is corrupted.
To fix this, remove (or "forget") the network connection, then reconnect to the network. When you forget a network connection, it removes the Wi-Fi network profile from your PC.
To forget a network
Select Start > Settings > Network & internet .
Select Wi-Fi , then select Manage known networks .
Select the network you want to forget, then select Forget .
Afterwards, select the Wi-Fi icon on the taskbar and try to reconnect to the network to renew the network connection.
Check your home layout
Your Wi-Fi network might be affected by the network's frequency band, channel congestion, and/or signal strength. For more info, see Wi-Fi problems and your home layout .
Check for additional symptoms for the "No internet connection" icon.
There may be additional troubleshooting steps you can try, depending on which symptoms you're having. To view these steps, check out Wi-Fi connection icons and what they mean .
Related topics
Setting up a wireless network
How to find your wireless network password
Analyze the wireless network report
Wi-Fi tools and apps
Make a Wi-Fi network public or private in Windows

Afterwards, see if a Wi-Fi network you recognize and trust appears in the list of networks. If it does, select the Wi-Fi network, and they try to connect to it. If it says Connected underneath the network name, select Disconnect , wait a moment, and then select Connect again.
Try connecting to a network on a different frequency band. Many consumer Wi-Fi routers broadcast at two different network frequency bands: 2.4 GHz and 5 GHz. These will appear as separate networks in the list of available Wi-Fi networks. If your list of available Wi-Fi networks includes both a 2.4 GHz network and a 5 GHz network, try connecting to the other network. To learn more about the differences between 2.4 GHz networks and 5 GHz networks, check out Wi-Fi problems and your home layout .
Run the Network troubleshooter. The Network troubleshooter can help diagnose and fix common connection problems.
To run the Network troubleshooter
Select the Start button > Settings > Network & Internet > Status . Open Network & Internet Status settings
Under Change your network settings , select Network troubleshooter .
Follow the steps in the troubleshooter, and see if that fixes the problem.
Restart your modem and wireless router. This helps create a new connection to your internet service provider (ISP).
When you do this, everyone that is connected to your Wi-Fi network will be temporarily disconnected. The steps you take to restart your modem and router can vary, but here are the general steps. ( Note : If you have a cable modem/Wi-Fi router combo device, you only need to follow the steps for the single device.)
If the "Wi-Fi connected" icon appears on the right side of the taskbar, visit a different website. If the website opens, there might be a problem with the specific website. If you can't connect to another website, go to the next step.
On another laptop or phone, try to connect to the same network. If you can connect, the source of the problem is likely due to your device—go to the section Network troubleshooting on your device . If you can't connect to the network on any device, continue to the next step.
Check to see if there is a problem with the connection to your Wi-Fi router. Do this by using a ping test.
In the search box on the taskbar, type command prompt . The Command Prompt button will appear. To the right of it, select Run as administrator > Yes .
At the command prompt, type ipconfig , and then select Enter . Look for the name of your Wi-Fi network within the results, and then find the IP address listed next to Default gateway for that Wi-Fi network. Write down that address if you need to. For example: 192.168.1.1
At the prompt, type ping <DefaultGateway> and then select Enter . For example, type ping 192.168.1.1 and select Enter . The results should be something like this:
Type netsh winsock reset and select Enter .
Type netsh int ip reset and select Enter .
Type ipconfig /release and select Enter .
Type ipconfig /renew and select Enter .
Type ipconfig /flushdns and select Enter .
In the search box on the taskbar, type device manager , and then select Device Manager from the list of results.
Expand Network adapters , and locate the network adapter for your device.
Select the network adapter, press and hold (or right-click), and then select Uninstall device > check the Attempt to remove the driver software for this device check box > Uninstall .
After uninstalling the driver, select the Start button > Power > Restart .
If you lost your network connection immediately after upgrading or updating Windows 10, it's possible that the current driver for your network adapter was designed for a previous version of Windows. To check, try temporarily uninstalling the recent Windows Update:
Select the Start button, then select Settings > Update & Security > Windows Update > View update history > Uninstall updates .
Select the most recent update, then select Uninstall .
Select the network adapter, select Update driver > Search automatically for updated driver software , and then follow the instructions.
After installing the updated driver, select the Start button > Power > Restart if you're asked to restart, and see if that fixes the connection issue.
If you couldn’t download and install a newer network adapter driver, hide the update that’s causing you to lose your network connection. To learn how to hide updates, see Hide Windows Updates or driver updates .
If you could successfully install updated drivers for your network adapter, then reinstall the latest updates. To do this, select the Start button, then select Settings > Update & Security > Windows Update > Check for updates .
This can help solve connection problems you might have after upgrading from a previous version of Windows to Windows 10. It can also help to fix the problem where you can connect to the internet, but can't connect to shared network drives. Network reset removes any network adapters you have installed and the settings for them. After your PC restarts, any network adapters are reinstalled, and the settings for them are set to the defaults.
Note: To use network reset, your PC must be running Windows 10 Version 1607 or later. To see which version of Windows 10 your device is currently running, select the Start button, then select Settings > System > About .
Select the Start button, then select Settings > Network & Internet > Status > Network reset . Open Network & Internet Status settings
On the Network reset screen, select Reset now > Yes to confirm.
Network reset might set each one of your known network connections to a public network profile. In a public network profile, your PC is not discoverable to other PCs and devices on the network, which can help make your PC more secure. However, if your PC is used for file or printer sharing, you’ll need to make your PC discoverable again by setting it to use a private network profile. To do this, select the Start button, then select Settings > Network & Internet > Wi-Fi . On the Wi-Fi screen, select Manage known networks > the network connection you want to change > Properties . Under Network profile , select Private .
In Device Manager, select Network adapters , and then double-click the network adapter name.
Select the Advanced tab and look for a Wireless Mode setting. Make sure it’s set to the mode your network is using.
Select the Wi-Fi network icon on the right side of the taskbar, then select Network & Internet settings .
Select Wi-Fi , then select Manage known networks .
Select the network you want to forget, then select Forget .
Afterwards, select the Wi-Fi icon on the taskbar and try to reconnect to the desired network to renew the network connection.
Your Wi-Fi network might be affected by the network's frequency band, channel congestion, and/or signal strength. For more info, see Wi-Fi problems and your home layout .
There may be additional troubleshooting steps you can try, depending on which symptoms you're having. To view these steps, check out Wi-Fi connection icons and what they mean .
Make a Wi-Fi network public or private in Windows 10
Check the basics on your PC
Make sure Wi-Fi is turned on.
Swipe in from the right edge of the screen, select Settings , then select the Network icon.
Turn on Wi-Fi .
Make sure your PC isn’t in airplane mode.
Turn off Airplane mode .
Move closer to the router or access point if you can.
If you don’t see the network name at all, the router or access point might not be set to broadcast the network name. In this case, you’ll need to connect to it manually.
Swipe in from the right edge of the screen, and then select Settings .
Select the Network icon, and then select Hidden network .
Type the network name and select Next .
Type the password and select Next .
Follow any additional instructions to get connected.
The network will be added to your list of networks and will be available to connect to when your computer is in range of the network. To connect to the network, follow these steps:
Open Connect to a Network by selecting the network icon in the notification area.
Select Unnamed Network , select Connect , and then type the network information. The network will be added to your list of networks and will be available to connect to in the future when your computer is in range of the network..
Use the Network Troubleshooter
Let Windows try to help you fix the problem. Try running the Network troubleshooter to see if it can diagnose and fix the problem.
Select the Start button, start typing Network problems , and then select Identify and repair network problems in the list.
Run network commands after using the Network Troubleshooter
The Network Troubleshooter (mentioned above) can help diagnose and fix common connection problems. After using that, try running the network commands below because the combination of doing these two things can help you get connected.
If your problem isn’t fixed after running the Network troubleshooter, try to:
Reset the TCP/IP stack.
Release the IP address.
Renew the IP address.
Flush and reset the DNS client resolver cache.
Here's how to run networking commands in a command prompt:
Select the Start button, start typing cmd , right-click Command Prompt in the list, select Run as Administrator , and then select Yes .
At the command prompt, run the following commands in the listed order and then check to see if that fixes your connection problem:
Type netsh winsock reset and press Enter.
Type netsh int ip reset and press Enter.
Type ipconfig /release and press Enter.
Type ipconfig /renew and press Enter.
Type ipconfig /flushdns and press Enter.
Restart your modem and router
This helps create a new connection to your Internet service provider (ISP). When you do this, everyone that is connected to your Wi-Fi network will be temporarily disconnected.
The steps you take to restart your modem and router can vary, but here are the general steps:
Unplug the power cable for the modem from the power source. Some modems have a backup battery. So if you unplug the modem and lights stay on, remove the battery from the modem.
See if it's a problem with your modem or your ISP
Make sure it’s not a problem with your cable modem or Internet service provider (ISP). If it is, contact your ISP.
At the command prompt, type ipconfig . Look for the IP address listed next to Default gateway . Write down that address if you need to. For example, 192.168.1.1.
At the prompt, type ping <Default gateway> and press Enter . For example, type ping 192.168.1.1 and press Enter . The result should be something like this: Reply from 192.168.1.1: bytes=32 time=5ms TTL=64 Reply from 192.168.1.1: bytes=32 time=5ms TTL=64 Reply from 192.168.1.1: bytes=32 time=5ms TTL=64 Reply from 192.168.1.1: bytes=32 time=5ms TTL=64 Ping statistics for 192.168.1.1: Packets: Sent = 4, Received = 4, Lost = 0 (0% loss), Approximate round trip times in milli-seconds: Minimum = 4ms, Maximum = 5ms, Average = 4ms
If the ping is successful and you see results similar to the results above, but you can’t connect to the Internet on your PC, there may be a problem with your modem or Internet service provider (ISP).
Check your network adapter
If you’re still having trouble connecting to a network, it might be related to your network adapter.
Try using the Network Adapter troubleshooter to automatically find and fix some problems. This troubleshooter will disable and re-enable the adapter, and try some other common repairs. Select the Start button, start typing Troubleshooting , and then select Troubleshooting in the list. Select View all > Network Adapter .
Update the network adapter driver. An outdated or incompatible network adapter driver can cause connection problems. Check to see if an updated driver is available.
Select the Start button, start typing Device Manager , and then select it in the list.
In Device Manager, select Network adapters , right-click your adapter, and then select Properties .
Select the Driver tab, and then select Update Driver .
Select Search automatically for updated driver software .
If Windows can’t find a new driver for your network adapter, visit the PC manufacturer’s website and download the latest network adapter driver from there. If your PC can't connect to the Internet, you'll need to download a driver on a different PC and save it to a USB flash drive so you can install the driver on your PC. You’ll need to know the PC manufacturer and model name or number.
Other steps to try on your router
Here are some things to check and try with your router if you’re at home and having trouble getting connected.
If you don't see the network name, sign in to your router and check to see if it’s set to broadcast the network name.
Connect your PC to your router using an Ethernet cable.
Open your web browser and type the IP address for your wireless router. (For example, 192.168.1.1 or 172.16.0.0—check the documentation for your router to find the default IP address.)
Sign in with your user name and password, then make sure an option labeled Enable SSID Broadcast , Wireless SSID broadcast , or something similar is turned on. This setting is often on a Wireless Settings page.
Check to see if your Wi-Fi network uses Media Access Control (MAC) address filtering for security. If it does, you’ll need to add the MAC address for your PC to the access list on your router before you can connect.
Select the Start button. Start typing cmd and right-click Command Prompt in the list. Select Run as Administrator , and then select Yes .
At the command prompt, type ipconfig /all . Write down the address that appears next to Physical Address for your wireless network adapter. This is the address you’ll need to add to the access list on your router.
To add the MAC address to the access list on your router:
Sign in with your user name and password, then look for a setting that says MAC Address Filter or something similar.
Add the MAC address you wrote down for your PC to the access list and save your changes.
On your PC, try to connect to the Wi-Fi network again.

Look in the Wireless Network section. If Wi-Fi is on, the button should say Turn wireless off .
Check and make sure your PC isn’t in airplane mode.
Select Add , and then select Manually create a network profile .
Type the network information.
If you want Windows to automatically connect when the network is in range, select the Start this connection automatically check box.
Select the Connect even if the network is not broadcasting check box, select Next , and then select Close .
Open the Network troubleshooter by right-clicking the network icon in the notification area and then selecting Troubleshoot problems .

Need more help?
Want more options.
Explore subscription benefits, browse training courses, learn how to secure your device, and more.

Microsoft 365 subscription benefits

Microsoft 365 training

Microsoft security

Accessibility center
Communities help you ask and answer questions, give feedback, and hear from experts with rich knowledge.

Ask the Microsoft Community

Microsoft Tech Community

Windows Insiders
Microsoft 365 Insiders
Find solutions to common problems or get help from a support agent.

Online support
Was this information helpful?
Thank you for your feedback.
- Helldivers 2
- Dragon’s Dogma 2
- Wuthering Waves
- Genshin Impact
- Counter Strike 2
- Honkai Star Rail
- Lego Fortnite
- Stardew Valley
- NYT Strands
- NYT Connections
- Apple Watch
- Crunchyroll
- Prime Video
- Jujutsu Kaisen
- Demon Slayer
- Chainsaw Man
- Solo Leveling
- Beebom Gadgets
How to Fix Network Connection Issues on Windows 10
Fix Network Connection Issues on Windows 10 (2021)

2. Once the Command Prompt window is open, begin typing in the IPconfig commands. The first command is ipconfig /release and it releases the current IP configuration.
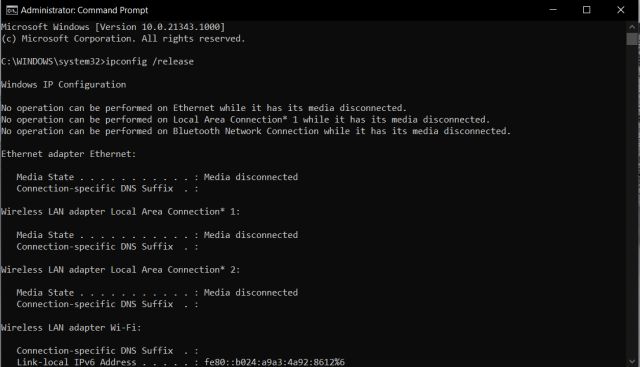
Ping is not a troubleshoot resolver, but it’s a handy command to check the reliability of your network on Windows 10. From the response time, you can gauge if your PC needs network diagnosis or not.
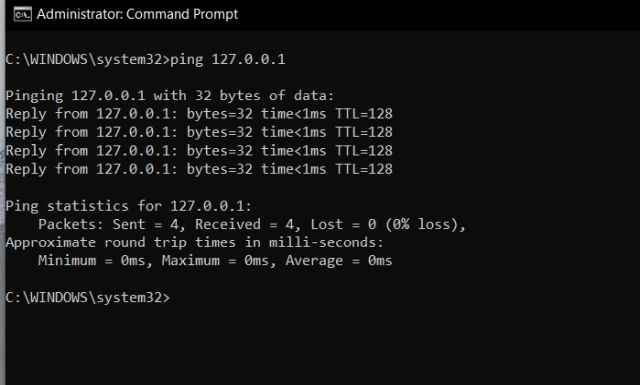
Troubleshoot Network
If the methods above didn’t work, you could try out the built-in Windows troubleshooter to fix the network connection issues on Windows 10. Here is how you use it.
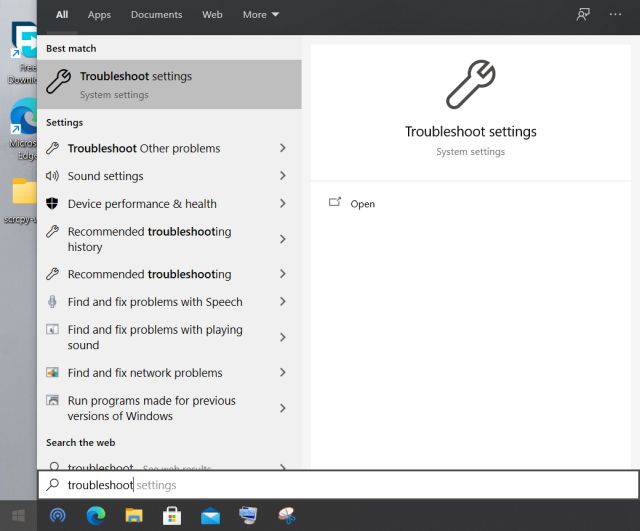
3. Finally, click on “Internet Connections,” and then click on “Run the troubleshooter.” It will detect the problem and will try to fix the issue automatically.

Reset Network Settings
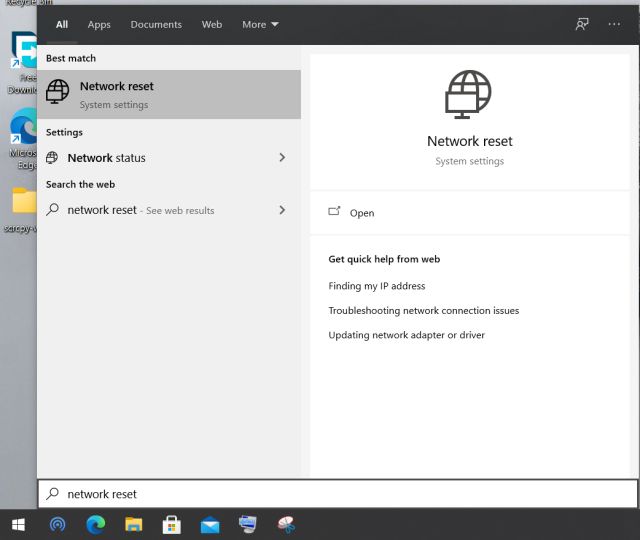
Resolve Internet Connection Issues on Windows 10
Passionate about Windows, ChromeOS, Android, security and privacy issues. Have a penchant to solve everyday computing problems.
None of these actually work… especially with a vpn that may be in use.
Aparently there is a fix for the ICON that says “no connectivity” but you actually are connected…
Thank you for sharing this. Now I can fix my network connection issue easily.
Add new comment


Top 8 Ways to Fix Windows 10 Network Connection Issues
Parth Shah is an evergreen freelance writer covering how-tos, app guides, comparisons, listicles, and troubleshooting guides on Android, iOS, Windows, Mac, and smart TV platforms. He has over five years of experience and has covered 1,500+ articles on GuidingTech and Android Police. In his free time, you will see him binge-watching Netflix shows, reading books, and traveling.
The internet connection is crucial while working from home or enjoying web-based content. Sometimes, you might notice brief delay or get no internet error even when you are connected to the Wi-Fi. If you experience that often on your Windows 10 computer and laptop, you should certainly fix that to enjoy uninterrupted work and entertainment.

Firstly, you can check if you’re experiencing network connectivity issues with your LAN or router, or getting a message about network problems. Once you confirm that network connectivity isn’t the issue, you should troubleshoot the problem.
We’ve compiled useful troubleshooting tricks below to help you fix the Windows 10 network connection issues.
1. Check Power Connection
The first thing you should inspect is the reliability of the power adapters that come with the routers and modems. While most are reliable, you never know when these adapters stop to work consistently. The only way to test that is to use it with other compatible option or have the electrical lines tested.

And whenever there’s a power outage, your modem and router will stop working. That means the Wi-Fi signal is lost, and you may have to manually switch turn them on after the power restores.
2. Restart Your Modem and Router
Just like you restart your computer, you can follow the same with your modem and router. Rebooting those devices purges the old cache and DNS data. Go ahead and reboot your computer, modem, and router. If the modem or router is suffering an issue, it won’t work properly after restarting and that’s how you can identify whether something is wrong with that.
Did you install a new firmware update on your router or modem and didn’t restart it? Well, you should restart those devices to apply the new firmware update changes.
Step 1: Press and hold the power button on your router for 30 seconds.
Step 2: When it turns off completely, unplug all the cables and wait for at least 30 seconds.
Step 3: Reconnect the power cord and the ethernet cables. Boot the router and modem.
Once you have started, if you have another computer or phone, try getting online on that device. If it’s connected with the internet, you are totally fine, but if it isn’t, it’s likely an issue with your equipment or your ISP.
Are you still facing network connection issues? You can continue to narrow down the problem with the below troubleshooting options.
3. Check Physical Connections
Does your network problem continue even after rebooting your devices? Before you start diving into settings and tests, you can inspect whether the ethernet cables are properly connected to the modem and the router.
If you use an ethernet cable to connect to your router, make sure to unplugged it and check it closely for any damage. If your laptop has a wireless switch (function + wireless symbol key), you can use it couple of times to successfully enable the wireless connection.

Once you’ve verified a proper connection, check the modem and adapter. Are the green lights on your router or modem flashing? If no light blinks after the reboot, the device could struggle to function normally. And in that case, you might have to get a replacement or a new one.
4. Forget Wi-Fi network
When you forget a network (the one you’ve connected), and then add the same one again, the Windows 10 treats it as a completely new network.
If the network name conflicts are making it difficult to connect your Windows 10 computer to the internet, manually forcing your device to forget a few of them may fix the problem and get you online.
When you forget a network connection, it removes the Wi-Fi network profile from your PC. Follow the steps below.
Step 1: Select the Wi-Fi network icon on the right side of the taskbar.
Step 2: Click the Network and Internet settings.
Step 3: Select Wi-Fi, then select manage know networks.
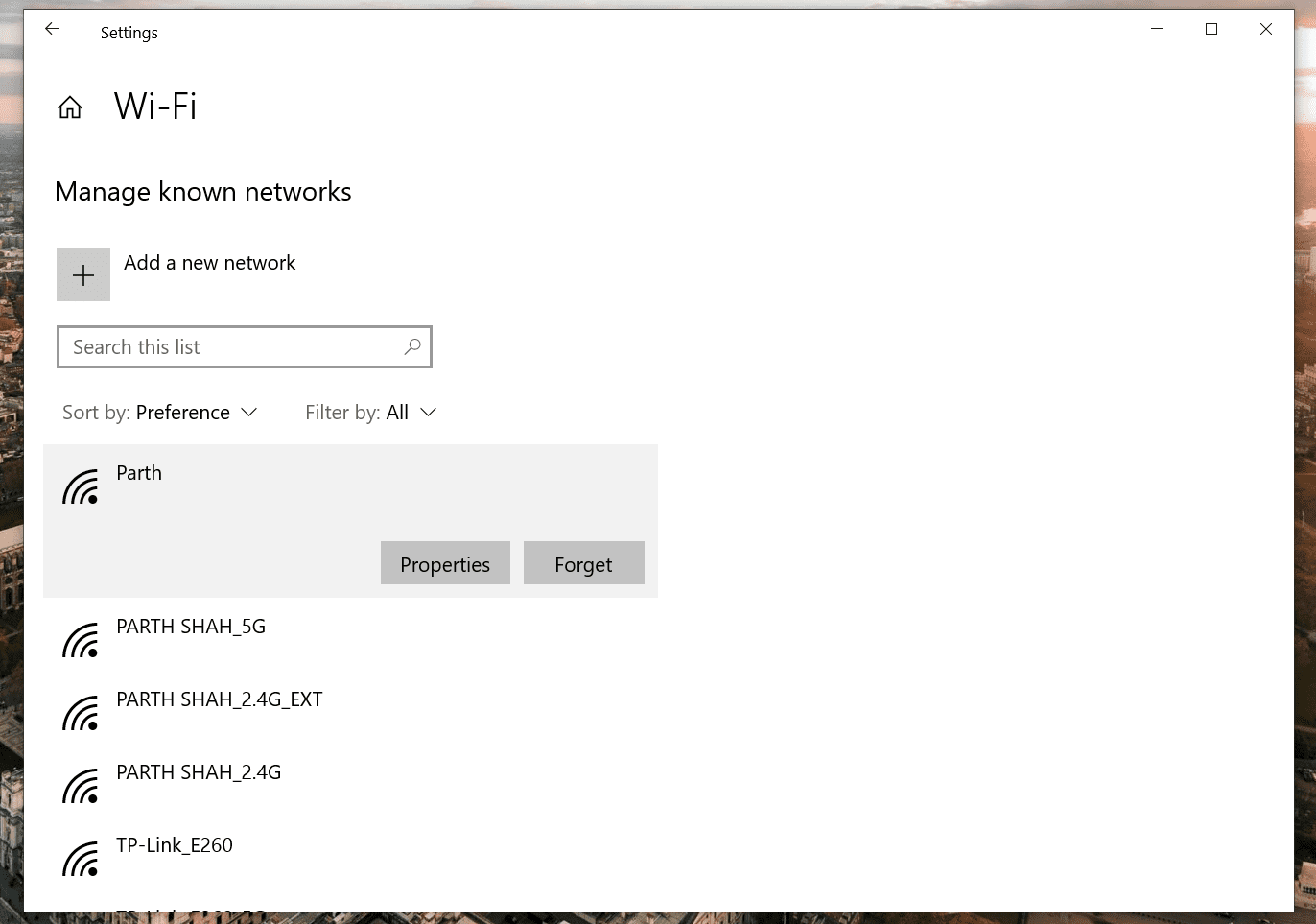
Step 4: Select the network you want to forget and then select Forget.
Afterward, select the Wi-Fi icon on the taskbar and try to reconnect it.
5. Run Network Troubleshooter
If you can no longer connect to the network, you can use the troubleshooter to diagnose and get rid of some common connectivity issues.
To use the Network troubleshooter on Windows 10, use the steps below.
Step 1: Open the Settings app on your Windows 10 device.
Step 2: Go to Update & Security > Troubleshoot.

Step 3: Navigate to Additional troubleshooters > Incoming Connections and run the troubleshooter.
6. Turn off Firewall
As absurd as this sounds, the default Windows Firewall might prevent your computer from connecting to the Internet. You could temporarily disable Windows Firewall. Go through the steps below.
Step 1: Press the Windows button.
Step 2: Search for Windows Security and click on Firewall & network protection.
Step 3: Click on the Private network.
Step 4: Turn off the Microsoft Defender Firewall toggle switch.

Step 5: Open a browser and see if you can connect to the Internet. Try loading different web pages to confirm if the problem is resolved or not.
To re-enable the firewall, you can use the same affirmative steps, make sure the Firewall state is enabled.
7. Update Network Adapter Drivers
If you see the error message that you can’t connect to the network while attempting to establish a network connection, your network adapter drivers are probably outdated. So you can check the Network Driver your Windows OS uses.
Step 1: Right-click on the Start button and select Device Manager from the menu that pops up.
Step 2: From the Device Manager app, go to Network Adapters.
Step 3: Select the Ethernet Network connection and right-click on it to choose Properties.

Step 4: On the General Tab, you can find the name of the Driver and the company that provided it. So download it from the respective Driver maker, like Intel, using another computer or you can do it using your phone with mobile data.
Step 5: Once you transfer that driver to your computer. Repeat Steps 1-3, and instead of clicking on Properties, you need to select Update driver.
After that, you can browse to the location where you’ve stored the Ethernet driver (unarchived form) and install it.
8. Disable Third-Party Antivirus Software
A third-party antivirus or malware could also provoke the Windows 10 network connection issues. You may temporarily disable that antivirus program to check if that is causing the issue.
If none of these solutions help you get back online, there may be a network outage in your area. You can reach out to your ISP’s customer service and file a support ticket.
Get Back Online
It’s annoying when you face no internet error and network problems frequently on your Windows 10 computer. Usually, the unknown software or the latest Windows update may cause the network connection to behave funny.
Next up: Do you frequently encounter blurry text on Windows 10? Read the post below to learn how to fix blurry text in Windows 10.
Was this helpful?
Last updated on 13 July, 2021
The above article may contain affiliate links which help support Guiding Tech. However, it does not affect our editorial integrity. The content remains unbiased and authentic.
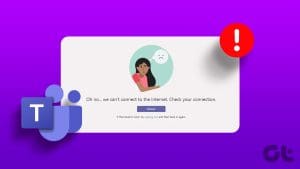
The article above may contain affiliate links which help support Guiding Tech. The content remains unbiased and authentic and will never affect our editorial integrity.
DID YOU KNOW
More in Windows

How to Fix Windows 10’s This Action Is Only Valid for Products That Are Currently Installed Error
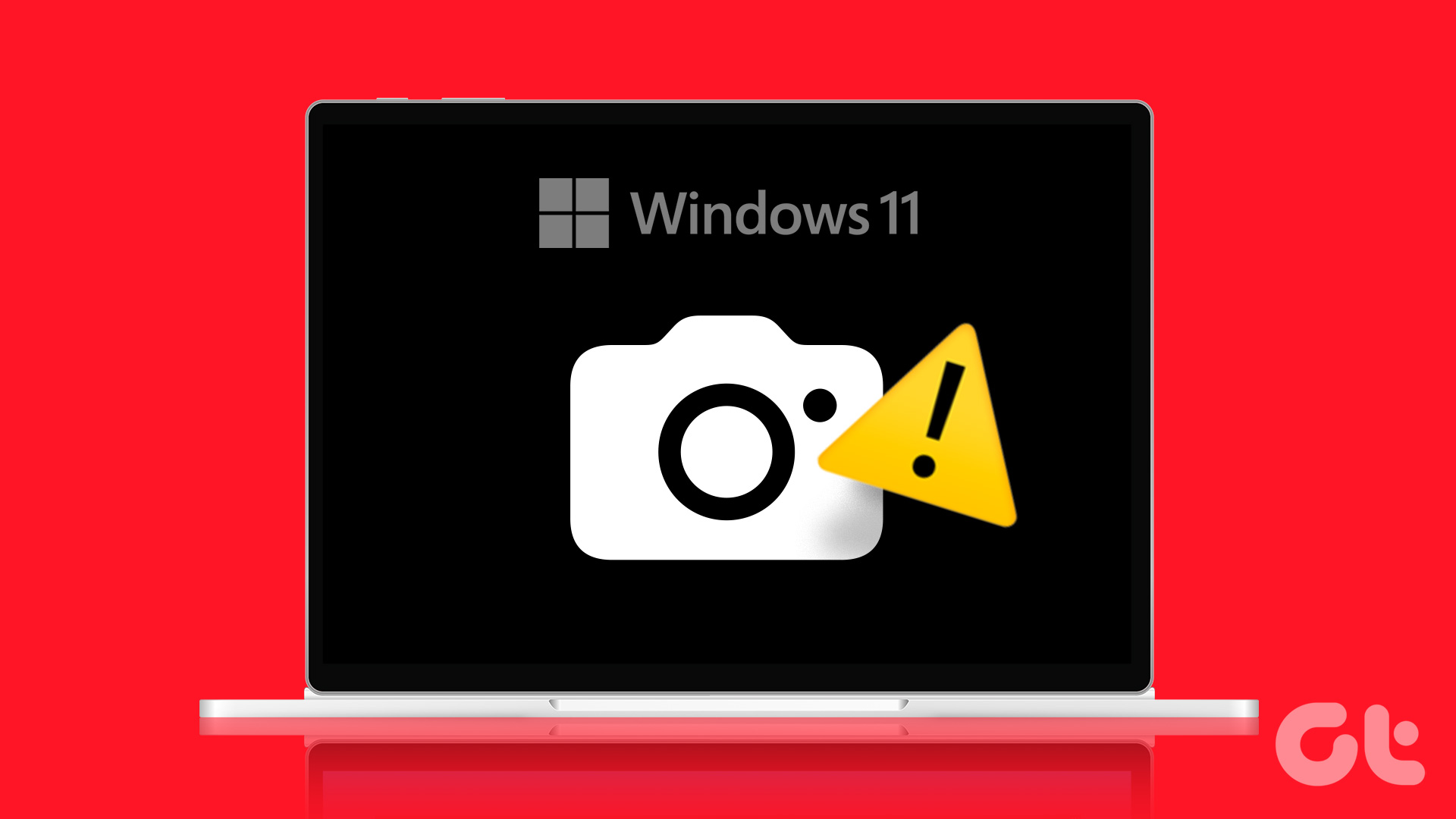
5 Ways to Fix Camera Not Working on Windows 11
Join the newsletter.
Get Guiding Tech articles delivered to your inbox.
Thank you for visiting nature.com. You are using a browser version with limited support for CSS. To obtain the best experience, we recommend you use a more up to date browser (or turn off compatibility mode in Internet Explorer). In the meantime, to ensure continued support, we are displaying the site without styles and JavaScript.
- View all journals
- Explore content
- About the journal
- Publish with us
- Sign up for alerts
- Open access
- Published: 23 August 2024
An integrated coupled oscillator network to solve optimization problems
- Markus Graber ORCID: orcid.org/0000-0002-6736-121X 1 &
- Klaus Hofmann ORCID: orcid.org/0000-0002-6675-0221 1
Communications Engineering volume 3 , Article number: 116 ( 2024 ) Cite this article
Metrics details
- Electrical and electronic engineering
Solving combinatorial optimization problems is essential in scientific, technological, and engineering applications, but can be very time and energy-consuming using classical algorithms executed on digital processors. Oscillator-based Ising machines offer a promising alternative by exploiting the analog coupling between electrical oscillators to solve such optimization problems more efficiently. Here we present the design and the capabilities of our scalable approach to solve Ising and quadratic unconstrained binary optimization problems. This approach includes routable oscillator connections to simplify the time-consuming embedding of the problem into the oscillator network. Our manufactured silicon chip, featuring 1440 oscillators implemented in a 28 nm technology, demonstrates the ability to solve optimization problems in 950 ns while consuming typically 319 μW per node. A frequency, phase, and delay calibration ensures robustness against manufacturing variations. The system is evaluated with multiple sets of benchmark problems to analyze the sensitivity for parameters such as the coupling strength or frequency.
Similar content being viewed by others
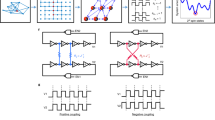
A 1,968-node coupled ring oscillator circuit for combinatorial optimization problem solving
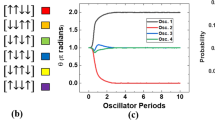
Analog Coupled Oscillator Based Weighted Ising Machine
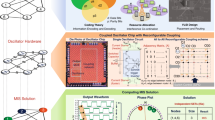
Using synchronized oscillators to compute the maximum independent set
Introduction.
The scaling of semiconductor technologies to smaller, more advanced nodes to increase computing power and energy efficiency is getting more and more difficult with each semiconductor technology step. In addition, the demand for computing power in combination with improved energy efficiency is increasing, particularly due to advances in artificial intelligence training 1 . A part of bridging the gap between desired and available computing power are Ising machines 2 . Those specialized hardware implementations focus on solving optimization problems formulated as the Ising model, which are non-deterministic polynomial-time (NP)-hard and thus require intensive computation power to solve 3 . Researchers are exploring different physical implementations such as quantum computing 4 , optics 5 , 6 , memristors 7 , and spintronics 8 , 9 , 10 to directly employ them for computation in the form of a highly efficient Ising machine. However, such systems are difficult to implement physically and are not yet ready for mass production compared to competing approaches using well-established complementary metal-oxide-semiconductor (CMOS) technologies. Besides specialized digital processors 11 , 12 the class of oscillator-based Ising machines (OIMs), which is usually implemented in CMOS as well, is very promising due to their high speed and energy efficiency. Systems capable of solving problems as fast as 50 ns at a low total power consumption of just 42 mW for a 1968 node system have already been reported 13 . Other systems with varying network topologies have been presented as well 13 , 14 , 15 , 16 , 17 , 18 , 19 . The efficiency and effectiveness of oscillator-based computing are also highlighted by the closely related oscillatory neural networks, which are used for machine learning tasks 20 , 21 , 22 .
Well-known examples of NP-complete optimization problems are the traveling salesman, the knapsack problem, the maximum cut, and the remaining of Karp’s 21 NP-complete problems 23 . Those can be converted within polynomial time to the Ising model 24 . A few exemplary applications for the Ising model are routing 25 , image segmentation 26 , and collaborative filtering 27 . There are many more practical applications in finance, economics, traffic management, computer-aided design, and machine scheduling in a QUBO form 28 , which can be transformed into the Ising model. The Ising model, which was initially introduced to describe the spins of ferromagnetic material 29 , is defined as shown in Eq. ( 1 ). The Hamiltonian H, which is a function of the discrete spins σ i ∈ {+1, −1} shall be minimized. \({J}_{ij} \,\in\, {\mathbb{R}},i\ne j\) are the coefficients for the interaction between spins, while h i acts on just a single spin and gives a bias to the discrete state. In the following, we will refer to the term ∑ 〈 i 〉 h i ⋅ σ i as ‘bias’. The similar QUBO problem form is shown in Eq. ( 2 ), where f Q with \({Q}_{ij}\in {\mathbb{R}}\) shall be minimized by the discrete vector x with binary variables x i ∈ {0, 1}. Both models can be transformed into each other as shown by conversion between x i and σ i in Eq. ( 3 ), where a Q i j x i x j QUBO term gets transformed into the Ising coefficients J i j , h i , and h j . Consequently, we focus on the Ising model in the following since it is more commonly used in the field of OIMs.
The concept of computation using OIMs is outlined in Fig. 1 a. An optimization problem from an application must first be converted into the Ising form. This problem, consisting of discrete variables and weights linking those, is then embedded into the physical oscillator network. Each discrete variable must be mapped to a physical oscillator, which represents the binary states of a discrete variable in its phase angle, being either in-phase or anti-phase ( π phase shifted). Physical coupling circuits between the oscillators realize the weights of the optimization problem. After the successful embedding, the oscillators run and mutually influence their phases, which forms a solution to the optimization problem. Since phases are continuous while combinatorial optimization problems have only discrete states, a sub-harmonic injection locking (SHIL) is used before readout. The SHIL perturbs the oscillators and forces alignment of their phases in discrete groups. Details about the phase dynamics can be found in 30 , 31 , 32 . The phases are read out to assign the discrete states of the corresponding variables σ i based on their position in one of the two by π separated distinct groups. An exemplary problem showing the letter ‘G’, which was computed on the actual chip, is shown in Fig. 1 b.
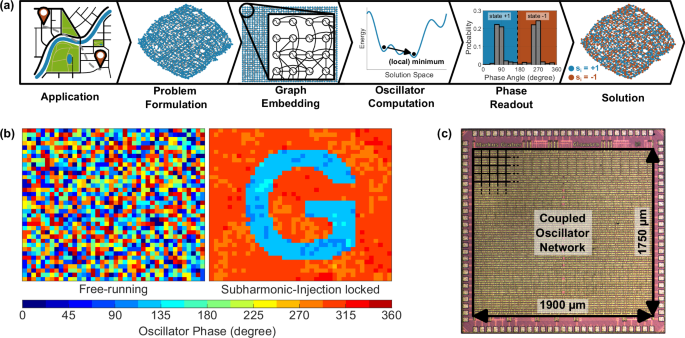
a Conceptual step-by-step procedure of computing with OIM systems. The application problem is formulated in the Ising form. After embedding this problem graph into the OIM-system network, the coupled oscillators naturally strive towards a (local) minimum state in hardware. The solution is finally obtained by reading out the phases. b Exemplary outcome of the computing process in the phase domain for a created illustration problem showing the letter ‘G’ of the chip codename ‘Glowworm’. c Die micrograph of the 1440 coupled oscillator network implemented on a core area of 3.325 mm 2 . The power supply distribution using the topmost layers hides the circuitry below.
Unfortunately, the graph embedding of the problem graph into a hardware connectivity network can be NP-hard as well 33 , 34 . Creating another NP-hard problem to solve the target NP-hard problem is one of the major drawbacks of such computing systems and can become a serious bottleneck of the overall computation. However, the embedding is a general issue of such hardware-based Ising machines with a sparse network, independent of the underlying physical devices. In general, it is sufficient to find just a single valid graph embedding into the available hardware network. Consequently, the hardware network should be designed to simplify the problem embedding to prevent it from becoming the bottleneck of the computation. While all-to-all network connectivity does not require time-consuming embedding, the number of connections \(\frac{n}{2}(n-1)\) scales quadratically with the network size n , making it challenging for large networks. Besides the immense area, the coupling can get difficult. For example, the delay and capacitive load introduced by the numerous connections poses a serious challenge. Embedding approaches often combine multiple physical nodes to form a single discrete variable to increase the connectivity 33 , 35 . However, this adds substantial overhead from the additionally needed physical nodes and their connections and can reduce the solution accuracy 15 , 35 . Hence, we propose a configurable, routable network with strong local connectivity as a trade-off. The idea is, that most of the graph edges should be embedded into the local connectivity. The routing network is just used for the remaining edges, which cannot be embedded locally. While the first edges can usually be easily mapped to the hardware connectivity graph, it gets increasingly difficult to find valid mappings for the remaining edges the more nodes and edges are already mapped to a hardware component. By using the flexible routing connections on demand for these remaining challenging connections, the difficulty can be reduced. Hence, the addition of such routable channels simplifies the embedding and can increase the success rate compared to a local network 36 .
A very similar configurable topology is the field programmable Ising machine (FPIM) proposed by Jagielski et al. 37 . They map boolean satisfiability problems (SATs) to a hardware representation and use a modified open-source field-programmable gate array (FPGA) tool flow to embed such problems in the hardware. This flow enables them to precisely analyze the needed hardware connectivity to embed a given set of optimization problems.
The contribution of this work is as follows: We present a scalable architecture of an OIM system designed for solving Ising and QUBO problems with high accuracy and discuss the analog computing circuitry as well as the routing concept. We show extensive benchmarks solving maximum cut problems of the prototype, which is illustrated in Fig. 1 c. Further experimental measurements highlight the importance of critical parameters like the coupling strength, SHIL strength, and system frequency for a high solution accuracy. Furthermore, the routable connections are evaluated and the calibration methods to compensate for unavoidable manufacturing mismatch as well as varying operating conditions like voltage, process, and temperature are discussed. Although abstract oscillator simulation models are available 38 , 39 , 40 , 41 , they might not consider all non-idealities of real circuits. A more precise transistor-level simulation of the whole network is not feasible because of the excessive simulation runtime. Hence, this work is an experimental approach to investigate and verify the operation of OIMs.
The connectivity of the system network is shown in Fig. 2 a. Each oscillator has a local connectivity to 11 neighbors forming a fixed, sparse network. It connects to the horizontal, vertical, and diagonal neighbors in a 2-dimensional grid, but also to the neighbor of the horizontal and vertical neighbor. The configurable routing network (blue) with the Wilton-style switch blocks 42 provides 4 connections per oscillator to any other. To implement the bias term h i of the Ising model the oscillators can be coupled to a globally distributed phase reference (red). Our 4.6 mm 2 prototype manufactured in a 28 nm technology of a world-leading foundry contains a total of 1440 oscillators and 11,724 coupling elements. 2584 of these connections are freely routable across the whole chip, while the remaining have predefined local connectivity.
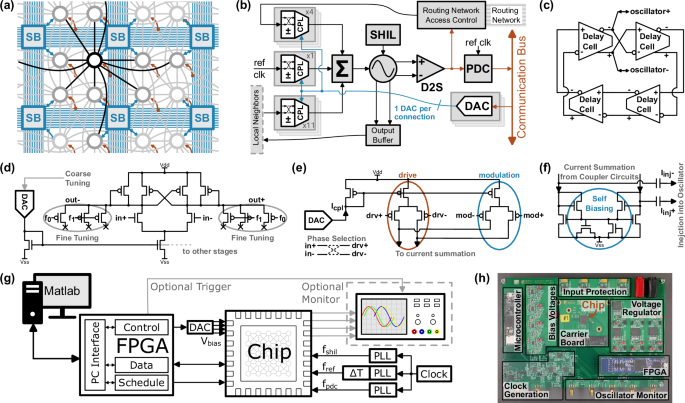
a Simplified excerpt of the oscillator network. The local connectivity of a single node is highlighted in black, the routing network with the switch blocks (SB) is blue, and the reference connections for the external bias term are red. The local connectivity of other nodes is shown in gray for better visibility. b Simplified block diagram of an internal node, which represents one discrete variable of the optimization problem. CPL: Coupler Circuit; D2S: Differential-to-single ended converter; DAC: Digital-to-analog converter; PDC: Phase-to-digital converter; ref clk: reference clock; SHIL: Sub-harmonic injection locking c 4-stage differential ring oscillator. d The delay cell of the oscillator including a coarse and fine-tuning for the frequency calibration. e Simplified schematic of an unidirectional coupler stage, which is used back-to-back to establish the bidirectional coupling connection. Each differential pair has a drive (drv) and modulation (mod) input. f Current summation circuit, which combines the currents of each coupler and injects the sum I i n j into the oscillator. g Overall computing and test concept, which is managed by a custom Matlab application, consisting of an field-programmable gate array (FPGA), external clock generation using phase-locked loops (PLLs), delay line ( Δ T), and optional oscilloscope. h Photograph of the test board with the pluggable chip carrier board in the center.
Node Implementation
The block diagram of an oscillator node representing a discrete variable σ i is shown in Fig. 2 b. The central element is the ring oscillator shown in Fig. 2 c operating at a frequency of 100 MHz, which keeps signal propagation delays to neighboring oscillators still small compared to the oscillation period. Due to the necessary graph embedding and data transmission for the OIM-system configuration, we think that higher oscillation frequencies will have limited benefit for the overall computation. We use a differential delay cell design shown in Fig. 2 d, which was empirically optimized for its high sensitivity to coupling currents. The small number of 4 delay cells provides a good sensitivity but still sustains oscillation at strong injected currents reliably. The differential architecture provides phase shifts of π by swapping both differential signals. This is used to implement in-phase (0-phase difference) and anti-phase ( π -phase difference) coupling. Additionally, the higher power supply rejection of differential designs reduces unwanted coupling via the power supply. However, a differential to single-ended converter provides the oscillator signal for the all-digital phase-to-digital converter (PDC) 43 . Although just a binary phase measurement would be sufficient for the Ising model, a 4-bit resolution is implemented to investigate the OIM computation in more detail. The sensitive oscillator waveform is buffered to avoid loading effects 44 . The configurable coupler circuits convert the phase differences between the oscillators into a current, which is summed up and injected into the oscillator to change its phase. An all-transistor coupler design is proposed in this work to avoid large resistors or capacitors. As shown in Fig. 2 e it consists of two differential pairs to modulate the injected current based on the phase difference. Swapping the input signals implements the sign of the weights by coupling in-phase or anti-phase. By setting the bias current via an individual 4-bit digital-to-analog converter (DAC) for each coupler, the weight coefficients of the optimization problem are set. The current summation circuit as shown in Fig. 2 f accumulates the current of all couplers for injection into the oscillator, while its self-biasing stabilizes the common mode voltage level. In combination with the output buffer of the oscillator, which mitigates the capacitive loading caused by the connected couplers, several coupling connections can be simply added to achieve the desired connectivity. To implement the bias term h i , we couple the oscillators to the already available reference clock, which adds just a small area overhead. The SHIL-injector gradually applies the perturbating SHIL signal to gently freeze the oscillator phase and therefore discretize the oscillator phases in the two spin groups. This ensures, that the coupled oscillators try to minimize the Ising Hamiltonian 30 . Based on the experimental evaluation of our previous generation with adjustable ramps, we decided to ramp up the SHIL in 8 linear steps, which are increased after each nominal oscillation period.
The routing enables the connection of two arbitrary oscillators on the chip together if suitable routing tracks are not already occupied. When transmitting a signal through the routing network, it gets inevitably delayed by a few hundred picoseconds up to a few nanoseconds depending on the distance. This delay becomes particularly relevant at the oscillation period of 10 ns. The received time-delayed signal creates a perceived phase lag at the distant oscillator, that does not match the actual phase of the receiver. When coupled, the oscillators will react based on this perceived phase potentially causing a runaway situation and a frequency shift. To address this, we have introduced a delay compensation scheme, the design and simulation of which are discussed in our previous work 45 . This method essentially transmits the oscillator signal of the previous stage, which can be seen as the oscillator waveform with a “negative” delay. An adjustable delayline supplements the propagation delay through the routing network to match that “negative” delay so that the received oscillator waveform is time synchronous with the actual transmitting oscillator. So, the perceived phase at the receiving oscillator matches the phase of the transmitter. However, the phase dynamics of the coupling are altered, because any response is perceived at the receiver with a full period delay. Because the propagation delay heavily depends on the traveled distance but also on temperature, process, and supply voltage, the optimal delayline setting is obtained using a calibration, which is discussed later in the calibration section.
Computing & benchmark setup
The overall system concept of our computing setup is shown in Fig. 2 g and its physical realization is depicted in Fig. 2 h. The OIM chip just requires external clocks and an FPGA, which could be in general integrated on the same die as well. The data transfer and generation of the timing signals are handled by that FPGA, which interfaces with a computer. Matlab scripts handle the test management, OIM configuration, timing scheduling, and analysis of the results. Four off-chip drivers allow us to investigate and verify the behavior of selected oscillators using an external oscilloscope, which is not needed for normal computing operation. External bias voltages are used to adjust the oscillator frequency, SHIL-injection strength, and global coupling strength. A single computation takes in total 950 ns. The first 200 ns are used to let the oscillators couple. Then the SHIL strength is ramped up to gradually force the coupled oscillators into the two phase groups, which takes 182 ns including a small margin for stabilization. Lastly, the phase measurement to obtain the computed result takes 568 ns. The energy consumption per computed problem varies between 404 nJ and 466 nJ across the individual problems of the later discussed ‘difficult’ benchmark set. A single oscillator including its periphery has a measured power consumption of 113.3 μW and a coupling connection needs approximately 23 μW.
To evaluate the accuracy, we solve randomly generated benchmark problems and compare them against the best-known solution. Multiple network topologies of varying difficulty are tested, which are sketched together with the histograms in Fig. 3 . The outcome of an OIM computation using our chip depends on the random initial states and might be affected by noise, so that the computed solution varies randomly when computing the same problem again. As shown in Fig. 3 a, we solved each problem 500 times and noted the average (red) and best (blue) solution. The computed cut is normalized with the best-known solution, which was obtained using the commercially available software Gurobi 46 . Each of the 500 runs per problem exhibits a unique solution, where at least 6.4% of states are different compared to every other solution of the same problem. When running the oscillators without any mutual interaction, only 0.18% of oscillators show a weak correlation between their neighbors. Furthermore, no auto-correlation between the previous phases of an oscillator can be detected after roughly 1200 ns.
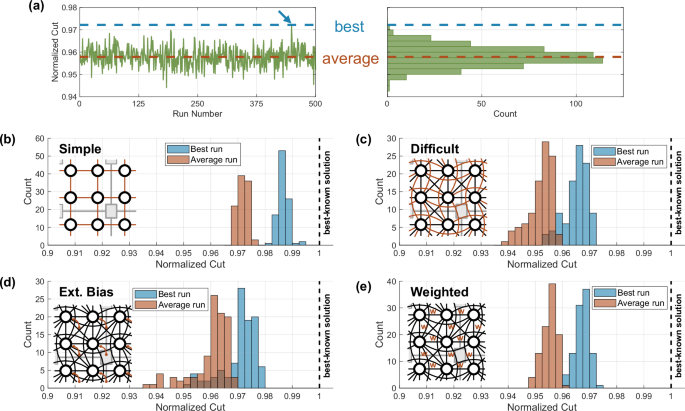
Each problem set contains 100 problems, which are repeatedly solved 500 times each. a Example of solving the same problem repeatedly 500 times to record the best and average cut. b ‘Simple’ 47 benchmark set with horizontal and vertical neighbors. c ‘Difficult’ 48 benchmark set using all 11 available local neighbors. d ‘Bias’ 49 benchmark set which additionally includes the external bias term h i respectively Q i i . e ‘Weighted’ 50 benchmark set, which additionally uses weights with random 4-bit resolution for all edges.
The ‘simple’ 47 set shown in Fig. 3 b contains only connections to vertical and horizontal neighbors on a two-dimensional grid (0.27% of all-to-all connectivity). Since all weights of a maximum cut problem have a positive weight of 1, a checkerboard pattern is a maximum solution, with the cut being the sum of all edge weights. While such a problem might be simple for an iterative algorithm, the parallel nature of OIM systems does not benefit much from this structure. However, the optimum solution of a checkerboard pattern satisfies all coupling connections, which makes this problem less difficult for OIMs than the others. The average cut reaches more than 96.8% of the best-known solution. The ‘difficult’ 48 set in Fig. 3 c uses all available local connections (0.73% of all-to-all connectivity) while keeping the weights at positive 1. The denser local connectivity makes it more difficult to solve since there is no contention-free solution anymore, which satisfies all coupling connections. To emphasize the higher difficulty, computing the reference solution using the commercial software Gurobi 46 for the ‘difficult’ set took on average 10,000x longer than the ‘simple’ set. However, this is just an indication and no proper measurement of difficulty. As expected, the solution accuracy is worse with an average normalized cut of better than 94%. The ‘bias’ 49 set in Fig. 3 d adds the bias terms h i to the structure of the ‘difficult’ problem set, which shows no accuracy degradation from the added bias term. While the previous problems have a fixed weight of +1, the ‘weighted’ 50 set tests the same topology with the full 4-bit weight resolution in Fig. 3 e. The performance is very similar to the ‘bias’ benchmark set. Interestingly the spread between individual problems is reduced. The parameters like the coupling strength were individually tuned for all four shown benchmark sets to achieve the best accuracy.
Experiments & optimization
Figure 4 a illustrates the impact of the coupler strength, which can be globally scaled using an external bias voltage, on the computing performances by evaluating the ‘simple’, ‘difficult’, and ‘weighted’ benchmark sets at different coupling strengths. A distinct range for the coupling strength exists, which achieves the best performance but depends on the benchmark problem set respectively problem connectivity. Figure 4 b graphically illustrates the impact of the coupling strength using the already known example from Fig. 1 b. A weak coupling strength causes multiple local areas, which are solved in themselves correctly, but exhibit a distinct boundary to other such local areas. This effect is much less pronounced at higher coupling strengths, but still relevant around the best coupling strength. At higher coupling strengths, the forming of such local areas is less likely, but faulty spots appear, which couple in an undesired phase despite the clear coupling inputs from the neighbors. So, the coupling strength and SHIL can be thought of as the equivalent of an annealing schedule, which is frequently used in simulated annealing 51 . We suppose, that similar mechanisms considerably reduce the accuracy of the OIM for most problems. It should be emphasized, that the choice of coupling strength is very system and problem-specific. Therefore, we recommend that those parameters are not fixed by design, but remain adjustable during operation. Figure 4 c shows a sweep over the reference clock frequency, where the SHIL frequency is exactly double that value. The best results are achieved for a frequency between 80 and 90 MHz, which is 10% to 20% lower than the actual oscillator free-running frequency. To assess the effectiveness of routable connections, which have slightly different phase dynamics due to their inevitable routing delay with compensation scheme 45 , a comparison is provided in Fig. 4 d. A reduced 10 × 10 network size ‘simple’ benchmark set was solved with routable connections and for comparison using local connections. While the local couplings find the best-known solution for all problems, the routing only for 52 out of the 100 problems. The spread between the problems widens as well, where the worst problem achieves just 85% using the routing network compared to 95% for the local routing.
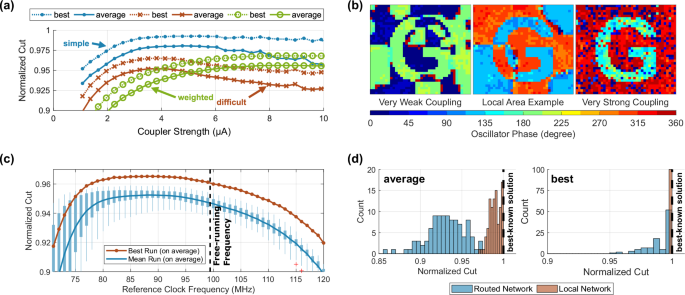
a The measured impact of the coupling strength on the solution accuracy. b Visual example of the impact of weak and strong coupling as well as remaining formation of local areas at the optimal coupling strength. c The experimental measured impact of the reference clock frequency on the solution accuracy. The boxplots indicate the minimum, 25% percentile, 75% percentile, and maximum of the individual problems of the ‘difficult’ set. d Comparison of the solution accuracy between an identical problem solved with a purely local connection and a purely with the routing network. The average accuracy is shown on the left and the best run for each problem is on the right.
Calibration routines
The OIM system is a mixed signal design, where the analog components are responsible for the actual computation. The digital circuitry configures and supports the analog computing core. Unfortunately, random manufacturing mismatches and imperfections influence the sensitive analog circuitry. For example, some transistors might have a higher conductivity than others, causing differences in the frequencies. We employ an on-chip frequency calibration, a Matlab-assisted phase calibration, and a Matlab-assisted routing delay calibration to compensate for such manufacturing mismatch.
Frequency calibration
The frequency of the oscillators is approximately Gaussian distributed with a spread between 75.6 MHz and 119.1 MHz within a silicon die as shown in Fig. 5 a. Since such free-running frequency differences cause phase offsets in the coupled state, which can affect the computation 44 , a fine and coarse calibration adjusts the individual frequencies to the target 100 MHz. After calibration, the standard deviation of the oscillator frequency is reduced from 6.7 MHz to just 0.33 MHz, which improves the computing accuracy on average by approximately 0.7 percentage points. According to our previous chip generation, any frequency deviation less than approximately 1 MHz yields negligible performance gains.
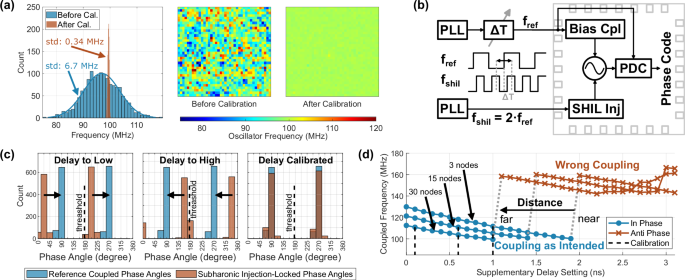
a Distribution of the oscillator free-running frequencies across the chip before and after the calibration. The color-coded maps show the spatial distribution across the whole chip. b Principle of the external delay adjustment for the phase calibration. Bias Cpl: Coupler for spin bias; PDC: phase-to-digital converter; PLL: Phase-locked loop; SHIL Inj: Sub-harmonic injector; Δ T : delay-line; c Alignment procedure of the reference and SHIL-clock by adjusting the external clock delayline Δ T. d Frequency to delay relationship of the routing connections, which is the basis of the routing calibration.
Reference phase calibration
While the weights between two discrete variables ( J i j ⋅ σ i σ j ) just depend on the difference between two discrete states, the bias terms ( h i ⋅ σ i ) depend on just one state, which requires an absolute phase reference to define the actual states. The calibration principle is shown in Fig. 5 b, which adjusts the external delayline Δ T to change the phase between the reference clock and the SHIL clock. The distribution of the reference coupled oscillators, with one half coupled in-phase and the other half anti-phase, is shown in Fig. 5 c (blue). The distribution is only slightly influenced by the operating frequency and coupling strength, as well as supply voltage, temperature, and process. The phase in the SHIL locked states (red) is then adjusted using the delayline Δ T to match the reference coupled phase distribution (blue). Without calibration, the oscillators might not couple as intended by the bias term ( h i ⋅ σ i ) leading to poor accuracy. The phase threshold can be determined by finding the center of both reference phase (blue) groups. The phase angle of the +1 spin group can be clearly identified by the phase of the in-phase coupled oscillators.
Routing delay calibration
Any signals, that are transmitted through the routing network, experience a propagation delay. This is greatly affected by the spatial distance between the connected oscillators as well as supply voltage, temperature, and process variations. Unfortunately, the coupled oscillators are sensitive to that delay leading to changes in their frequency and phase. They either couple as intended or settle in the wrong, opposite phase (shifted by π ). This observed behavior is a probability function depending on the delay instead of a sharp transition. The measurements in Fig. 5 d show the impact of the routing network on the frequency and phase for a pair of coupled oscillators at three different distances. The delay is changed using a delayline with a 100 ps step size, which is implemented for the calibration scheme. The plot is simplified for better clarity by showing the behavior of the majority of oscillators instead of the actual probability density, which is the reason for the distinct transition. While the frequency shows a declining trend with rising delay, the oscillators couple in the wrong phases and increase their frequency by approximately 50% when exceeding a certain threshold. For calibration, we choose a delay setting leading to a coupled frequency closest to the free-running frequency, which still couples as intended with a probability greater than 70%. This delay value, which is separately obtained for all possible routing distances, is stored in a lookup table. Without the calibration (e.g., setting the delaylines to 0 for their minimum delay), the routing channels essentially fail to function, achieving a similar performance as a random number generator. However, the delay setting has a roughly 400 ps tolerance range, which exhibits very similar performance.
Comparison with Other Works
A comparison with other integrated CMOS OIMs is provided in Table 1 . This work offers a versatile trade-off and introduces routable connections between oscillators. It has a competitive number of nodes and edges. Together with Lo et al. 15 , it is the only system to provide the bias term of the Ising model. However, our approach can be used for any network topology instead of requiring an all-to-all connected oscillator. While all-to-all connectivity is superior, they are limited to very small systems with just 30 16 and 48 15 nodes. The routing channels in this work add great flexibility to the network. In combination with the local connectivity, it is well-suited for large, sparse problems. In comparison to our predecessor 19 , we managed to maintain the high solution accuracy despite increasing the number of nodes and edges while reducing the power and area per node.
We presented a scalable approach for OIMs capable of solving optimization problems in Ising as well as QUBO formulation. The critical characteristic of such OIM systems is the network connectivity. For solving real-world optimization problems, the network should be as large as possible having tens of thousands of nodes with as many connections as possible. However, the quadratic increase of connections in all-to-all networks makes a circuit implementation unfeasible for large systems due to the immense area demand. Our approach unites these two opposing requirements by introducing flexible, routable connections between oscillators. This is a good trade-off for sparse optimization problems as it provides every possible connection between nodes while avoiding hardwiring every connection to save area. Additionally, the flexibility of the routing simplifies the computationally intensive embedding of the optimization problem into the OIM network, which can potentially exceed the computation time of the actual problem.
Our fabricated chip demonstrates the effectiveness of OIMs by solving max-cut problems within 950 ns while consuming an average power of 460.3 mW. The computed solutions reach on average at least 94% of the optimum and even more when selecting the best runs. The two major design challenges are area efficiency and random device variation from manufacturing. To be as compact as possible, we proposed a fully transistor-based coupler circuit with weights set by simple current DACs to avoid large, area-intensive resistors and capacitors. A time-multiplexing of the DACs, which occupy 12.8% of the core area, could further save area. To deal with process variation and mismatch of individual devices, we use calibration schemes and fine-tune parameters such as coupling strength and SHIL frequency. Our experiments emphasize that good performance is reached in just a narrow range of the coupling strength, which, however, shifts with the optimization problem topology. The oscillator frequency calibration increases the accuracy by approximately 0.7 percentage points. A software-based phase angle calibration ensures correct operation of the bias term ‘ h i ’ of the Ising model, which is area-efficiently implemented utilizing the already distributed reference clock for the phase measurement. The calibration of the routing delay is crucial. Without it, the network is not usable and just as effective as a random number generator. Unfortunately, despite the compensation scheme including calibration, the routing connections exhibit lower performance due to the unavoidable propagation delay than native local connections between neighboring oscillators.
A calibration scheme for the coupling weights might further increase the accuracy of OIMs. Additionally, a digital post-processing of the measured phases could improve the performance as well. While our approach is well suited for large, sparse optimization problems, we think that large and dense problems might likely not be feasible for OIMs due to the high amount of needed oscillators and coupling links. Instead, hybrid approaches, which could partition a large graph into smaller sections to be solved by OIMs, might combine the advantages of OIMs with digital processors.
Chip design
The chip was designed in a 28 nm node of a world-leading semiconductor foundry. A 4.6 mm 2 silicon chip was manufactured using the mini@sic program of the Europractice IC service. The latest process design kit from the foundry was utilized, providing compact models for simulation. The design uses regular core devices operating at 0.9 V with different thresholds. Cadence Virtuoso version IC6.1.8 was used for schematic and layout entry. Cadence Spectre 21.1.0 was used for transistor-level circuit simulations. Siemens Calibre nmDRC, nmLVS, and PEX version v2020.4_15.9 are used for layout rule checking and parasitic extraction. The digital control logic was synthesized utilizing the foundry-provided standard cells with Synopsys Design Version R-2020.09-SP2 and Cadence Innovus 21.10 for the place-and-route. More details about the overall system implementation can be found in our previous work 45 , 52 .
Delay-line calibration
The delayline calibration is explained in detail in our separate paper 45 . For convenience, the principle is outlined in Fig. 6 . As shown in Fig. 6 a the internal waveforms of the oscillator are phase-shifted. So the output at ‘4’ is a delayed version of the previous stage at ‘3’. The output of this previous stage is transmitted through the routing network as shown in Fig. 6 b. The unavoidable delay T r o u t i n g is supplemented with the adjustable delayline Δ T . So, the received phase at oscillator B (point ‘3’) can be aligned with the actual output of oscillator A (point ‘4’) to minimize the skew T s k e w . Since T s k e w cannot directly be measured and varies with the operating conditions, the discussed calibration is performed.
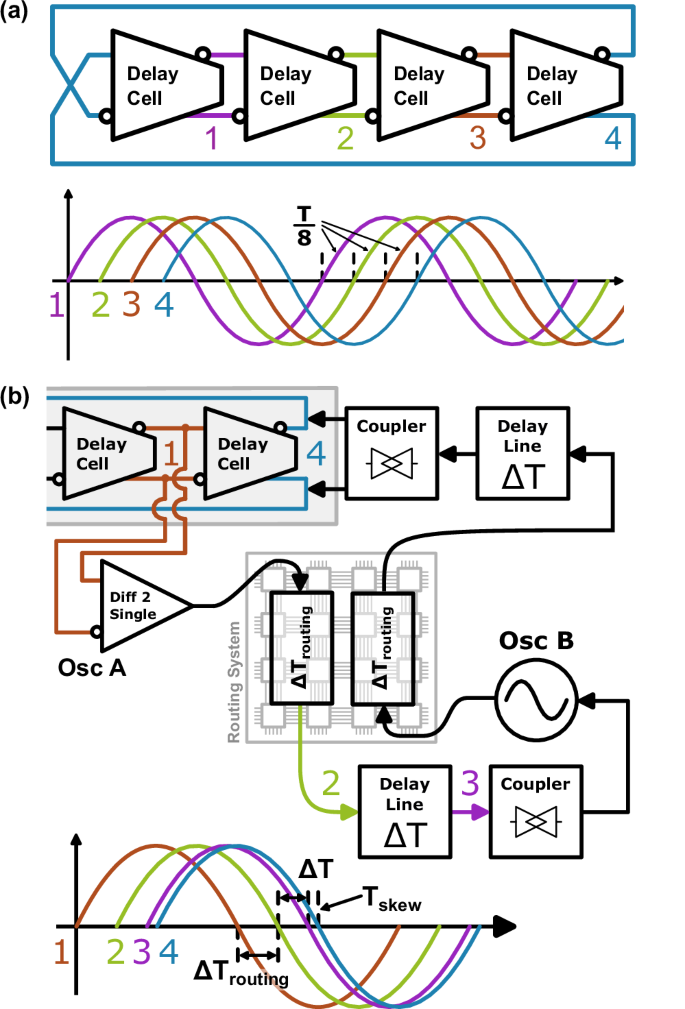
a Phase shift internal of the oscillator. b Compensation scheme showing the transmitting of a signal from oscillator (Osc) A to B. The unavoidable routing delay T r o u t i n g is supplemented by the adjustable delayline Δ T so that a small skew T s k e w is reached at the receiving oscillator B.
Chip reconfigurability & external adjustments
Every local coupling connection on the chip can be configured independently. Every weight is set using a 4-bit DAC value and an additional bit to select between in-phase and anti-phase coupling. The same applies to the routing connections, which have additionally a 5-bit word for the delayline with approximately 100 ps steps. The coupler for the bias term h i is similar, but has 5-bit resolution and has four times the maximum strength of the regular J i j connections. Every switch of the switch block and the switches to connect the oscillator with the routing network can be individually enabled/disabled. The algorithm to configure these switches is mentioned below in section ‘Path Routing’.
External analog bias voltages are internally converted into bias currents using resistors. So, the coupling strength, the SHIL-strength, and the oscillator frequency can be externally set. Furthermore, the SHIL frequency can be set with the external phase-locked loop (PLL). The timing to control the operating states (enable oscillator couple, apply the SHIL signal, phase measurement, oscillator measurement, frequency calibration) is triggered by the external FPGA (Fig. 2 g) on the test printed circuit board (PCB) (Fig. 2 h).
Experimental results
The dies with 108 pads, whereof 67 pads are for power supply and bias voltages, were wire-bonded into a QFN-64 package and soldered on a pluggable carrier board. The presented results are from die number 1, the first one we have soldered on a carrier board without any selection. The benchmarks were conducted with the other 9 chips as well. The test PCB contains all circuitry for the experiments, just an external power supply was used additionally. A Matlab script coordinates the testing by selecting optimization problems, generating the configuration bitfiles for loading the problem into the OIM chip, and configuring the test PCB. The interface between the computer and FPGA limits the maximum data throughput to 12 Mbit in our experiments. Therefore, the OIM system is disabled during the configuration data transfer from the computer to the chip. During transmission of the measured phase data, the oscillators are kept frozen in SHIL-lock and stay in the same phase for sufficient SHIL strengths, which was validated regularly. We have no control over the initial phases at the start of the computation. All experiments were conducted at room temperature between 20 and 25 °C. The presented calibration data is averaged over 500 samples per oscillator. The routing frequency-delay behavior in Fig. 5 d is the averaged behavior of 34 oscillator pairs sampled 500 times each.
G-Letter example problem
The example of the ‘G’ is generated from a black-and-white image of the letter G with identical resolution as the OIM network (40 × 36), so that each pixel corresponds to one oscillator. It is iterated through all pixels in the image and the coupling connections are set based on the color of the direct horizontal, vertical, and diagonal pixel neighbors. If the color of the neighbor pixel is identical, a connection between the corresponding oscillators to couple in-phase is added. If the color of the corresponding neighbor pixel is the opposite, then an anti-phase coupling connection is inserted. Overall, the underlying problem is of a king’s graph structure with all connections enabled, where the sign is determined by the color of the root image. By construction, all oscillators can couple in phases as intended, which is the optimum solution.
Phase Threshold
The threshold to distinguish between the spins σ i = +1 and σ i = − 1 state for all shown results was determined by testing all 16 possible thresholds (resolution of the phase angle by the 4-bit PDC) and selecting the threshold with the best Ising Hamiltonian. We have chosen this brute-force method because it ensures a repeatable and reliable calculation of the Ising Hamiltonian independent of any prior calibration or results. The test PCB generates the SHIL clock f s h i l and reference clock f r e f from the same clock signal (see Fig. 2 g) using Analog Devices ADF4351 PLLs. Since the internal oscillator feedback loop within the PLL is used for better jitter performance, we do not have control of the phase between f s h i l and f r e f . Any time the PLL setting is changed, that phase difference and hence the phase threshold changes. For non-experimental usage, one could either determine the threshold just once based on the phase values or use the reference calibration.
Calibrations
The on-chip frequency calibration is conducted at every start of our test system because the previous calibration is lost after a power cycle. The calibration mainly compensates for random manufacturing mismatch and stays similar between calibration cycles. The phase calibration is conducted once at the start-up of the system and when the operating parameters are notably changed. This is the case, if either the PLL configurations are altered or the SHIL strength/coupling strength is considerably changed. The delay settings of the routable connections were calibrated once and the necessary delays depending on the length stored in a lookup table. This table was then used to get the delay settings in all following experiments.
The benchmark problems were randomly generated by a custom Matlab script tailored for our OIM chip network. To ensure that the generated problems follow the intended network topology, a list with all allowed and physically available edges is generated first. Then edges are randomly deleted until the desired network density is reached, which is randomly selected between 30% and 70% of all edges of that chosen topology (‘simple’: 841 to 1963 edges, ‘difficult’: 2285 to 5331 edges, ‘bias’: 2717 to 6339 edges, ‘weighted’: as difficult). No checks for the existence of isolated sub-graphs were applied. The edge weights (if applicable) were randomly chosen from a uniform distribution. We interpreted the problem as a maximum cut similar to other works, which closely follows the Ising Model. We extended the maximum cut to include a bias term, which can be interpreted as an edge from a node to a fixed set. The edge weights of the maximum cut problem are limited to positive only values (transformed into negative J i j coefficients of the Ising model) for better comparability of the obtained cut. Consequently, the obtained cut is limited to the range between 0 and the best-known solution, which we normalize to 1. The sign of the weights in the maximum cut is simply inverted for transformation into the Ising model, so the OIM operates with just anti-phase coupling. Due to the differential design, where the in-phase and anti-phase coupling is achieved by just swapping the inputs to the coupler circuits in its multiplexer, the general coupling behavior stays identical. The best-known solution for each generated problem was obtained using the commercial tool Gurobi 46 . Gurobi version 10.0.3 was executed on an AMD Threadripper Pro 5965WX 24-core processor and 256 GB RAM without any time restriction, which took up to 4.67 hours per problem. The solution was guaranteed to be the optimal solution.
Path routing
The connections through the routing network were configured using Matlab. It is based on a graph representation of the available hardware network, which includes every physical track and switch of the switch block. The ‘shortestpath’ function in Matlab, which internally uses the Dijkstra algorithm, calculates a path to connect the two oscillators. The returned path includes all physical tracks and switches of the switch blocks. These used elements are then marked as occupied so that they are avoided for the following paths. The obtained path is checked to be physically possible and verified to not contain any already occupied tracks. All routing connections of an optimization problem are applied in a sequential order, where the path for each connection only considers the occupied tracks from previous connections. For the routing problems in Fig. 4 d, this approach connects the oscillators in the shortest, direct way.
Power measurement
The test PCB (Fig. 2 h) contains onboard current shunts for every supply and bias voltage rail, which are placed within the feedback loop of the onboard voltage regulator to compensate for the voltage drop over those shunts. A Keysight DAQ970A sequentially scans the voltage drop over the shunt resistors of the bias rails, analog supply, and digital supply. The separate supply rails for the I/O-ring and off-chip driver are excluded from the measurement. The operating state of the coupled as well as SHIL-locked oscillators were extended for multiple seconds to precisely measure the (average) power consumption. The power consumption during the SHIL ramping and phase measurement could not be directly measured due to their short duration but was approximated by the power consumption under SHIL lock. Additionally, the time and energy for writing the configuration data in the chip and sending the phase data out of the chip are omitted. The power consumption varies substantially with the optimization problem since they influence the amount of enabled oscillators and couplers. Thus, we recorded the power consumption for each problem of the ‘difficult’ set. Additionally, the total power consumption depends on the frequency and the global coupling strength, where the optimal parameters for the optimization problem were used.
Data availability
The used benchmark problems ‘simple’ 47 , ‘difficult’ 48 , ‘weighted’ 49 , and ‘bias’ 50 are available at figshare.
Sevilla, J. et al. Compute trends across three eras of machine learning. In 2022 International Joint Conference on Neural Networks (IJCNN) , 1–8 https://doi.org/10.1109/IJCNN55064.2022.9891914 (2022).
Mohseni, N., McMahon, P. L. & Byrnes, T. Ising machines as hardware solvers of combinatorial optimization problems. Nat. Rev. Phys. 4 , 363–379 (2022).
Article Google Scholar
Kalinin, K. P. & Berloff, N. G. Computational complexity continuum within ising formulation of np problems. Commun. Phys. 5 , 20 (2022).
Johnson, M. W. et al. Quantum annealing with manufactured spins. Nature 473 , 194–198 (2011).
Honjo, T. et al. A coherent ising machine based on a network of 100,000 degenerate optical parametric oscillator pulses. In 2022 IEEE 22nd International Conference on Nanotechnology (NANO) , 405–408 https://doi.org/10.1109/NANO54668.2022.9928658 (2022).
Honjo, T. et al. 100,000-spin coherent ising machine. Sci. Adv. 7 , eabh0952 (2021).
Jiang, M., Shan, K., He, C. & Li, C. Efficient combinatorial optimization by quantum-inspired parallel annealing in analogue memristor crossbar. Nat. Commun. 14 , 5927 (2023).
Yun, C. et al. Electrically programmable magnetic coupling in an ising network exploiting solid-state ionic gating. Nat. Commun. 14 , 6367 (2023).
Dutta, S., Khanna, A. & Datta, S. Understanding the continuous-time dynamics of phase-transition nano-oscillator-based ising hamiltonian solver. IEEE J. Exploratory Solid-State Computational Devices Circuits 6 , 155–163 (2020).
Vaidya, J., Surya Kanthi, R. S. & Shukla, N. Creating electronic oscillator-based ising machines without external injection locking. Sci. Rep. 12 , 981 (2022).
Yamamoto, K. et al. Statica: A 512-spin 0.25m-weight annealing processor with an all-spin-updates-at-once architecture for combinatorial optimization with complete spin-spin interactions. IEEE J. Solid-State Circuits 56 , 165–178 (2021).
Zhang, T., Tao, Q., Liu, B. & Han, J. A review of simulation algorithms of classical ising machines for combinatorial optimization. In 2022 IEEE International Symposium on Circuits and Systems (ISCAS) , 1877–1881 https://doi.org/10.1109/ISCAS48785.2022.9937767 (2022).
Moy, W. et al. A 1,968-node coupled ring oscillator circuit for combinatorial optimization problem solving. Nat. Electron. 5 , 310–317 (2022).
Wang, T., Wu, L. & Roychowdhury, J. Late breaking results: New computational results and hardware prototypes for oscillator-based ising machines. In 2019 56th ACM/IEEE Design Automation Conference (DAC) , 1–2 https://doi.org/10.1145/3316781.3322473 (2019).
Lo, H., Moy, W., Yu, H., Sapatnekar, S. & Kim, C. H. An ising solver chip based on coupled ring oscillators with a 48-node all-to-all connected array architecture. Nat. Electron. 6 , 771–778 (2023).
Bashar, M. K. et al. Experimental demonstration of a reconfigurable coupled oscillator platform to solve the max-cut problem. IEEE J. Exploratory Solid-State Computational Devices Circuits 6 , 116–121 (2020).
Ahmed, I., Chiu, P.-W., Moy, W. & Kim, C. H. A probabilistic compute fabric based on coupled ring oscillators for solving combinatorial optimization problems. IEEE J. Solid-State Circuits 56 , 2870–2880 (2021).
Mallick, A., Bashar, M. K., Truesdell, D. S., Calhoun, B. H. & Shukla, N. Overcoming the accuracy vs. performance trade-off in oscillator ising machines. In 2021 IEEE International Electron Devices Meeting (IEDM) , 40.2.1–40.2.4 https://doi.org/10.1109/IEDM19574.2021.9720612 (2021).
Graber, M. & Hofmann, K. A coupled oscillator network to solve combinatorial optimization problems with over 95% accuracy. In 2023 IEEE International Symposium on Circuits and Systems (ISCAS) , 1–5 https://doi.org/10.1109/ISCAS46773.2023.10181365 (2023).
Hoppensteadt, F. C. & Izhikevich, E. M. Oscillatory neurocomputers with dynamic connectivity. Phys. Rev. Lett. 82 , 2983–2986 (1999).
Delacour, C. & Todri-Sanial, A. Mapping hebbian learning rules to coupling resistances for oscillatory neural networks. Front. Neurosci. 15 , 694549 (2021).
Delacour, C. et al. A mixed-signal oscillatory neural network for scalable analog computations in phase domain. Neuromorphic Comput. Eng. 3 , 034004 (2023).
Karp, R. M. Reducibility among Combinatorial Problems , 85–103 (Springer US, Boston, MA, 1972). https://doi.org/10.1007/978-1-4684-2001-2_9
Lucas, A. Ising formulations of many np problems. Front. Phys. 2 , 5 (2014).
Harwood, S. et al. Formulating and solving routing problems on quantum computers. IEEE Trans. Quantum Eng. 2 , 1–17 (2021).
Qin, P. & Zhao, J. A polynomial-time algorithm for image segmentation using ising models. 2011 Seventh Int. Conf. Nat. Comput. 2 , 932–935 (2011).
Google Scholar
Liu, Z. et al. Ising-cf: A pathbreaking collaborative filtering method through efficient ising machine learning. In 2023 60th ACM/IEEE Design Automation Conference (DAC) , 1–6 https://doi.org/10.1109/DAC56929.2023.10247860 (2023).
Kochenberger, G. et al. The unconstrained binary quadratic programming problem: a survey. J. Combinatorial Optim. 28 , 58–81 (2014).
Article MathSciNet Google Scholar
Ising, E. Beitrag zur theorie des ferromagnetismus. Z. f.ür. Phys. 31 , 253–258 (1925).
Wang, T., Wu, L., Nobel, P. & Roychowdhury, J. Solving combinatorial optimisation problems using oscillator based ising machines. Nat. Comput. 20 , 287–306 (2021).
Wang, T. Novel Computing Paradigms using Oscillators . Ph.D. thesis, EECS Department, University of California, Berkeley http://www2.eecs.berkeley.edu/Pubs/TechRpts/2020/EECS-2020-12.html (2020).
Wang, T. & Roychowdhury, J. Oscillator-based ising machine Preprint at https://doi.org/10.48550/arXiv.1709.08102 (2017).
Lobe, E., Schürmann, L. & Stollenwerk, T. Embedding of complete graphs in broken chimera graphs. Quantum Inf. Process. 20 , 234 (2021).
Sugie, Y. et al. Minor-embedding heuristics for large-scale annealing processors with sparse hardware graphs of up to 102,400 nodes. Soft Comput. 25 , 1731–1749 (2021).
Date, P., Patton, R., Schuman, C. & Potok, T. Efficiently embedding qubo problems on adiabatic quantum computers. Quantum Inf. Process. 18 , 117 (2019).
Graber, M., Wesp, M. & Hofmann, K. A fast graph minor embedding heuristic for oscillator based ising machines. In 2022 Austrochip Workshop on Microelectronics (Austrochip) https://doi.org/10.1109/Austrochip56145.2022.9940722 (2022).
Jagielski, T., Manohar, R. & Roychowdhury, J. Fpim: Field-programmable ising machines for solving sat Preprint at https://doi.org/10.48550/arXiv.2306.01569 (2023).
Izhikevich, E. & Kuramoto, Y. Weakly coupled oscillators. In Françoise, J.-P., Naber, G. L. & Tsun, T. S. (eds.) Encyclopedia of Mathematical Physics , 448–453 (Academic Press, Oxford, 2006). https://www.sciencedirect.com/science/article/pii/B0125126662001061 .
Bhansali, P. & Roychowdhury, J. Gen-adler: The generalized adler’s equation for injection locking analysis in oscillators. In 2009 Asia and South Pacific Design Automation Conference , 522–527 https://doi.org/10.1109/ASPDAC.2009.4796533 (2009).
Graber, M., Angeli, N. & Hofmann, K. An efficient modeling approach for large ring oscillator based ising machines. In SMACD / PRIME 2021; International Conference on SMACD and 16th Conference on PRIME , 1–4 (2021).
Ochs, K. & Beattie, B. A. Towards wave digital modeling of neural pathways using two-port coupling networks. In 2022 IEEE International Symposium on Circuits and Systems (ISCAS) , 809–812 https://doi.org/10.1109/ISCAS48785.2022.9937250 (2022).
Wilton, S. J. Architectures and Algorithms for Field-Programmable Gate Arrays with Embedded Memory . Ph.D. thesis, University of Toronto https://hdl.handle.net/1807/10686 (1997).
Angeli, N. & Hofmann, K. A scalable fully synthesized phase-to-digital converter for phase and duty-cycle measurement of high-speed clocks. In 2018 IEEE International Symposium on Circuits and Systems (ISCAS) , 1–5 https://doi.org/10.1109/ISCAS.2018.8351118 (2018).
Graber, M. & Hofmann, K. Analysis and design of oscillator coupling for solving combinatorial optimization problems. In 2022 29th IEEE International Conference on Electronics, Circuits and Systems (ICECS) , 1–4 https://doi.org/10.1109/ICECS202256217.2022.9970974 (2022).
Graber, M. & Hofmann, K. Flexible routing to overcome the embedding bottleneck of oscillator-based ising machines. In 2023 30th IEEE International Conference on Electronics, Circuits and Systems (ICECS) , 1–4 https://doi.org/10.1109/ICECS58634.2023.10382841 (2023).
Gurobi Optimization, LLC. Gurobi Optimizer Reference Manual https://www.gurobi.com (2023).
Graber, M. Simple benchmark set. figshare https://doi.org/10.6084/m9.figshare.25018898 (2024).
Graber, M. Difficult benchmark set. figshare https://doi.org/10.6084/m9.figshare.25018892 (2024).
Graber, M. Bias benchmark set. figshare https://doi.org/10.6084/m9.figshare.25018862 (2024).
Graber, M. Weighted benchmark set. figshare https://doi.org/10.6084/m9.figshare.25018952 (2024).
Kirkpatrick, S., Gelatt, C. D. & Vecchi, M. P. Optimization by simulated annealing. Science 220 , 671–680 (1983).
Graber, M. & Hofmann, K. An enhanced 1440 coupled cmos oscillator network to solve combinatorial optimization problems. In 2023 IEEE 36th International System-on-Chip Conference (SOCC) , 1–6 https://doi.org/10.1109/SOCC58585.2023.10256945 (2023).
Download references
Acknowledgements
We want to thank the German Research Foundation (DFG) for supporting this work with grant number 496307198. Furthermore, the authors want to thank Tim Lukas Kessel and Malte Nilges (both Technical University of Darmstadt) for their help and support in the development of the printed circuit board (PCB) for testing. Large language models were used to improve the language of the manuscript. Grammarly by Grammarly, Inc. was used for spell checking. ChatGPT by OpenAI and DeepL by Deepl SE were used to enhance the clarity of the writing.
Open Open Access funding enabled and organized by Projekt DEAL.
Author information
Authors and affiliations.
Technical University of Darmstadt, Integrated Electronic Systems Lab, Darmstadt, Germany
Markus Graber & Klaus Hofmann
You can also search for this author in PubMed Google Scholar
Contributions
M.G. conducted the circuit design, simulation, and layout for the manufactured chip. M.G. built the test setup, ran the experiments, and was the primary author of the manuscript. K.H. supervised the work, provided guidance, and contributed to the writing and revision process. All authors reviewed the manuscript.
Corresponding author
Correspondence to Markus Graber .
Ethics declarations
Competing interests.
The authors declare no competing interests.
Peer review
Peer review information.
Communications Engineering thanks Aida Todri, Louis Hutin, Jérémie Laydevant for their contribution to the peer review of this work. Primary Handling Editors: Damien Querlioz and Anastasiia Vasylchenkova. A peer review file is available.
Additional information
Publisher’s note Springer Nature remains neutral with regard to jurisdictional claims in published maps and institutional affiliations.
Supplementary information
Peer review file, rights and permissions.
Open Access This article is licensed under a Creative Commons Attribution 4.0 International License, which permits use, sharing, adaptation, distribution and reproduction in any medium or format, as long as you give appropriate credit to the original author(s) and the source, provide a link to the Creative Commons licence, and indicate if changes were made. The images or other third party material in this article are included in the article’s Creative Commons licence, unless indicated otherwise in a credit line to the material. If material is not included in the article’s Creative Commons licence and your intended use is not permitted by statutory regulation or exceeds the permitted use, you will need to obtain permission directly from the copyright holder. To view a copy of this licence, visit http://creativecommons.org/licenses/by/4.0/ .
Reprints and permissions
About this article
Cite this article.
Graber, M., Hofmann, K. An integrated coupled oscillator network to solve optimization problems. Commun Eng 3 , 116 (2024). https://doi.org/10.1038/s44172-024-00261-w
Download citation
Received : 08 February 2024
Accepted : 05 August 2024
Published : 23 August 2024
DOI : https://doi.org/10.1038/s44172-024-00261-w
Share this article
Anyone you share the following link with will be able to read this content:
Sorry, a shareable link is not currently available for this article.
Provided by the Springer Nature SharedIt content-sharing initiative
Quick links
- Explore articles by subject
- Guide to authors
- Editorial policies
Sign up for the Nature Briefing newsletter — what matters in science, free to your inbox daily.

IMAGES
COMMENTS
Here are nine of the most common network issues to troubleshoot. 1. Slow network. Users complain the network is too slow. There can be many reasons why a network that provided adequate performance in the past is now frustrating its users. For instance, a new application, such as video conferencing or online training videos, may have been added.
1. Identify the Problem. The first step in troubleshooting a network is to identify the problem. As a part of this step, you should do the following: Gather information about the current state of the network using the network troubleshooting tools that you have available to you. Duplicate the problem on a test piece of hardware or software, if ...
As you work through the steps to try to solve network issues, following these network troubleshooting best practices can help streamline the process and avoid unnecessary or redundant efforts. 1. Collect information. To best support your end users, you first need to make sure you're clear on what the problem is.
Troubleshoot DNS problems. Verify DNS settings: Use dig or nslookup to troubleshoot DNS resolution issues at the client or server level. Clear DNS cache: Use ipconfig /flushdns on Windows or sudo systemd-resolve -flush-caches on Linux to clear local DNS cache.
The troubleshooting steps to take to resolve such network connectivity issues include: Checking hardware Check all your devices to make sure everything is connected properly, has been switched on, and is working well. Make sure all switches are in the correct positions. Power cycling the device is a good idea.
Moving closer to the router can re-establish the connection. If moving closer to the router does not solve the issue, then at least we can remove it from the list of suspects. 4. Restart the Router. Sometimes restarting the router can help fix connectivity issues. This is even truer in cases where the router has not been turned off in a while.
The basics of network troubleshooting have not changed much over the years. When you're network troubleshooting, a lot can be required to solve the problem. You could be solving many different issues across several different systems on your complex, hybrid network infrastructure. A network observability solution can help speed up and simplify the process.
Right-click on the network icon in your system tray and select Troubleshoot problems (Windows 10) or Diagnose network problem (Windows 11) to run the Windows Network Diagnostic routine. This can ...
2. Ping localhost (this checks that the current network interface device is up and running) 3. Ping the nearest router or gateway (Use ipconfig to look up the IP address for the "Default Gateway ...
This Beginner's Guide to Solving Network Problems is effective whether or not you control the failing part of the network. If your local network is the problem, we'll show you how to diagnose the issue and fix it. If a network outside your control, like an internet provider, is the problem, we'll show you how to build a case and persuade the ...
Basic Network Troubleshooting Three-Step Checklist. The first step in identifying network problems is to check whether the problem is with your network. If you're trying to connect to an external website or server, check whether the issue is on the other side. You can use sites like isitdownrightnow.com to search a URL, and the tool will pull ...
Select Start > Settings > Network & internet, then turn on Wi-Fi. Next, select More options ( >) next to Wi-Fi, then select Show available networks. If a network you expect to see appears in the list, select it, then select Connect . Open Wi-Fi settings. See if you can use the Wi-Fi network to get to websites from a different device.
Check Your Cables. Try Restarting the Problem Device. Ensure That Network Hardware Is Working. Reboot Your Router. Check the Connection Status on Your Router/Modem. Try Another Device to Isolate the Issue. Finally: Contact Your Service Provider. It's useful to have a checklist of things to try when your internet is not working. Sometimes you ...
3. Run the Windows Network Troubleshooter. Windows includes some built-in troubleshooters that can automatically find and fix issues. To run the troubleshooter for network problems, right-click the network icon in your System Tray and choose Troubleshoot Problems .
In Windows 10, in Cortana's search box on the taskbar, type the word troubleshooting and click or tap the search result with the same name. Windows, troubleshoot, network, internet, problems. In Windows 7, type the word troubleshooting in the Start Menu search box. Then, click the Troubleshooting search result.
Here are more everyday common network problems; Cyber Security or hacking your network. Only about 14 percent of small businesses can mitigate cyber risks and their network's vulnerability. Of the 14%, 60 percent of them go out of business within six months. Data Back-ups.
6. Local Network is Unable to Connect to the internet. This situation can either be intermittent or persistent. Often times, the most difficult aspect of dealing with any external network problem is finding the company responsible. And then tasking them to solve the issue, particularly with intermittent failures that are difficult to trace. It ...
14. VPN Connectivity Problems. 15. Load Balancing Configuration Errors. 16. Link Flapping. How to Troubleshoot Network Problems. Intermittent network problems frustrate users, affect productivity levels, overwhelm your IT team, and are a pain for network administrators to solve.
It is a strategic investment that can determine a business's ability to adapt, thrive, and succeed in an increasingly interconnected world. Step 1. How to Diagnose Network Issues with Network Monitoring. When it comes to identifying and diagnosing network issues, your secret weapon is a Network Monitoring software.
Network issues refer to problems or disruptions that occur within a computer network, affecting its performance, connectivity, or reliability. These issues can manifest in various ways, causing inconvenience and disruptions in communication, data transfer, or internet access. Common network issues include slow internet speed, intermittent ...
Right click the network icon in the right side of the taskbar and select Diagnose network problems or open Get Help for Network & Internet. Make sure Wi‑Fi is turned on. Select the No internet icon on the right side of the taskbar, and make sure Wi-Fi is turned on. If it isn't, select it to turn it on. Also, make sure Airplane mode is turned off.
2. Next, click on the " Additional troubleshooter " option. 3. Finally, click on "Internet Connections," and then click on "Run the troubleshooter.". It will detect the problem and will try to fix the issue automatically. 4. Also, scroll down and click on " Network Adapter ". After that, run the troubleshooter to fix most of the ...
Solving Network Problems. The two ways to solving network problems are: pre-emptive troubleshooting and troubleshooting. In a perfect world, we would be able to prevent problems before they occur (pre-emptive troubleshooting), however, network administrators often find themselves repairing problems that already exist (troubleshooting).
Step 1: Select the Wi-Fi network icon on the right side of the taskbar. Step 2: Click the Network and Internet settings. Step 3: Select Wi-Fi, then select manage know networks. Step 4: Select the ...
The critical characteristic of such OIM systems is the network connectivity. For solving real-world optimization problems, the network should be as large as possible having tens of thousands of ...