
Canvas at Penn
Penn's Source for Courseware Innovation & News

Peer Review Assignment Best Practices for Instructors
Canvas has a built-in Peer Review tool that allows instructors to assign student submissions to each other for feedback. This feature can be enabled for groups and can be set up to be anonymous.
If the built-in tool in Canvas doesn’t meet your needs, there may be other options .
Before You Start
We strongly recommend working with your LSP if you want to create a peer review assignment in Canvas to create the best experience for you and your students.
- Consider providing clear instructions or a rubric in your assignment for students on what a peer review is in Canvas , how they will grade, and how they can view their feedback .
- We recommend reiterating to students that it is important that they submit on time so they don’t hold the assignment up for others in the course.
- Students who haven’t submitted an assignment can no longer be invited to review others’ work. If students don’t submit, they can’t participate.
How to Create a Peer Review Assignment in Canvas
- If this will be a group assignment, you will see an additional option to “Allow intra-group peer reviews”. Select this if you would like Canvas to select a member of the same group for that student to review.
Note – Canvas assigns peer reviews to individuals, EVEN if it’s a Group Project assignment. The only project member who will see feedback is the one the peer reviewer was assigned to. It will not be visible to other project members.
- If you select assign reviews manually , instructors will need to go in and pair up the students after students have finished submitting their assignments.
- Instructors should provide a buffer for students to allow for late submissions and not use the same time as the due date of the assignment.
- Once all additional settings have been configured, save and publish the assignment.
- Students will receive an email and a to do list item once they have been assigned a peer to review. Students will not receive a peer to review until they submit the assignment.
Keep in Mind
- We recommend using the Manually Assign Peer Reviews option (see screenshot below) to assign peer reviews later if they need to be done at a specific time.

- “ If a student has not submitted the assignment or submits the assignment after the due date, the student will not automatically be assigned a peer review and you must manually assign one. ”
- For assignments with Turnitin enabled, only the original student can see the originality score, not the assigned reviewer. Reviewers won’t be able to assess this information, since it isn’t visible to them.
Known Issues
The manual drag and drop option to assign peer reviews has not been reliable . For the best experience, we recommend using the “assign peer reviews now” option for this need instead.
- Automatic (randomly assigned) peer reviews may take up to an hour to be assigned to students. We recommend letting your students know that there may be a delay before submissions are available to them to review.
- Clear your cache on a PC
- Clear your cache on a Mac
Please try the instructions linked above for your preferred browser and then open a new window and try logging in again.
Clearing the browser cache can also sometimes solve issues students are having with peer reviews, and the above instructions may be helpful to share with them as well.
Other Peer Review Options
- Wharton instructors – contact the Wharton Courseware team ( [email protected] ) for a full list of your options for peer review assignments.
- If you’re already using Perusall in your course, consider using Perusall’s peer review functions .
- For group assignments: consider creating a Canvas discussion board or using Ed Discussion to allow students to share feedback with the entire group.
Please contact [email protected] or your Local Service Provider for assistance.
Last Updated: 31 Oct 2023
Use Peer Review in Canvas to Build Your Learning Community
by Michael Hernandez | Sep 16, 2022 | Canvas , Canvas Features/Functions , How-tos
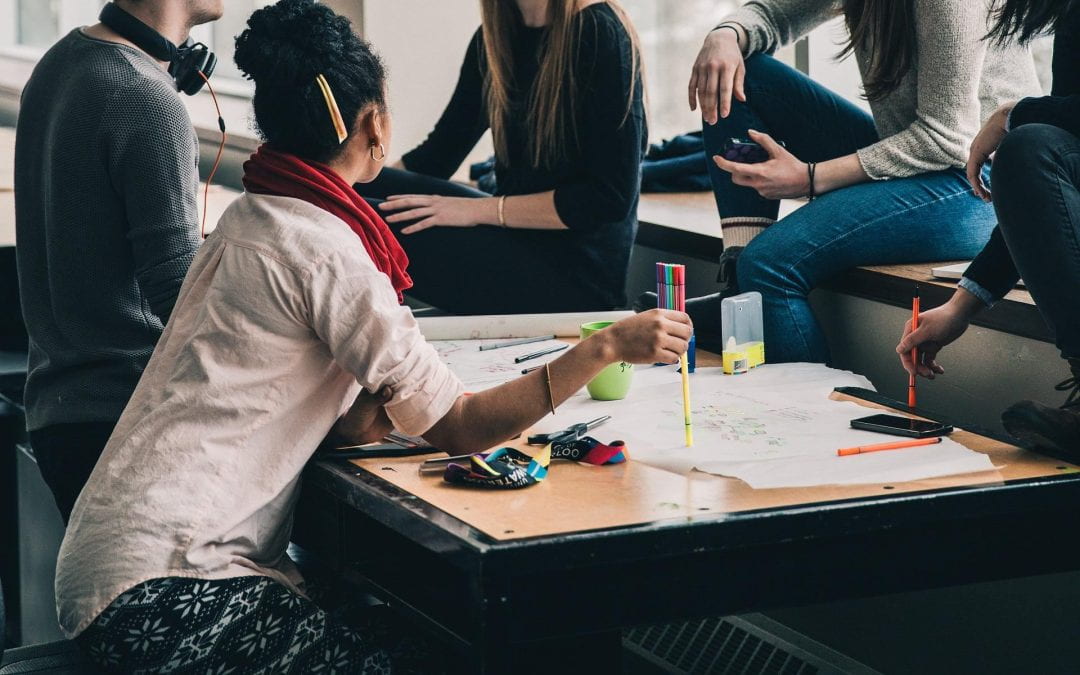
It can be challenging to effectively communicate expectations for student work and build a class community–whether in person or online–that promotes meaningful learning. However, Peer Review in Canvas can help you do both!
How Peer Review can Support Your Teaching
By using Peer Review, you can help students get feedback for revision(s) before they submit projects, and you can assess the work of your students as reviewers. Students can leave comments and write global feedback on work that’s been submitted for review by their classmates.
Additionally, if you’re currently using Canvas Rubrics to share your expectations and assess student work, Peer Review can support that work even further by allowing students to give feedback using the same clear expectations you set out in your rubric. Even if you’re new to the practice of grading with rubrics, this process may help you to flag any areas where assignment expectations are unclear to students or where additional instruction may be helpful. (If you’re interested in learning how Canvas Rubrics can help you share expectations and help students thrive in your course, see our previous blog post on rubrics.)
How to Configure Peer Review
To set up peer review in Canvas, go to Assignments within your Canvas course. You can either add the process to an existing assignment or create a new assignment. When you’re editing the assignment, scroll down to the section titled Peer Reviews . ( Important: make sure the submission type is set to “Online.” )
Once there, you’ll have two settings to configure:
- Manual assignment is useful if you have specific pairs in mind. You’ll have the option to choose as many classmates’ submissions to assign to each student as you like.
- Automatic assignment allows you to designate a specific number of submissions for each student to review and let Canvas do the rest. If this is a group assignment, you’ll need to specify whether students within the same group should be matched.
- Once you’ve saved your selection, this cannot be changed . You will have to make a new assignment if you change your mind.
- While students will not know each other’s names in the peer review process, instructors and TAs will have access to that information.
- Note that Canvas DocViewer (Canvas’ built-in tool for document annotation) does not work for anonymous peer review. For more information on DocViewer, check out Canvas’ video overview .
Associating Rubrics with your Peer Review Assignment
If you choose to associate a rubric with the assignment, students will be able to submit their review by filling out the rubric. If you’d like to add a rubric, the process is as follows:
- Open your assignment page.
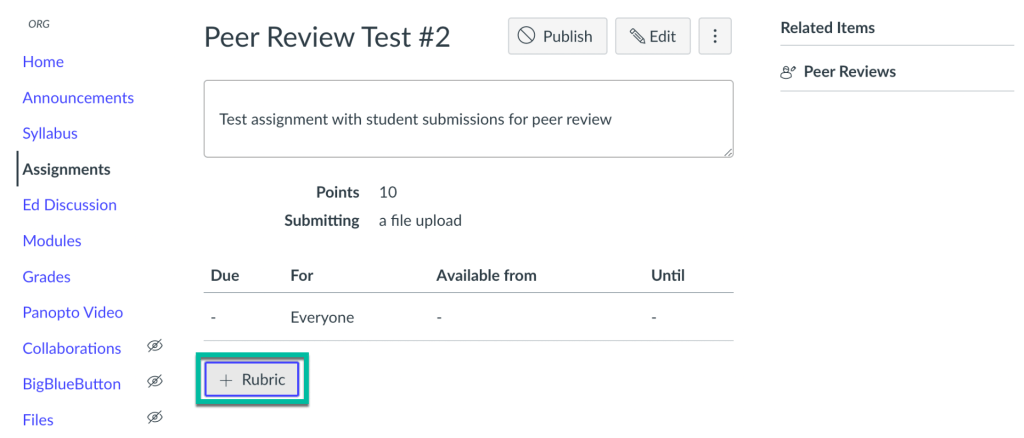
- If you’d like to create a new rubric, you can fill in your criteria, rating levels, and other rubric settings there.
- A menu allowing you to sort by course and preview individual rubrics will appear.
- When you’ve found the one you want, select it, scroll down in the preview, and click Use this Rubric .
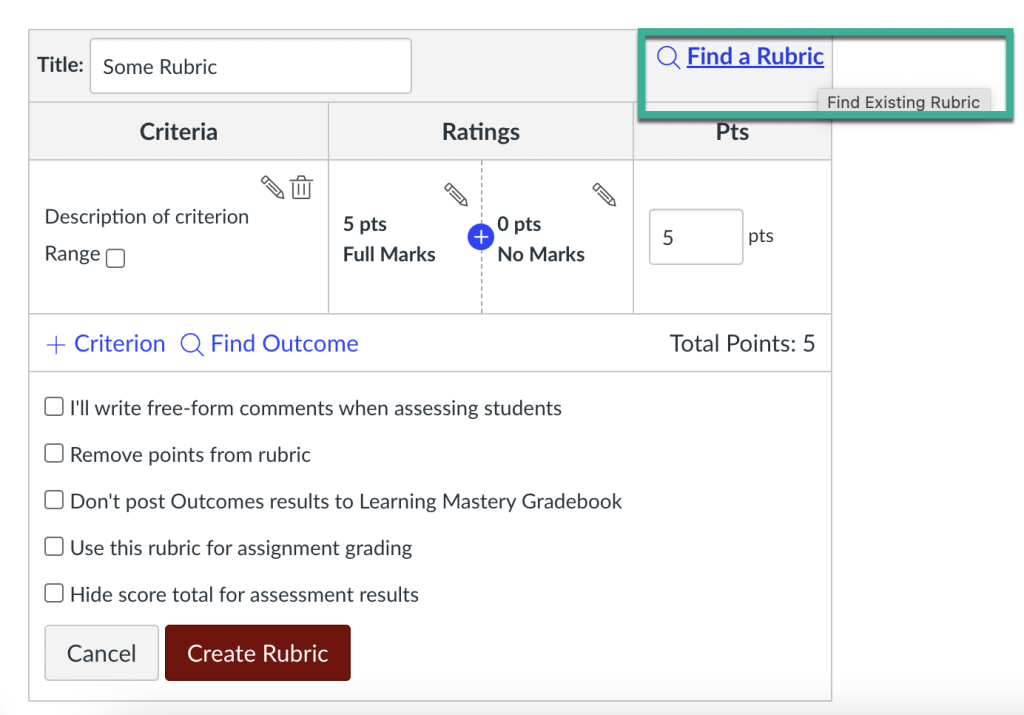
A couple of notes to keep in mind:
- Whether you choose to use a rubric or not, students are required to submit their own work before they leave feedback for another student.
- Grades assigned by peer reviewers using your rubric do not go into your gradebook. Instructors still assign grades manually.
For further technical guidance on setting up and administering the peer review process in your class, check out this guide from Canvas . If your students require guidance on how to complete peer review, you can refer them to the student guide or video from Canvas. You can also contact ATS for an individual consultation or visit our office hours .
Upcoming Workshops
If you’re looking for additional support using Peer Review in Canvas, please consider signing up for our Canvas Peer Review workshop . Visit the Academic Technology Solutions Workshop Schedule to see a calendar view of all current workshops.You can also consult with ATS or drop by our Office Hours .
Image credit: StockSnap from Pixabay
Recent Posts
- Link to Library Resources in Canvas
- Create Positive Classroom Relationships with NameCoach
- Assess the Big Picture for Your Class Using Canvas Outcomes
- Schedule Page Publication in Canvas
- Support Your Pedagogy with Anonymous Canvas Discussions
Monthly Archives
- February 2023
- January 2023
- December 2022
- November 2022
- September 2022
- August 2022
- February 2022
- October 2021
- February 2021
- January 2021
- December 2020
- November 2020
- October 2020
- September 2020
- August 2020
- February 2020
- January 2020
- December 2019
- November 2019
- October 2019
- September 2019
- February 2019
- January 2019
- December 2018
- November 2018
- October 2018
- September 2018
- August 2018
- February 2018
- January 2018
- December 2017
- September 2017
- August 2016
- October 2014
- September 2014
- Canvas Features/Functions
- Symposium for Teaching with Technology
- Teach Smart with Technology
- Uncategorized
Canvas Peer Review Guide for Students
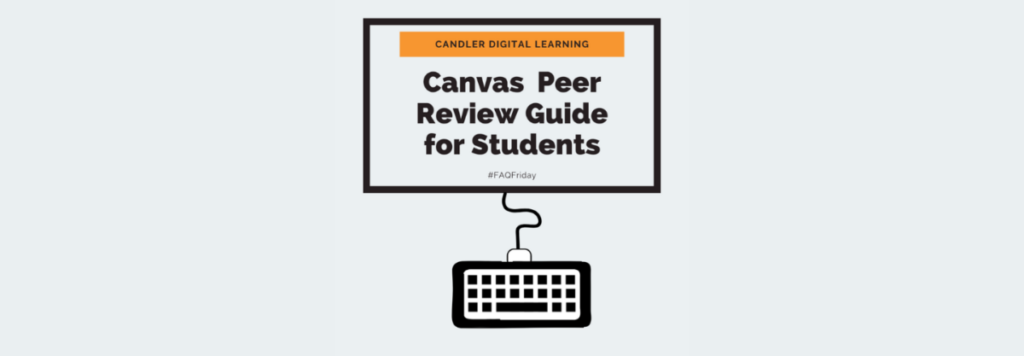
What exactly are peer reviews?
Peer reviews are assignments where students receive another’s paper, make comments and annotate, and return to its original owner. They’re a tool used by faculty to improve student writing, feedback skills, and to clarify learning goals and assignment details.
However, they’re not always so clear. Through several conversations with students, we’ve learned two important things:
- Students need clear expectations.
- Rubrics are essential.
With this in mind, the Office of Digital Learning has prepared the following student guide to Canvas peer reviews. We hope this will help you to understand how Canvas can mediate the peer review process.
Introduction to Canvas Peer Review
Your instructor may ask you to do a peer review once you’ve submitted your assignment on Canvas. In order to locate the peer review, you can use the following steps:
- Click on the Assignments link in navigation.
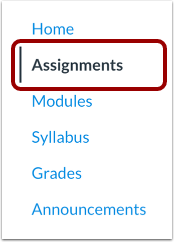
2. Click the title of your selected assignment.
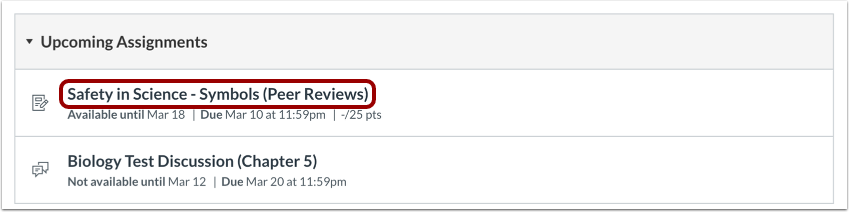
3. Under Assigned Peer Reviews, you will see the review assigned to you (sometimes anonymous). Click on the student name or review available.
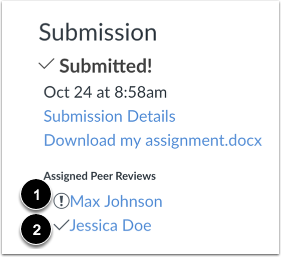
4. To download the submission, click the name of the assignment. For annotating the document within Canvas, select View Feedback.
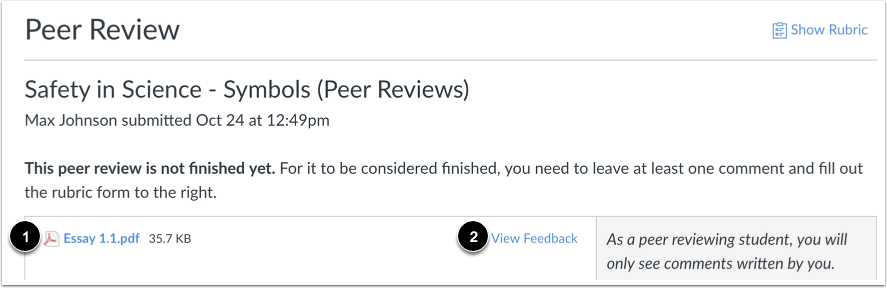
5. From this window, you can add comments, highlight (and even write!) directly to submission.
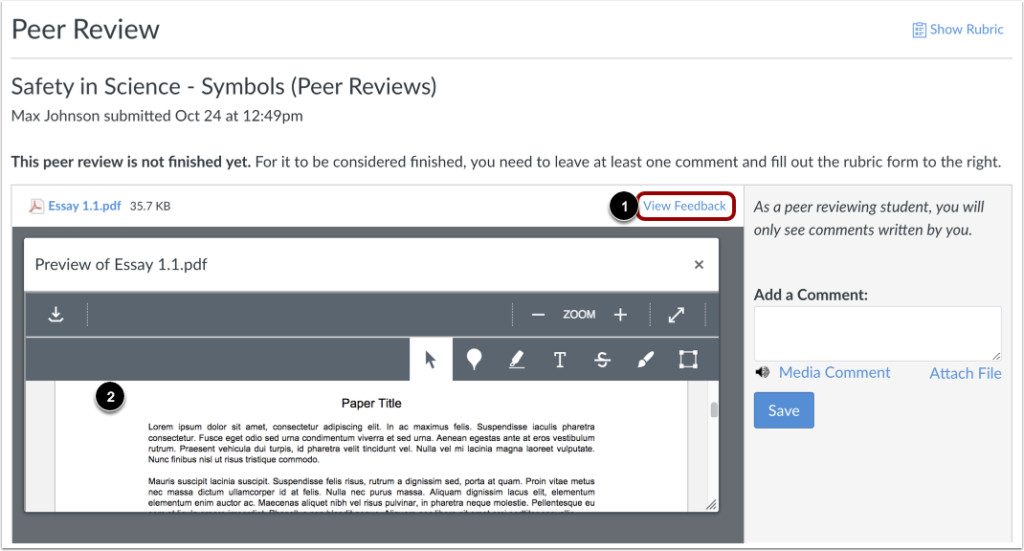
- To leave a comment, click on the “ballon” icon.
- For highlight, click on the next icon of a “pen.” From here you can also leave comments similar to Microsoft Word.
- To add text, click on the “T.”
- For writing, on computer or via an iPad, use the “paint brush” icon.
6. If you’ve been assigned to review via a rubric, you do not have to annotate the document for it to be considered “completed.” However, please follow your instructors instructions on how to complete the peer review! To use the rubric, click on the top right corner, “Show Rubric.” When you are finished, click the “Save Comment” button.
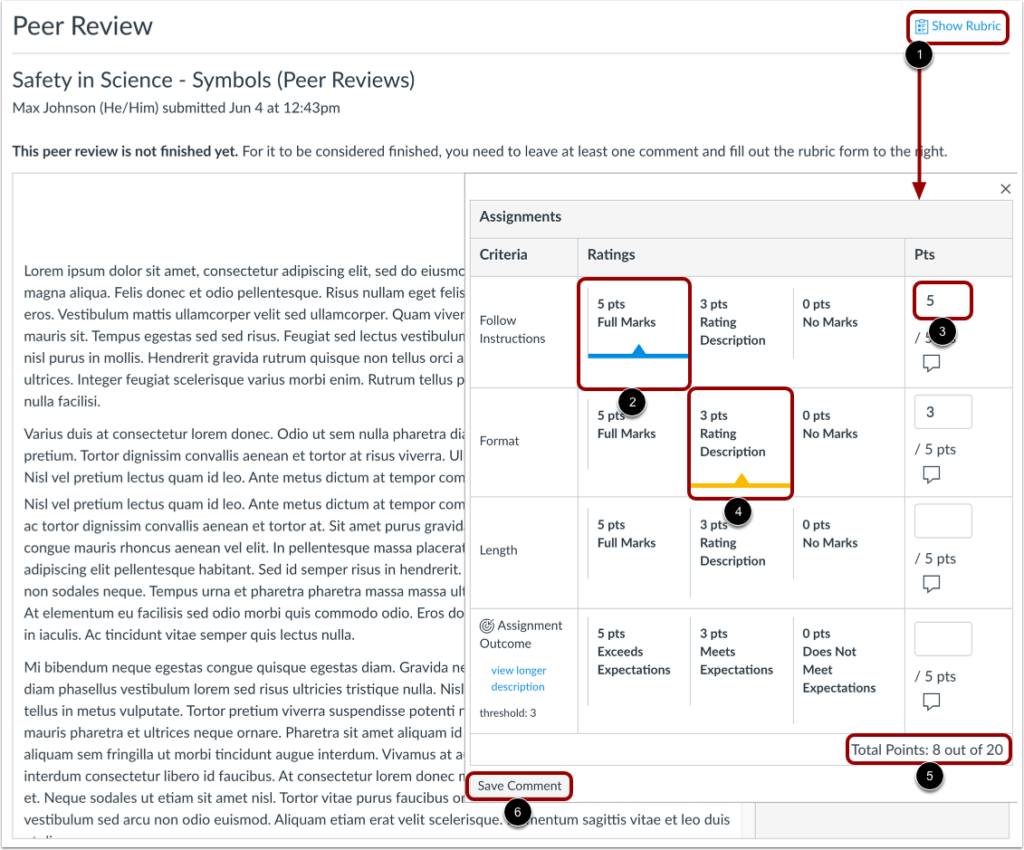
7. Once you have completed your annotation, rubric, etc., feel free to share an assignment comment for the entire document. This is often required if there is not an attached rubric. This is where you can re-upload your comments if you chose to annotate the document outside of Canvas.
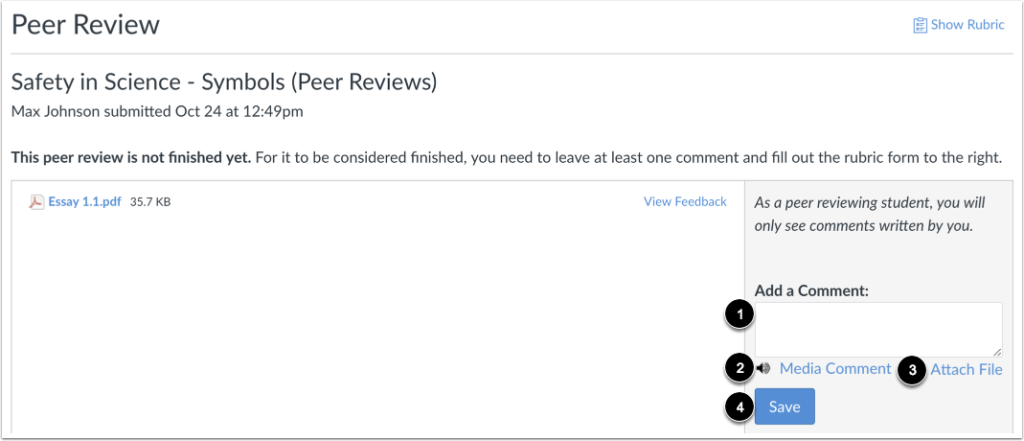
8. Don’t forget to click save!
We’re Here to Help
We hope this student guide has been helpful. If you get stuck, please do not hesitate to reach out to candlerdigitallearning [at] emory [dot] edu . We would be delighted to help you!
Related Posts

A Faculty Guide to NameCoach
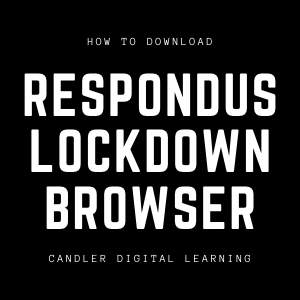
How to Download Respondus Lockdown Browser

Called by Name: Using NameCoach in the Classroom
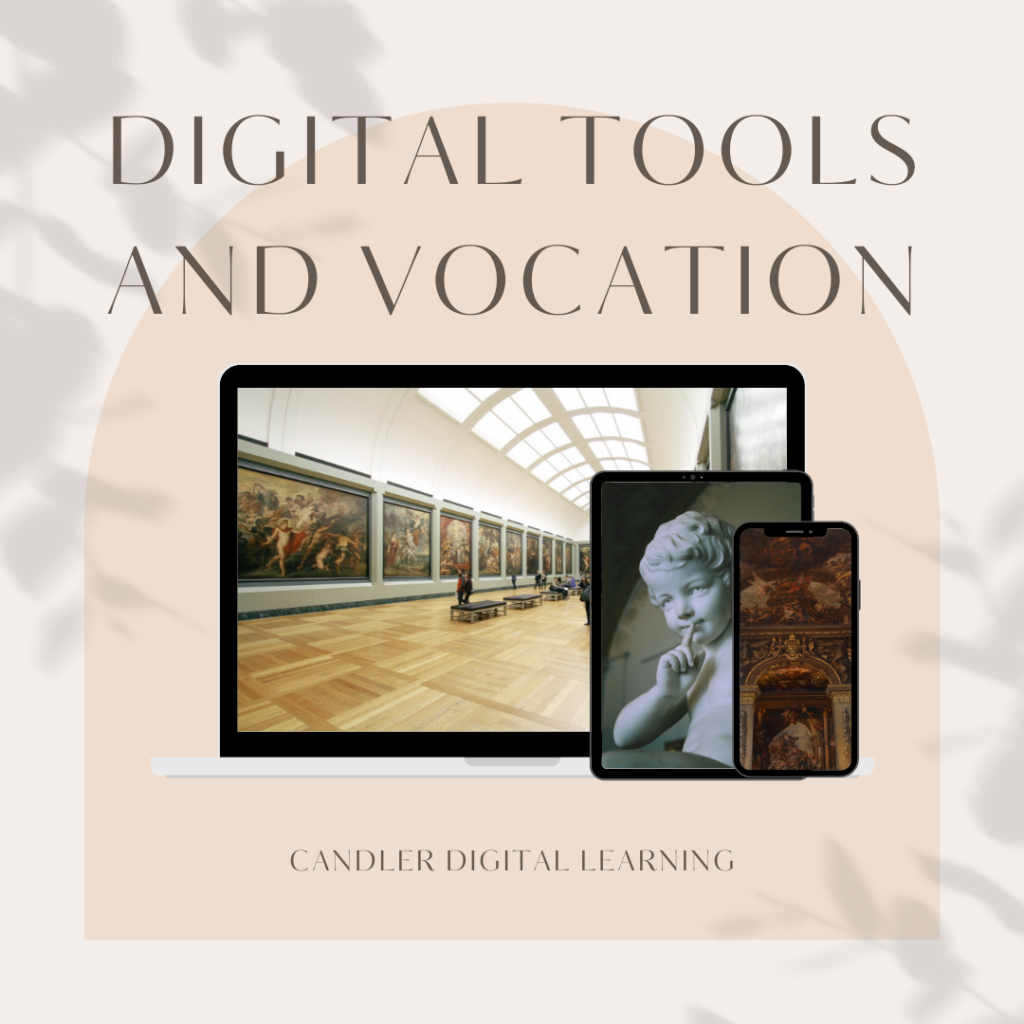
Digital Tools in Vocation
- MyU : For Students, Faculty, and Staff
Technology Help

Canvas for Students: View Feedback on Assignments
Instructors give various kinds of feedback on assignments, quizzes and graded discussions in Canvas. Students can access this information through Grades in the course navigation menu for each course. For an overview on how to use the Grades page as a student, read How Do I View My Grades in a Current Course ? However, the previous Canvas article does not show you how to find annotated feedback that may have been left on an assignment. This article describes how to find annotated feedback left directly in/on your assignment.
Viewing annotated instructor feedback on an assignment
Your instructor may choose to include comments directly in an online text or uploaded file submissions using inline comments or annotations. This feedback is different from the general assignment comments that you see next to the grade of the assignment. If your instructor has used this type of feedback, you will see a View Feedback button on the assignment Submission Details page. To access this specific feedback:
- Click the title of the assignment from the Grades area to get to the Submission Details page.
- Select View Feedback .
- Scroll through the document viewer to see all feedback.
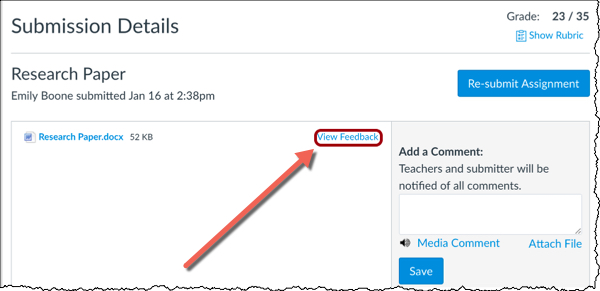
See one of the following resources for more information on how to view this feedback:
- View Assignment Feedback in Canvas (video; 1:31)
- How do I view annotation feedback comments from my instructor directly in my assignment submission ?
Viewing general comments and rubrics from Grades
Instructors may decide to use a rubric for grading Quizzes, Assignments, and graded Discussions. Those comments are visible from the Grades area for the student.
On the Grades page, the score column displays the assignment score and total score in a single column. Students will see an unread indicator (blue dot) on the feedback button when a new comment is added to an assignment or a rubric. To view feedback, click the View Feedback button to display comments in a pop-out tray.

For more specific instructions on how to access a rubric for various types assessments, see the following resources:
- Finding Feedback in Canvas (video: 2:27)
- How do I view rubric results for an assignment?
- How do I view a rubric for a quiz?
- How do I View a Rubric for My Graded Discussion?
Viewing feedback from student Peer Reviews
A peer review assignment using the Canvas Peer Review tool, enables students to provide feedback on another student's assignment submission. If your instructor has set up an assignment to use peer review, you can access the feedback given to you by another peer from a couple of areas in the course site. See one of the following resources for specific instructions:
- Viewing Feedback from Canvas Peer Review (video; 4:04)
- Where Can I Find My Peer's Feedback for a Peer Reviewed Assignment ?
Viewing assignment feedback in the student mobile app
You can also view assignment feedback from the student mobile app. Read the following instructions based on what kind of device you use to access the mobile app:
- How do I see assignment feedback on an Android device ?
- How do I see assignment feedback on an iOS device ?
Last modified

Quick Links
- English Department
- CIC Student Guide
- CIC Student Resources
- Catalyst Tools
- UW Libraries
- UW IT Connect

UW English Computer Integrated Classes Maintained by CIC AD Staff
Last updated 08/22/2013
CIC Faculty Guide Online
Cic basics:, teaching with cic resources:, teaching with canvas tools:, teaching with catalyst tools:, peer review with canvas, what is canvas peer review.
Canvas allows students to electronically peer review classmates' assignments or discussions. Instructors may configure the peer review option to automatically create review groups, or they may manually assign peer groups. Whenever students submit an assignment or post to a discussion area that requires peer review, they will see a list of their assigned reviews. Clicking a name on the list will bring them directly to a review pane with their peer's draft or discussion postings. Instructors can access a peer review overview screen that indicates which students have completed assigned reviews.
Some Necessary Considerations:
The peer review feature on Canvas is a useful tool that can facilitate our work with writing in English courses whether in or out of the classroom. But, there is one notable caveat: developers have allowed only one due date for each assignment and discussion. Thus, peer review can only be set up one time within an assignment or discussion space.

This view of peer review as a one-time activity for each assignment may be contrary to the way many instructors administer peer review. However, you can absolutely use the tool to support many variations of peer review with a basic knowledge of how it works. The following information presents both considerations and steps to help achieve your instructional goals with this activity.
Before Setting Up Peer Review On Canvas:
You must first decide what type of peer review you would like to do.
This includes thinking through:
- what you want to accomplish pedagogically (i.e. work on a particular skill, have peers provide holistic feedback, etc.),
- when in the writing process your peer review will occur (i.e. before/after students have turned in their papers or before/after students have received feedback, etc.),
- and how students will be completing the peer review (as an in-class activity, as homework, etc.).
All of these elements will impact what the best protocol is for setting up assignments and peer review on Canvas. Of course you do not have to have everything figured out at the start of the quarter, but before you move to the step of setting up peer review on Canvas at any time during the quarter, the following considerations are necessary. Most courses that have writing assignments will be using some type of drafting, be it formal or informal.
Because peer review might be part of your drafting and skill-building process, it is important you consider how to administer it with Canvas. If you are teaching a 100-level EWP course, you are using the feedback pathways (more information here ), where drafting might actually be built into your sequences. There are many ways that an instructor can use peer feedback to support the drafting process.
Below are a few potential ideas of how it might work in your class:
Single Draft Peer Feedback
Single draft, or “traditional” peer review might be considered to be one that occurs before a draft has been submitted to the instructor. Usually, the peer feedback will work to develop a piece of writing that will later be evaluated by the instructor. This could be a formal (for a grade) or informal (not for a grade) activity in your class. For a peer review to occur before the submission of the assignment, you will need to create two assignments. If you decide you would like more than one draft, you will need to create multiple assignments to support those drafts.

Multiple Drafts with Peer Feedback

Informal Peer Feedback
Your drafting process may be more informal and less structured. For example, you might be using a peer review for prewriting or a rough draft, meaning that you will not be evaluating this work. Students would continue revising based on their peer feedback and then submit their “final” draft to you. Of course if you are using the portfolio system, it is not “final”, but the official draft prior to the portfolio submission. In this case, you have two options. You can also set up multiple assignments (i.e. “Short Assignment 3 Rough Draft”, and “Short Assignment 3”). You can attach the peer review to the rough draft, or whatever you choose to name it.
Another option, however, would be to use the Discussion function rather than the Assignment function in Canvas. This could be particularly appropriate for focusing on a particular skill (i.e. claims, stakes), a brainstorming/prewriting type of peer review, or a “wildcard” peer review (usually toward the end of the quarter, where students can choose which of their pieces they want more feedback on). It might also be a good choice If you are planning to have students do the activity in class, and if there might be a value to students being able to see everyone’s feedback (this is not required in Discussion, but an option). Something else to keep in mind: If you choose to do a “rough draft” or to add an informal peer review to a discussion, you can change the grading setting to (complete/incomplete) so you are just checking for participation.
Below is an example of an informal peer feedback assignment:
Critical Questions/Response Instructions By noon on Monday, 6/10, briefly respond to 1-2 peers' blog entries, noting how they might build upon their existing analysis as they work toward Essay 2 and posing questions to help them do so. Has your peer made a claim he/she could apply to additional shots/scenes/elements of overall form? Has he or she discussed shots, scenes or patterns that could be examined via the lens of one of the Essay 2 topics? Your role is to help peers develop their ideas-in-progress further.
Additional Tips:
- When naming the titles of Assignments and Discussions , you can choose what you like, just be sure to remain clear and consistent with your students.
- You can and should use different types of peer review activities . This helps to keep students engaged and meet different learning styles.
- Students will need instructions from you on how to use the type of peer review you have selected in Canvas, and also a pedagogical explanation for the value of peer review. Remember that many students (especially at the 100-level) have not used peer review, and if they have, they still might have skepticism about its benefits. Peer review is not a self-supporting activity. Like anything other type of lesson, it requires instructions, guidance, and a transparency toward purpose and function (scaffolding).
- It is always important with any activity, but especially those utilizing technology to prepare for a contingency plan . This is especially a concern if you are conducting your peer review during class time. For example, if you are doing the peer review during class and have manually assigned, a student absence might create an issue. To help prevent this, you can try assigning 3 or 4 peer reviews to each student. That way, the likelihood of issues are reduced. Or, you can wait to do the assignments on the day of. Prepare a short activity (like a free-write) while you do this in class.
- There have been some glitches with the auto-assign function, so you may need to try that again if students can't access papers immediately . However, always be mindful of the time . If you are spending too much time trying to make a function work, consider an alternative plan. Other options include having students email one another, utilize the hard drive, or look on eachothers’ screens.Try to be prepared and use your best judgment in order to best meet the needs of your class.
- If you need advice on Peer review , either on thinking through it pedagogically or functionally on Canvas, please seek out the support of EWP’s CIC administrative staff Kimberlee Gillis-Bridges ([email protected]) and Mandy Hobmeier ([email protected]). You can also visit Canvas' instructor support guide or directly contact the Canvas help team ([email protected]).
Setting up Peer Review Within an Assignment on Canvas
How to set up peer review within an assignment:.

- Next, set the due date in the Assign Reviews section. Setting the due date is essential on Canvas. You MUST make the due date after assignment is due. You can put in a date if you want to, if you don’t, the peer reviews will be assigned right when students turn in papers. If you want to have them wait, set it, but it is not necessary. Canvas does not allow multiple due dates within a single assignment. Refer to the previous information to think through this. It may be appropriate to set up another assignment at this time. Once you have selected the Assign Reviews due date, proceed to setting the assignment's other information. Select For “ Everyone ” from the drop down menu. Select the due date, and the available from and available to sections. Then go to Update Assignment . For more information on how students can submit their peer feedback and view their peers’ feedback once given, go here and here .
Setting up Peer Review Within a Discussion on Canvas
How to set up peer review within a discussion:.
It is not necessary to use the formal peer review function if you want to have students give each other feedback on a discussion board. So long as you allow for threaded replies, you can have students informally respond to each other or even prompt them with more specific questions. However, if it is important for you to moniter, track, and grade peer reviews, you may want to use the Peer Review function within a Discussion.

- Next, decide whether or not you want everyone to view everyone’s feedback. If you want or do not mind all students viewing everyone else’s feedback as well as their work, all you need to do is set up a discussion area with instructions on who will read whose work and general guidelines for giving feedback. This might be helpful if you are trying to share or generate ideas or focus on a particular skill. But, length is also a consideration. If the assignments are more than 1-2 pages it is probably best for students not to view everyone’s.
- If you decide you want your students to see each other work, but not the feedback their peers receive, then use the Require Peer Reviews option and follow the same steps for peer review in the Assignments function above. You can enable the option for peer review by checking the Use for grading box.
- If you feel that creating one discussion area for submission/feedback or submission/peer review would be unwieldy, you may create two and set both up the same way.
- You may also want to make the grading type “ Complete/Incomplete ” rather than specific points so you can just give participation credit rather than evaluating.

Checking Progress and Viewing Completed Reviews

The Student View in Peer Review
1. Once students have been assigned their peer reviews, they will see a list of their assigned reviews :

2. Next, students will click on their peers' names to access their drafts.
3. From there, a document review screen will open. Students can click the preview icon to see their peer’s text and open Canvas’s in-text comment options .

4. Students are able to comment in multiple ways, the "Add a Comment " function allows them to include a brief note.

5. Students are also able to make comments directly on the draft by using Canvas'' “Comment” options, pictured below.

6. Once finished, students might want to attach a file (if appropriate), but will also need to save.

7. After saving, Canvas will display a confirmation message above your students' peer’s text. Note that they may have to refresh the page to see the message.

Canvas - How do I use peer review as a student?


How do I know if I have a peer review?
- Canvas guide: How do I know if I have a peer review assignment to complete?
- Canvas guide: How do I know if I have a peer review discussion to complete?
Assignment Peer Review
- Canvas guide: How do I submit a peer review to an assignment?
- Canvas guide: Where can I find my peers' feedback for peer reviewed assignments?
Discussion Peer Review
- Canvas guide: How do I submit a peer review to a discussion?
- Canvas guide: Where can I find my peers' feedback for peer reviewed discussions?
| Keywords | assignments, discussions, comments, draft, feedback | Doc ID | 98718 |
|---|---|---|---|
| Owner | Stephanie S. | Group | UW-La Crosse |
| Created | 2020-03-11 20:11:43 | Updated | 2023-07-05 14:02:50 |
| Sites | UW-La Crosse | ||
| Feedback | 1 1 | ||
Canvas @ Yale
- Supporting and Using Feedback in Your Class
Updated on Jun 03, 2024
Your class facilitation may incorporate multiple forms and styles of feedback that support effective communication, collaboration, and mutual learning. Feedback opportunities between instructors and students may be categorized into various forms.
The chart below maps out various Canvas-integrated tools that can be used for each feedback type. This is not an exhaustive list but should be used as a reference for inspiration.
Table of Contents
This article will address the following feedback types:
Instructor to Student
Student to student, student to self, student to instructor, instructor to instructor, instructor to self.
| LEGEND | |
|---|---|
| (for both students and instructors) | |
| ◆◆◆ - Easy to Use | A - Can be used Asynchronously |
| ◆◆◇ - Moderately Easy to Use | S - Can be used Synchronously |
| ◆◇◇ - More Challenging to Use | A/S - Can be used both Asynchronously and Synchronously |
| Tool | Modality | Ease | Why Use? (Pros/Cons) | Examples | Links to Support |
|---|---|---|---|---|---|
| Canvas Announcements | A | ◆◆◆ | Instructor posts an announcement to all students letting them know that based on student feedback, there will be a change to the discussion topics for next class. | | |
| Canvas Assignment (SpeedGrader, Rubrics) | A | ◆◆◆ | On math homework files submitted to Canvas Assignments, instructor uses the red marker annotation tool in Canvas SpeedGrader to circle calculation mistakes and provides over-all comments in the grading panel Comments box. | | |
| Canvas Discussions (SpeedGrader) | A | ◆◆◆ | Instructor creates a graded discussion where students can post and reply to each other. Instructor uses Canvas SpeedGrader to provide specific private feedback to student. | ||
| Canvas Inbox | A | ◆◆◆ | From the Canvas Grades area, instructor messages students who have not yet submitted their homework to remind them of the assignment due date, that late submissions will be penalized, and that they should use Inbox to let the instructor know if they need additional time. | | |
| Canvas Quizzes (Feedback, SpeedGrader, Rubrics) | A | ◆◆◇ | On weekly multiple choice Canvas Quizzes, the instructor pre-sets automated feedback for each option on a question so that students get custom feedback based on their specific answers. | | |
| Canvas Syllabus | A | ◆◆◆ | Instructor updates Syllabus to reflect changes in grade weighting policy based on addition additional in-class participation credit. | | |
| Ed Discussions | A | ◆◆◆ | When student responds, instructor posts privately to a student to provide them additional resources to help them understand their questions. | ||
| Gradescope | A | ◆◆◇ | Instructor collects paper exam and scans into Gradescope for grading. Using GradeScope rubrics, instructor and TAs can quickly and digitally grade paper exams and add in-line annotations. Rubrics help students understand why points were added / deducted for their response. | | |
| VoiceThread | A | ◆◇◇ | On student-submitted VoiceThreads, instructor posts audio, video, or text feedback on the student’s submission. |
| Tool | Modality | Ease | Why Use? (Pros/Cons) | Examples | Links to Support |
|---|---|---|---|---|---|
| Canvas Assignment – Peer Reviews | A | ◆◇◇ | Students write and submit an essay to the Assignments tool and then they are assigned to read and comment on the essays of one or more peers. | (Vendor Guide) | |
| Canvas Discussions | A | ◆◆◆ | Instructor posts a Canvas Discussion prompt that students must respond to. Students are also asked to reply to at least two of their classmates’ posts. | ||
| Canvas Groups | A | ◆◆◇ | Instructor splits students into small Canvas Groups and creates Group Discussion boards where group members should discuss a topic presented in class. | ||
| Ed Discussions | A | ◆◆◆ | | ||
| Perusall | A | ◆◇◇ | A class reading PDF is uploaded to Perusall and provided to students via a Perusall Assignment. Students read and annotate collectively on the original document and reply to classmates’ annotations / comments. | | |
| VoiceThread | A | ◆◇◇ | Students are asked to create a VoiceThread of images, videos, text, etc. that represent their interpretation of the assigned reading. Classmates will submit text, video, and/or audio comments on the VoiceThread. | | |
| WordPress for Canvas | A | ◆◇◇ | Students post short paragraphs about their interpretations and opinions of the assigned reading as a post in WordPress. Classmates are encouraged to reply to each other’s posts. | |
| Tool | Modality | Ease | Why Use? (Pros/Cons) | Examples | Links to Support |
|---|---|---|---|---|---|
| Canvas Assignment | A | ◆◆◆ | Instructor creates an assignment where students can submit their thoughts about what they have learned in class and how they feel about it in their preferred format (written, audio, video, etc.). | | |
| Canvas Quizzes | A | ◆◆◇ | Instructor creates a self-check quiz at the end of a module so students can see how well they understood the concepts. | | |
| Qualtrics | A | ◆◆◇ | Create an anonymous survey which is offered at the end of each week asking the same set of questions: | |
| Tool | Modality | Ease | Why Use? (Pros/Cons) | Examples | Links to Support |
|---|---|---|---|---|---|
| Anonymous Feedback | A | ◆◆◆ | Instructor encourages students to submit free-text feedback at the end of every class if they have any remaining questions. | | |
| Canvas Quizzes | A | ◆◆◇ | Instructor provides an un-graded quiz at the end of the class asking students to list out 3 things they learned, 2 things that surprised them, and 1 lingering question they have about the content. | | |
| Mid-Semester Feedback | A | ◆◆◆ | Instructor enables Mid-Semester feedback to ask students about what is working, what is not working, what should be stopped and what should be continued in the course. | | |
| Poll Everywhere | A/S | ◆◇◇ | | ||
| Qualtrics | A | ◆◆◇ | Instructor creates an un-graded anonymous survey to ask students about their experience with a new class discussion format. | | |
| Zoom Poll | S | ◆◆◇ | During live remote class, instructor posts anonymous polls to check to see if students are ready to move on to the next topic. | |
| Tool | Modality | Ease | Why Use? (Pros/Cons) | Examples | Links to Support |
|---|---|---|---|---|---|
| Canvas Inbox | A | ◆◆◆ | After receiving feedback from students on discussion section interactions, instructor sends an Inbox message to their co-instructors on how to engage students in difficult topics. | ||
| Ed Discussions | A | ◆◆◆ | Within a discussion topic, an instructor sends a private reply to a co-instructor to discuss the merits of regrading a student response based on comments the student made to defend their point. |
Tools for Instructor to Self Feedback are not typically part of the learning management system. The tools listed below are meant to be guidelines, activities, and opportunities for instructors to engage in self-feedback outside of the context of their Canvas course site.
| Tool | Ease | Why Use? (Pros/Cons) | Examples | Links to Support |
|---|---|---|---|---|
| Canvas Sandbox | ◆◆◆ | Instructor tests out creating / using / grading Canvas assignments in their Canvas Sandbox Site so they can learn the ins-and-outs of using the Canvas SpeedGrader annotation tools. | | |
| Journal / Blog | ◆◆◆ | After class, instructor jots down notes about what went well in class, what didn’t go well in class, observations, and ideas for changing for next class. | N/A | |
| LinkedIn Learning | ◆◆◆ | An Instructor feeling uncomfortable using Excel takes an Excel bootcamp in LinkedIn Learning to get more familiar with the tool. | ||
| Course (Re)Design / Course (Re)Calibrate | ◆◆◆ | An instructor looking for a more structured learning community to guide and bounce ideas off of while revising their course for the next next semester. | ||
| Pedagogical Partners | ◆◆◆ | An instructor looking for a student's perspective on their classroom and course design to deepen both of their understanding. | ||
| Classroom Evaluations | ◆◆◆ | Instructor looking for feedback about a specific component of their classroom facilitation or online course invites a Poorvu Center staff member to observe them and provide confidential feedback and suggestions for improvement. |
Assessments, Feedback and Grades
- Building Assessments in Canvas
- Creating an Assignment
- Creating a Media Recording Assignment
- Creating an Ungraded, No-Submission Assignment (Reading Assignment)
- Submitting a File to a Canvas Assignment on a Student's Behalf
- Implementing Peer Review Assessments
- Duplicating an Assignment
- Setting Lock / Availability Dates
- Due Dates versus Display Dates
- Checking a Canvas Activity in Student View without Releasing It to Students
- Assignments (Vendor Guides)
- Turnitin: Creating a Turnitin Assignment
- Turnitin: Assignment Settings Options
- Turnitin: Viewing the Similarity Report / Originality Score (Instructor Guide)
- Creating a Discussion Board
- Implementing Online Discussions
- Discussions (Vendor Guides)
- Strategies for Delivering Exams / Quizzes in Canvas
- Introducing New Quizzes
- New Quizzes (Vendor Guides)
- Quizzes (Vendor Guides)
- Submitting Audio / Video Feedback to a Student
- Grading Assignments Using the SpeedGrader
- Utilizing Anonymous Grading
- Accessing the SpeedGrader from the Gradebook
- Gradebook Overview and Features
- Understanding Gradebook Views and Filters
- Using the Grade Posting Policy
- Changing Grading Schemes / Grade Letter Ranges
- Creating Weighted Assignments Groups
- Importing Grades into Gradebook
- SpeedGrader (Vendor Guides)
- Rubrics (Vendor Guides)
- Gradebook (Vendor Guides)
- Feedback & Accessibility Barriers Tool: Overview
- Enabling / Viewing the Feedback & Accessibility Barriers Tool
- Mid-Semester Feedback: Overview
- Disabling / Enabling the Mid-Semester Feedback Tool in Your Canvas Course
- Timing of Mid-Semester Feedback
- Managing Mid-Semester Feedback Survey Questions
- Viewing / Downloading Student Mid-Semester Feedback Submissions
- New Analytics (Vendor Guides)
- Analytics (Vendor Guides)
- Outcomes (Vendor Guides)
Other Resources
- Accessibility
- Inclusivity
- Canvas @ Yale Settings
- Enrollment & Permissions
- Technical Support Guides
- Updates & Known Issues
- Canvas @ Yale Admin / Registrar
- Instructor Getting Started Guides
- Course Management
- Canvas @ Yale External Applications
- Discover Instructional Tools
- Instructor FAQ
- Student Getting Started Guides
- Student Assessment Guides
- Student FAQ
How to Create a Peer Review Assignment Using FeedbackFruits in Canvas
Home » Support » How to Create a Peer Review Assignment Using FeedbackFruits in Canvas
SKIP AHEAD TO
At a Glance
The Group Member Evaluation tool in FeedbackFruits streamlines the way students assess their peers’ collaboration skills. As the instructor, you specify the criteria your students will use to evaluate their peers’ contribution to group work. Groups are automatically synced from the People tool in Canvas to FeedbackFruits.
Additionally, you can require that students add comments to the feedback they have provided to their peers, thereby combining quantitative and qualitative feedback.
In this guide, you’ll learn how to create a peer review assignment using FeedbackFruits in your Canvas course.
Create Groups
If you’d like students to provide peer feedback to some or all of their group members, first you need to create your groups in your Canvas course:
- How do I add a group set in a course?
- How do I manually create groups in a group set?
- How do I manually assign students to groups?
Create a Peer Review Assignment

- Type the assignment title in the Assignment Name field [1]. If you created your assignment as an assignment shell, this field will be populated for you, but you can change it if necessary.

- Note: If you leave this field blank, you will not be able to publish/save the assignment. You can add a voice note or an attachment to the instruction if needed.
- Individually
- Individually: Students will individually get assigned to anyone.
- Note: This option is disabled if ‘as a group’ is chosen.
- Note: This option is disabled if ‘individually’ is chosen.

- Groups selected to participate (select the Group Set you’ve already created).

- To learn how to set up criteria, refer to Setting up feedback criteria (rubrics, scale ratings and comment criteria) .

- Reviewers will not be able to view or edit their reviews after this deadline passes.
- Leave the deadline blank to allow reviewers to view and/or edit their feedback indefinitely.

- If you want students to review all their group members, we recommend selecting All .

- Reviewer anonymity: Enabling this option will make reviewers anonymous. Reviewers will still see the name of the peer they are reviewing. Instructors can also see the name of the reviewer.
- New user interface design: Students use the new design for reviewing and reading feedback. This option is enabled by default and is recommended.
- Optional – Rate Reviewers: You can choose if you’d like students to rate their reviewers or reflect on it [1].

Related Resources
- How to Create an Assessment of Skills Assignment using…
- FAQ: Non-Standard Canvas Sites
- How to Manage Your Course Sessions in Canvas
- Privacy Statement
Live Trainings
- Canvas Essentials
- Digital Whiteboarding
- Simplify Attendance with aPlus+
- View All Live Trainings
Request Forms
- General Support Request
- Course Copy Request
- Consultation Request
- View All Request Forms
Self-Paced Courses
- Build a Gold Standard Canvas Course
- Create a Virtual Exam
- Flip Your Class
- View All Self-Paced Courses
Quick Start Guides
- aPlus+ Attendance
- End-of-Term Checklist
- Poll Everywhere
- Term Start Checklist
- Teaching Spaces
- Teaching Studio
- Reserve a Space
- Classroom Technologies
- Equipment Recommendations
Recent Blog Posts

University Center for Teaching and Learning
How to create assignments for your canvas course.
- Quick Start
- Instructor Help
- Student Help
How to Create Assignments
Using assignments in Canvas provides a streamlined process for assigning homework and creating quizzes for students. Canvas considers an ‘assignment’ to be anything that is graded, whether that be a quiz or homework assignment, and whether it’s delivered entirely online, paper-and-pencil, or is a participatory assignment with no actual deliverable.
This Quick Start guide will cover the creation of assignments where the student submits a file electronically, on paper, using an external tool such as Turnitin or Panopto , or where no submission is expected (e.g. class participation). See How to Create Tests and Quizzes for Your Canvas Course and Create and Manage Discussions for more information about using those tools as assignments.
1. In the Course Navigation menu, click the Assignments link.

2. Click “ +Assignment ” at the top right.

3. Write the assignment title and directions for students.

4. Assign the number of points available for the assignment.

5. Choose an “ Assignment Group” . Assignment groups are, in essence, a category of assignment. For more information about using Assignment Groups, see the Canvas guides regarding Assignments.

6. There are four submission types :

- No Submission: an activity where nothing will be collected from students (e.g. a participation grade)
- For the full details about the online assignment subtypes, (text entry, annotation, file upload, etc.), please see the official documentation .
- We have a recorded mini-webinar on annotation assignments, including assignment ideas, available on the Training Webinars page.
- On Paper: assignments/quizzes/activities that were written on paper and collected by the instructor
- External Tool: assignments submitted through a 3rd party tool that is integrated with Canvas, such as a textbook publisher’s website or Turnitin
7. Submission Attempts: You may allow unlimited submission attempts for Online assignments, or restrict attempts to one or more. When a student submits to an assignment they have already submitted to, the previous submission is retained as well, and the instructor may view both.
8. Group Assignments and Peer Reviews: Assignments can be created as either a group assignment or peer review assignment.
9. Assign options- You can assign an assignment to your entire class, a specific student, and/or a section of your class. You can also set the due date and the availability dates (when your students can submit their assignment). Each section can have different due dates and availability dates.

10. If you are finished creating the assignment, click on “ Save & Publish “. If you are not finished creating the assignment, click on “ Save ” and you may come back and work on it more later without students having access to it.

Instructor Help for Assignments
Creating assignments.
- How do I create an assignment?
- How do I add a moderated assignment to be graded by multiple reviewers?
- How do I create an online assignment?
- How do I add or edit details in an assignment?
- How do I add or edit points for an assignment?
- What assignment types can I create in a course?
- How do I limit submission attempts for an assignment?
- How do I add an assignment that includes anonymous grading?
- How do I enable anonymous instructor annotations in student submissions?
- How do I import SCORM files as an assignment?
- How do I publish or unpublish an assignment as an instructor?
Managing Assignments
- How do I use the Assignments Index Page?
- Can a student resubmit Canvas assignments?
- How do I assign an assignment to everyone in a course?
- How do I assign an assignment to a course group?
- How do I assign an assignment to a course section?
- How do I assign an assignment to an individual student?
- How do I view differentiated assignments with different due dates in a course?
- How do I bulk update due dates and availability dates as an instructor?
- How do I delete an assignment?
- How do I duplicate an assignment?
- How do I move or reorder an assignment?
- How do I use Direct Share to copy an assignment to another course?
- How do I use Direct Share to send an assignment to another instructor?
Creating and Managing Peer Review Assignments
- How do I create a peer review assignment?
- How do I use peer review assignments in a course?
- How do I automatically assign peer reviews for an assignment?
- How do I manually assign peer reviews for an assignment?
- How do I view student peer review comments as an instructor?
Creating External Tool Assignments
- How do I add an assignment using an external app?
- How do I create a cloud assignment with a Microsoft Office 365 file?
Using Assignment Groups
- How do I add an assignment group in a course?
- How do I create an assignment shell in an assignment group?
- How do I create rules for an assignment group?
- How do I move or reorder an assignment group?
- How do I weight the final course grade based on assignment groups?
Grading Considerations
- How do I add a grading scheme to an assignment?
- How do I download all student submissions for an assignment?
- How do I upload all student submissions for an assignment?
- How do I exclude an assignment from the course’s final grades?
- How do I give extra credit in a course?
Student Help for Assignments
- How do I view Assignments as a student?
- How do I filter assignments by type as a student?
- How do I submit an online assignment?
- How do I submit a text entry assignment?
- How do I enter a URL as an assignment submission?
- How do I submit a media file as an assignment submission?
- How do I upload a file as an assignment submission in Canvas?
- How do I upload a file from Microsoft Office 365 as an assignment submission?
- How do I know when my assignment has been submitted?
- How do I manage celebration animations in Canvas as a student?
- How do I submit a cloud assignment with Microsoft Office 365?
- How do I download assignment submissions from all my courses?
- How do I annotate a file as an assignment submission in Canvas?
- How do I use DocViewer in Canvas assignments as a student?
- How do I submit a PDF assignment with annotations in the Student app on my Android device?
- How do I add annotations to a submission in the Student app on my iOS device?
Groups and Peer
- How do I submit an assignment on behalf of a group?
- How do I know if I have a peer review assignment to complete?
- How do I submit a peer review to an assignment?
- Where can I find my peers’ feedback for peer reviewed assignments?
- How do I view the rubric for my assignment?
- How do I view the rubric for my external tool assignment?
- How do I view rubric results for my assignment?
- How do I know when my instructor has graded my assignment?
- How do I view assignment comments from my instructor?
- How do I view annotation feedback comments from my instructor directly in my assignment submission?
- How do I view my Roll Call Attendance report as a student?
- Generative AI Resources for Faculty
- Student Communication & Engagement Resources
- Pre-course Surveys
- New Faculty Essentials
- Teaching Consultations
- Equipment Loans and Rentals
- Report a Classroom Problem
- New Requirements for Accommodated Testing
- Workshops & Events
- Not sure what you need?
- Accessibility Resource Hub
- Assessment Resource Hub
- Canvas Resource Hub
- Center for Mentoring
- Creating & Using Video Resource Hub
- DEI Resource Hub
- General Pedagogy Resource Hub
- Graduate Student/TA Resources
- Remote Learning Resource Hub
- Syllabus Statements & Checklist
- Student Communication & Engagement Resource Hub
- Technology & Equipment Resource Hub
- Classroom & Event Services
- Assessment of Teaching
- Classroom Technology
- Custom Workshops
- Open Lab Makerspace
- Pedagogy, Practice, & Assessment
- Need something else? Contact Us
- Educational Software Consulting
- Learning Communities
- Makerspaces and Emerging Technology
- Mentoring Support
- Online Programs
- Teaching Surveys
- Testing Services
- Classroom Recordings and Lecture Capture
- Creating DIY Introduction Videos
- Media Creation Lab
- Studio & On-Location Recordings
- Video Resources for Teaching
- Assessment and Teaching Conference
- Diversity Institute
- New Faculty Orientation
- New TA Orientation
- Teaching Center Newsletter
- Meet Our Team
- About the Executive Director
- Award Nomination Form
- Award Recipients
- About the Teaching Center
- Annual Report
- Join Our Team
Getting Started with Canvas Assignments
- Last modification date Updated On July 26, 2024
- Categories: Assignments , Canvas , Uncategorized
- Categories: assessment , Getting Started , Grading

Canvas Assignments are a way for instructors to provide students opportunities to practice using the knowledge and skills they have gained or to assess student performance related to such knowledge and skills. (Creating an Assignment is the only way to create a new column in the Gradebook.)
In Canvas there are four basic Submission Types for assignments. The submission types include:
- No Submission : For assignments for which you are not collecting any content from the students.
- Text Entry : For students to enter text directly into a text box on Canvas.
- Website URL : For students to enter a URL (usually to a blog, video, podcast, etc.).
- Media Recordings : For students to upload or record media for submission.
- File Uploads : For students to upload files for submission ( Restrict Upload File Types will allow you to limit which types of files may be submitted).
- On Paper : For assignments students will submit in person.
- External Tool : For assignments which students will submit through a third-party tool (such as Turnitin, Panopto Video Quiz, and PlayPosit).

Managing an Assignment
Managing assignment groups.
When getting started with Assignments, learn to
- Create an assignment shell with the Canvas guide How do I create an assignment?
If you select Peer Reviews Appear Anonymously , annotation tools in SpeedGrader will become unavailable.
If you change the Assign To area from Everyone to select students after submissions have already begun, and do not have a second set of Assign To dates, submissions from unassigned students will disappear.
- Published assignments are visible as existing outside of availability dates, but students cannot see the details.
- If looking to update the due and/or availability dates on multiple assignments, see How do I bulk update due dates and availability dates as an instructor?
- If choosing the option to make an assignment a Group Assignment : If only assigning to specific groups, make sure to click the X on the Everyone Else choice under Assign to .
Media Recording Assignments are not recommended due to technical reasons. Instead, have students submit media by embedding it in a Text Entry assignment through Panopto .
Clearly express expectations and criteria for grading by using a Rubric .
Be cautious limiting submission attempts, as students often make mistakes loading documents and need multiple attempts to ensure you have the correct submission.
- Delete an assignment with the Canvas guide How do I delete an assignment?
- This duplication process will not work for Quizzes.
- Attach a rubric to an assignment for grading or to communicate expectations to students with the Canvas guide How do I add a rubric to an assignment?
Accessibility Tips
- Use descriptive text for links, instead of long URLs or ‘click here’.
- Make instructions brief and to-the-point. Avoid long paragraphs and sentences.
- Consider allowing multiple submission types to accommodate technical limitations students may face.
Assignment Groups are a way to categorize different graded items in Canvas. For example, you may have journals, blogs, and essays which your students create in your course. Assignment Groups allow you to label and group different types of assignments separately in order to better organize and for ease when applying weighting (see How do I weight the final course grade based on assignment groups? ). When getting started with Assignment Groups, learn to
- Add and delete assignment groups with the Canvas guide How do I add an assignment group in a course?
- Move or reorder an assignment group with the Canvas guide How do I move or reorder an assignment group?
- Make rules governing grading expectations within assignment groups with the Canvas guide How do I create rules for an assignment group?
Additional Resources
- CTI Resource: What is the Assignments Index Page?
- How do I bulk update due dates and availability dates as an instructor?
- How do I weight the final course grade based on assignment groups?
- Canvas Student Guide

Subscribe By Email
Get a weekly email of all new posts.
Your Email Leave this field blank
This form is protected by reCAPTCHA and the Google Privacy Policy and Terms of Service apply.

Canvas @ Tufts
For information about other teaching & learning tools see the Educational Technology User Guides .
- AI and Teaching
- Blue Course Evaluations
- Dental Externships
- Easy Generator
- Health Science Clinical Tools
- Kaltura Capture
- Kaltura Video Editor
- Language Placement Testing
- Poll Everywhere
- VoiceThread
- Visual Classrooms
- How do I manage a Group peer review assignment?
Peer reviews can be used with group assignments.
First, make sure you have created a Group Set and associated Groups. Make sure that students are assigned to a Group

For directions on how to create Group Sets and Groups see: How Do I create Group Sets / Course Groups?
Create the Assignment with "Group Assignment" and "Peer Review" selected.

All Peer Reviews require a student to review an individual submission by another student. However, group assignment submissions are made by one group member on behalf of the entire group, and all group members will display the same submission.
If you select Manually Assigned Peer Reviews, you can assign students from one group to peer review students from a different group OR assign them to peer review students within their group.
If you select Automatically Assigned Peer Reviews the default is that members of one group will be automatically (and randomly) be assigned to peer review members of a different group
However, if you select automatically assigned peer reviews, there is an extra "Allow intra-group peer reviews" checkbox displayed. Selecting this checkbox allows assignments to be truly random and disregard student group associations.
Example of selecting "Automatically Assign Peer reviews"

Once you have saved (or saved and published) the Peer Reviewed Group Assignment, it can be managed like any non-group peer review assignment
If you selected to manually assign peer reviews, see: How do I manage a manual assigned peer review assignment?
If you selected to automatically assign peer reviews, see: How do I manage an automatically assigned peer review assignment?
- Prev: How do I manage an Automatically Assigned Peer Review assignment?
- Next: How do I create a Peer Reviewed Graded Discussion?
- Spring 2024 Updates to My Media and Media Gallery
- Media storage and Student View button changes
- Course Navigation and Gradebook icon changes
- New Rich Content Editor
- Discussions and Announcements Redesign
- How do I install an external app in my course site?
- How do I add a Non-Tufts account to a Canvas course site?
- How do I associate courses with my Blueprint course?
- How do I create a Student Annotation assignment?
- How do I create an audio or video assignment?
- How do students submit an audio or video assignment?
- How do I send messages to students in my class?
- How do Announcements and Conversations work?
- How do I download a list of my student's email addresses?
- What are the recommended notification preferences for students?
- What are the recommended notification preferences for instructors?
- How do I copy content from one Canvas course site to another Canvas course site?
- How do I organize my Canvas Dashboard?
- How do I nickname my Canvas Dashboard cards?
- How do I record a video and embed it in a Discussion post?
- How do I post (and hide) student grades?
- How do I hide the "Total Grade" from students?
- How do I display a Letter Grade in the Total Grade Column?
- How do I display Total Points in the Total Grade Column?
- How do I hide student names when grading (Anonymous Grading)?
- How do I create gradebook columns from a spreadsheet import?
- How do I include student SIS IDs when I export grades?
- Student - How do I view instructor feedback on an assignment?
- Understanding Canvas Gradebook Totals and Exported Totals
- Canvas Grading Tips and Common Mistakes
- What are Canvas Group Sets and Course Groups?
- How do I create Group Sets and Course Groups?
- How do I assign a graded Assignment to a Group?
- How do I assign a graded Discussion to a Group?
- How do I create a Front Page and use it as the Home page for my Canvas site?
- What is Kaltura Capture?
- How do I install Kaltura Capture on a Mac?
- How do I install Kaltura Capture on a PC?
- How do I record with Kaltura Capture?
- How do I edit my video start and end points?
- How do I add (link) Files, Assignments, Discussions or Quizzes to a Canvas Module?
- How do I add a Canvas Page as a module item?
- How do I embed a video from My Media in a Canvas "Page" and then create a link to the Page in a Module?
- How do I add my course site "Zoom" tool as a module item?
- What are My Media and Media Gallery?
- How do I upload a video to My Media in Canvas?
- How do I record a video directly into My Media with Kaltura Capture?
- How do I edit a video uploaded or recorded with My Media?
- How do I publish a video from My Media to a course site's Media Gallery?
- How do I embed video from My Media in a Canvas text-editing window? (New)
- How do I add a My Media or Media Gallery video to a Canvas Module?
- How do I create a Playlist of Videos in the Media Gallery tool?
- How do I embed a Media Gallery Playlist in a Canvas text-editing window?
- How do users add Comments to a Media Gallery video?
- How do I remove commenting permissions from a Media Gallery video?
- How do I upload iPhone or Android phone videos (and images) to Media Gallery?
- How do I download a My Media video?
- How do I allow downloading of video from the Media Gallery?
- How do I change the ownership of a My Media video?
- How do I allow other users to edit and publish a video in My Media?
- Instructors: How do I create an Assignment allowing students to submit a video from their My Media storage? (New)
- Students: How do I submit a video to an Assignment or a Discussion? (New)
- How do I copy Media Gallery Videos from one Canvas Course site to another Canvas Course site?
- Enabling third-party cookies
- How can I get captions on My Media videos?
- How can I see general and individual viewer statistics for videos in Media Gallery?
- How can I see aggregate video viewing statistics for the Media Gallery in my course?
- How do I remove a video from the Media Gallery?
- How do I edit a pre-existing playlist?
- How do I upload a Youtube video to My Media?
- How can I edit captions on my media videos? (New)
- How to Record Webcam Video with Express Capture
- Updated Kaltura My Media and Media Gallery Player
- How do I Add a Kaltura Video Quiz to Canvas Assignments?
- How to Create a Kaltura Video Quiz
- How do I add a custom link to my course navigation?
- How do I show hidden items in my course site navigation menu?
- Differences between Canvas Classic Quizzes and New Quizzes
- New Quizzes Introductory Videos
- How do I create a quiz using New Quizzes?
- How do I add a question to a quiz in New Quizzes?
- How do I add specific question types to a quiz in New Quizzes?
- How do I manage quiz settings in Canvas New Quizzes?
- How do I view and grade student submissions in New Quizzes?
- How do I Moderate a Quiz in New Quizzes?
- How do I create Item Banks in New Quizzes?
- How do I add questions to an existing Item Bank?
- How do I add a question from an Item Bank to a New Quizzes quiz?
- How do I add multiple questions from an Item Bank to New Quizzes quiz?
- How do I migrate a Classic Canvas quiz to New Quizzes?
- How do I set my Canvas Notification Preferences?
- How do I create a Peer Reviewed Assignment?
- How do I manage a Manual Assigned Peer Review assignment?
- How do I manage an Automatically Assigned Peer Review assignment?
- How do I create a Peer Reviewed Graded Discussion?
- How do I manage a Manually Assigned Peer Review Discussion?
- How do I manage an Automatically Assigned Peer Review discussions?
- How do I manage a Group peer review discussions?
- Student: - How do I complete a peer review Assignment?
- Student: - How do I complete a peer review Discussion?
- How do I add pronouns to my Canvas profile?
- How do I publish (or unpublish) my Canvas course site?
- Student - How do I see if one of my Canvas course sites is Published?
- How do I create an Appointment Group (sign-up)?
- Student: - How do I sign-up for an appointment group?
- Instructor: - How do I check student sign-ups?
- How do I embed a course image in a Canvas text box?
- How do I link to a file in a Canvas text box?
- How do auto-open a preview of a linked file on a Canvas text box?
- How do I embed a webcam video in a Canvas text box?
- What are Canvas Rubrics?
- How do I create a Ratings Block Canvas Rubric?
- How Do I create a Free-form Comment Rubric?
- As a Student, How do I create a Study Group?
- Student: How do I use Google Docs to create a collaborative document in a Student Study Group?
- How do I create Canvas course site sections?
- How do I populate Canvas sections with student (and TA) accounts?
- How do I create an announcement for a section?
- How do I email a section?
- How do I post an Assignment for a section?
- How do I post a Discussion for a section?
- How do I post a Quiz or Survey for a section?
- How do I view the SpeedGrader and Gradebook by section?
- How do I limit participation in section to a start and end date?
- How do I make my course site Syllabus open to the public?
- How do I post a course syllabus?
- Instructor - How do I set a Canvas course site time zone?
- Student - How do I set my local time zone in my user account?
- How do I Restore items I have deleted from my Canvas site?
- How do I add MindTap to my course site?
- How do I get support for MindTap?
- How do I Combine (Cross-list) Canvas course sites?
- What is the Competency Checklist?
- Students - How do I navigate the Competency Checklist?
- Students - How do I complete a self-assessment?
- Students - How do I request an assessment from faculty?
- Instructors - How do I assess a student?
- What is Tufts University policy on copyright and fair use of posted materials on Canvas?
- What is Tufts University policy on the use of social media?
- Department Administrator - Delegated Access
- How do I access Canvas course sites within my delegated access sub-account?
- How do I add users to a Canvas site within my delegated access subaccount?
- How do I post a sub-account announcement?
- How do I access Canvas course sites using my accreditor access?
- How do I use account calendars?
- What is Echo360?
- How do I add Echo360 to my course site?
- How do I embed an Echo360 video using the Canvas text editor?
- End of the Semester options for Instructors
- Setting course site access for individual students
- How do I create a self-selected timed final exam (Essay Questions)?
- How do I create a self-selected timed final exam (File Upload Questions)?
- How do I review and grade a self-selected timed final exam (Essay Questions)?
- How do I review and grade a self-selected timed final exam (File Upload Questions)?
- Student: How do I take a self-selected timed (Essay Question or File Upload) final exam?
- How do I link (or embed) a Google Document in a Canvas text box?
- Instructor: How do I use Google Docs to create a collaborative document?
- Student: How do I submit a Google Document to an assignment?
- How do I add the Google Maps App to my Canvas course site?
- How do I embed a Google Map in a Canvas text box?
- How do I create an Office 365 Collaboration document (Word / Excel / Powerpoint)?
- How do I link to an Office 365 document in a Canvas Module?
- How do I link to an Office 365 document in a Canvas Rich Text Editor (Announcements / Assignments / Syllabus / Discussions / Quizzes / Pages)?
- Student: How do I submit an Office 365 document to an assignment?
- How do I add the Office 365 tool to my Canvas course site tool list?
- Instructor - How do I create an Office 365 Cloud assignment?
- Student - How do I edit and submit an Office 365 Could Assignment?
- What is the Piazza tool?
- How do I set up a Piazza discussion board for my site?
- How do I set up a Piazza discussion board for my site? (LTI 1.3)
- How to Link to an Existing Piazza Course with the new LTI 1.3
- How do I manage Piazza discussion board enrollments?
- As an instructor, how do I post a question in Piazza?
- How do students respond to a question posted by the instructor?
- As a student how do I post a question in Piazza?
- How do Instructors respond to student questions in Piazza?
- How do instructors and students post a poll?
- How do I edit the student anonymity settings for my Piazza site?
- How do I edit my Piazza email notifications?
- How do I embed an image in a Piazza post?
- How do I deactivate a Piazza site?
- How do I un-enroll (drop) from a Piazza discussion site?
- What is the Progress Report tool?
- How do I access the progress report tool to submit a report?
- How do I submit a progress report for a student?
- What are Canvas Reading Lists?
- How do I create a Reading List?
- How do I structure the list by weeks or topics?
- How do I add items to the reading list?
- How do I add links to electronic articles?
- How do I share the list with students?
- How do I re-use a previous semester's list?
- How can I save favorite resources to use on my lists?
- Can my teaching assistant work on my list?
- Where can I get help and training for using the Reading List tool?
- Students - Reading Lists Help
- What happens to my Canvas content when I leave Tufts?
- How do I record my screen with Kaltura Capture?
- How do I make a screen recording using QuickTime on a Mac?
- How do I edit or trim a QuickTime video on a Mac?
- What is TidyUP?
- How do I activate TidyUP?
- How do I mange my Canvas site content using TidyUP?
- Overview of Tufts Box Integration with Canvas
- Instructor: How do I link to a Tufts.Box.Com document in a Canvas text box?
- Instructor: How do I link to a Tufts.Box.Com document in a Canvas Module?
- Instructor: How do I add a link to Tufts.Box.Com to the course site navigation panel?
- Student: How do I submit a document from my Tufts.Box.Com to a Canvas Assignment?
- Student: How do I link to a document from my Tufts.Box.Com in a Canvas text box?
- Turnitin Plagiarism Detection Service
- How do I use the Turnitin plagiarism service to check the originality of student submitted papers?
- Student: How do I submit a paper to a Canvas Assignment that uses Turnitin?
- How do I view a TurnItIn Originality Report?
- How to add VoiceThread to your Canvas course
- Using VoiceThread in Your Course on Canvas
- Instructor - How do I create a webcam video in a Canvas text box?
- How do I add a webcam comment to a student's grade in the Canvas SpeedGrader?
- Student - How do I create a webcam video in a Canvas Discussion text box?
- How do I embed a YouTube video in a Canvas Page and link it in a Module?

You're signed out
Sign in to ask questions, follow content, and engage with the Community
- Canvas Student
- Student Guide
How do I view Assignments as a student?
- Subscribe to RSS Feed
- Printer Friendly Page
- Report Inappropriate Content
in Student Guide
Note: You can only embed guides in Canvas courses. Embedding on other sites is not supported.
Community Help
View our top guides and resources:.
To participate in the Instructure Community, you need to sign up or log in:

IMAGES
COMMENTS
Peer reviews are a tool that allows communication between students and can help students master the concepts of a course and learn from each other. Peer reviews can be assigned to show student names or display anonymously. Note: Students can only view peer review assignments after they have submitted work to the assignment.
Open Assignment. In the Assignment Index page, you can view any peer reviews assigned to you. To open the peer review, click the Required Peer Review link [1]. You can see the name of students whose assignments you are reviewing [2]. If your peer review is anonymous, the student's name displays as Anonymous Student.
Follow the instructions in the Canvas Instructor Guide on creating a peer review assignment . If this will be a group assignment, you will see an additional option to "Allow intra-group peer reviews". Select this if you would like Canvas to select a member of the same group for that student to review. Note - Canvas assigns peer reviews to ...
The easiest way to view your assigned peer review (s) is through the assignment it is associated with. Look on the right side of the page to see your assigned peer reviews for the assignment. 1. Click on the name of the classmate whose submission you have been assigned to in order to view the Review page and then edit and submit the peer review.
How to Configure Peer Review. To set up peer review in Canvas, go to Assignments within your Canvas course. You can either add the process to an existing assignment or create a new assignment. When you're editing the assignment, scroll down to the section titled Peer Reviews. ( Important: make sure the submission type is set to "Online.")
2. Click the title of your selected assignment. 3. Under Assigned Peer Reviews, you will see the review assigned to you (sometimes anonymous). Click on the student name or review available. 4. To download the submission, click the name of the assignment. For annotating the document within Canvas, select View Feedback.
Check your peer review assignments section.) • Assign reviews. i. This tells Canvas when you want the review notifications to go out to the students letting them know that a paper has been assigned to them. ii. If Automatically Assign Peer Reviews is checked, nothing more needs to be done. iii. If Manually Assign Peer Reviews is checked ...
Both Canvas assignments an... There are several options for you to assign, monitor, and grade a peer review assignment with Pitt's with Pitt's technology tools. Both Canvas assignments an...
Enabling peer review of a Canvas assignment. From within your Canvas course, edit or create a new assignment. Scroll about halfway down the screen, locate and check the box to Require Peer Reviews.; Select to assign peer reviews manually or automatically.; If assigning automatically, determine how many reviews each student should complete and the date/time they should be made available for review.
A peer review assignment using the Canvas Peer Review tool, enables students to provide feedback on another student's assignment submission. If your instructor has set up an assignment to use peer review, you can access the feedback given to you by another peer from a couple of areas in the course site. See one of the following resources for ...
Canvas allows students to electronically peer review classmates' assignments or discussions. Instructors may configure the peer review option to automatically create review groups, or they may manually assign peer groups. Whenever students submit an assignment or post to a discussion area that requires peer review, they will see a list of their ...
View Annotated Comments. View the annotated comments from your instructor [1]. To reply to a comment, click on the comment and click the Reply button [2]. When an annotated comment includes multiple content lines, the content box displays an ellipses link. To expand a comment, click the ellipses link [3].
A peer review assignment enables students to provide feedback on another student's assignment submission. Peer reviews may be assigned by your instructor to show student names or to display anonymously. Peer reviews can also be added as part of a graded discussion. Unlike peer review assignments, discussions cannot be assigned anonymously.
Canvas Peer-Review Assignments allow the readers to annotated and leave comments inline for their classmate to read. Multiple readers can be assigned to each submission, but readers cannot view each other's comments. Reviews can be blind so the reader's and writer's name is hidden.
In your Canvas course, click on Assignments in the Course Navigation Menu. Click the +Assignment button. Enter the assignment title and details: Type the assignment title in the Assignment Name field [1]. If you created your assignment as an assignment shell, this field will be populated for you, but you can change it if necessary.
In the Course Navigation menu, click the Assignments link. 2. Click " +Assignment " at the top right. 3. Write the assignment title and directions for students. 4. Assign the number of points available for the assignment. 5. Choose an " Assignment Group".
Canvas Assignments are a way for instructors to provide students opportunities to practice using the knowledge and skills they have gained or to assess student performance related to such knowledge and skills. (Creating an Assignment is the only way to create a new column in the Gradebook.) In Canvas there are four basic Submission Types for ...
When creating an assignment, you can require students to complete a peer review of another student's work. Learn more about peer review assignments. For peer reviews, you can manually assign peer reviews or choose to have Canvas automatically assign peer reviews for you. You can also choose to allow students to see other students' names in peer ...
However, group assignment submissions are made by one group member on behalf of the entire group, and all group members will display the same submission. If you select Manually Assigned Peer Reviews, you can assign students from one group to peer review students from a different group OR assign them to peer review students within their group.
It's not easy to find peer review assignments on Canvas - this short tutorial will show you exactly how to find them - in less than one minute.
In the Assignment Index page, you can view any peer reviews assigned to you. To open the peer review, click the Required Peer Review link [1]. You can see the name of the student whose assignment you are reviewing [2]. If your peer review is anonymous, the student's name displays as Anonymous Student. Note: If your instructor has assigned an On ...
You can submit online assignments in Canvas using several submission types. Instructors can choose what kind of online submissions they want you to use. You may also have the option to resubmit assignments if your instructor allows. ... Before submitting an assignment, you may want to review all assignment information, such as the assignment ...
In Assignments, you can view all the assignments in your course. By default, assignments are grouped by overdue assignments, upcoming assignments, undated assignments, and past assignments. Overdue Assignments: assignments and discussions that are past the due date, are still available, have not been submitted, and have not been graded.