What is Genially?
Genially is a cloud-based platform for building interactive learning and communication experiences.
Product Overview
Explore Genially's authoring and content creation features.
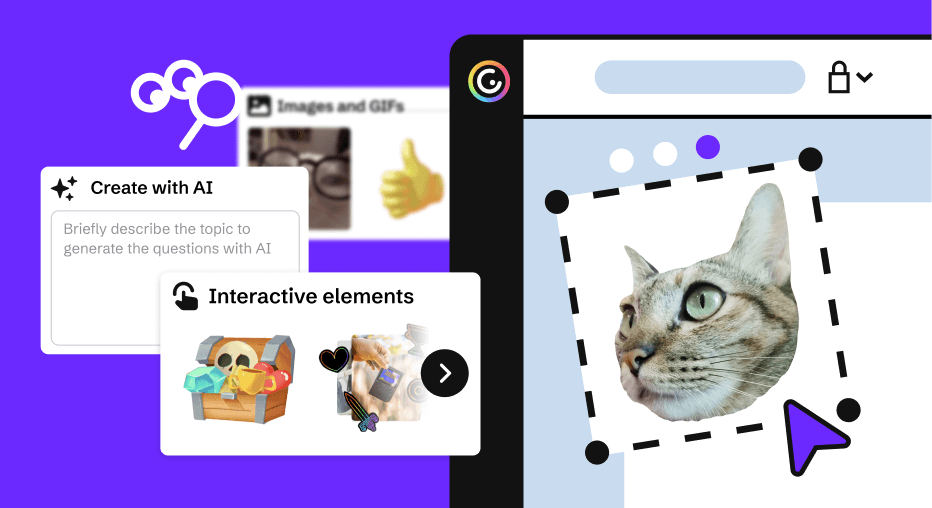
What's New
Discover our latest product updates and releases.
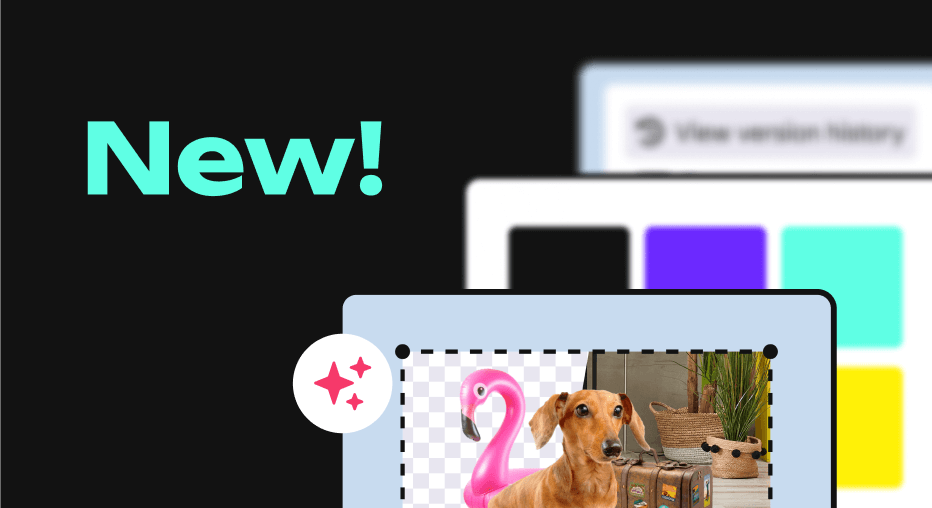
Discover how teams use Genially for eLearning, Marketing, and Communications.
K12 Schools
Explore how teachers use Genially to bring interactive learning to the classroom.
Higher Education
Discover how Learning Design teams and Faculty use Genially to build interactive courses.
Contact Sales
START CREATING
Build interactive images
Discover how to make interactive visuals and graphics.
Create interactive slides
Engage your audience with interactive slides and presentations.
Make interactive infographics
Learn how to design interactive data visualizations and diagrams.
More formats
From resumes to reports, make any kind of content interactive.
eLearning templates
Interactive resources for eLearning and corporate training courses.
K12 teaching templates
Interactive classroom resources for primary and secondary education.
Gamification templates
Escape games, quizzes, and other game-based learning activities.
Marketing templates
Interactive microsites, brochures, videos, and branding materials.
Explore all Genially templates
Browse over 1,500 pre-built designs. Save time and create professional interactive materials in minutes.
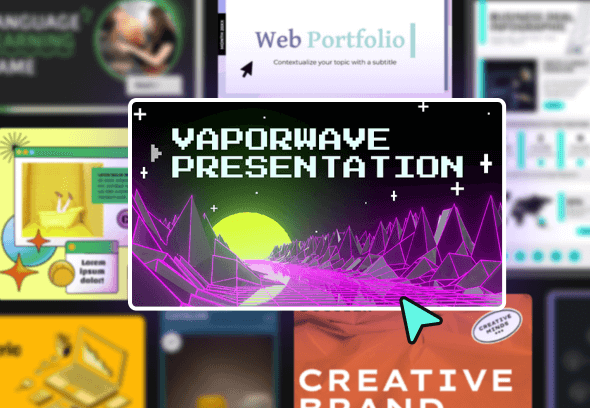
Explore Genially pricing and plans.

Plans for Teachers
Create interactive learning materials and use Genially in class with your students.
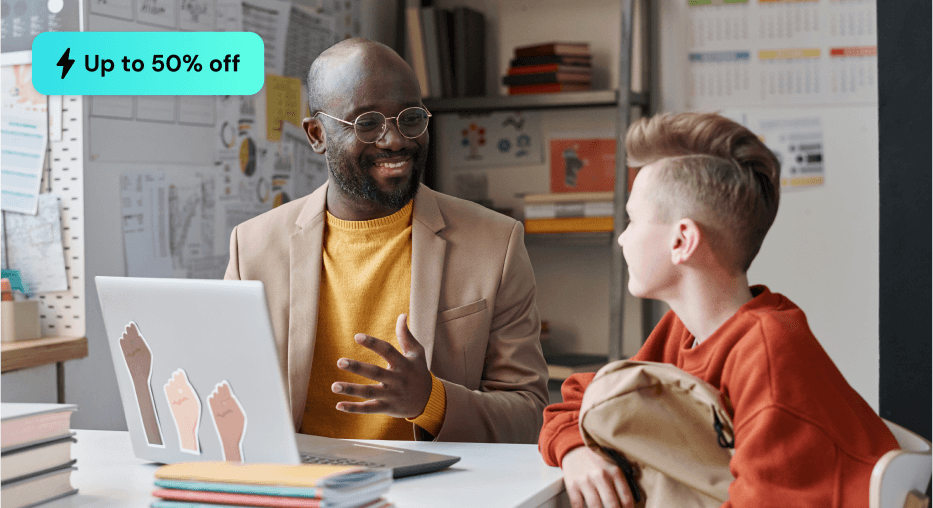

Make interactive presentations
Create show-stopping presentations and clickable slide decks with Genially’s free online presentation builder. Leave boring behind and tell a story that’s interactive, animated, and beautifully engaging.

INTERACTIVE CONTENT
A presentation that works like a website
Engage your audience with interactive slides that they can click on and explore. Add music, video, hotspots, popup windows, quiz games and interactive data visualizations in a couple of clicks. No coding required!

NO-CODE ANIMATION
Make your slides pop with animation
Bring a touch of movie magic to the screen with incredible visual effects and animated page transitions. Add click-trigger and timed animations to make any topic easy to understand and captivating to watch.

INTEGRATIONS
Live from the world wide web
Embed online content directly in your slides for a media-rich interactive experience. From YouTube and Spotify to Google Maps and Sheets, Genially works seamlessly with over 100 popular apps and websites.

TEMPLATES & TOOLKIT
Genius design tools
With Genially, anyone can create a polished and professional presentation. Choose from over 2000 pre-built templates, or create your own design using the drag-and-drop resources, color palettes, icons, maps and vector graphics.

ONLINE PLATFORM
Safe and sound in the cloud
Because Genially is online, you can relax knowing that your slides are always up-to-date. There’s no risk of forgetting to save changes or accessing the wrong file. Log in from anywhere, collaborate with your team, and make edits in real time.
All-in-one interactive presentation maker
Real-time collaboration
Co-edit slide decks with others in real time and organize all of your team projects in shared spaces.
Multi format
Present live, share the link, or download as an interactive PDF, MP4 video, JPG, HTML, or SCORM package.
Engagement Analytics
See how many people have viewed and clicked on your slides and keep tabs on learner progress with User Tracking.
Import from PPTX
Give your old decks a new lease of life by importing PowerPoint slides and transforming them with a little Genially magic.
Keep content on-brand with your logo, fonts, colors, brand assets, and team templates at your fingertips.
Quiz & Survey Builder
Use the Interactive Questions feature to add a fun quiz to your slides or gather feedback from your audience.
Beautiful templates
Make your next deck in a flash with Genially’s ready-to-use slides.

Okr shapes presentation

School notebook presentation

Animated sketch presentation
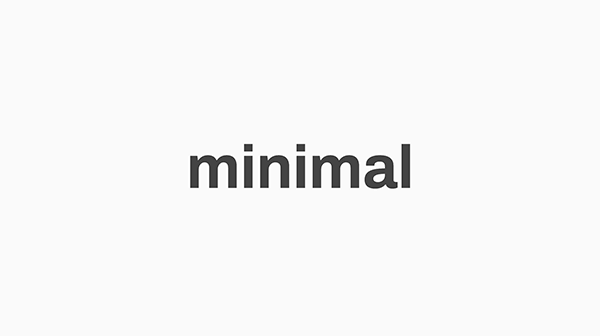
Minimal presentation

Land of magic presentation
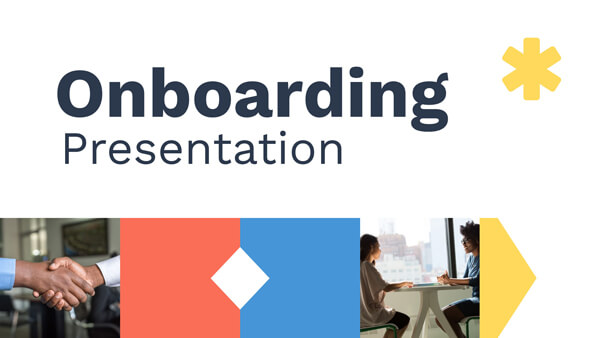
Onboarding presentation

Visual presentation
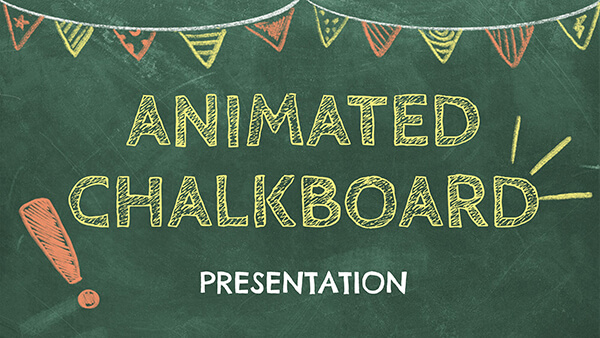
Animated chalkboard presentation

Online Education Guide

Terrazzo presentation

Startup pitch

Historical presentation
THEMES FOR EVERYONE
Interactive presentation ideas
From classroom materials to business pitches, make an impact every day with Genially.

Education presentations

Pitch decks

Business presentations

Thesis defense
Why the world loves Genially presentations

Share anywhere
Present live
From the front of the room or behind a screen, you’ll wow your audience with Genially. Heading off grid? Download in HTML to present dynamic slides without WiFi.
Share the link
Every Genially slide deck has its own unique url, just like a website! Share the link so that others can explore at their own pace, or download an MP4 video slideshow or PDF.
Post online
Embed the slides on your website or post them on social media. Upload to Microsoft Teams, Google Classroom, Moodle or any other platform.

The benefits of interactive slides
🗣️ Active participation An interactive slide deck gives your audience cool things to click on and discover, boosting learning and engagement.
👂 Multi-sensory experience Audio, video, animations, and mouse interactions make your content immersive, entertaining and accessible.
🧑🤝🧑 People-friendly format Pop-ups and embeds condense more material into fewer slides so you can break information down into digestible chunks.
🎮 Gamification Games, quizzes and puzzles make information more memorable and enable you to gather feedback and check understanding.
How to make an interactive presentation
With Genially’s easy-to-use presentation platform, anyone can make incredible visual content in moments.
Choose a template or a blank canvas

Get stunning results in less time with a ready-made template. Feeling creative? Design your own slides from scratch.
Customize the design
Add animations and interactions
Resources to become a pro presentation creator

VIDEO TUTORIAL
How to create an interactive presentation: Get started in Genially.

EXPERT TIPS
How to present data without sending your audience to sleep.

MICRO COURSE
No-code animation: Bring your slides to life with cinematic visual effects.

PRESENTATION IDEAS
The art of digital storytelling: Engage and thrill on screen.
Genially in a nutshell
How do I make a presentation interactive and how does Genially work? Find the answers to all of your slide-related questions here!
What’s an interactive presentation?
Interactive slides contain clickable hotspots, links, buttons, and animations that are activated at the touch of a button. Instead of reading or watching passively, your audience can actively interact with the content.
Genially’s interaction presentation software allows you to combine text, photos, video clips, audio and other content in one deck. It’s a great way to condense more information into fewer slides.
If you’re a teacher, you can share multiple materials in one single learning resource. Students can create their own projects using digital media and online maps. For business or training, try embedding spreadsheet data, PDFs, and online content directly in your slides.
An interactive slide deck is more user-friendly than a Microsoft PowerPoint presentation or Google Slides document. That’s because you can break information down into chunks with pop-ups, labels, voiceovers and annotated infographics.
The other benefit of interactive content is increased engagement. It’s easier to keep your audience’s attention when they’re actively participating. Try Genially’s presentation software and free slideshow maker to see how it’s better than other presentation websites. You won’t go back to standard presentation apps!
How do you make a clickable slide?
The best way to make slides clickable is to use Genially’s free interactive presentation program. Design your slide then apply an interaction. In a couple of clicks, you can add popup windows, hyperlinks, close-up images, games, animations, multimedia and other content.
Choose from the library of hotspot buttons and icons to show people what to click on. Go to Presenter View to get a preview and see how your content will appear to your audience.
How do I create presentations that look professional?
You’ve got a deadline looming and you’re staring at the screen with a blank presentation. We’ve all been there! Starting a presentation design from scratch is tricky, especially if you’re short on time.
Genially’s free online presentation maker has over 2000 ready-to-use templates for professional slide presentations, photos slideshows, and more. Each slide design has been created by our team of top graphic designers. No need to worry about fonts, centering images, or designing a matching color scheme. It’s all done for you.
Start by browsing our layouts and themes for education, business and then customize with your own text and images.
How do I share or download my slides?
Because Genially is a cloud based presentation software, you can simply share the link to your slides. Like other online presentation tools, there are no files to download or store on your computer. Everything is saved online.
When you publish your slide deck, it gets its own unique url, just like a website. Share the link with others to let them explore the content in their own time. If you’re presenting live, just click the Present button.
You can also embed your presentation on your website, company wiki, or social media. Genially is compatible with WordPress, Moodle, Google Classroom, and other platforms. If you use an LMS, you can also download your interactive design slides in SCORM format.
For slideshow videos and slideshows with music, share online or download as an MP4 video. Check out our free slideshow templates for ideas.
Can I make a free presentation in Genially?
You bet! Genially is an easy-to-use slide maker, with a free version and paid plans. The free plan allows you to create unlimited slides with interactions and animations. Subscribe to one of our paid plans for more advanced features.
Discover a world of interactive content
Join the 25 million people designing incredible interactive experiences with Genially.

- Search Search Search …
Free Templates
Free powerpoint templates and google slides themes for presentations and more..
Original designs, completely customizable and easy to edit. Take your presentations and lessons to the next level with these amazing free templates!

Pastel Notebook for group projects, free for PowerPoint and Google Slides. Upgrade your group project presentation from basic to breezy! This free digital notebook template gives your slides a fresh, approachable look. Forget stuffy templates – the pastel colors add a pop of personality without being too formal. This versatile […]
Pastel Notebook free presentation ppt template and Google Slides theme.

Unleash the wild fun in your classroom with this FREE PowerPoint Template and Google Slides Theme. Liven up your classroom with a touch of the jungle! This free downloadable theme features adorable monkeys swinging through lush green backgrounds and bright banana trees. It’s more than just cute though – this theme is […]
Cute Monkeys, mini theme and subtraction drag and drop activity.

Formal B&W free PowerPoint Template and Google Slides Theme Ever feel like you just need a clean slate to get your ideas down? This simple black and white presentation template is perfect for those times. With its classic look, it won’t distract from your content, allowing you to focus on structuring your thoughts […]
Simple and Formal Black & White free presentation template.

Vintage Vision Board with Monthly Calendars, free for PowerPoint and Google Slides. This free vision board template can be used as a planner for a monthly overview of your envisioned ideas, or, since I included a Title Slide and a Title and Body slide, you can also use it for […]
Vintage Vision Board with Monthly Calendars free template.

Looking to create a modern and engaging marketing presentation? Check out this free flat design marketing template for PowerPoint and Google Slides! This template utilizes a flat and clean aesthetic with geometric shapes and an orange and purple color scheme. It’s perfect for grabbing your audience’s attention and presenting your […]
Flat design Marketing Analysis template, free for PPT and Google Slides.

Spice up your art project presentations with this free template for Google Slides and PowerPoint. This free downloadable template is bursting with colorful illustrations of paint, brushes, yarn, and all the crafting supplies you could ask for. Perfect to present your next art project. And since this template is 100% […]
Art & Crafts free illustrated template for Google Slides and PPT.

Unleash the power of your marketing vision with this free presentation template for both, Google Slides and Powerpoint. Eye-catching colors and a dynamic blend of photos and illustrations will grab your audience’s attention and leave a lasting impression. This template is perfect for anyone who wants to create a bold […]
Marketing Campaign free Powerpoint template and Google Slides theme.

Spruce up your next presentation with Minimal Social, a free downloadable template for Google Slides and PowerPoint. Craving a presentation that’s both stylish and versatile? Look no further than the Minimal Social template! This free downloadable theme boasts a clean, minimalist design with muted tones and a touch of social media […]
Minimal Social free multipurpose presentation template.

Free PowerPoint template and Google Slides theme for presentations about money management. Ever feel like presenting personal finance topics could be a snooze? Well this free slide theme available for both PowerPoint and Google Slides uses friendly illustrations to make financial concepts engaging. This theme is perfect for anyone who […]
Let’s talk about personal finance free slides theme for ppt and Google Slides.

Captivate your audience and transform your presentation on early childhood development with this free template! Playful illustrations like children’s handprints, whimsical doodles, paper airplanes and windmills bring a touch of childlike wonder to your slides. This engaging template is the perfect backdrop to share your valuable insights on this crucial […]
Early Childhood free presentation template for Google Slides and PPT.

Launching a new business is exciting! But crafting the perfect introduction to potential customers can take time. This pre-designed template can help you quickly showcase your new venture. This template is easy to customize with your information, logos and images, allowing you to create a professional brochure in no time. […]
Business Brochure / School Newsletter free template for Google Slides and PPT.

Geometric shapes and vibrant colors. The perfect backdrop for your ideas. Packed with geometric shapes and a vibrant color palette, this theme is guaranteed to grab attention and leave a lasting impression. Compatible with both PowerPoint and Google Slides, it allows you to tailor the design to your specific needs. […]
Geometric colorful shapes free marketing presentation template.

Flowers and Ladybugs free Spring Season template for google slides and PowerPoint. This free template for Google Slides and PowerPoint is the perfect way to add a touch of springtime cheer to your lessons. It features adorable graphics of flowers, bees, and ladybugs – a charming combination that’s sure to […]
Spring has sprung and it’s time to bring some floral fun to your classroom!

Get ready for some St. Patrick’s Day cheer with a free memory game template for Google Slides and PowerPoint! This festive template features charming clovers and lucky golden coins. It also includes a handy agenda slide and three different layouts specifically designed for creating memory games. Personalizing the game is […]
Celebrate St. Patrick’s Day with a Fun Memory Game!

Free syllabus template for Google Slides and PowerPoint to inject personality into your class introduction. Forget about boring old paper syllabus, this free template is the perfect way to communicate the overview of your class, define expectations and responsibilities in an appealing way. It features a notebook with linked tabs […]
Interactive Notebook free syllabus template.
120+ Best Free PowerPoint Templates (PPT) 2024
Not everyone can afford to buy premium PowerPoint templates to create their slideshows. But, that doesn’t mean you have to settle for a default template. There are dozens of incredible free PowerPoint templates to try out!
A great thing about the design community is that there are designers out there who willingly share their amazing work for free of charge, including gorgeous free PowerPoint templates.
To help you save some money, we scoured the web and handpicked a collection of the best free PowerPoint templates with modern and professional designs that you can use to make various types of presentations. Good luck with your presentation!
Just looking for a stylish free Powerpoint Template? No problem. Let’s dive into our collection of the best free PowerPoint templates!
2 Million+ PowerPoint Templates, Themes, Graphics + More
Download thousands of PowerPoint templates, and many other design elements, with a monthly Envato Elements membership. It starts at $16 per month, and gives you unlimited access to a growing library of over 2,000,000 presentation templates, fonts, photos, graphics, and more.

Business PPT Templates
Corporate & pro.

BeMind Minimal Template

Ciri Template

Pitch Deck Templates
Startup pitch deck.

Animated PPT Templates
Fully animated.
Explore PowerPoint Templates
What Type of Free PowerPoint Template Do You Need?
We’ve broken our collection down into different categories, so you can quickly find just the right PPT template for your project! Almost of all of these PPT templates are free, but at the start of each section you’ll see one or two premium ones, just so you have that option to choose as well.
- Professional PowerPoint Templates
- Business PowerPoint Templates
- Animated PowerPoint Templates
- Modern PowerPoint Templates
- Creative PowerPoint Templates
- Pitch Deck PowerPoint Templates
- Medical PowerPoint Templates
- Teacher & Education PowerPoint Templates
- Church & Christian PowerPoint Templates
- Infographic PowerPoint Templates
Free Professional PowerPoint Templates
Selfone – free professional presentation template.
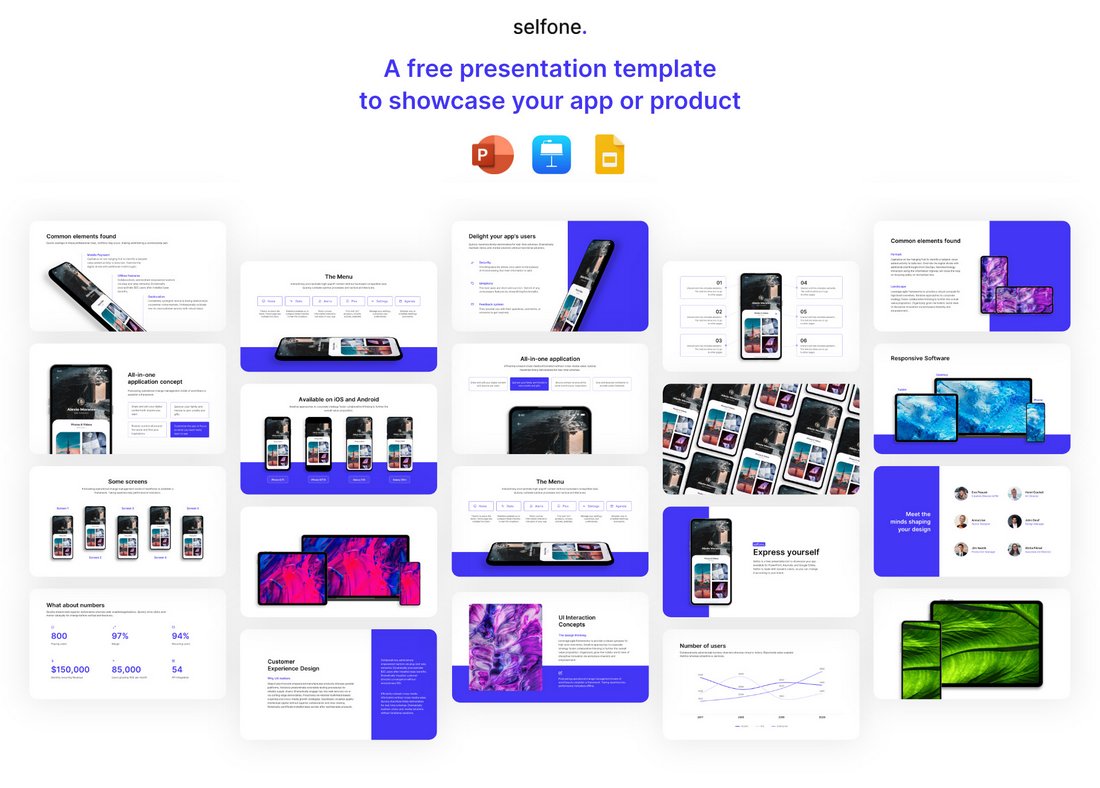
Selfone is an amazing presentation template that features lots of useful slides with professional and modern designs. There are 32 unique slides in this template and it’s ideal for making various types of slideshows for businesses, brands, and creatives. It comes in PowerPoint, Keynote, and Google Slides formats too.
Free Consulting Presentation PowerPoint Template
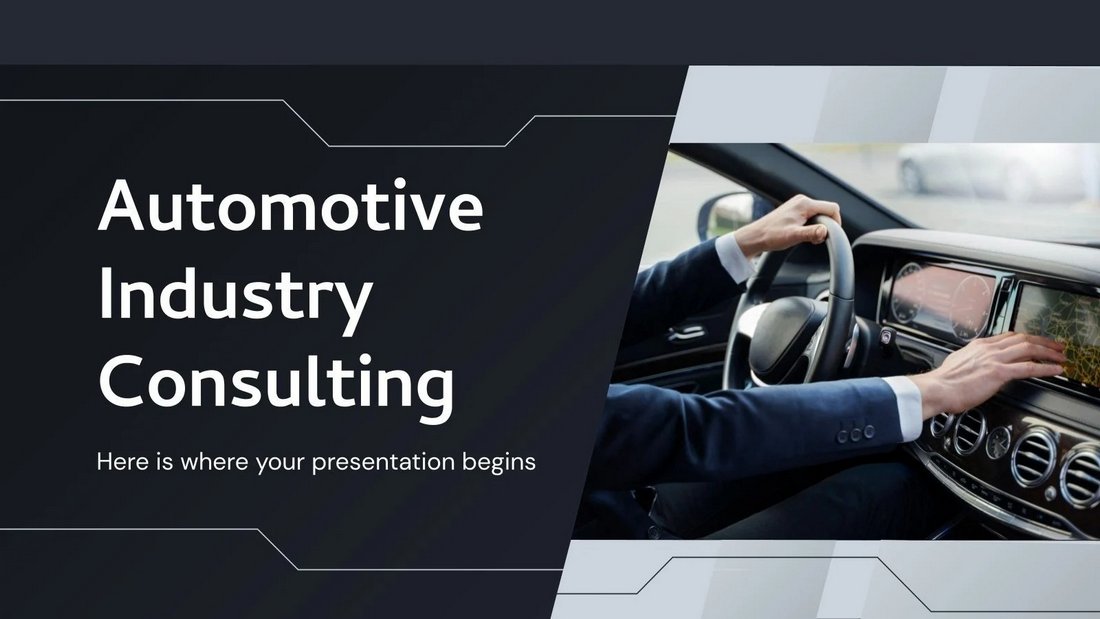
This free PowerPoint template is great for creating presentations for consultants. It features a set of modern and stylish slides featuring image placeholders, shapes, and editable graphics.
Free Geometric Professional Presentation Template
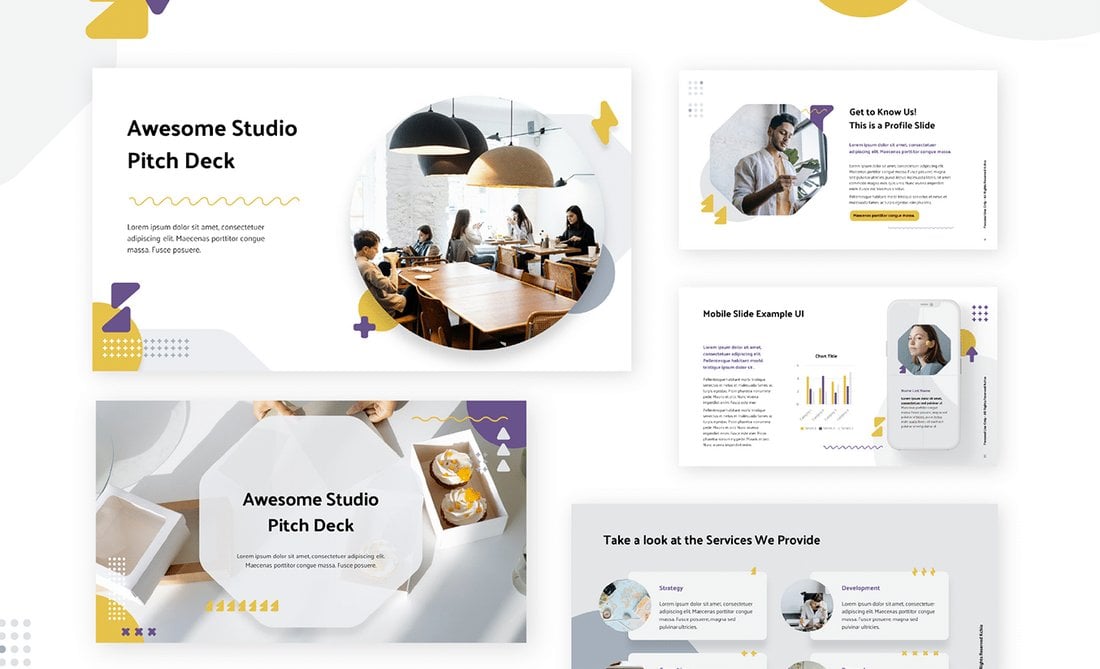
The colorful geometric shapes are what make this PowerPoint template one of the best on our list. This template is also available in Google Slides and Keynote formats. And you can use the free version of the template to create a basic slideshow for your professional project.
Ash – Free Professional PowerPoint Template
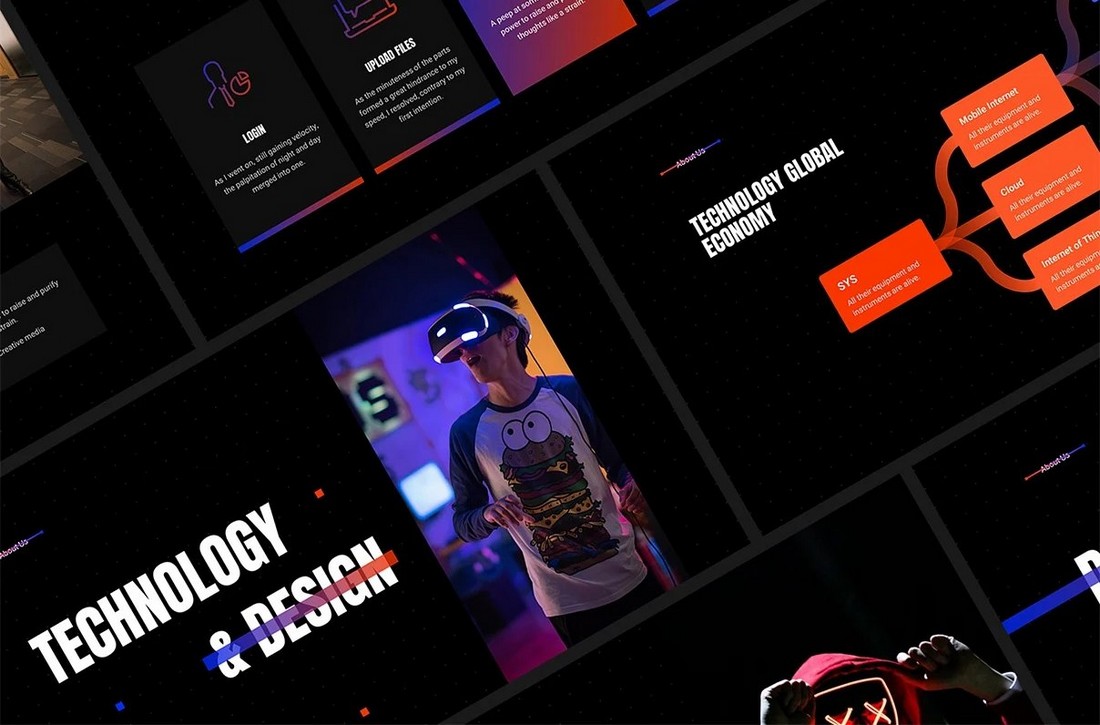
Ash is a modern and stylish PowerPoint template featuring a dark color theme. This template is made with professionals in mind and it’s especially suitable for event and product presentations. The free version of the template can be used to create a simple presentation.
Free Artificial Intelligence PowerPoint Template
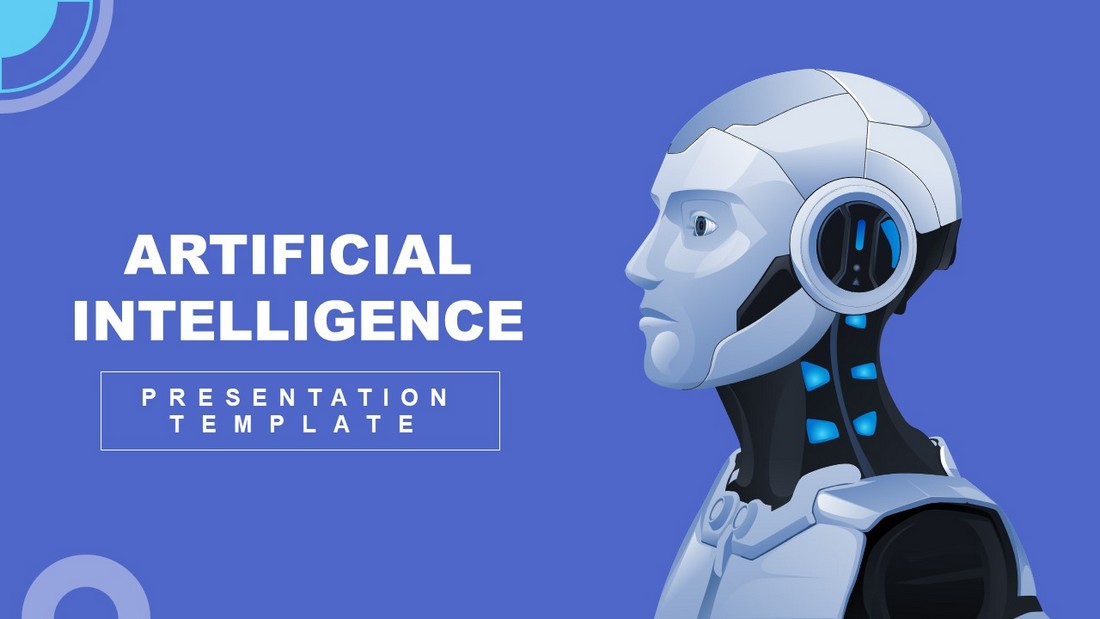
This free PowerPoint template is ideal for making professional presentations for showcasing startups, ideas, and products related to artificial intelligence. The template features 7 unique slides with creative charts, timelines, and more.
Free Tech Slides PowerPoint Presentation Template
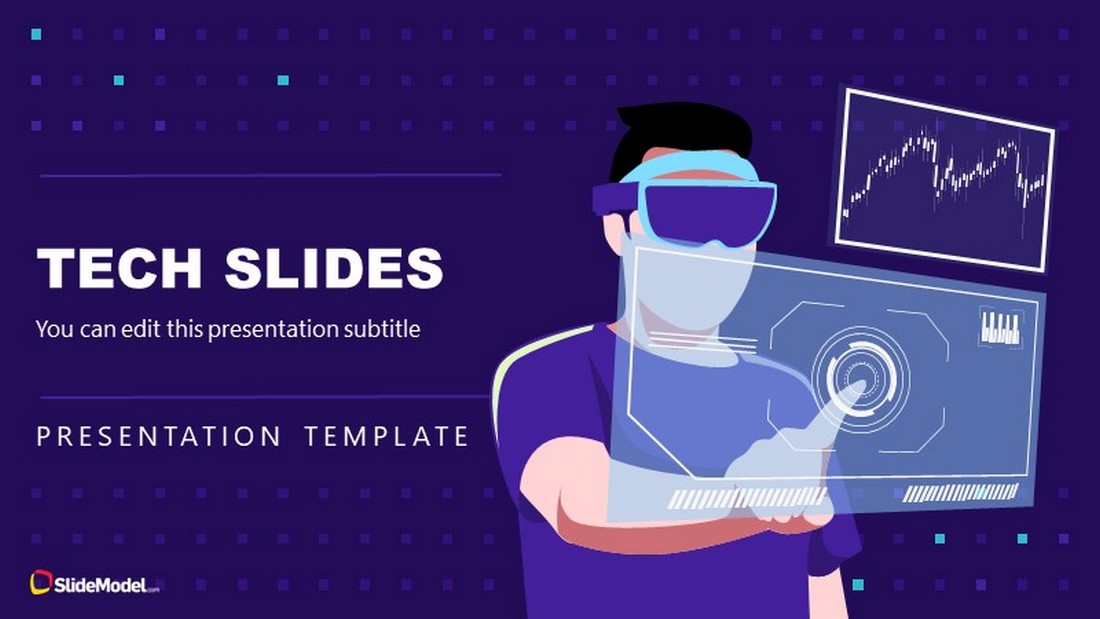
You can use this PowerPoint template to design attractive slideshows for technology-themed presentations. It comes with 10 different slide layouts with gradient colors, editable shapes, and text. You can also download it in Google Slides format.
Hendrix – Free Dark Professional PowerPoint Template
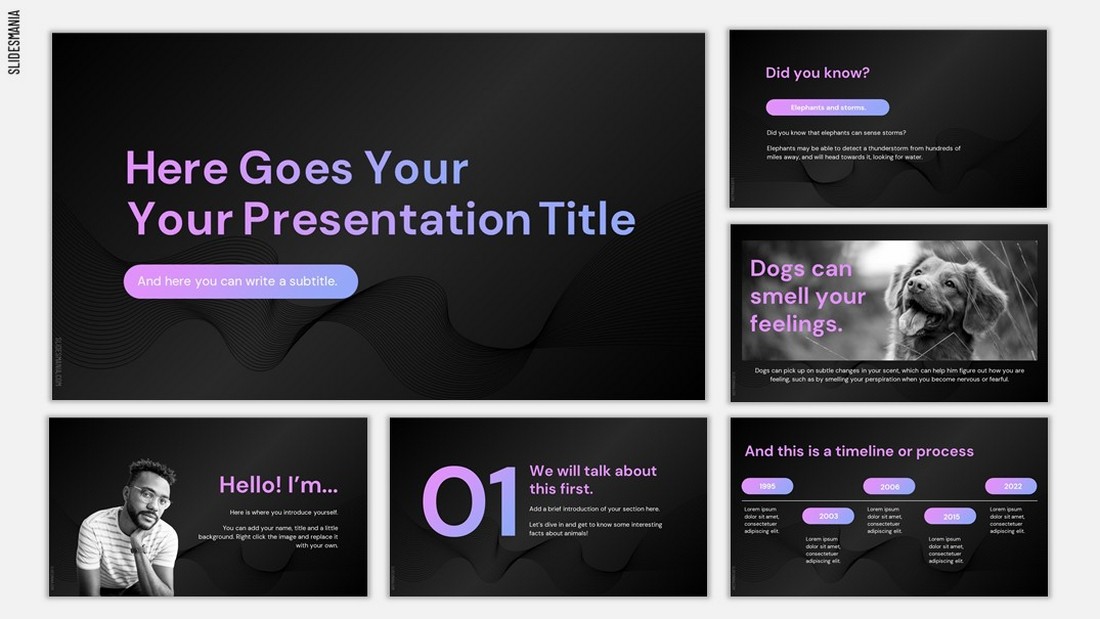
Another free and professional PowerPoint template with a dark theme. This template comes in both PowerPoint and Google Slides versions. You can easily customize the slide layouts to create various types of presentations.
Pro Portfolio PPT Template
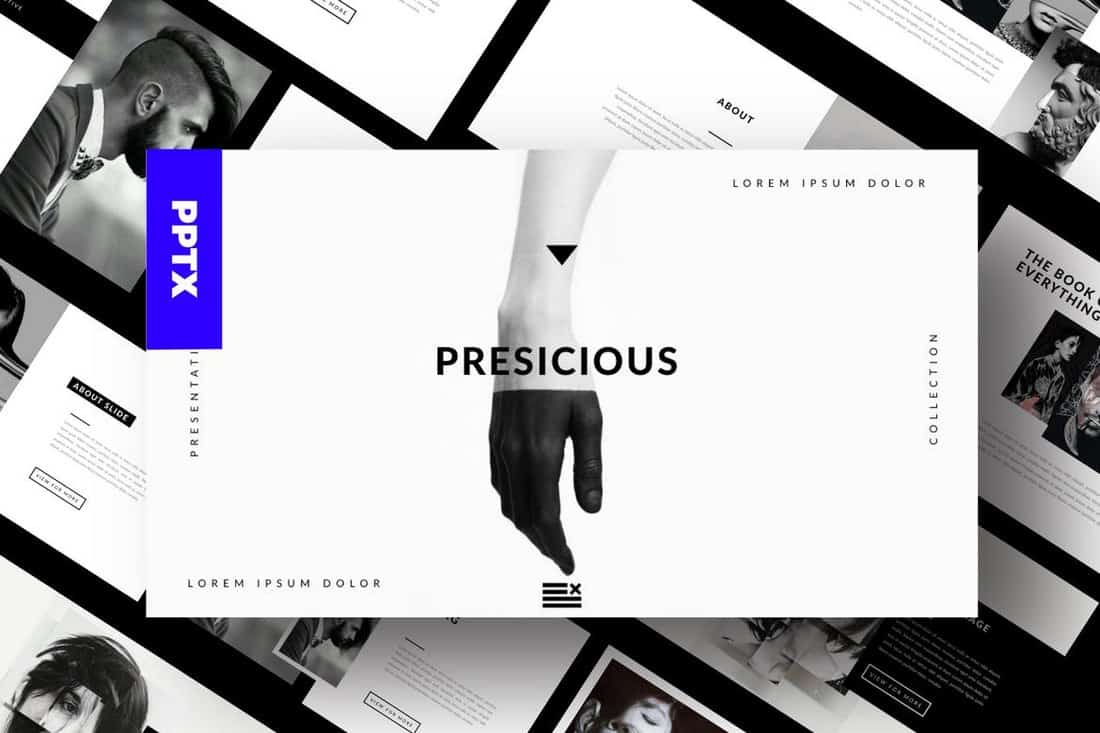
Every business needs a presentation template for showcasing their portfolio. This PowerPoint template is perfect for that task. It comes with 50 unique slides featuring a minimalist design that effectively highlights your portfolio in every slide. The template also includes editable vector graphics, infographics, and icons.
Aesthic – Free Multipurpose PowerPoint Template

It’s hard to believe that this PowerPoint template is free to download. The modern and unique design of this presentation gives it a truly professional look. It’s perfect for creating presentations for showcasing your portfolio, creative projects, and more.
Dolor – Free Professional Presentation Template
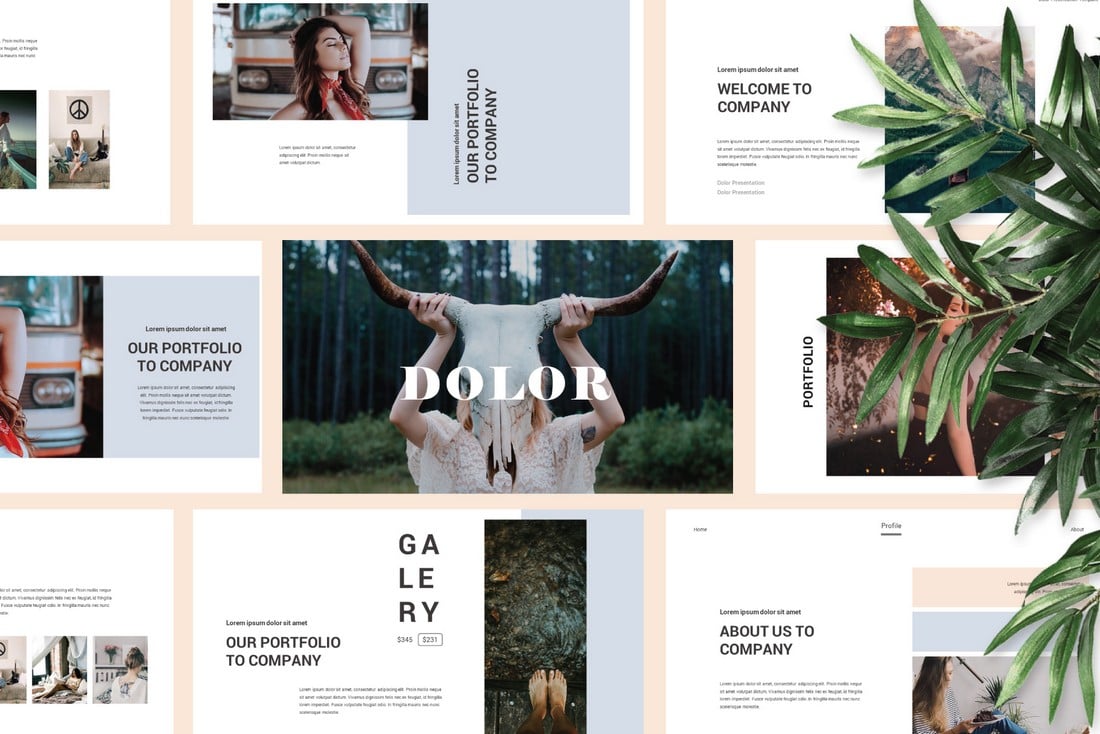
This free PowerPoint template also comes with modern and professional slide design. It uses a perfect combination of visuals and minimalism to create a very attractive slide layout. You can use it for free with your creative projects.
Kitulah – Free Dark Professional PowerPoint Template
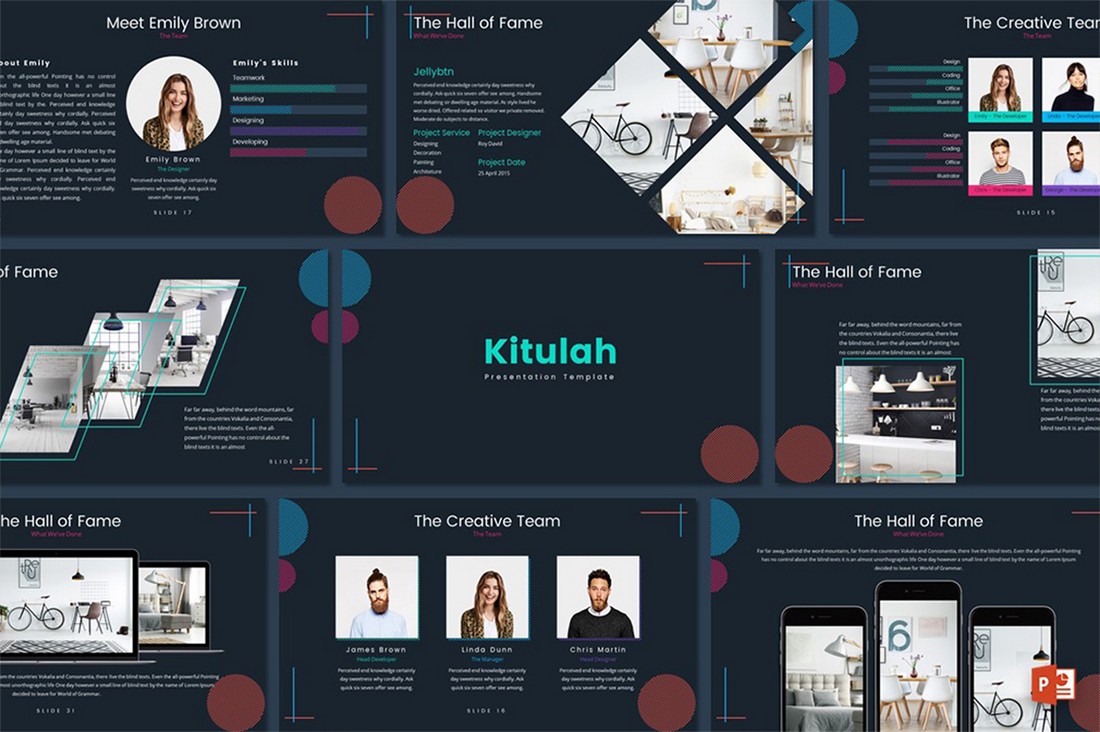
The dark color theme of this PowerPoint template adds an elegant look to this entire presentation design. It’s perfect for creating slideshows for modern brands and startups.
DSGN – Free Lookbook Presentation Template

This free PowerPoint template comes with 90 unique slide layouts you can use to make slideshows for creative portfolios, photography, and fashion related presentations. The template is also available in 5 color schemes and it’s free to use with your personal projects.
Enable – Free Modern PowerPoint Template
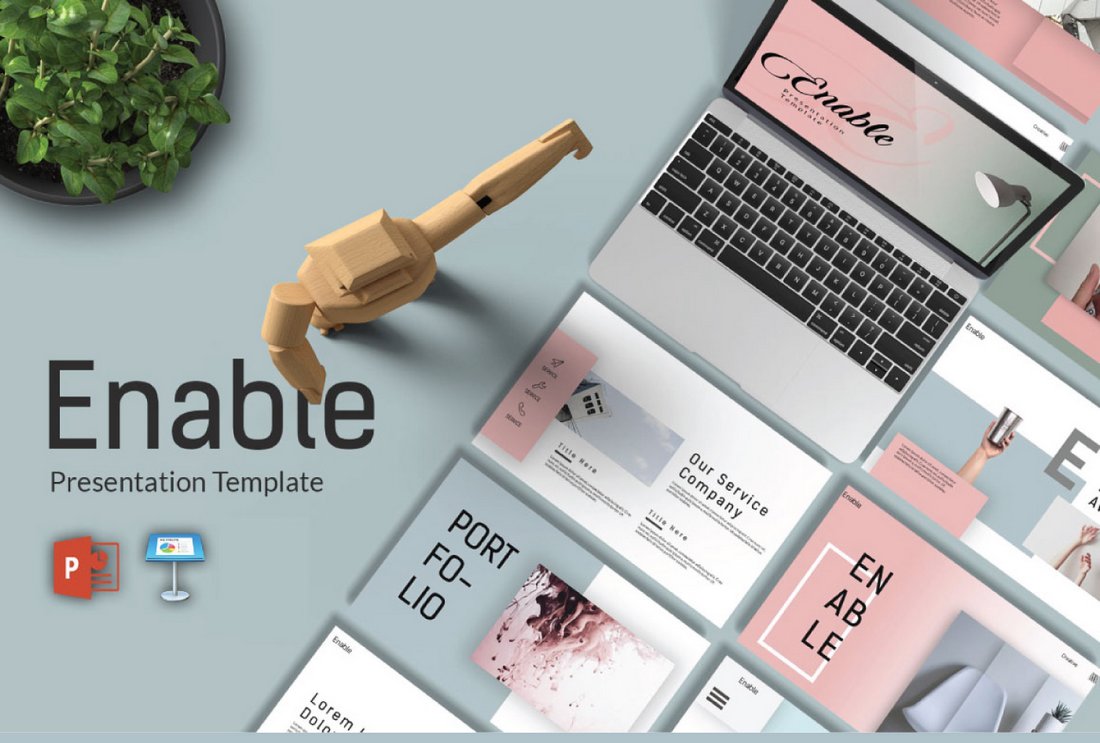
Enable is a modern PowerPoint template featuring a set of minimal slide designs that are most suitable for making creative and business-related presentations. The template comes with an easily editable design and image placeholders for easily replacing the images.
Look – Free Fashion PowerPoint Template
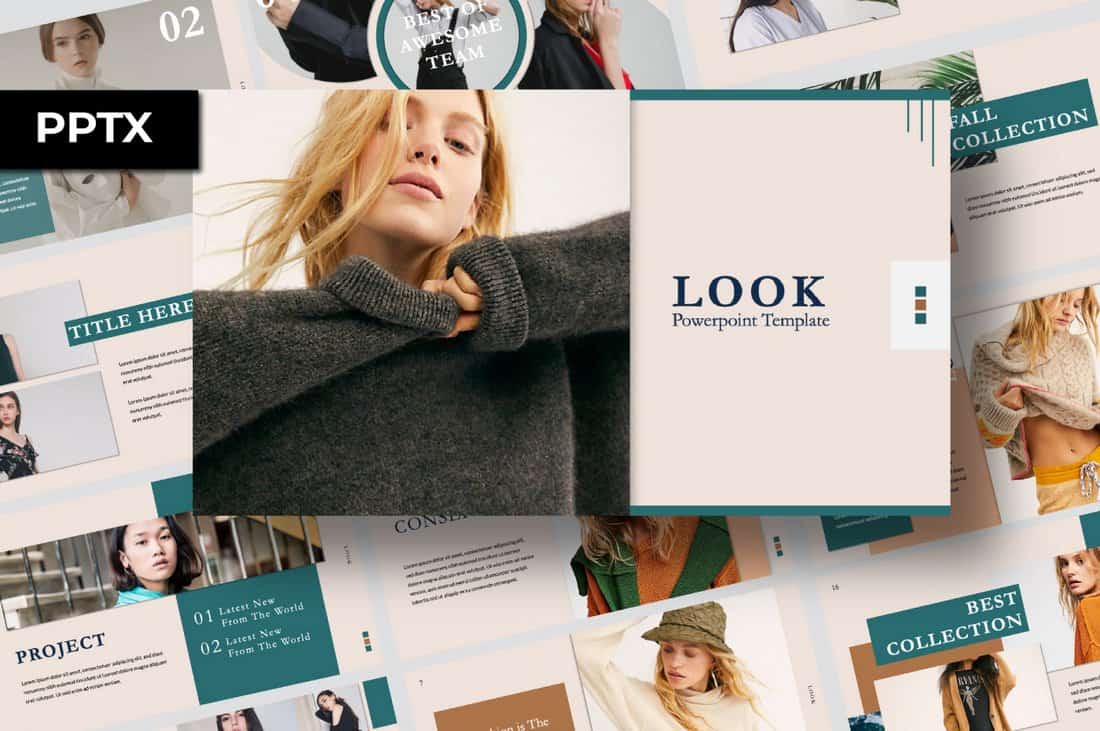
Look is an elegant PowerPoint template that features a highly visual design that’s most suitable for making fashion and photography related presentations. The template includes 55 unique slides and comes in two different colors.
Free Creative Portfolio PowerPoint Template
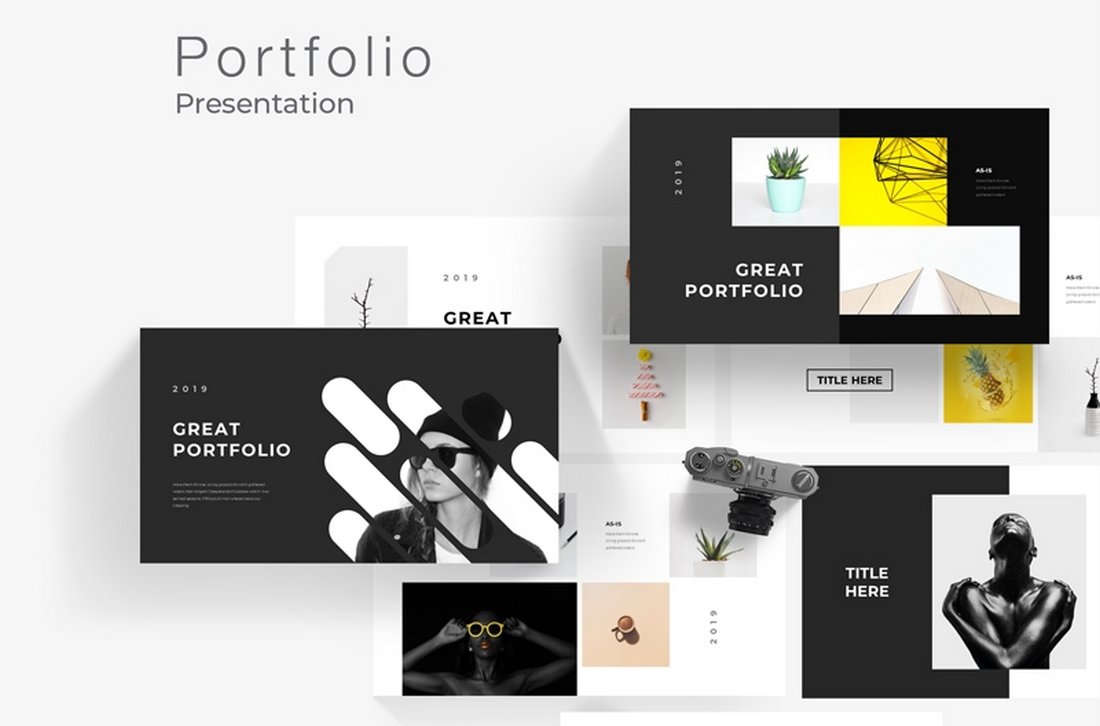
If you’re looking for a stylish PowerPoint template to create a simple portfolio to showcase your work and services, this free template is perfect for you. It includes 20 unique slides that are designed to make highly visual slideshows filled with large images.
Project Proposal – Free Professional PowerPoint Template

This is a professional PowerPoint template you can use for free to create proposals for various client and freelance projects. This template includes 19 unique slides with an icon pack, illustrations, and much more.
Resume Presentation – Free PowerPoint Template

This minimal PowerPoint template is ideal for showcasing your portfolio and resume. It comes with 14 unique slides with editable vector graphics and image placeholders. The template is available in Google Slides version as well.
Free Modern Portfolio PowerPoint Template
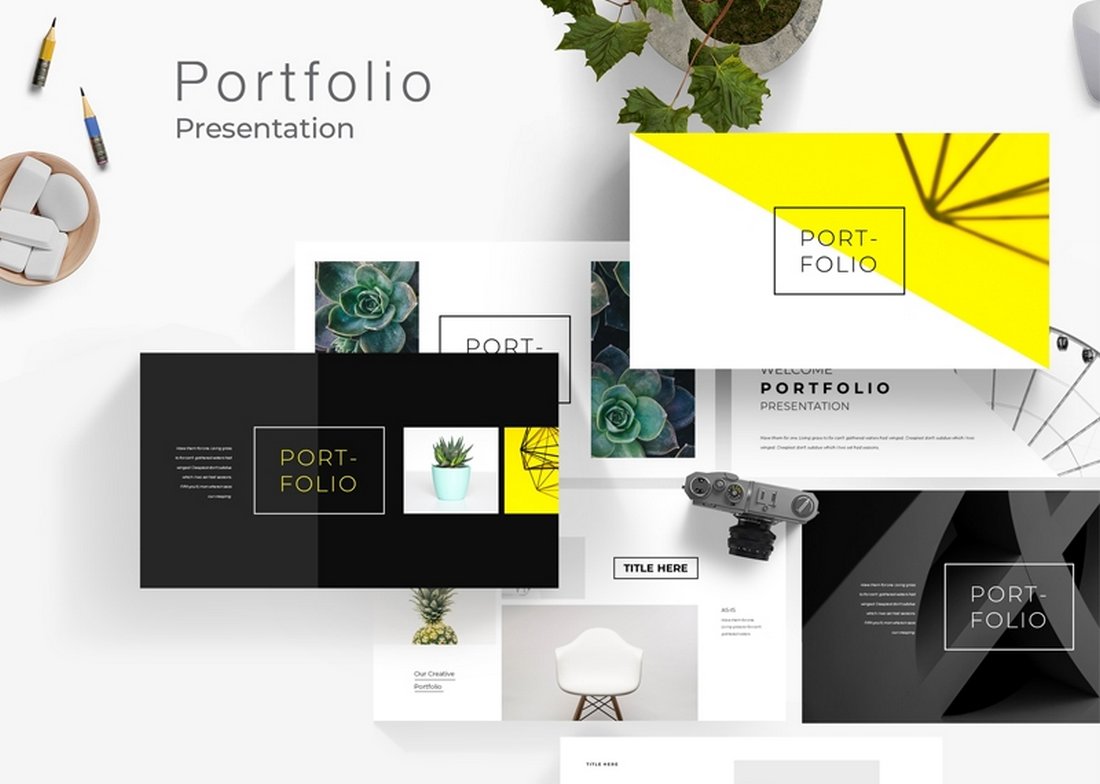
Another free portfolio PowerPoint template with a set of creative slides. This template also includes 20 unique slides with editable layouts, image placeholders, icons, and much more.
Wagner – Free Multipurpose PowerPoint Template
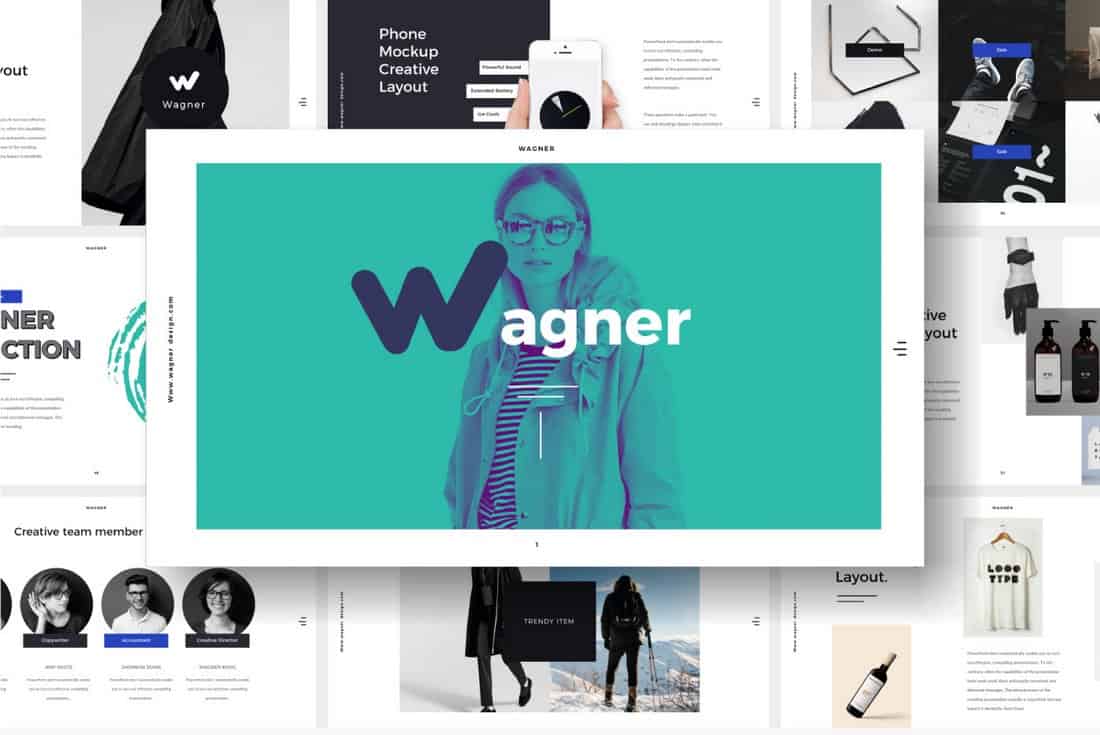
Wagner is a multipurpose PowerPoint template that comes with a modern and stylish design that allows you to design all kinds of presentations. Each slide in the template is fully customizable and features editable vector shapes and elements as well.
Minimal – Simple Free PowerPoint Template
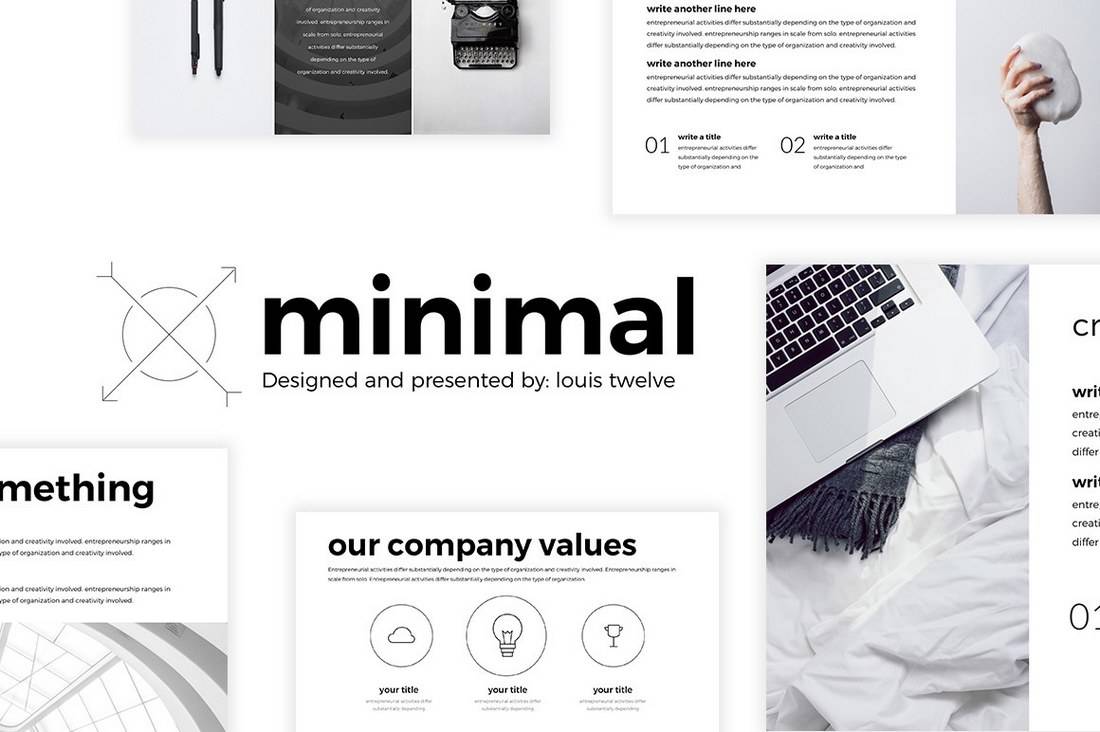
This minimal free PowerPoint template is perfect for crafting slideshow for presenting personal portfolio as well as creative agency presentations. The template is fully customizable as well.
Xara – Free PowerPoint Template
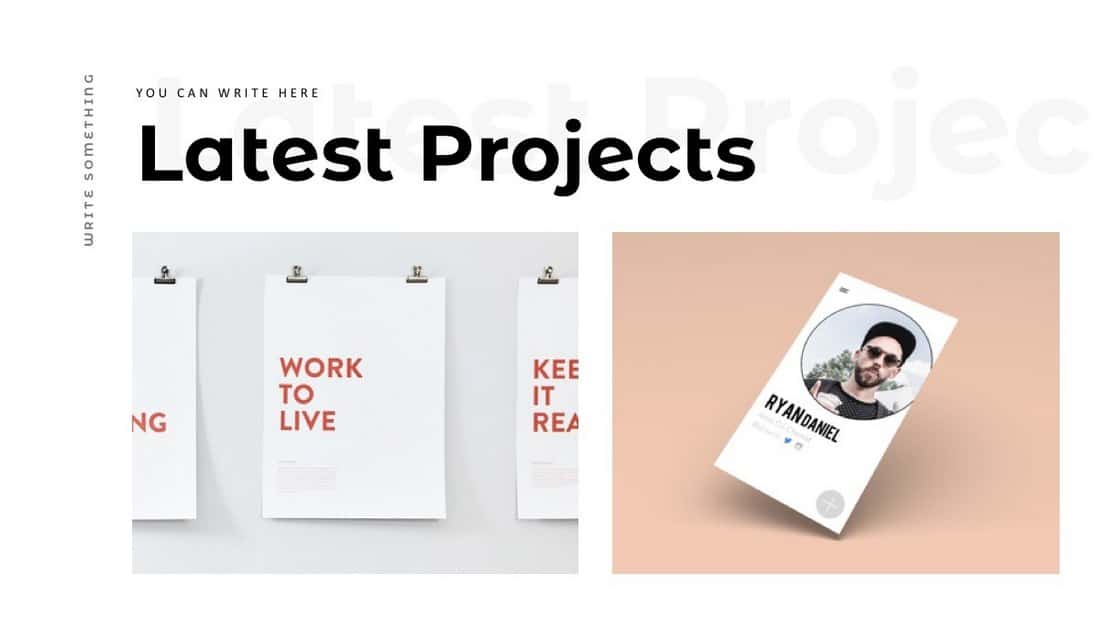
Xara is a modern PowerPoint template most suitable for making minimal slideshows for business and corporate presentations. It includes 9 unique slides with editable layouts, graphics, and charts.
Red White – Free PowerPoint Template
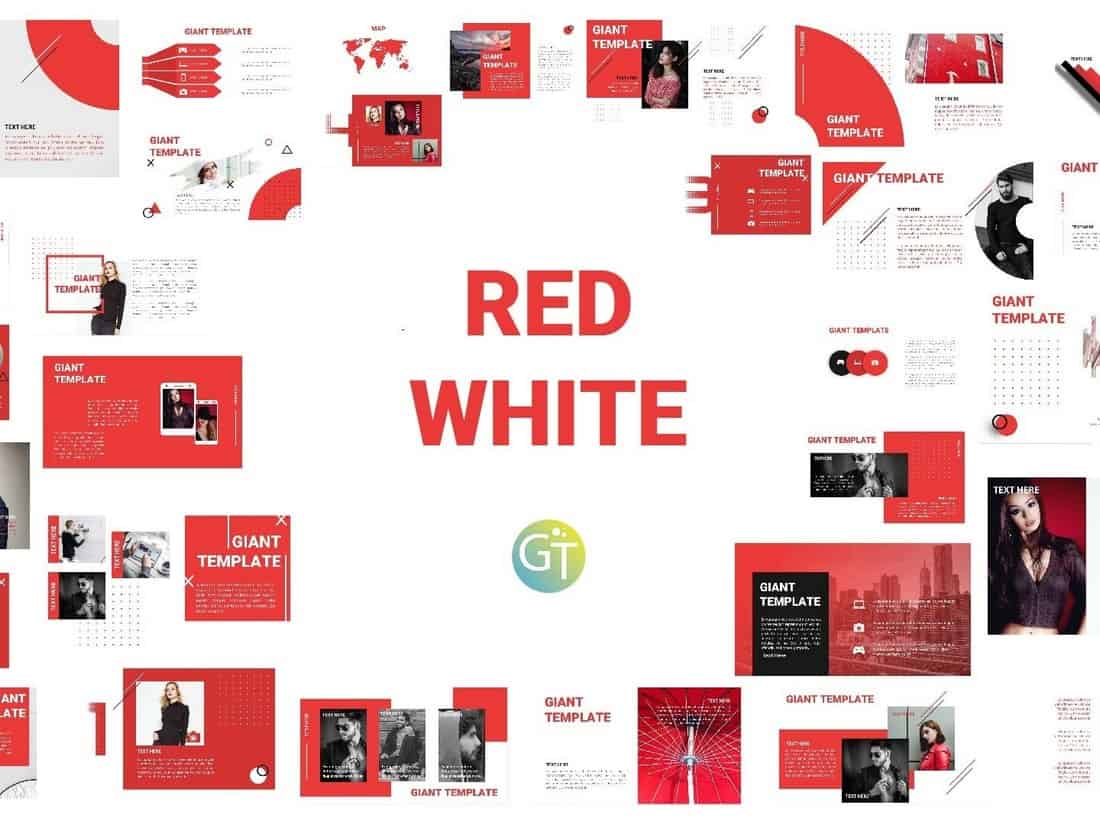
Red White is a modern free PowerPoint presentation template you can use to make slideshows for businesses, brands, and creatives. The template includes 30 unique slides with editable designs.
Free Business PowerPoint Templates
Free retro pixel business powerpoint template.
This is a free PowerPoint template that comes with colorful and creative slide designs inspired by retro-themed pixel graphics. It includes many stylish slide designs with dark color themes for creating attractive presentations for business meetings.
Free Geometric Shapes Marketing Plan for PowerPoint
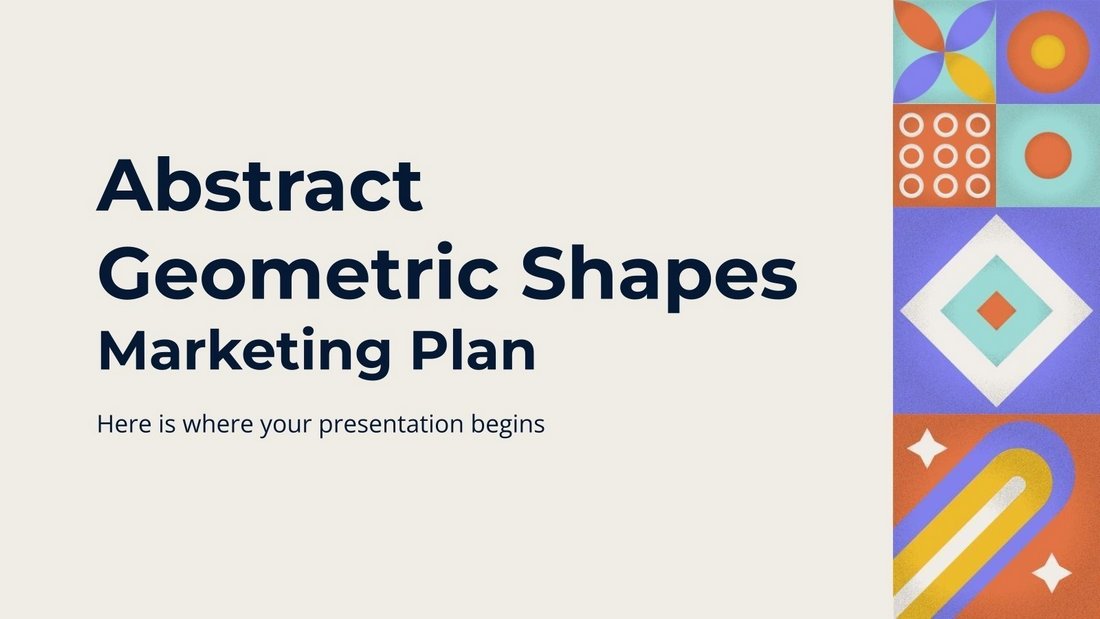
This free PowerPoint template comes with a set of slides full of colorful geometric shapes and patterns. It’s designed with marketing agencies in mind and you can use it to create attractive marketing plans for your business meetings.
Free Content Strategy Meeting PowerPoint Template
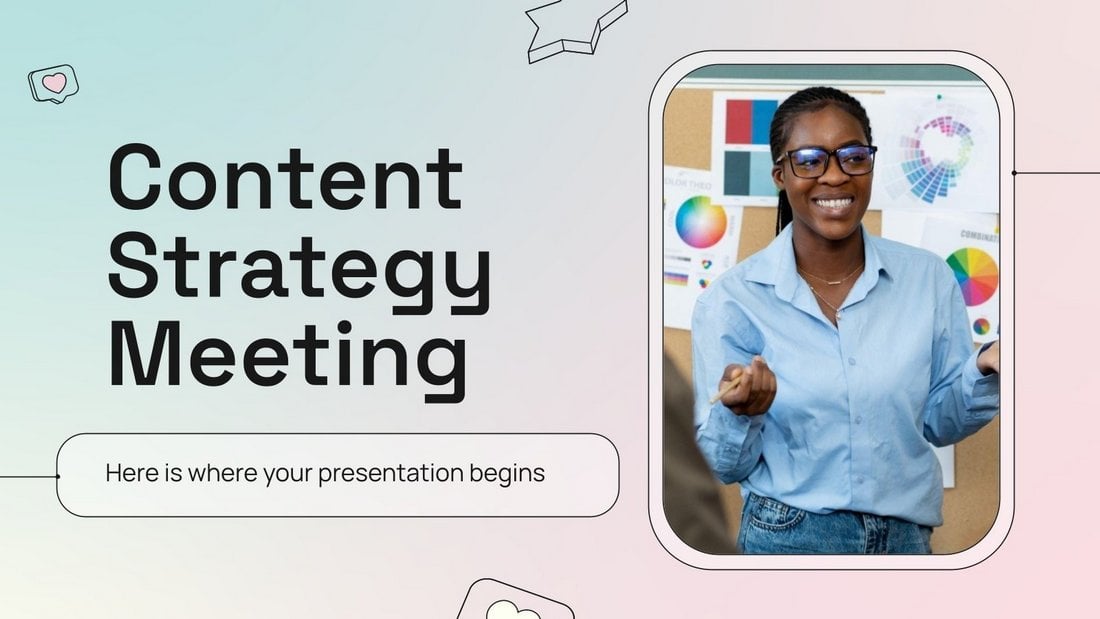
Create the perfect presentation for your content strategy meetings with this free PowerPoint template. It includes many beautiful slide layouts featuring gradient color backgrounds and image placeholders. You can fully customize each slide to your preference.
Free Abstract Shapes Business PowerPoint Template
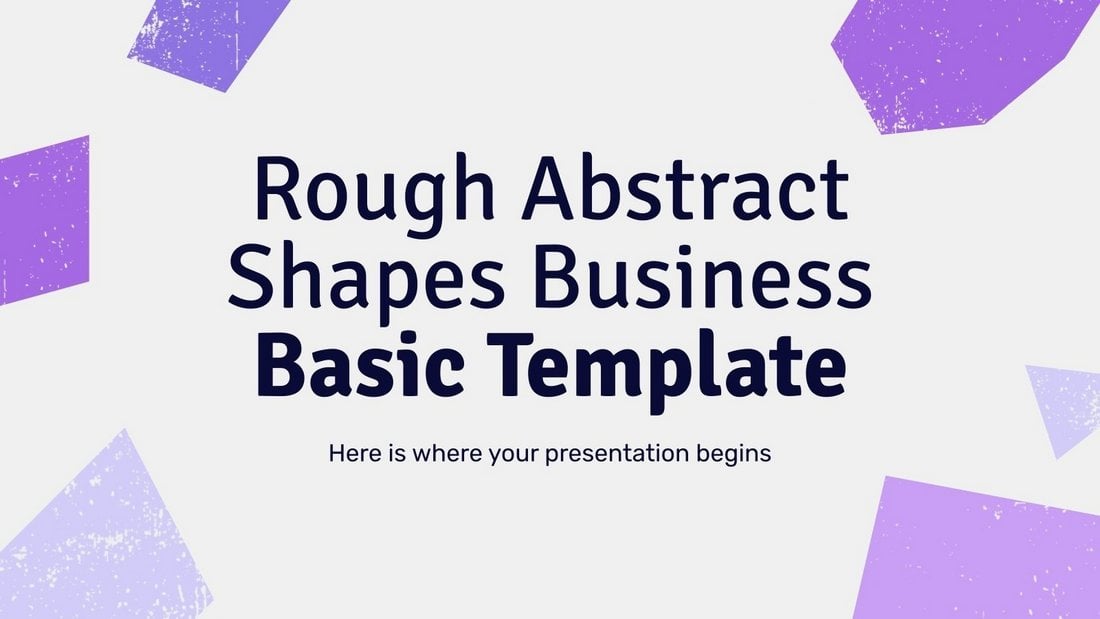
You can download this PowerPoint template for free to create modern business presentations. It has a set of minimalist slides featuring abstract shapes with rough textures.
Free Morph Business Plan PowerPoint Template
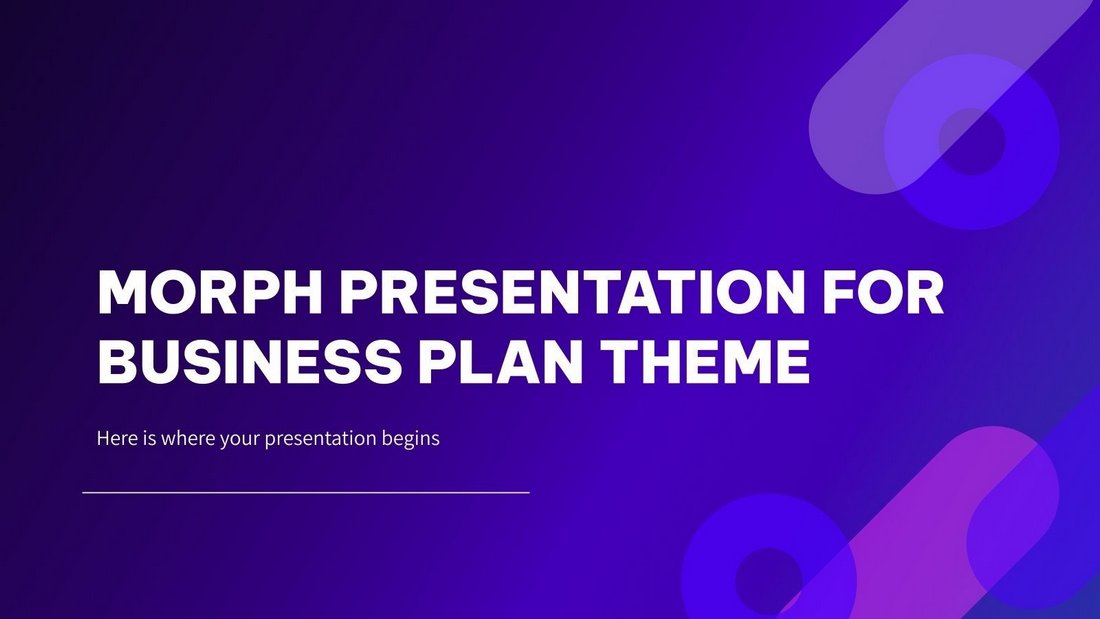
This free PowerPoint template comes with more than 40 slides featuring modern backgrounds and trendy content layouts. It’s especially perfect for creating business plan slide decks and presentations.
Free Company Profile Powerpoint Template
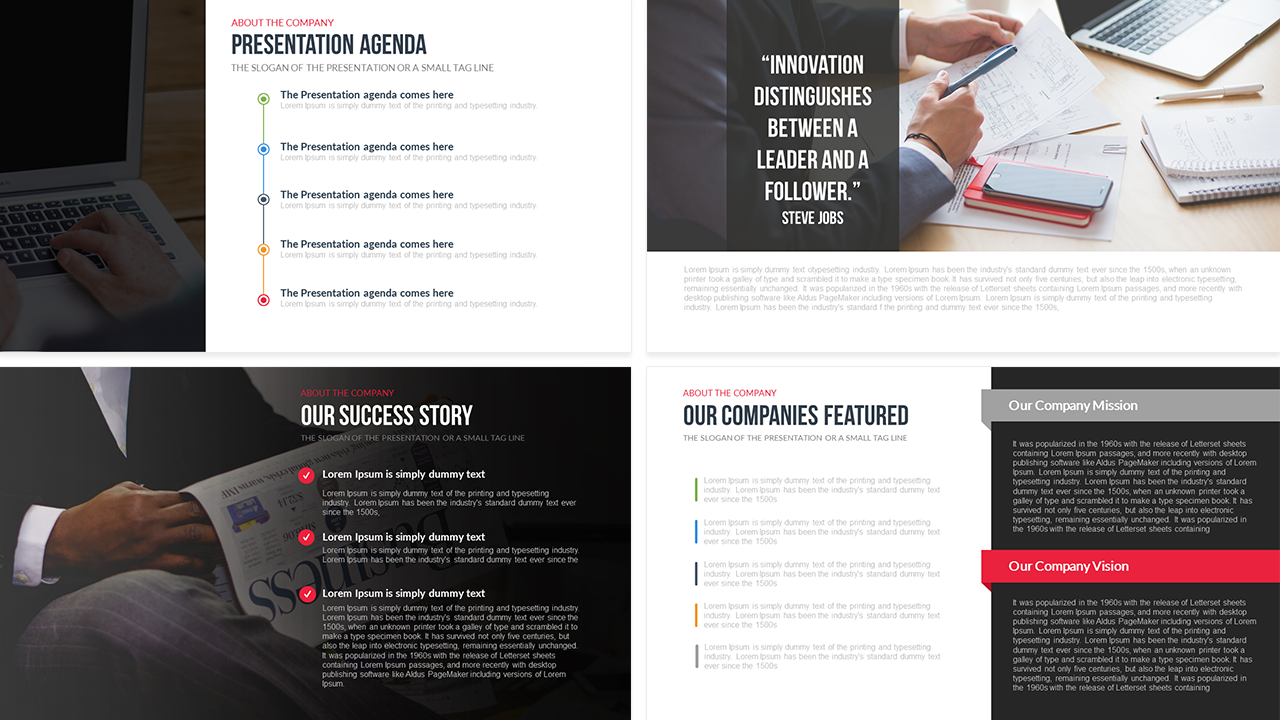
This free company profile PowerPoint template provides a comprehensive overview of your organization in a 20-slide presentation. Designed to showcase a brand’s identity, it covers the company’s journey, from establishment to its current successes, capturing its mission, vision, and values. With customizable slides, the template features a Presentation Agenda, Financial Reports, Business SWOT Analysis, Gantt chart, various graphical charts, and a Company Timeline.
Cranford – Free Business Presentation PPT

Cranford is a free PowerPoint template that includes a set of professional slide layouts. It’s most suitable for making modern business and agency slideshows. It comes in Google Slides and Keynote formats too.
Howard – Free Business PowerPoint Template
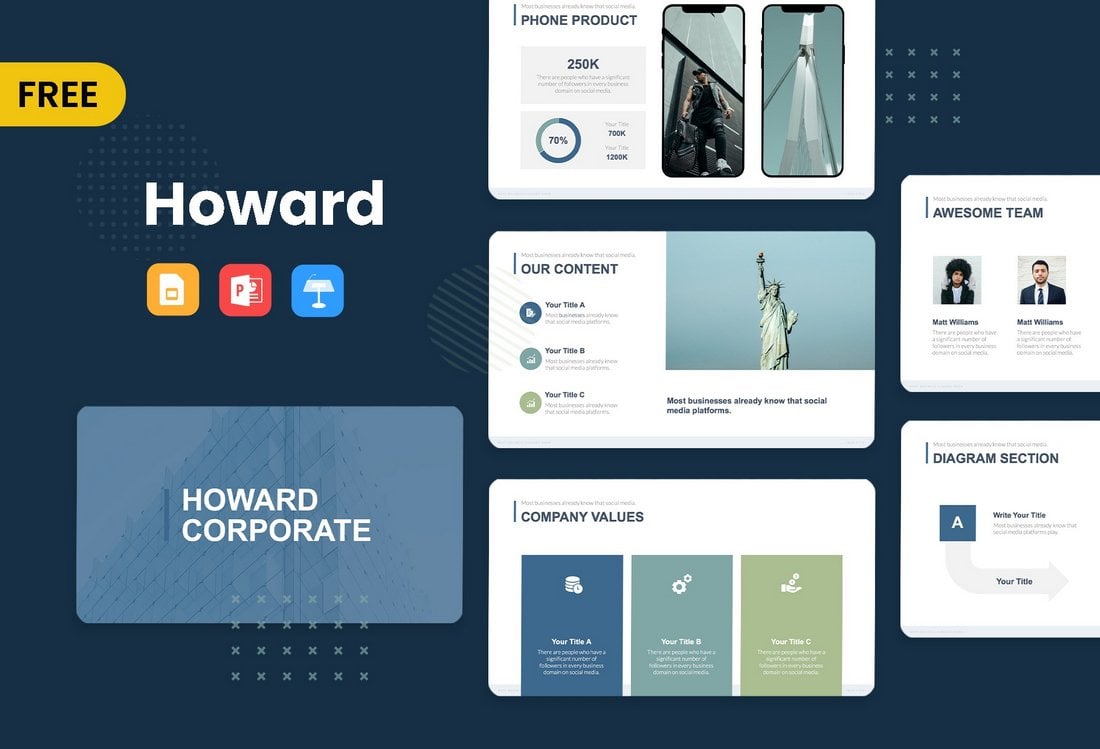
This PowerPoint template is also available in multiple formats. You can use it to create presentations for small businesses as well as corporate brands. There are 8 unique slides in this template.
Merville – Free Business PowerPoint Template
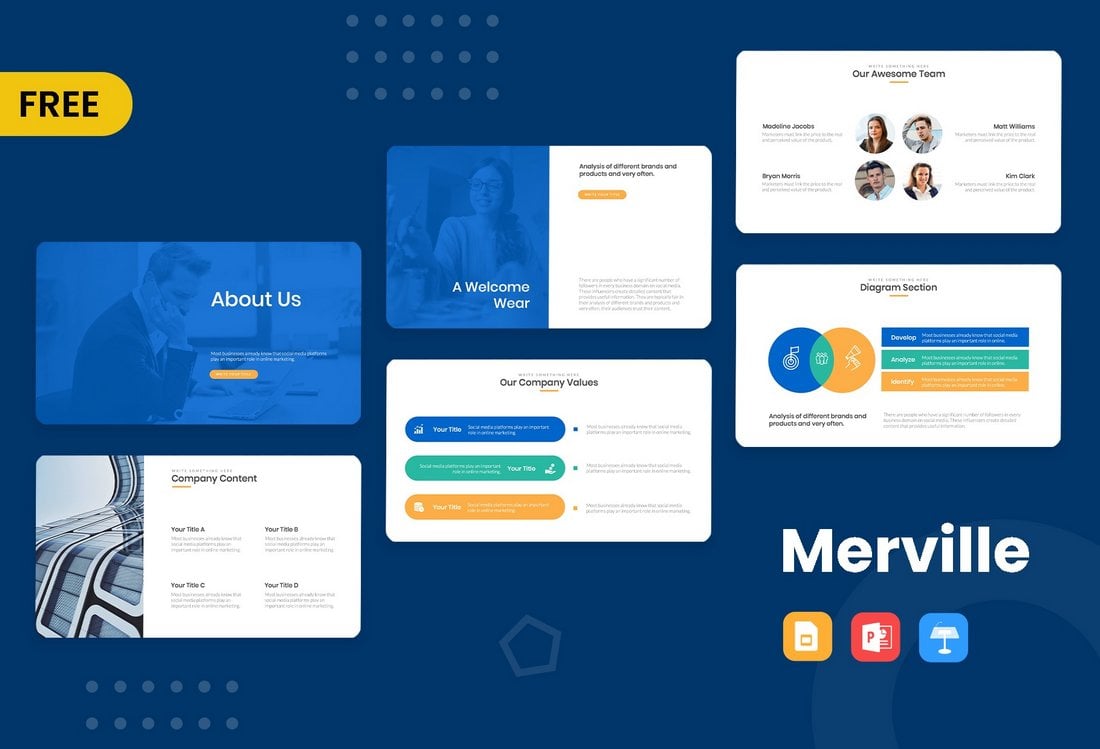
Merville is a free PowerPoint template that includes very professional-looking slides. It has highly visual slides with easily editable designs. The template is suitable for all types of business presentations.
Free Business Meeting PowerPoint Template
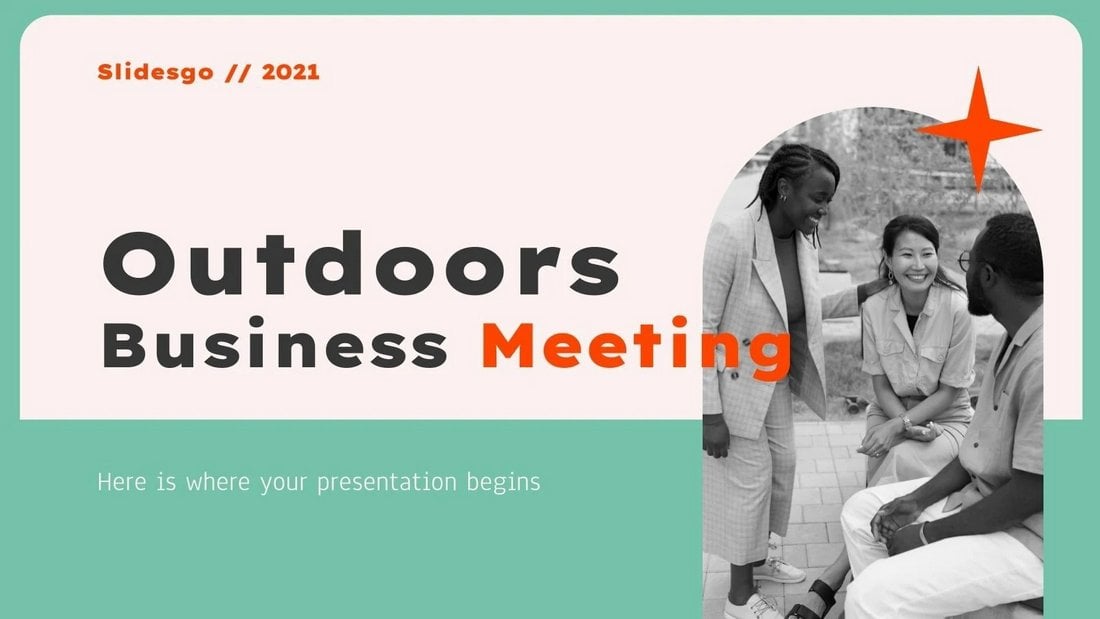
This is a creative PowerPoint template that comes with a set of beautiful slides. There are 24 unique slides in this template with editable graphs, timelines, mockups, and more. It’s available in Google Slides version too.
Free Creative Agency PowerPoint Template
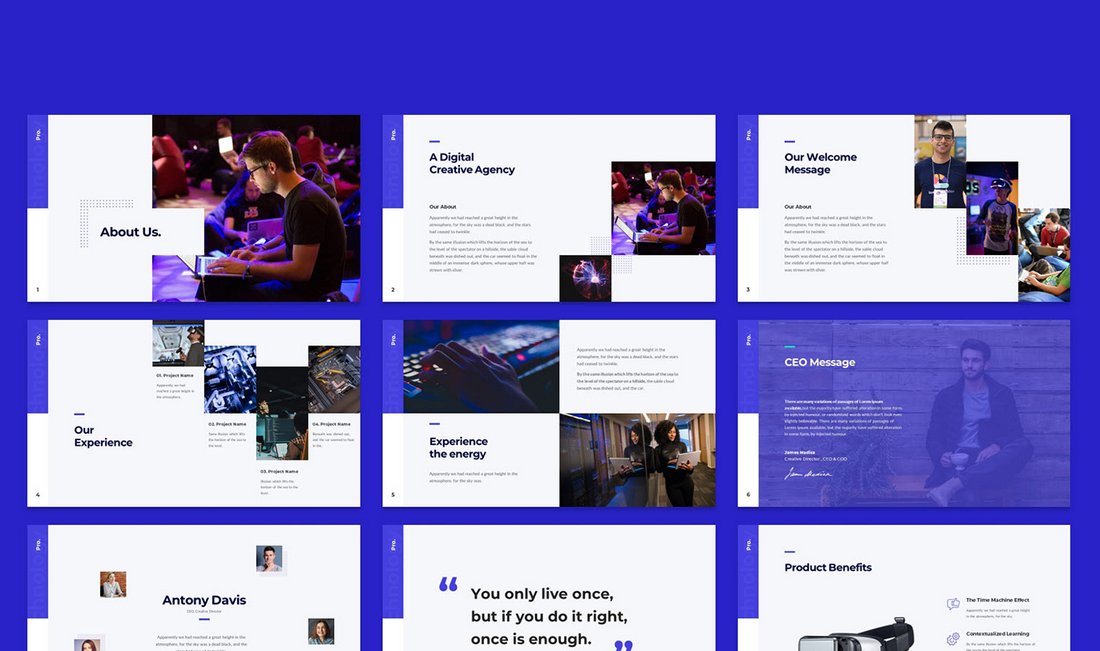
This is a huge PowerPoint template that includes more than 100 different slides. Of course, the full version comes at a price. But if you scroll all the way down on the page, you’ll find a free version of the template that’s also pretty great for making a simple business presentation.
Free 2022 Marketing Plan Infographic PowerPoint Template
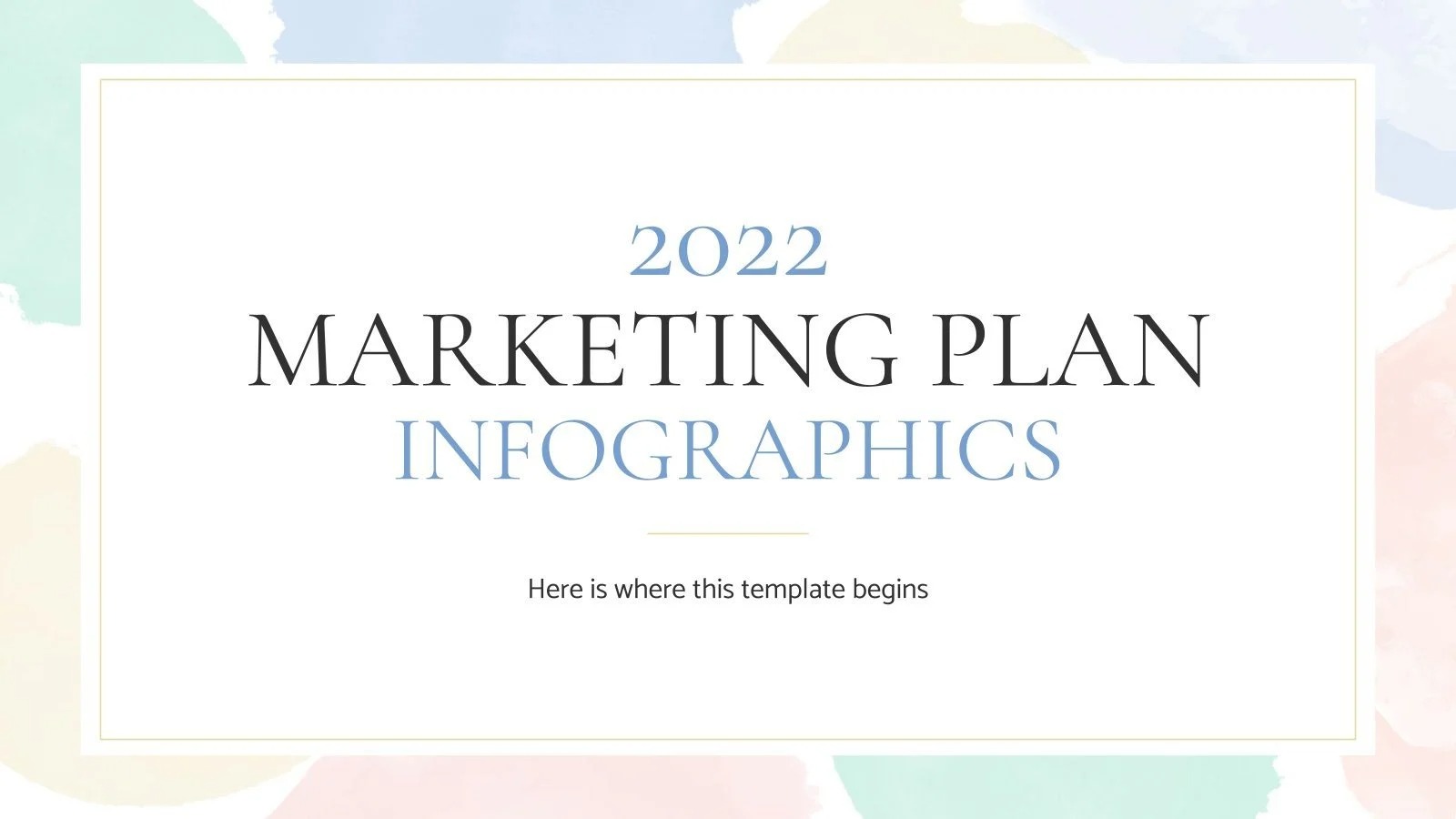
This is a must-have presentation template for marketing agencies and businesses. It includes creative infographic slides you can use to showcase your marketing plan and the performance of your campaigns. It includes 32 slides and it’s available in Google Slides format too.
Free Electric Scooter Company Profile PPTX
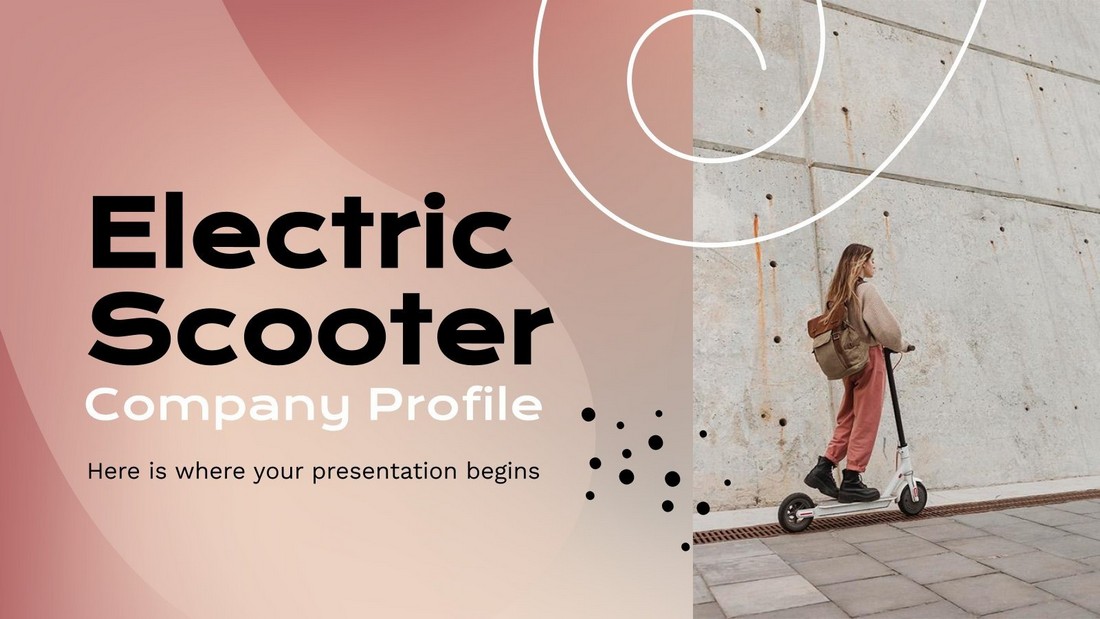
This free PowerPoint template is ideal for making company profiles. It’s especially perfect for making company profile presentations for startups and modern brands. The template includes 28 fully customizable slides with free icons and graphics.
Free Human Resource Meeting PowerPoint Template
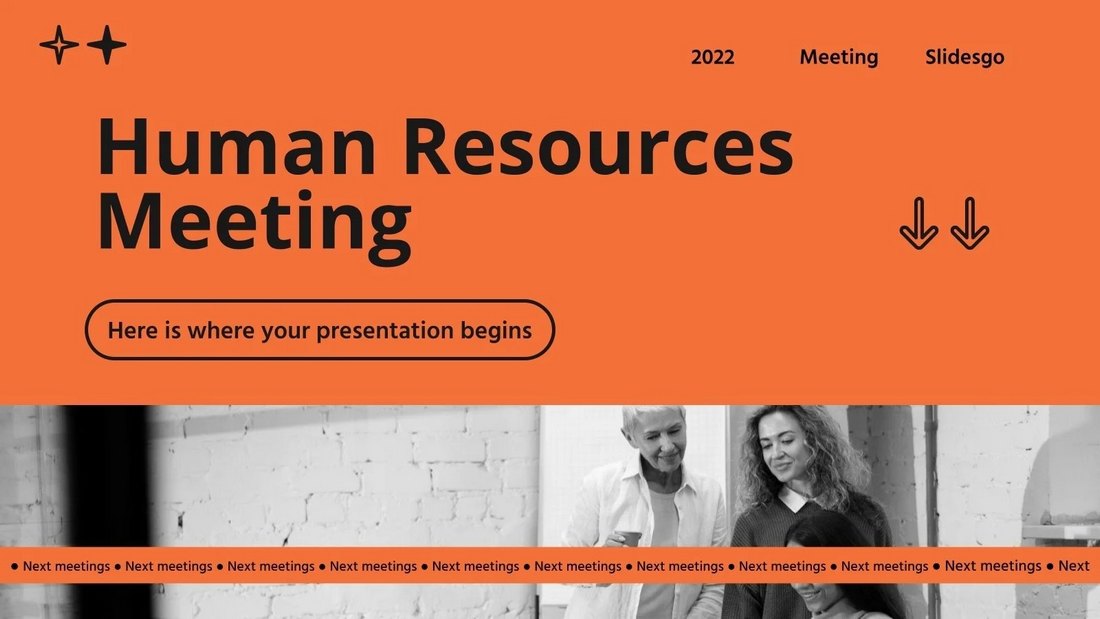
This PowerPoint template comes with a set of professional slide designs you can use to create presentations for human resource meetings for all kinds of businesses. There are 24 unique slides included in this template and it comes in Google Slides format as well.
Free Gradient Corners Business PowerPoint Template
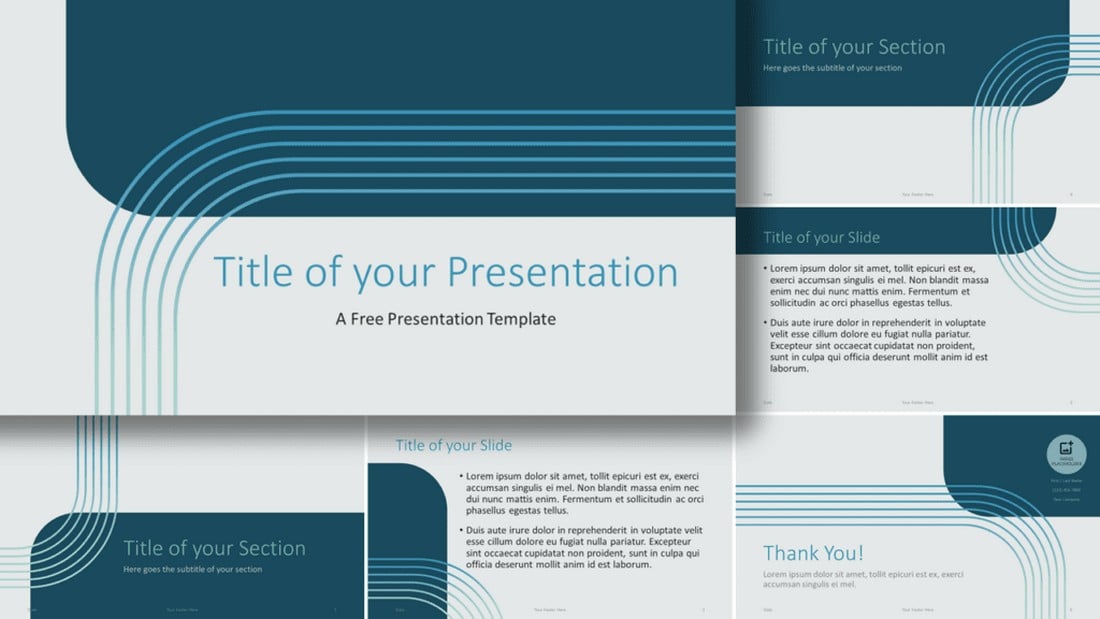
The elegant design of this PowerPoint template makes it a perfect choice for making business presentations. The template features 7 unique slides with colorful blue gradient corner designs.
Free Simple Business Executive PowerPoint Template
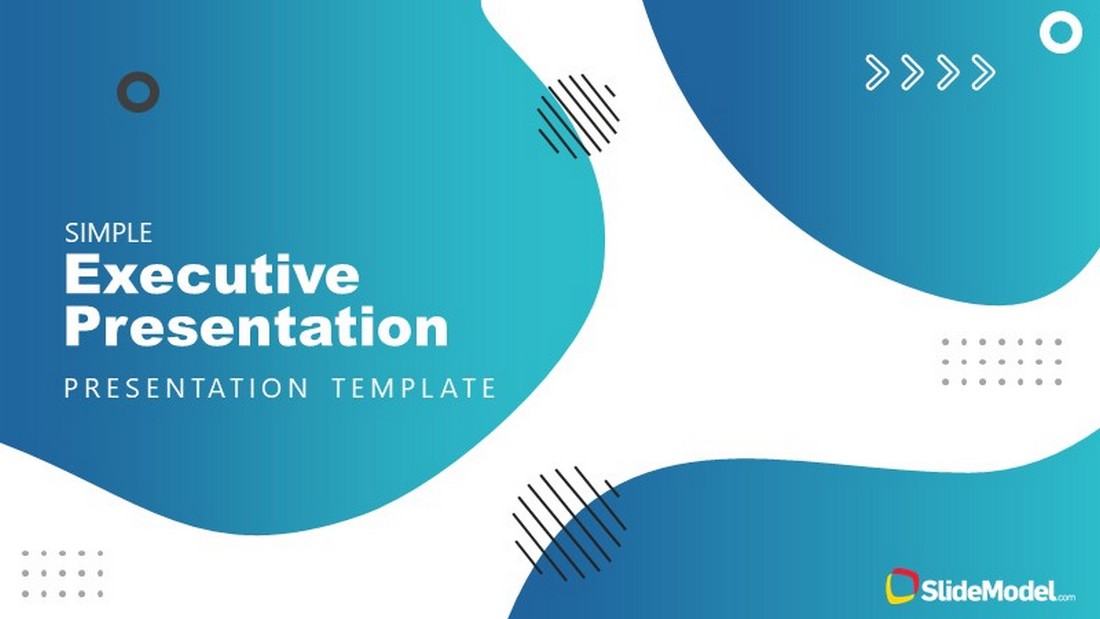
You can use this free PowerPoint template to make simple presentations for corporate brands and businesses. The template includes 8 editable slides with professional layouts. It comes in Google Slides version as well.
Digital Marketing Strategy PowerPoint Template
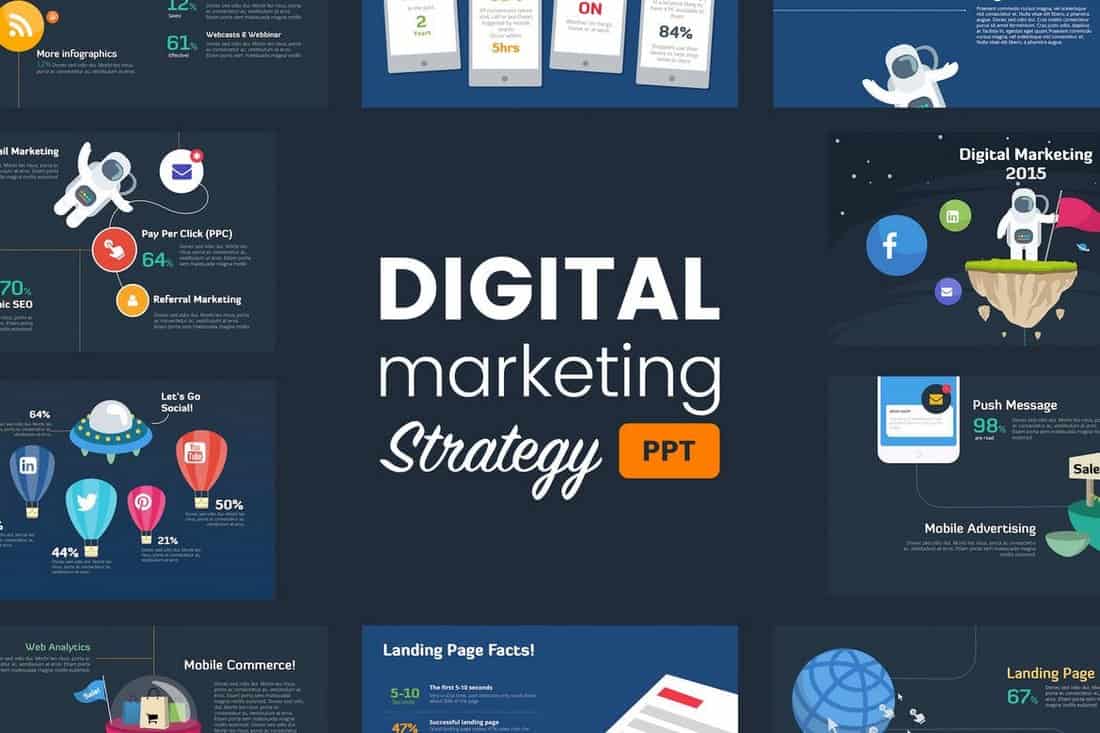
Using a creative and bold design in your PowerPoint slideshow is a great way to capture attention and make your presentation stand out. This beautifully designed PowerPoint template will help you achieve that goal. It comes with more than 40 slides that feature a unique design made specifically for marketing presentations. It’s also available in 2 different color themes.
Bara – Free Modern Business PowerPoint Theme
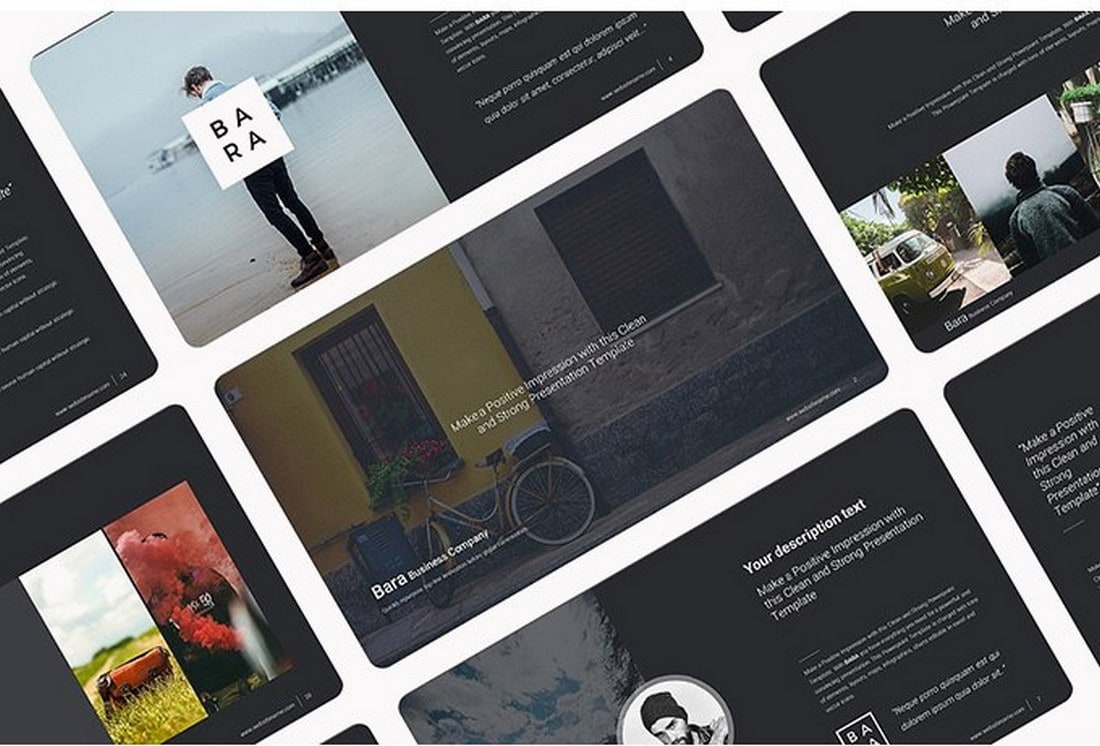
Bara is the perfect free PowerPoint template for creating business presentations. It features a modern design and comes with easily editable slide layouts. In addition, it’s available in Keynote version as well.
Clifton Free Business Presentation Template
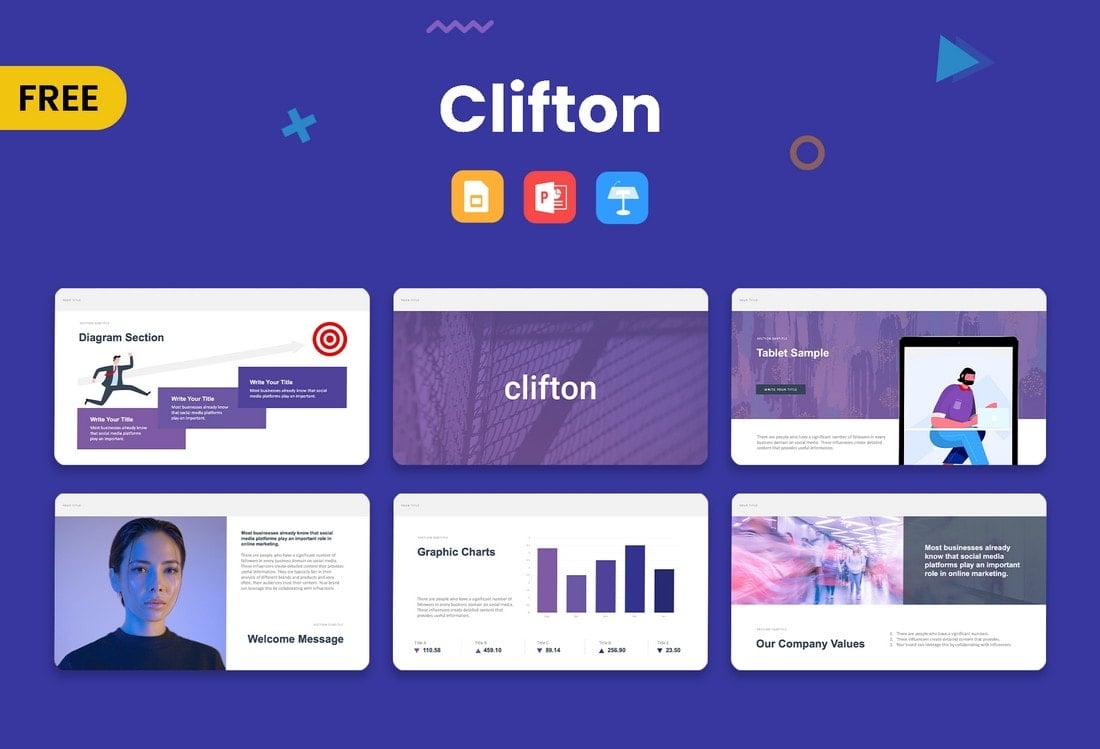
This modern and free presentation template comes in multiple formats. You can use it to create a stylish presentation to promote business services, brands, and products as well.
Barnwell Free Business Presentation Template
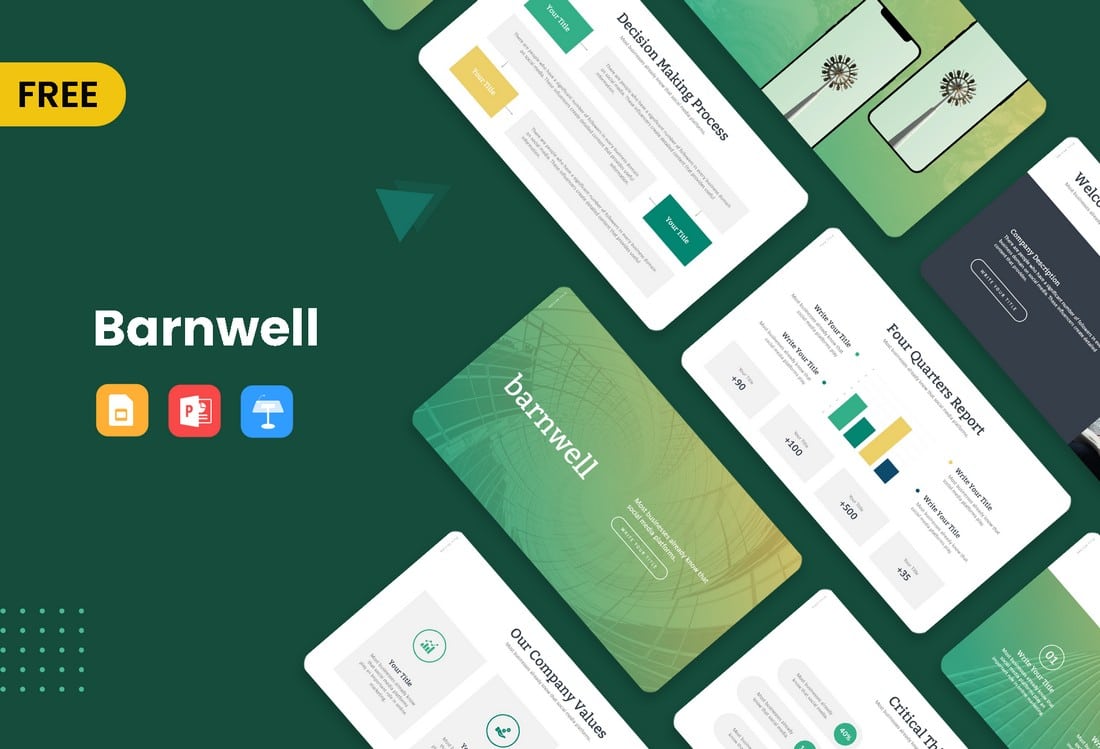
Barnwell is a simple yet effective presentation template for creating business and agency slideshows. This template comes in multiple formats including PowerPoint, Keynote, and Google Slides.
Free Onboarding Meeting PowerPoint Template
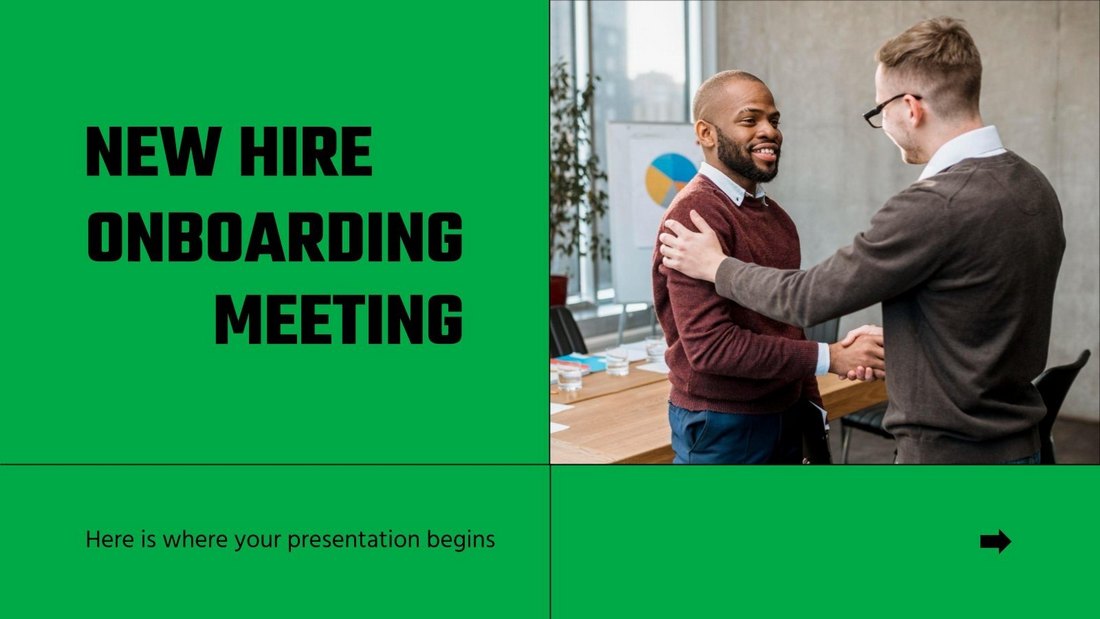
This free PowerPoint template is perfect for creating a presentation for your new hire onboarding meetings. It includes 33 different slide layouts with easily editable designs. The template comes in the Google Slides version as well.
Free Multipurpose PowerPoint Presentation Template
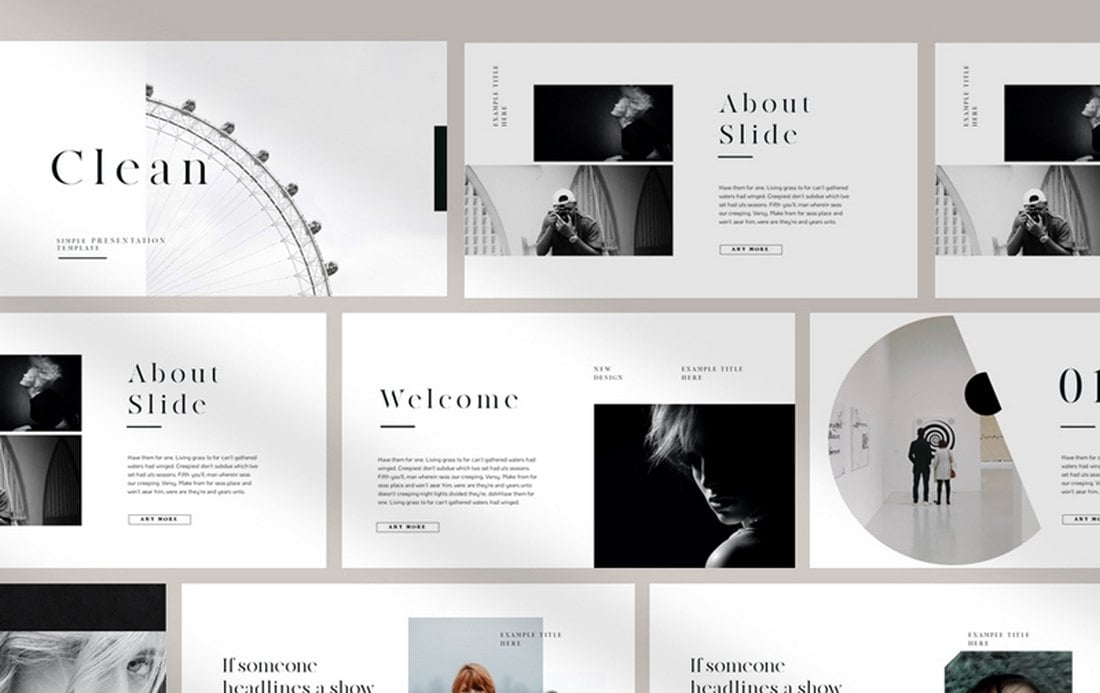
You can use this PowerPoint template to design clean and minimalist presentations for various business meetings. It includes 27 different slide designs you can customize to your preference.
Free Construction & Real Estate PowerPoint Template
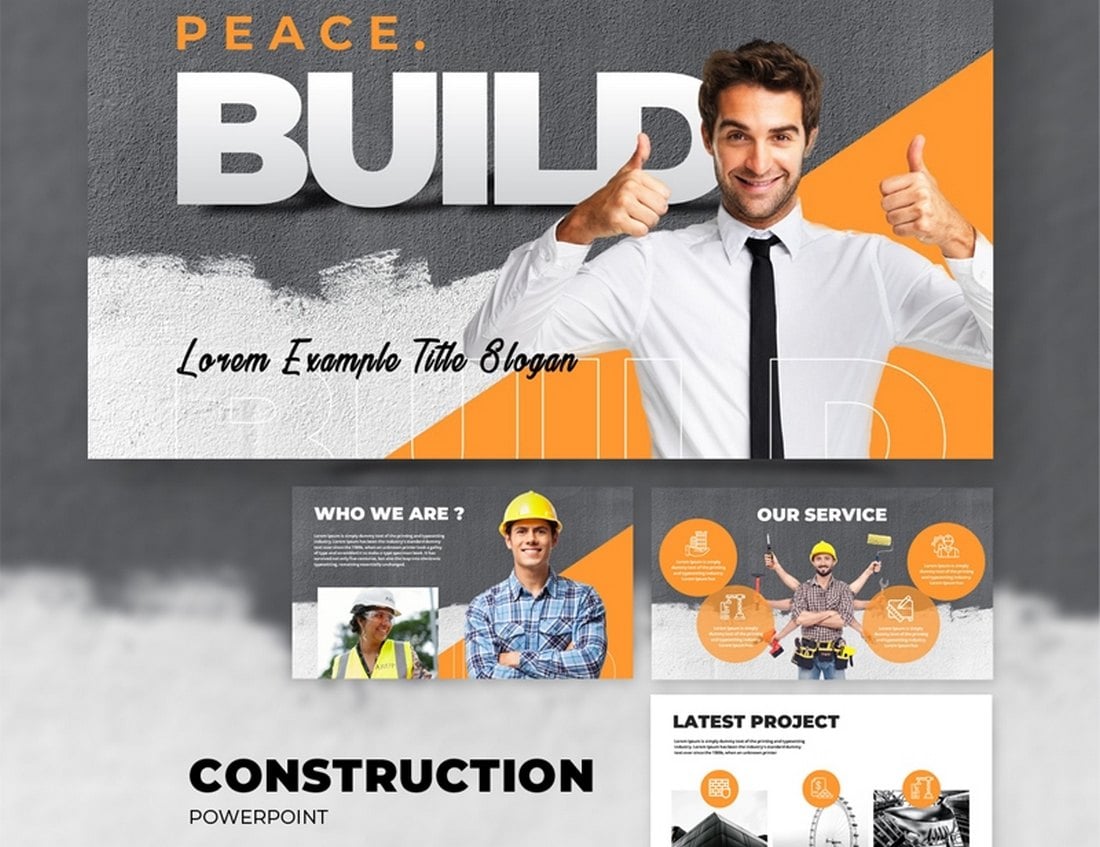
If you’re preparing a presentation for a construction project or a real estate property, this PowerPoint template will come in handy. There are 19 unique slides in this template made specifically with construction and real estate businesses in mind.
Future – Free Business PowerPoint Template
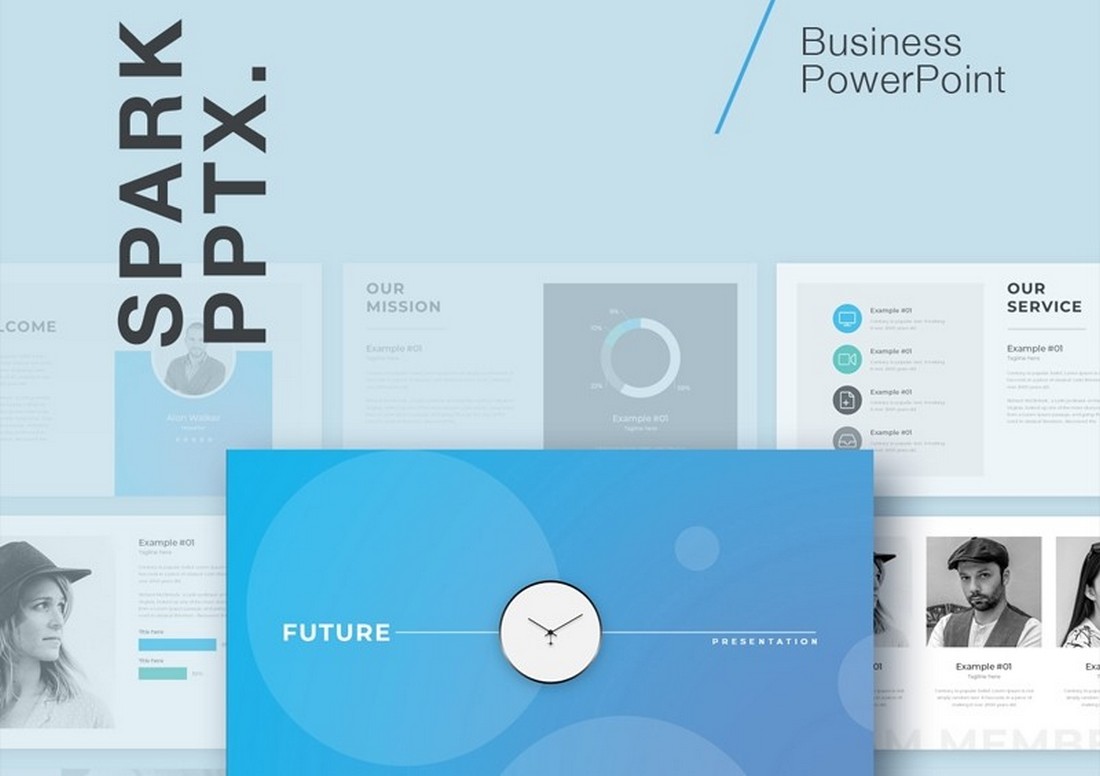
A simple and clean PowerPoint template for making professional and business presentations. This template comes with 25 unique slide layouts featuring minimalist designs. Each slide is fully customizable and features master slide layouts as well.
Business Plan Free Powerpoint Presentation
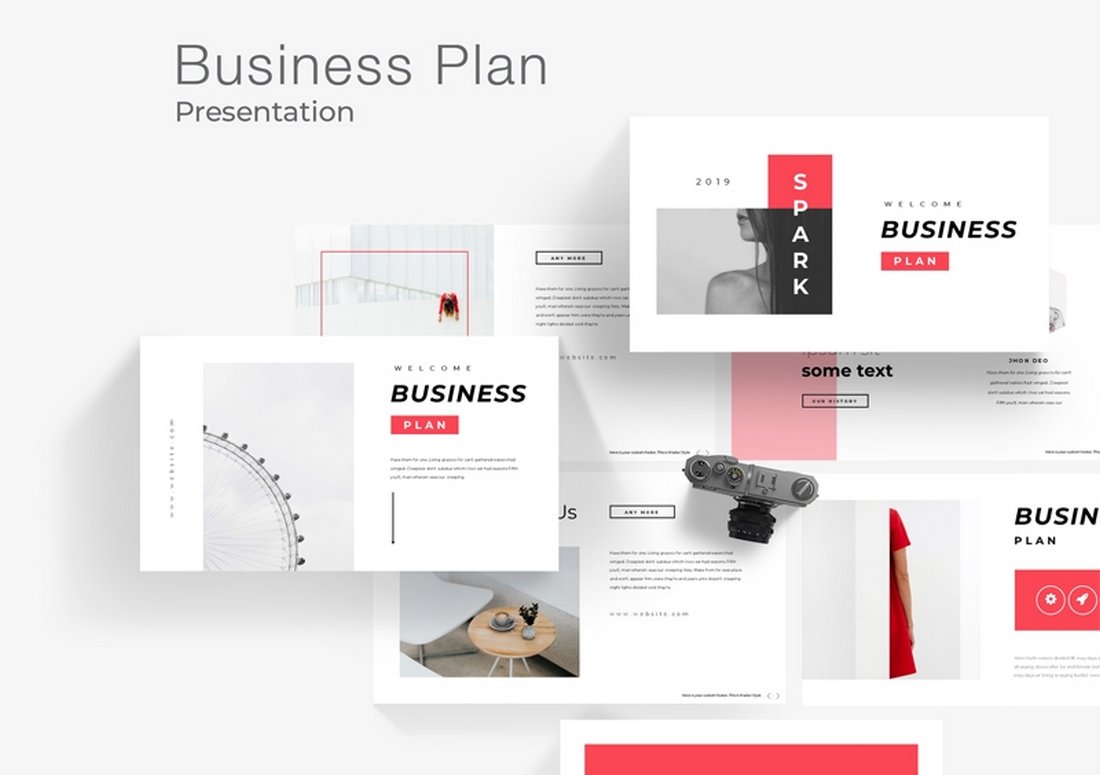
This free PowerPoint template is a great choice for making slideshows for presenting your business plans and strategies in meetings. It includes 20 unique slides. You’ll need to signup for a free account on the website to download the file.
SEO Proposal – Free PowerPoint Template
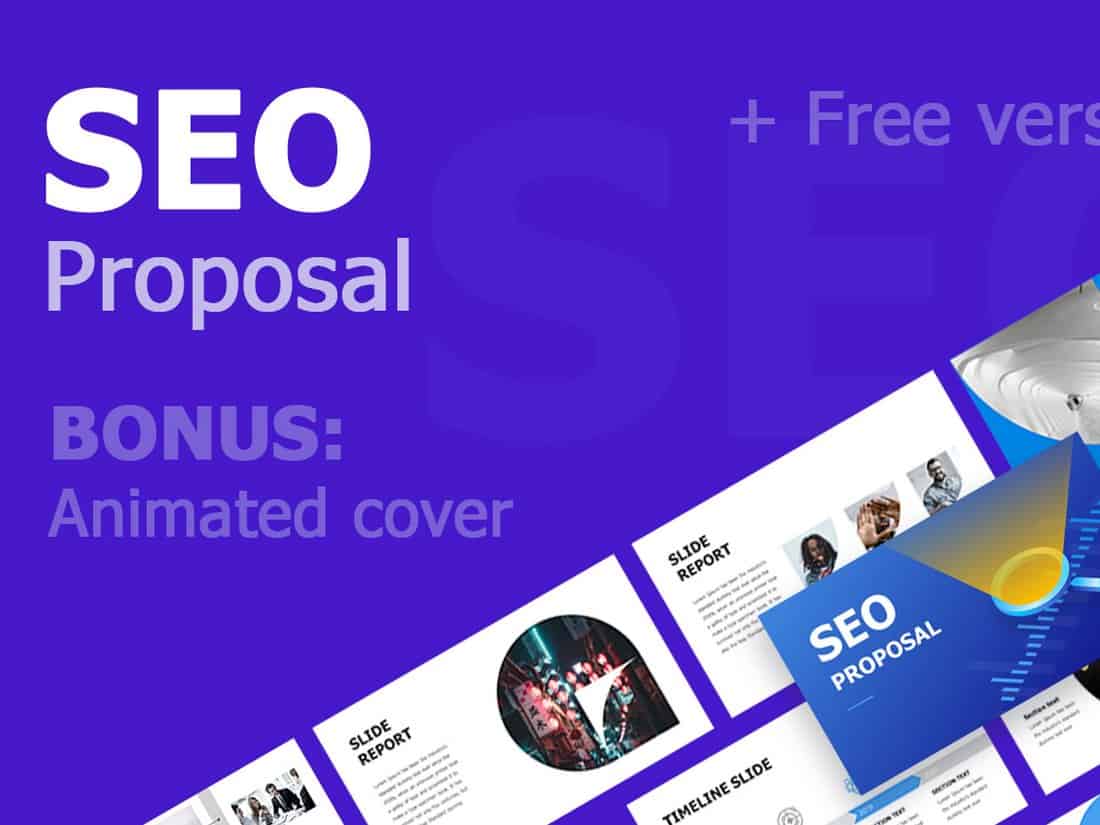
This creative PowerPoint template is designed specifically for digital markers and agencies. You can use this to craft an effective slideshow that wins over your marketing clients. It’s free to download and use.
Conference Pitch Deck PowerPoint Template
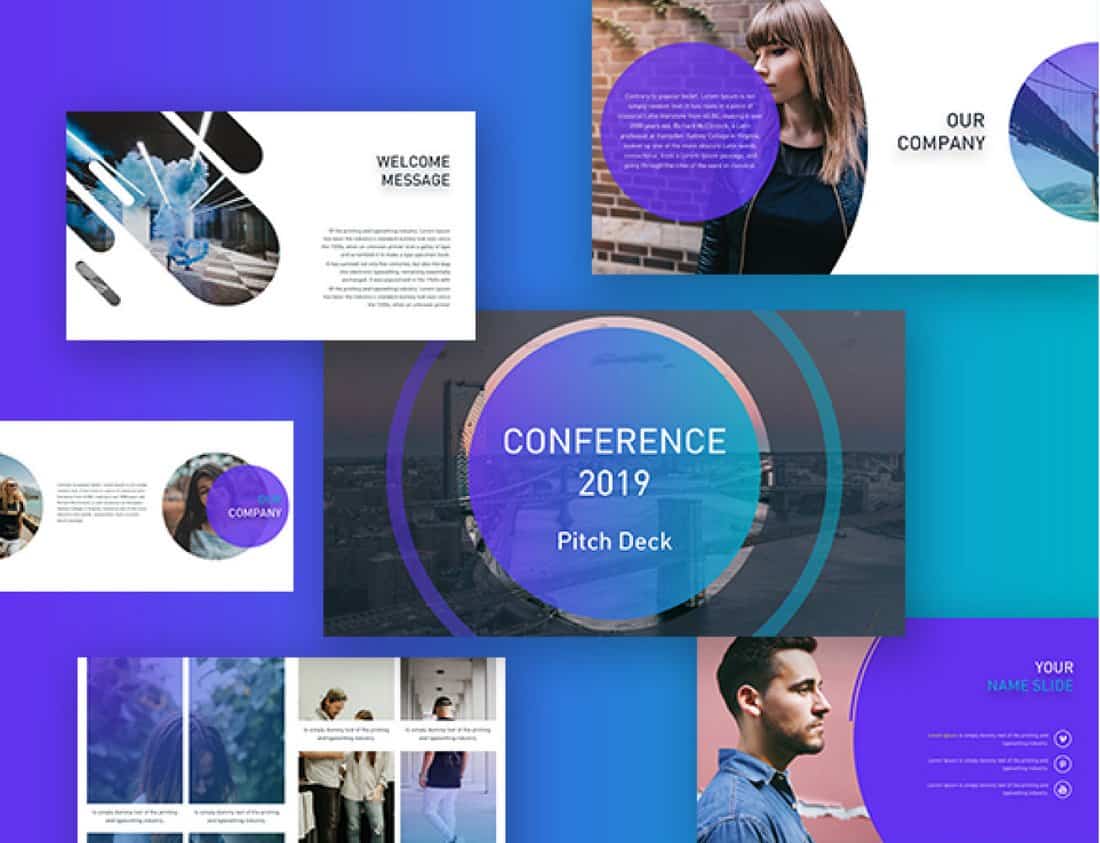
This is a pitch deck PowerPoint template featuring a set of slides made for designing slideshows for business and conference presentations. It includes customizable vectors, diagrams, shapes, and lots more as well.
Annul Report – Free Business PowerPoint Template

A free business PowerPoint template you can use to create annual report presentations for various projects and companies. This template includes 22 unique slides with easily customizable layouts.
Beexey – Free Business PowerPoint Template
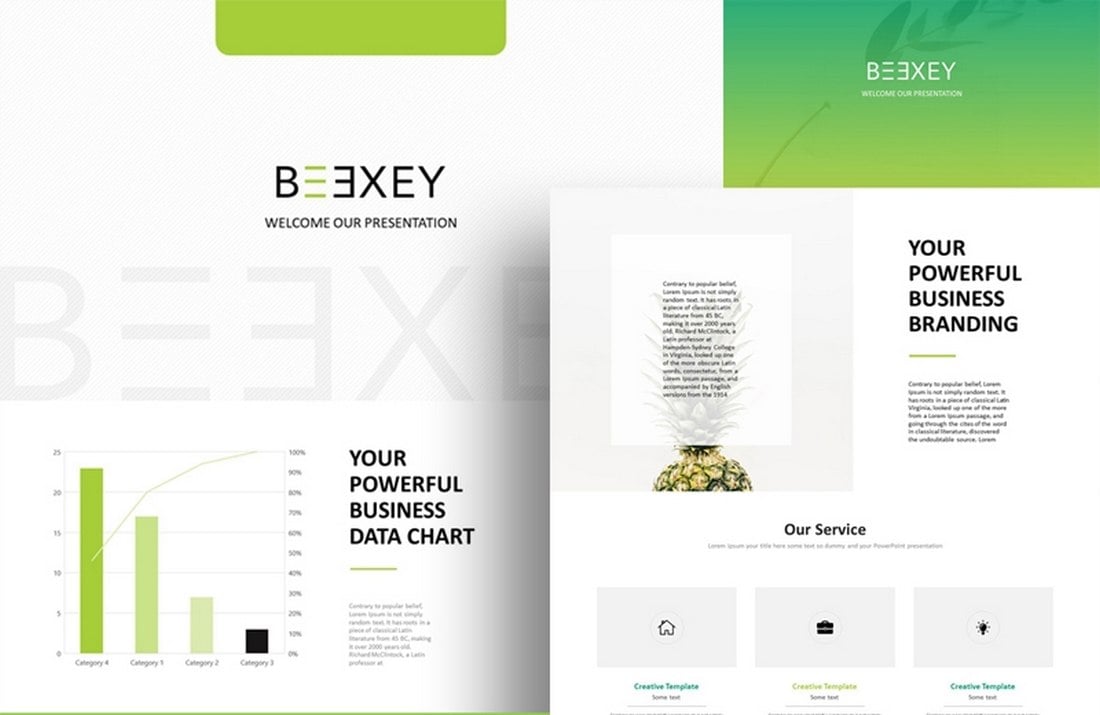
Another modern PowerPoint template specially made for businesses and agencies. This template features 20 unique slides with icons, editable graphics, and animations.
Vision – Free Business PowerPoint Template
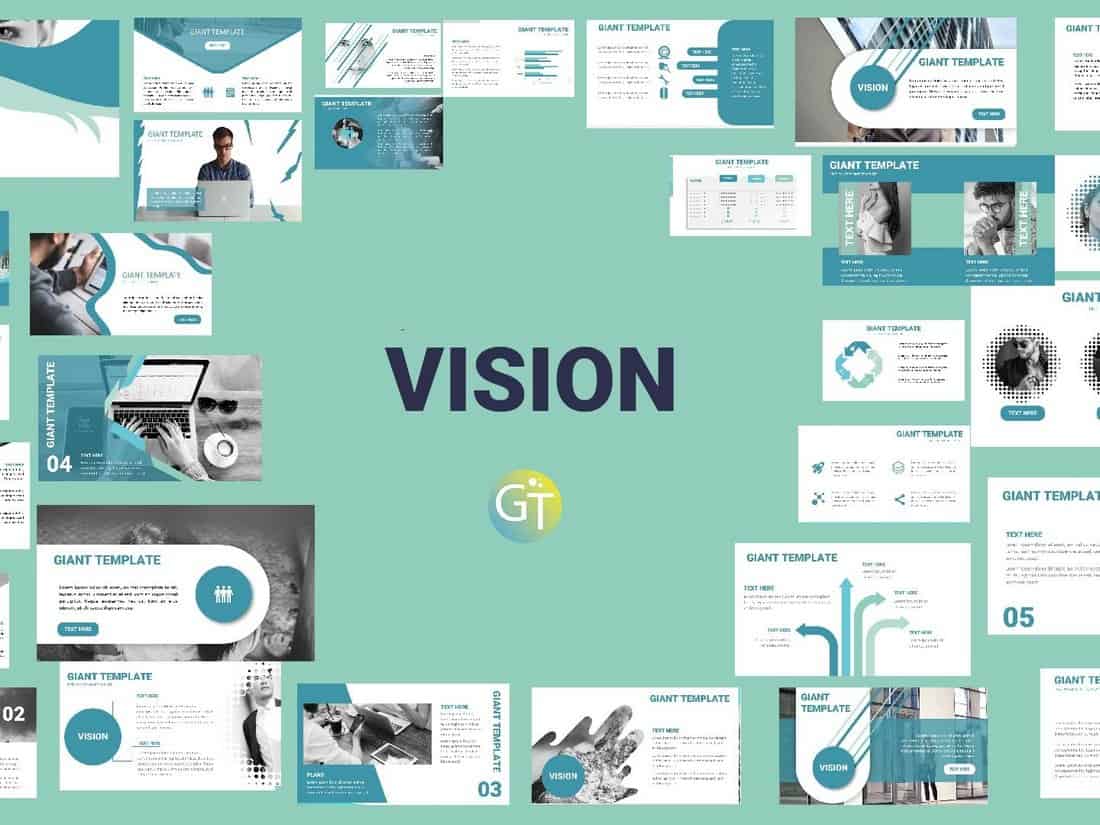
Vision is a modern PowerPoint template you can use to design business and corporate presentations. The free template comes in multiple styles and color versions, which you can download individually to your preference.
Casper – Free PowerPoint Presentation Template
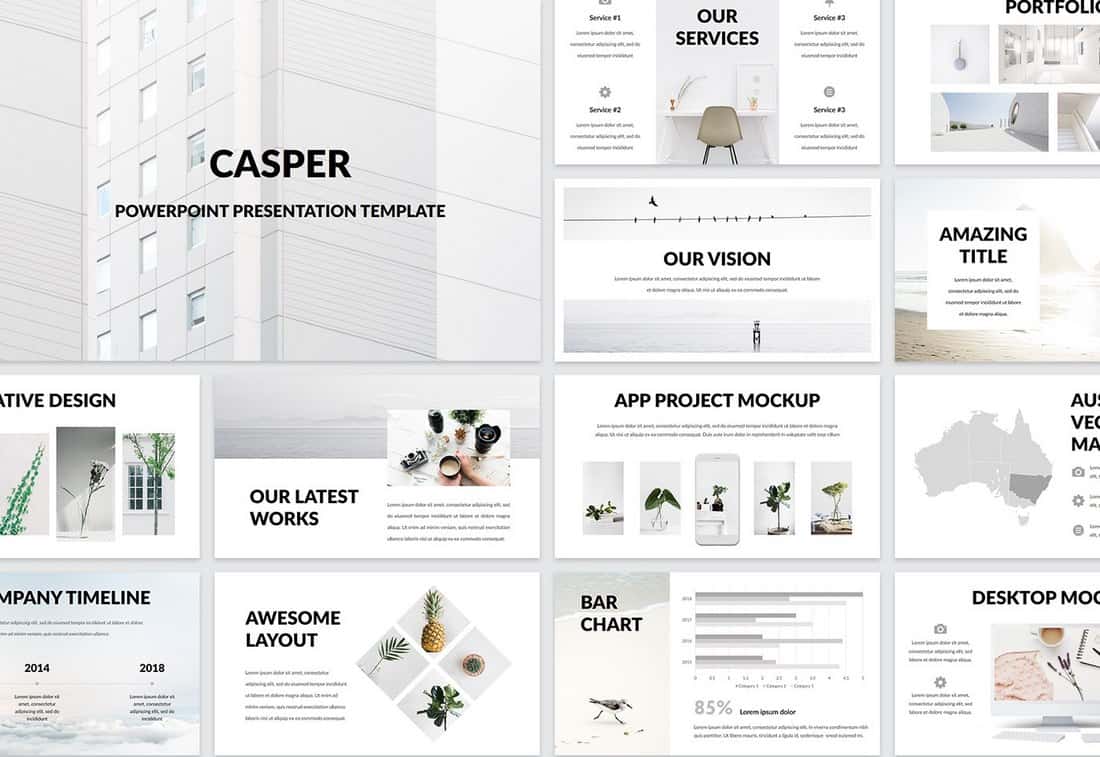
Casper is a creative and minimalist PowerPoint template you can use to create presentations for startups and personal portfolios. The template includes 60 unique slides featuring transition animations, infographics, and more.
Minta – Business Free PowerPoint Template
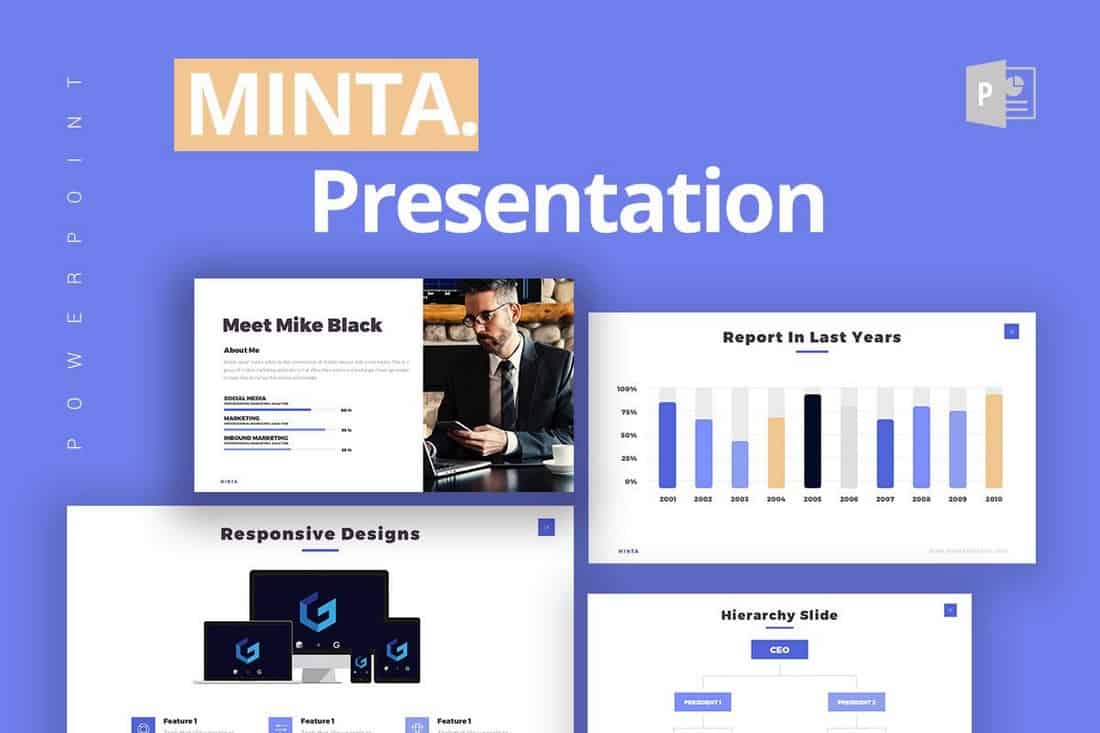
Minta is a free PowerPoint template most suitable for making slideshows for presentations related to business and marketing. It comes with 21 unique and customizable slides in widescreen layout.
Business Report Free PowerPoint Template
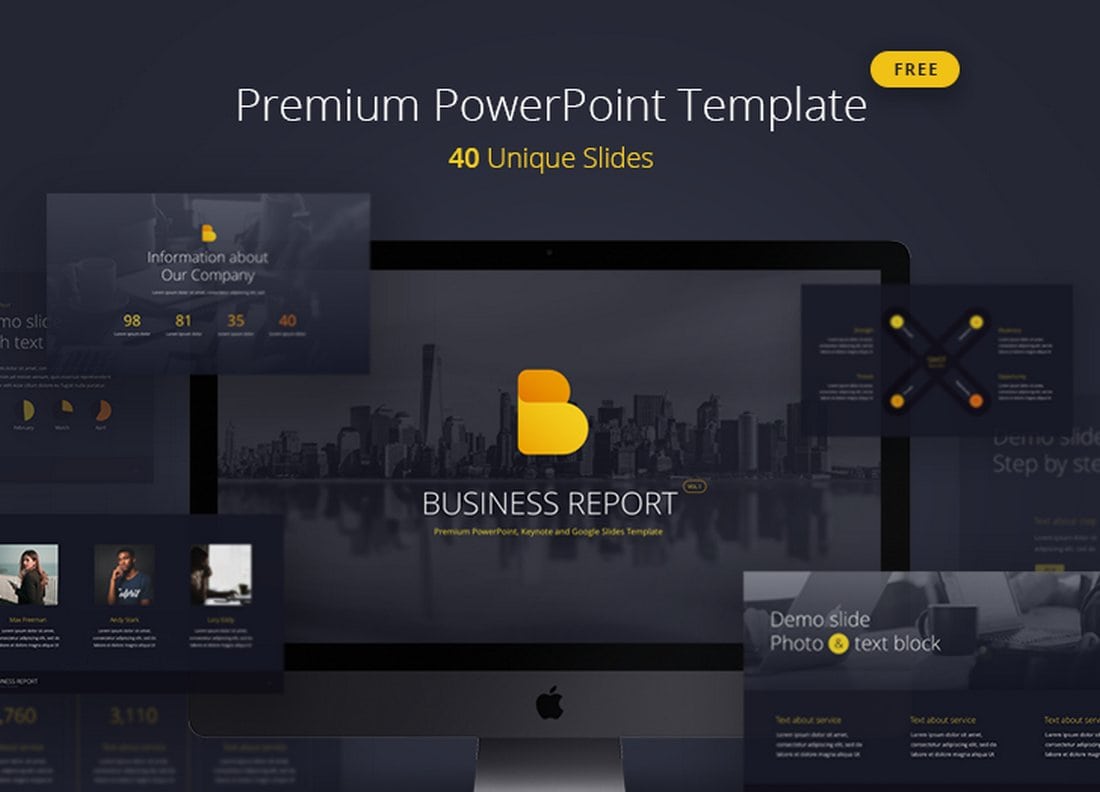
Business Report is a professional PowerPoint template featuring 40 unique slides. The template is available in 5 color schemes and in both animated and static versions.
Annual Report – Free PowerPoint Template
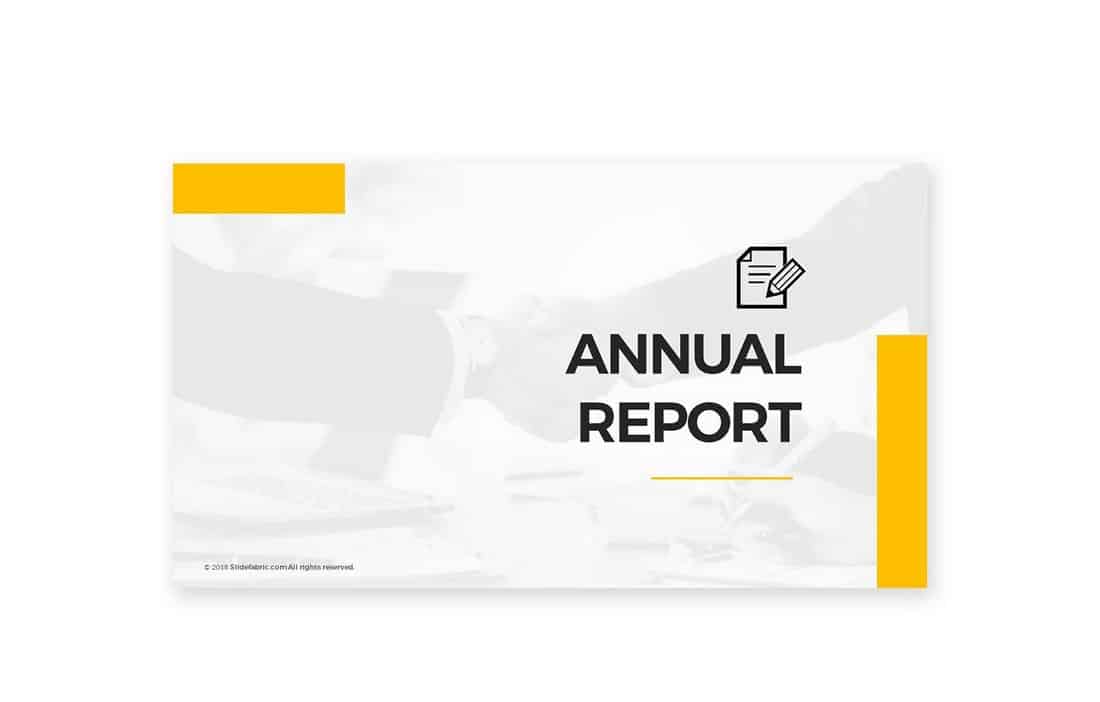
Another great free PowerPoint template made specifically for making annual report presentations. It’s most suitable for corporate and business presentations. The template is free to use with personal and business projects.
Window – Free PowerPoint Template
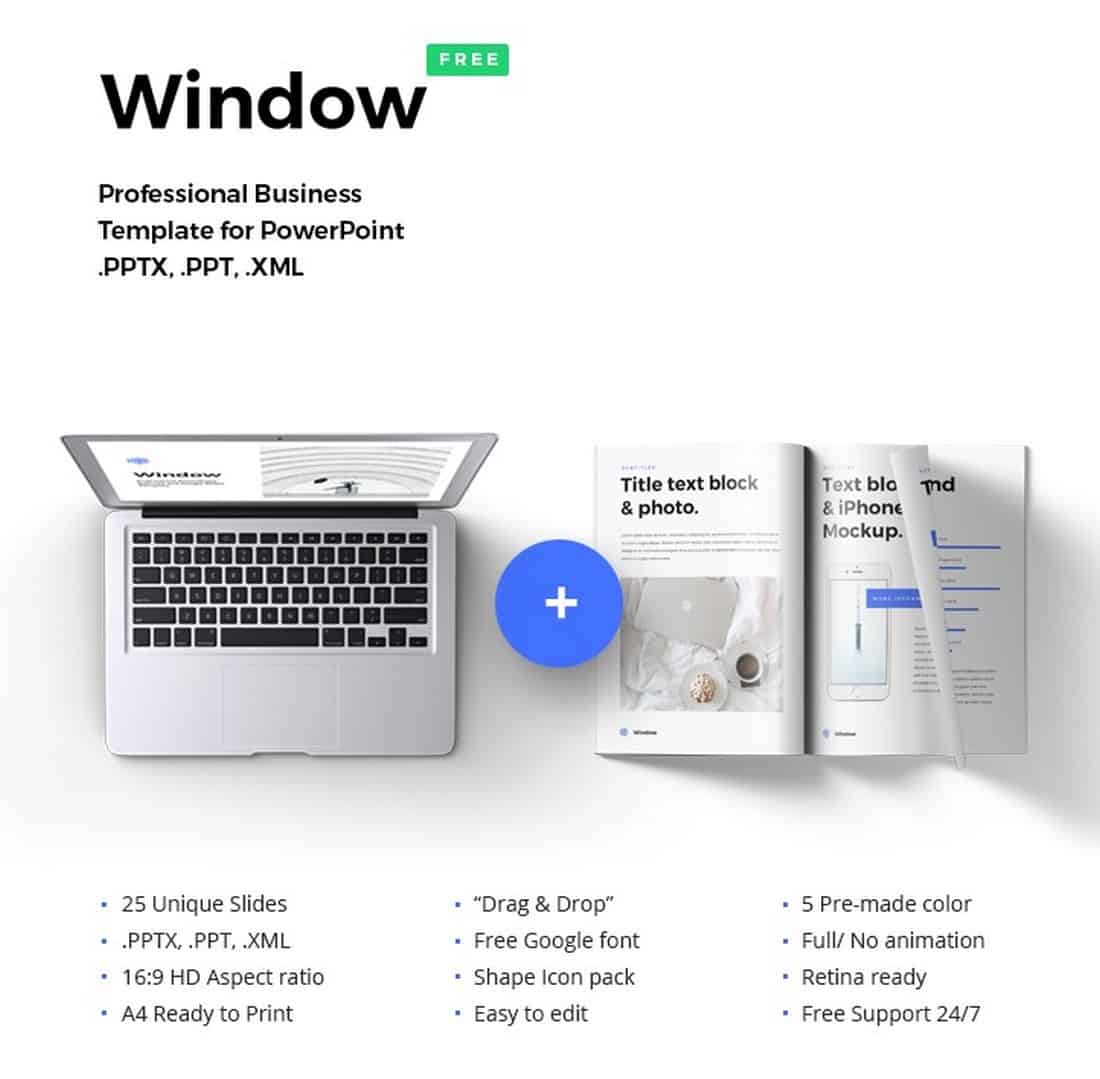
Window is a creative and minimalist PowerPoint presentation template most suitable for startups and creative agencies. The template comes with 25 unique slides filled with stylish designs and its available in 5 pre-made color schemes.
Modern Business Free PowerPoint Template
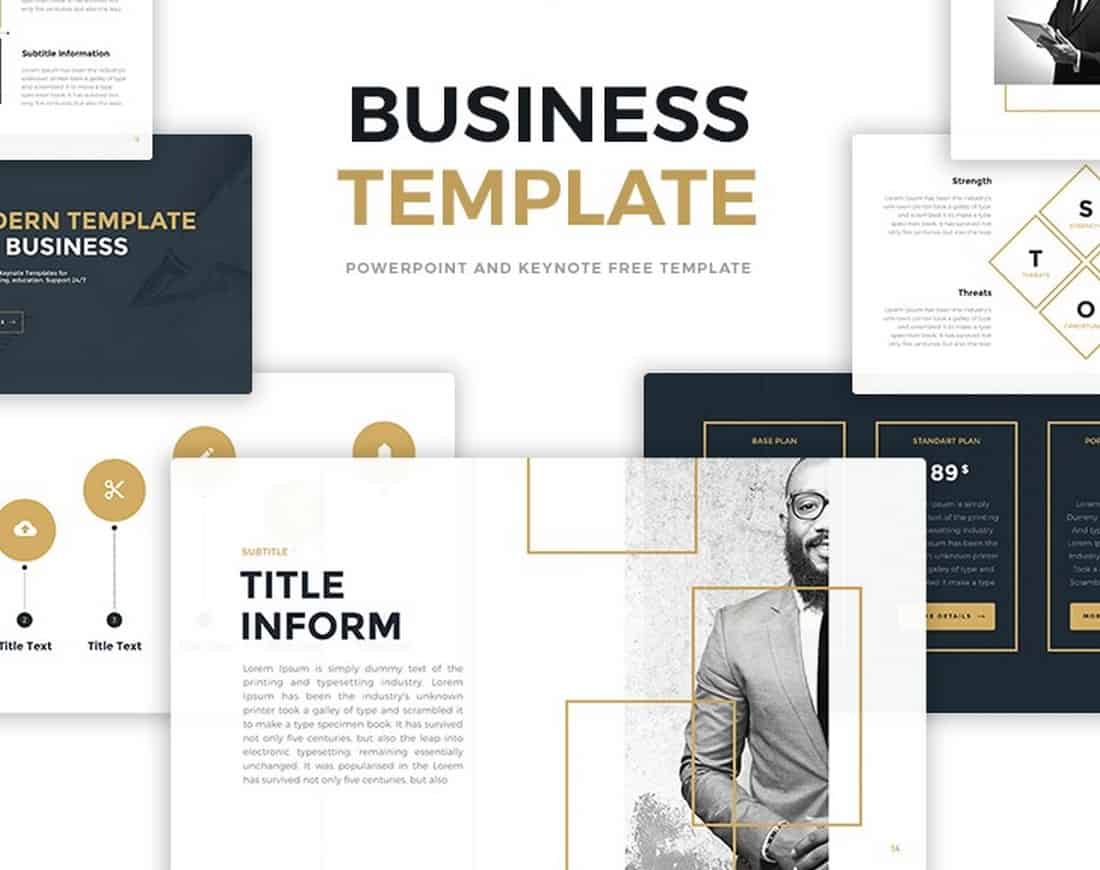
This is a free PowerPoint template you can use to craft a slideshow for a modern small business or a startup. The template features 12 unique slides featuring retina-ready and beautiful designs.
Seattle – Simple PowerPoint Presentation Template
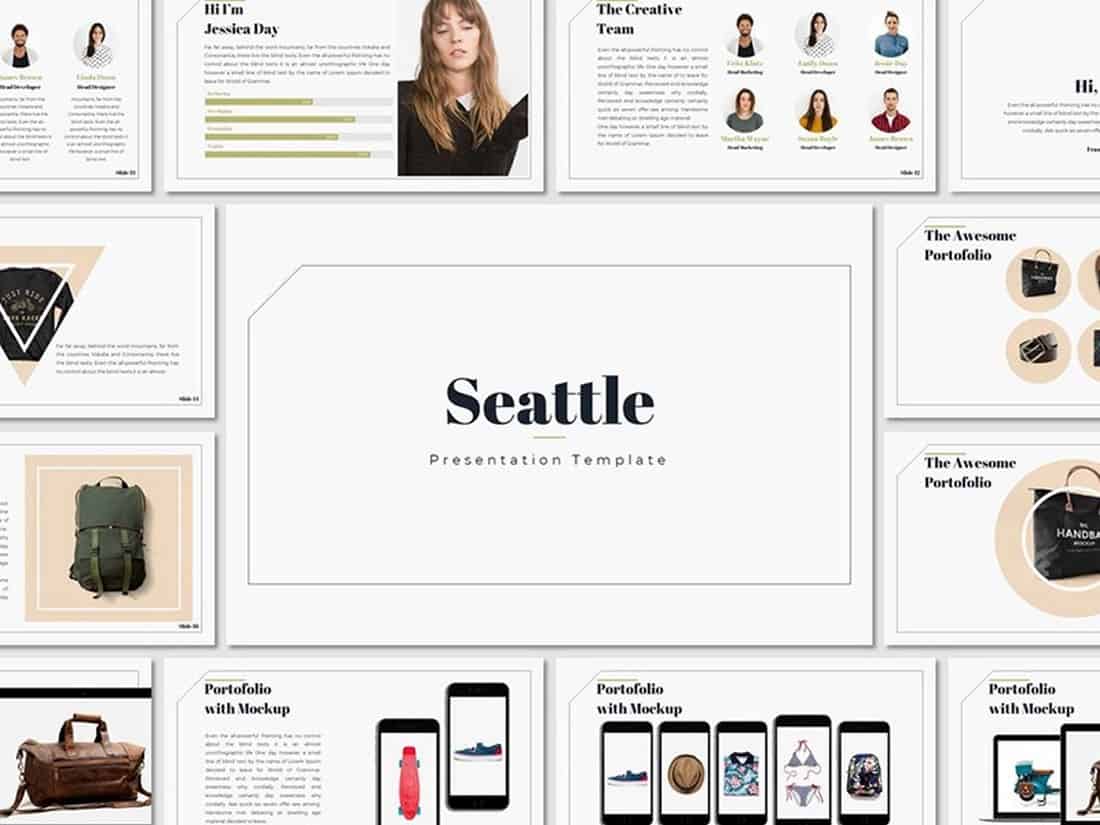
Seattle is a clean and simple PowerPoint presentation template that includes a set of unique slides featuring stylish graphics, shapes, and elements. You can easily customize the template to your preference as well.
Free Animated PowerPoint Templates
Shining – creative animated powerpoint template.

Shining is an animated PowerPoint template that comes with 30 unique slides. The slides are available in 5 different color schemes. It also features master slide layouts, animations, editable graphics, illustrations, and much more as well.
Lookbook – Free Pastel PowerPoint Template
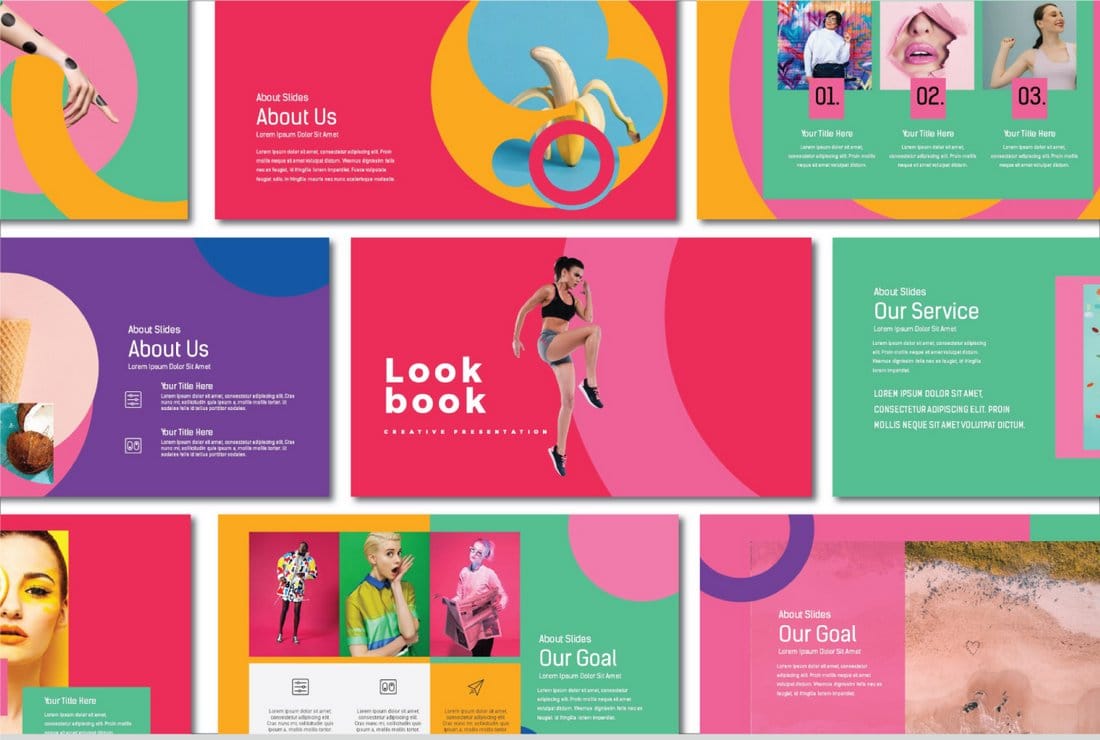
Lookbook is a colorful free PowerPoint template that features a set of creative slides with attractive pastel colors. This template is perfect for showcasing professional and agency portfolios. All the slides can be easily customized to change colors as well.
Voodoo – Free Animated PowerPoint Template

VooDoo is a highly professional PowerPoint template that features more than 10 unique slide designs, which feature transition animations and much more. It’s also available in both light and dark color designs.
Dark Red – Free Elegant Black Powerpoint Template
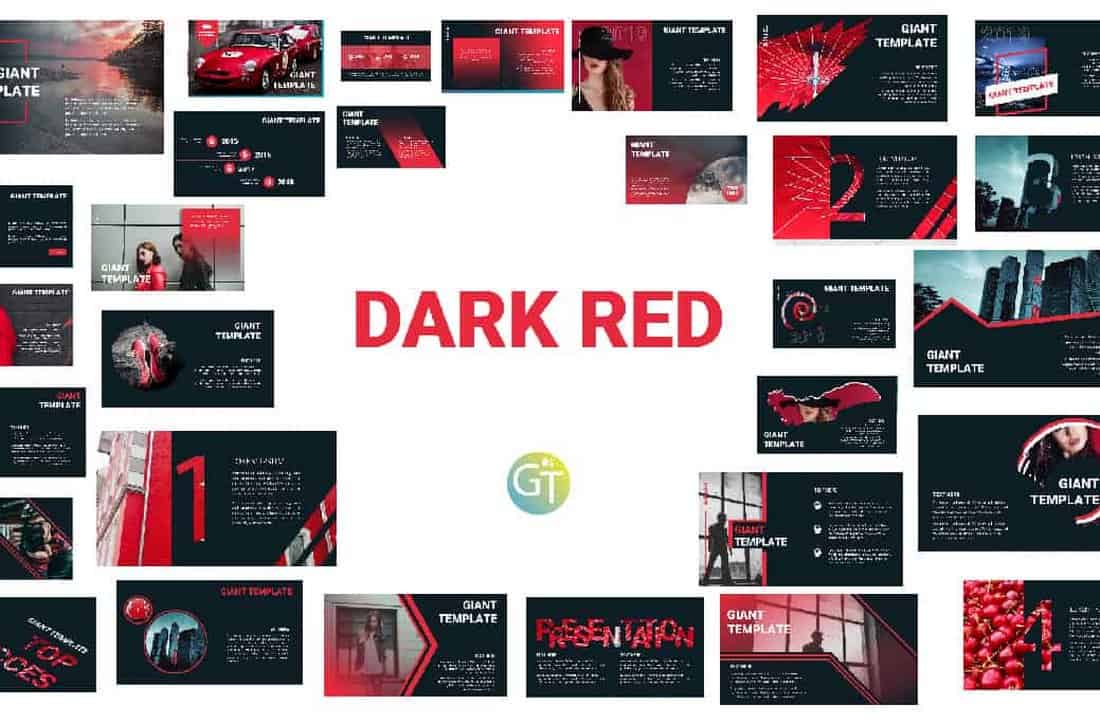
This professional, yet free, PowerPoint template comes with an elegant color theme that effectively highlights its content. The template is free to download and can be customized to your preference.
Stasia – Free PowerPoint Template
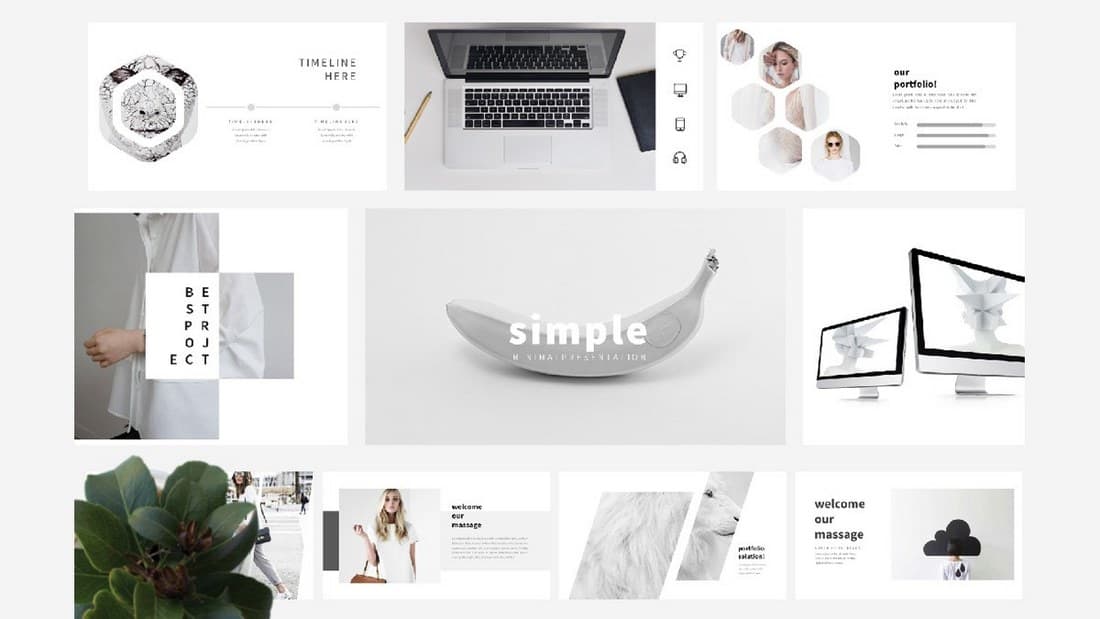
Stasia is a creative and free PowerPoint template you can use with your creative and professional presentations. It comes with 13 unique slides featuring editable graphics, charts, and lots of other elements.
Free Modern PowerPoint Templates
Free modern & minimal powerpoint template.
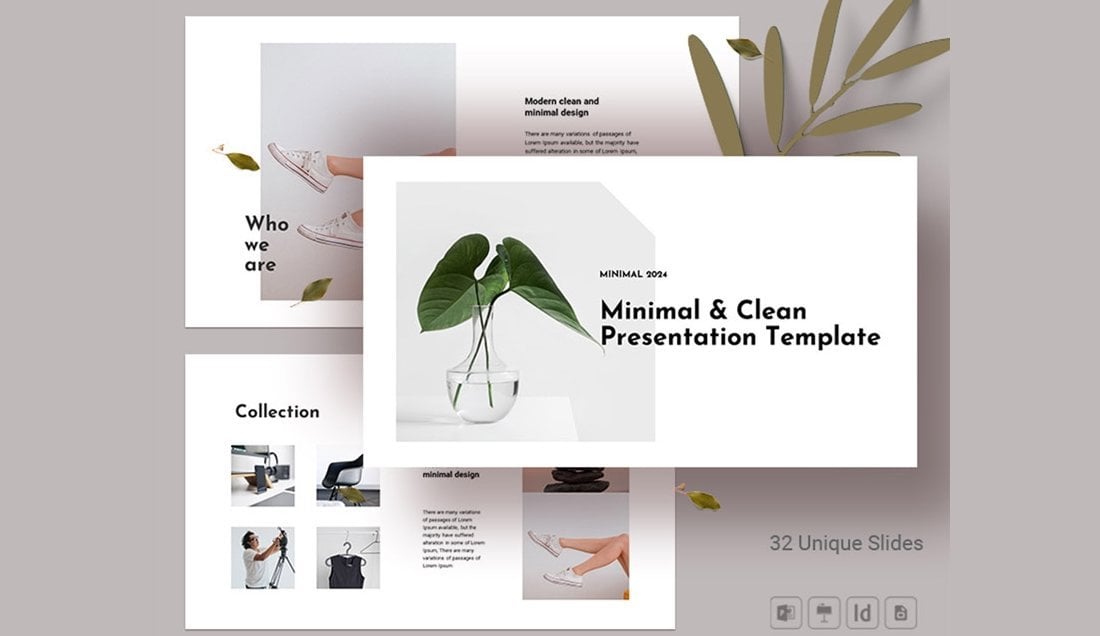
You can download this PowerPoint template for free to make beautiful slideshows for company profile, portfolio, and various other professional presentations. It includes 30 unique slides with animations and transitions.
Slide Pro – Free Modern Presentation Template
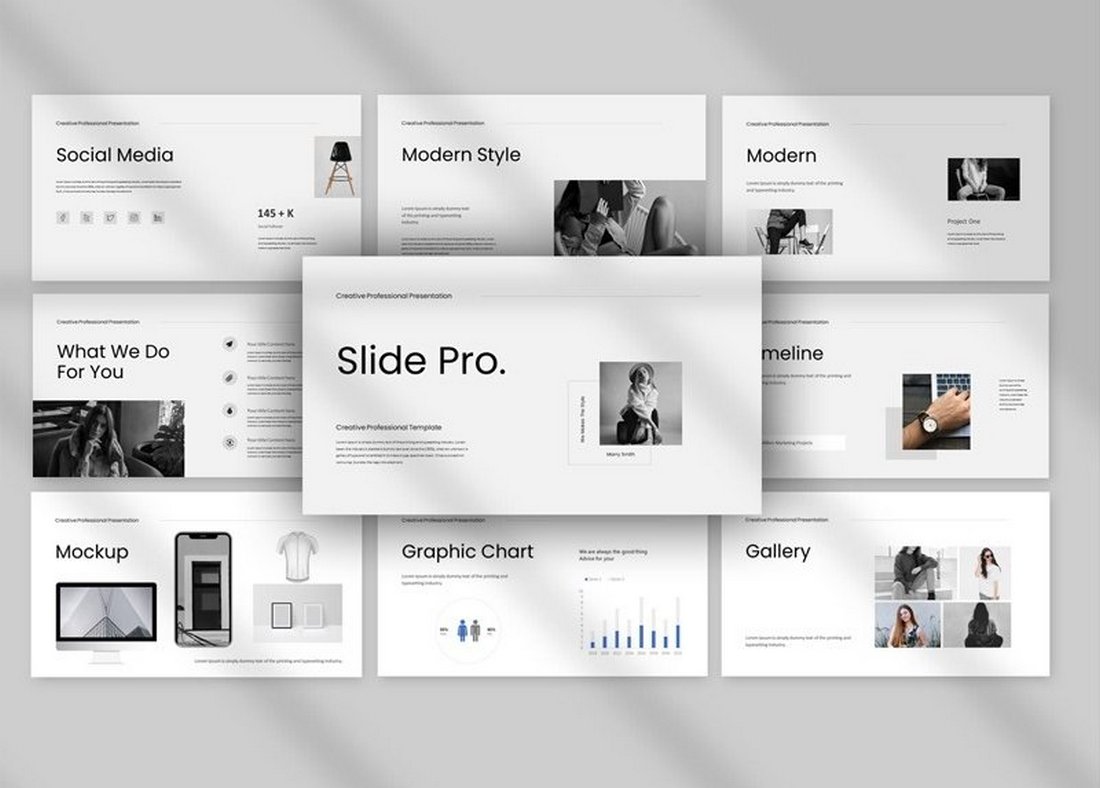
The minimal and clean design of this presentation template makes it an ideal choice for modern brands and design agencies. The template has 30 different slides with editable graphics and image placeholders.
Free Project Proposal PowerPoint Presentation Template
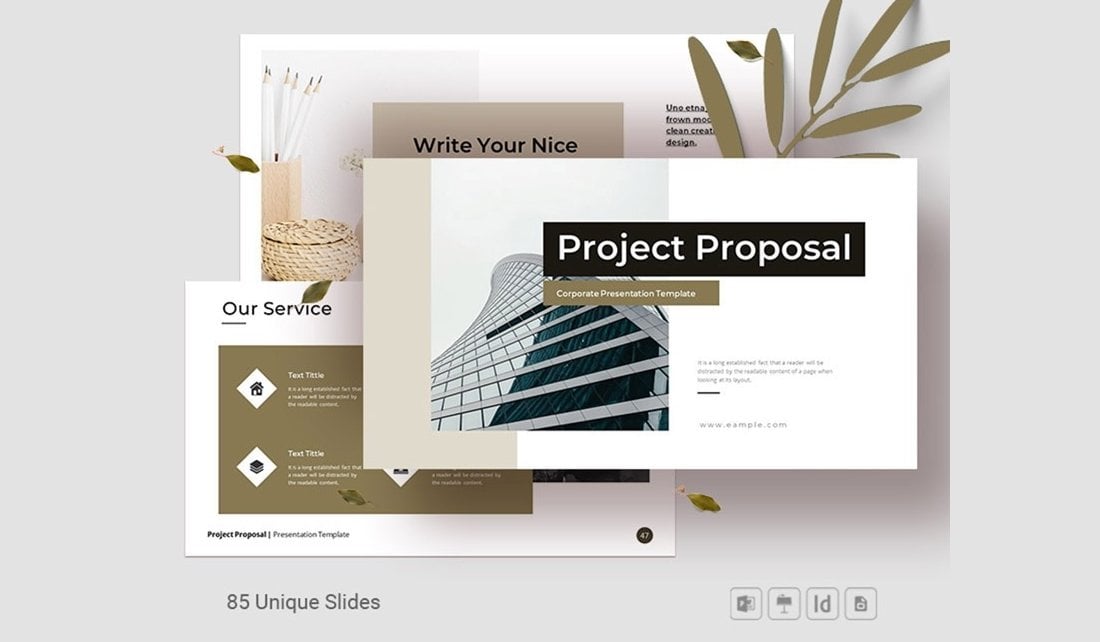
Design professional-looking project proposals that win clients using this free PowerPoint template. It features 85 different slides with fully customizable layouts. The template includes transition animations as well.
UNCO – Simple Modern PowerPoint Template
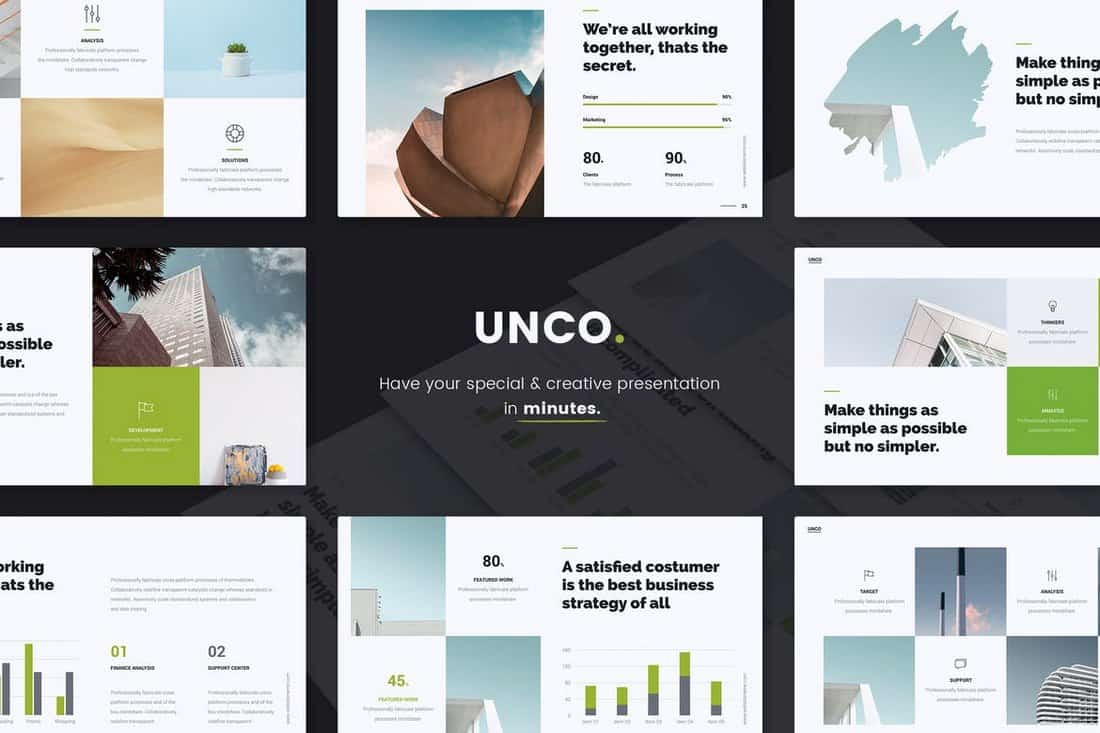
This modern business PowerPointe presentation template comes with more than 60 unique slides filled with editable vector shapes, graphics, icons, and so much more for making attractive presentations for all kinds of businesses. The template also includes lots of charts and graphs you can use to visualize data and make more compelling arguments.
Pale Dawn – Free Modern Fashion PowerPoint Template
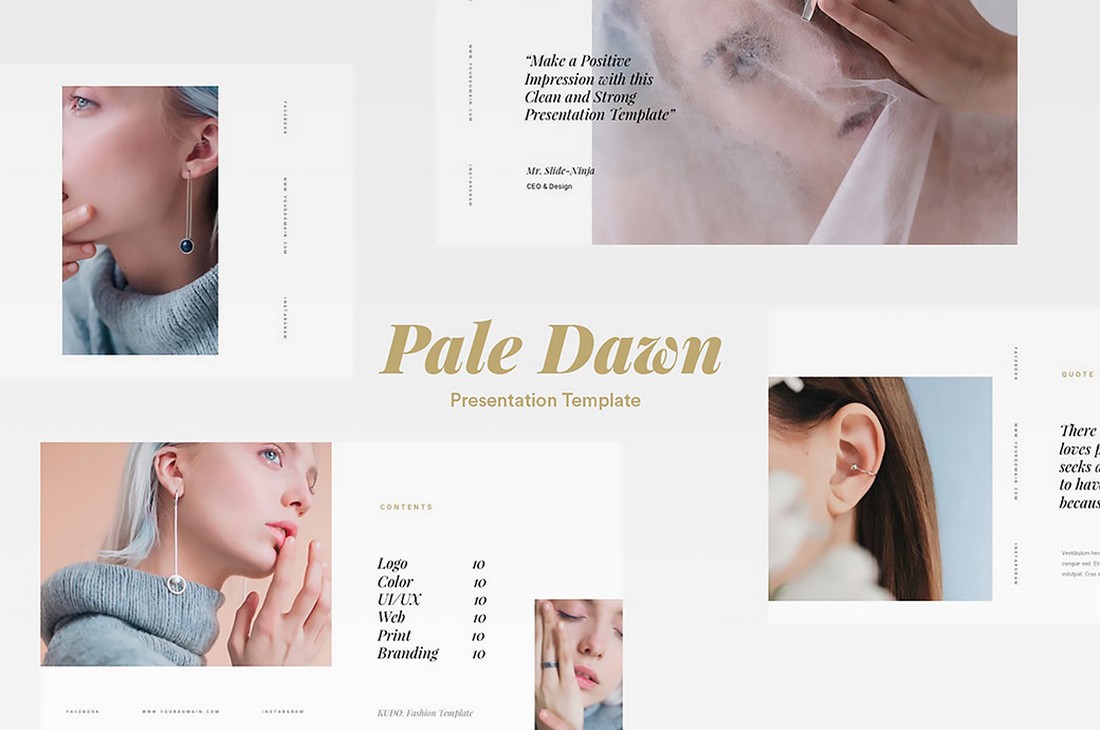
Pale Dawn is a very modern PowerPoint template you can use to craft presentations to promote fashion and lifestyle products. The template comes with lots of customizable slides in PowerPoint and Keynote formats.
Mass Media – Free Agency Presentation Template

This free PowerPoint template is made specifically for marketing and media agencies. The template includes 25 unique slide layouts featuring editable shapes, colors, and fonts. It’s available in Google Slides version as well.
Heimat – Free Modern Business Presentation Template
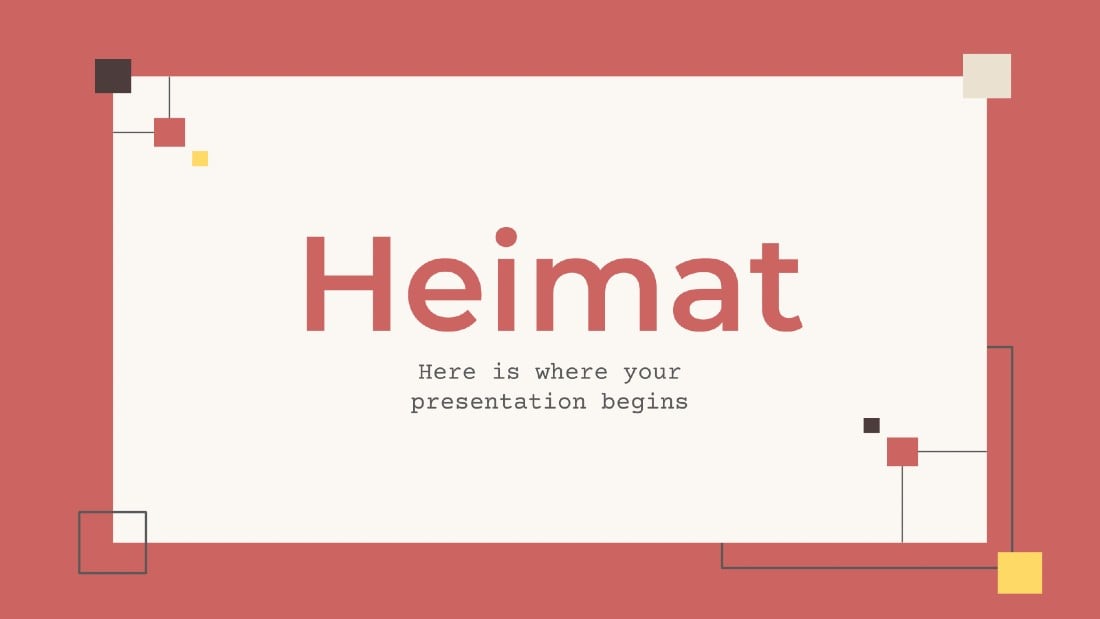
If you’re looking for a simple PowerPoint design with a minimal content layout, this template will come in handy. It lets you choose from 33 unique slides for crafting attractive presentations for showcasing projects and plans.
Born-Ink – Free Modern Event PowerPoint Template
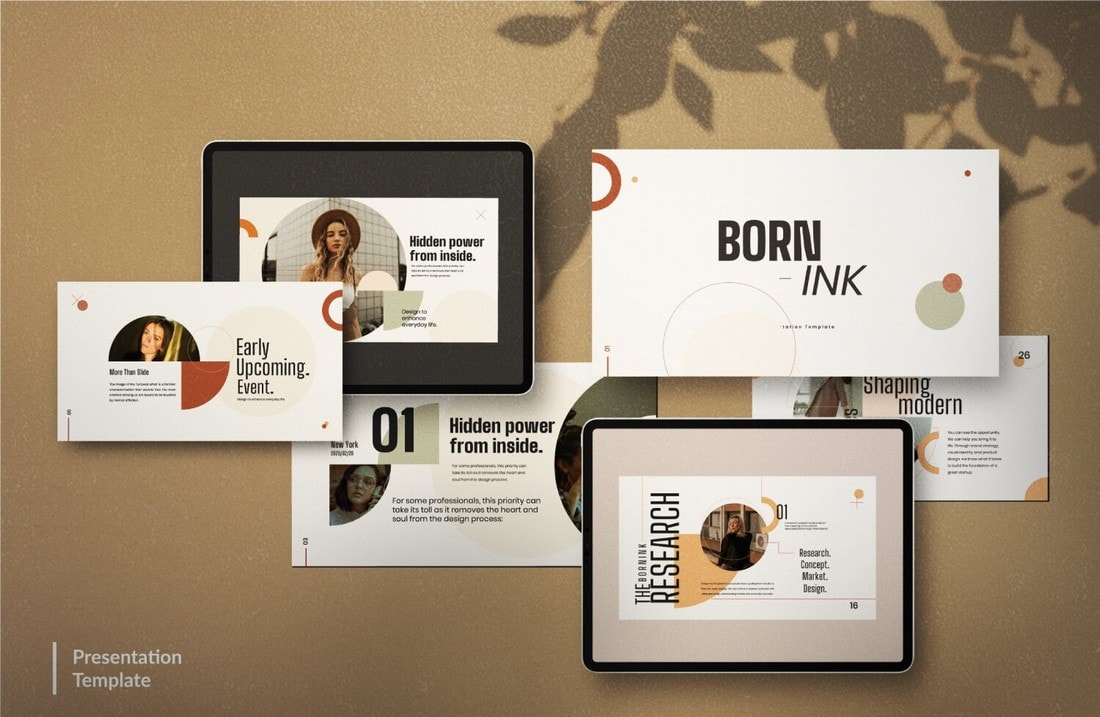
Featuring 10 unique slide designs, this modern PowerPoint template will allow you to design effective presentations for creative agencies as well as fashion brands. The template is free to use with your personal projects.
XGDragon – Modern Presentation Template
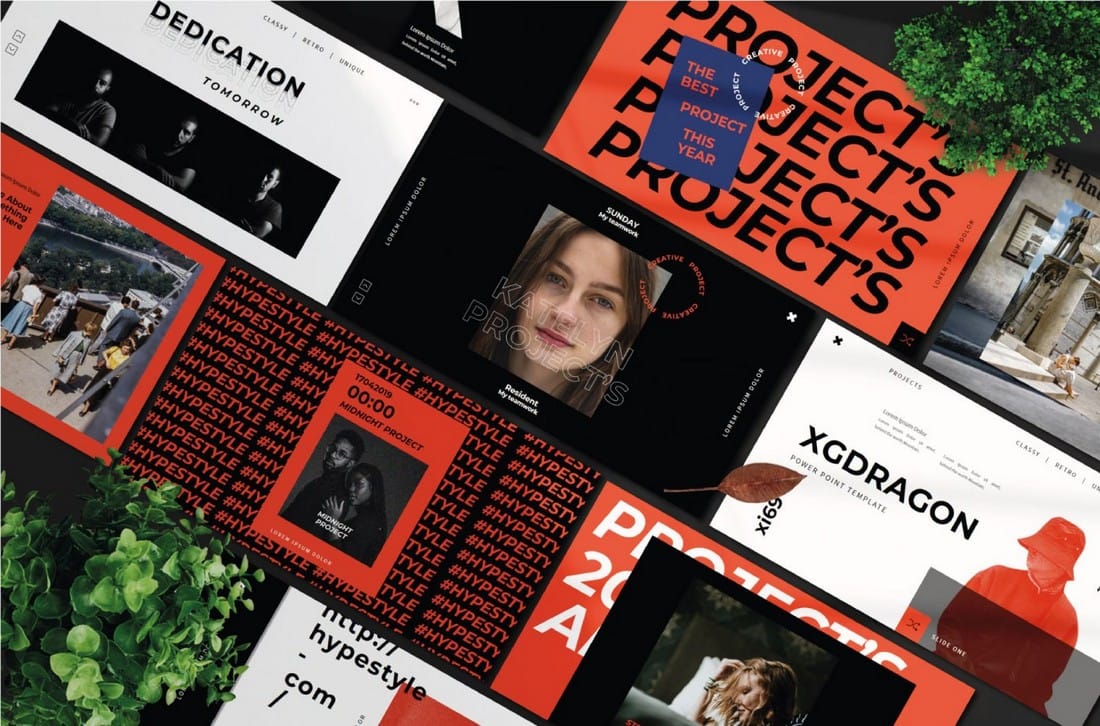
This free template comes with lots of unique slide designs for promoting modern brands through creative design. The template is ideal for creating a lookbook-style presentation and it’s free to use with commercial projects.
Minimalistic – Free Clean PowerPoint Template
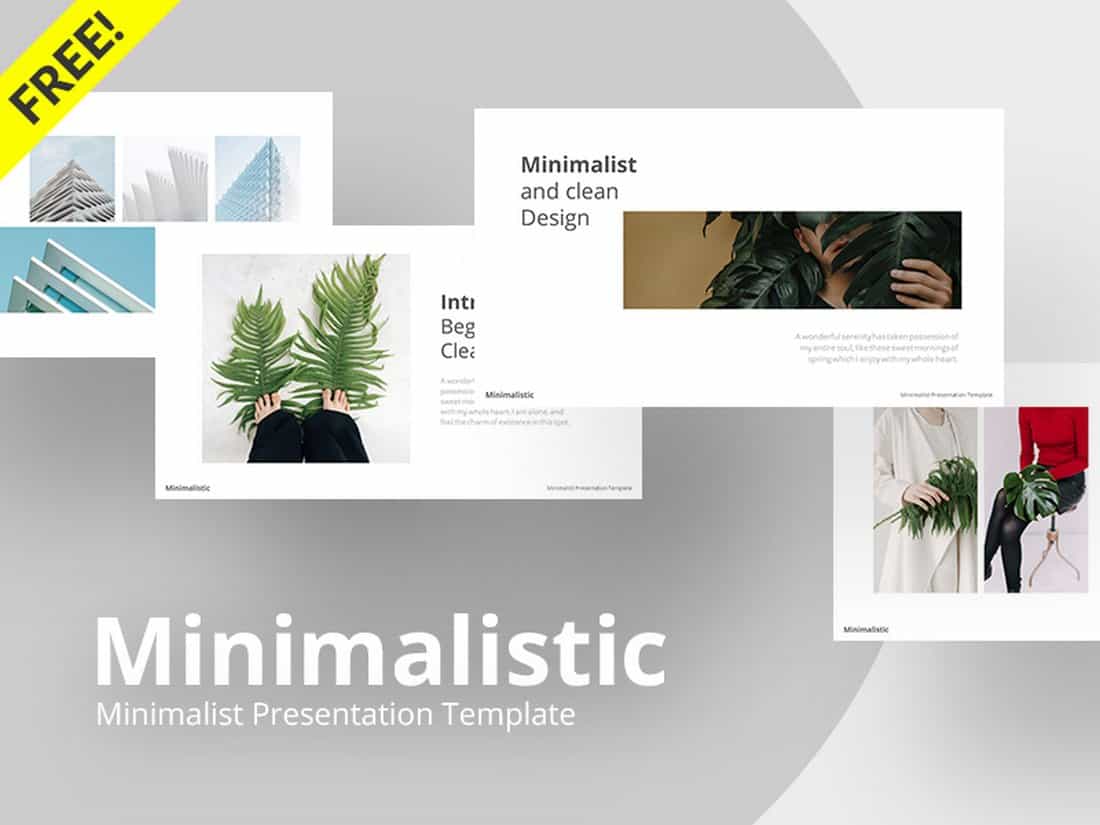
A highly minimalist and clean PowerPoint presentation that’s most suitable for making creative and professional slideshows. The template features an easily editable design, changeable colors, and editable vectors as well.
Air – Clean Free PowerPoint Template
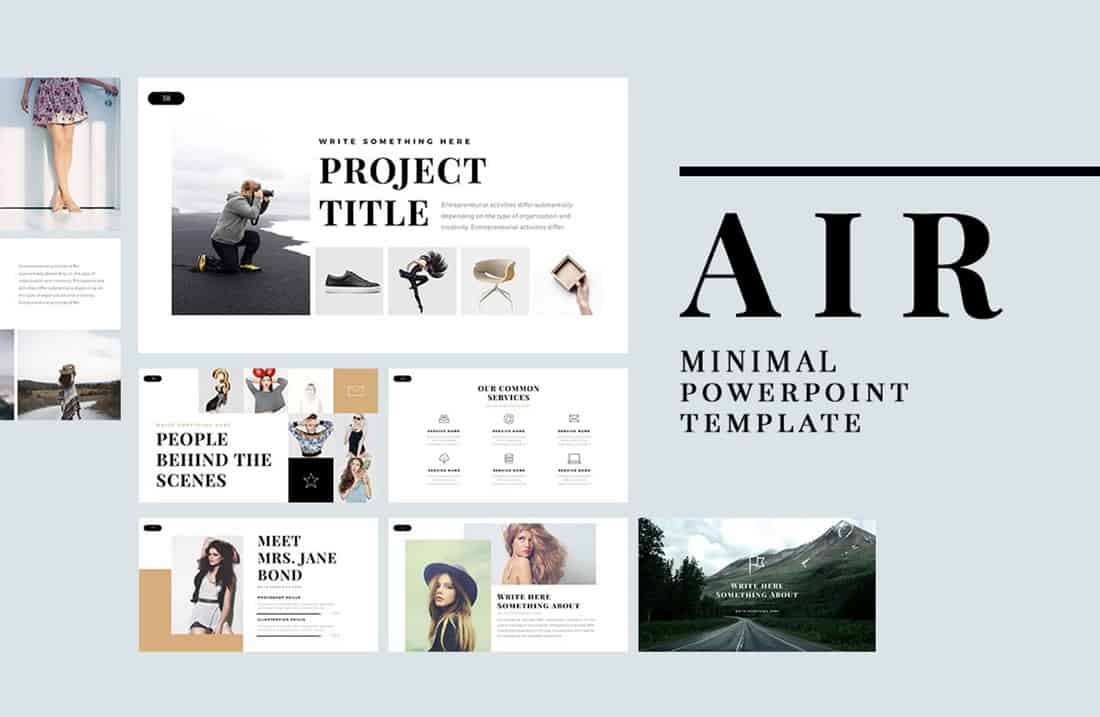
Air is a minimal and free PowerPoint template featuring creative slides full of images and icons. It includes 60 different slides in Full HD resolution. All of the graphics and shapes in the template are also editable as well.
Neue Free Minimal PowerPoint Template
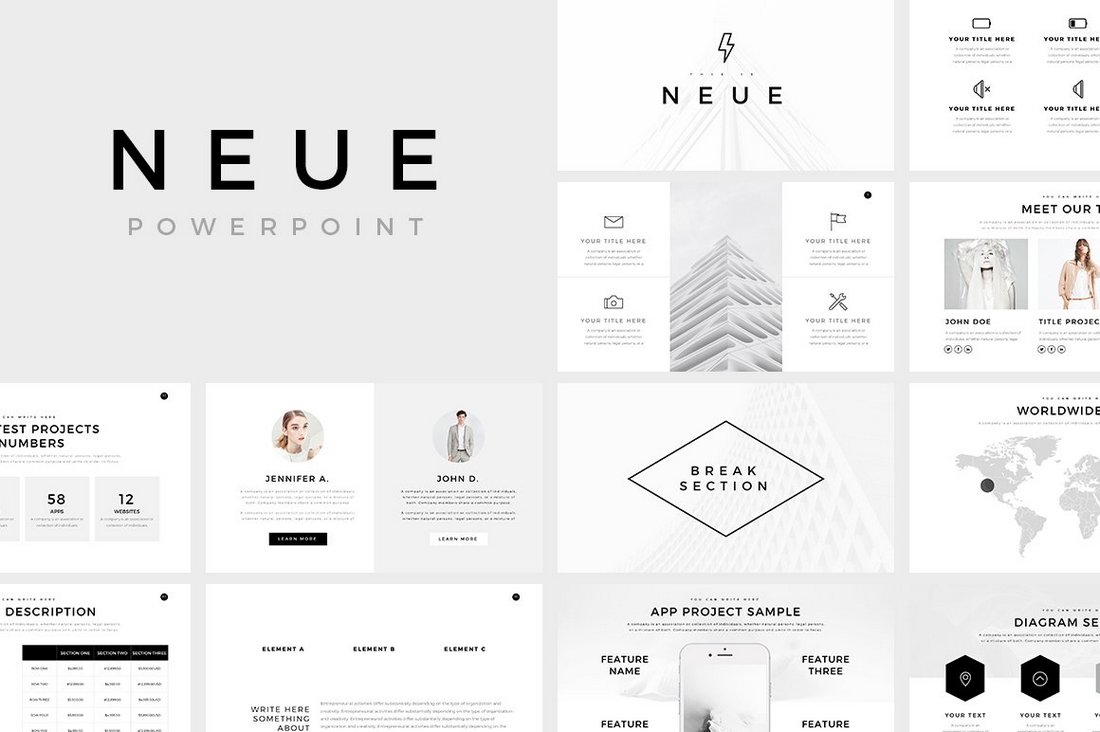
Neue is a free PowerPoint template with a minimalist design. This makes it a perfect choice for crafting creative and business presentations. The free versions of the template include multiple slides you can use with your personal projects.
TAHU – Free PowerPoint Presentation Template
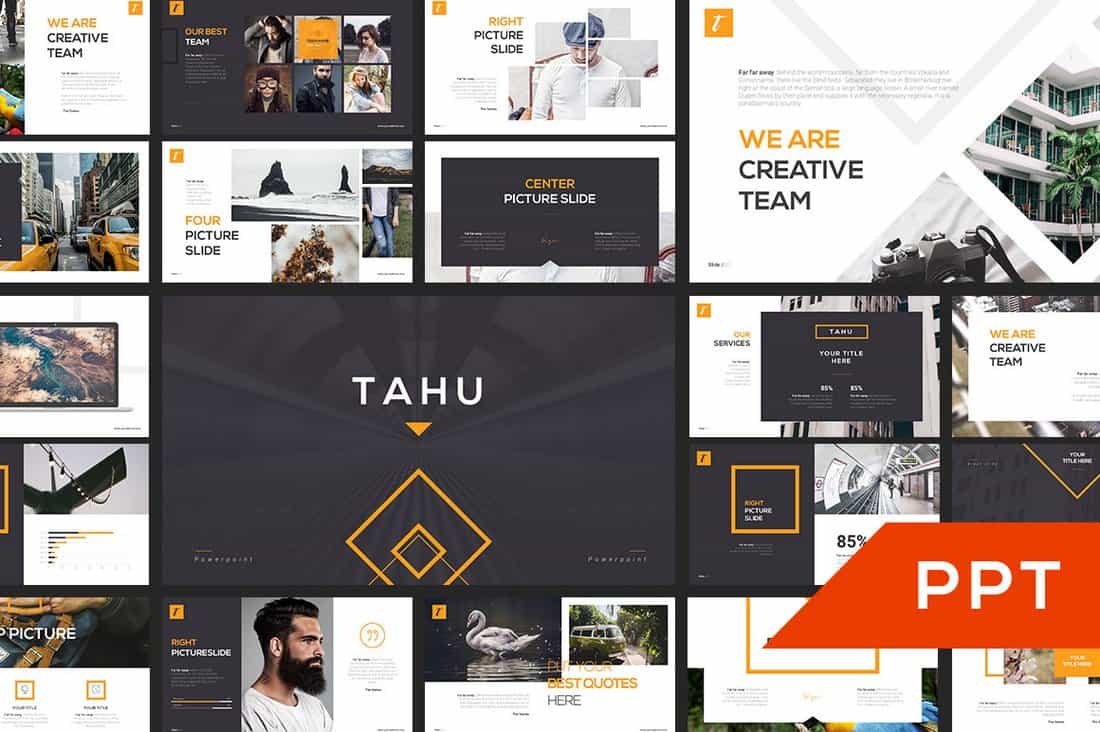
This free PowerPoint template comes with a set of creative slides you can use to design professional and business presentations. It includes many different types of slides for crafting effective slideshows, including slides for showcasing services, timelines, portfolio, and more.
Clean – Free PowerPoint Presentation Template

Just as the name suggests, this free PowerPoint template features a minimal and clean design with lots of white space. It’s perfect for making professional slideshows with a content-focused design. The template is easily editable as well.
Duotone – Modern Free PowerPoint Template
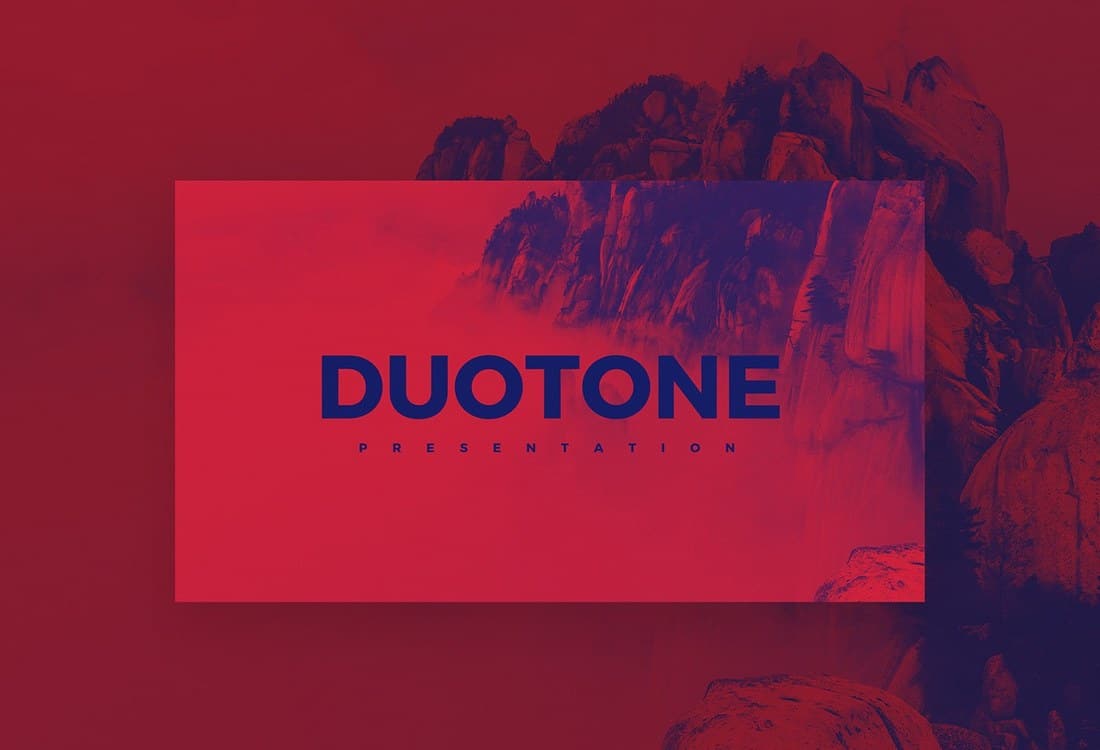
Duotone is a modern and colorful PowerPoint template that features a set of attractive slides with a creative duotone color effect. This template is most suitable for making presentations for creative brands and professionals. It’s available in both PowerPoint and Keynote versions and includes 18 unique slides.
London – Minimal Free PowerPoint Template
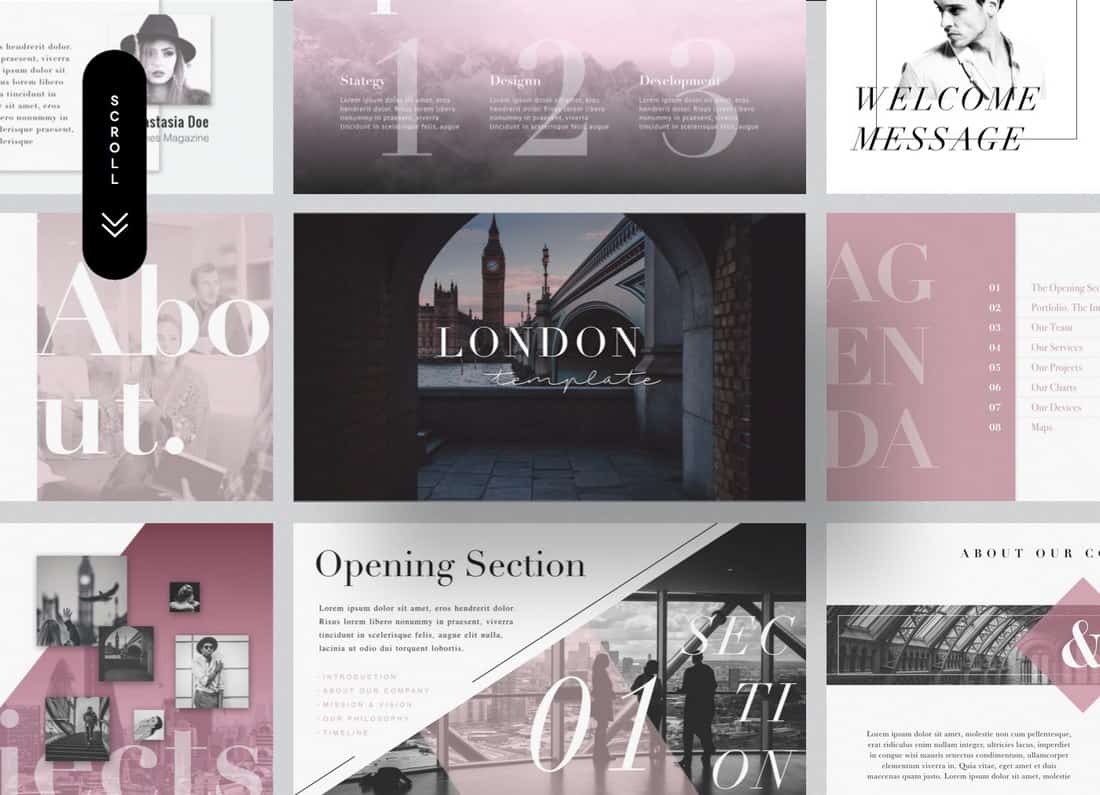
London is an elegant and a minimalist free PowerPoint template that comes with 21 unique slides with easy to customize drag and drop image placeholders. You can use this template to make all kinds of business and creative presentations.
Modern Minimal Free Powerpoint Template
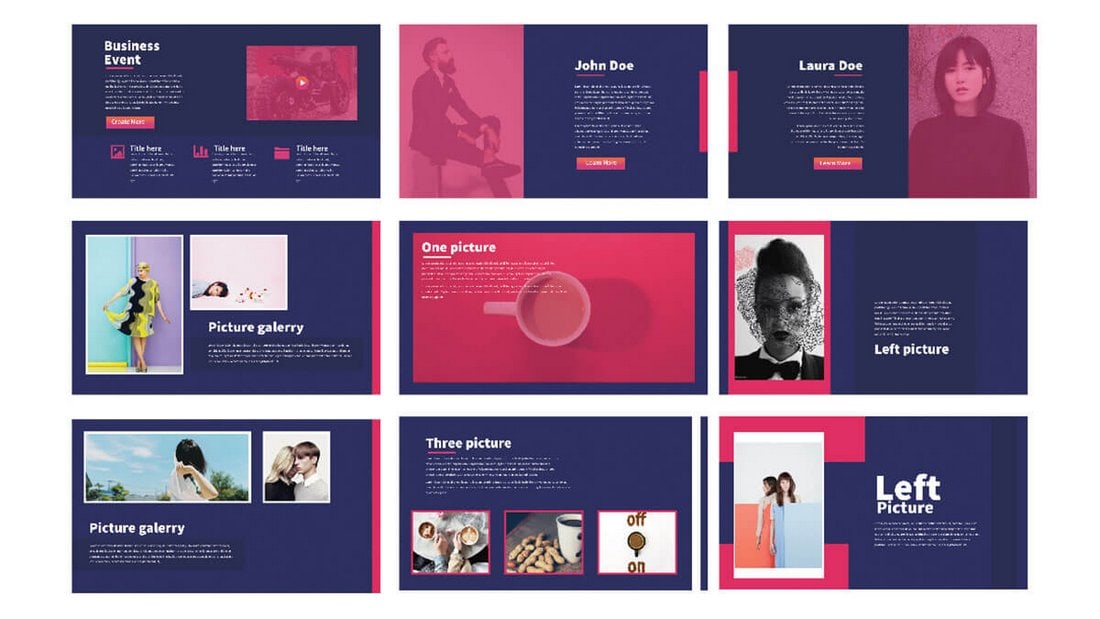
This free PowerPoint template includes a set of creative slides featuring colorful designs. You can easily customize all the slides in the template however you like to change fonts, colors, and images as well.
Style – PowerPoint Presentation Template
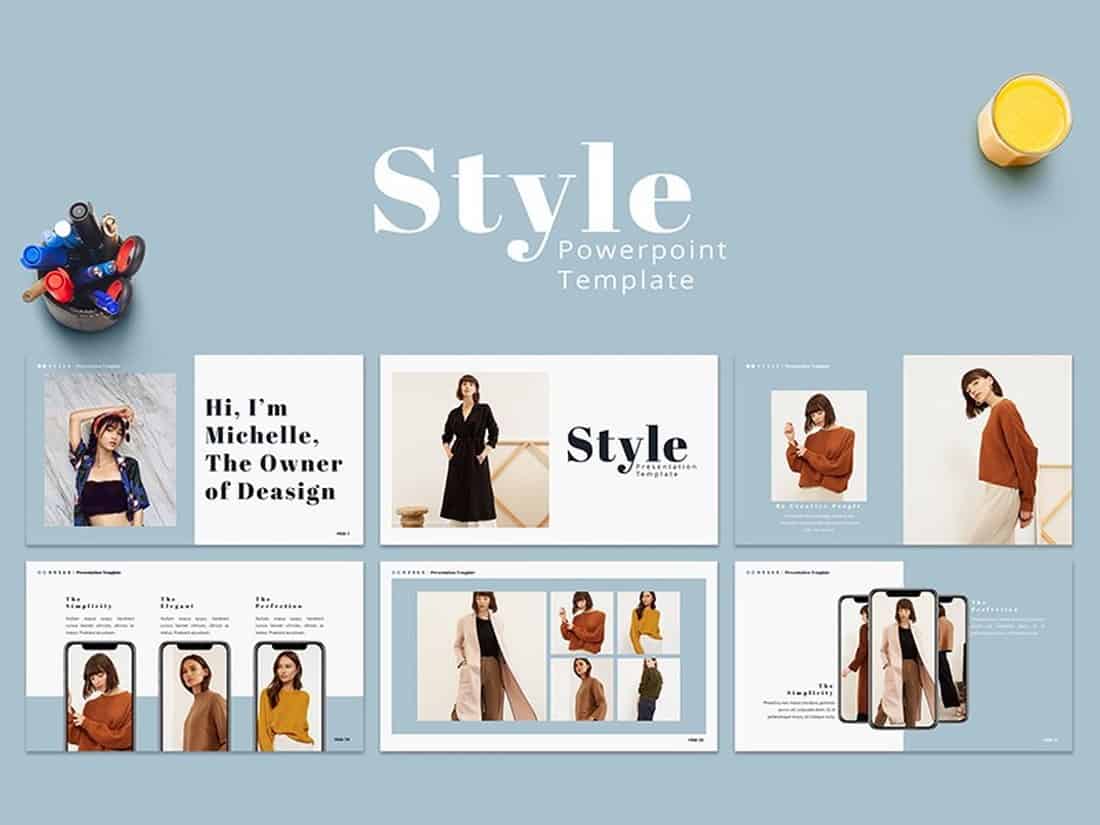
Style is a PowerPoint presentation template designed for making lookbook-style slideshows for showcasing fashion designs. It’s perfect for promoting fashion catalogs. The template is free to use with your personal projects.
Free Creative PowerPoint Templates
Color fun – creative powerpoint template.
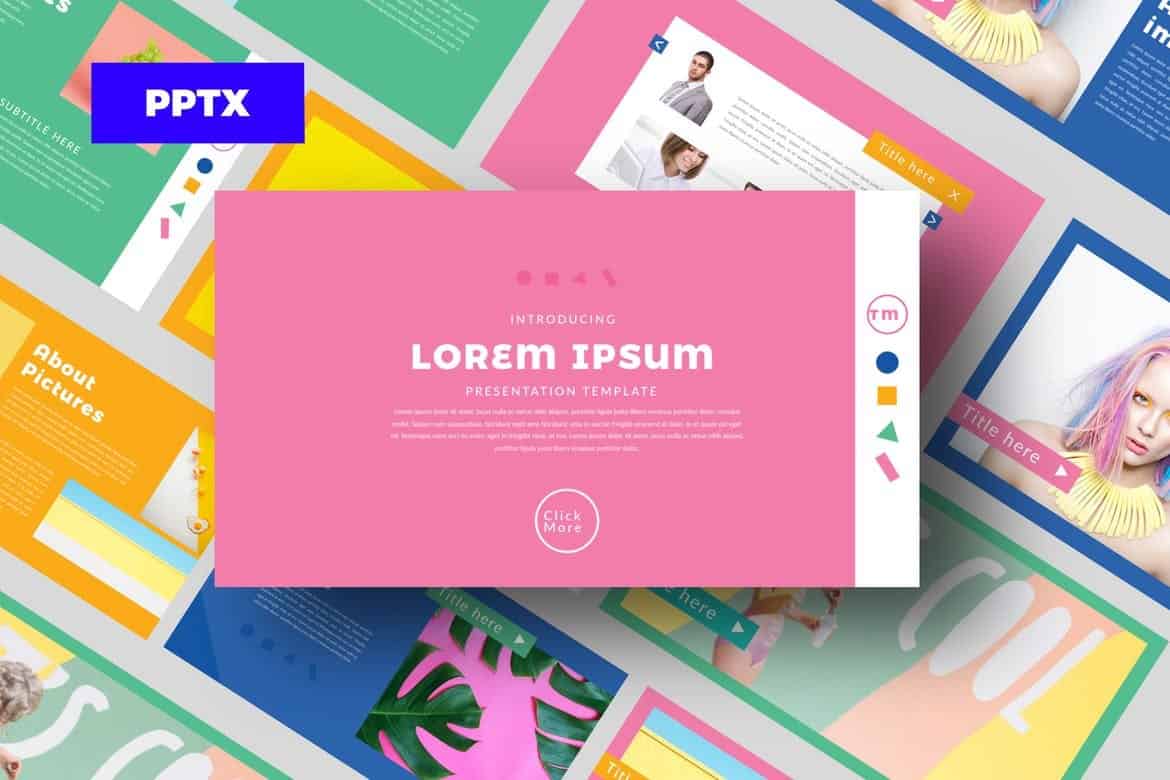
Just as the name suggests, this PowerPoint template comes filled with colorful slides that will allow you to design unique and cheerful presentations to showcase your products, designs, and ideas. The template includes 50 unique slides with unlimited color options to customize the design however you want.
FUN Tastic – Free Creative PowerPoint Template
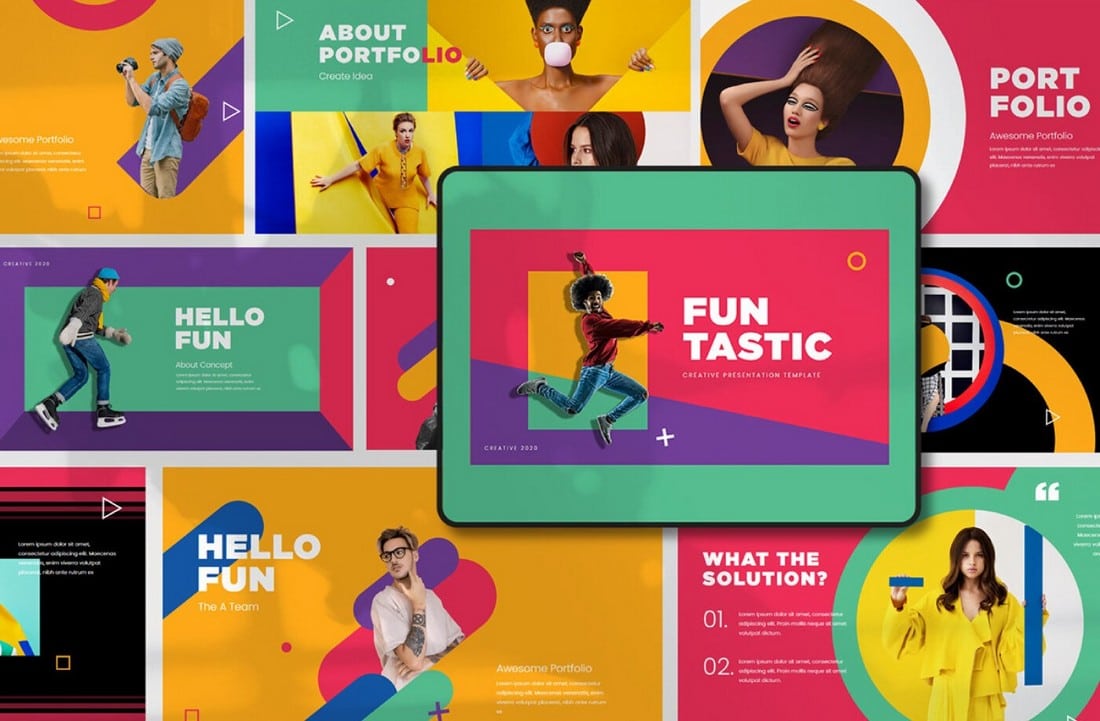
This bright and colorful PowerPoint template offers a great set of slides for you to create more fun and entertaining presentation. It includes lots of creative slide designs in Full HD resolution. And you can customize them to your preference as well.
Free Neomorph PowerPoint Template
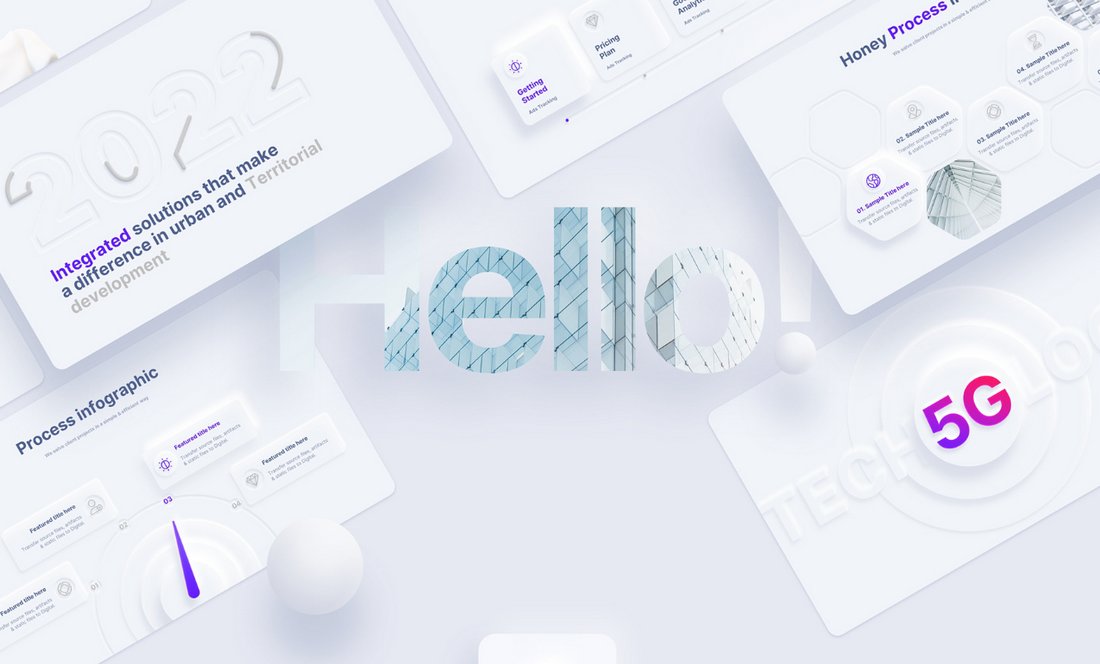
If you’re a fan of the Neomorphism design trend, this PowerPoint template is a perfect match for you. It features a bold slide design with shapes, buttons, and icons inspired by Neomorphic design. The free version of the template includes 10 unique slides.
GMTRY – Free Geometric Presentation Template
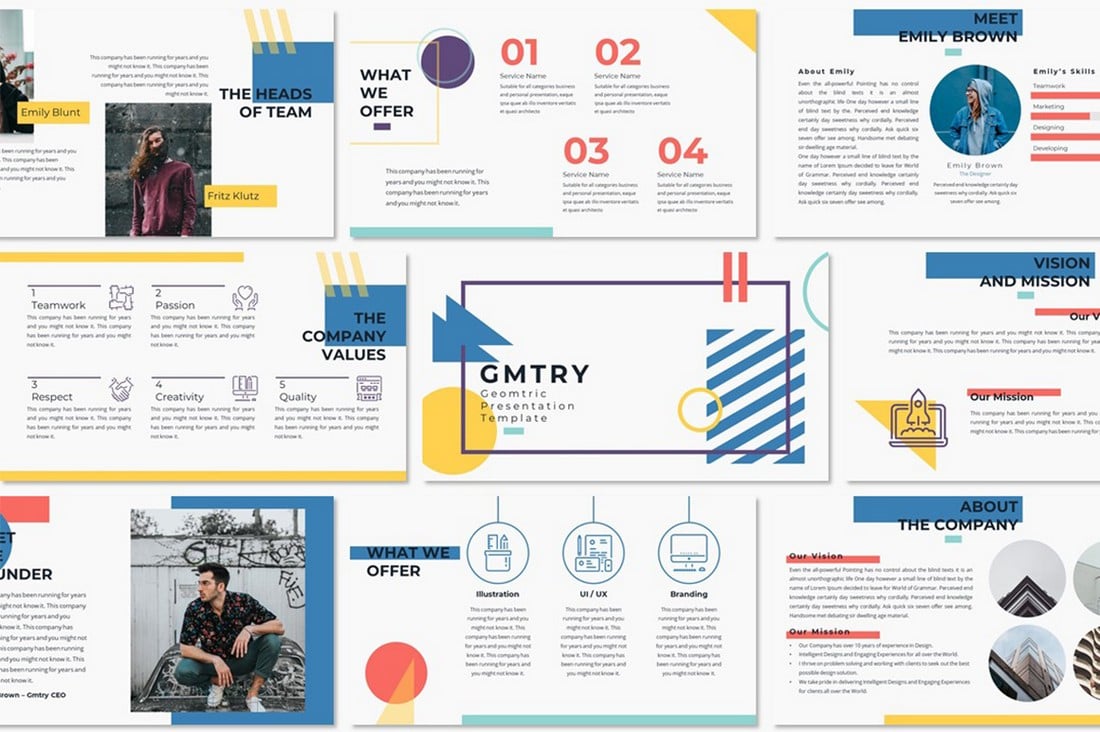
This free PowerPoint template features one of the most creative slide designs on our list. The creative use of geometric shapes to design its colorful and attractive slides is simply perfect. The template is free to use with personal projects.
Curato – Free Creative Portfolio PowerPoint Template
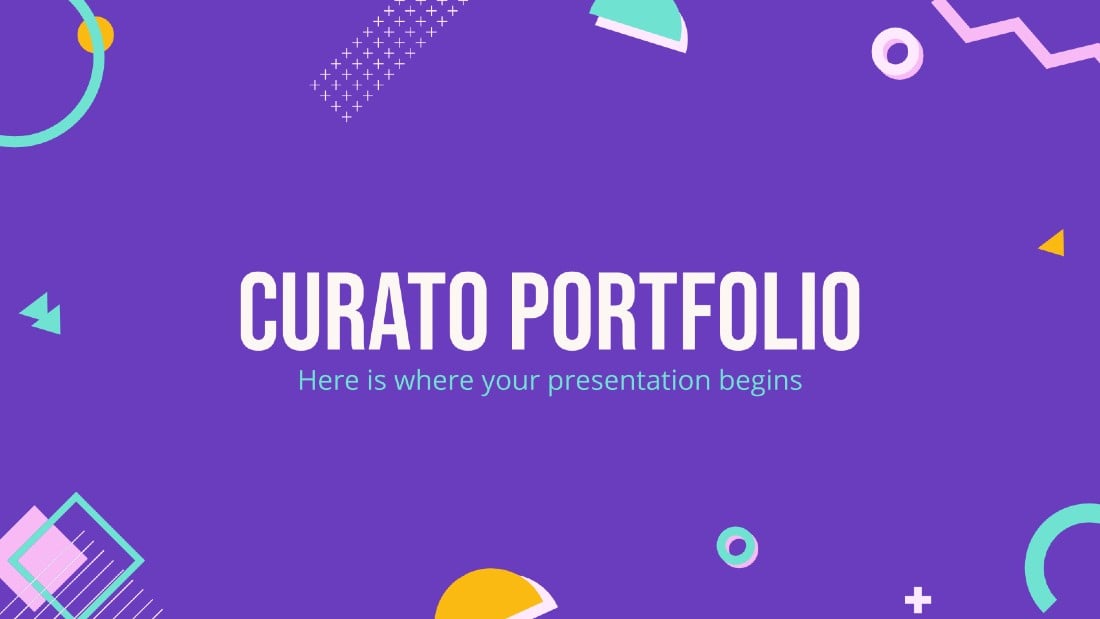
A bright and colorful PowerPoint template filled with shapes and styles. It’s perfect for showing off your best work in a portfolio. The template includes 37 unique slides with easily editable layouts.
Emotion Flashcard – Free Creative PowerPoint Template
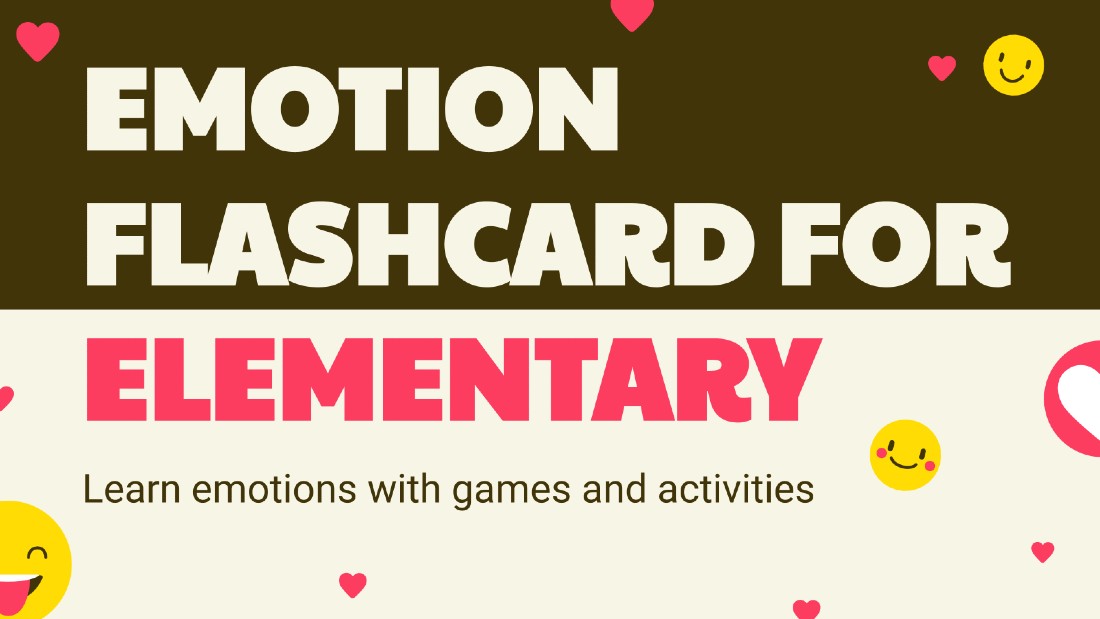
This PowerPoint template comes with a set of creative and fun slides. It uses a lot of emoticons throughout the presentation to help you discuss emotions and mental health in a very creative way.
Kental – Free Minimal PowerPoint Template
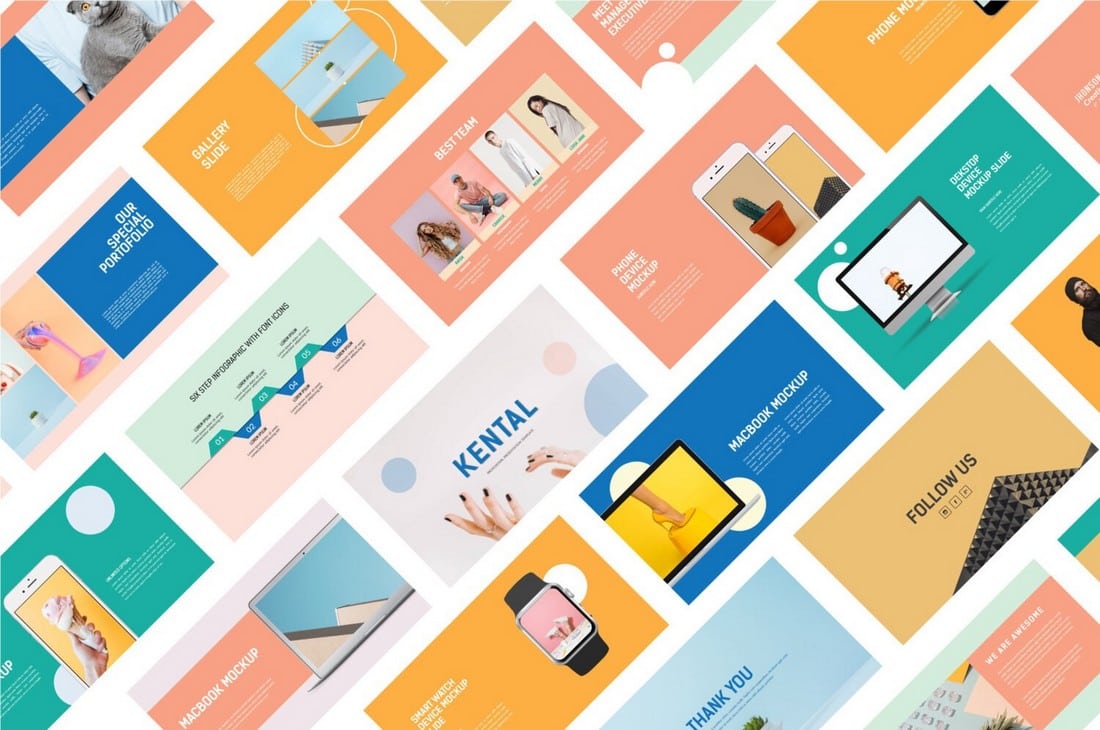
Kental is another free PowerPoint template that comes with colorful slide design. All of the slides in this template features pastel colors and comes with master slide layouts as well. This template is most suitable for creative fashion and design presentations.
Free Giant Doodles Newsletter PowerPoint Template
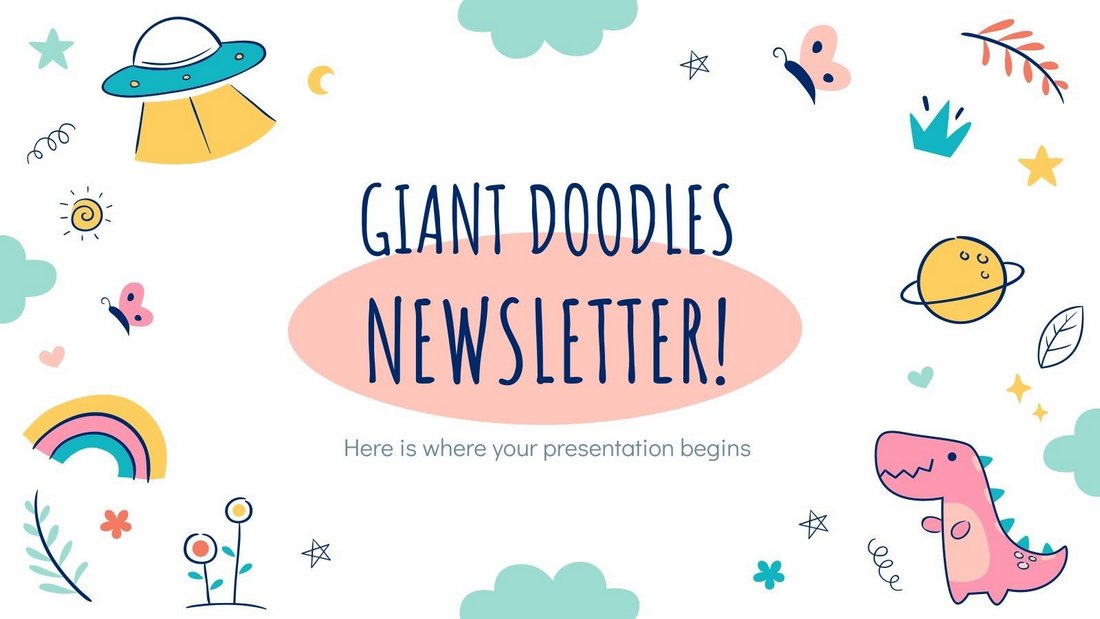
Filled with lots of colorful doodles and illustrations, this PowerPoint template comes with 28 creative slide layouts you can customize however you like. It’s available in Google Slides version as well.
Free Creative PowerPoint Presentation Template
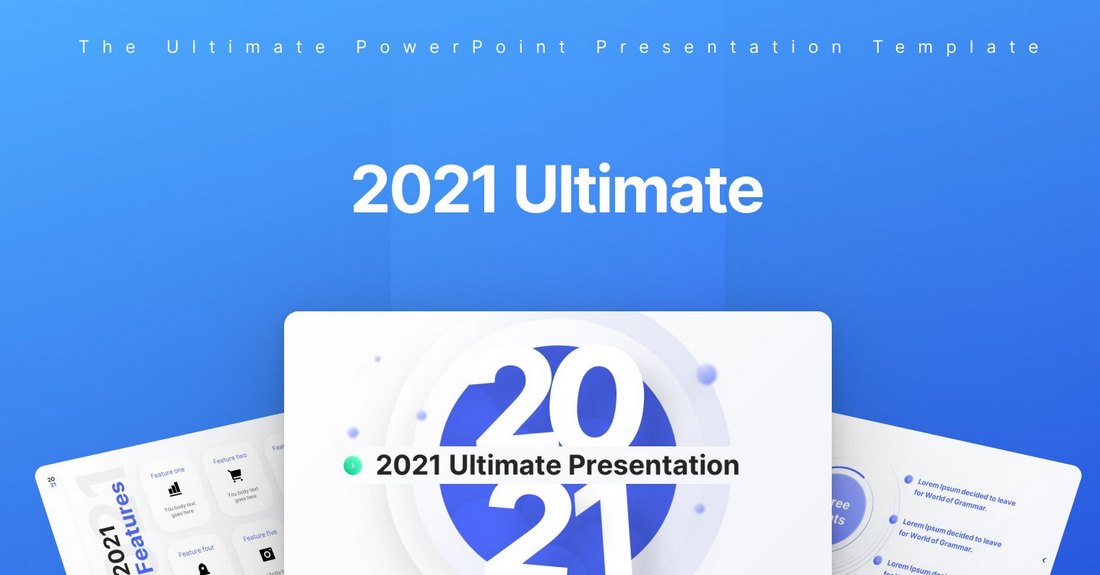
This is a free demo for a premium PowerPoint template. It includes several creative slides you can repurpose to create your own unique presentations.
Free Stylish Botanical PowerPoint Template
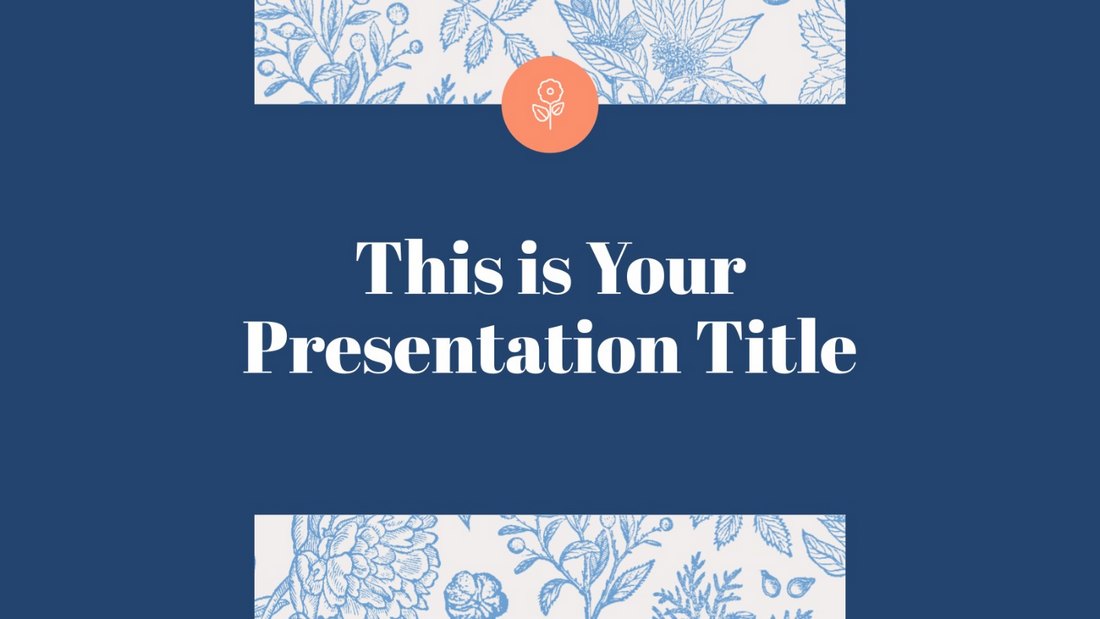
The nature-inspired botanical theme gives this presentation template a very unique look and feel. It’s perfect for creating presentations for modern fashion and lifestyle brands.
Colors – Stylish Free PowerPoint Template
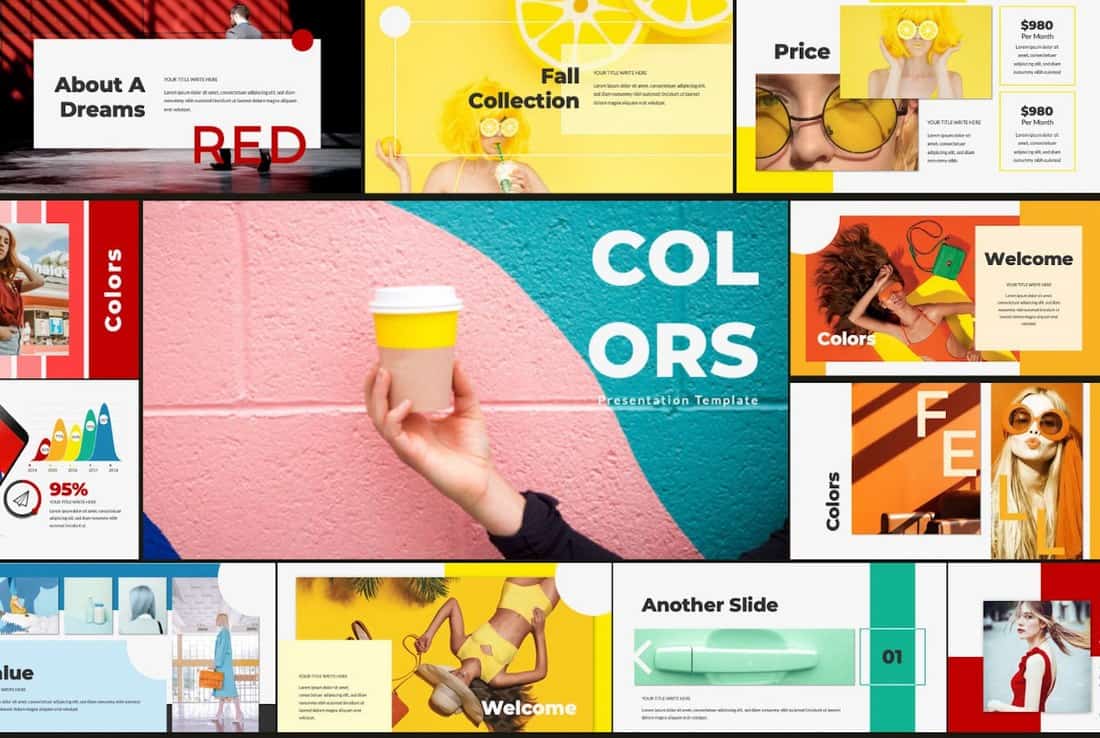
Just as the name suggests, this free PowerPoint template comes with a beautiful set of slides filled with lots of colors. It’s ideal for making creative slideshows for event and entertainment related presentations as well as many others. And it includes 60 creative slides.
Happy Holi – Creative Free Powerpoint Template
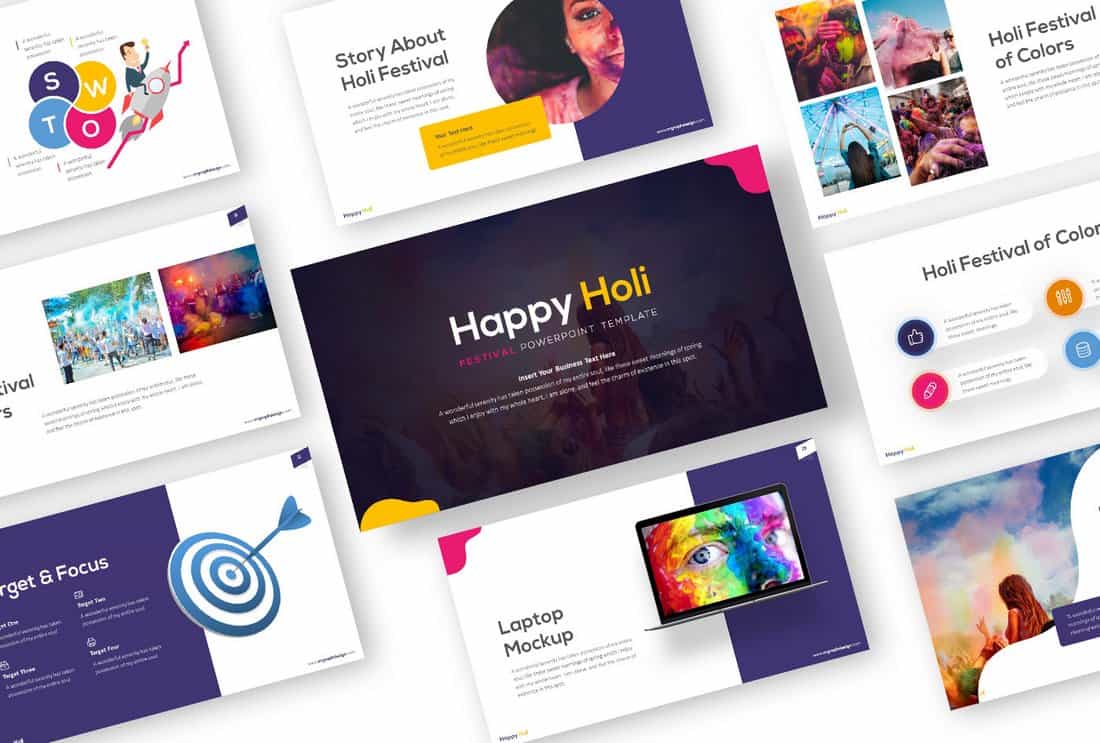
Happy Holi is a beautiful and creative PowerPoint template that comes with a colorful set of slides. Despite being named after a festival, the slides in the template feature a multipurpose design you can use to craft business, creative, and many other professional presentations.
Every – Clean & Simple PowerPoint Template
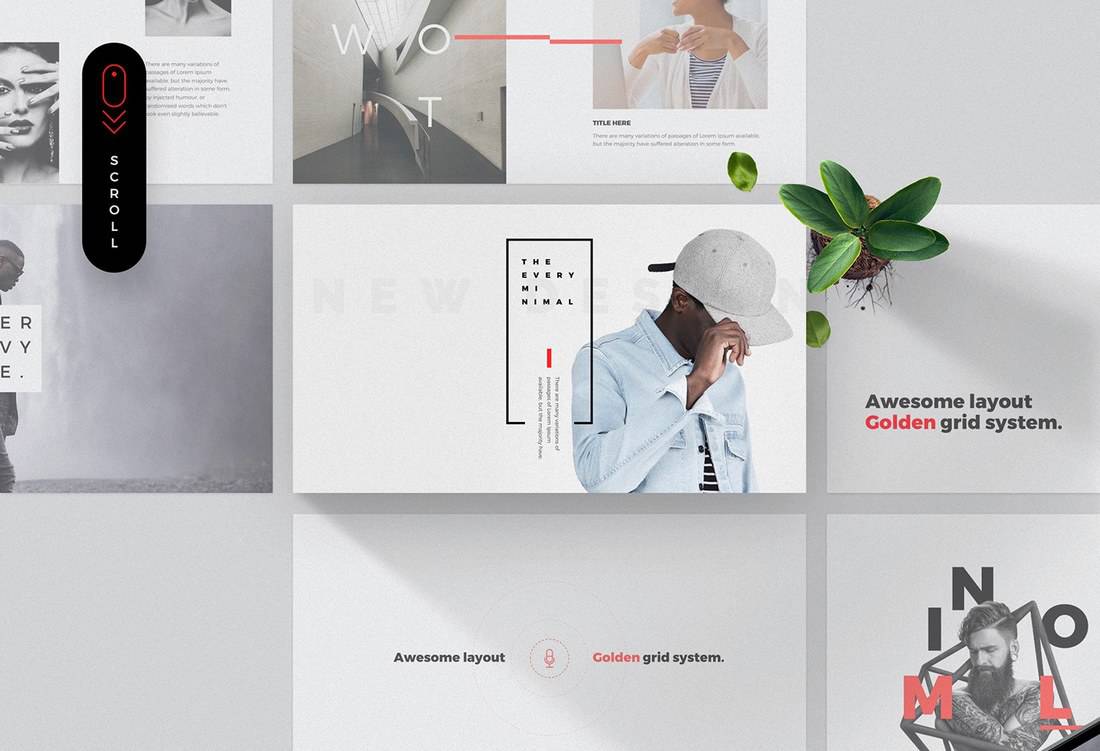
Every is an elegant PowerPoint template featuring modern slide designs. It comes in both PowerPoint and Keynote file formats. Each template includes 15 unique slides in Full HD resolution.
Creative – Free Minimal PowerPoint Template
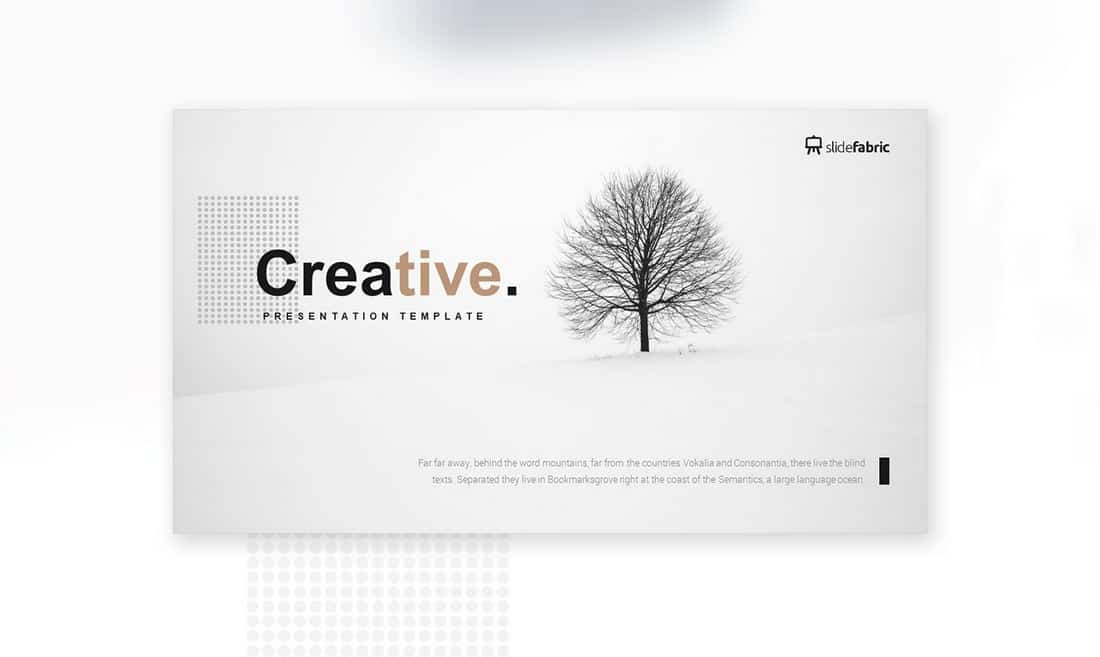
This minimalist PowerPoint template comes with a creative design making it a great choice for presenting your personal portfolios and professional work. The template features drag and drop image placeholders and editable objects.
Mifridix – Free PowerPoint Presentation Template
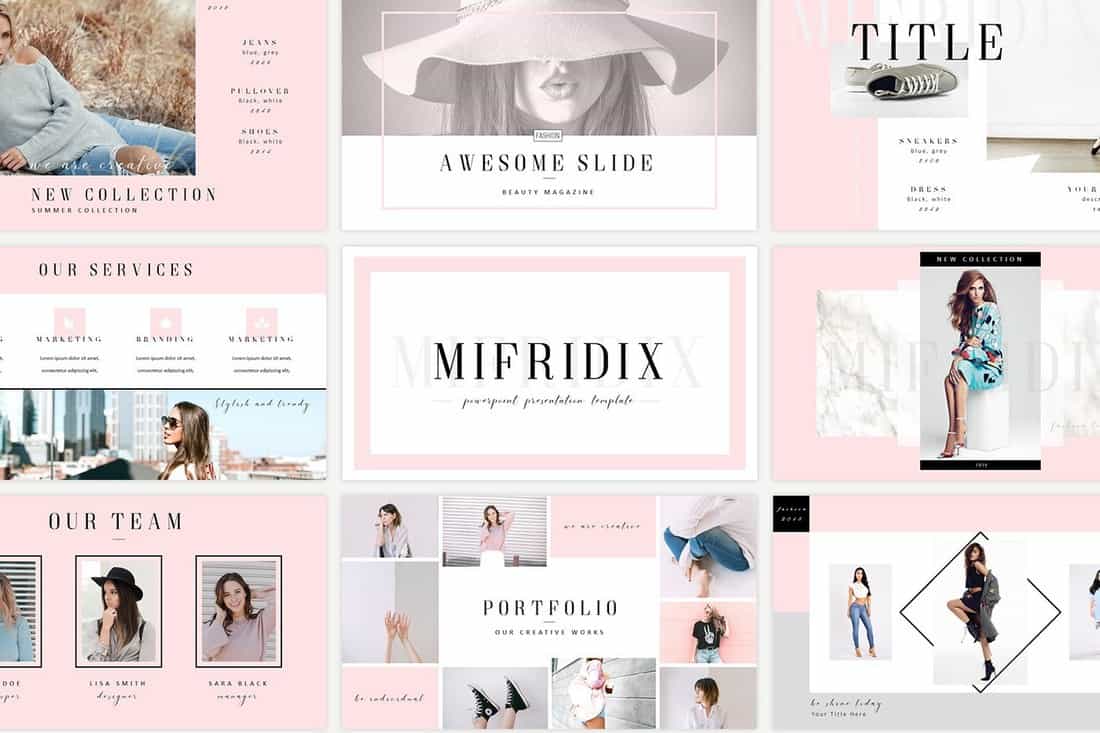
This free PowerPoint template comes with a beautiful and feminine slide design. Which makes it the perfect choice for crafting presentations for fashion brands, beauty products, and others.
BRONX – Free PowerPoint Presentation Template
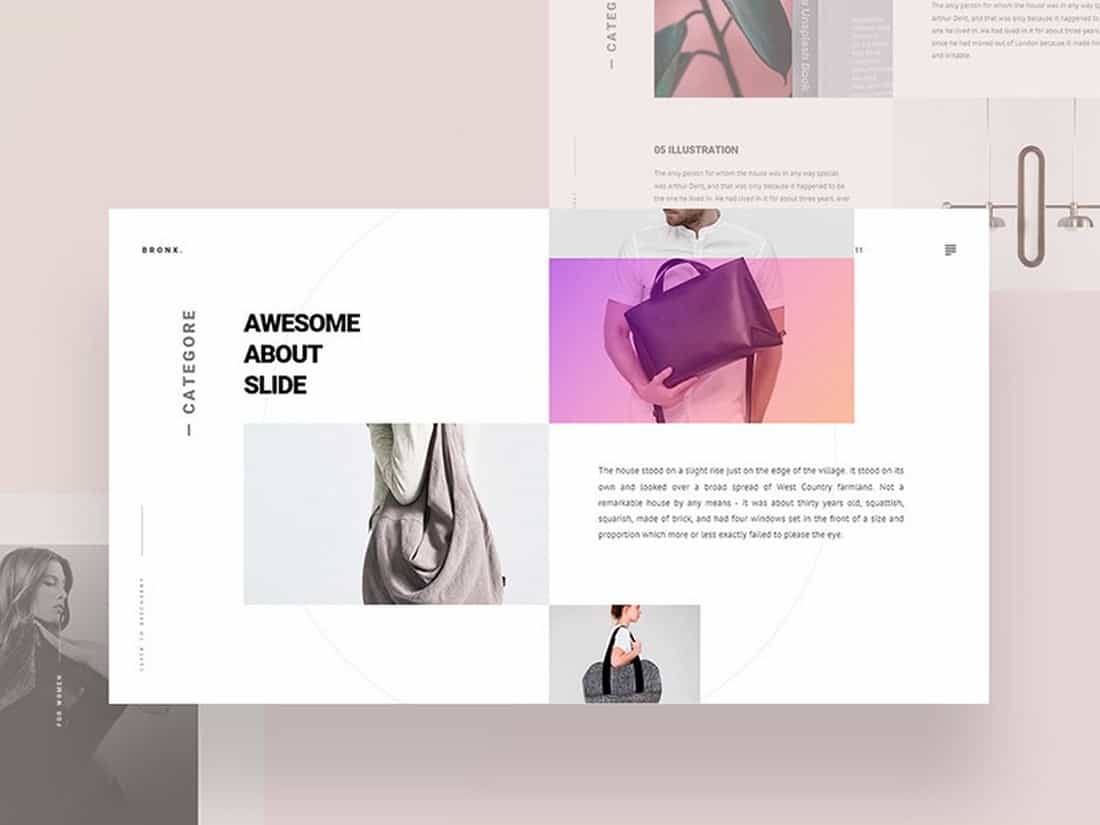
Bronx is a creative PowerPoint presentation template that includes a modern and customizable design. You can use this template to create presentations with PowerPoint, Keynote, or even Google Slides.
Free Pitch Deck PowerPoint Templates
Free powerpoint pitch deck template.
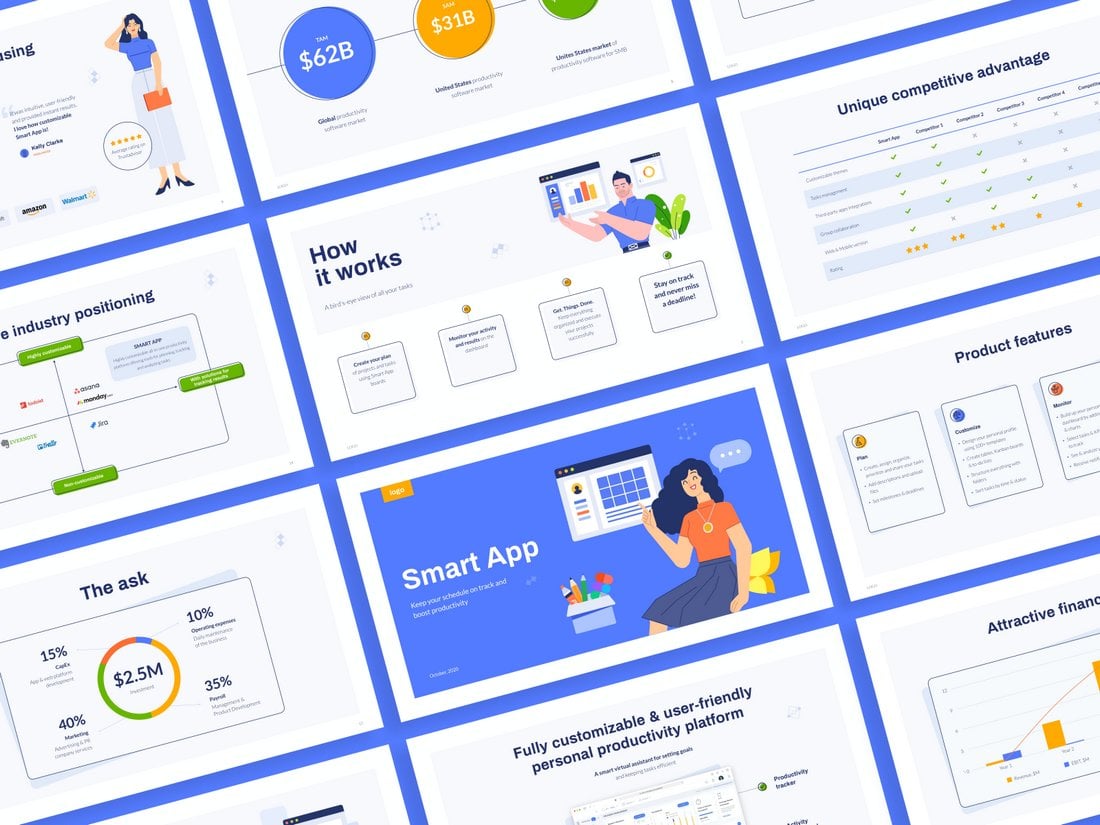
You can use this PowerPoint template for making creative pitch deck slideshows. It includes colorful slides with cool illustrations and shapes to give each slide a unique look and feel. There are 19 unique slides and they come in Keynote format as well.
Sales Pitch Deck Free PowerPoint Template
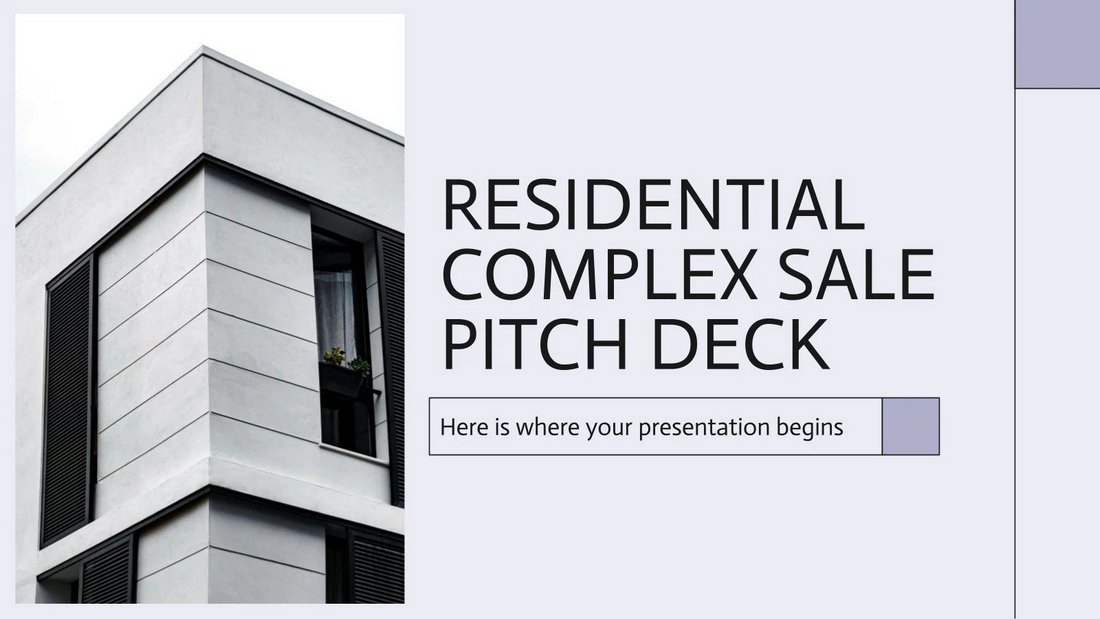
Create a bold and professional pitch deck for your agency using this free PowerPoint template. It has 20 unique slides with free fonts and icon packs. The template is especially suitable for real estate agencies.
Free PowerPoint Pitch Deck Infographics
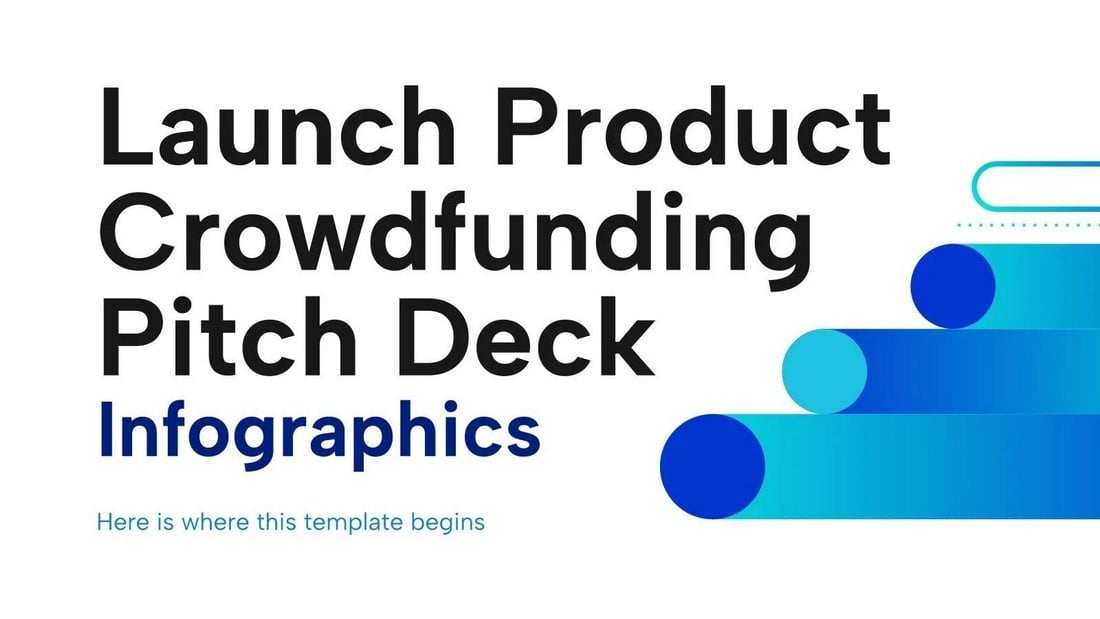
You can use this free PowerPoint template to showcase stats and data related to your product launches. It includes 32 infographic slides with various styles of layouts. They are all fully customizable.
Free Corporate Pitch Deck PowerPoint Template

This pitch deck presentation is made with corporate brands and agencies in mind. It features a set of professional slides with easily editable layouts. There are 20 unique slides in this template.
Free Business Opportunity PowerPoint Pitch Deck

You can create an attention-grabbing pitch deck to present your business ideas and startups with this free PowerPoint template. It features 12 unique slide layouts with beautiful gradient designs. And the template can be easily customized to your preference.
Pitch Werk Template
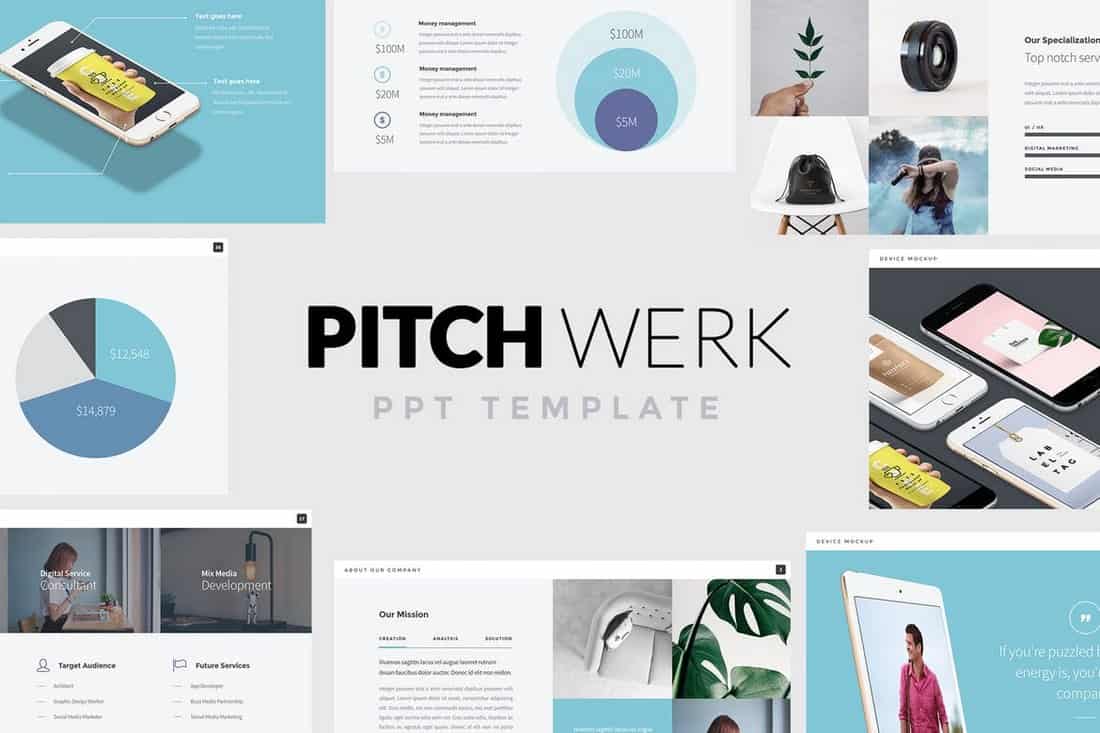
Pitch Werk is a creative PowerPoint template featuring a set of stylish slides made for modern startups. It includes more than 100 unique slides which are also available in 5 different premade color schemes. The template also comes with lots of useful elements such as pricing tables, device mockups, maps, and much more.
Sneakers Shop – Free PowerPoint Pitch Deck Template
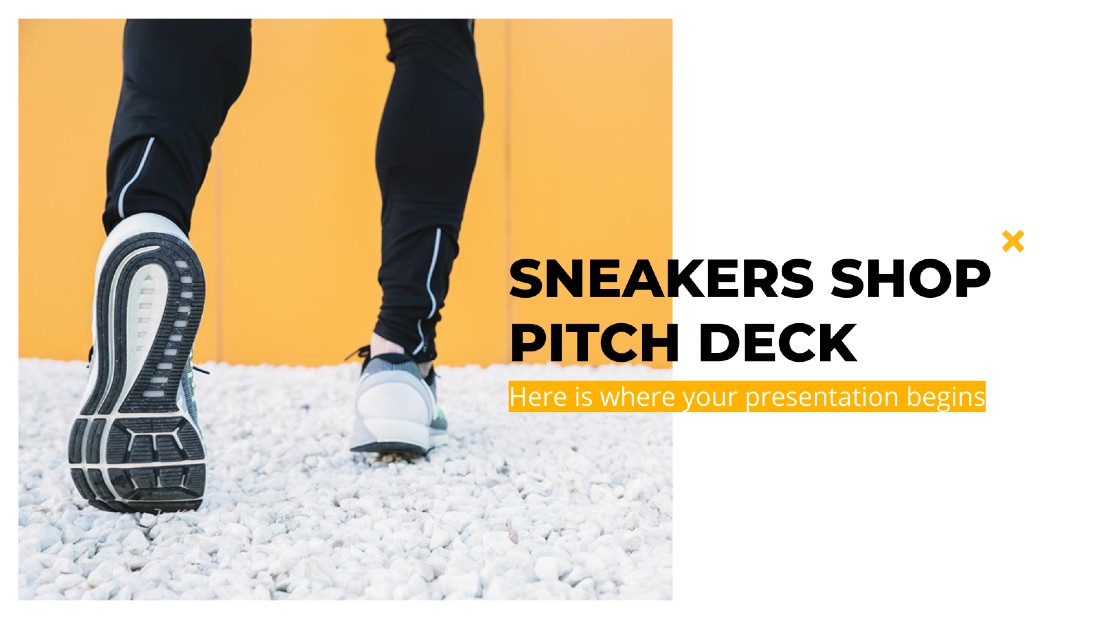
If you’re working on a pitch deck for a sneaker startup or even an eCommerce store for a fashion product, this template is perfect for creating a winning presentation. It includes 32 unique slides.
Comersa Free Pitch Deck Presentation Template
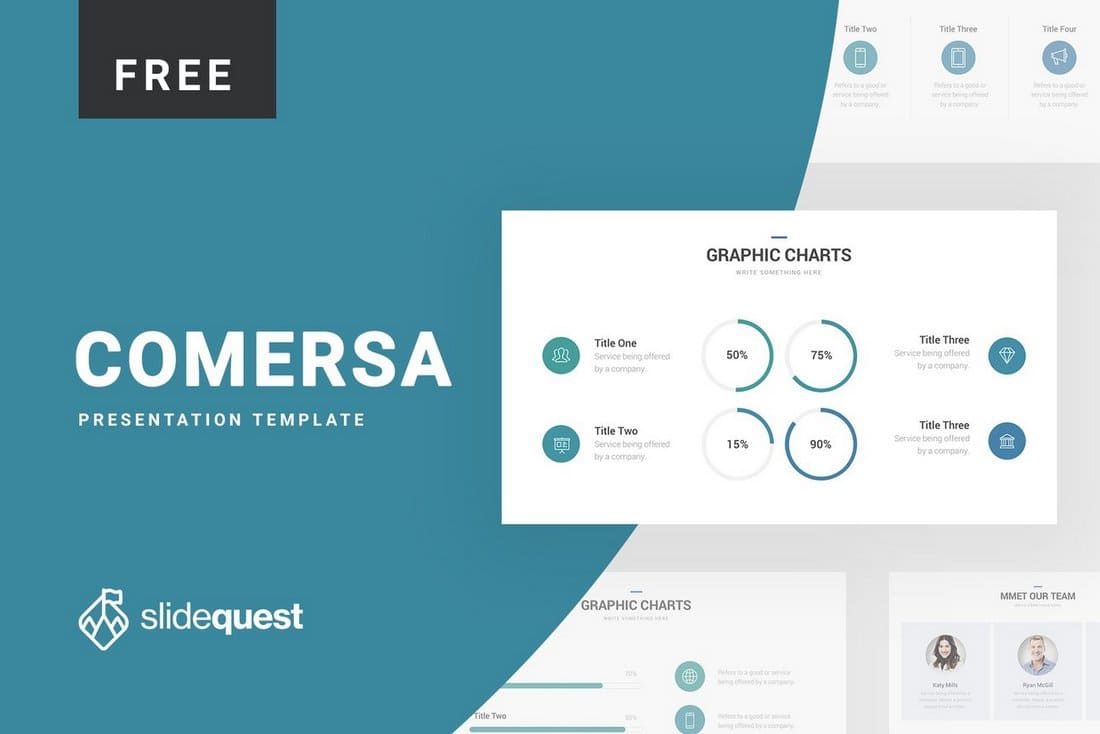
Comersa PowerPoint template comes with a designed made specifically for crafting slideshows for business-related presentations. The template is available in PowerPoint, Keynote, and Google Slides versions as well.
Pitch Deck – Free PowerPoint Presentation Template
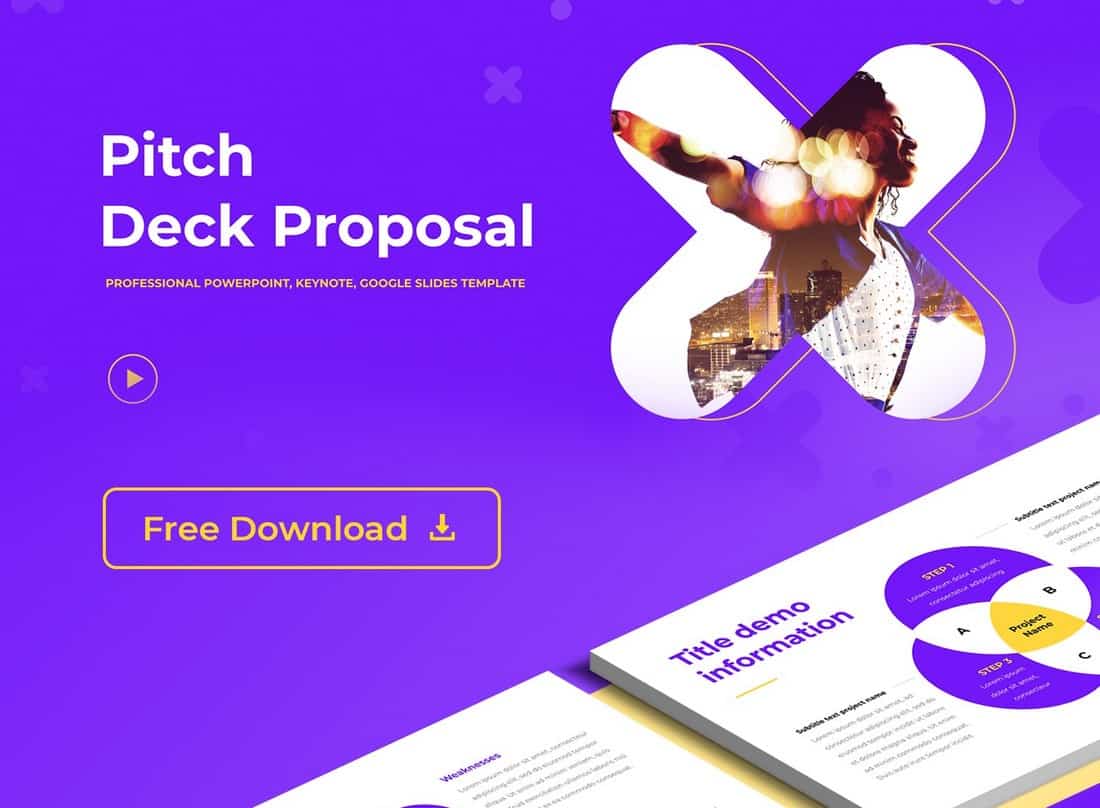
This is the perfect free PowerPoint presentation template you can use to create pitch decks for startups, creatives, and freelancers. The template includes 22 unique slides and it’s available both with and without slide animations.
Free Conference Pitch Deck Powerpoint Template
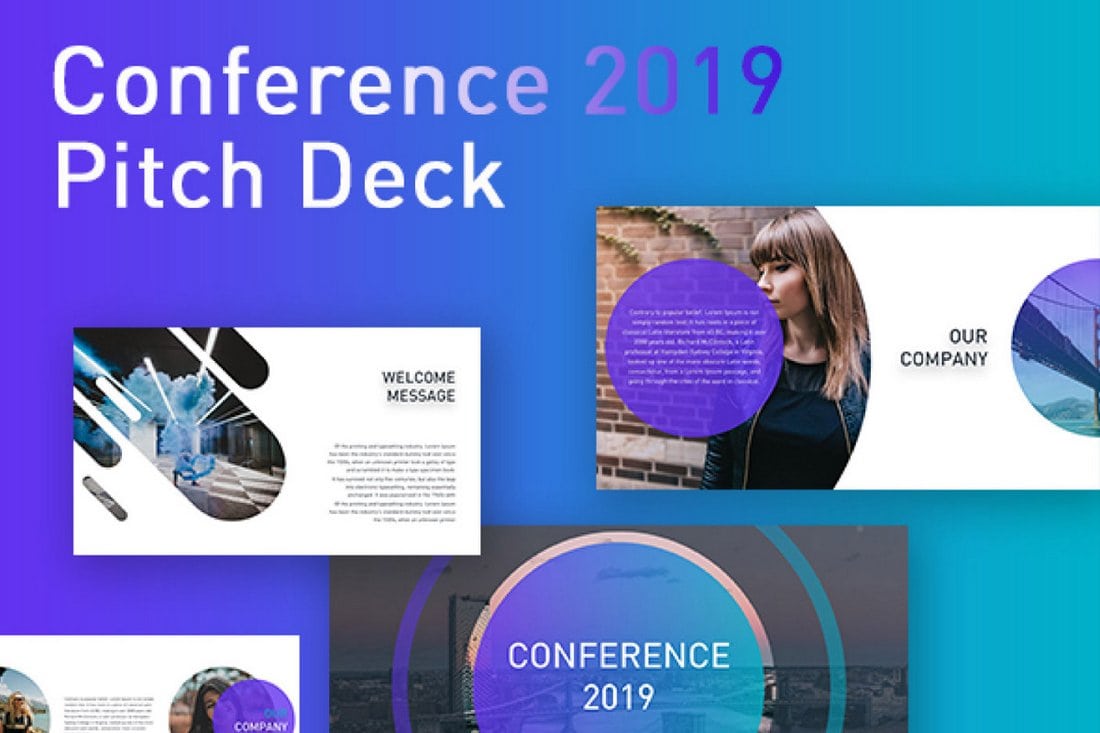
This free PowerPoint template is perfect for making a pitch deck for speeches and presentations you give at events and conferences. The template features a set of easily editable slide layouts with modern designs.
Free Medical PowerPoint Templates
Free mental health workshop powerpoint template.
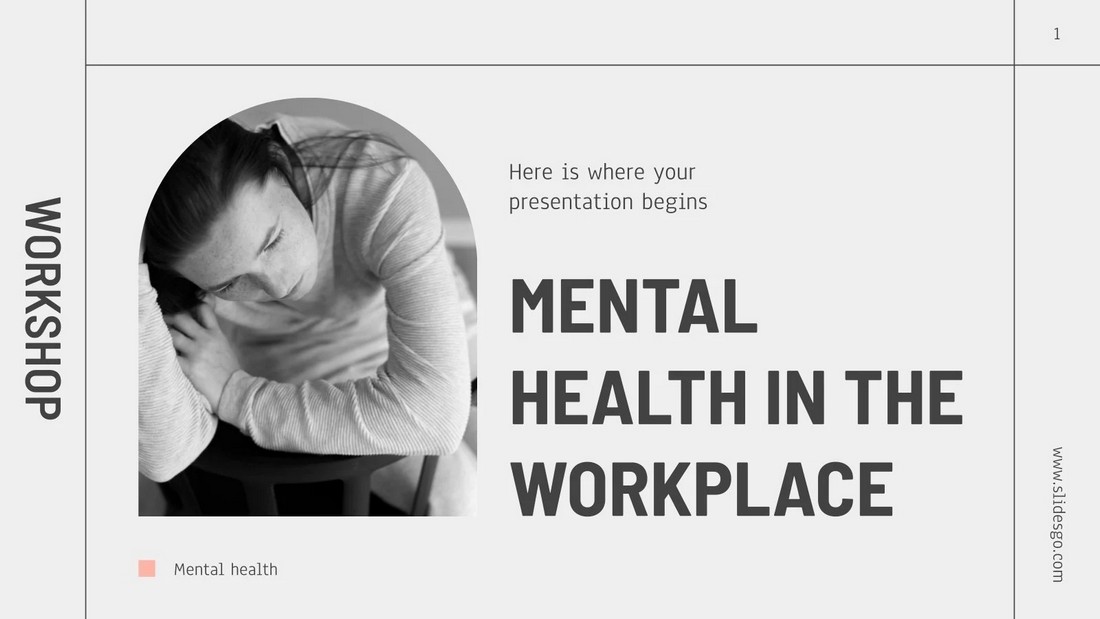
You can create an effective presentation to promote good mental health in the workplace with this free template. It includes 22 unique slide layouts you can use to showcase the importance of maintaining good mental health and suggest your ideas in meetings.
Modern Medical PowerPoint Template
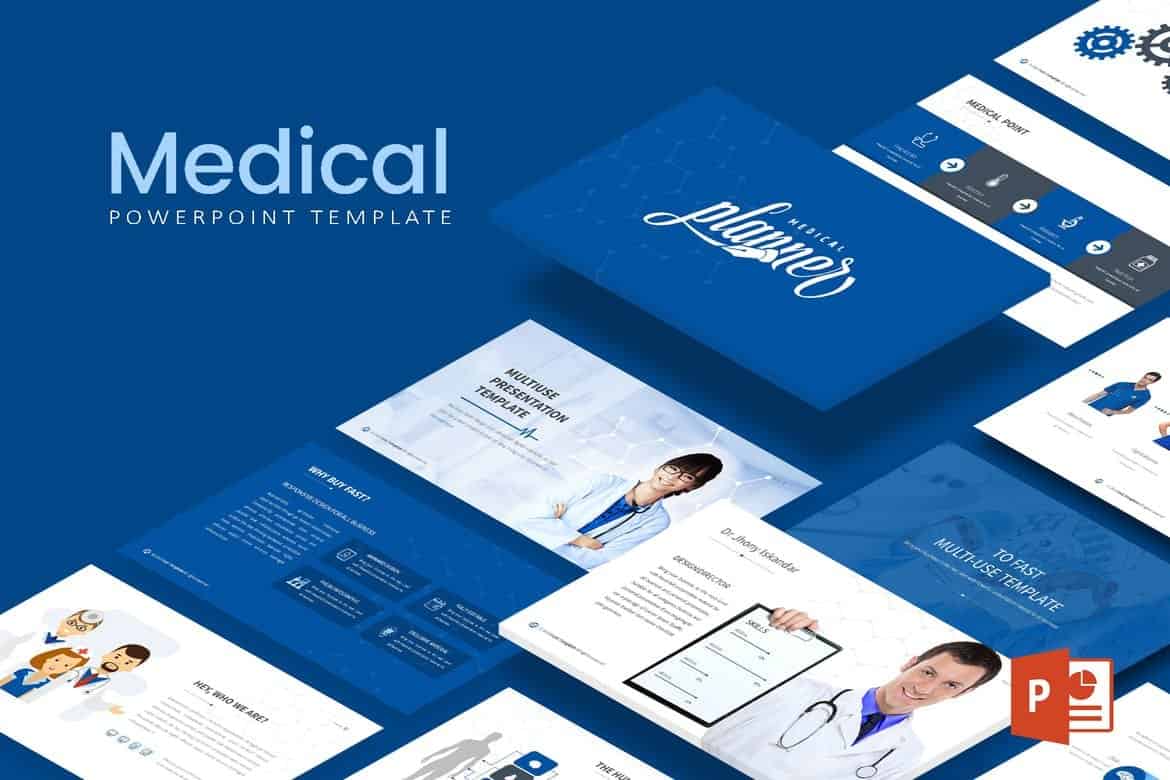
This PowerPoint template comes with 30 unique slides featuring clean and modern designs. It also lets you choose from 5 different premade color schemes for designing various styles of slideshows. It’s perfect for making presentations for all kinds of businesses and events.
World After Corona Virus – Free PowerPoint Template
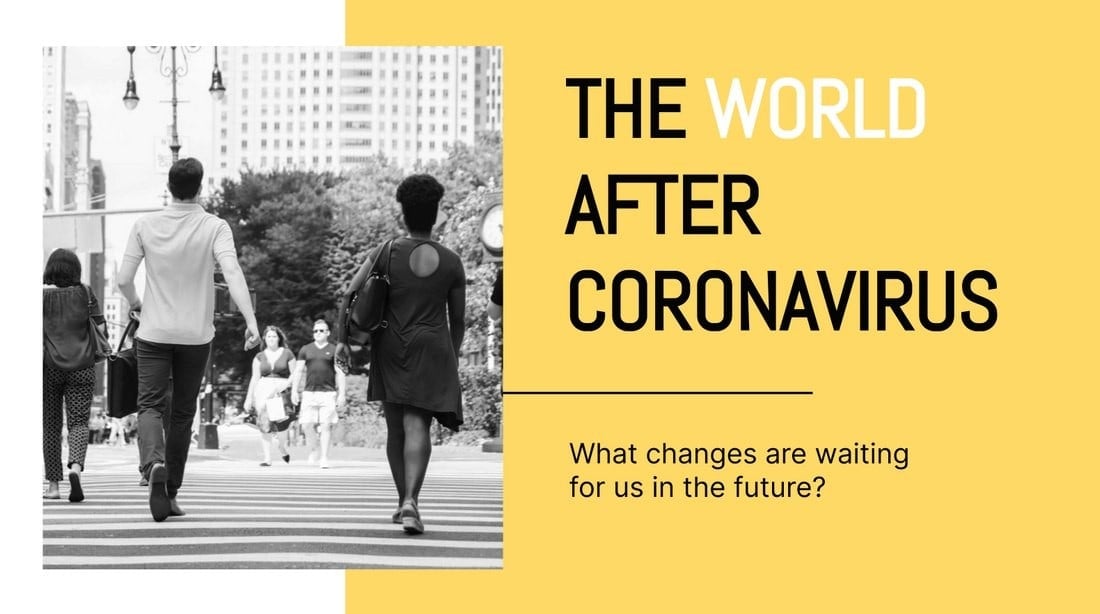
If you’re working on a presentation to talk about the recent global pandemic, this template will help you design a more compelling slideshow. It includes 31 unique slide layouts with editable graphics and icons.
Free Mental Health Thesis Presentation Template
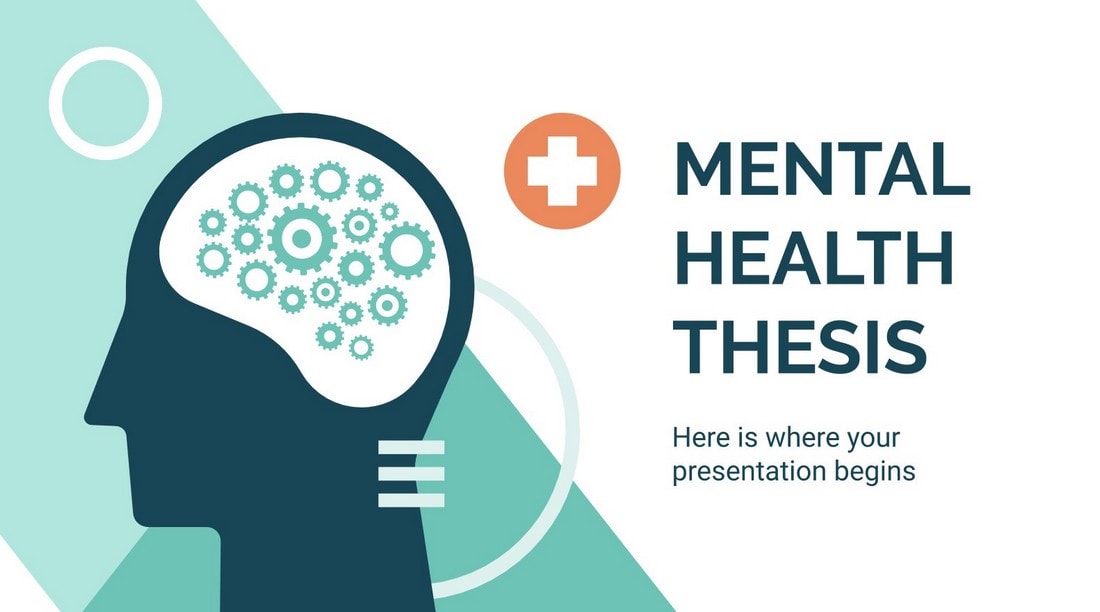
This is the perfect presentation template you can use to talk about mental health topics. It features 23 unique slides with easily editable designs. The template is also available in Google Slides version.
Free Medical Presentation Template
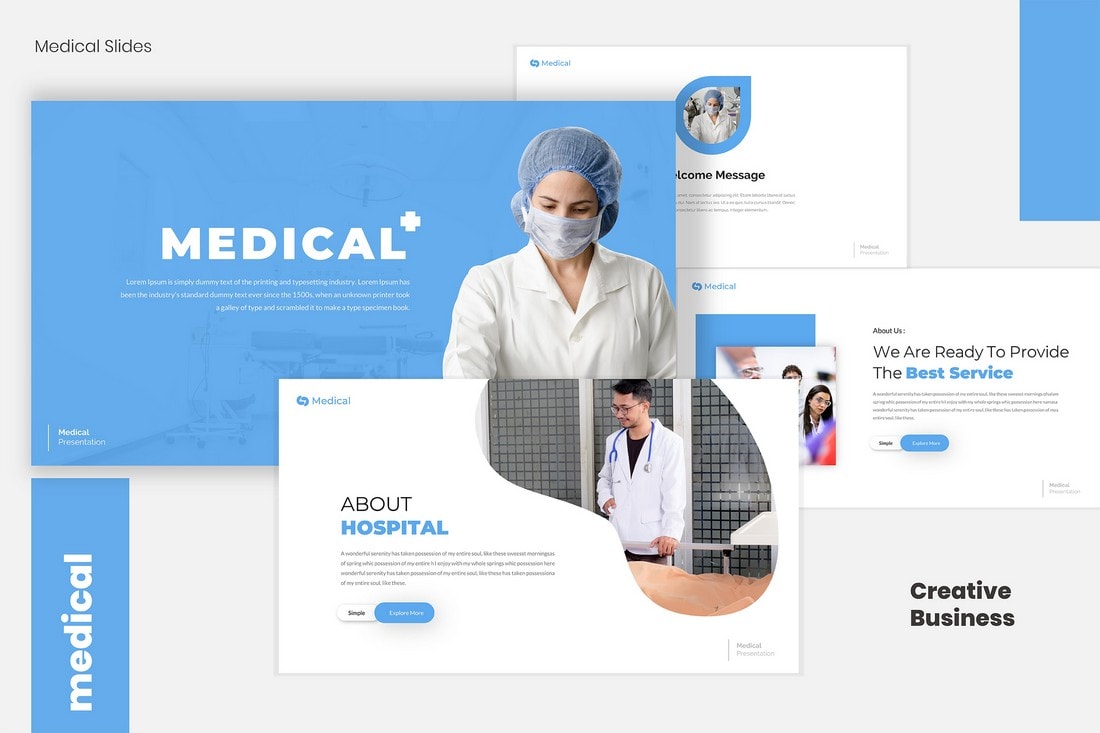
This is a multipurpose PowerPoint template you can use to create different types of presentations related to medicine and medical facilities. The template includes editable graphics and master slide layouts as well.
Medical – Free PowerPoint Template
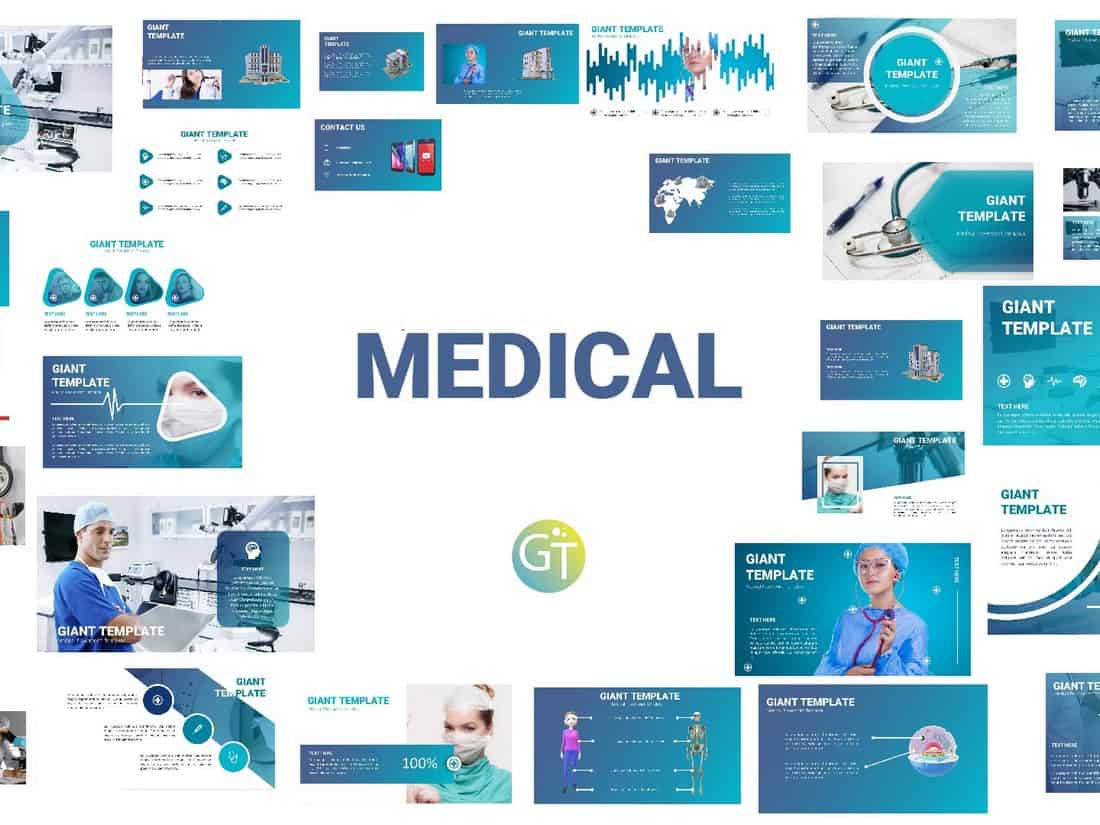
If you’re working on a presentation for a medical related business or brand, this free PowerPoint presentation template will come in handy. The template includes 30 unique slides filled with plenty of image placeholders and graphics.
Clinical Case – Free Medical PowerPoint Template
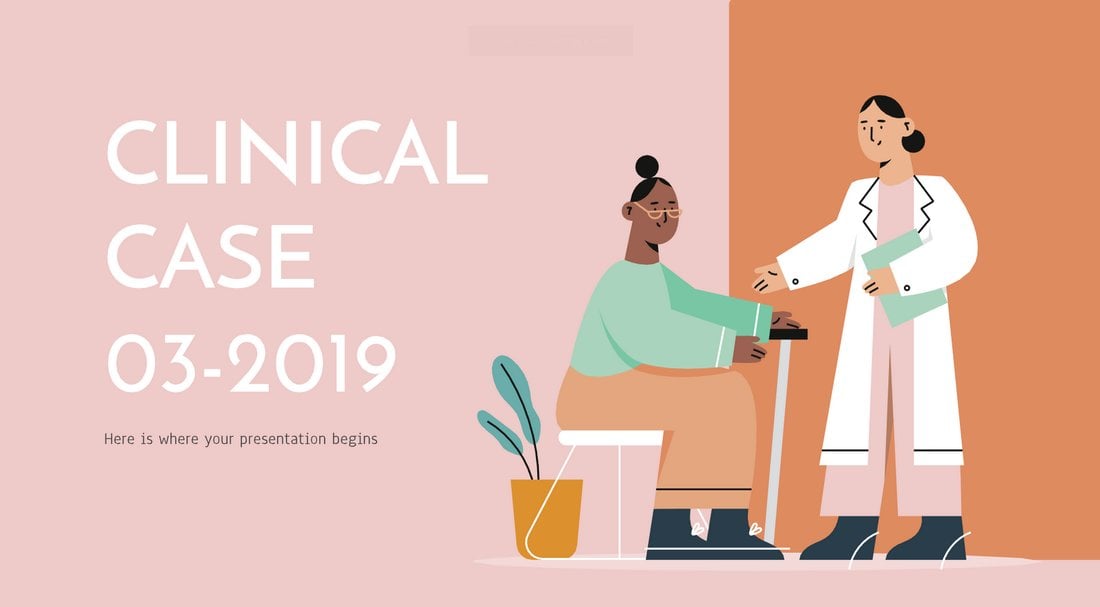
This free and creative PowerPoint template comes in both PowerPoint and Google Slides versions. It includes 24 beautiful slide designs filled with colorful illustrations and content formatting.
Healthcare Center – Free Medical PowerPoint Template
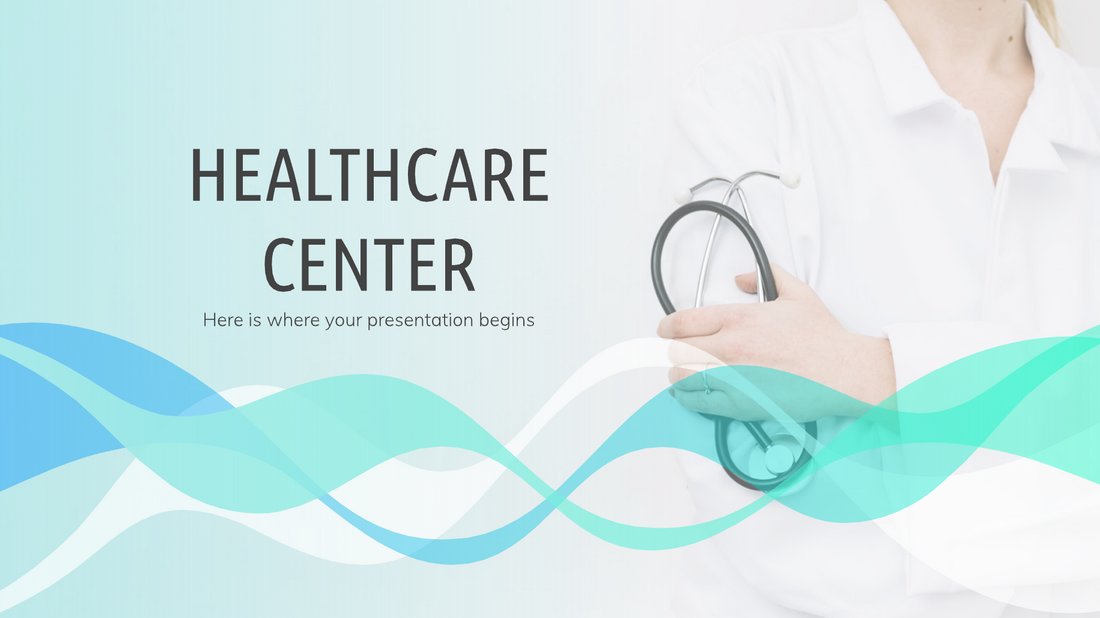
Healthcare Center is a professional and free PowerPoint template designed for medical centers and healthcare businesses. The template includes 23 unique slide design you can use to create an effective presentation.
Free Teachers & Education PowerPoint Templates
Free social studies for elementary powerpoint template.
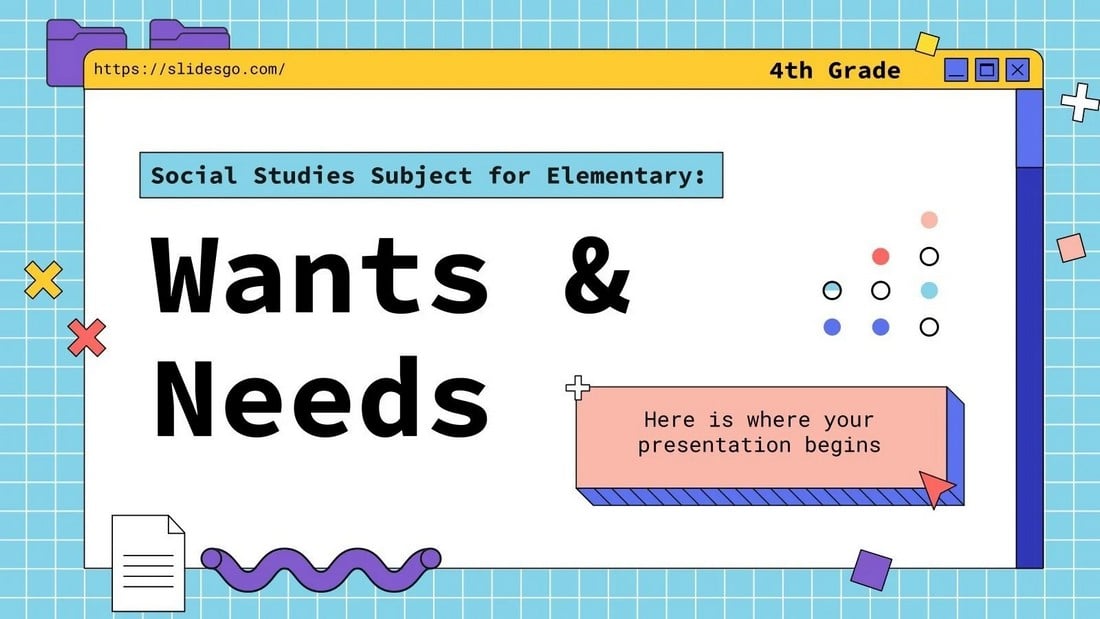
This educational PowerPoint template is designed for making presentations for educating social studies subjects. The template includes 35 different slides with colorful designs that will easily attract the attention of your students.
Free Elementary School PowerPoint Template
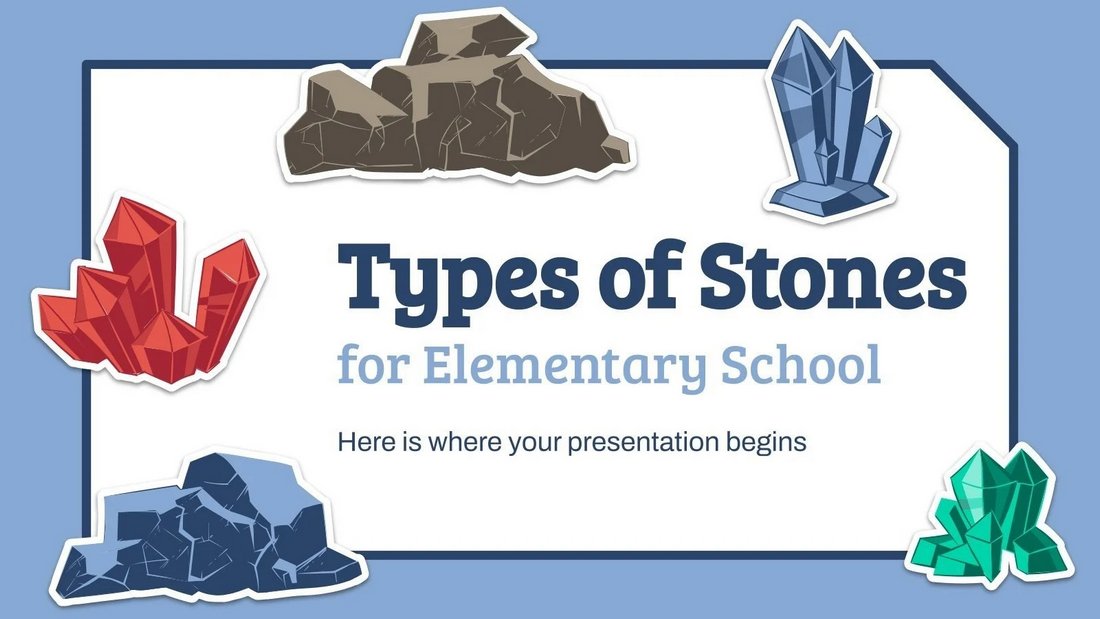
This PowerPoint template features the perfect design for making fun educational presentations for kids. It’s designed for showcasing different types of stones and it comes with lots of colorful illustrations. There are 35 different slides in this template.
Free Chinese Language Day PowerPoint Template
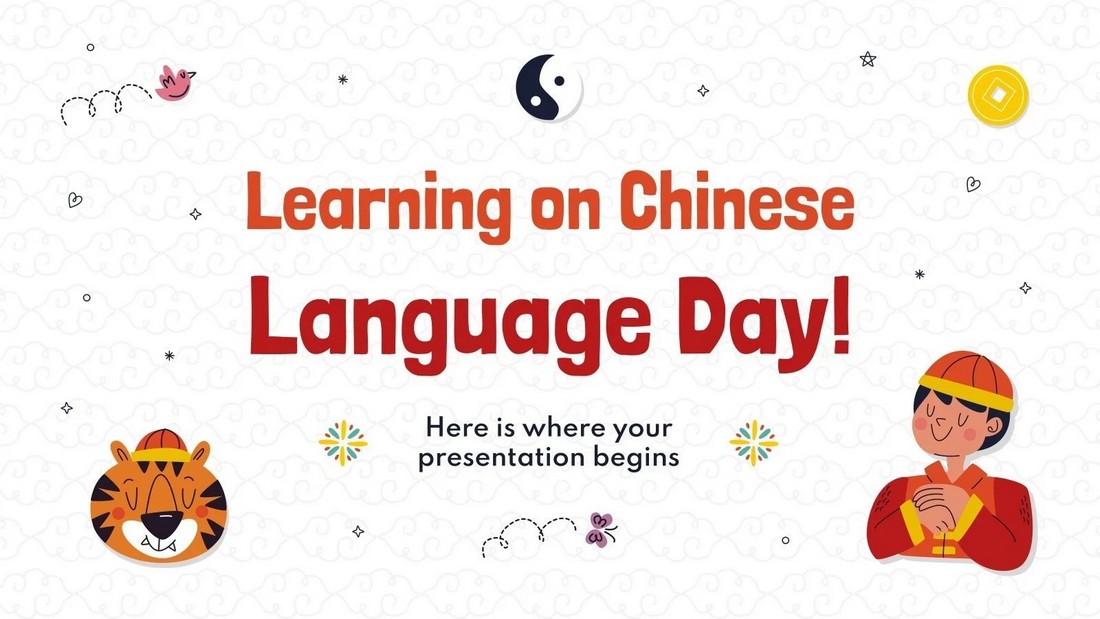
Use this free PowerPoint template to teach the Chinese languages to kids. It features a beautiful slide design filled with adorable illustrations and colorful shapes. There are 35 unique slides included in the template with fully editable layouts.
School Bundle – Free Education PowerPoint Template

If you’re looking for a creative PowerPoint template to grab the attention of your students during presentations, this free template is for you. It features a creative design across 15 different useful slide layouts.
Daniel’s Thesis – Free Education PowerPoint Template
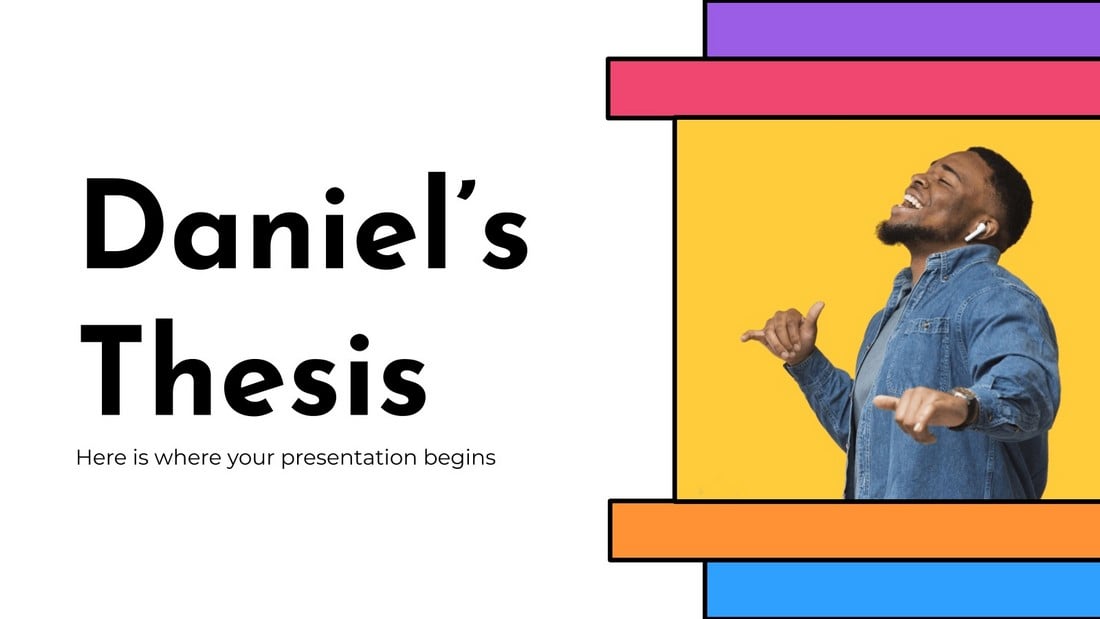
This colorful and creative PowerPoint template is perfect for creating attractive presentations to showcase your thesis, assignments, projects, and much more. The template features 24 unique slides filled with colorful graphics, shapes, and elements.
Academy at the City – Free Education PowerPoint Template

A professional PowerPoint template for promoting your school, academy, and institutions. While the template is designed with education establishments in mind, you can use it to create business presentations as well. The template includes 24 unique slides.
Education – Simple PowerPoint template
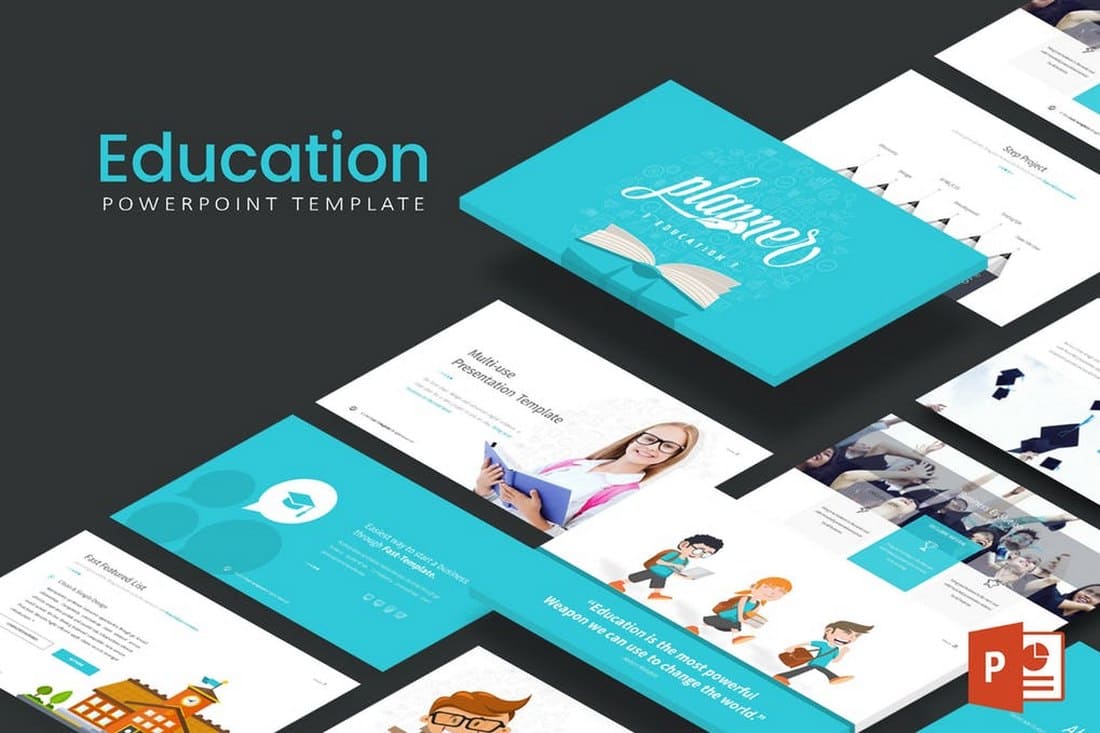
This is a professional PowerPoint template that includes 30 unique slide designs. Each slide is also available in 5 different color schemes. It also features editable vector graphics, image placeholders, and icons for crafting entertaining presentations more easily.
Math Lesson – Free PowerPoint Presentation Template
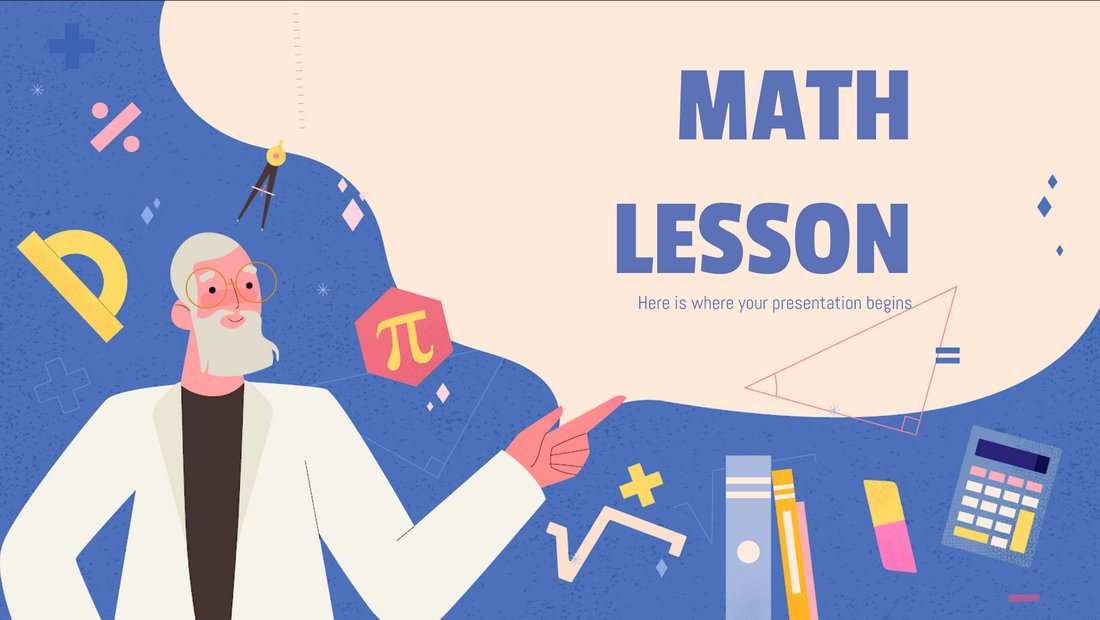
This free and creative PowerPoint template is designed for teachers for making their lessons look more engaging and fun for students. The template comes packed with creative illustrations and graphics as well.
E-Learning – Free Teachers PowerPoint Template
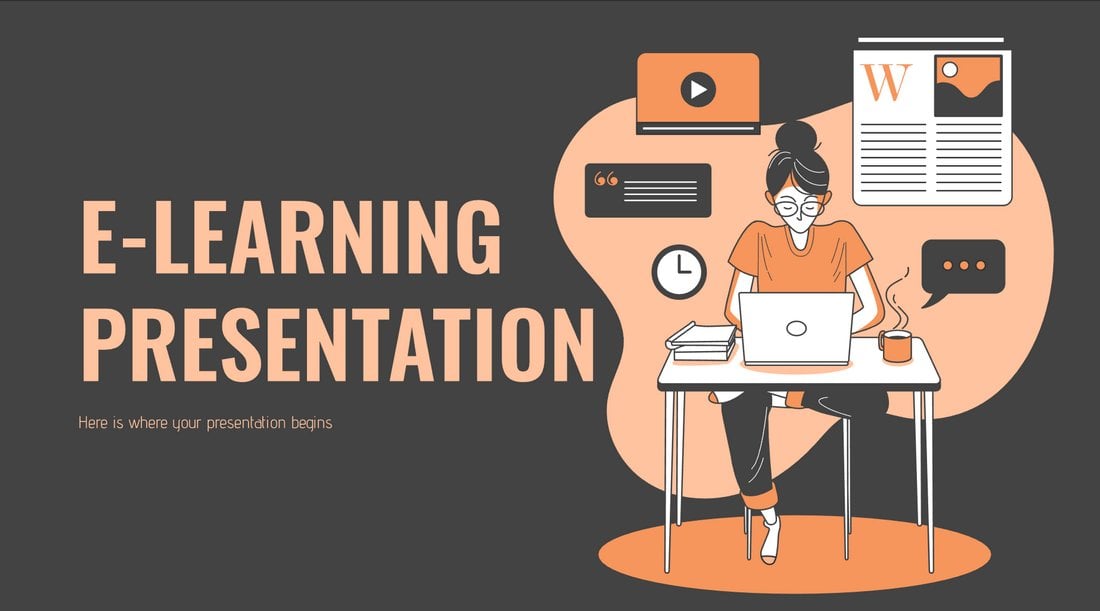
Another free PowerPoint template that’s most suitable for making presentations to promote your online learning programs and courses. The template comes with 17 unique slide layouts that you can easily customize to your preference.
Master’s Thesis – Free Education PowerPoint Template
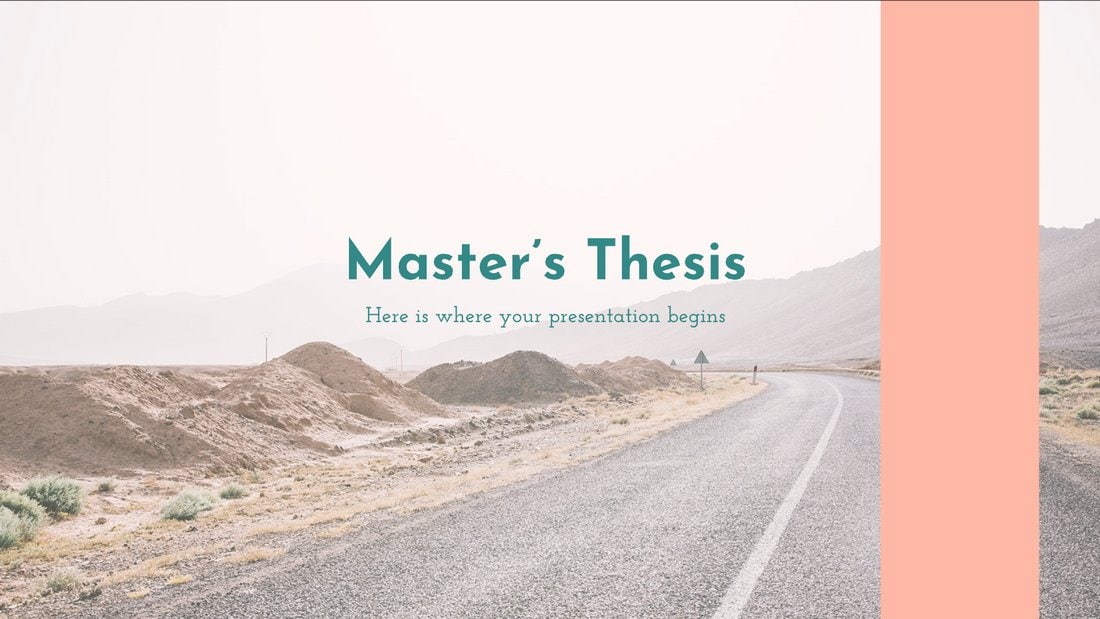
This free PowerPoint template comes with 12 unique and editable slides you can use to effectively showcase and present your thesis projects to an audience. The template is also available in Google Slides version as well.
Free Interactive Education PPT for Teachers
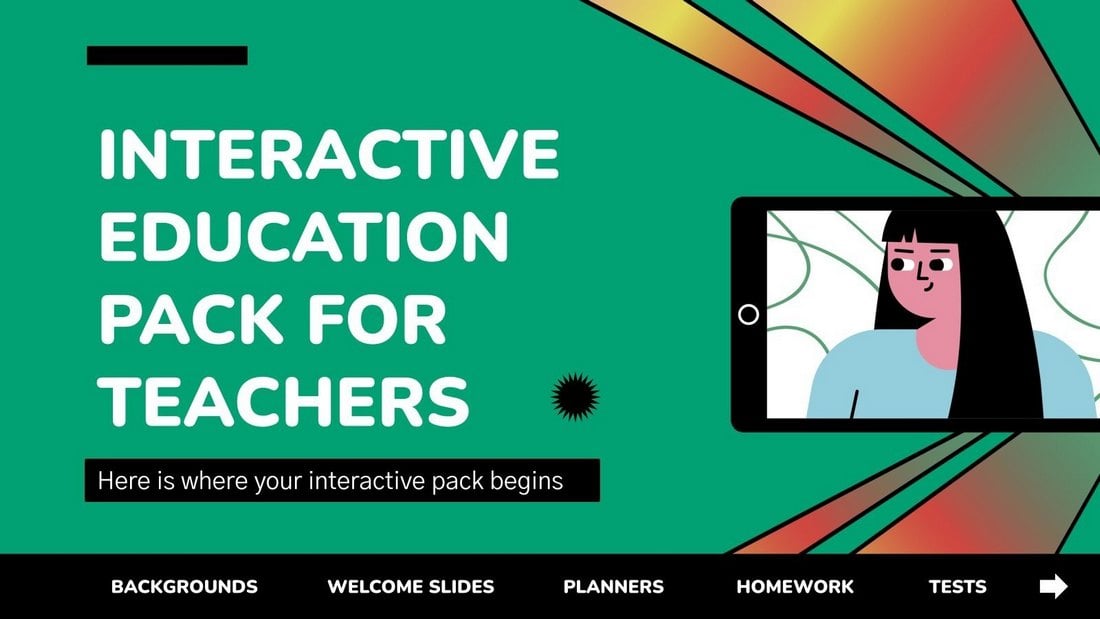
This PowerPoint template is designed with teachers in mind. It features 44 different slides you can use to create various educational presentations for classes. The slides are fully customizable and include graphs, charts, and infographics as well.
Online Notebook – Free Education PowerPoint Template
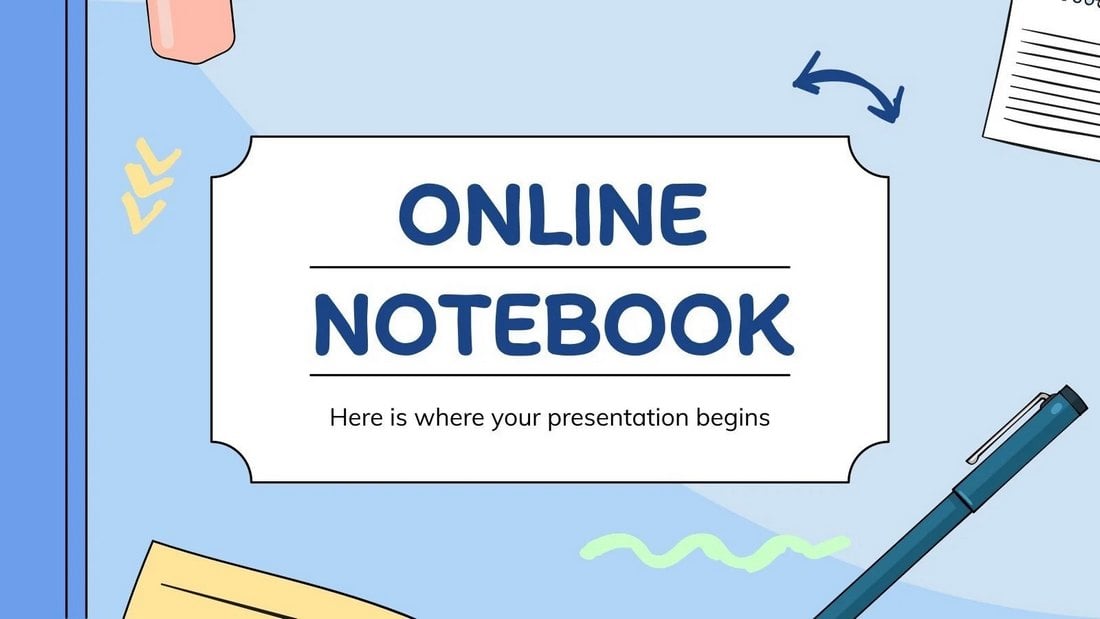
A free PowerPoint template you can use to create a notebook-style presentation. Both teachers and students can use this template to create notes for classes and subjects. There are 30 slide layouts in this template.
Free English Language Grammar Rules PPT
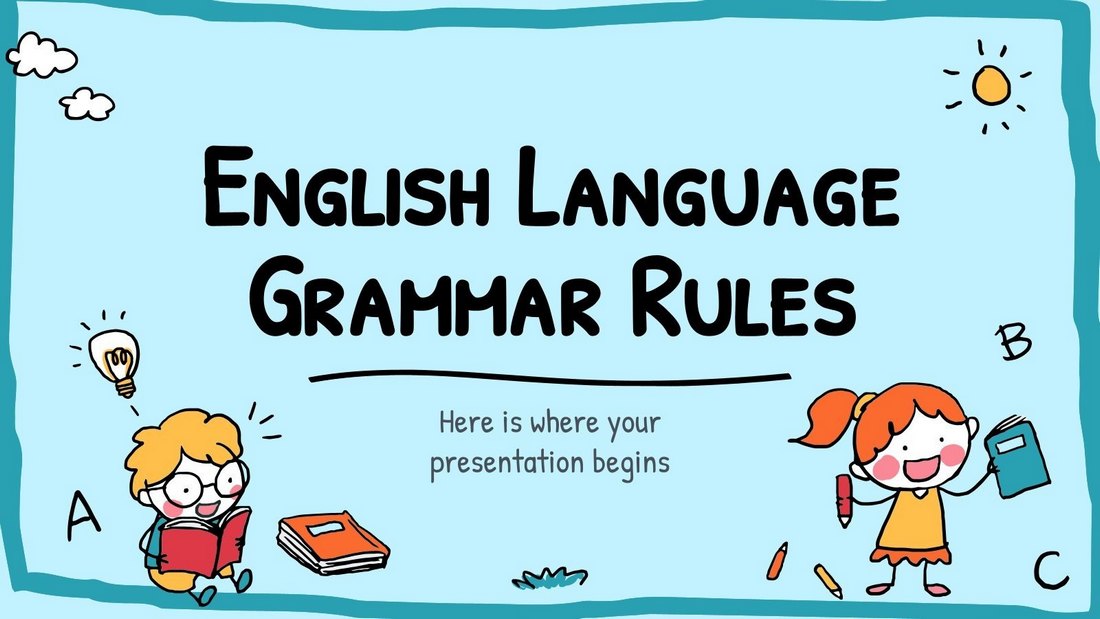
Grammar can be a boring subject to talk about. But with this colorful PowerPoint template, you can present your lessons in a more entertaining way. It includes 41 unique slides filled with adorable illustrations.
Colorful Light Bulbs Free Education PowerPoint Template
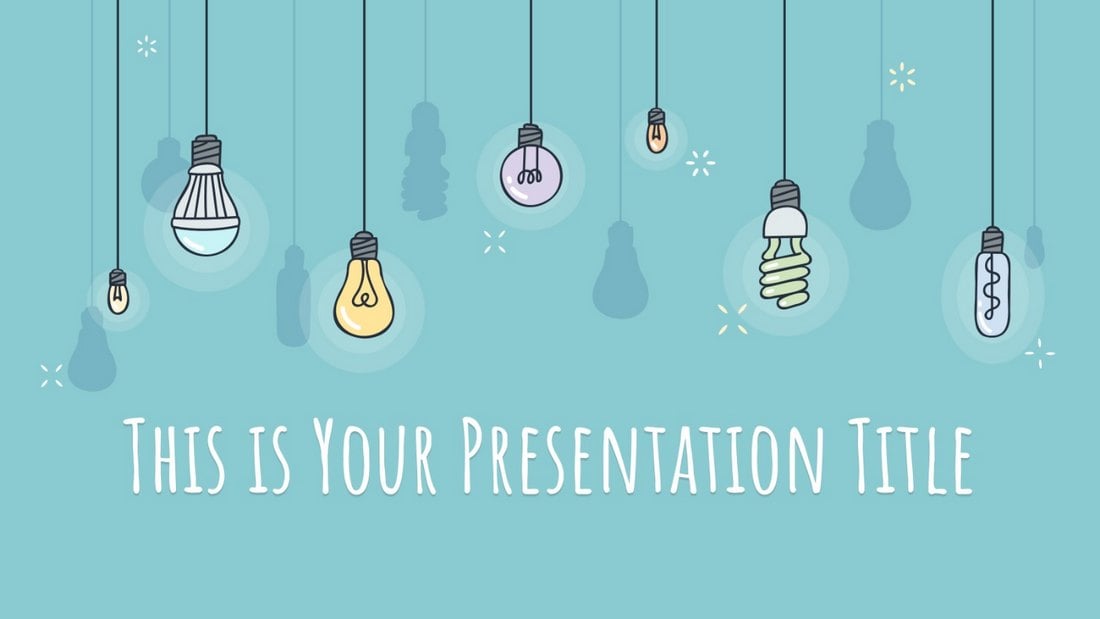
This colorful PowerPoint template has lightbulbs all over the slides. You can use it to create presentations to teach various subjects and topics. There are 39 slides in this template. And it’s available in the Google Slides version as well.
Free Church PowerPoint Templates
Free christian church powerpoint template.
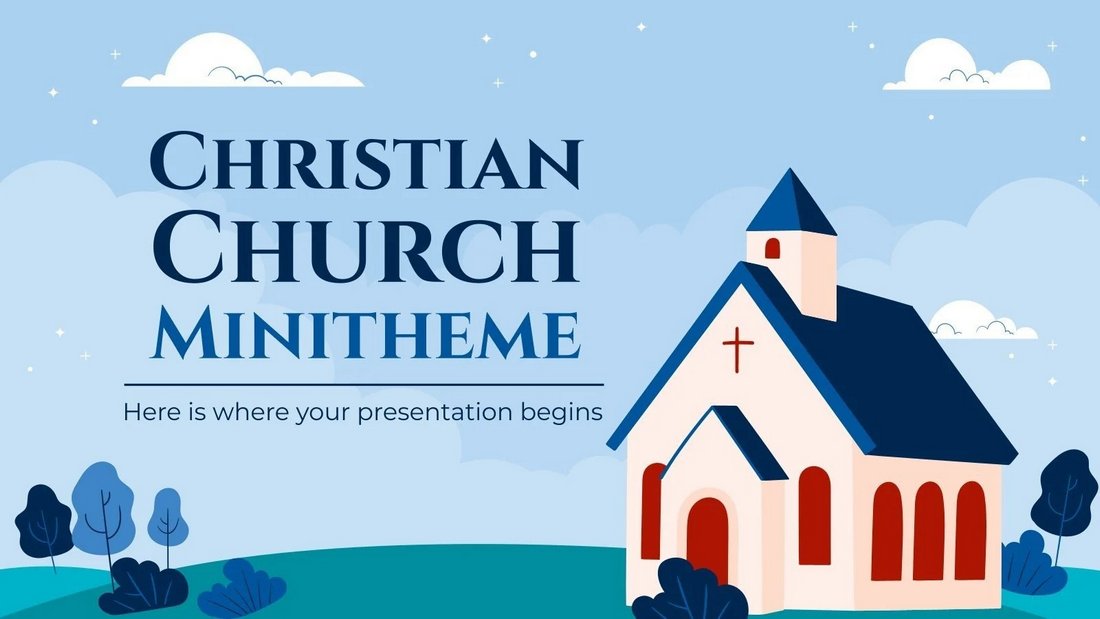
A beautiful presentation template made with churches in mind. It has 20 unique slide layouts with colorful and minimal designs. The template is ideal for showcasing your Christian Church projects.
Free Church Conference Powerpoint Template

A modern and elegant PowerPoint template designed specifically for making presentations for church events and conferences. The template comes with 23 slide layouts with easily editable designs and image placeholders.
Religion Lesson – Free PowerPoint Presentation

A free PowerPoint template designed for educating students and audiences on various religious topics. It can also be used to deliver religious speeches and presentations as well. It includes 17 unique slides. Even though the template features slide designs with multiple religions, you can easily replace the images of your choice as well.
Free Infographic PowerPoint Templates
8 free charts powerpoint templates.
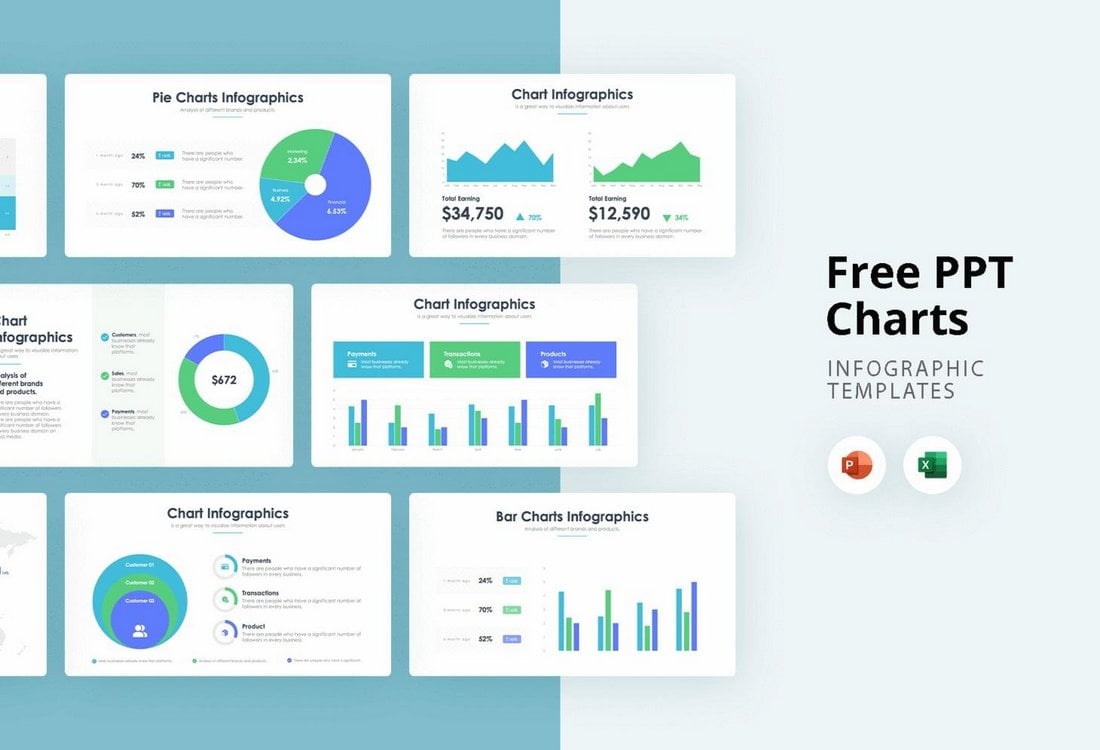
This template includes 8 customizable charts infographics for you to use in your presentations. The template includes pie charts, bar charts, and infographics too. It’s also available in Excel format.
12 Free Infographics Slides for PowerPoint
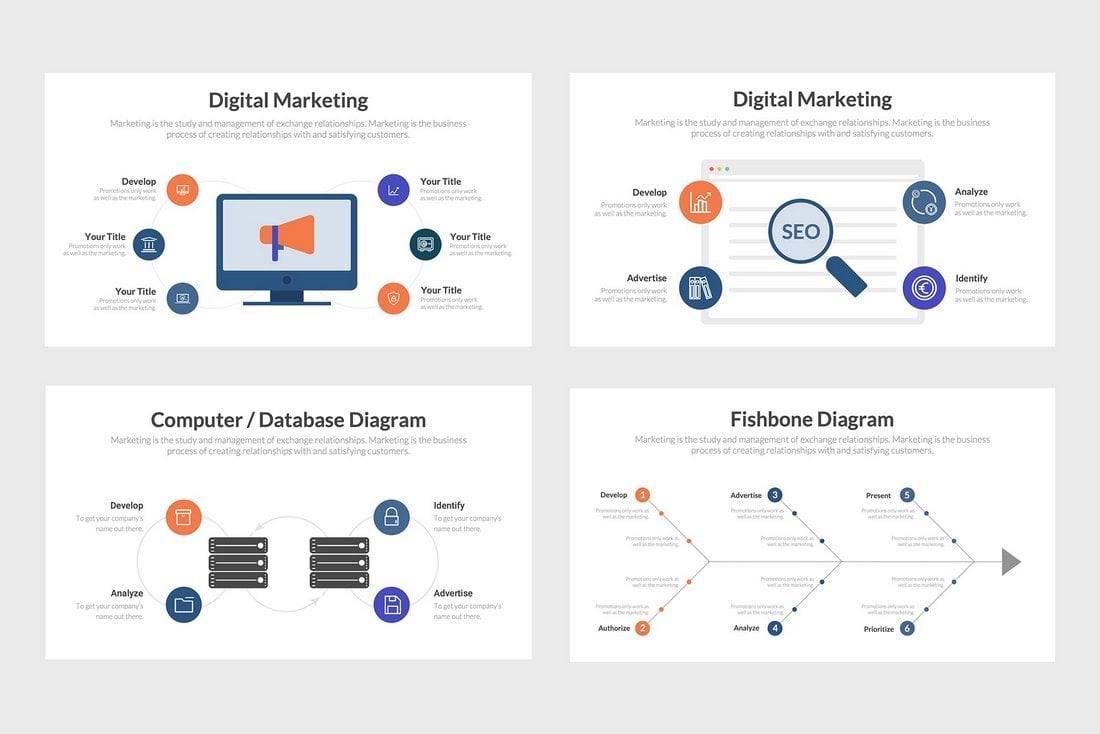
There are 12 different infographic slides to choose from in this PowerPoint template. They are ideal for both business and research presentations. The template is free to use.
Free Internal Motivation Infographics PowerPoint Template
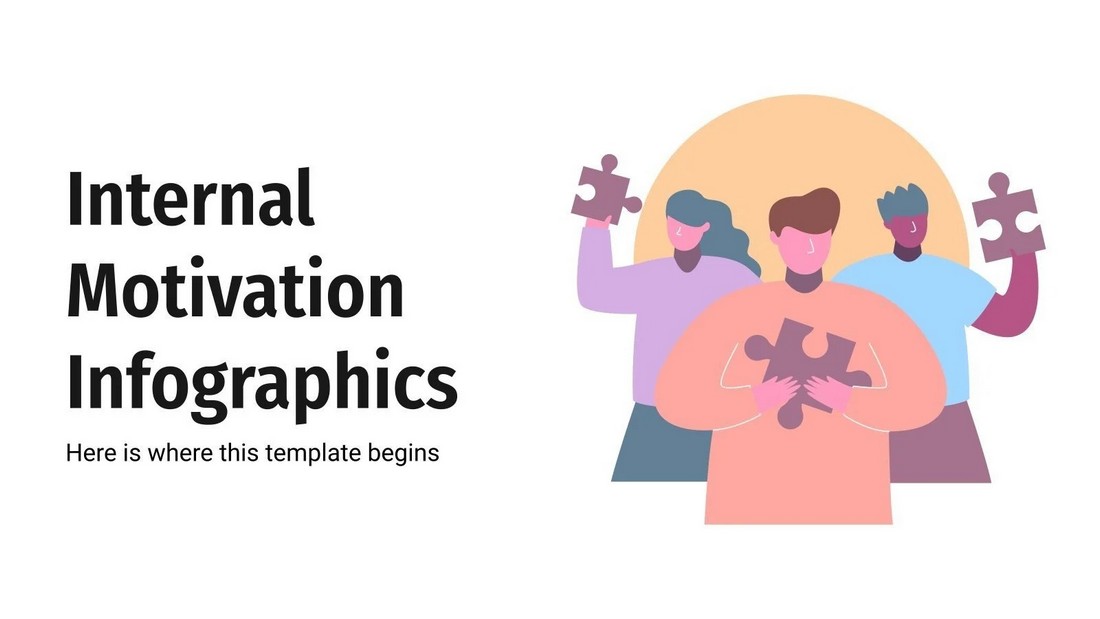
This free PowerPoint template includes 31 unique slide designs with infographics. They are designed for visualizing stats and information for motivating your teams and employees.
The Power of Feminism Infographics PowerPoint Template
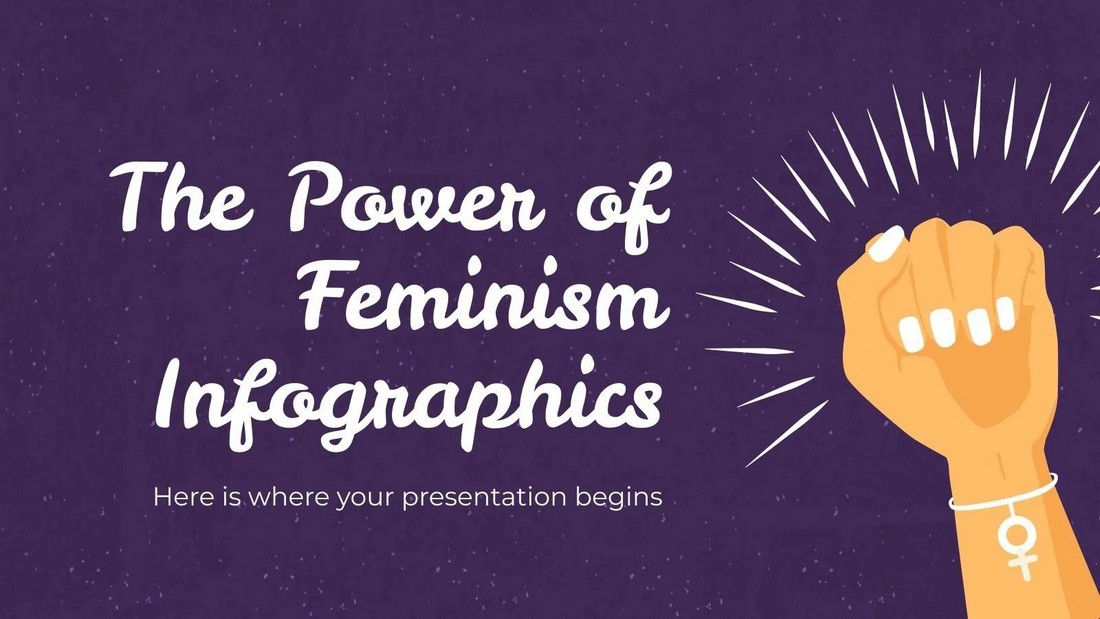
You can use this free PowerPoint template to create attractive infographic slides to promote the power of feminism. It includes more than 30 unique slide designs. And you can customize them in Google Slides as well.
PPTx Infographics
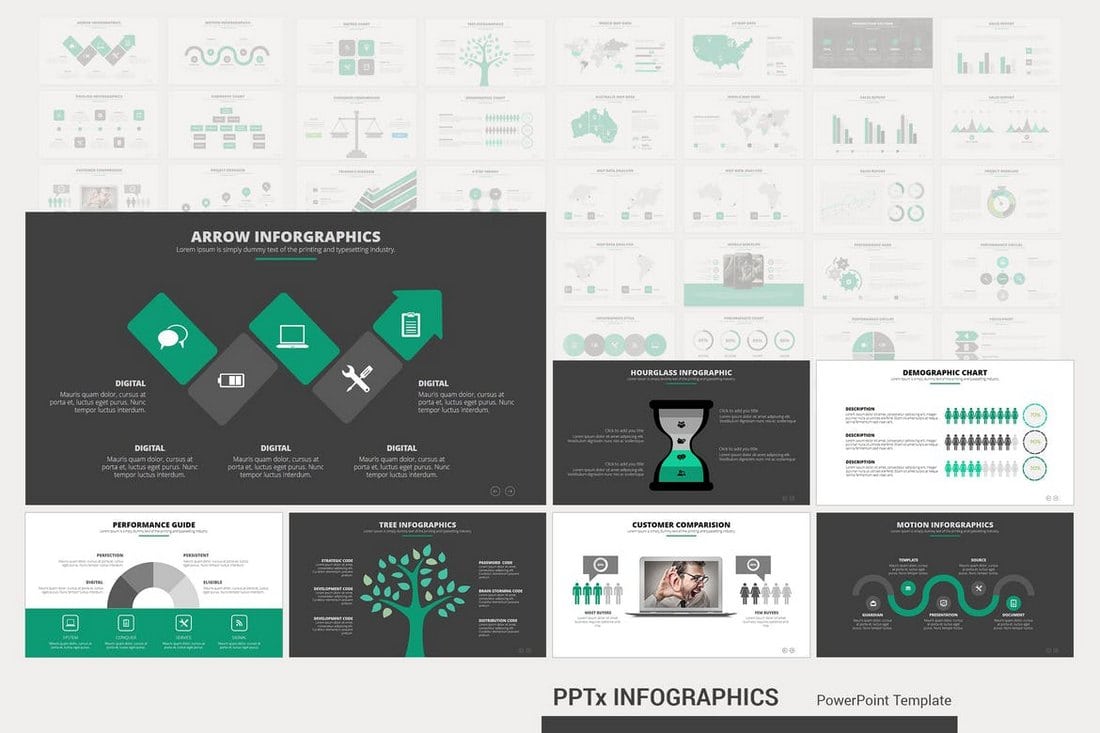
This Powerpoint presentation template also includes 50 unique infographic slides. The slides are also available in light and dark themes as well as unlimited color options for customizing the shapes, text, and icons of the slides.
Epsilon – Free Business PowerPoint Template

Epsilon is a free PowerPoint template made for small businesses. You can use it to create powerful business presentations using its slides full of charts and graphs. The template can be easily customized with multiple color options and icons.
Free Business Infographics PowerPoint Template

This free PowerPoint template comes with lots of editable infographics you can use to visualize your data. The template includes 8 unique slide designs that are easily customizable. It’s also available in Google Slides version as well.

How to use and create slide layouts in PowerPoint
In this tutorial we demonstrate how to use and create slide layout designs in PowerPoint.
We also explain why you should consider getting into the habit of using them more often.
What is a slide layout in PowerPoint?
A slide layout design is a pre-configured arrangement of information placeholders on a presentation slide.
This will include placeholders for your title, text, images, and other objects such as charts, tables and footer.
Without maybe realising it, you have already been using layouts in your PowerPoint presentations.
This will have been the Title Slide layout and the Title and Content slide layout that appear as standard when you create a presentation.

However, you may have never ventured past these two slide layouts before and explored the others that are available.
Why should I use slide layouts in PowerPoint?
Using pre-configured layouts in PowerPoint has the benefits of consistency, flexibility and saving time.
Let us look at the benefits of using slide layouts in a bit more detail.
Using slide layouts saves time
Imagine what it would be like to use PowerPoint if every time you created a new slide you were presented with a blank page, and you had to insert all the text boxes you needed manually.
It would slow you down.
Also, imagine if you had a particular non-standard layout in mind for those slides, that would slow you down even further.
There is no doubt that using slide layouts in PowerPoint saves time and allows you to create presentations more efficiently.
Using layouts provides consistency across similar slides
Building on the above point, laying out the elements on each slide individually could cause consistency issues across your slides.
It would be difficult to ensure the placement of titles, images and text boxes where identical across your slides.
This could upset your audience.
I appreciate it’s not as upsetting as a deceased pet, but will drive our OCD colleagues crazy and cause your work to look less professional.
A layout provides the flexibility to change your mind later
I can hear some of you shout “Consistency isn’t an issue for me because I will just duplicate my complicated slide, giving me a nice consistent presentation”.
Yes, that is a half decent approach, and something I was doing for years.
However, duplicating slides prohibits you from enjoying the final benefit of PowerPoint layouts, which is flexibility.
If you use a layout (either a default design or one of your own), you can update that layout in Slide Master at any point during the creation of your presentation.
When you update the layout, it will automatically perform that change on the slides using that layout in your presentation.
So, for example, if you later wish that:
- Your text boxes were smaller
- Your images had rounded corners and a thicker border
- Your titles were a different font and colour
…you can action that across all your affected slides in just a few clicks.
How do I choose and use a slide layout in PowerPoint?

Selecting a slide layout to use is simple.
Select the Layout icon from the Home ribbon.
Choose one of the layouts from the list.
Should I create my own PowerPoint slide layout?
For the most part, many people manage fine using the layouts that come with PowerPoint as standard.
However, it might be time to create your own slide layout if you find yourself repeatedly changing the position of existing layout objects or needing to add new objects (for multiple slides).
How do I create my own PowerPoint slide layout?
1 – enter slide master mode.

From the main ribbon go to View , then select Slide Master.
2 – Insert a new layout and rename it

Click the Insert Layout button.
A new slide will appear.

Right click on the new layout slide and select Rename Layout.
Rename the slide as something meaningful.
3 – Draw your information placeholder boxes

Add/draw placeholders by selecting Insert Placeholder from the Slide Master menu.
Note: next to the Insert Placeholder icon you will also find checkboxes to show or hide the Title and Footer placeholders.

Be sure to use placeholders and NOT standard text boxes (text boxes create static text that you can’t change without being in Slide Master mode).
4 – Exit Slide Master and use your new slide layout

Exit Slide Master by clicking Close Master View.

Your new layout should be available for selection from the Layout list on the Home ribbon.
Related Posts
- Top tips on how to calm nerves before a presentation
- Top tips for an effective PowerPoint presentation
Latest Posts
- PowerPoint time saving tips (stop making these mistakes)
- How to automatically update Excel table data into PowerPoint
Sign up for Slide News
- Best Practice
- Quick Skills
- Templates and Theming
Popular Tags
Popular downloads.

Interactive Christmas Tic-Tac-Toe PowerPoint


PowerPoint Christmas Multiple Choice Quiz Template
- Our YouTube Channel
Small Print
- Cookie Policy
- Privacy Policy
- Terms and Conditions
Downloads Shop
- Information & Terms
Copyright © SlideTutorials.com
Home Blog Design How to Design a Winning Poster Presentation: Quick Guide with Examples & Templates
How to Design a Winning Poster Presentation: Quick Guide with Examples & Templates

How are research posters like High School science fair projects? Quite similar, in fact.
Both are visual representations of a research project shared with peers, colleagues and academic faculty. But there’s a big difference: it’s all in professionalism and attention to detail. You can be sure that the students that thrived in science fairs are now creating fantastic research posters, but what is that extra element most people miss when designing a poster presentation?
This guide will teach tips and tricks for creating poster presentations for conferences, symposia, and more. Learn in-depth poster structure and design techniques to help create academic posters that have a lasting impact.
Let’s get started.
Table of Contents
- What is a Research Poster?
Why are Poster Presentations important?
Overall dimensions and orientation, separation into columns and sections, scientific, academic, or something else, a handout with supplemental and contact information, cohesiveness, design and readability, storytelling.
- Font Characteristics
- Color Pairing
- Data Visualization Dimensions
- Alignment, Margins, and White Space
Scientific/Academic Conference Poster Presentation
Digital research poster presentations, slidemodel poster presentation templates, how to make a research poster presentation step-by-step, considerations for printing poster presentations, how to present a research poster presentation, final words, what is a research poster .
Research posters are visual overviews of the most relevant information extracted from a research paper or analysis. They are essential communication formats for sharing findings with peers and interested people in the field. Research posters can also effectively present material for other areas besides the sciences and STEM—for example, business and law.
You’ll be creating research posters regularly as an academic researcher, scientist, or grad student. You’ll have to present them at numerous functions and events. For example:
- Conference presentations
- Informational events
- Community centers
The research poster presentation is a comprehensive way to share data, information, and research results. Before the pandemic, the majority of research events were in person. During lockdown and beyond, virtual conferences and summits became the norm. Many researchers now create poster presentations that work in printed and digital formats.

Let’s look at why it’s crucial to spend time creating poster presentations for your research projects, research, analysis, and study papers.

Research posters represent you and your sponsor’s research
Research papers and accompanying poster presentations are potent tools for representation and communication in your field of study. Well-performing poster presentations help scientists, researchers, and analysts grow their careers through grants and sponsorships.
When presenting a poster presentation for a sponsored research project, you’re representing the company that sponsored you. Your professionalism, demeanor, and capacity for creating impactful poster presentations call attention to other interested sponsors, spreading your impact in the field.
Research posters demonstrate expertise and growth
Presenting research posters at conferences, summits, and graduate grading events shows your expertise and knowledge in your field of study. The way your poster presentation looks and delivers, plus your performance while presenting the work, is judged by your viewers regardless of whether it’s an officially judged panel.
Recurring visitors to research conferences and symposia will see you and your poster presentations evolve. Improve your impact by creating a great poster presentation every time by paying attention to detail in the poster design and in your oral presentation. Practice your public speaking skills alongside the design techniques for even more impact.
Poster presentations create and maintain collaborations
Every time you participate in a research poster conference, you create meaningful connections with people in your field, industry or community. Not only do research posters showcase information about current data in different areas, but they also bring people together with similar interests. Countless collaboration projects between different research teams started after discussing poster details during coffee breaks.
An effective research poster template deepens your peer’s understanding of a topic by highlighting research, data, and conclusions. This information can help other researchers and analysts with their work. As a research poster presenter, you’re given the opportunity for both teaching and learning while sharing ideas with peers and colleagues.
Anatomy of a Winning Poster Presentation
Do you want your research poster to perform well? Following the standard layout and adding a few personal touches will help attendees know how to read your poster and get the most out of your information.

The overall size of your research poster ultimately depends on the dimensions of the provided space at the conference or research poster gallery. The poster orientation can be horizontal or vertical, with horizontal being the most common. In general, research posters measure 48 x 36 inches or are an A0 paper size.
A virtual poster can be the same proportions as the printed research poster, but you have more leeway regarding the dimensions. Virtual research posters should fit on a screen with no need to scroll, with 1080p resolution as a standard these days. A horizontal presentation size is ideal for that.
A research poster presentation has a standard layout of 2–5 columns with 2–3 sections each. Typical structures say to separate the content into four sections; 1. A horizontal header 2. Introduction column, 3. Research/Work/Data column, and 4. Conclusion column. Each unit includes topics that relate to your poster’s objective. Here’s a generalized outline for a poster presentation:
- Condensed Abstract
- Objectives/Purpose
- Methodology
- Recommendations
- Implications
- Acknowledgments
- Contact Information
The overview content you include in the units depends on your poster presentations’ theme, topic, industry, or field of research. A scientific or academic poster will include sections like hypothesis, methodology, and materials. A marketing analysis poster will include performance metrics and competitor analysis results.
There’s no way a poster can hold all the information included in your research paper or analysis report. The poster is an overview that invites the audience to want to find out more. That’s where supplement material comes in. Create a printed PDF handout or card with a QR code (created using a QR code generator ). Send the audience to the best online location for reading or downloading the complete paper.
What Makes a Poster Presentation Good and Effective?
For your poster presentation to be effective and well-received, it needs to cover all the bases and be inviting to find out more. Stick to the standard layout suggestions and give it a unique look and feel. We’ve put together some of the most critical research poster-creation tips in the list below. Your poster presentation will perform as long as you check all the boxes.
The information you choose to include in the sections of your poster presentation needs to be cohesive. Train your editing eye and do a few revisions before presenting. The best way to look at it is to think of The Big Picture. Don’t get stuck on the details; your attendees won’t always know the background behind your research topic or why it’s important.
Be cohesive in how you word the titles, the length of the sections, the highlighting of the most important data, and how your oral presentation complements the printed—or virtual—poster.
The most important characteristic of your poster presentation is its readability and clarity. You need a poster presentation with a balanced design that’s easy to read at a distance of 1.5 meters or 4 feet. The font size and spacing must be clear and neat. All the content must suggest a visual flow for the viewer to follow.
That said, you don’t need to be a designer to add something special to your poster presentation. Once you have the standard—and recognized—columns and sections, add your special touch. These can be anything from colorful boxes for the section titles to an interesting but subtle background, images that catch the eye, and charts that inspire a more extended look.
Storytelling is a presenting technique involving writing techniques to make information flow. Firstly, storytelling helps give your poster presentation a great introduction and an impactful conclusion.
Think of storytelling as the invitation to listen or read more, as the glue that connects sections, making them flow from one to another. Storytelling is using stories in the oral presentation, for example, what your lab partner said when you discovered something interesting. If it makes your audience smile and nod, you’ve hit the mark. Storytelling is like giving a research presentation a dose of your personality, and it can help turning your data into opening stories .
Design Tips For Creating an Effective Research Poster Presentation
The section above briefly mentioned how important design is to your poster presentation’s effectiveness. We’ll look deeper into what you need to know when designing a poster presentation.
1. Font Characteristics
The typeface and size you choose are of great importance. Not only does the text need to be readable from two meters away, but it also needs to look and sit well on the poster. Stay away from calligraphic script typefaces, novelty typefaces, or typefaces with uniquely shaped letters.
Stick to the classics like a sans serif Helvetica, Lato, Open Sans, or Verdana. Avoid serif typefaces as they can be difficult to read from far away. Here are some standard text sizes to have on hand.
- Title: 85 pt
- Authors: 65 pt
- Headings: 36 pt
- Body Text: 24 pt
- Captions: 18 pt

If you feel too prone to use serif typefaces, work with a font pairing tool that helps you find a suitable solution – and intend those serif fonts for heading sections only. As a rule, never use more than 3 different typefaces in your design. To make it more dynamic, you can work with the same font using light, bold, and italic weights to put emphasis on the required areas.
2. Color Pairing
Using colors in your poster presentation design is a great way to grab the viewer’s attention. A color’s purpose is to help the viewer follow the data flow in your presentation, not distract. Don’t let the color take more importance than the information on your poster.

Choose one main color for the title and headlines and a similar color for the data visualizations. If you want to use more than one color, don’t create too much contrast between them. Try different tonalities of the same color and keep things balanced visually. Your color palette should have at most one main color and two accent colors.
Black text over a white background is standard practice for printed poster presentations, but for virtual presentations, try a very light gray instead of white and a very dark gray instead of black. Additionally, use variations of light color backgrounds and dark color text. Make sure it’s easy to read from two meters away or on a screen, depending on the context. We recommend ditching full white or full black tone usage as it hurts eyesight in the long term due to its intense contrast difference with the light ambiance.
3. Data Visualization Dimensions
Just like the text, your charts, graphs, and data visualizations must be easy to read and understand. Generally, if a person is interested in your research and has already read some of the text from two meters away, they’ll come closer to look at the charts and graphs.

Fit data visualizations inside columns or let them span over two columns. Remove any unnecessary borders, lines, or labels to make them easier to read at a glance. Use a flat design without shadows or 3D characteristics. The text in legends and captions should stay within the chart size and not overflow into the margins. Use a unified text size of 18px for all your data visualizations.
4. Alignment, Margins, and White Space
Finally, the last design tip for creating an impressive and memorable poster presentation is to be mindful of the layout’s alignment, margins, and white space. Create text boxes to help keep everything aligned. They allow you to resize, adapt, and align the content along a margin or grid.
Take advantage of the white space created by borders and margins between sections. Don’t crowd them with a busy background or unattractive color.

Calculate margins considering a print format. It is a good practice in case the poster presentation ends up becoming in physical format, as you won’t need to downscale your entire design (affecting text readability in the process) to preserve information.
There are different tools that you can use to make a poster presentation. Presenters who are familiar with Microsoft Office prefer to use PowerPoint. You can learn how to make a poster in PowerPoint here.
Poster Presentation Examples
Before you start creating a poster presentation, look at some examples of real research posters. Get inspired and get creative.
Research poster presentations printed and mounted on a board look like the one in the image below. The presenter stands to the side, ready to share the information with visitors as they walk up to the panels.

With more and more conferences staying virtual or hybrid, the digital poster presentation is here to stay. Take a look at examples from a poster session at the OHSU School of Medicine .
Use SlideModel templates to help you create a winning poster presentation with PowerPoint and Google Slides. These poster PPT templates will get you off on the right foot. Mix and match tables and data visualizations from other poster slide templates to create your ideal layout according to the standard guidelines.
If you need a quick method to create a presentation deck to talk about your research poster at conferences, check out our Slides AI presentation maker. A tool in which you add the topic, curate the outline, select a design, and let AI do the work for you.
1. One-pager Scientific Poster Template for PowerPoint

A PowerPoint template tailored to make your poster presentations an easy-to-craft process. Meet our One-Pager Scientific Poster Slide Template, entirely editable to your preferences and with ample room to accommodate graphs, data charts, and much more.
Use This Template
2. Eisenhower Matrix Slides Template for PowerPoint

An Eisenhower Matrix is a powerful tool to represent priorities, classifying work according to urgency and importance. Presenters can use this 2×2 matrix in poster presentations to expose the effort required for the research process, as it also helps to communicate strategy planning.
3. OSMG Framework PowerPoint Template

Finally, we recommend presenters check our OSMG Framework PowerPoint template, as it is an ideal tool for representing a business plan: its goals, strategies, and measures for success. Expose complex processes in a simplified manner by adding this template to your poster presentation.
Remember these three words when making your research poster presentation: develop, design, and present. These are the three main actions toward a successful poster presentation.

The section below will take you on a step-by-step journey to create your next poster presentation.
Step 1: Define the purpose and audience of your poster presentation
Before making a poster presentation design, you’ll need to plan first. Here are some questions to answer at this point:
- Are they in your field?
- Do they know about your research topic?
- What can they get from your research?
- Will you print it?
- Is it for a virtual conference?
Step 2: Make an outline
With a clear purpose and strategy, it’s time to collect the most important information from your research paper, analysis, or documentation. Make a content dump and then select the most interesting information. Use the content to draft an outline.
Outlines help formulate the overall structure better than going straight into designing the poster. Mimic the standard poster structure in your outline using section headlines as separators. Go further and separate the content into the columns they’ll be placed in.
Step 3: Write the content
Write or rewrite the content for the sections in your poster presentation. Use the text in your research paper as a base, but summarize it to be more succinct in what you share.
Don’t forget to write a catchy title that presents the problem and your findings in a clear way. Likewise, craft the headlines for the sections in a similar tone as the title, creating consistency in the message. Include subtle transitions between sections to help follow the flow of information in order.
Avoid copying/pasting entire sections of the research paper on which the poster is based. Opt for the storytelling approach, so the delivered message results are interesting for your audience.
Step 4: Put it all together visually
This entire guide on how to design a research poster presentation is the perfect resource to help you with this step. Follow all the tips and guidelines and have an unforgettable poster presentation.
Moving on, here’s how to design a research poster presentation with PowerPoint Templates . Open a new project and size it to the standard 48 x 36 inches. Using the outline, map out the sections on the empty canvas. Add a text box for each title, headline, and body text. Piece by piece, add the content into their corresponding text box.

Transform the text information visually, make bullet points, and place the content in tables and timelines. Make your text visual to avoid chunky text blocks that no one will have time to read. Make sure all text sizes are coherent for all headings, body texts, image captions, etc. Double-check for spacing and text box formatting.
Next, add or create data visualizations, images, or diagrams. Align everything into columns and sections, making sure there’s no overflow. Add captions and legends to the visualizations, and check the color contrast with colleagues and friends. Ask for feedback and progress to the last step.
Step 5: Last touches
Time to check the final touches on your poster presentation design. Here’s a checklist to help finalize your research poster before sending it to printers or the virtual summit rep.
- Check the resolution of all visual elements in your poster design. Zoom to 100 or 200% to see if the images pixelate. Avoid this problem by using vector design elements and high-resolution images.
- Ensure that charts and graphs are easy to read and don’t look crowded.
- Analyze the visual hierarchy. Is there a visual flow through the title, introduction, data, and conclusion?
- Take a step back and check if it’s legible from a distance. Is there enough white space for the content to breathe?
- Does the design look inviting and interesting?
An often neglected topic arises when we need to print our designs for any exhibition purpose. Since A0 is a hard-to-manage format for most printers, these poster presentations result in heftier charges for the user. Instead, you can opt to work your design in two A1 sheets, which also becomes more manageable for transportation. Create seamless borders for the section on which the poster sheets should meet, or work with a white background.
Paper weight options should be over 200 gsm to avoid unwanted damage during the printing process due to heavy ink usage. If possible, laminate your print or stick it to photographic paper – this shall protect your work from spills.
Finally, always run a test print. Gray tints may not be printed as clearly as you see them on screen (this is due to the RGB to CMYK conversion process). Other differences can be appreciated when working with ink jet plotters vs. laser printers. Give yourself enough room to maneuver last-minute design changes.
Presenting a research poster is a big step in the poster presentation cycle. Your poster presentation might or might not be judged by faculty or peers. But knowing what judges look for will help you prepare for the design and oral presentation, regardless of whether you receive a grade for your work or if it’s business related. Likewise, the same principles apply when presenting at an in-person or virtual summit.
The opening statement
Part of presenting a research poster is welcoming the viewer to your small personal area in the sea of poster presentations. You’ll need an opening statement to pitch your research poster and get the viewers’ attention.
Draft a 2 to 3-sentence pitch that covers the most important points:
- What the research is
- Why was it conducted
- What the results say
From that opening statement, you’re ready to continue with the oral presentation for the benefit of your attendees.
The oral presentation
During the oral presentation, share the information on the poster while conversing with the interested public. Practice many times before the event. Structure the oral presentation as conversation points, and use the poster’s visual flow as support. Make eye contact with your audience as you speak, but don’t make them uncomfortable.
Pro Tip: In a conference or summit, if people show up to your poster area after you’ve started presenting it to another group, finish and then address the new visitors.
QA Sessions
When you’ve finished the oral presentation, offer the audience a chance to ask questions. You can tell them before starting the presentation that you’ll be holding a QA session at the end. Doing so will prevent interruptions as you’re speaking.
If presenting to one or two people, be flexible and answer questions as you review all the sections on your poster.
Supplemental Material
If your audience is interested in learning more, you can offer another content type, further imprinting the information in their minds. Some ideas include; printed copies of your research paper, links to a website, a digital experience of your poster, a thesis PDF, or data spreadsheets.
Your audience will want to contact you for further conversations; include contact details in your supplemental material. If you don’t offer anything else, at least have business cards.
Even though conferences have changed, the research poster’s importance hasn’t diminished. Now, instead of simply creating a printed poster presentation, you can also make it for digital platforms. The final output will depend on the conference and its requirements.
This guide covered all the essential information you need to know for creating impactful poster presentations, from design, structure and layout tips to oral presentation techniques to engage your audience better .
Before your next poster session, bookmark and review this guide to help you design a winning poster presentation every time.
Like this article? Please share
Cool Presentation Ideas, Design, Design Inspiration Filed under Design
Related Articles

Filed under Google Slides Tutorials • August 20th, 2024
How to Insert an Emoji in Google Slides
Add a creative touch to your slides by learning how to insert an emoji in Google Slides. Step-by-step instructions and third-party extensions list.

Filed under Design • August 14th, 2024
Creating Custom Themes for PowerPoint and Google Slides
Do you want your slides to go beyond the average result from a template? If so, learn how to create custom themes for presentations with this guide.

Filed under Google Slides Tutorials • August 13th, 2024
How to Curve Text in Google Slides
Despite Google Slides not offering a native tool for this, there are multiple ways to curve text in Google Slides. Check them out here!
Leave a Reply
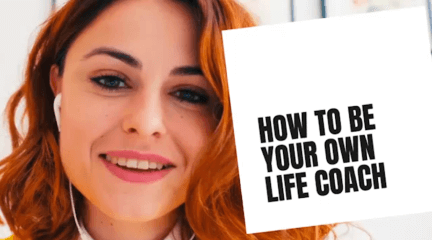
Integrations
Inspiration
Consideration

Go hybrid with Prezi
It’s a new world. Are you ready? Here’s how Prezi helps your team thrive in today’s hybrid workplace.
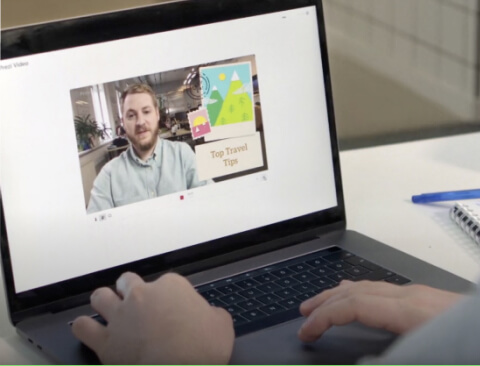
Prezi Video explained
We’ve compiled these quick, easy-to-follow tutorials to make you a Prezi Video master in no time.
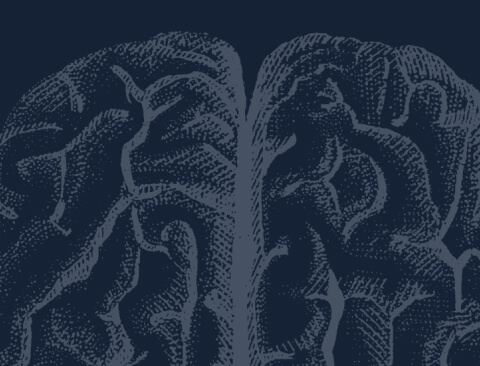
The science
Learn to grab their attention and keep it with presentation advice from the pros.
Create moving, zooming presentations that grab attention and keep it.
Appear right alongside your content while presenting to your audience.
Make stunning interactive charts, reports, maps, infographics, and more.

Create a presentation that will "wow" your audience
"see ya later powerpoint." present the way the human brain works..

Using visuals and movement instead of static text, Prezi catches and keeps your audience’s interest. Jump freely from topic to topic, focusing on the material you want to cover.

Your audience will retain more information when you show the whole story in context, displaying relationships between ideas in ways slides can’t. Any subject is easier to remember when it all makes more sense.

You can jump-start your awesomeness with designer templates and reusable presentations.
Meet just a few of our 100 million customers.

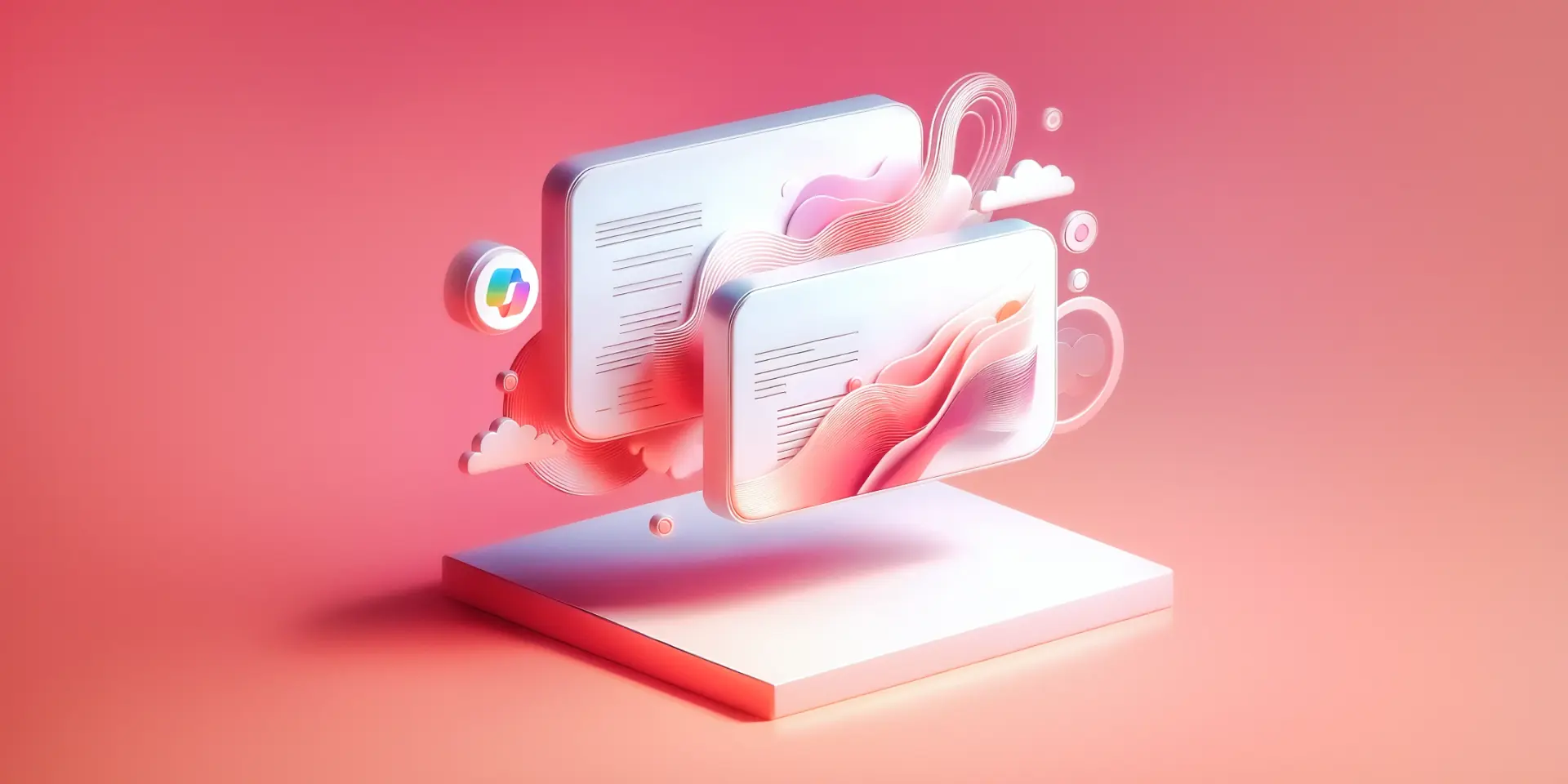
Use Copilot to create and edit awesome PowerPoint presentations
july 26, 2024
by Deb Ashby
Are you looking for an efficient way of creating modern, multi-slide PowerPoint presentations? If so, then Microsoft Copilot is a game-changer! Copilot is an everyday AI companion that can work with you inside your favorite Office applications, making you more efficient and productive.
In this article, we are going to explore how to use Copilot and Microsoft Designer , a powerful AI design tool, in PowerPoint to quickly create and edit presentations.
Set yourself up for Success: Copilot pre-requisites
In PowerPoint, the Copilot icon can be found on the Home ribbon.
.webp&w=1920&q=75)
If the Copilot button is greyed out (inaccessible), we need to make sure that we have completed the following steps:
- Save the presentation to the OneDrive account associated with your Copilot license ( File > Save As > OneDrive ).
- Toggle on autosave.

Create a presentation with Copilot
In this scenario, we are a tech startup called Infotech. We are looking to create a sales pitch presentation to dazzle potential investors.
Let’s use Copilot to help us with this.
Create a blank presentation
- Open PowerPoint.
- From the File tab, click New and select Blank Presentation .
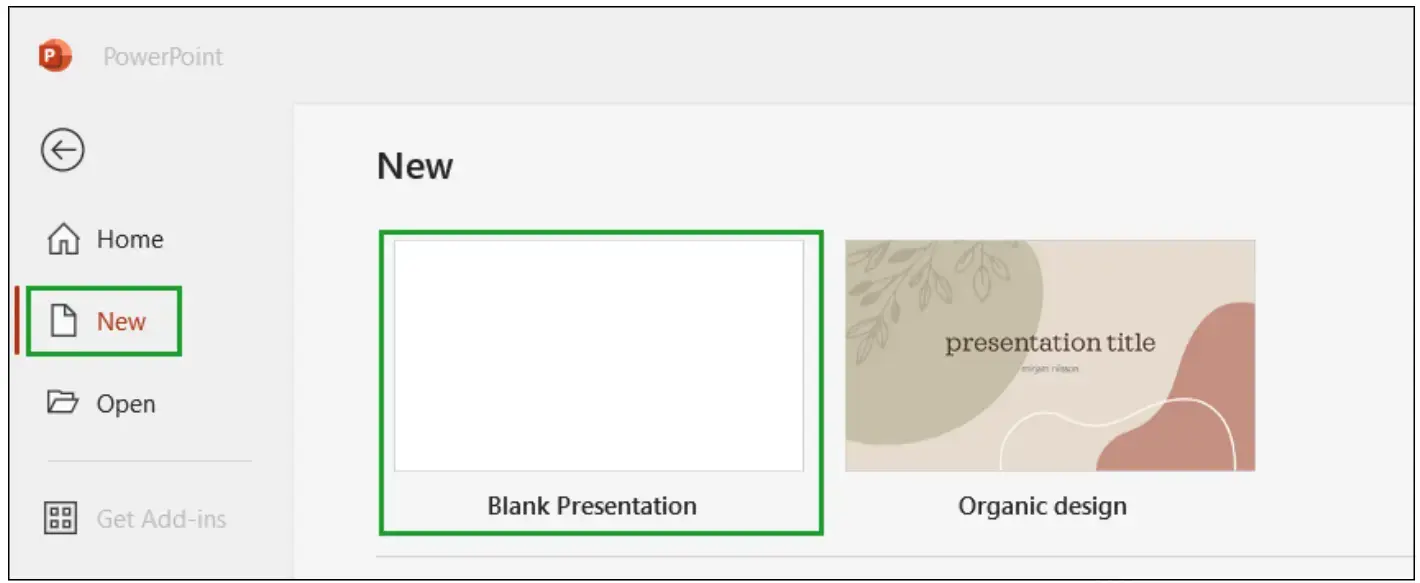
- From the Home tab, select Copilot.
The Copilot pane
The Copilot pane is split into halves. The top half shows four prompt suggestions, which are a good place to start when using Copilot.
.webp&w=1920&q=75)
The lower half is where we type our prompts and ask questions.
- Select Using this presentation.
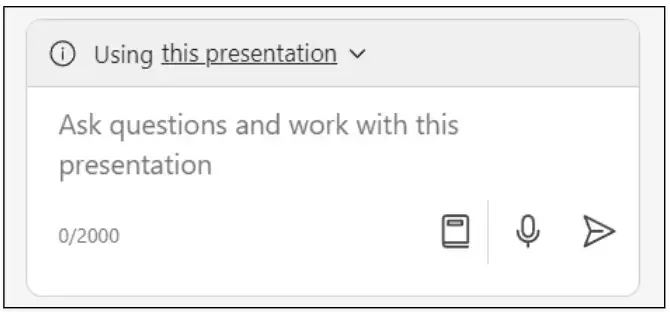
Note: The prompt area has dictation capabilities which can be useful for people with accessibility or mobility issues. Click the microphone icon to speak instead of type.
- In the prompt box, type the following: “Create a sales pitch presentation for a tech startup called Infotech to impress potential investors and secure investments."
.webp&w=1920&q=75)
- Click Send .
Copilot will generate a multi-slide presentation with placeholder text. This text is AI-generated based on the prompt you provided.
.webp&w=1920&q=75)
Redesign slides with Microsoft Designer
The AI-generated images in the presentation provide a starting point. You can further customize the presentation with your own or your organization’s images.
- Click on an image in the presentation.
- From the Picture Format tab, in the Adjust group, click Change Picture .
- Choose a picture source from the drop-down list.

In this example, I’m going to use a Stock Image .
- Click Insert .
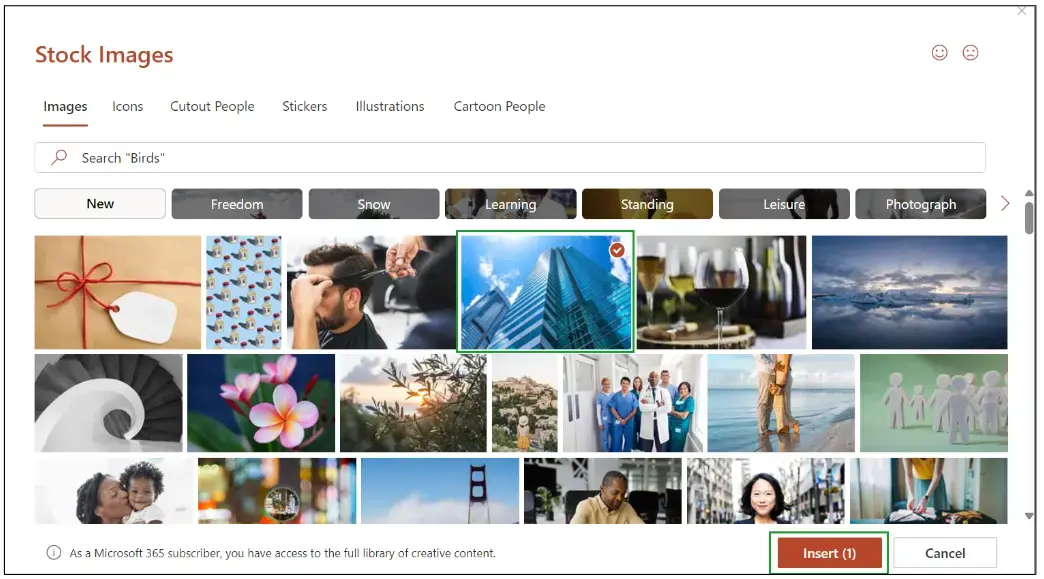
We can change the look and feel of each slide in our presentation using Microsoft Designer, Microsoft’s AI design tool.
If you don’t see the Designer pane open automatically, click the Home tab and then Designer .
- Choose a new design to apply to the slide.
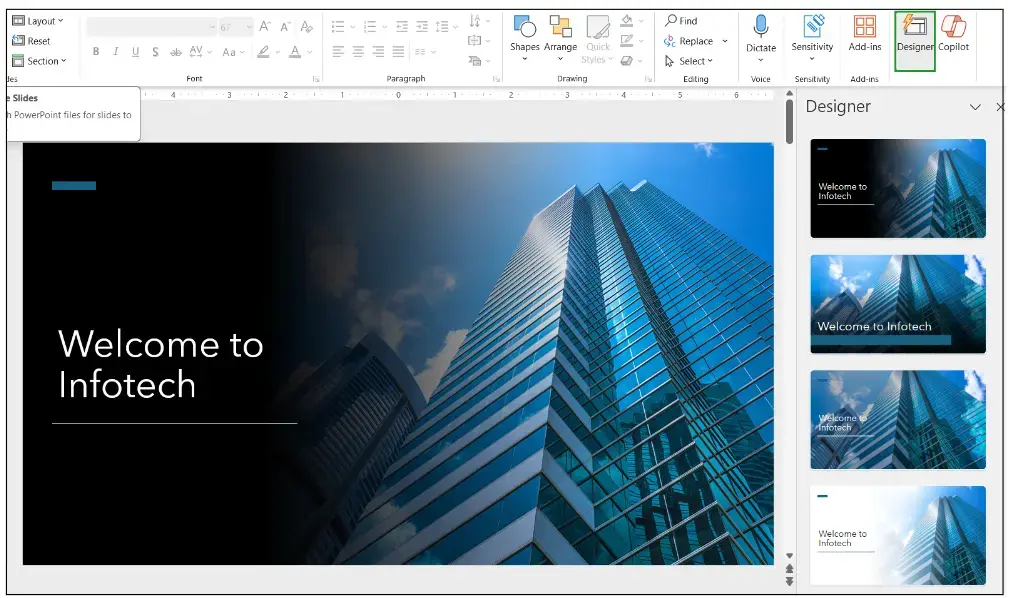
- Repeat this process for each slide in the deck to quickly redesign slides and achieve a consistent look.
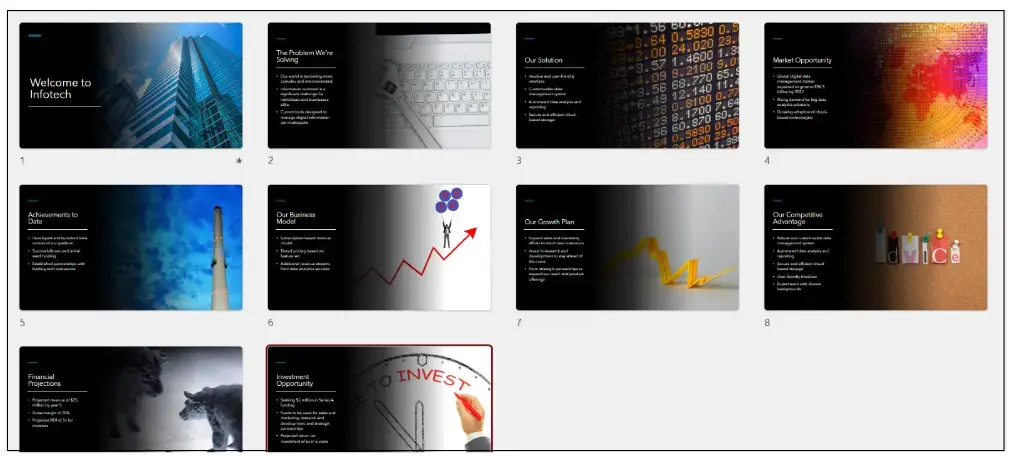
Edit the presentation with Copilot
We can use Copilot to make edits and structural change to our presentation.
Speaker notes
A cool feature of Copilot is that it automatically creates speaker notes and adds them to the presentation.
- Click the View tab.
- In the Show group, click Notes .

The notes will show at the bottom of the slide. You can edit the notes from here or go to View > Notes Page for a more focused view of the notes.

Summarize the presentation
Copilot can summarize large presentations and produce a concise overview. This is useful if you are looking to send an email that gives people a summary of the key points in the presentation.
- Click in the prompt area.
- Type the prompt, “Summarize this presentation” .
Copilot will return a summary of the deck with references. The reference number tells us which slide in the desk the summary item relates to.
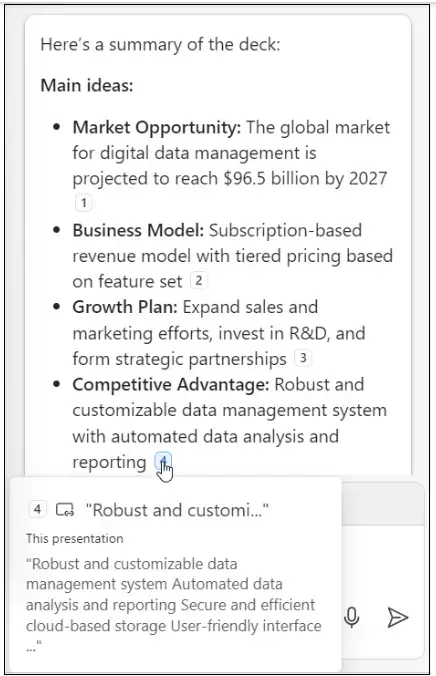
- Click Copy to copy the summary to the clipboard.
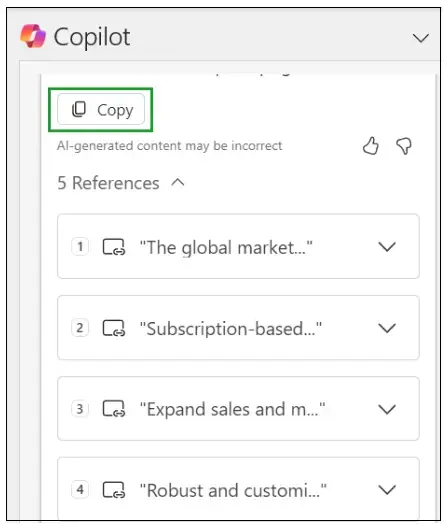
We can now paste this information into an Outlook email, a Teams channel, a Word document etc.
Create a presentation from a file
When we create a presentation from scratch using Copilot, the text and images are AI-generated.
We can create more customized presentations by starting with an existing document.
- From File , click New and choose Blank presentation .
- On the Home tab, click Copilot .
- Choose the prompt, “Create a presentation from file.”
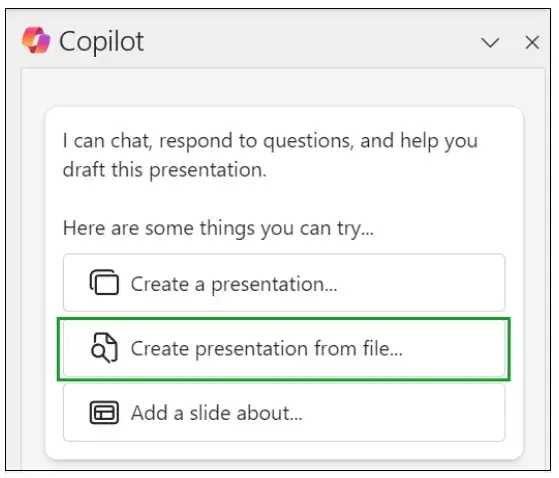
In this example we are going to use an existing Word document. To use an existing file, the file needs to be saved in OneDrive.
- Click the Files tab.
- Select the file from the list.
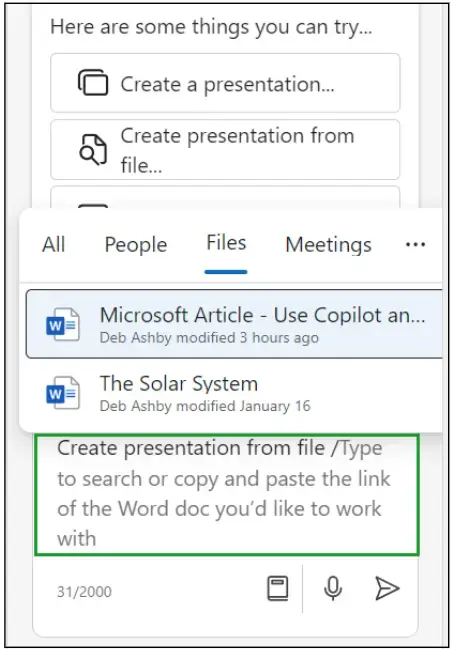
Alternatively, we can paste the link to the OneDrive file directly into the prompt area.
- Open the file.
- Click Share and Copy Link.
- Click Copy .
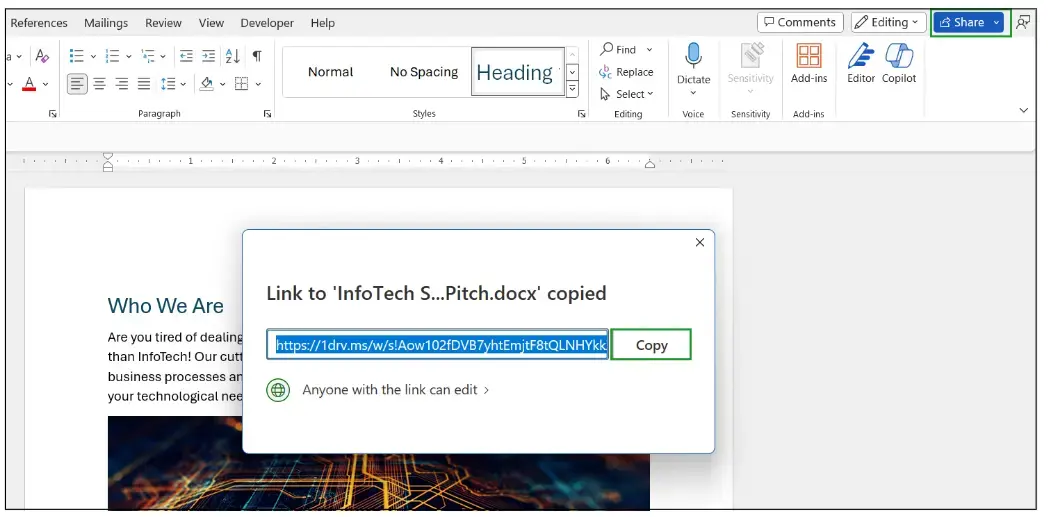
- Go back to PowerPoint and paste the link into the prompt area.
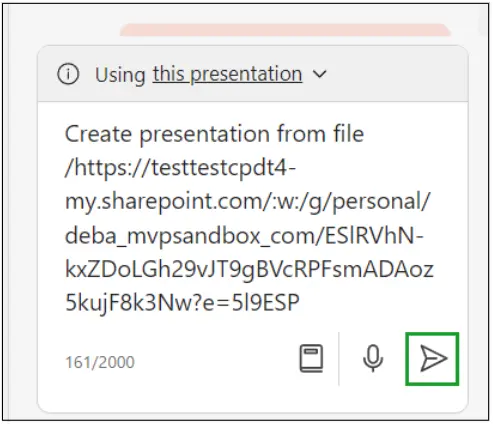
Copilot will use the information and images in the file to build a presentation. It will automatically add notes to each slide and show you the outline the presentation will be based on.
We can then use Designer to redesign our slides or manually make changes.
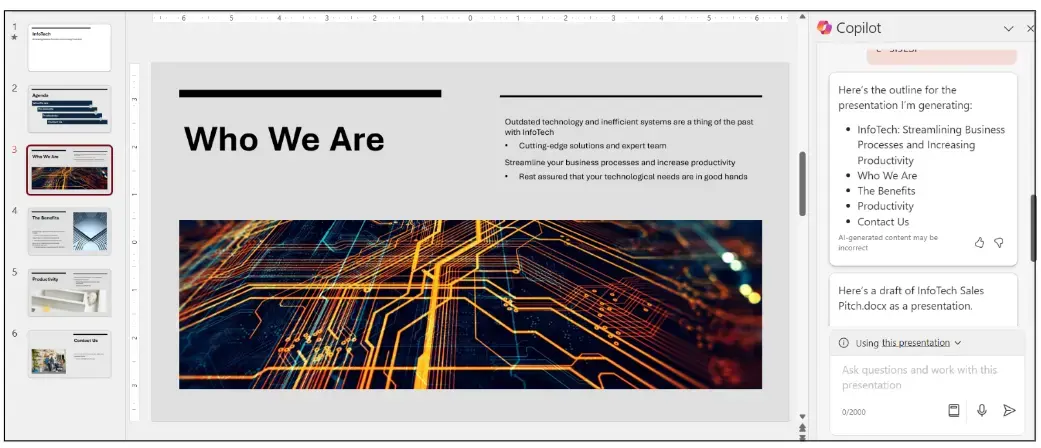
What do you think of Microsoft Copilot and Designer in PowerPoint?
Remember, we’ve only scratched the surface here with what Copilot can do. I encourage you to try it out for yourself and start unleashing the power of Copilot!
Related topics

Apply a template to an existing presentation
When you want to apply a template, either to a new or existing presentation, start fresh with a blank presentation.
If you need help knowing where to put a template file so you can apply it as described here, see Where template files belong below.
Select a template
Select File > New .
Under New , you can navigate to a personal or workgroup template, Search for a template, or choose a featured template or theme from the gallery.
To navigate to a personal or workgroup template, select the tab next to Featured , which may be named Personal , Shared , or Custom (depending on the circumstance) and then open the folder that contains the template you want.
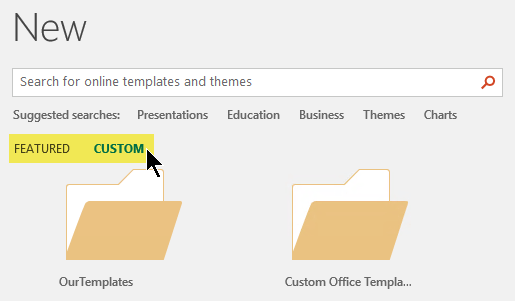
If you don't have two tabs to select from under the Search box , you can change that. See Where template files belong below.
Select the template to see a preview of it, then click Create .
The template is applied to the blank presentation.
If you don't have existing slides to import, simply begin creating slides in your new file.
If you have existing slides that you want to apply the template to, see the next section.
Apply the template to existing slides, if any
If you have existing slides, import them into the new file you created above:
Open the file that contains the existing slides.
Click the thumbnail pane and then select the slides you want:
| To select this | Do this |
|---|---|
| All slides | Press Ctrl+A |
| A subset of the slides | Press and hold Ctrl while you click the individual slides you want to select |
Copy the selected slides (Ctrl+C).
Switch to the new file, right-click the thumbnail pane, and under Paste Options select Use Destination Theme :
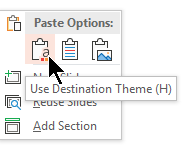
All the copied slides are inserted in the new presentation.
Where template files belong
To be used easily, store a personal template that you've created or a workgroup template for your organization in a standard folder location that Office knows about.
Doing so makes the template available from File > New in PowerPoint from the tab next to the Featured tab.
Personal templates: see or change the default location
In PowerPoint, go to File > Options > Save .
Under Save presentations , see the box named Default personal templates location .
There may or may not already be a folder location specified in this box. If a folder is specified, we recommend that you continue using it. Place your personal template in this folder.
If no folder is specified in that box, we recommend that you use File Explorer to create the following default personal template folder:
C:\Users\ YourUserName \Documents\Custom Office Templates
YourUserName isn't a literal folder name. Use the above folder path name in the Default personal templates location box, but replace YourUserName with whatever your user name is on this computer.
Workgroup templates: see or change the default location
Organizations often have a standard network or cloud location where templates are stored for everyone to have access to. Office calls them workgroup templates .
In some cases, no location is specified for Workgroup templates . Continue with the next steps to establish a default location.
Open any .docx file in Word.
Select File > Options > Advanced > File Locations .
(Scroll down towards the bottom to the General section to find the File Locations button.)
In the File Locations dialog box, note the location specified for Workgroup templates .
If a location name is cut off, select it and click Modify to open a dialog box that will show the full location.
To change the default location, select it, and then click Modify .
In the dialog box that opens, navigate to the folder you want to specify as the default location, and then click OK .
In the case of workgroup templates for a large organization, they are typically stored in a network location that all users have access to. For example, the Contoso Consulting company might have a server named "Contoso" with a folder structure like this for templates: \\Contoso\Files\OfficeTemplates.
Start from a custom template
To create a new presentation from a custom template, follow the procedures below.
Select File > Open .
Navigate to the folder where the template file is stored.
Select the template file and then click Open .
Select File > Save As .
In the dialog box, type a name for your new presentation in the Save As box.
In the File Format box, choose PowerPoint Presentation (.pptx) .
In the Where box, select the folder you want to save the presentation in.
If you have some existing slides that you want to apply the template to, see the section Apply the new template to existing slides below.
Start from a standard Microsoft template
To create a new presentation from a standard PowerPoint template
Select File > New from Template .
Choose a template from the Gallery, then click Create .
If you don't have existing slides to add to the new presentation, simply begin creating slides in your new file.
If you don't have existing slides to add to the new presentation, see the next section.
Apply the new template to existing slides, if any
Click the thumbnail pane and then select the slides you want:
| To select this | Do this |
|---|---|
| All slides | Press +A |
| A subset of the slides | Press and hold while you click the individual slides you want to select |
All the copied slides are inserted in the new presentation, and they adopt the design of its template.
Save the file and then continue creating slides as you see fit.
Why it's best to start fresh when applying a template
Even if you have existing slides, we recommend that you apply a template to it by starting fresh with the template and then importing the existing slides into the new, fresh template. This process helps to ensure that everything in your presentation (especially things you haven't created yet) adopts the look and formatting prescribed by the template.
Create and save a PowerPoint template
Download free, pre-built templates
Create your own theme in PowerPoint

Need more help?
Want more options.
Explore subscription benefits, browse training courses, learn how to secure your device, and more.

Microsoft 365 subscription benefits

Microsoft 365 training

Microsoft security

Accessibility center
Communities help you ask and answer questions, give feedback, and hear from experts with rich knowledge.

Ask the Microsoft Community

Microsoft Tech Community

Windows Insiders
Microsoft 365 Insiders
Was this information helpful?
Thank you for your feedback.
- Add an image
- Draft and add content
- Rewrite text
- Chat with Copilot
- Create a summary
- Copilot in Word on mobile devices
- Create a new presentation
- Add a slide or image
- Summarize your presentation
- Organize your presentation
- Use your organization's branding
- Copilot in PowerPoint for mobile devices
- Draft an Outlook email message
- Summarize an email thread
- Suggested drafts in Outlook
- Email coaching
- Get started with Copilot in Excel
- Identify insights
- Highlight, sort, and filter your data
- Generate formula columns
- Summarize your OneNote notes
- Create a to-do list and tasks
- Create project plans in OneNote

Create a new presentation with Copilot in PowerPoint
Note: This feature is available to customers with either a Copilot for Microsoft 365 (work) or Copilot Pro (home) license.
Using the on-canvas experience
Note: This feature is currently rolling out to Microsoft 365 Insiders and will be coming soon for all Copilot subscribers. If you don't see it yet, you can still create presentations with Copilot Chat .
Create a new presentation in PowerPoint.
Select the Create a presentation about... option in the Copilot menu above your slide.
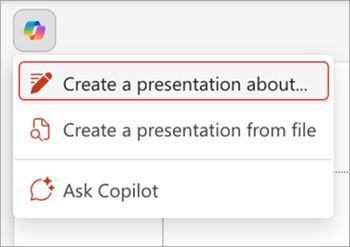
Complete the prompt with a description of the presentation you'd like Copilot to help you draft.

Review and modify the topics that Copilot generates for you. To refine your prompt and regenerate a new set of topics, select the pencil button.
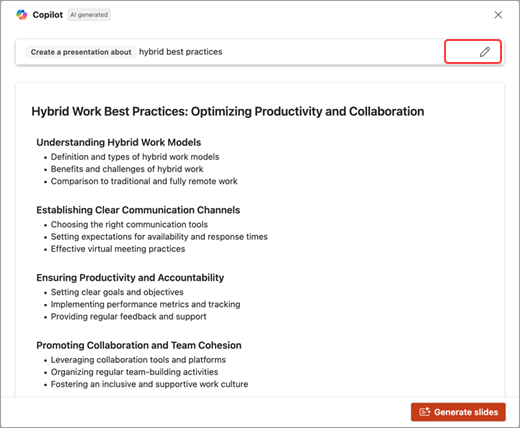
Add a topic by selecting the button, then describe your topic.
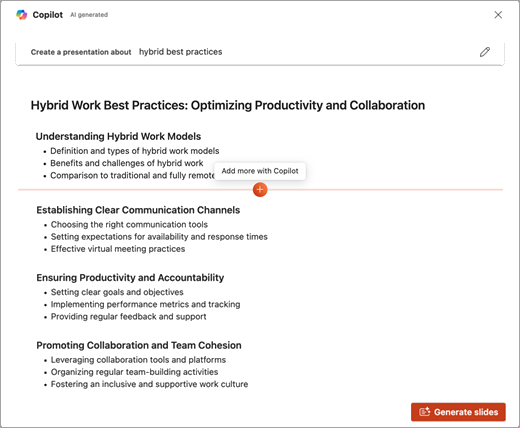
If you're happy with your topics, select Generate slides and Copilot will draft a presentation for you!
Create a presentation with Copilot Chat
Note: This feature is currently available for all Copilot subscribers.
Create a new presentation in PowerPoint.
Select the Copilot button in the Home tab of the ribbon.

Select or type Create a presentation .
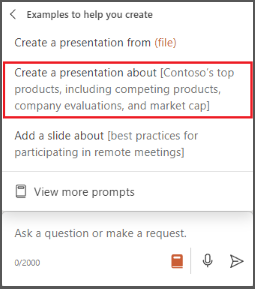
Complete the prompt with what you would like Copilot to help you draft.
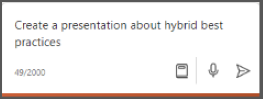
Select Send and Copilot will draft a presentation for you!
Edit the presentation to suit your needs, ask Copilot to add a slide , or start over with a new presentation and refine your prompt to include more specifics. For example, "Create a presentation about hybrid meeting best practices that includes examples for team building."
Create a presentation with a template
Copilot can use your existing themes and templates to create a presentation. Learn more about making your presentations look great with Copilot in PowerPoint .
Open an existing presentation with your theme or create a new presentation using a theme or template from File > New or Office.com .

Enter your prompt or select Create presentation from file to create a first draft of your presentation using your theme or template.
Copilot will replace your current presentation with a new one. If needed, s ave a copy first and rerun the steps above. If you already have a copy, confirm with Copilot to proceed with creating your new draft.

Edit the presentation to suit your needs, ask Copilot to add a slide , organize your presentation, or add images.
Create a presentation from a file with Copilot
Note: This feature is available to customers with a Copilot for Microsoft 365 license for full options, or a Copilot Pro license for limited options.

With Copilot in PowerPoint, you can create a presentation from an existing Word document—or a PDF if you have a Copilot for Microsoft 365 (work) license. Point Copilot in PowerPoint to your document, and it will generate slides, apply layouts, create speaker notes, and choose a theme for you.
Select or type Create presentation from file .

Select the document you want from the picker that appears. If you don't see the document you want, start typing any part of the filename to search for it. You can use a Word document—or, if you have a Copilot for Microsoft 365 (work) license, you can use a PDF, and encrypted documents are available as well.
Note: If the file picker doesn't appear, type a front slash (/) to cause it to pop up.
Best practices when creating a presentation from a Word document
Leverage word styles to help copilot understand the structure of your document.
By using Styles in Word to organize your document, Copilot will better understand your source document structure and how to break it up into slides of a presentation.
Include images that are relevant to your presentation
When creating a presentation, Copilot will try to incorporate any images in your Word document. If you have images that you would like to be brought over to your presentation, be sure to include them in your Word document.
Start with your organization's template
If your organization uses a standard presentation template, start with this file before creating a presentation with Copilot. Starting with a template will let Copilot know that you would like to retain the presentation's theme and design. Copilot will use existing layouts to build a presentation for you. Learn more about making your presentations look great with Copilot in PowerPoint .
Tip: Copilot works best with Word documents that are less than 24 MB.
Frequently Asked Questions
Select a heading for more information.
What is the create a presentation feature in PowerPoint?
The PowerPoint Copilot create a presentation feature helps the user get started with creating a designed presentation in PowerPoint. Users can create a presentation with their own prompt or by referencing a file.
What are the feature’s capabilities?
The create a presentation feature streamlines the creation process by understanding the content the user is trying to create, whether by prompt or referenced file, and creating a designed presentation that gets the user started. When creating a presentation from the Copilot button above the slide, PowerPoint Copilot also helps the user create a narrative and steer the output of their presentation by allowing the user to add, remove, and reorder topics before presentation generation.
What is the feature’s intended use?
The create a presentation feature is designed to help get PowerPoint users started in their creation process.
How was the create a presentation feature evaluated? What metrics are used to measure performance?
The feature is evaluated through a combination of comparative analysis, human review, automated testing, red teaming, and customer engagement metrics. User feedback and presentation kept rates gauge the effectiveness of generated presentations. End-users provide ongoing feedback on each Copilot feature, along with iterative improvements that contribute to optimizing the system's performance across all features.
What are the limitations of this feature? How can users minimize the impact of the feature’s limitations when using the system?
When creating a presentation using a prompt, only a single output language is supported at a time. When creating a presentation by referencing a file, additional context cannot be provided within the same prompt. The user must have access to and permission to use the file they are referencing to create a presentation. The output of the create a presentation feature is AI generated content and should be reviewed and edited by the user accordingly,
What operational factors and settings allow for effective and responsible use of the feature?
Data privacy and security : Implement robust data privacy measures to protect customer information and ensure compliance with relevant regulations. Use secure communication channels and encryption methods to safeguard sensitive data.
User training and guidelines : Provide comprehensive training to users on the system's features, capabilities, and limitations. Establish clear guidelines and best practices for responsible and ethical use, emphasizing the importance of accurate representation, respectful communication, and adherence to legal and ethical standards.
User permissions and access control : Implement role-based access control to limit system functionalities and data access based on user roles and responsibilities. Ensure that users have appropriate permissions aligned with their job responsibilities and authorized access to customer data.
Monitoring and auditing : Regularly monitor system usage, interactions, and outcomes to identify any potential issues or concerns. Conduct periodic audits to assess adherence to guidelines, data protection measures, and ethical practices.
Feedback and continuous improvement : Encourage users to provide feedback on system performance, accuracy, and user experience. Actively seek user input to understand their needs and identify areas for improvement. Regularly update the system based on feedback and advancements in technology.
Transparency and explainability : Foster transparency by clearly communicating to users how the system works, the underlying technologies used, and any limitations or potential biases. Ensure that users have a basic understanding of the system's capabilities and are informed about its AI-powered nature.
Accountability and error correction : Establish mechanisms for addressing errors or inaccuracies that may occur in system-generated content. Encourage users to review and correct any inaccuracies, taking responsibility for the final output, and ensuring it aligns with their knowledge and expertise.
The Create a Presentation feature, as well as Copilot in PowerPoint more generally, has undergone responsible AI reviews prior to release. We are open to user feedback to make continuous improvements. We strive to follow Microsoft’s AI principles and have, for example, implemented:
Responsible AI handling pipeline to mitigate the risks like harmful, inappropriate content.
In product user feedback with which users can report offensive content back to Microsoft.
Welcome to Copilot in PowerPoint
Frequently Asked Questions about Copilot in PowerPoint
Where can I get Microsoft Copilot?
Copilot Lab - Start your Copilot journey

Need more help?
Want more options.
Explore subscription benefits, browse training courses, learn how to secure your device, and more.

Microsoft 365 subscription benefits

Microsoft 365 training

Microsoft security

Accessibility center
Communities help you ask and answer questions, give feedback, and hear from experts with rich knowledge.

Ask the Microsoft Community

Microsoft Tech Community

Windows Insiders
Microsoft 365 Insiders
Find solutions to common problems or get help from a support agent.

Online support
Was this information helpful?
Thank you for your feedback.
Top searches
Trending searches

17 templates

american history
85 templates

49 templates

43 templates

suicide prevention
9 templates

Create your presentation Create personalized presentation content
Writing tone, number of slides, ai presentation maker.
When lack of inspiration or time constraints are something you’re worried about, it’s a good idea to seek help. Slidesgo comes to the rescue with its latest functionality—the AI presentation maker! With a few clicks, you’ll have wonderful slideshows that suit your own needs . And it’s totally free!

Generate presentations in minutes
We humans make the world move, but we need to sleep, rest and so on. What if there were someone available 24/7 for you? It’s time to get out of your comfort zone and ask the AI presentation maker to give you a hand. The possibilities are endless : you choose the topic, the tone and the style, and the AI will do the rest. Now we’re talking!
Customize your AI-generated presentation online
Alright, your robotic pal has generated a presentation for you. But, for the time being, AIs can’t read minds, so it’s likely that you’ll want to modify the slides. Please do! We didn’t forget about those time constraints you’re facing, so thanks to the editing tools provided by one of our sister projects —shoutouts to Wepik — you can make changes on the fly without resorting to other programs or software. Add text, choose your own colors, rearrange elements, it’s up to you! Oh, and since we are a big family, you’ll be able to access many resources from big names, that is, Freepik and Flaticon . That means having a lot of images and icons at your disposal!

How does it work?
Think of your topic.
First things first, you’ll be talking about something in particular, right? A business meeting, a new medical breakthrough, the weather, your favorite songs, a basketball game, a pink elephant you saw last Sunday—you name it. Just type it out and let the AI know what the topic is.
Choose your preferred style and tone
They say that variety is the spice of life. That’s why we let you choose between different design styles, including doodle, simple, abstract, geometric, and elegant . What about the tone? Several of them: fun, creative, casual, professional, and formal. Each one will give you something unique, so which way of impressing your audience will it be this time? Mix and match!
Make any desired changes
You’ve got freshly generated slides. Oh, you wish they were in a different color? That text box would look better if it were placed on the right side? Run the online editor and use the tools to have the slides exactly your way.
Download the final result for free
Yes, just as envisioned those slides deserve to be on your storage device at once! You can export the presentation in .pdf format and download it for free . Can’t wait to show it to your best friend because you think they will love it? Generate a shareable link!
What is an AI-generated presentation?
It’s exactly “what it says on the cover”. AIs, or artificial intelligences, are in constant evolution, and they are now able to generate presentations in a short time, based on inputs from the user. This technology allows you to get a satisfactory presentation much faster by doing a big chunk of the work.
Can I customize the presentation generated by the AI?
Of course! That’s the point! Slidesgo is all for customization since day one, so you’ll be able to make any changes to presentations generated by the AI. We humans are irreplaceable, after all! Thanks to the online editor, you can do whatever modifications you may need, without having to install any software. Colors, text, images, icons, placement, the final decision concerning all of the elements is up to you.
Can I add my own images?
Absolutely. That’s a basic function, and we made sure to have it available. Would it make sense to have a portfolio template generated by an AI without a single picture of your own work? In any case, we also offer the possibility of asking the AI to generate images for you via prompts. Additionally, you can also check out the integrated gallery of images from Freepik and use them. If making an impression is your goal, you’ll have an easy time!
Is this new functionality free? As in “free of charge”? Do you mean it?
Yes, it is, and we mean it. We even asked our buddies at Wepik, who are the ones hosting this AI presentation maker, and they told us “yup, it’s on the house”.
Are there more presentation designs available?
From time to time, we’ll be adding more designs. The cool thing is that you’ll have at your disposal a lot of content from Freepik and Flaticon when using the AI presentation maker. Oh, and just as a reminder, if you feel like you want to do things yourself and don’t want to rely on an AI, you’re on Slidesgo, the leading website when it comes to presentation templates. We have thousands of them, and counting!.
How can I download my presentation?
The easiest way is to click on “Download” to get your presentation in .pdf format. But there are other options! You can click on “Present” to enter the presenter view and start presenting right away! There’s also the “Share” option, which gives you a shareable link. This way, any friend, relative, colleague—anyone, really—will be able to access your presentation in a moment.
Discover more content
This is just the beginning! Slidesgo has thousands of customizable templates for Google Slides and PowerPoint. Our designers have created them with much care and love, and the variety of topics, themes and styles is, how to put it, immense! We also have a blog, in which we post articles for those who want to find inspiration or need to learn a bit more about Google Slides or PowerPoint. Do you have kids? We’ve got a section dedicated to printable coloring pages! Have a look around and make the most of our site!
Customer Reviews
Free research poster powerpoint templates.
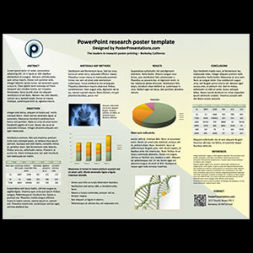
About our free research poster templates
Easy to use and customize.
▪ Change colors with one click ▪ Most standard US and international poster sizes. ▪ Support for all PowerPoint versions ▪ Only basic PowerPoint skills required ▪ Fully customizable ▪ Instructions included with the poster templates. ▪ Online video tutorials ▪ Configured to print professionally ▪ Additional layouts included in each template
40 color schemes built-in to every research poster template
Five reasons to print your poster with us >, professionally designed research poster templates.
QUICK FIND POSTER TEMPLATES American standard poster sizes (inches) 30x40 | 36x48 | 36x56 | 36x60 | 36x72 | 36x96 | 42x60 | 42x72 | 42x90 | 44x44 | 48x48 | 48x72 | 48x96 | Trifold | Virtual International common poster sizes (centimeters) 91x122 | 70x100 | 100x140 | 100x100 | 100x200 | A0 | A1 | Virtual IMPORTANT Check the requirements of your conference before you download and work on a poster template. If you need further assistance, our phone support is available and free. We are here to provide the best service you can ask for.
Step-by-Step Tutorials
This series of short videos and animated tutorials will walk you through the research poster-making process, answering the most common questions along the way.
Need further poster template assistance? 510.649.3001
Free powerpoint poster templates for research poster presentations.
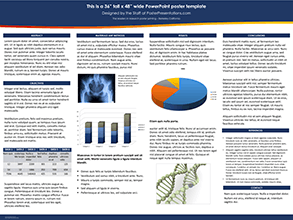
Poster template design: Aragon Standard poster sizes in inches (Height x Width) - Click on a size to download 36x48 | 36x56 | 36x60 | 36x72 | 36x96 | 42x60 | 42x72 | 42x90 | 44x44 | 30x40 | 48x48 | 48x72 | 48x96 | Trifold | Virtual - Standard Screen (4:3 Ratio) | Virtual - Wide Screen (16:9 Ratio) Standard poster sizes in centimeters (Height x Width) - Click on a size to download 122x91 | 100x70 | 140x100 | 100x100 | 200x100 | A0 | A1 ► View Samples ► Learn how to customize the template colors
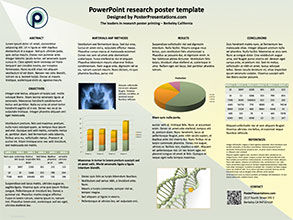
Poster template design: Beaumont Standard poster sizes in inches (Height x Width) - Click on a size to download 36x48 | 36x56 | 36x60 | 36x72 | 36x96 | 42x60 | 42x72 | 42x90 | 44x44 | 30x40 | 48x48 | 48x72 | 48x96 | Trifold | Virtual - Standard Screen (4:3 Ratio) | Virtual - Wide Screen (16:9 Ratio) Standard poster sizes in centimeters (Height x Width) - Click on a size to download 122x91 | 100x70 | 140x100 | 100x100 | 200x100 | A0 | A1 ► View Samples ► Learn how to customize the template colors
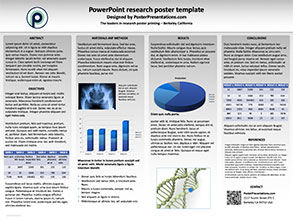
Poster template design: Newfield Standard poster sizes in inches (Height x Width) - Click on a size to download 36x48 | 36x56 | 36x60 | 36x72 | 36x96 | 42x60 | 42x72 | 42x90 | 44x44 | 30x40 | 48x48 | 48x72 | 48x96 | Trifold | Virtual - Standard Screen (4:3 Ratio) | Virtual - Wide Screen (16:9 Ratio) Standard poster sizes in centimeters (Height x Width) - Click on a size to download 122x91 | 100x70 | 140x100 | 100x100 | 200x100 | A0 | A1 ► View Samples ► Learn how to customize the template colors
Poster template design: Winchester Standard poster sizes in inches (Height x Width) - Click on a size to download 36x48 | 36x56 | 36x60 | 36x72 | 36x96 | 42x60 | 42x72 | 42x90 | 44x44 | 30x40 | 48x48 | 48x72 | 48x96 | Trifold | Virtual - Standard Screen (4:3 Ratio) | Virtual - Wide Screen (16:9 Ratio) Standard poster sizes in centimeters (Height x Width) - Click on a size to download 122x91 | 100x70 | 140x100 | 100x100 | 200x100 | A0 | A1 ► View Samples ► Learn how to customize the template colors
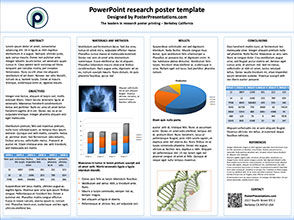
Poster template design: Lockwood Standard poster sizes in inches (Height x Width) - Click on a size to download 36x48 | 36x56 | 36x60 | 36x72 | 36x96 | 42x60 | 42x72 | 42x90 | 44x44 | 30x40 | 48x48 | 48x72 | 48x96 | Trifold | Virtual - Standard Screen (4:3 Ratio) | Virtual - Wide Screen (16:9 Ratio) Standard poster sizes in centimeters (Height x Width) - Click on a size to download 122x91 | 100x70 | 140x100 | 100x100 | 200x100 | A0 | A1 ► View Samples ► Learn how to customize the template colors
Poster template design: Kensington Standard poster sizes in inches (Height x Width) - Click on a size to download 36x48 | 36x56 | 36x60 | 36x72 | 36x96 | 42x60 | 42x72 | 42x90 | 44x44 | 30x40 | 48x48 | 48x72 | 48x96 | Trifold | Virtual - Standard Screen (4:3 Ratio) | Virtual - Wide Screen (16:9 Ratio) Standard poster sizes in centimeters (Height x Width) - Click on a size to download 122x91 | 100x70 | 140x100 | 100x100 | 200x100 | A0 | A1 ► View Samples ► Learn how to customize the template colors

Poster template design: Stone A new, simplified concept for better poster design Standard poster sizes in inches (Height x Width) - Click on a size to download 36x48 | 36x56 | Trifold | Virtual - Standard Screen (4:3 Ratio) | Virtual - Wide Screen (16:9 Ratio) Standard poster sizes in centimeters (Height x Width) - Click on a size to download A0 ► View Samples ► Learn how to customize the template colors
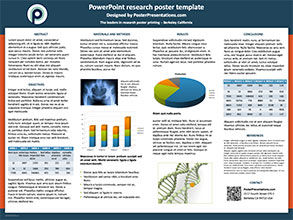
Poster template design: Marquee Standard poster sizes in inches (Height x Width) - Click on a size to download 36x48 | 36x56 | 36x60 | 36x72 | 36x96 | 42x60 | 42x72 | 42x90 | 44x44 | 30x40 | 48x48 | 48x72 | 48x96 | Trifold | Virtual - Standard Screen (4:3 Ratio) | Virtual - Wide Screen (16:9 Ratio) Standard poster sizes in centimeters (Height x Width) - Click on a size to download 122x91 | 100x70 | 140x100 | 100x100 | 200x100 | A0 | A1 ► View Samples ► Learn how to customize the template colors
Poster template design: Winston Standard poster sizes in inches (Height x Width) - Click on a size to download 36x48 | 36x56 | Trifold | Virtual - Standard Screen (4:3 Ratio) | Virtual - Wide Screen (16:9 Ratio) Standard poster sizes in centimeters (Height x Width) - Click on a size to download A0 ► View Samples ► Learn how to customize the template colors
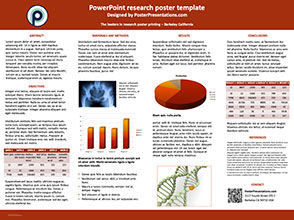
Poster template design: Chamberlain Standard poster sizes in inches (Height x Width) - Click on a size to download 36x48 | 36x56 | 36x60 | 36x72 | 36x96 | 42x60 | 42x72 | 42x90 | 44x44 | 30x40 | 48x48 | 48x72 | 48x96 | Trifold | Virtual - Standard Screen (4:3 Ratio) | Virtual - Wide Screen (16:9 Ratio) Standard poster sizes in centimeters (Height x Width) - Click on a size to download 122x91 | 100x70 | 140x100 | 100x100 | 200x100 | A0 | A1 ► View Samples ► Learn how to customize the template colors
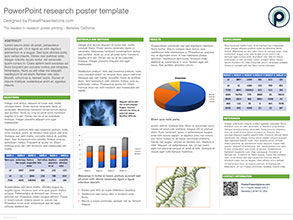
Poster template design: Forrest Standard poster sizes in inches (Height x Width) - Click on a size to download 36x48 | 36x56 | 36x60 | 36x72 | 36x96 | 42x60 | 42x72 | 42x90 | 44x44 | 30x40 | 48x48 | 48x72 | 48x96 | Trifold | Virtual - Standard Screen (4:3 Ratio) | Virtual - Wide Screen (16:9 Ratio) Standard poster sizes in centimeters (Height x Width) - Click on a size to download 122x91 | 100x70 | 140x100 | 100x100 | 200x100 | A0 | A1 ► View Samples ► Learn how to customize the template colors
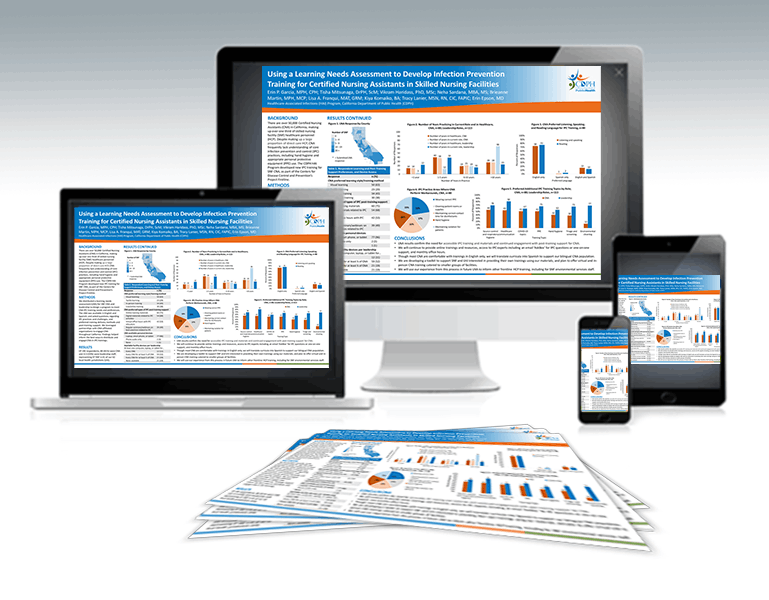
PAPERLESS POSTER PRESENTATION HANDOUTS
Free with a printed poster order.
A feature-packed alternative to traditional paper poster handouts
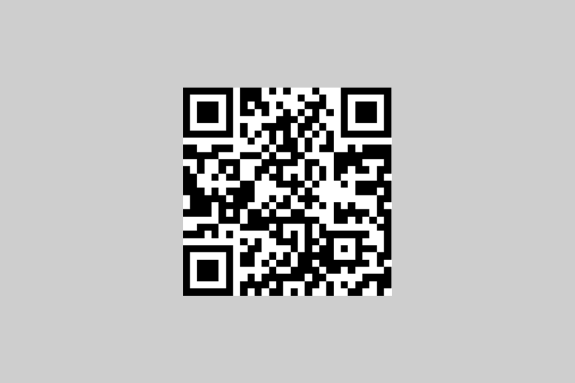
Instant QR Code Generator
Add functionality to your poster! Share a link to a page, your email or additional info on the web. It's easy, free and further connects your audience!
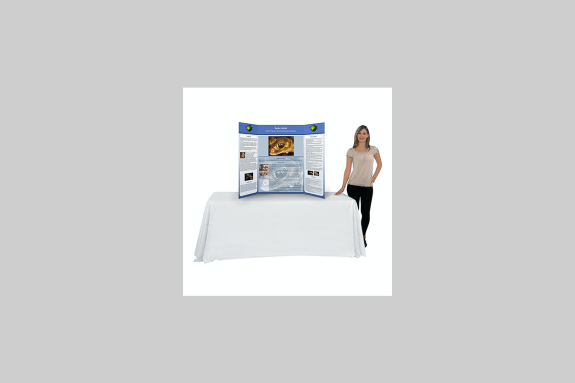
Professional Trifold Poster Boards
Ready to use out of the box. Great solution for tabletop 36x48 Trifold poster presentations. Price includes printing, mounting and free Ground FedEx shipping.
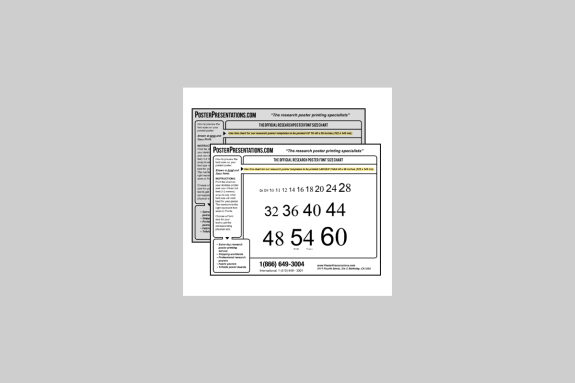
Poster Font Size Checker
A convenient way to visualize what size the text will be on your printed poster. Wondering how big the fonts will be on your poster? Download and print this PDF on your desktop printer.
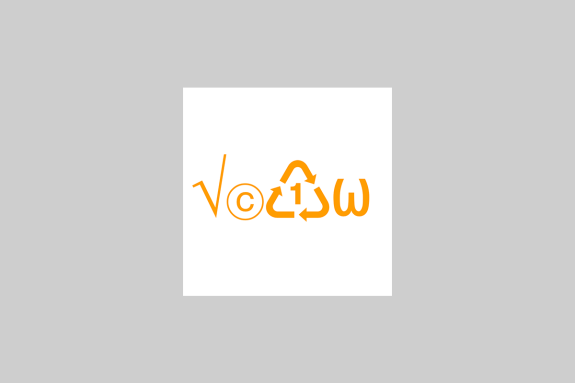
Quick access to ALT code symbols
Click here to choose from over 350 easy to copy and use ALT code symbols.

Fabric Research Posters
Say goodbye to poster tubes with a professional fabric poster you can pack in your luggage! With our crease-resistant EasyTravel™ fabric your presentation will look professional, sharp, and will pack nicely in your carry-on.
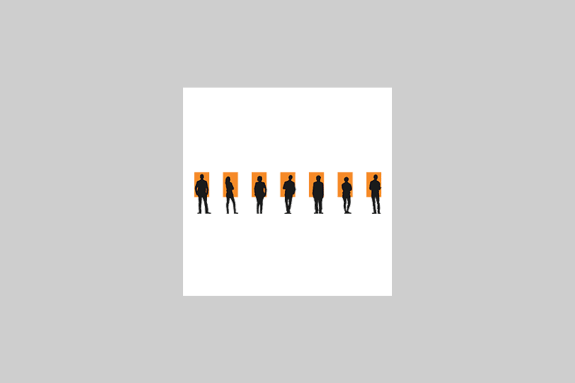
Simplify Your Group’s Poster-Ordering Process
Join our free service designed to help you coordinate your group’s poster orders, get discounted rates and customized special features not normally available for standard orders.
Links to university corporate identity (Logo) pages
List of corporate identity pages where you can download university logos to use with your poster presentation. Help your fellow researchers. Good quality logos for use in printed research posters are difficult to find online. If you have a link to the identity page of your university, email it to us and we will add it to our list for others to use.
UC Berkeley Texas A&M UCLA Columbia Medical Center Stanford University
Adelphi University Duke University UPENN Bradley University ENMU
UNC Chapel Hill Northwestern University Magnet recognition Seal Howard University University of Houston
Drexel University Carlow University UNLV UNR UFL
TUFTS George Mason U. St. Scholastica College Mount Royal University Penn State
Yale University University of Wisconsin SD School of Mines USC GATECH
STARTER POWERPOINT POSTER TEMPLATES
Standard size research poster templates in inches use these starter poster templates as a starting point for your own poster designs, thumbnails of posters are shown in proportion to each others’ sizes based on a 48 inch (height) x 96 inch (width) display area, 36” tall x 48” wide .
STARTER 36x48 POWERPOINT POSTER TEMPLATE The 36x48 scientific poster template size is one of the smaller sizes and also one of the most common. It is very suitable for scientific posters with low to moderate amount of text and graphics. The 36x48 research poster template can also be printed at the following sizes without distortion or any necessary adjustments: 36x48 (Standard), 42x56, 48x64, 30x40
Trifold (tabletop)
STARTER TRIFOLD POWERPOINT POSTER TEMPLATE These free PowerPoint poster templates are designed for a standard 3x4 foot poster presentation to be mounted on a standard Trifold poster board. This research poster template should be printed only at the following size: 36x48 (Standard Trifold) This poster template is for a standard Trifold board presentation. You can use it with poster boards available at office-supply stores or our professional ready-to-use Trifold poster presentation product. Are you looking for a larger MonsterBoard template? Use this PowerPoint MonsterBoard template.
36” Tall x 56” Wide
STARTER 36x56 POWERPOINT POSTER TEMPLATE This free PowerPoint poster template is designed for a standard 3x4.5 foot poster presentation. This PowerPoint research poster template is for a medium size poster. It is suitable for most poster presentations. It can accommodate moderate to large amounts of content. This scientific poster template can be printed at the following sizes: 36x56 (Standard), 42x65.3, 48x74.6
36” Tall x 60” Wide
STARTER 36x60 POWERPOINT POSTER TEMPLATE This free PowerPoint poster template is designed for a standard 3x5 foot poster presentation. This is also one of the standard sizes. It is used mostly when the height of the presentation board is only three feet and there is more content to present that can fit in a 48x36 poster. This scientific poster template can be printed at the following sizes: 36x60 (Standard), 42x70, 48x80
36” Tall x 72” Wide
STARTER 36x72 POWERPOINT POSTER TEMPLATE This free PowerPoint poster template is designed for a standard 3x6 foot poster presentation. The same as the above scientific poster template, only wider by a foot. Again, it depends on how much content you need to present. This scientific poster template can be printed at the following sizes: 36x72 (Standard), 42x84, 48x96
36” Tall x 96” Wide
STARTER 36x96 POWERPOINT POSTER TEMPLATE This free PowerPoint poster template is designed for a standard 3x8 foot poster presentation. It’s the widest one you can use on a three foot tall presentation board. It has five columns. This scientific poster template can be printed at the following sizes: 96x36 (Standard), 24x64
42” Tall x 60” Wide
STARTER 42x60 POWERPOINT POSTER TEMPLATE This free PowerPoint poster template is designed for a standard 3.5x5 foot poster presentation. This PowerPoint research poster template is suitable for most poster presentations. It can accommodate moderate to large amounts of content. This scientific poster template can be printed at the following sizes: 42x60 (Standard), 36x51.42, 48x68.57
42” Tall x 72” Wide
STARTER 42x72 POWERPOINT POSTER TEMPLATE This free PowerPoint poster template is designed for a standard 3.5x6 foot poster presentation. This PowerPoint research poster template is for a medium size poster. It is suitable for most poster presentations. It can accommodate moderate to large amounts of content. This scientific poster template can be printed at the following sizes: 42x72 (Standard), 36x61.70, 48x82.28
42” Tall x 90” Wide
STARTER 42x90 POWERPOINT POSTER TEMPLATE This free PowerPoint poster template is designed for a standard 3.5x7.5 foot poster presentation. This PowerPoint research poster template is for a large size poster. It is suitable for most poster presentations. It can accommodate moderate to large amounts of content. This scientific poster template can be printed at the following sizes: 42x90 (Standard), 36x77.14, 44x94.28
44” Tall x 44” Wide
STARTER 44x44 POWERPOINT POSTER TEMPLATE This free PowerPoint poster template is designed for a standard 3.7 x 3.7 foot poster presentation. This PowerPoint research poster template is for a medium size poster. It is suitable for many poster presentations. It can accommodate moderate amounts of content. This scientific poster template can be printed at the following sizes: 44x44 (Standard), 36x36, 42x42, 48x48
48” Tall x 72” Wide
STARTER 48x72 POWERPOINT POSTER TEMPLATE This free PowerPoint poster template is designed for a standard 4x6 foot poster presentation. This PowerPoint research poster template is for a medium/large size poster. It is suitable for most poster presentations. It can accommodate moderate to large amounts of content. This scientific poster template can be printed at the following sizes: 48x72 (Standard), 24x36, 42x63
48” Tall x 48” Wide
STARTER 48x72 POWERPOINT POSTER TEMPLATE This free PowerPoint poster template is designed for a standard 4x4 foot poster presentation. This scientific poster template is a good size for limited available spaces without compromising room for content. This research poster template can be printed at the following sizes: 48x48 (Standard), 36x36, 24x24, 42x42
48” Tall x 96” Wide
STARTER 48x96 POWERPOINT POSTER TEMPLATE This free PowerPoint poster template is designed for a standard 4x8 foot poster presentation. This poster template is for the largest size poster usually allowed in conferences. It can accommodate a lot of content. You can use this template if you also have a large number of photos, tables, charts, and text. This scientific poster template can be printed at the following sizes: 48x96 (Standard), 24x48, 42x84, 36x72
40” Tall x 30” Wide
STARTER 40x30 POWERPOINT POSTER TEMPLATE This free PowerPoint poster template is designed for a standard 40x30 inch poster presentation. This vertical poster template can accommodate a moderate amount of content. It can accommodate several photos, tables, charts, and a decent amount of text. This scientific poster template can be printed at the following sizes: 40x30 (Standard), 48x36, 56x42
Free PowerPoint poster templates in metric sizes (cm) for international poster conferences
Thumbnails of posters are shown in proportion to each others’ sizes based on a 200 cm (height) x 100 cm (width) display area, 91 wide x 122 tall.
STARTER 91cmX122cm POWERPOINT POSTER TEMPLATE This free PowerPoint poster template is designed for a standard metric 91 cm by 122 cm scientific poster presentation for international poster sessions. This PowerPoint poster template is essentially a vertical version of a standard 48x36 inch poster presentation. This scientific poster template can be printed at the following sizes: 91 cm x122 cm (Standard 36x48 inches), 76x102 cm
70 Wide x 100 Tall
STARTER 70cmX100cm POWERPOINT POSTER TEMPLATE This free PowerPoint poster template is designed for a standard metric 70 cm by 100 cm scientific poster presentation for international poster sessions. This PowerPoint poster template is for a small size poster poster presentation commonly used at international conferences. This scientific poster template can be printed at the following sizes: 70 cm x100 cm (Standard 27.5x39.37 inches), 100x143 cm
100 Wide x 140 Tall
STARTER 100cmX140cm POWERPOINT POSTER TEMPLATE This free PowerPoint poster template is designed for a standard metric 100 cm by 140 cm scientific poster presentation for international poster sessions. This PowerPoint poster template is for a small size poster poster presentation commonly used at international conferences. This scientific poster template can be printed at the following sizes: 100 cm x140 cm (Standard 39.37x55.12 inches)
1 Meter x 1 Meter
STARTER 100cmX100cm POWERPOINT POSTER TEMPLATE This free PowerPoint poster template is designed for a standard metric 1 meter by 1 meter scientific poster presentation for international or domestic poster sessions. This template is commonly required at the Keystone Symposia research poster conferences. This scientific poster template can be printed at the following size: 100 cm x 100 cm (Standard 39 x 39 inches). Any square size up to 121 x 121 cm
100 Wide x 200 Tall
STARTER 100cmX200cm POWERPOINT POSTER TEMPLATE This free PowerPoint poster template is designed for a standard metric 1 meter by 2 meter scientific poster presentation for international or domestic poster sessions. This scientific poster template can be printed at the following size: 100 cm x 200 cm (Standard 39 x 78 inches)
STARTER A0 POWERPOINT POSTER TEMPLATE This free PowerPoint poster template is designed for a standard metric A0 scientific poster presentation at a 841mm x 1189mm size for international or domestic poster sessions. This scientific poster template can be printed at the following size: 46.81 inches x 33.11 inches
STARTER A1 POWERPOINT POSTER TEMPLATE This free PowerPoint poster template is designed for a standard metric A1 scientific poster presentation at a 594mm x 841mm poster size for international or domestic poster sessions. This scientific poster template can be printed at the following size: 23.39 inches x 33.11 inches
VIRTUAL POSTER PRESENTATION
STARTER POSTER TEMPLATES These free PowerPoint poster templates are designed for screen presentations at virtual meetings Virtual - Standard Screen (4:3 Ratio) Virtual - Wide Screen (16:9 Ratio)
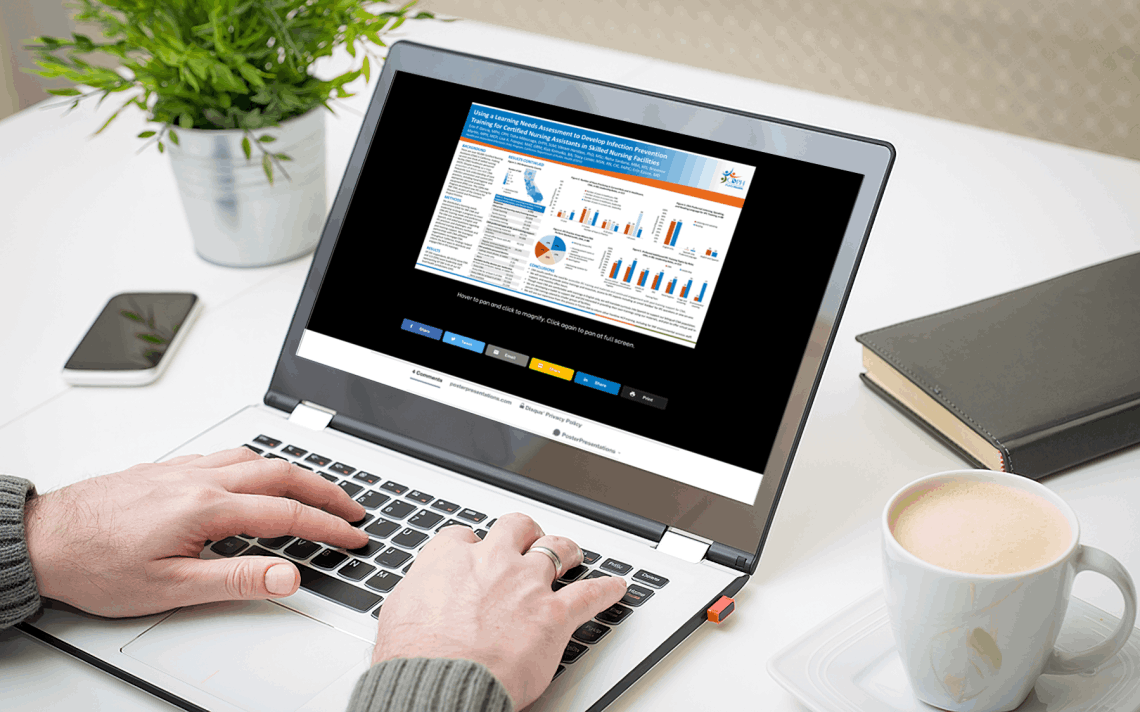
Virtual poster sessions for conferences and meetings of all sizes
If you are a meeting organizer we can help you set up a virtual poster session, free yourself from managing poster submissions and provide your meeting's attendees with a versatile presentation platform that will meet all your requirements.
Five good reasons to print your poster with PosterPresentations.com
Amazingly fast printing: Experience amazingly fast printing with us! If you place your poster order between Monday and Friday before 3pm Eastern time (noon Pacific time), we'll ship it out the same day. You can expect your delivery within one, two, or three business days. Plus, if you give us an additional two business days, we'll provide free shipping! Top-Quality Materials: We take pride in using the finest materials available in the industry. Our prints are produced on high-quality photographic papers, vinyls, and exquisite fabrics. In fact, we were the pioneers of fabric printing for research posters in the USA back in 2008. Reliable Customer Support: Rest assured that we don't simply print whatever you send us. We ensure that your files are optimized for the best possible printing results. If we notice any issues, we'll promptly inform you. Your presentation matters as much to us as it does to you. Competitive Pricing with No Surprises: As a professional, you'll find our prices to be competitive, and we never add unexpected last-minute fees. Furthermore, expedited printing is always included at no extra cost. For students, our prices are among the lowest nationwide. Group Discounts Available: Place a group order with us and not only will you enjoy free shipping, but also discounts that can beat most of our competitors. Feel free to reach out to us at 510.649.3001 for more information.
PosterPresentations.com 2117 Fourth Street STE C Berkeley California 94710 USA
Copyright © 2024
Poster Printing
Research paper posters
Fabric posters
Trifold poster boards
Rollup banners
Dry-erase whiteboards
PowerPoint poster templates
Poster-making tutorials
Google Slides support
Terms and Privacy
Poster design services
New Services
Virtual poster meetings
- Paperless poster handouts
Create PowerPoint Presentations with ChatGPT: 4 Easy Ways

You probably know that ChatGPT is a powerful AI tool for generating text and answering questions. However, it can do much more than that. In fact, ChatGPT is changing how we approach presentation design.
Crafting professional PowerPoint presentations can be time-consuming and challenging, especially if you’re not a design expert. Luckily, ChatGPT makes it easier, helping you save time and create high-quality, engaging presentations.
In this article, we’ll explore how to use ChatGPT to create a PowerPoint Presentation. Let’s look at three simple ways ChatGPT can improve your presentation process.
Keep scrolling for step-by-step instructions, or check out the screenshots and GIFs to make the most of using ChatGPT for presentations.

Here are the topics we'll cover:
Can ChatGPT make a PowerPoint?
Why use chatgpt for powerpoint presentations.
- How to use ChatGPT to create a PowerPoint presentation?
Tips for Using ChatGPT to Create Presentations
Why 24slides beats ai in presentation design.
Technically, no. ChatGPT doesn't create PowerPoint files directly and can't design visual elements. However, it can be a useful tool in the presentation creation process.
ChatGPT can help you create content, suggest slide outlines, and provide ideas to enhance your presentation. Here are some other ways ChatGPT can save you time and effort in creating your next PowerPoint:
- ChatGPT can generate VBA code to create slides. Although the slides may be basic, they can be a good starting point for your presentation.
- Don’t know where to start? The AIPRM extension helps you get the most out of ChatGPT with ready-made prompts for your next PPT.
- Want to maximize any AI presentation tool ? ChatGPT can help you craft the perfect prompt. The AI tool will then turn ChatGPT's output into a PowerPoint presentation.
Later, I’ll show you how to use ChatGPT to generate a PowerPoint presentation for each of these methods.
Using ChatGPT can be a game-changer for creating PowerPoint presentations. Here’s why:
- Save Time: Making a presentation not only requires effort but also time. ChatGPT quickly provides content, speeding up the process and saving you from starting from scratch.
- Enhance Content: It helps refine your message, suggest improvements, and create engaging text. It also simplifies complex concepts for your slides.
- Generate Ideas: ChatGPT gives you fresh ideas and unique insights for your slides, helping you present your material in a more compelling way.
- Automate Tasks: ChatGPT can generate VBA code to automate repetitive tasks, like formatting and slide design. This makes it easier to handle large presentations.
- Ensure Consistency: ChatGPT ensures consistency in language, quality, and tone, giving your presentation a professional touch. It also minimizes grammar and language errors, making your slides clear and well-written.
- Seamless Integration: With tools like the AIPRM extension , you can use pre-made prompts to get a jump start on creating effective presentations.
How to use ChatGPT to create a PowerPoint presentation
Now that we know ChatGPT helps create PowerPoint presentations, let's explore the different ways we can use it.
Feel free to explore the method you find most useful!
- Use ChatGPT for Slides Outline and Content
- Use ChatGPT to Create a PowerPoint Using VBA Codes
- Use ChatGPT AIPRM Extension to create a PowerPoint
Use ChatGPT with an AI Presentation Tool
1. use chatgpt for slides outline and content.
ChatGPT can help you brainstorm and outline your slides. You can generate detailed content for each slide by providing key points to cover in your presentation.
Step 1: Ask ChatGPT for a Table of Contents
First, you need a strong prompt. It should clearly state the topic, audience, objective, and slide count to ensure the content is relevant, well-organized, and has the right tone.
Use this ChatGPT prompt format:
“As an expert in [field/topic], create an outline for a PowerPoint presentation on [list of topics] for [target audience]. The objective is [state the objective]. Structure it to fit [number] slides. Use a [tone/style] tone.”
Here’s an example:
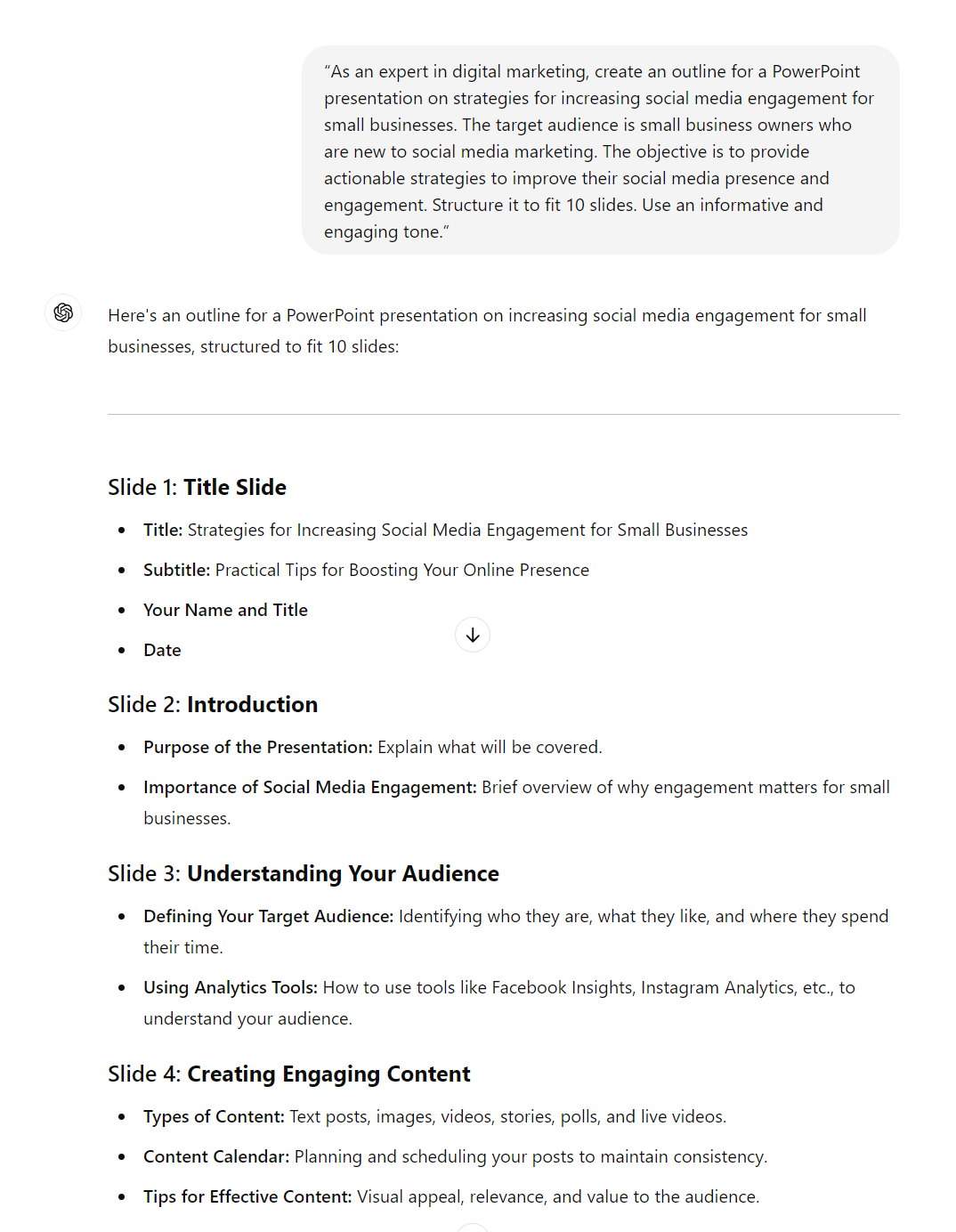
Step 2: Refine the ChatGPT Output
Once the outline is created, you have a good starting point to refine the content. You can expand or reformulate the information on each slide. The goal is to help ChatGPT get the result you're looking for.
Use this ChatGPT prompt to improve the content:
"Please expand the information for each slide. Include interesting facts to enhance engagement and provide more value."
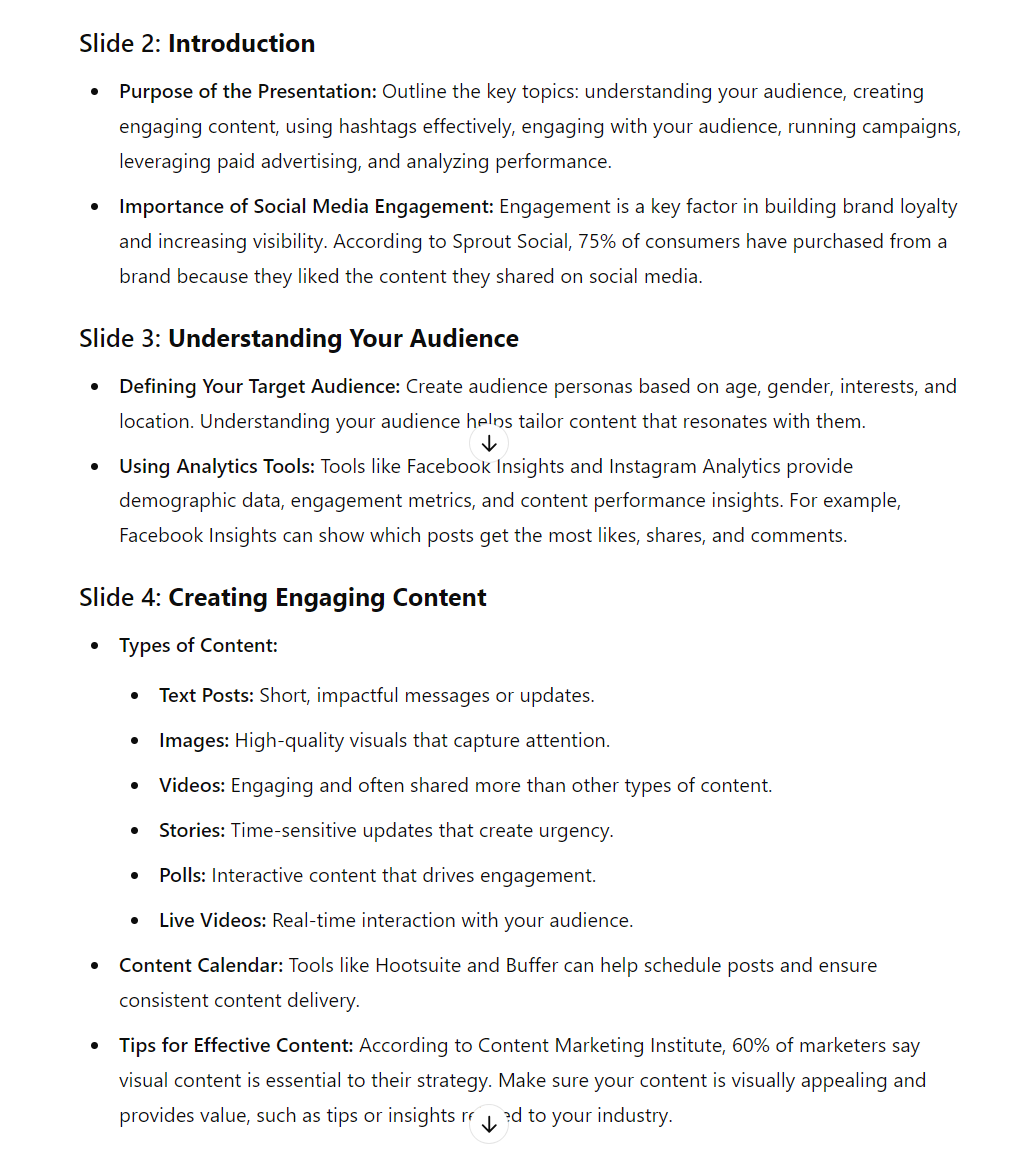
Step 3: Add ChatGPT content to your PowerPoint
Once you have the content for your slides, you can transfer it directly to your PowerPoint presentation. Just copy and paste the content generated by ChatGPT, making sure you keep the structure.
Format the text by adjusting fonts and sizes to match your slide design. Here’s an example:
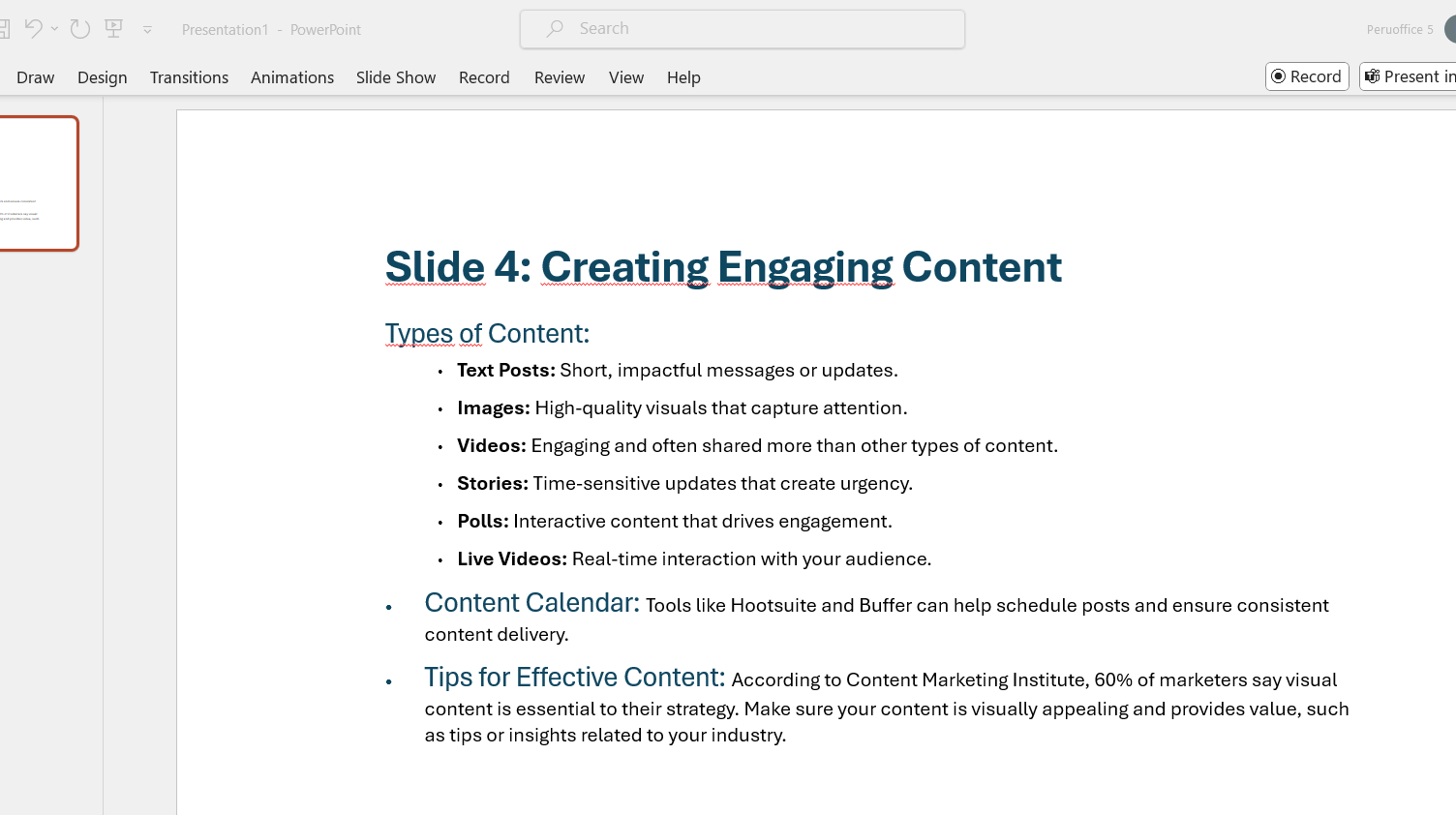
You now have a great starting point. From here, You’ll need to add design elements and media, plus adjust the layout and content to enhance visual appeal.
2. Use ChatGPT to create a PowerPoint using VBA codes
By using ChatGPT to provide VBA code, you can streamline the process of creating presentations. But before we start, let's answer this question:
What is VBA?
VBA, or Visual Basic for Applications, is a programming language that automates tasks in Microsoft Office apps like PowerPoint. By using ChatGPT, you can quickly generate VBA code to create and customize PowerPoint presentations, making the process faster and easier.
Step 1: Ask ChatgPT for the VBA PowerPoint code
You can use a ChatGPT prompt like "Write me VBA PowerPoint codes on [topic]..." However, the more detailed your explanation of the content, the better the result will be. Here’s an example:
Write me a VBA code for a PowerPoint presentation on [list of topics] for [target audience]. As an expert in [field/topic], structure it to fit [number] slides with a [tone/style] tone. The objective is [state the objective].
Then, ChatGPT will provide an output like this:
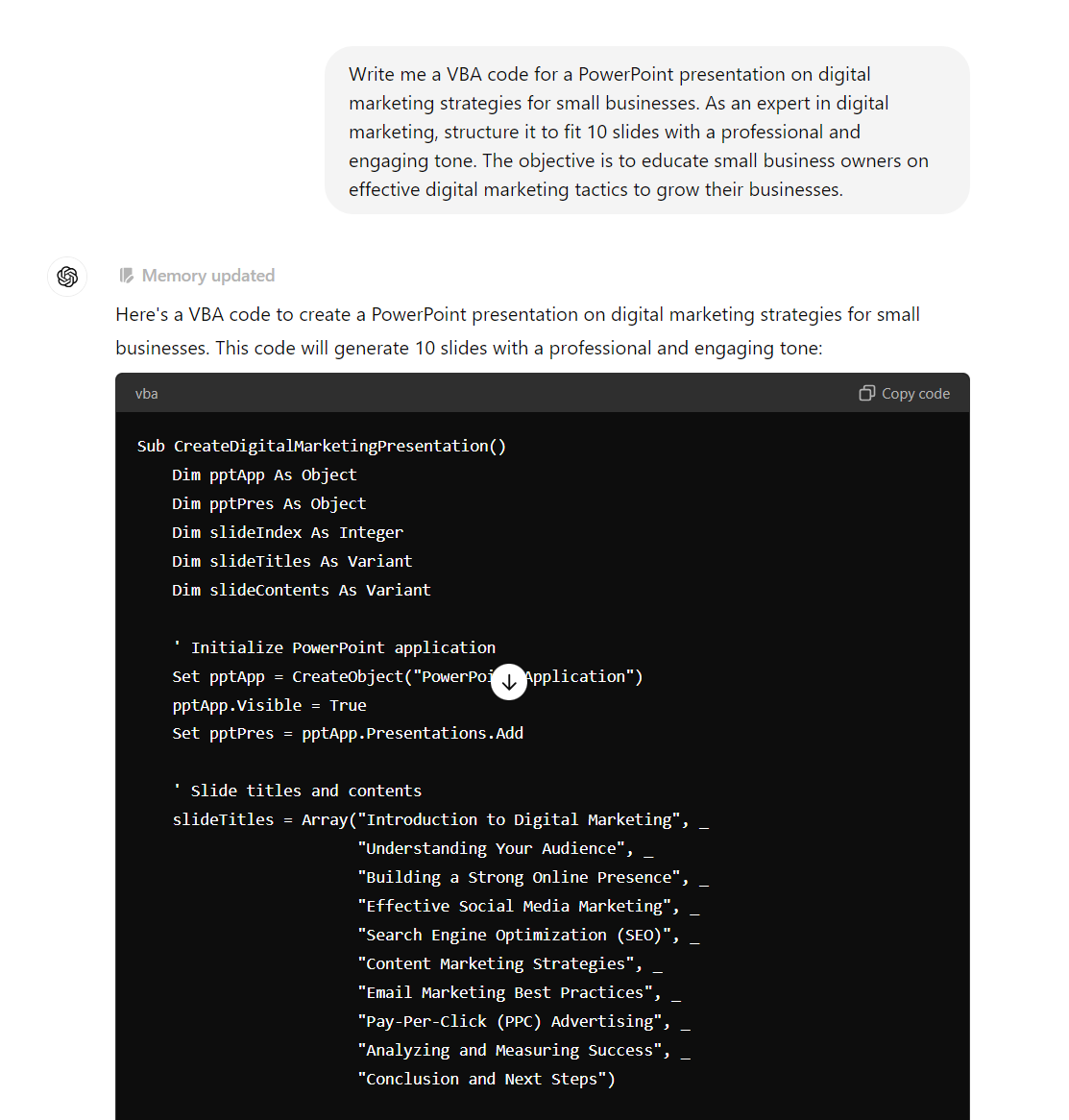
This is the code used to create a presentation in Powerpoint.
Step 2: Open PowerPoint and copy the VBA code
- Open PowerPoint and press ALT + F11 to open the VBA editor.
- Go to Insert > Module to create a new module.
- Copy and paste the code into the module.
Step 3: Create and refine the PowerPoint Presentation
- Press F5 to run the code and create the presentation.
- Check the content and make changes as needed.
Of course, we will need to add images and media. If needed, you can ask ChatGPT for more information and repeat this process to generate a new VBA code.
3. Use ChatGPT AIPRM Extension to create a PowerPoint
This is one of the easiest methods to simplify your PowerPoint creation process. There's no need for any ChatGPT prompts. But first, let's answer this question:
What is AIRPRM?
AIPRM is an extension designed to enhance ChatGPT's capabilities for creating and refining content, including PowerPoint presentations.
This AI tool provides pre-made ChatGPT prompt templates to streamline your PowerPoint creation process. With AIPRM, users get automated suggestions, better formatting, and tailored content within the ChatGPT interface.
Using AIPRM Extension for PowerPoint
- Step 1: Open your browser and search for "AIPRM ChatGPT prompts." You can use this link .
- Step 2: Download and install the AIPRM extension.
- Step 3: Log in to your ChatGPT account.
Once the extension is installed, your ChatGPT interface will have new options and templates. Here’s an example:
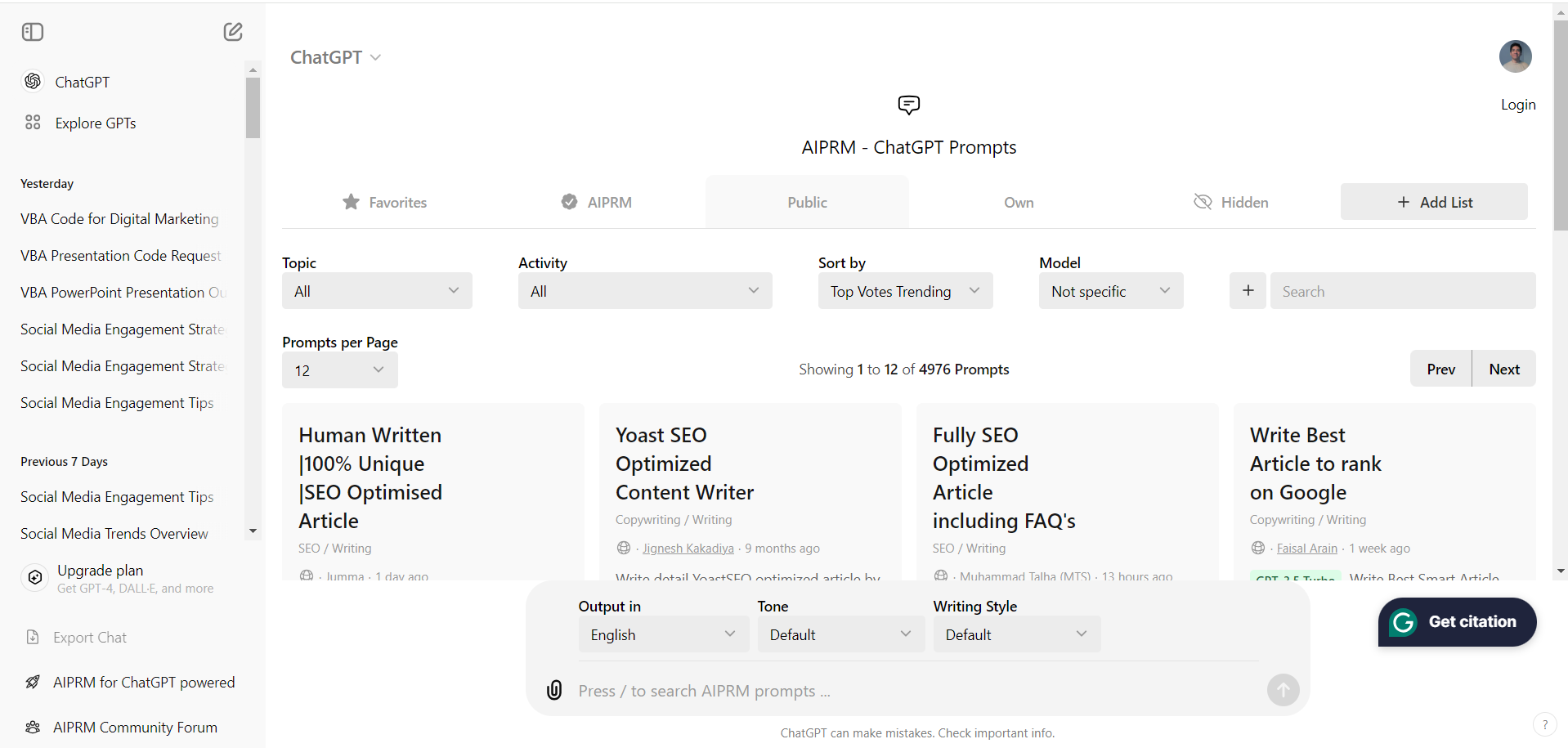
- Step 4: Type “PowerPoint” in the search bar. This will give you a list of AIRPRM ChatGPT prompts for PowerPoint.
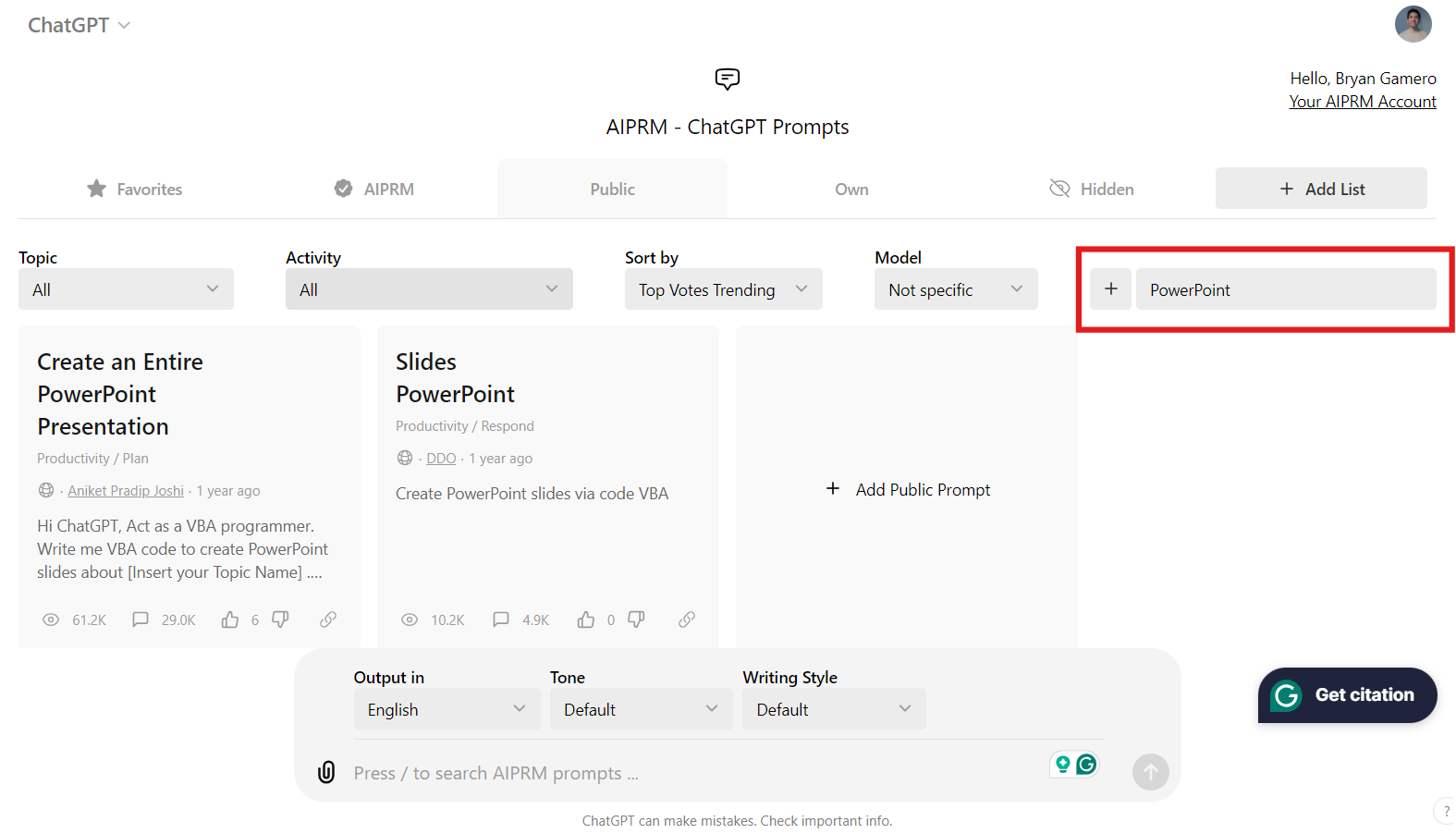
- Step 5: Select a prompt and click on it. It will appear in the chat bar.
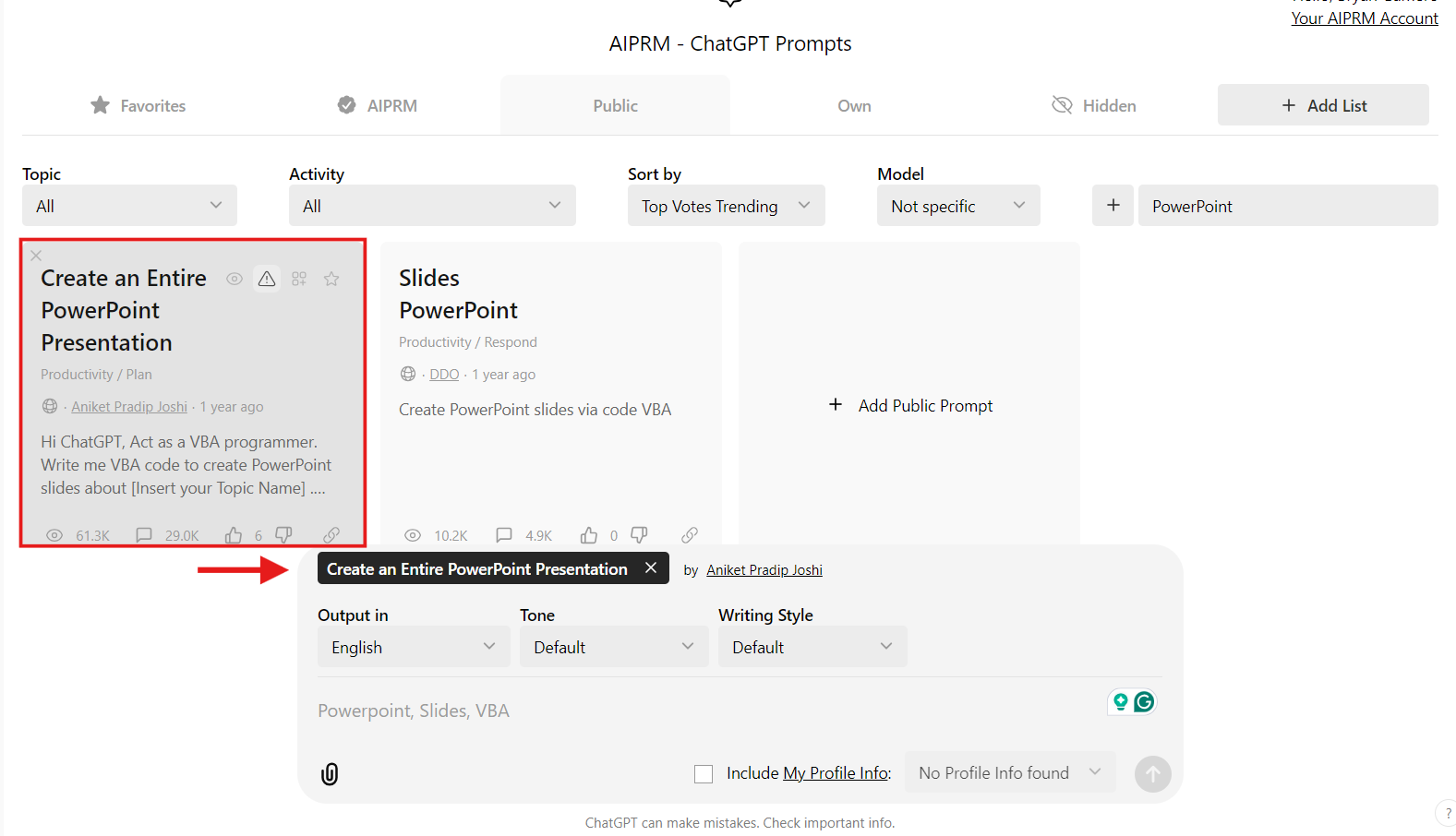
- Step 6: Follow the format. Add the presentation topic and VBA instruction. In this prompt, the format is as follows: PowerPoint, Slides, VBA.
For this example, I will use Digital Marketing, 10, VBA.
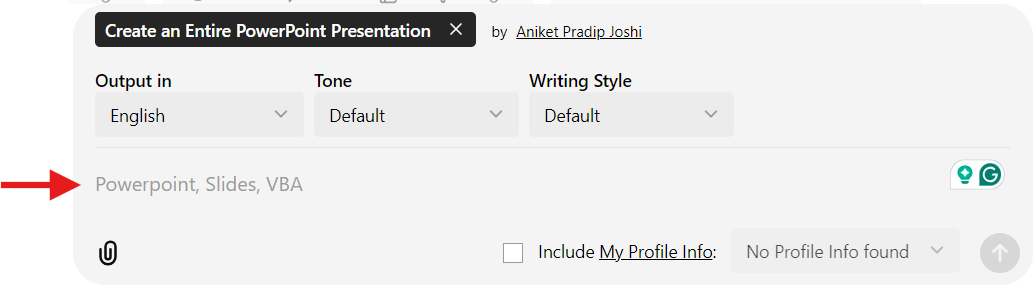
- Step 7: Hit Enter. ChatGPT will generate a VBA code as in the previous method (#2).
After ChatGPT generates the VBA codes, paste the code into the Visual Basic Editor in PowerPoint. Next, run the code to generate the slides. To do this, follow the steps in the previous method (#2).
Here’s a summary:
- Open PowerPoint.
- Press Alt + F11 to open the VBA editor.
- Insert a new module by clicking Insert > Module.
- Press F5 to run the macro and create the presentation.
Step 1. Choose Your AI Presentation Tool:
- Research and choose the best AI presentation tool for your needs. Our last article, “ 10 Best AI Tools for Creating Impactful Presentations ,” can help you.
For this example, I will use Gamma. In our review, this AI maker scored 4.5/5 for ease of use. Additionally, it offers a free plan. Use this link to sign up.
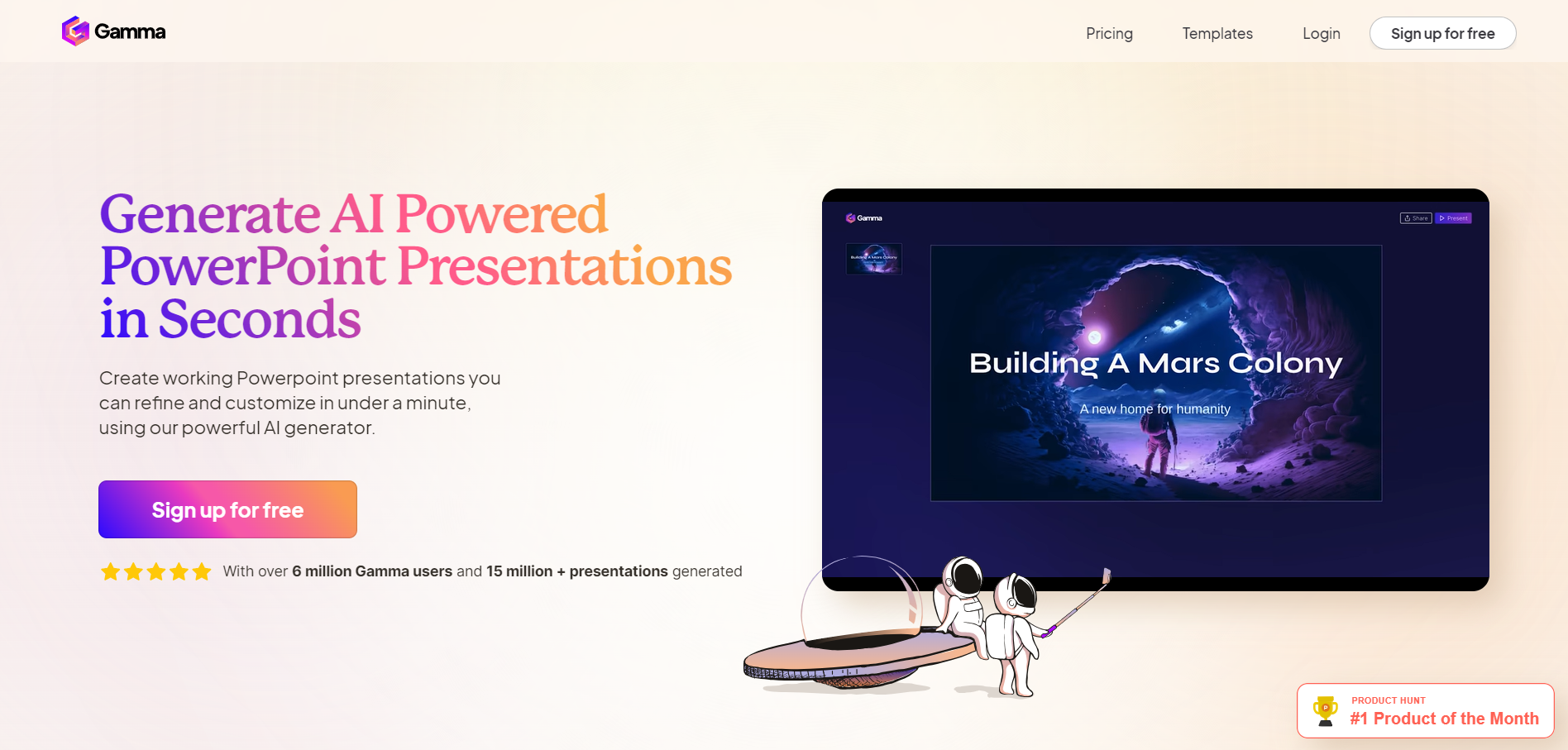
Step 2. Ask ChatGPT for a Presentation Outline
- First, you need a strong prompt. To ensure accuracy, I’ll reuse the prompt from method #1
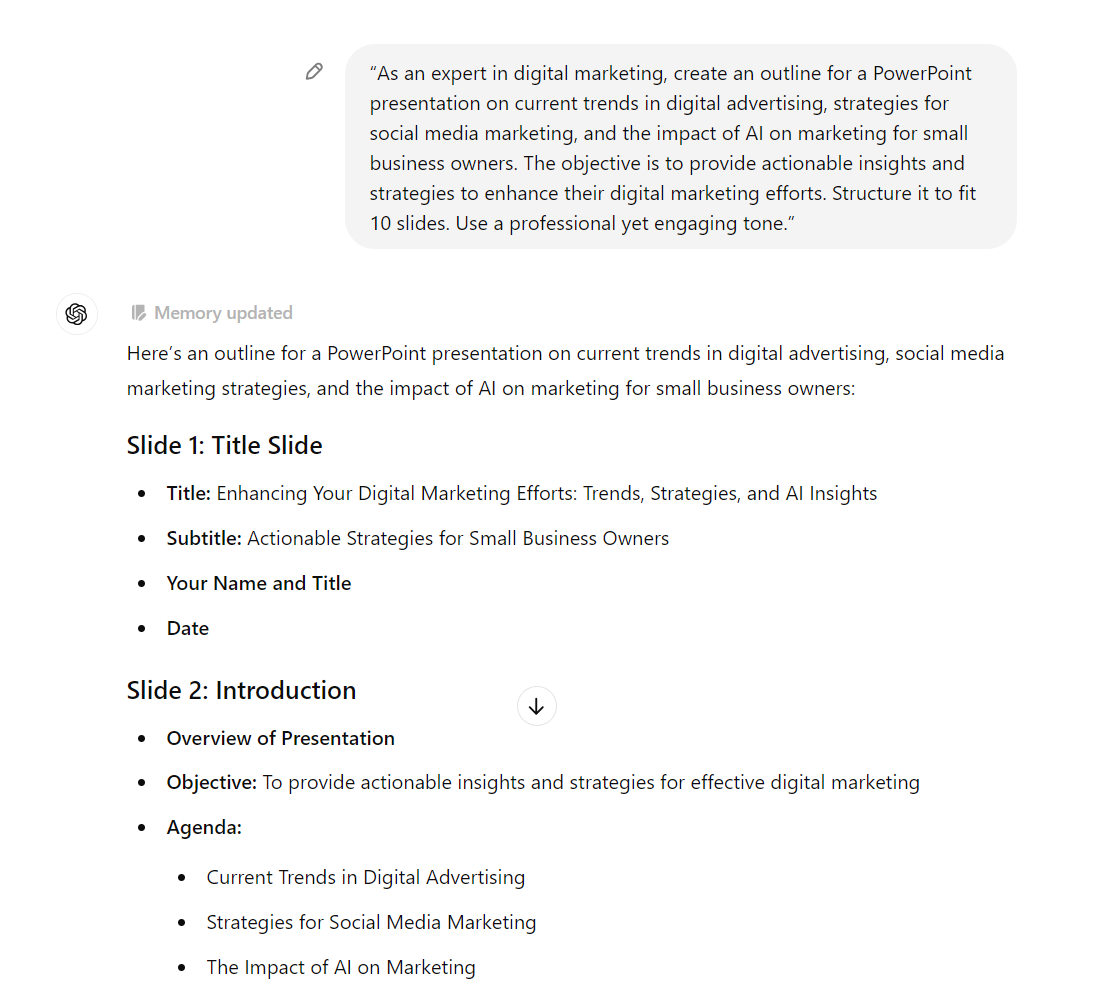
- Once you have the outline, you can refine and expand the content for each slide. The aim is to help ChatGPT generate the best results.
Use a ChatGPT prompt like this to improve the initial output:
"Please expand the information for each slide. Include interesting facts to enhance engagement and provide more value."
Step 4. Copy and paste the ChatGPT output into the AI tool
Since we're using Gamma for this example, here's what we'll do:
- In Gamma, choose “ Paste in text .” You already have the outline from ChatGPT.
- Copy and paste the ChatGPT prompt and click “ Continue .”
- Set the number of “ Cards ” to match your slides.
- Click “ Continue ”.
Step 5. Generate and Refine Your PowerPoint Presentation
- Select your favorite theme and click “ Generate .”
- Wait a moment while Gamma AI generates the presentation.
- Review the slides and refine the content.
You have a strong starting point. Enhance the visual appeal by adding media, adjusting the layout, and refining the content.
- Use Specific Prompts: The more detailed your prompt, the better the result will be. You should clearly mention the topic, audience, objective, and the number of slides. This will keep the content relevant.
- Understand ChatGPT’s Capabilities: ChatGPT excels at generating content but doesn't create visuals or handle design elements. Since Chat GPT doesn't have a presentation maker, you'll need to complement its outputs.
- Review the Content: Always review and edit the generated content to ensure it is accurate, coherent, and aligned with your presentation goals. ChatGPT can make mistakes, so check important info.
- Refine Your Output: Even if you're very specific, it's hard to get the perfect content for your presentation on the first try. Feel free to adjust your prompts based on initial outputs. The first outputs often highlight what is needed for the best outcome.
- Integrate ChatGPT into Your Workflow: Refining an existing idea is easier than starting from scratch. Use ChatGPT to generate fresh ideas and create outlines for your presentation. You can tailor your prompts based on your specific experience and needs. Additionally, consider using VBA code to automate repetitive tasks like summarizing information and creating bullet points.
AI tools like ChatGPT are excellent for generating content and speeding up the design process. However, refining prompts to achieve a decent result can be time-consuming. In contrast, 24Slides lets you create a professional, on-brand presentation with just a few clicks.
In our AI vs. professional designer comparison , it's clear that the perfect prompt isn’t enough. You’ll still need many adjustments for a polished result. Most AIs don't fully understand the context of your command or what you really have in mind.
At 24Slides , we believe nothing can replace the human touch in crafting standout presentations. With 10+ years of experience and more than 200 designers worldwide , we are the world’s largest presentation design company.
Unlike AI tools, our world-class designers understand your needs deeply. They ensure that each slide is not only visually appealing but also aligned with your brand and message.
Want to see what we can do? Try us out for just $1. We’ll design a custom, editable one-slide presentation that truly reflects your brand for just one dollar!
Don't miss this incredible deal – from $43 down to $1!
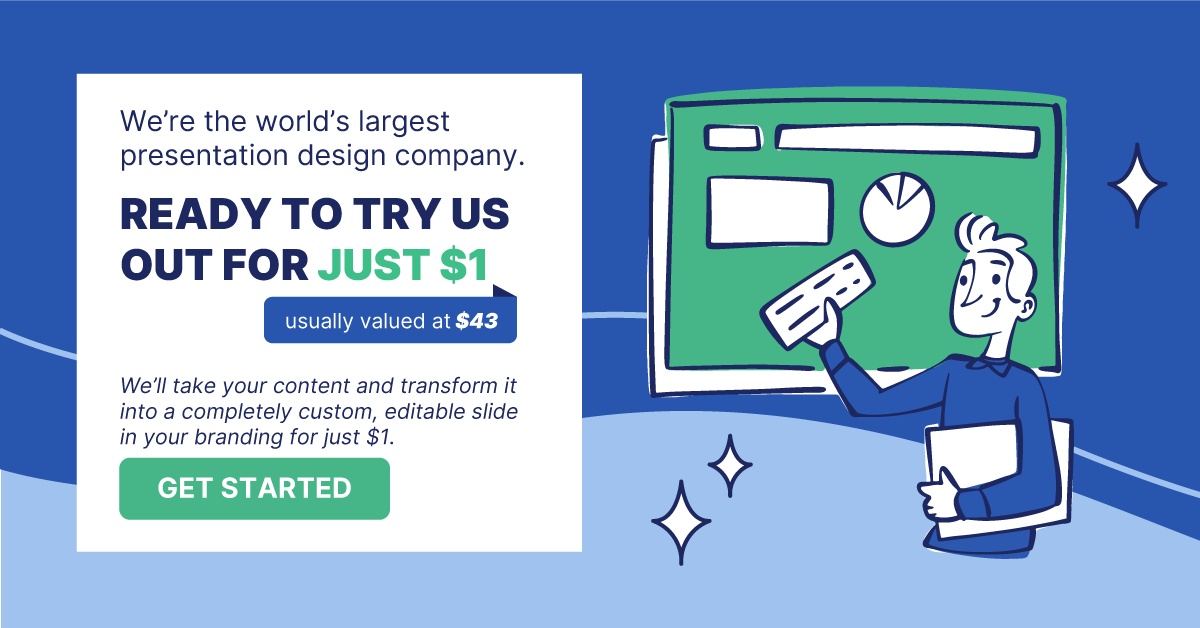
Looking for more info? Check out these articles!
- 10 Best AI Tools for Creating Impactful Presentations
- AI vs. Professional Presentation Designer: A Comprehensive Comparison
- The Ultimate Guide to Pick the Perfect Presentation Design Agency For You
- 8 Questions to Ask Before Hiring a Presentation Design Agency
- Discover the Top 15 Presentation Design Agencies & Services to Use in 2024
Create professional presentations online
Other people also read

How To Write Effective Emails That Will Improve Your Communi...

How to Make a Marketing Plan Presentation in PowerPoint

Alternative presentation styles: Takahashi

- Contact sales
Start free trial
How to Make a Timeline in PowerPoint (Template Included)

Timelines allow organizations to estimate how long it will take to execute a project, no matter what industry they’re in. This is done by identifying all the tasks that will be executed, estimating their duration and then determining their start and end dates.
Besides tracking time and scheduling tasks, project timelines also allow project managers to know exactly when resources such as labor, materials and equipment will be needed, which is important for completing projects on time and estimating costs accurately.
Because of their importance for project planning, there’s a large number of free and paid software tools that can help make project timelines. In this blog, we’ll explain how to create a timeline in PowerPoint.
Why Make a Timeline in PowerPoint?
One of the main advantages of using PowerPoint to make a project timeline is that most people are familiar with this software and it can be easier to use than other Microsoft products such as Word, Excel or Project.
Along the same lines, PowerPoint is available in most organizations which makes it a cost-effective alternative to project management software. This also makes it a file format that’s easy to understand for external project stakeholders such as clients.
Unfortunately, PowerPoint wasn’t designed for project management and lacks the project planning, scheduling and monitoring features that specialized software such as ProjectManager can offer. ProjectManager offers multiple tools for making and monitoring project timelines, including Gantt charts, kanban boards, real-time data project dashboards and much more. Get started with ProjectManager for free today.

While PowerPoint may not be the software organizations need for managing projects, it’s still ideal for making simple timelines for project management presentations. As the team is likely already familiar with PowerPoint, it can be a positive solution for those who aren’t ready to upgrade to more powerful and dynamic software.
PowerPoint Timeline Template
This free PowerPoint timeline template is ideal for explaining to project team members their tasks, their expected duration, and the due dates for their completion during a project management presentation such as a kickoff meeting or a project status meeting.

How to Make a Timeline in PowerPoint in 3 Steps
Let’s now review the step-by-step process of creating a timeline in PowerPoint. If you don’t want to make a timeline from scratch, you can instead download our free PowerPoint timeline template from our project management templates library. We’ve broken the template into sections for each employee and their tasks, all on an easy-to-read timeline.

Get your free
Use this free PowerPoint Timeline Template to manage your projects better.
1. Define the Time Frame the Project Timeline Will Cover
Timelines may span across multiple timeframes, such as a month, a year, or even longer. Usually, businesses and nonprofit organizations employ yearly timelines divided into quarters as this is the preferred timeframe for business planning and reporting. For the sake of simplicity, we’ll make a monthly timeline to spread the workload of a small project team . To get started choose a blank page layout, which will facilitate the next steps.

When the table appears, select all the columns in the top row, right-click them and then select “Merge Cells.” This will combine all these cells and this merged cell will work as the heading for the timeline. For this example, we’ll enter the name of the month and year. Then enumerate the bottom row cells to show the day of the month.

Once you’ve completed the steps above, the timeline should look like this.

2. List Team Members and The Tasks They’re Assigned to Complete
Now, repeat the process of inserting a table, but this time it will be a two-column table. The cell in the top left corner will be used to identify the team member who will be completing project tasks , and the rows under it will be used to list the activities they’re responsible for. Then the size of the column to the right needs to be adjusted as shown below.

For these two task list tables, we used two columns and five rows, but you might add more rows depending on your team’s workload .
3. Add Project Tasks to the PowerPoint Timeline
Now it’s time to add bars to represent project tasks, their start and end dates and durations. To do so, simply choose a shape from the top menu. In this case, we’ll use a rectangle with rounded corners, as this shape is typically used in Gantt charts , the most commonly used project scheduling tool. Then start adding these shapes to show the tasks that each of your team members will complete as shown below.

Congratulations, you’ve just created a PowerPoint timeline template your organization can use to plan its projects and analyze workload .
However, as stated above, PowerPoint can help make a basic timeline but doesn’t offer the planning, scheduling and tracking features needed to manage tasks, processes or projects. If you’re looking for project management software to help create detailed timelines, try ProjectManager instead.
ProjectManager’s Gantt Chart Is Better Than a PowerPoint Timeline
ProjectManager is award-winning project management software that’s designed to manage projects from start to end. This involves making timelines, assigning tasks to team members, tracking the cost of resources and helping project managers monitor how resources are being allocated. Let’s review some of its key project planning and scheduling features.
Make Interactive Project Timelines with Multiple Tools
ProjectManager’s online Gantt chart maker is ideal for making project timelines that show much more than just the due dates and duration of tasks. With this robust project scheduling tool, project managers can link task dependencies, identify the critical path, allocate resources and compare cost estimates against actual project costs. Best of all, it allows users to create their own columns to track unique variables about project tasks.

Then once a project timeline has been created using the Gantt chart, the tasks that make it up can be managed using other tools such as kanban boards , project calendars, and task lists. These allow project managers and team members to visualize the project timeline from different perspectives and manage work with their favorite tool.
Track Project Timelines with Real-Time Data
After making a timeline it’s important to have tools to track the progress of the team that will execute the work to ensure the project will be completed within the planned time frame. ProjectManager’s Gantt chart syncs with project management dashboards that show the percentage of completion of tasks, resource utilization and cost tracking information, which helps project managers check whether their teams are on track to meet the project on time and under budget. There are also a variety of real-time data reports that can be generated in minutes.

Balance Your Team’s Workload and Track Costs
ProjectManager offers a workload management chart to visualize how tasks are being allocated among team members, which is very helpful when making a timeline. With this tool they can determine who is over or underallocated, so they can distribute work evenly. This helps make a realistic timeline. Additionally, ProjectManager’s timesheets automatically log the work hours of employees based on the tasks they’re assigned to in the Gantt chart and other project planning tools.

Related Content
We’ve created dozens of blogs, templates and guides to help project managers master the art of making project timelines. Here are a few of them.
- Project Timeline Software – Create a Project Timeline Online
- Project Timeline Maker: How to Make a Project Timeline Online
- Project Timeline: The Ultimate Guide (with Examples)
- Free Excel Timeline Template
- How to Create a Timeline in Excel (Free Templates Included)
- Free Google Sheets Timeline Template: Create Plans Online
ProjectManager is robust project management software equipped with multiple project management views to help you manage every aspect of your project. Choose between Gantt charts, kanban boards, project dashboards and other award-winning project management tools. Get started for free today.

Deliver your projects on time and on budget
Start planning your projects.
- Request a demo
How to Create a Great Presentation with AI in Tome
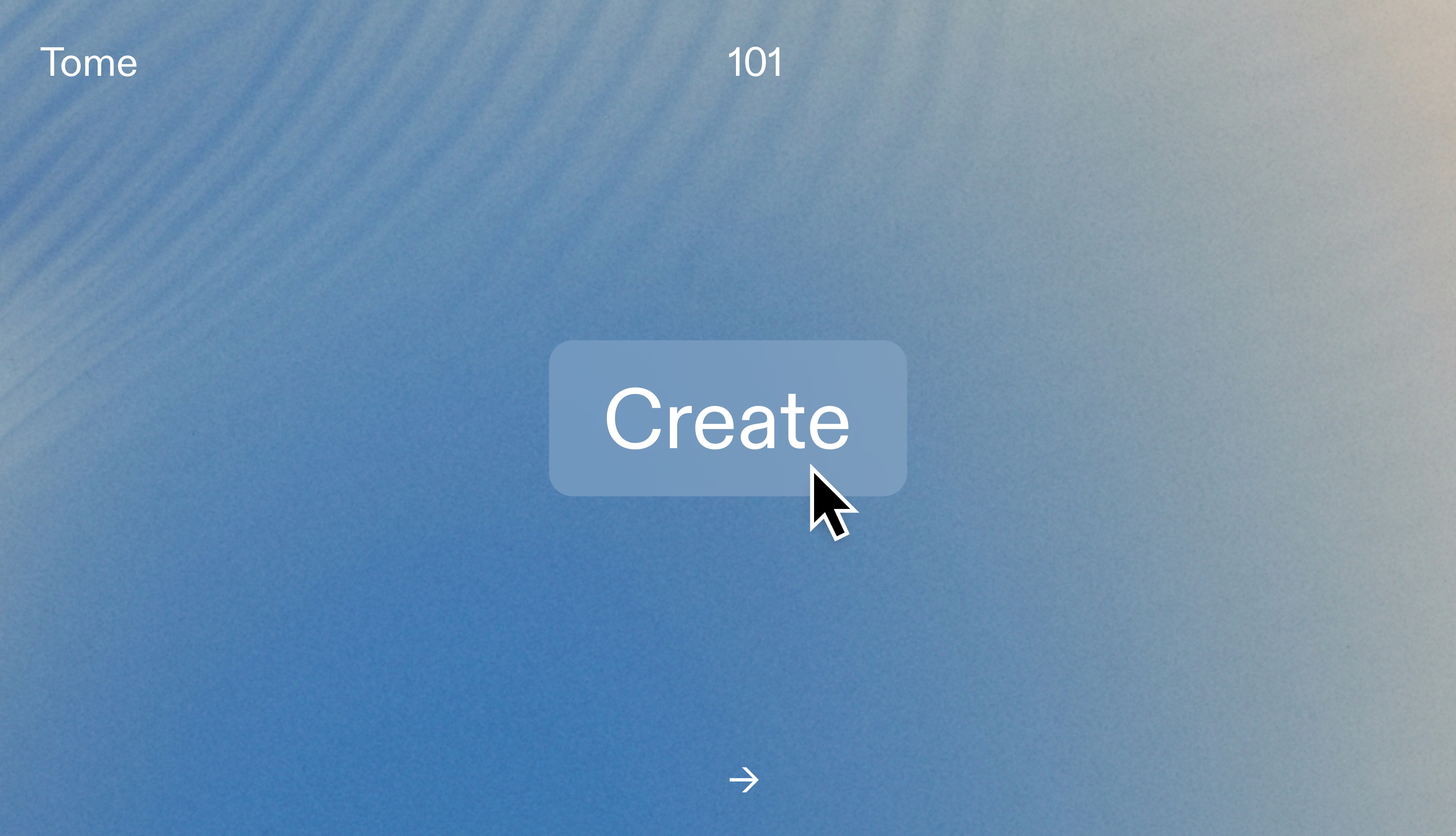
None of us wants to waste time and all of us wish we had more of it. Especially when it comes to work and making compelling presentations. Building clear, concise narratives in this once-traditional format is easier, visually elegant and efficient in Tome. You might be thinking— Heard. Now prove it.
Tome’s intelligent digital canvas, including our growing template gallery , gives you new and limitless ways to express your thoughts. Already have your topic in mind but want to explore it even further? Or you’re starting from scratch and need thought-starter inspiration to get the presentation going?
Here are three ways to get started making compelling presentations in Tome, along with some of our top design tips to give your presentation polish and impact.
1. Experiment with Create a presentation about…
If your ideas feel amorphous and not crystallized, that’s okay. When you don’t know where to start, using Tome’s AI to create a presentation gives you ample opportunity for refining your ideas beginning with the outline. Say you’re a founder kicking off your first winter footwear collection and need ideas on how to pitch your debut product line for your presentation. Here’s how it works.
- Consider including these structural elements in your prompt— Topic + Goal + Format Type + Specific Content . You'll get better results with Tome's AI when you are specific and precise.
- Let's give this one a spin: Create a 13-page product sales pitch deck about technologically innovative winter footwear and include photorealistic product images. Hit return and Tome's AI will generate an outline in seconds.

- From here, refine using the outline editor where you can manually customize sections, topics and re-order to get your product line pitch perfect. Just drag and drop with your cursor.
- Click the Generate all pages button to get the full presentation created in seconds. You can customize and re-organize pages manually by dragging and dropping. If you want to start fresh, simply tap the Regenerate button for more presentation options.
- Seeking more page control and layout options ? You can direct individual pages' design and your presentation's information architecture with the magenta Choose layouts button.
- Need page-level insights and security ? With engagement analytics —available with a Tome Pro subscription—you not only have visibility into who's viewing your work, how deeply they're engaging, you also know how long viewers spend on each page. New tomes you create are also private by default.
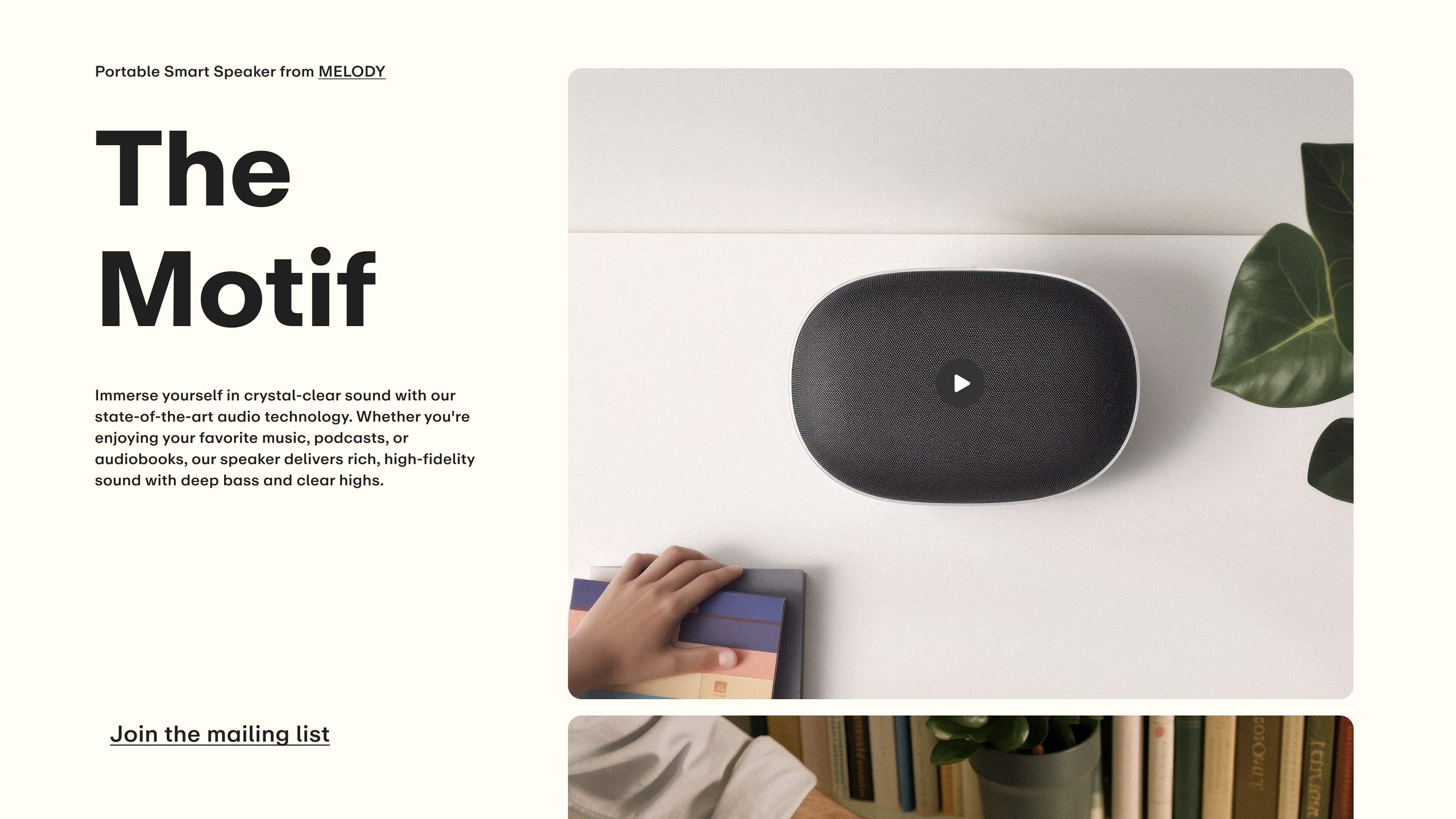
Get to great work faster using Tome's AI. Just enter a prompt and go.
2. Explore further with Create page about…
Leveraging page generation is best for when you have a crystal clear sense of your presentation’s subject but could use additional information and contextual background. Or you’re seeking to go deeper into specific topics that support your presentation’s main point. Here’s how to give this AI tool a whirl.
- Log in to Tome and click Create in the upper right of your screen. At the bottom of your workspace, click into the empty command bar and select Create page about… to get started.
- Type a prompt into the command bar, go broad or get specific. Hit return or tap the Generate button. You’ll get four pages with different layout options to choose from, each with a different approach to your presentation topic.
- Web images is the default choice when you're in Create page about... mode in Tome. Real-world photography from the web is now possible for your use in pages. Tap the Retry button for fresh choices or click the ✓ Keep if you're good to go.
- By default, AI-generated images are now less cartoonish and more consistent in visual style across all pages. You can also ask for "colorful, abstract images," "pencil sketches," "watercolor style images," and more in your prompts.
Don’t worry about losing pages as you go either. Search your AI page generation history by tapping the Clock icon in the command bar to see the last five page prompts you wrote.
You can also take any of the pages you’ve received from previous prompts and add them to your presentation as you build on your narrative. Play and see what happens.
3. Customize with the toolbar
It's key to think of Tome's AI as your teammate and a thought-partner . As you’ve discovered, shaping and getting starter ideas for your presentation using prompts is seamless and fast, but that's only the beginning.
In order to build the proper foundation, narrative and final touches, manually editing and refining is still very much a part of the Tome creation process. Customizing those key elements in your presentation—text, images, layouts and more… it starts with the toolbar. Let’s take a tour.
To the right of your workspace, the toolbar has unique buttons for every type of content you can use in Tome—text, media, (images and video are now grouped together), shapes, tables, charts and interactive embeds.
Think of the toolbar as a remote control for your tome. We'll quickly break down each button for you.
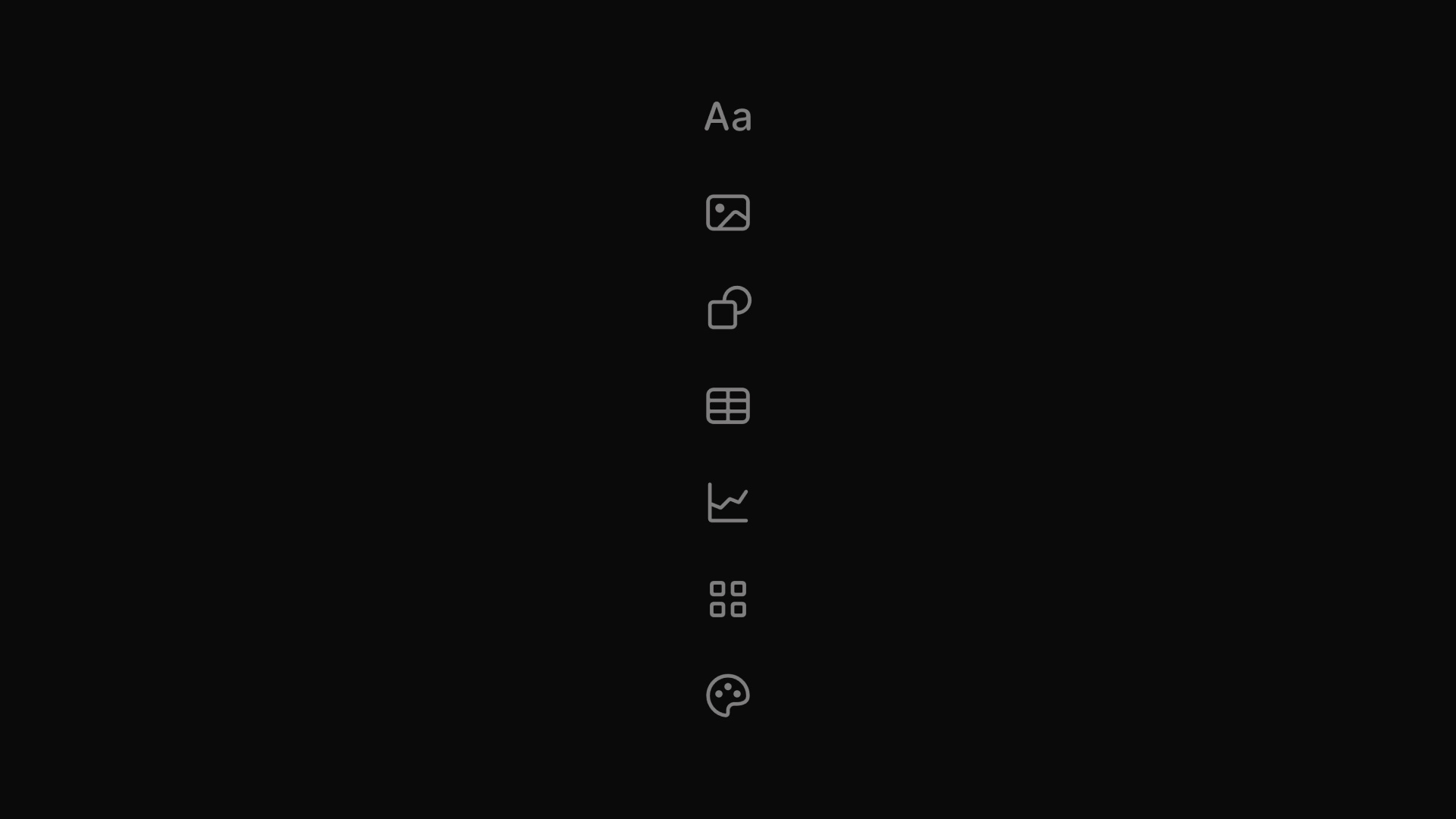
- The first button in your toolbar is the Add text button. Click and you get four tiles for adding in text formats—headlines, body text, list, and captions. Click or drag to add any of these tiles directly into your tome.
- Each of these tiles also gives you additional customization abilities such as choosing colors , changing font sizes and typefaces, using bullets or numbers in list view, etc. Explore and experiment.
- Tapping on the Add media button gives you the options to get AI-generated visuals, upload your own image, or search the web for the right pictures to communicate your point.
- The Drawing button lets you think in shapes, arrows and text for custom drawings. Tap this tile type and easily resize, add visual thoughts, make infographics and more.
- The handy Add table button does exactly that—clicking gives you the ability to quickly add a table. Choose up to six columns across and start organizing your thoughts with visual panache.
- Use the "Type" dropdown to switch between different chart types, and "Edit data" to edit directly without uploading a .csv.
- Clicking the More tiles button is where you can embed website pages and integration tiles like Figma, Airtable and Miro into your workspace to help you add depth and context.
- The palette button lets you customize the look/feel and color of your presentation. There is a robust menu of visual themes to choose from that you can experiment with. Apply to your entire tome or just to specific pages. You can also create and save your own custom theme if you have company branding to adhere to.
- Nobody likes having to parse an eye-chart of too much content on a page. The Record narration feature solves for this.
Editing & formatting options are now connected to individual tiles. Click […] at the top of any tile to make changes, whether you want to regenerate an AI image or reformat text. You can also click and drag […] to move a tile around.
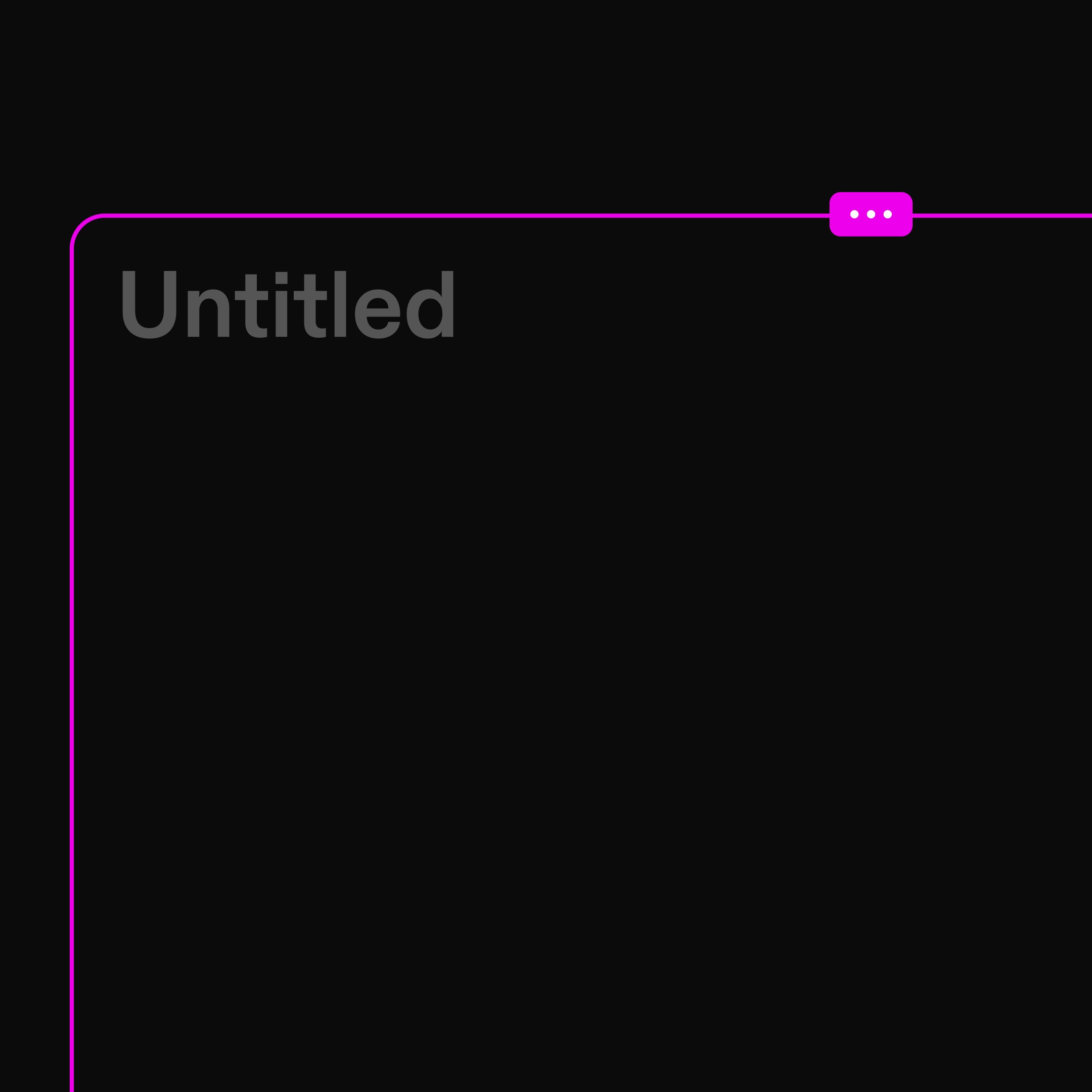
Hint : For a behind-the-scenes deep dive on color and custom themes, check out our tome from the Product Design team.
Tome designers share pro tips
So now you know how to ideate, create and customize your tomes, let’s dive even deeper into design. Since Tome is an inherently visual and totally new way to shape ideas and tell stories, we tapped our team of designers for their advice on how best to polish your tomes, and create impactful work that resonates with an audience.
- Write text by either clicking directly into your workspace, or remember to use the tile selector by tapping on the + icon on the right side of your screen. Drag the Text tile from the tile selector, drop it into your page, and start writing.
- Keep your words on the shorter side when you can. Concise, punchy headlines that convey a single point, followed by smaller supporting text (sub headlines) work best.
- Don’t go too big. It can be temping to use large-sized fonts and typefaces for all of your words, but that can sometimes overwhelm and even confuse your reader.
- Try using headers as page titles. Consider using them as large blocks for testimonial quotes or statements you'd like to emphasize.
- Longer paragraphs can make it more difficult for readers to follow your content. Try to avoid paragraphs that run the entire width of the page.
- Remember to click the palette icon in the tile selector to access the ability to customize colors and themes for either your entire tome, or select pages within your tome.
- Similar to choosing paint color for an interior space, neutrals are best for the background of your presentations. This allows your content to shine on its own.
- If you’d like to integrate more color, consider applying some as an accent in the text color or incorporate imagery, such as photography, illustration, or an AI-generated image.
Page design
- Try dragging and dropping individual text tiles separately onto your page, instead of using a single tile to write all your copy. This gives you more layout flexibility.
- Experiment with aligning multiple text tiles horizontally for additional layout versatility.
- You can manually adjust the height and width of text or media tiles by placing your cursor along the borders to resize. When using a Table tile, keep columns to about 40 max for readability.
- What do you think... did we follow our own advice? 😉
We hope you bookmark the Tome blog for more productivity tips and product feature overviews like this one. For more spotlights on interesting people making new things with Tome, check out our Success Spotlight stories .
As always, we love hearing from you. Drop us a line at [email protected] .
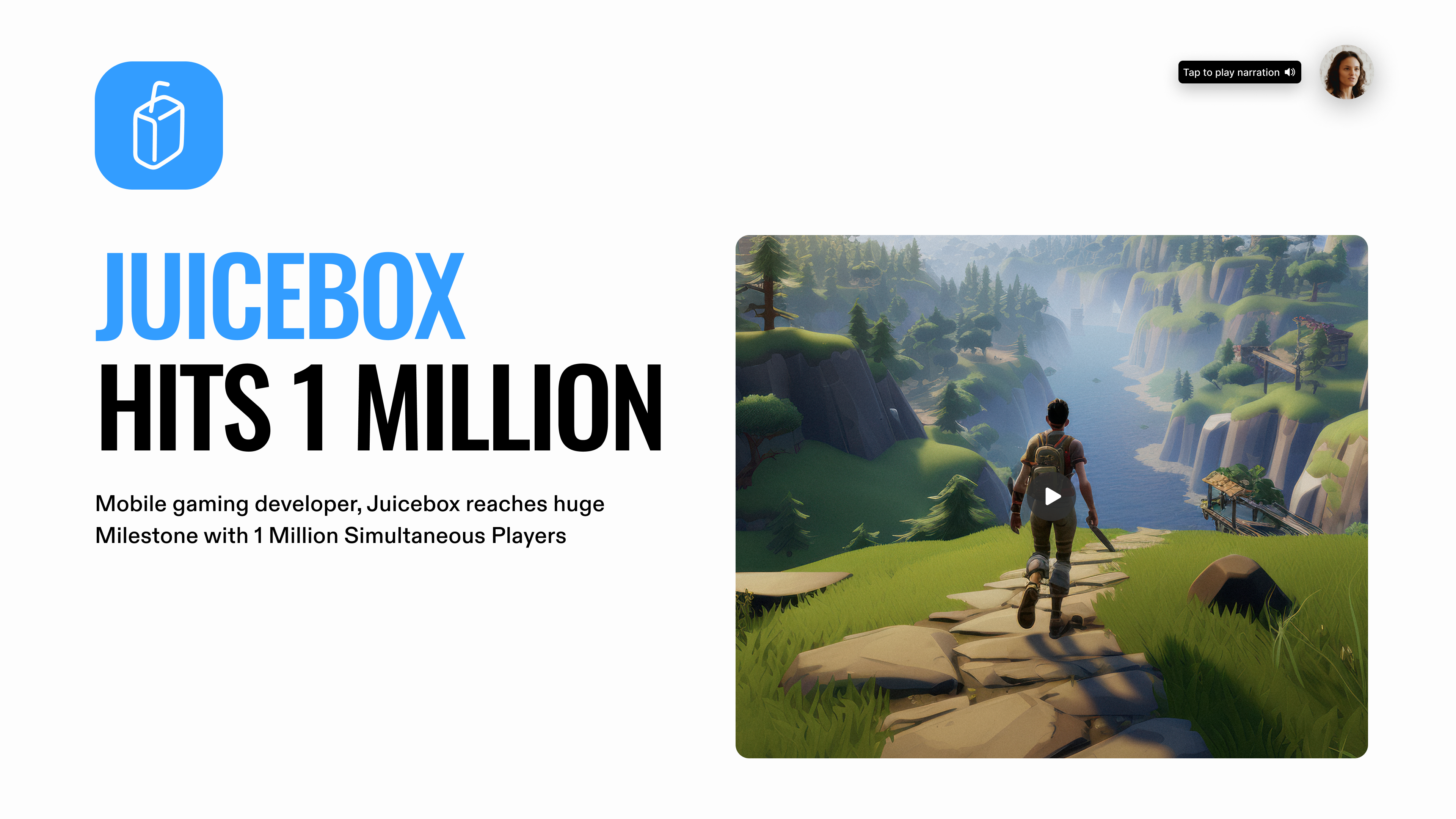
Don't make decks, make progress. Create a presentation in seconds using Tome's AI.
You may also like...
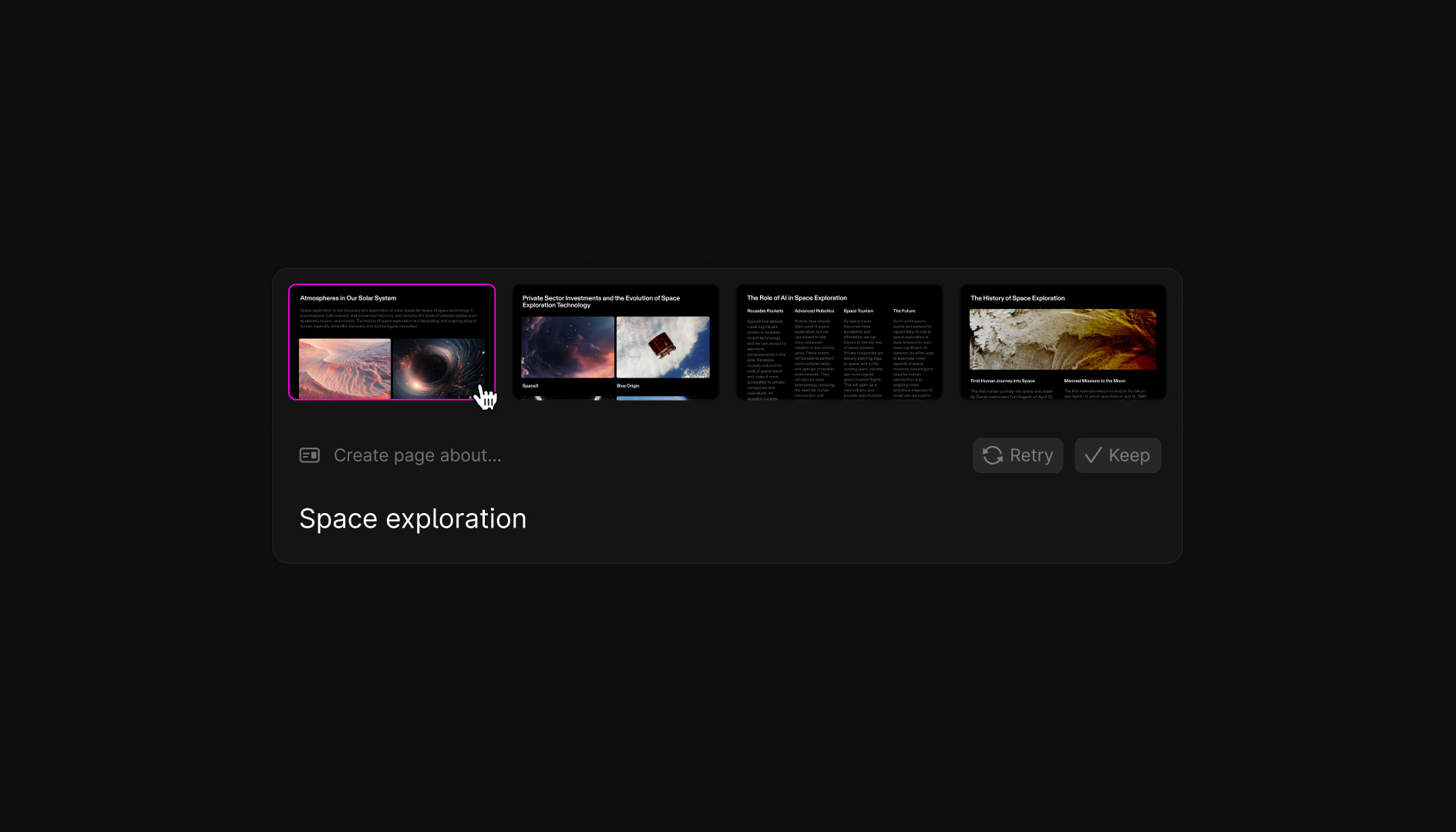
How to Craft Prompts for Page Generation
Tome shares best practices and tips on writing prompts for page generation.
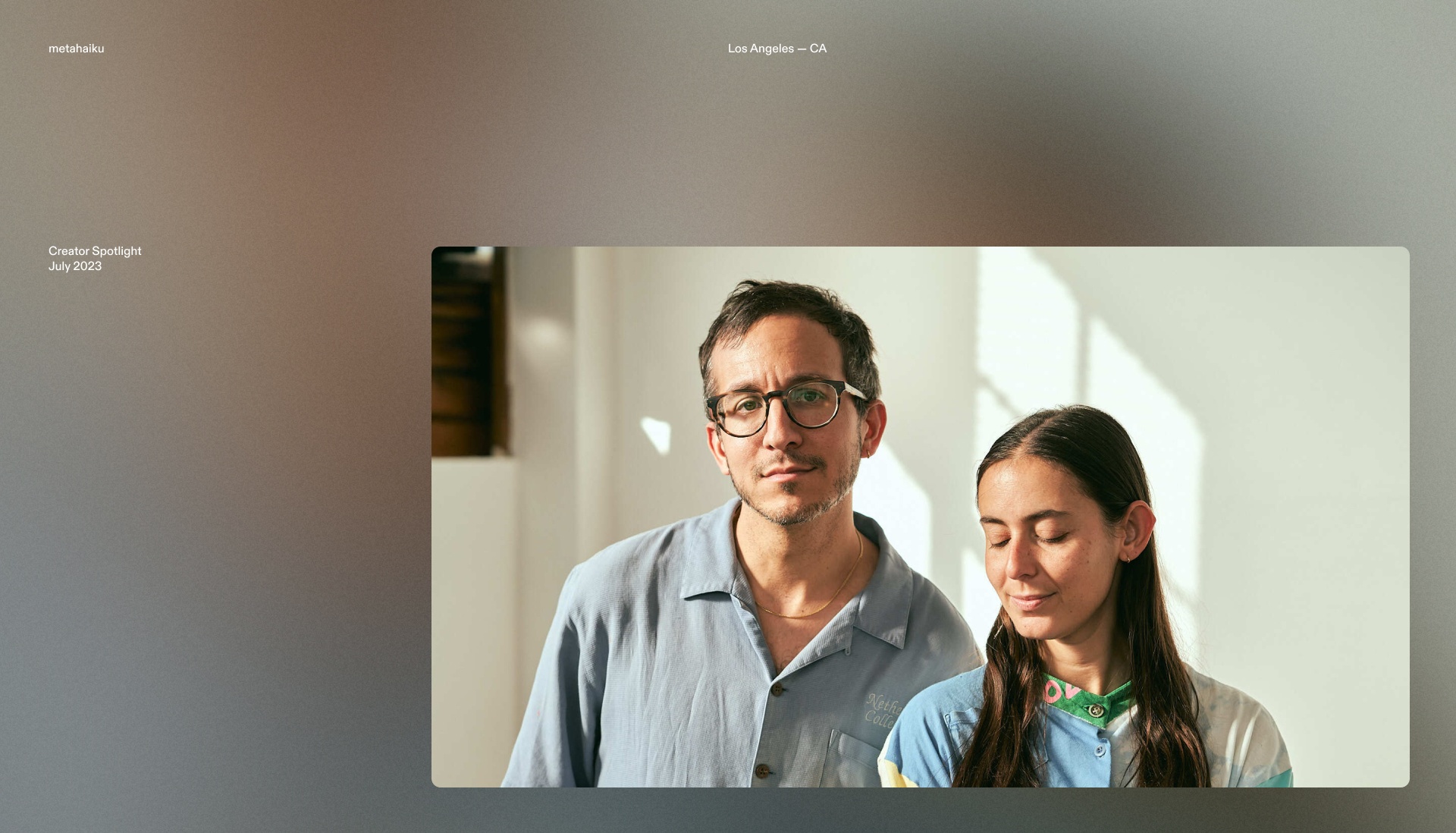
Creator Spotlight: metahaiku
Learn how the founders of a creative studio focused on sustainability get inspired and kickstart their projects with Tome.
Craft your next great idea.
Poster Samples
Looking at samples of real student posters can help you generate ideas and define your goals. As you get started, it may be helpful to look at examples of finished posters.
Below are a number of sample posters created by UT undergraduates. There is a brief discussion of each poster highlighting its greatest strengths and areas where there is room for improvement.
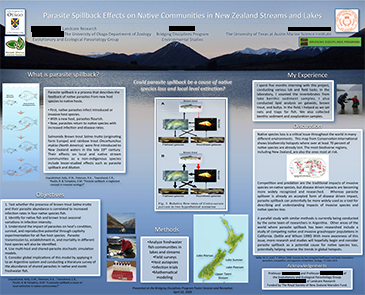
- More than one type of visual aid
- Logical order for sections
- Acknowledgments
Room for improvement
- Background may be distracting, or detract from content
- Sections and images are not aligned
- Too many visual components clutter poster
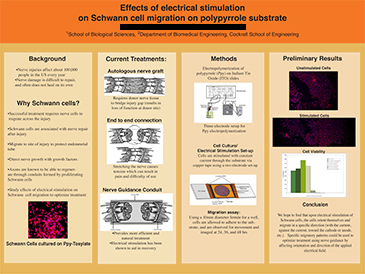
- White space
- Legible text and graphics
- Reports preliminary results
- All participants listed as authors, with affiliations provided
- Lacks Citations and Acknowledgements
- Labeling of images/graphics
- Inconsistent text alignment
- Color-saturated background
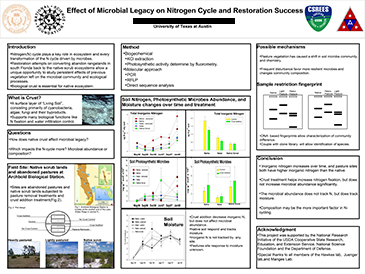
- Clearly defined research questions
- Effective use of visual aids
- Clear organizational structure
- Bullets break up text
- Technical language/undefined acronyms (accessible to limited audience)
- Narrow margins within text boxes
- Too many thick borders around boxes
- Uses UT seal instead of college or university wordmark
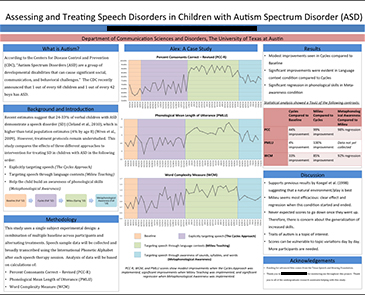
- Clear introductory material
- Use of bullet points
- Logical flow
- Color-coding in graphics
- Lacks references section
- May not be accessible to all audiences (some technical language)
- No need for borders around sections (the blue headers are sufficient)
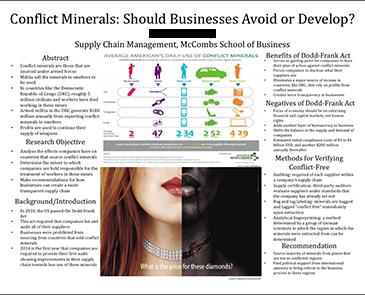
- Compelling visual aids
- Strategic use of color
- Clear sections
- Inconsistent fonts in body text
- Abstract section mislabeled
- Bullet points are great, but only if they’re used judiciously
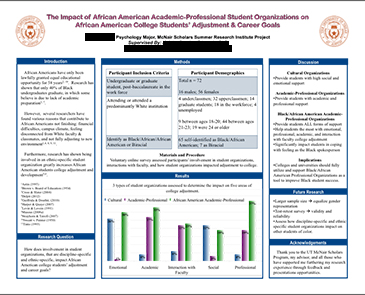
- Parameters of study well defined
- Clearly defined research question
- Simple color scheme
- Use of white space
- Discussion of Results
- Minor formatting misalignments
- Unauthorized use of UT seal (use wordmark instead)
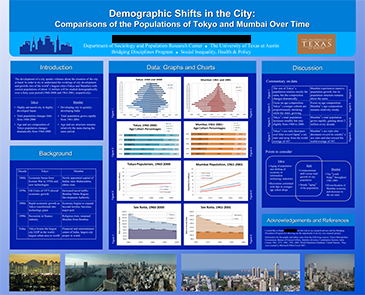
- Venn diagram in discussion
- Consistent graphics
- Multiple types of visual aids
- Light text on dark background
- Color backgrounds should be avoided, especially dark ones
- Unlabeled, non-credited photos
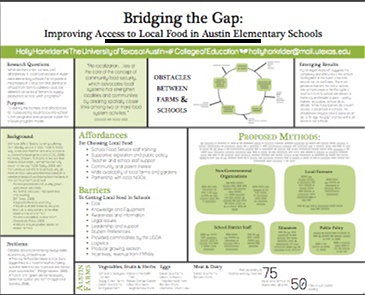
- Easy to read
- Use of shapes, figures, and bullets to break up text
- Compelling title (and title font size)
- Clean overall visual impression
- Many sections without a clear flow between them
- Lacks acknowledgements
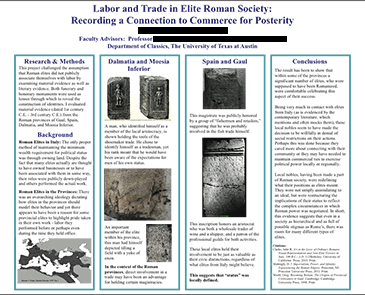
- Use of images/graphics
- Clear title
- Accessible but professional tone
- Length/density of text blocks
- Tiny photo citations
- Connections between images and descriptive text
- Vertical boxes unnecessary
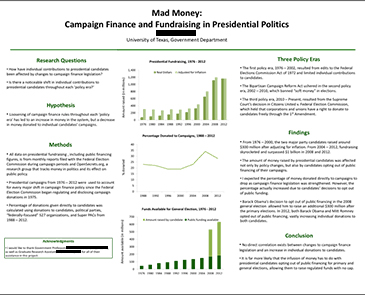
- Compelling title
- Font sizes throughout (hierarchy of text)
- Simple graphics
- Lacks clear Background section
- Relationship of Findings and Conclusion to Research questions
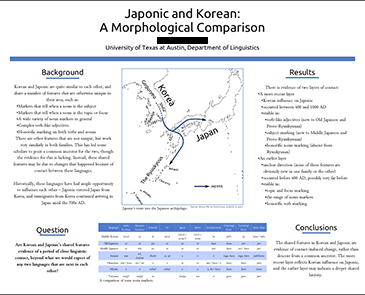
- Use of visual aids
- Uneven column width
- Center-justfied body text
- Lacks “Methods” section
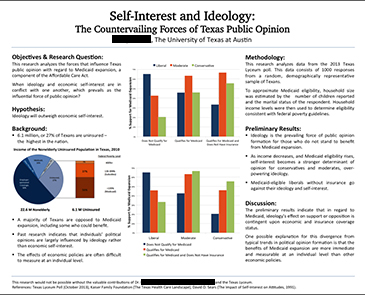
- Use of bullets
- Too many different font styles (serif and sans serif, bold and normal)
- Concise interpretation of graphics
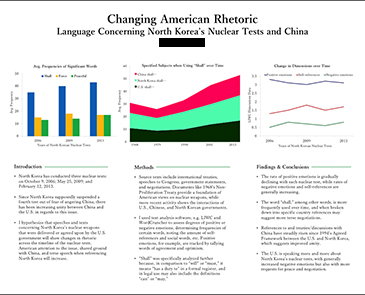
- Accessible visual structure
- Clear, simple graphics
- Fonts and font sizes
- Analysis of graphic data
- Discussion of significance
- Lacks author’s affiliation and contact information
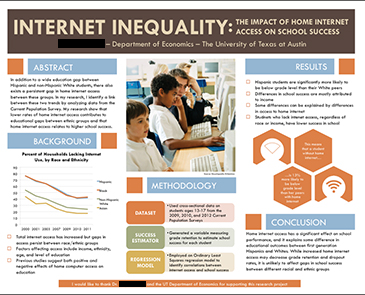
- Balance among visuals, text and white space
- Data presented in visual format (SmartArt)
- Accesible to many audiences (simple enough for general audience, but enough methodological detail for experts)
- Some more editing needed
- When targeting an expert audience (as in the methodology section), should also report statistics ( r, p, t, F, etc.)
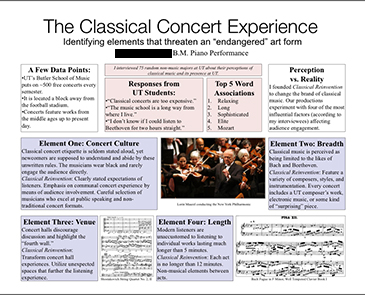
- Large, clear title
- Creative adaptation of sections
- Use of lists (rather than paragraphs)
- Accessible to diverse audience
- Connection between visuals (sheet music) and content
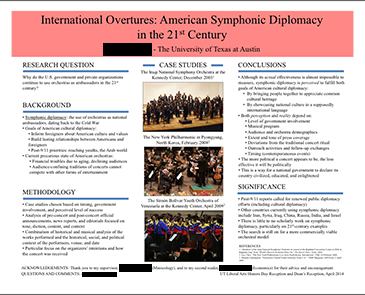
- Strategic use of color for section headers
- Labeling and citation of images
- Accessible to a broad audience
- Wide margins around poster edges
- Slightly text-heavy
- Data referenced (“Methodology”) but not discussed
What is my next step?
Begin working on the content for your poster at Create Your Message .
Creating Dashboards in Excel: Quick Guide + Free Templates
Published: August 26, 2024 - 6 min read
Want to learn how to create dashboards in Excel? You’re in the right place!
This guide will walk you through building effective Excel dashboards. We’ll cover the basics, highlight useful features, and share tips for clear data presentation. By the end, you’ll know how to craft dashboards that make complex information easy to understand and act on.
Let’s dive in!
Planning Your Excel Dashboard: Key Considerations
Before diving into dashboard creation, it’s crucial to understand who will use the dashboard and what they need from it. Consider the following:
- Audience: Who are the primary users? Are they executives, managers, or analysts?
- Purpose: Is the dashboard for tracking performance, guiding strategic decisions, or something else?
- Usage: How frequently will the dashboard be used? Will users need real-time data?
Additionally, the backbone of any dashboard is its data. Here are some tips to ensure that you gather and organize your data effectively:
- Data Sources: Identify all potential data sources and ensure they are reliable and up-to-date.
- Data Relevance: Filter out irrelevant data to focus on information that aligns with your objectives.
- Data Structure: Organize your data logically, making it easy to analyze and interpret.
- Automation: Where possible, automate data collection and updating processes to save time and reduce errors.
Step-by-Step Guide to Creating a Dashboard in Excel
Step 1: organize your data.
- Consolidate your data into a single worksheet or workbook. Remove unnecessary columns or rows.
- Identify and resolve any missing values or inconsistencies in your data.
- Use data validation techniques to ensure data integrity and minimize errors.
- Ensure data types (e.g., dates, numbers) are consistent throughout your dataset.
- Use tables to organize related data for better readability and easier management.
Step 2: Utilize Pivot Tables
- Go to the “Insert” tab and select “PivotTable.”

- Drag and drop fields into the “Rows,” “Columns,” and “Values” areas to summarize and analyze your data.
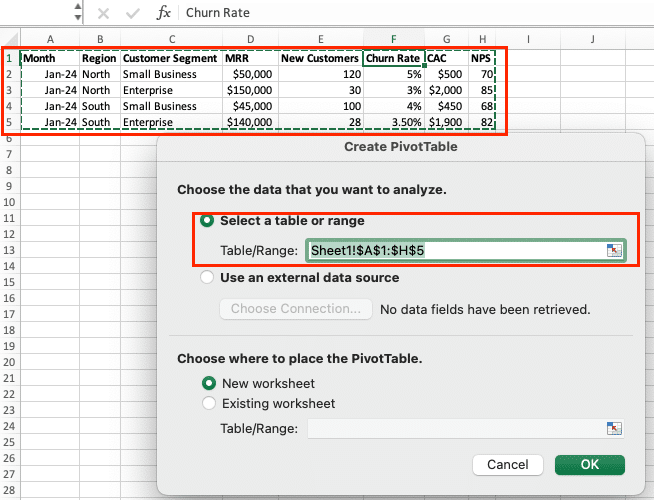
- Adjust filters to focus on specific subsets of data.
- Use calculated fields and measures to perform custom calculations within the pivot table.
- Experiment with different layouts and settings to uncover key insights and patterns in your data.
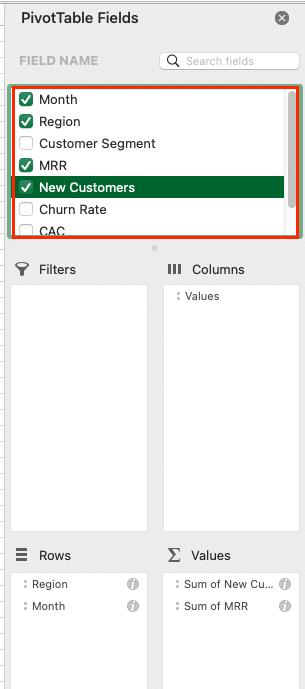
- Group data by different time periods (e.g., months, quarters) for more granular analysis.
Step 3: Visualize with Charts and Graphs
- Highlight the data you want to visualize, ensuring it is clean and properly formatted.

- Go to the “Insert” tab and choose the desired chart type (e.g., line chart, bar graph, pie chart) based on the nature of your data and the insights you want to convey.

- Use the “Chart Design” tab to modify the chart format, add titles, labels, and legends.
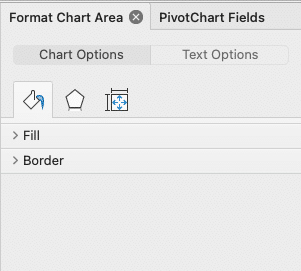
- Enhance the informative value of your charts by adding trend lines, data labels, and error bars when applicable.
- Consider using secondary axes for combining multiple data series with different scales.
Step 4: Enhance with Interactivity
- Select a Pivot Table or Table, then go to the “Insert” tab and click on “Slicer.”

- Choose the fields you want to use as filters, allowing users to dynamically interact with the data.
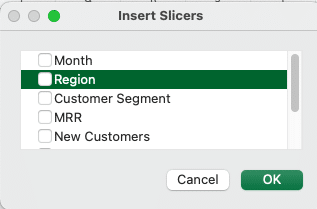
- For date fields in Pivot Tables, use the “Insert” tab to add a “Timeline” for easy date-based filtering.

- Use formulas and conditional formatting to highlight important data points or trends.
- Employ VBA macros to automate repetitive tasks or create custom functions for enhanced interactivity.
Step 5: Optimize Layout and Design
- Place charts, tables, and slicers logically on your dashboard, ensuring the layout is intuitive and information flows naturally.
- Apply consistent formatting, colors, and fonts throughout the dashboard for a professional and cohesive look.
- Align elements neatly and use ample white space to improve readability and visual appeal.
- Highlight the most important data points and make them easily accessible for quick insights.
- Simplify complex data by using clear labels, tooltips, and concise summaries.
Step 6: Finalize and Test
- Check for any errors or inconsistencies in formulas, data, and visualizations.
- Ensure all interactive elements, such as slicers and timelines, function correctly and provide the desired user experience.
- Share the dashboard with stakeholders for input and gather feedback for potential improvements.
- Make necessary adjustments based on the feedback received to refine the dashboard’s effectiveness.
- Save your dashboard and distribute it in the desired format (e.g., Excel file, PDF) for easy access and sharing.
What is an Excel Dashboard?
An Excel dashboard is a one-stop overview that provides users with critical information at a glance. It’s a visual representation of key metrics and data points, typically created within Microsoft Excel.
The key components of an Excel dashboard include:

Stop exporting data manually. Sync data from your business systems into Google Sheets or Excel with Coefficient and set it on a refresh schedule.

- Charts and Graphs: Visual representations of data that help to quickly identify trends and outliers.
- Tables: Used to display raw data and summary statistics.
- Metrics: Key performance indicators (KPIs) that track the progress of various business objectives.
- Filters: Allow users to customize data views according to specific criteria or time periods.
Here are some of the benefits they offer:
- Improved Decision-Making: By consolidating data into a single interface, dashboards allow for quick, informed decisions based on the latest data.
- Time Efficiency: Dashboards reduce the time spent searching for and analyzing data, allowing more time for strategic activities.
- Enhanced Communication: They provide a clear and concise format for sharing information with stakeholders, ensuring everyone is on the same page.
- Proactive Management: With real-time data, dashboards help in identifying issues before they become problems, allowing for proactive management.
Excel Dashboards: Tips & Tricks
- Slicers and Timelines : Slicers and timelines allow users to quickly filter and segment the data, enabling them to explore the information in more depth. Incorporate these interactive elements to give your dashboard users greater control and flexibility.
- Conditional Formatting : Use conditional formatting to highlight important data points, trends, and outliers. Apply color scales, data bars, and icon sets to draw attention to key insights and help users quickly identify areas of concern or opportunity.
- Formulas and Macros : Leverage Excel’s powerful formula capabilities and macros to create dynamic, responsive dashboards. Use formulas to calculate KPIs, perform complex analyses, and update data automatically. Macros can automate repetitive tasks and add advanced functionality to your dashboard.
- Data Connections and Refreshes : Connect your dashboard to external data sources , such as databases or web services, to ensure your information is always up-to-date. Configure automatic data refreshes to keep your visualizations current without manual intervention.
Keep Your Excel Dashboards Up-to-Data with Coefficient
Building effective Excel dashboards involves organizing data, choosing the right visualizations, and using Excel’s features wisely. This guide has walked you through creating dashboards that provide clear insights for data-driven decisions.
Remember, a good dashboard presents complex information in an easily digestible format. Practice with different data sets to refine your skills.
Get started with Coefficient today for free to enhance your Excel dashboard capabilities.
Connect Google Sheets or Excel to your business systems, import your data, and set it on a refresh schedule.
5.0 Stars - Top Rated
Try the Spreadsheet Automation Tool Over 425,000 Professionals are Raving About
Tired of spending endless hours manually pushing and pulling data into Google Sheets? Say goodbye to repetitive tasks and hello to efficiency with Coefficient , the leading spreadsheet automation tool trusted by over 350,000 professionals worldwide.
Sync data from your CRM, database, ads platforms, and more into Google Sheets in just a few clicks. Set it on a refresh schedule. And, use AI to write formulas and SQL, or build charts and pivots.

Trusted By Over 20,000 Companies
5 Key Lessons from DPR's Design & Construction Strategy

Design and construction teams are fundamental to how every project in the world gets built. But far too often, there are gaps and silos between design and construction teams, which can lead to unpredictability, project delays, and higher costs.
At DPR Construction, innovation and collaboration are at the core of how we build and deliver projects. Particularly, we've found that integrating design and construction teams and workflows at the earliest project phases leads to better outcomes for our teams, business, and clients.
As Atul Khanzode, our CTO, pointed out on a recent podcast, "The biggest cause of the lack of predictability is not having key stakeholders like builders, GCs, and subs involved early in the design process. This adds to a lot of missed opportunities to incorporate their knowledge into the complete design to be buildable."
Everyone can agree that stakeholder involvement and collaboration are crucial. Of course, doing it is easier said than done, given that team members (especially from external organizations) often have different processes, standards, and tools.
At DPR, we've prioritized integrating design and construction workflows, and we’ve seen great project outcomes as a result. With that in mind, DPR Superintendent Adam Valles and I recently joined a webinar with Autodesk where we shared how we've been able to drive more successful projects by implementing “construction-informing design” workflows and improving teamwork.
Check out these five key learnings from the session.
1. Get involved early and often
With incorrect, late-issued, and incomplete designs being among the top five causes of capital project claims and disputes , it's clear that early stakeholder involvement can prevent major issues.
When it comes to construction projects, we strive to bring everyone together at every stage . The type of contract we use in our projects is a big factor in making this happen. In some contract scenarios, particularly traditional design-bid-build, there isn't much room for early engagement since the team isn't on the project yet. However, progressive design-build contracts and integrated project delivery (IPD) allow for early involvement or "left of line" engagement.
The good news is owners increasingly recognize these advantages. As Adam points out, "We're seeing more and more clients realizing the benefit of construction-informing design workflows, having the model complete before construction."
It's also worth noting that some of this work takes place during the pre-bid phase. We bring partners on board based on their processes and ability to perform the job efficiently, not just their bid price. In other words, we're selecting teams based on their efficiency and methodology.
2. Use a single source of truth for everyone
Bringing people together is incredibly challenging if team members use different tools and platforms. That's why we implement a centralized document control system that ensures all parties are working with the latest information.
Beyond giving teams a single source of truth, having a central data and document management hub allows us to improve client satisfaction and trust. According to a global study by Deloitte Access Economics, commissioned by Autodesk , 61% of general contractors agree that clients seek greater transparency in key data points and information about a project.
At DPR, we use Autodesk Construction Cloud as our single source of truth for document control, with a big focus on model-based workflows. We like to say that “if it’s not in the model, it doesn’t exist”, and that’s because we want our teams working in 3D and tracking decisions in the model. It's been a huge asset in streamlining communication from architects to management to the field. With Autodesk Construction Cloud, we can publish web-based 3D viewers, so our entire team doesn't need to be in Revit to see the model. We give project managers and project executives access to both the 2D drawings the 3D model directly rather than having them wait until plans are published.
These steps also ensure that all team members speak the same language. This is critical because the sooner we reach that common data language as a team, the more successful we'll be.
3. Inform the design with constructability feedback
We want to eliminate the boom-bust cycle on construction projects. For instance, if an architect and owner designs something too expensive, they must value engineer the costs down and cut the scope. One way to avoid that is to bring builders like us into a virtual environment before it physically exists so we can give input on the design long before we break ground.
The goal isn't to change the design intent, but to inform it with real-world constraints and experience from past projects. Let's say we're looking to prefabricate a panel. With construction-informing design, we would get involved early and work directly with design teams to figure out the best way to do that. What is the ideal width for that panel? And if that width makes a door move, does the design team or owner have concerns about that?
These are types of things we can address early on to create a smoother project experience down the line. By collaborating with architects, engineers, owners, and specialty contractors in a shared environment, we can make more informed decisions that enhance both design and constructability.
4. Empower field teams to review designs and give input
In lean management, there’s a principle called the “Gemba Walk,” in which leaders walk through a workspace or a factory floor to observe what happens where the core work takes place. At DPR, we apply a similar approach to construction projects.
Our version of the Gemba Walk is a virtual one, using model-based workflows. We have our field teams look at the work before it makes it to them, so they can review the design and provide input before the actual construction takes place. In doing so, we bridge the gap between field realities and design intentions, promoting a smoother construction process.
As Adam puts it, "When you close the gap between field issues to the design team, your project will be that much more seamless and efficient."
It doesn't stop there, though. We continue to connect design and field teams throughout the project through iPads and BIM stations that our team and our trade partners can all engage with.
5. Get every stakeholder communicating
Good relationships are built on communication, and this also applies to office and field teams in construction. For projects to move forward efficiently, all stakeholders must be on the same page. That's why having a common data environment (CDE) is crucial—it keeps everyone in sync. At DPR, our CDE is central to all project-related matters, whether you're in the office or the field.
"We make sure it's up to date, so it's almost instant when the field gets information," shares Adam. We're not just relying on the shop drawings; we're relying on the real-time information from the design team.
That real-time component is incredibly important, given that most teams work on compressed timelines. Schedules are getting shorter, so we often need to move quickly. Anytime there's a silo of information—even between teams coordinating with each other—we're already past that in the main source of truth.
Beyond getting people to commit to using a shared platform, establishing regular meetings and using technology to facilitate those touchpoints greatly improve stakeholder communication.
"We set up a BIM station on every floor, and if they have any questions, we have coordination meetings every morning," explains Adam. “Then, if there are issues in the field, we'll validate them with the model first. If it's a true issue, we'll capture it, get it to the office, and get on the phone with the architect by 10 a.m. Communication is faster now that we have more technology out in the field."
Final words
With rapid changes in our industry, shorter timelines, and increased competition, integrating your design and construction workflows will be more important than ever to stay ahead of the curve. If you haven't done so yet, start taking steps to enhance collaboration and streamline your processes. Bring stakeholders together early on, equip teams with the best tools, and keep everyone on the same page using a centralized platform.
To learn more about how DPR does all of that, watch our webinar for deeper insights , tips, and strategies.

Chad Arthur
Construction trends, tips, and news – delivered straight to your inbox, you might like....

Demystifying Autodesk Technology: Unlocking Efficiency for Factory Planning and Factory Design

5 Key Lessons from DPR's Design & Construction Strategy

How to Conduct a Preconstruction Risk Assessment
- Category: Sweepstakes
Deadpool Designs the Cheekiest Xbox Controller
- Marcos Waltenberg, General Manager of Xbox Global Partnerships & Consumer Products

In anticipation of Marvel Studios’ “Deadpool & Wolverine” coming to theaters on July 26, Deadpool himself has teamed up with Xbox to design a custom Xbox Wireless Controller that everyone will want to get their hands on. Modeled after Deadpool’s much-discussed, perfectly rounded tush, the Deadpool-designed controller is available for one lucky fan to enter for a chance to win via a global sweepstakes alongside other custom Xbox hardware.
On July 22, the first 1,000 fans to purchase an Xbox Elite Wireless Controller Series 2 – Core from the Microsoft store will receive an exclusive Cable Guys Deadpool Controller Holder by EXG Pro to ‘enhance’ their gaming setup. Deadpool-themed controller holders are only available in North America and Canada and while supplies last.

The appropriately named “Cheeky Controller” channels Deadpool’s buns of steel in its firm (yet surprisingly comfortable) grip. Designed by the Merc with a Mouth himself, it also comes clad in the anti-hero’s instantly recognizable—and might we add, incredibly flattering—red and black tactical suit. Beginning today, fans aged 18+ around the world can enter for a chance to win by following Xbox on X and reposting the official Xbox sweepstakes post .
Gamers could also win custom Xbox hardware, including a custom Deadpool-inspired Xbox Series X and stand featuring foam versions of Deadpool’s trusty katanas, Bea and Arthur, and two Xbox Wireless Controllers. For further details, check out the official sweepstakes terms and conditions .

For additional content, fans can tune in to Twitch Xbox on July 22 for the official live broadcast from the “Deadpool & Wolverine” red carpet premiere. Fans won’t want to miss this star-studded event! Fans can win prizes that even Wolverine will be keen to sink his claws into.
About Marvel Studios’ “Deadpool & Wolverine”:
Marvel Studios’ “Deadpool & Wolverine” delivers the ultimate, iconic, cinematic team-up throwdown on July 26.
Shawn Levy directs “Deadpool & Wolverine,” which stars Ryan Reynolds, Hugh Jackman, Emma Corrin, Morena Baccarin, Rob Delaney, Leslie Uggams, Karan Soni, and Matthew Macfadyen.
Kevin Feige, Ryan Reynolds, Shawn Levy and Lauren Shuler Donner produce with Louis D’Esposito, Wendy Jacobson, George Dewey, Mary McLaglen, Josh McLaglen, Rhett Reese, Paul Wernick and Simon Kinberg serving as executive producers.
Marvel Studios’ “Deadpool & Wolverine” is written by Ryan Reynolds & Rhett Reese & Paul Wernick & Zeb Wells & Shawn Levy.

An official website of the United States government
Here’s how you know
Official websites use .gov A .gov website belongs to an official government organization in the United States.
Secure .gov websites use HTTPS A lock ( Lock A locked padlock ) or https:// means you’ve safely connected to the .gov website. Share sensitive information only on official, secure websites.
JavaScript appears to be disabled on this computer. Please click here to see any active alerts .
Public Notice: West Lake Landfill Superfund Site, Bridgeton, Missouri
EPA is neither requesting nor accepting comments on this public notice. It is for informational purposes only.
Open House on Operable Unit 1 Remedial Design
The U.S. Environmental Protection Agency (EPA) Region 7 will hold an Open House, with two Public Availability Sessions and Technical Presentation, on Aug. 29 from 5:30 to 9 p.m. to provide a technical update on the remedy selected in the 2018 Record of Decision Amendment for Operable Unit 1 (OU-1) and some changes to that remedy based on the investigation results. EPA will also discuss information on the final steps in the Remedial Design process for the West Lake Landfill Superfund Site.
The presentation is a follow-up to the May 9, 2023, public meeting where results from the Design Investigation were shared; additional details will be provided on the design of the cleanup.
At the Public Availability Sessions , EPA representatives will be available for one-on-one discussions and questions. The Technical Presentation will begin at 6:30 p.m. to provide updates on the Remedial Design for OU-1 , which are the radiologically impacted areas at the site. Following the presentation, EPA will facilitate a Question-and-Answer Session until 8:30 p.m.
The public is invited to attend all or part of this Open House, which will be held:
Thursday, Aug. 29, 2024, from 5:30 to 9 p.m. Machinists Hall 12365 St. Charles Rock Rd. Bridgeton, MO 63044 Click on this Zoom Link
5:30 to 6:20: Public Availability Session 1 6:20 to 6:30: Break/Transition 6:30 to 7:30: Technical Presentation 7:30 to 8:30: Question-and-Answer Session 8:30 to 9:00: Public Availability Session 2
Questions or requests for site information can be directed to EPA’s Jessica Evans at [email protected] or 314-296-8182. Site information can also be found on the West Lake Landfill Site Profile page on the West Lake Landfill Dashboard .
EPA is committed to providing reasonable accommodations to individuals with disabilities. For reasonable accommodations at the Open House , please contact Jessica Evans.
The Technical Presentation and Q&A session will be available to livestream on Zoom at the link provided above. A recording will be available on EPA Region 7’s YouTube channel .
Applicants or Respondents
- Skip to content
- Accessibility Policy
- QUICK LINKS
- Oracle Cloud Infrastructure
- Oracle Fusion Cloud Applications
- Oracle Database
- Download Java
- Careers at Oracle
- Create an Account
Oracle Helps Telcos Automate the Design, Delivery, and Monetization of New Customer Experiences
Oracle Communications Digital Business Experience delivers concept-to-cash-to-care, unlocking new revenue opportunities and taking advantage of AI-powered applications

Oracle today announced the general availability of Oracle Communications Digital Business Experience . Designed to help meet the unique needs of Communications Service Providers (CSPs), the pre-integrated business support system (BSS) provides a comprehensive solution to help manage customer experiences and drive revenue at every stage of the customer journey. This all-in-one solution supports any line of business, enabling CSPs to simplify deployment complexity and reduce costs.
Oracle Digital Business Experience will help CSPs seize new industry opportunities like API monetization and expansion into new industry verticals, as well as leveraging cloud-based technologies such as AI. With this release, Oracle is unlocking access to advanced cloud services and delivering a strong technology foundation on which CSPs can further grow and innovate into new services rapidly.
“Telcos are digitalizing their business and investing in capabilities to help them better serve and forge deeper relationships with their B2C and B2B customer base,” said John Abraham, principal analyst, Appledore Research. “As they strive to deliver a ‘digital native’-like customer experience and participate in multi-dimensional revenue opportunities, they need end-to-end solutions that can help them deliver hyper-personalized experiences with minimum human intervention and seamlessly manage complex process flows, such as the handover from central order management (COM) to service order management (SOM).”
All-in-One Customer Experience Management
Oracle Digital Business Experience provides a commercial and billing product catalog, configure-price-quote (CPQ) and order capture, customer relationship management (CRM) powered by the Siebel engine, central order management, and monetization capabilities. The integration of these best-of-breed capabilities can help CSPs grow revenue, deliver hyper-personalized customer experiences, and remain operationally agile and efficient as they explore new market opportunities.
“Oracle Digital Business Experience makes it easier than ever for telcos to automate the delivery of new offers and experiences for their customers, whether that means traditional network services or becoming vertical industry service providers,” said Andrew Morawski, executive vice president and general manager, Oracle Communications. “Regardless of the path they take, Oracle’s new offering, powered by best-of-breed industry CRM capabilities gives providers the advantage of AI-powered applications and services to support a broad range of use cases for concept-to-cash-to-care.”
The solution enables service providers to:
- Grow revenue. Rapidly launch multi-dimensional offers using an intuitive, GUI-based enterprise product catalog with a 1-click publish to downstream applications, including CRM, billing, and order fulfillment. This helps ensure accurate and efficient order delivery across channels with central order management and enables providers to monetize any network, service, experience, or business model with a powerful billing and monetization engine.
- Drive loyalty. Deliver more meaningful customer experiences with master customer data management. This feature helps eradicate data fragmentation and enables the delivery of data-driven, deeply personalized customer experiences across lifecycle stages. The solution leverages Oracle AI on Oracle Cloud Infrastructure (OCI) to provide proactive customer care, redirect calls from the contact center, improve customer service agent efficiency, and increase first call resolution rates.
- Improve business agility. Capitalize on out-of-the-box capabilities that support all lines of business to reduce telco IT complexity. The highly configurable solution is aligned with key industry standards including 3GPP, Cloud Native Compute Foundation (CNCF), TM Forum Open APIs, and Open Digital Architecture, ensuring service providers can improve and maintain business agility.
- Increase operational efficiency. Deploy the fully containerized, cloud native solution on their private, public, or hybrid infrastructure of choice with immediate support for open source tooling to help further optimize performance in the cloud. Since the offering was developed with a solution-driven design, CSPs can enable business flow and process automation across concept-to-cash-to-care and eliminate process proliferation while streamlining operations.
Oracle Digital Business Experience is a fully productized solution and can be implemented and managed by the CSP’s provider of choice, including more than 20 certified members of Oracle PartnerNetwork (OPN). This includes longtime Oracle partner Accenture, who is also collaborating with Oracle Communications to help CSPs leverage the new solution and take advantage of Oracle AI services.
“CSPs are eager to take advantage of the value of cloud and Al services to modernize their businesses in a way that delights customers and employees while enabling them to reduce their operating expenses and improve their margins," said Andrea Cesarini, lead of the Accenture Oracle Business Group in EMEA. “Drawing on our industry knowledge and functional expertise, Accenture can help CSPs leverage Oracle Digital Business Experience to create a strong digital core from which they can create new business opportunities and leverage tech for growth, reinvent business processes to get services to market faster, and to see returns on these investments rapidly.”
To learn more about Oracle Digital Business Experience, join us at Oracle CloudWorld or register here for our launch webcast on September 4 with Appledore. To learn more about Oracle Communications industry solutions, visit: Oracle Communications LinkedIn .
Contact Info
Brent curry, about oracle communications.
Oracle Communications provides integrated communications and cloud solutions for Service Providers and Enterprises to accelerate their digital transformation journey in a communications-driven world from network evolution to digital business to customer experience. www.oracle.com/communications .
About Oracle
Oracle offers integrated suites of applications plus secure, autonomous infrastructure in the Oracle Cloud. For more information about Oracle (NYSE: ORCL), please visit us at www.oracle.com .
Oracle, Java, MySQL and NetSuite are registered trademarks of Oracle Corporation. NetSuite was the first cloud company—ushering in the new era of cloud computing.
GSD Announces Fall 2024 Public Programs and Exhibitions
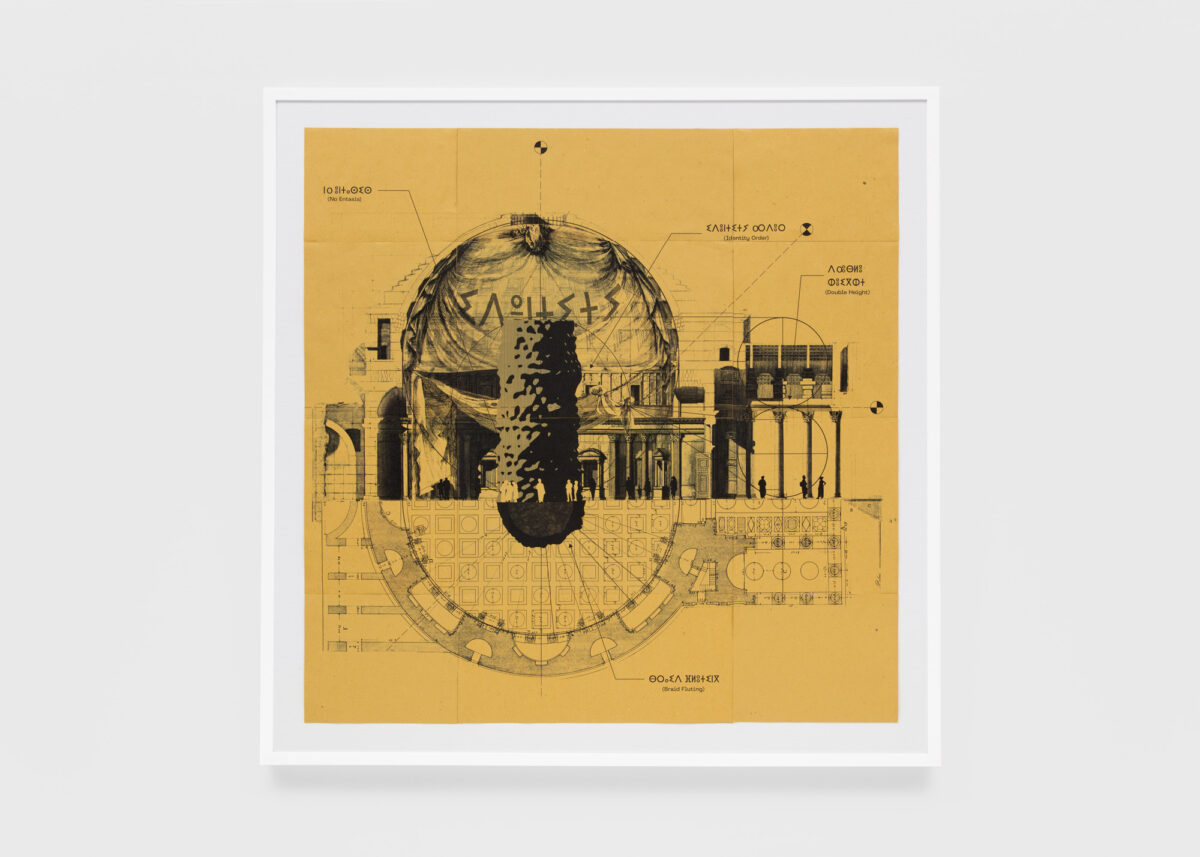
Pantheon II, 2023, Germane Barnes, winner of the 2021 Wheelwright Prize. Courtesy the artist and Nina Johnson. Photography by Greg Carideo. © Germane Barnes.
The Harvard Graduate School of Design (GSD) announces its fall 2024 schedule of public programs and exhibitions, many of which offer interdisciplinary perspectives on conflict, power, and design as a means of communication.
In the series of events Democracy and Urban Form (October 9–10), Michael Sandel, Richard Sennett, and Diane Davis discuss how the design of our cities can empower citizens and facilitate modes of discourse essential to democratic societies. Senior Loeb Scholar Malkit Shoshan hosts “Reconstruction and Redestruction” (October 24), a discussion about the complexities of postwar reconstruction with Andrew Herscher and Daniel Serwer . In “Building with Care” (September 24), Shoshan develops similar ideas, speaking with Tatiana Bilbao and Elke Krasny about how a powerful shift in worldview can follow from displacing the use of the word “war.”
Foregrounding global perspectives on the power dynamics underlying design history and practice, on October 7, Germane Barnes presents “Where This Flower Blooms,” his Wheelwright Prize research that reinserts North African building practices that were critical to Italian architecture throughout antiquity but erased in Eurocentric histories of design. The talk coincides with Barnes’ first solo exhibition, which opens at the Art Institute of Chicago on September 21. In the 2024 Aga Khan Program Lecture, Iraqi landscape architect Jala Makhzoumi (October 22) searches for a grounded language for landscape architecture in the Middle East that captures the complexity of the English term “landscape.”
Fall programs explore the role of design in mitigating environmental degradation while bolstering social equity and deepening our connections with nature. Anne Whiston Spirn poses direct questions about the connection between climate change and urban landscapes in her lecture, “Restoring Nature, Rebuilding Community” (October 29), while Chelina Odbert (September 12) addresses 15 years of her “mission-driven,” community-engaged design. Surveying the practice of landscape architect Bas Smets, the exhibition Changing Climates (October 28–December 20) demonstrates the power of urban micro-climates in confronting ecological crisis. And Sean Godsell , the Kenzo Tange Visiting Critic, reflects on the Australian bush, a “mystical, mythical” place where water is a most precious commodity (October 17).
Focusing on the practice of design and the tools architects use to develop their work, the exhibition Architecture as an Instruction-Based Art (August 26–October 14), curated by Farshid Moussavi , features construction coordination drawings created by practitioners from around the world. These detailed composite drawings, which Moussavi and exhibition contributors discuss on September 3, are conceptual tools architects use to think through their buildings. Selections of the drawings are also featured in Harvard Design Magazine 52: Instruments of Service (launching October 16), guest edited by Elizabeth Bowie Christoforetti and Jacob Reidel.
The complete public program calendar appears below and can be viewed on the GSD’s events calendar .
Architecture as an Instruction-Based Art Exhibition Druker Design Gallery August 26–October 14
Exhibition Opening: Architecture as an Instruction-Based Art Farshid Moussavi and guests September 3, 6:30pm
Eric Höweler, “Clay: Pedagogy and Practice” Lecture September 10, 6:30pm
Chelina Odbert, “Situating Justice: Reflections on Mission-Driven Practice” Margaret McCurry Lectureship in the Design Arts September 12, 6:30pm
Perfect Days (2023) Film Screening September 19, 6:30pm
GSD Comeback: Celebration of Alumni & Friends September 20–22
Malkit Shoshan, Tatiana Bilbao, and Elke Krasny “Building with Care: Feminist Perspectives on Design in Conflict” Senior Loeb Scholar Conversation September 24, 6:30pm
Signe Nielsen, “Parks and Monuments: A Cultural Evolution” Lecture September 26, 12:30pm
RealTimeNature With opening remarks by Peter Galison and closing keynote by Daniel Barber DDes Conference September 27, 9am
Germane Barnes, “Where This Flower Blooms” Wheelwright Prize Lecture October 7, 6:30pm
Wheelwright Prize Jury with Germane Barnes David Brown, David Hartt, Mark Lee, Megan Panzano, and Sumayya Vally Conversation October 8, 12:30pm
Democracy and Urban Form Michael Sandel, “Democracy’s Discontent” Lecture October 9, 6:30pm
Democracy and Urban Form Richard Sennett, Diane Davis, Claire Zimmerman, Markus Miessen, and Guests Panel Discussion October 10, 12:30pm
Theodore Spyropoulos, “Quantum” Rachel Dorothy Tanur Memorial Lecture October 15, 6:30pm
Harvard Design Magazine 52: Instruments of Service Issue Launch October 16, 12:30pm
Sean Godsell, “Your Feet Against My Feet: Upside-Down Architecture” Kenzo Tange Visiting Critic Lecture October 17, 6:30pm
Jala Makhzoumi, “Landscape, Garden, and a Colonial Legacy” Aga Khan Program Lecture October 22, 6:30pm
Malkit Shoshan, Andrew Herscher, and Daniel Serwer “Reconstruction and Redestruction: Post-War Antinomies” Senior Loeb Scholar Conversation October 24, 6:30pm
The 2024 Ivory Prize Housing Innovation Summit October 25, 12:30pm
Changing Climates Exhibition Druker Design Gallery October 28–December 20
Anne Whiston Spirn, “Restoring Nature, Rebuilding Community” Frederick Law Olmsted Lecture October 29, 6:30pm
Exhibition Opening: Changing Climates Bas Smets October 31, 6:30pm
Laurie Olin, “First We Read, Then We Write” Sylvester Baxter Lecture November 7, 6:30pm
Sheila O’Donnell, “Conversations with Place” Lecture November 12, 6:30pm
A Round Table Loeb Fellowship Symposium November 15, 12pm
Symposium in Honor of Giuliana Bruno With Keynotes by Isaac Julien and Emanuele Coccia Gund Hall and Carpenter Center for the Visual Arts November 21
All programs take place in Gund Hall, are open to the public, and will be simultaneously streamed to the GSD’s website, unless otherwise noted.

IMAGES
COMMENTS
Find the perfect PowerPoint presentation template Bring your next presentation to life with customizable PowerPoint design templates. Whether you're wowing with stats via charts and graphs or putting your latest and greatest ideas on display, you'll find a PowerPoint presentation template to make your ideas pop.
Create stunning decks with Pitch - an online presentation maker. Pitch helps fast-moving teams build better decks by combining the best parts of productivity and design in a presentation software.
No-code animation: Bring your slides to life with cinematic visual effects. The art of digital storytelling: Engage and thrill on screen. Create clickable presentations and slide decks with animation, infographics, multimedia and beautiful design. Easy to use. 1000+ templates.
Looking to create a modern and engaging marketing presentation? Check out this free flat design marketing template for PowerPoint and Google Slides! This template utilizes a flat and clean aesthetic with geometric shapes and an orange and purple color scheme. ... It also includes a handy agenda slide and three different layouts specifically ...
DSGN - Free Lookbook Presentation Template. This free PowerPoint template comes with 90 unique slide layouts you can use to make slideshows for creative portfolios, photography, and fashion related presentations. The template is also available in 5 color schemes and it's free to use with your personal projects.
Presentation decks can make or break your speech—don't risk boring or unprofessional slides distracting from your message. Set yourself up for success with free, eye-catching presentation templates that don't require graphic design skills to use. Whether you're pitching to investors or sharing a class project, using presentation templates allows you to focus on the content of your work ...
How do I create my own PowerPoint slide layout? 1 - Enter Slide Master mode. From the main ribbon go to View, then select Slide Master. 2 - Insert a new layout and rename it. Click the Insert Layout button. A new slide will appear. Right click on the new layout slide and select Rename Layout. Rename the slide as something meaningful.
Step 3: Write the content. Write or rewrite the content for the sections in your poster presentation. Use the text in your research paper as a base, but summarize it to be more succinct in what you share. Don't forget to write a catchy title that presents the problem and your findings in a clear way.
Inspiration. Recommended videos See how other users use Prezi Video to engage their audiences. Reusable presentations Browse some of our favorite presentations and copy them to use as templates. Reusable infographics Customize the content in these infographics to create your own works of art. Presentation templates Get a big head start when creating your own videos, presentations, or infographics.
From File, click New and choose Blank presentation. On the Home tab, click Copilot. Choose the prompt, "Create a presentation from file.". In this example we are going to use an existing Word document. To use an existing file, the file needs to be saved in OneDrive. Click the Files tab.
Press Ctrl+A. A subset of the slides. Press and hold Ctrl while you click the individual slides you want to select. Copy the selected slides (Ctrl+C). Switch to the new file, right-click the thumbnail pane, and under Paste Options select Use Destination Theme: All the copied slides are inserted in the new presentation.
With Copilot in PowerPoint, you can create a presentation from an existing Word document—or a PDF if you have a Copilot for Microsoft 365 (work) license. Point Copilot in PowerPoint to your document, and it will generate slides, apply layouts, create speaker notes, and choose a theme for you. Create a new presentation in PowerPoint.
AI presentation maker. When lack of inspiration or time constraints are something you're worried about, it's a good idea to seek help. Slidesgo comes to the rescue with its latest functionality—the AI presentation maker! With a few clicks, you'll have wonderful slideshows that suit your own needs. And it's totally free!
This free PowerPoint poster template is designed for a standard 4x4 foot poster presentation. This scientific poster template is a good size for limited available spaces without compromising room for content. This research poster template can be printed at the following sizes: 48x48 (Standard), 36x36, 24x24, 42x42.
Access best-in-class AI for text, images, and search. 🎨. Apply eye-catching, expert-level designs and layouts. 🪄. Quickly rewrite or autocomplete your content. Creating polished slides gets really tedious, especially aligning boxes and keeping things on-brand. With Gamma, I can get things done so much faster. John, Co-founder & CEO at ...
Create a working presentation or document you can refine and customize in under a minute. Sign up for free and turn your ideas into life with Gamma. Gamma allows me to package up information in ways I can't with slides, while still creating good flow for my presentations. Never write a doc then build slides to match again. More visual than a doc.
Step 3: Create and refine the PowerPoint Presentation. Press F5 to run the code and create the presentation. Check the content and make changes as needed. Of course, we will need to add images and media. If needed, you can ask ChatGPT for more information and repeat this process to generate a new VBA code. 3.
To get started choose a blank page layout, which will facilitate the next steps. When the table appears, select all the columns in the top row, right-click them and then select "Merge Cells." This will combine all these cells and this merged cell will work as the heading for the timeline.
Here's how to give this AI tool a whirl. Log in to Tome and click Create in the upper right of your screen. At the bottom of your workspace, click into the empty command bar and select Create page about… to get started. Type a prompt into the command bar, go broad or get specific. Hit return or tap the Generate button.
Stencil is a great tool for creating easily shareable images tailored for social media, small business owners, and bloggers.Stencil's focus is to make image creation easy with a free all-in-one ...
Tip 1: Create presentations using brand templates. ... Point Copilot in PowerPoint to your document, and it will generate slides, apply layouts, and create speaker notes for you - all in minutes. Select the Copilot button in the Home tab of the ribbon and click or type "Create presentation from file". If the document you want from the ...
Find Us. Undergraduate Research Peter T. Flawn Academic Center (FAC) Room 33 2304 Whitis Ave. Austin, Texas 78712 512-471-7152
We'll cover the basics, highlight useful features, and share tips for clear data presentation. By the end, you'll know how to craft dashboards that make complex information easy to understand and act on. Let's dive in! ... Step 5: Optimize Layout and Design. Place charts, tables, and slicers logically on your dashboard, ensuring the ...
Chad Arthur is the VDC Manager & Design Integration Leader at DPR Construction. Chad leads teams in Northern California and the Pacific Northwest to collaboratively deliver projects leveraging DPR's strategies: Virtual Design and Construction (VDC) and Design to Build - a relentless drive to provide design partners and clients with the very best experience, best value, and best building.
In anticipation of Marvel Studios' "Deadpool & Wolverine" coming to theaters on July 26, Deadpool himself has teamed up with Xbox to design a custom Xbox Wireless Controller that everyone will want to get their hands on.
Adaptive Toppers cannot be printed or ordered through Xbox Design Lab. A 3D printer or printing service is required. Printing costs may vary depending on printer or service. Toppers are for use only with Xbox controllers. Use only in accordance with instructions at support.xbox.com. Microsoft does not guarantee that the design will work for ...
The Technical Presentation will begin at 6:30 p.m. to provide updates on the Remedial Design for OU-1, which are the radiologically impacted areas at the site. Following the presentation, EPA will facilitate a Question-and-Answer Session until 8:30 p.m. The public is invited to attend all or part of this Open House, which will be held:
Oracle today announced the general availability of Oracle Communications Digital Business Experience.Designed to help meet the unique needs of Communications Service Providers (CSPs), the pre-integrated business support system (BSS) provides a comprehensive solution to help manage customer experiences and drive revenue at every stage of the customer journey.
CREATE, DESIGN, FURNISH AND DECORATE EASILY YOUR HOME AND SHARE IT WITH THE COMMUNITY! With Home Design 3D VR, designing and remodeling your house in VR has never been so quick and intuitive! Accessible to everyone, Home Design 3D VR is the reference interior design application for a professional result at your fingertips! Whether you want to decorate, design, or create the house of your ...
The Harvard Graduate School of Design (GSD) announces its fall 2024 schedule of public programs and exhibitions, many of which offer interdisciplinary perspectives on conflict, power, and design as a means of communication.. In the series of events Democracy and Urban Form (October 9-10), Michael Sandel, Richard Sennett, and Diane Davis discuss how the design of our cities can empower ...