- PC & Mobile
- Google Meet

How To Turn Off Presenter View in PowerPoint
Dominic Anderson As a content marketer by day and tech enthusiast by night (and some of the day too), I share my thoughts about new platforms and fixes for the problems I’ve encountered with the technology I use. Read more February 3, 2022
Presenter view is a great tool to use when making presentations. It allows you to present slides professionally to the audience while keeping your talking points to yourself. However, there may be instances when you would prefer not to use the Presenter View feature. Maybe you are presenting on Zoom and need to share your screen with your audience. Perhaps you just find it simpler to teach your class without it.
Whatever your situation might be, this step-by-step guide will walk you through how to turn off Presenter View.
This article will look at how to turn off Presenter View in PowerPoint from various devices and platforms, including Teams and Zoom.
Turn Off Presenter View in PowerPoint for Windows
When working in PowerPoint on two different monitors (yours and the one for the audience), you will, in most instances, want to disable Presenter View from the audience screen. This will prevent them from seeing your talking points.
To do this, follow the steps outlined below:
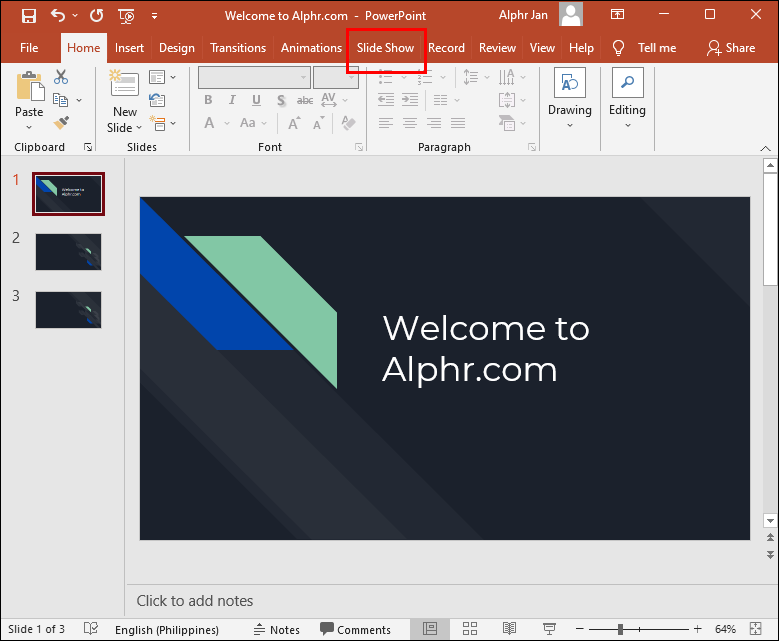
Presenter View will now only be visible on your screen.
You can also turn off Presenter View for both screens by following the steps below:
Presenter View has now been disabled on both monitors.
Turn Off Presenter View in PowerPoint for Mac
Things will work a little differently if you use a Mac, but don’t worry. We will guide you on how to turn off Presenter View PowerPoint on your Mac device.
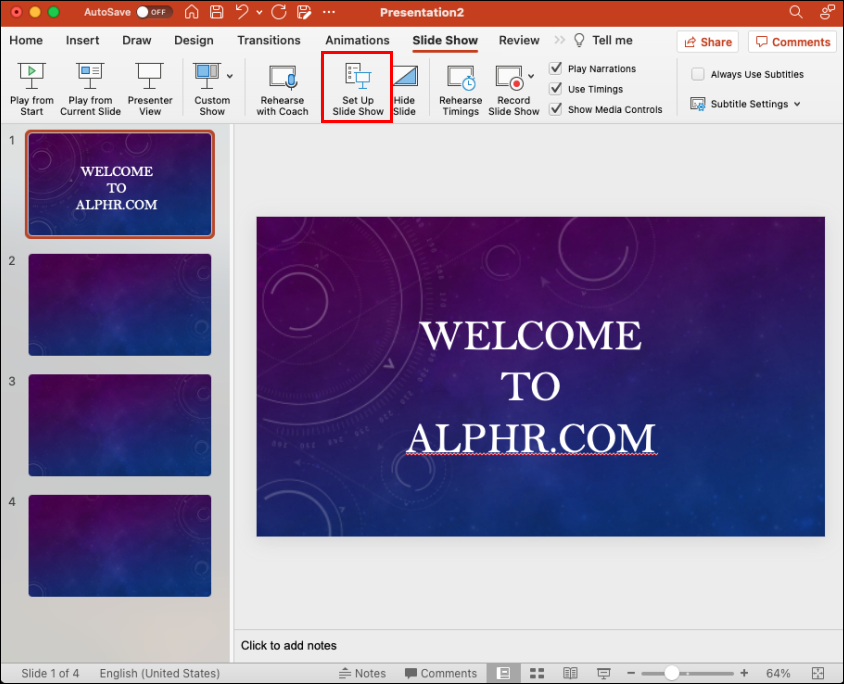
- This will disable Presenter View and revert you to the mirrored slide display.
Turn Off Presenter View PowerPoint Zoom
Presenter View usually works best when using two different monitors; one for the presenter and another for the audience. That way, the talking points can only be viewed by one party. With more and more meetings taking place on Zoom, the dual-monitor approach can get tricky because the presenter shares their screen with the group. Let’s find out how to turn off Presenter View in Zoom.

Presenter View has now been turned off, and you can stop sharing your presentation and exit the slideshow. The screen sharing will stop, and Zoom will pop back up.
It’s important to remember to stop sharing your presentation before exiting PowerPoint. If you don’t, whatever was displayed on the presenter’s screen will be shown to the Zoom participants.
Turn Off Presenter View in PowerPoint Teams
Microsoft updated Teams and made Presenter View the default mode when sharing presentations. The feature is quite useful as it allows participants to move back and forth within slides without disrupting the presenter. They, however, did not provide a way to turn off Presenter View on this platform. If you are looking to disable the feature, there is a keyboard workaround that you can utilize for that purpose.
To turn off Presenter View PowerPoint in Teams:

Turn Off Presenter View in Google Meet
If you are holding your presentation on Google Meet, you have the option to share your entire screen, a window, or a tab. For Presenter View, you can opt to share one window with the audience while keeping a second window with your notes private.
To turn off Presenter View, all you need to do is close the window or tab that contains your speaker note. Do this by navigating to the bottom right corner of the page and clicking on “You are presenting,” then tap “Stop Presenting.” You will now have turned off Presenter View in Google Meet.
Turn Off Full Screen Presenter View in PowerPoint
Perhaps instead of turning off Presenter View, you would prefer to exit full-screen mode instead. This would allow you to have your speaker notes handy while still having access to your toolbar and other applications.
To do this, you would need to display Presenter View in a window instead of on the full screen. Here’s how to go about doing that:

Now PowerPoint will open in a window instead of full screen, and you will be better able to manage your Presenter View mode.
Additional FAQs
What do you do if presenter view is showing up on the wrong monitor.
Sometimes things might get mixed up, and your presentation notes appear on your audience screen. You can quickly fix this by:
1. Click on “Display Settings” on your PowerPoint screen.
2. At the top of the “Presenter Tools” page, select “Swap Presenter View and Slide Show.”
Turn Off Presenter View PowerPoint
PowerPoint’s Presenter View is an amazing feature that allows you to present without losing the option to refer to your notes. However, there may be instances where you would rather have the feature off. As we have seen, disabling Presenter View can be an easy process to navigate once you know where to look.
How often do you use Presenter View when delivering virtual presentations? Let us know in the comments section below.
Related Posts

Disclaimer: Some pages on this site may include an affiliate link. This does not effect our editorial in any way.
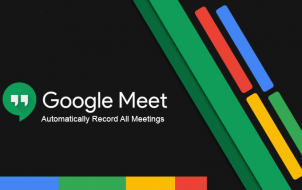
Dominic Anderson May 31, 2023

Dominic Anderson March 21, 2023
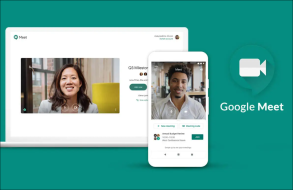
Dominic Anderson March 7, 2023
Send To Someone
Missing device.
Please enable JavaScript to submit this form.
Search for: Search Button
PowerPoint presentations in a window not full screen
PowerPoint presentations don’t have to be full-screen, that’s the default and normal way to show a deck, but a window option is also there. A windowed presentation lets you display the slides in other software like virtual cameras or desktop capture.
Go to Slide Show | Setup Slide show and choose ‘Browsed by an individual (window)’.
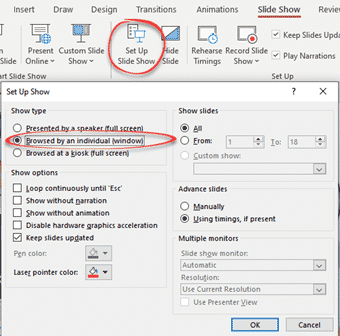
The options are the same in PowerPoint for Windows or Mac.
Start the slide show (Slide Show | From Beginning or From Current Slide) as usual except now it appears in a resizable window.
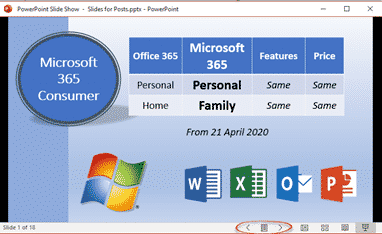
Windowed presentation controls
There are back and forward slide buttons on the bottom status bar (see above).
Click on the icon between those two buttons to see some more options.

The same options appear if you right-click in the presentation while windowed.
- Next / Previous
- Go to Slide – choose a slide from the flyout list.
- Go to Section – for decks in Sections
- Zoom In / Zoom Out
- Print Preview and Print
- Edit Slides
- Full Screen
It would be really nice if Presenter View could appear in a second window – but alas it’s not an option. That would let the use control the presentation properly while the slides appear in another window (which could be visible via a third-party tool).
Switching Full Screen and window slide show
Starting from a windowed presentation means you can switch between Full Screen and the window presentation without showing the entire PowerPoint menus etc. It’s a little neater and more professional.
Go to Full Screen from the menu option.
In Full Screen mode press Escape to return to the windowed presentation.
Why use a windowed PowerPoint presentation?
Having the slides in a resizable window gives you options not available when the deck is taking up the whole screen.
Perhaps you’re demonstrating some software? Have the presentation in one window and the software in another? See A better Side-by-Side document view for Windows and Mac to see how to use windows controls in Windows or Split View on a Mac.
A windowed presentation can be selected as an input option for a virtual camera or other service which lets you choose to display a selected running program. Full screen PowerPoint can’t be selected but the same slide can be chosen from a windowed presentation.
Blur and Virtual Background choices for any online meeting
Clever tricks with Zoom
Adding Virtual Background or blurred video to Teams
About this author
Office-Watch.com
Office 2021 - all you need to know . Facts & prices for the new Microsoft Office. Do you need it? Office LTSC is the enterprise licence version of Office 2021.
Office 2024 what's known so far plus educated guesses. Microsoft Office upcoming support end date checklist.
Latest from Office Watch
- Feed in Microsoft 365 is ending soon
- Focus Cell for better highlighting in Excel
- Excel tricks to highlight selected row, column, heading and more
- Word deletes a document when you’re trying to save it
- Word’s Researcher feature is ending soon
- Microsoft has a OneDrive song and it’s as bad as you’d expect
- More macOS Sequoia tricks to check out
- How to get back WordPad
- Force Microsoft Office 365 to half-yearly feature updates
- Power Sorting and more in Word
- Make simple bar charts with Conditional Formatting
- Check your Microsoft account recovery options … now before it’s too late
- Office 2024 is now on sale
- Investigating the Word language bug
- Inside the Language choice bug in Word
- How to check what the clipboard is saving
- Famous logos with the fonts they use
- How to correctly spell Brontë in Microsoft Word with the diaresis
- Audio tricks and traps in PowerPoint
- Add genuine BBC Sound Effects to PowerPoint
Support from FASE's Education Technology Office
- How can I view a PowerPoint show without using full screen?
Updated on Apr 27, 2020
This guide provides instructions on how to set your PowerPoint (for Windows) application to play your slide show in a window, not in full screen. This is particularly useful if you are participating in a video call and might want to see the presentation, your notes, and the webinar interface.
Please note: To display your presenter notes, you will need a two monitor set up.
How to display a slide show in a window:
- Select "Set up Slide Show" on the "Slide Show" tab
- Select the radio option, "Browsed by an individual (window)"
- Start your PowerPoint show
- To exit the show, use the "Normal" button to return to the file editing interface .
1. Select "Set up Slide Show" on the "Slide Show" tab.

- Navigate to the " Slide Show " tab.
- Select on " Set up Slide Show ."
2. Select the radio option, "Browsed by an individual (window)"

- Select "Browsed by an individual (window)" radio button option.
- Select on "OK" to save your changes.
3. Start your PowerPoint show (as per normal).

4. To exit the show, use the "Normal" button to return to the file editing interface.

Microsoft Office 365
- Login to your Microsoft Account
- Access your O365 Applications using the Microsoft Application Launcher
- How do I request a Microsoft Team?
- How Do I Get Support for Microsoft Teams?
- How do I schedule a webinar in MS Teams?
- How do I create an anonymous survey (form)?
- How do I collaborate with others on a form?
- How do I embed a Microsoft Office Form in a Quercus Page?
- How can I apply a template to an existing presentation?
- Set your presentation slide size to a widescreen (16:9) aspect ratio
- Can I record my PowerPoint presentation?
- How can I add an MS Form as an add-in to PowerPoint?
- How can I add Microsoft Forms and Callouts to a video in MS Stream?
- How do I create automatic captions for my uploaded videos?
- How to download videos from Microsoft Stream (Classic)
- How to upload videos to Stream (on SharePoint)
- How to add a co-owner to your Microsoft Stream (Classic) videos
- How to embed a video hosted in Stream on SharePoint into Quercus
- How to create a playlist for Stream videos
- How do I remove the date and time from a OneNote notebook?
- How to create a shared, editable folder
Windows PPT Shortcut: Ctrl+F1: Full Screen Mode
In this article, we will explore the world of Full Screen Mode in PowerPoint and the benefits of using the Ctrl+F1 Windows PPT Shortcut.
We will address common issues that may arise and provide tips and tricks to optimize your presentation experience.
Key Takeaways:
What is full screen mode in powerpoint.
Full-screen mode in PowerPoint refers to a viewing option that allows the presentation to occupy the entire screen, providing an immersive experience for the audience.
Why Use the Ctrl+F1 Shortcut?
Utilizing the Ctrl+F1 shortcut in PowerPoint offers a quick and efficient way to toggle the ribbon display on and off, optimizing the screen space for the presentation content.
How to Access Full-Screen Mode in Powerpoint?
On Windows, simply click on the slideshow tab in the top menu bar, then select ‘From Beginning’ to start the presentation in full-screen mode. Alternatively, you can press the F5 key on your keyboard as a shortcut to enter full-screen mode instantly.
Step 1: Open Your Powerpoint Presentation
Once you have your presentation file opened, ensure that all the necessary details such as text, images, animations, and transitions are in place. This step is crucial as it sets the foundation for a smooth and professional display. Check for any inconsistencies or formatting errors that might affect the overall presentation.
Step 2: Press Ctrl+F1 on Your Keyboard
What are the benefits of using full-screen mode.
Using Full-Screen Mode in PowerPoint offers several advantages, such as eliminating distractions, providing a clear view of the presentation content, and enabling seamless transition effects.
The use of Full Screen Mode in PowerPoint 2016 facilitates smooth transitions between slides, enhancing the overall flow and professionalism of the presentation. These polished transitions not only engage the audience but also contribute to a more dynamic and captivating delivery.
Eliminates Distractions
This feature prevents notifications or pop-ups from interrupting the flow of the presentation, maintaining a seamless viewing experience.
Provides a Clear View of Your Presentation
Allows for seamless presentation transitions.
By enabling Full-Screen Mode, presenters can achieve seamless transitions between slides, creating a professional and fluid delivery experience for the audience.
Full-screen mode enhances the visual impact of each slide, ensuring that the audience perceives the information in a cohesive and visually appealing manner.
How to Exit Full-Screen Mode in Powerpoint?
Both methods are efficient ways to seamlessly transition out of Full Screen Mode, allowing you to continue your presentation or work with ease.
Step 1: Press Esc on Your Keyboard
Step 2: click on the ‘exit full screen’ button.
The second step involves clicking on the ‘ Exit Full Screen ‘ button within PowerPoint, allowing users to seamlessly transition back to the regular viewing mode.
Common Issues with Full-Screen Mode and How to Fix Them
One frustrating challenge users may face is when the presentation fails to go full screen due to incorrect settings or display resolution mismatch, leading to a cluttered viewing experience.
Presentation Not Filling Entire Screen
An issue where the presentation does not fill the entire screen in Full Screen Mode may stem from resolution settings or display compatibility, requiring adjustments to ensure optimal viewing.
Presentation Not Displaying Correctly
One common reason for display discrepancies in Full-Screen Mode is incompatible settings between the software and your computer’s graphics capabilities. To address this, navigate to the display settings within your presentation software and ensure they align with your system specifications.
Keyboard Shortcuts Not Working
In instances where keyboard shortcuts fail to function in Full-Screen Mode, troubleshooting steps like verifying shortcut configurations, updating software, or checking system permissions can help restore their functionality.
When encountering issues with keyboard shortcuts not responding as expected while operating in Full Screen Mode, it can impede productivity and hinder a seamless user experience.
Ensuring that the software running on the device is up-to-date can often resolve compatibility issues that may be causing the shortcut malfunctions.
Tips and Tricks for Using Full-Screen Mode in Powerpoint
Entering Full-Screen Mode in PowerPoint can significantly boost the engagement level of your audience, allowing them to focus solely on the visuals and content you present. To make the most of this feature, consider incorporating keyboard shortcuts like ‘B’ and ‘W’ for creating dramatic blackout effects and smooth transitions during your presentation. These simple yet powerful techniques can add a professional touch to your slides, ensuring a seamless and captivating experience for your viewers.
Use the ‘B’ Key to Black Out the Screen
The blackout effect generated by pressing the ‘B’ key not only enhances the presenter’s control over the content but also energizes the engagement with the audience by creating a moment of anticipation and intrigue.
Use the ‘W’ Key to White Out the Screen


Frequently Asked Questions
1. what is the windows ppt shortcut: ctrl+f1: full screen mode, the windows ppt shortcut: ctrl+f1: full-screen mode is a keyboard shortcut that allows you to switch to full-screen mode in powerpoint., 2. how do i activate the windows ppt shortcut: ctrl+f1: full screen mode, to activate the windows ppt shortcut: ctrl+f1: full-screen mode, simply press the ctrl and f1 keys at the same time while in powerpoint., 3. can i exit full-screen mode using the windows ppt shortcut: ctrl+f1: full screen mode, yes, you can exit full-screen mode using the same keyboard shortcut. simply press ctrl+f1 again to return to normal view., 4. what is the benefit of using the windows ppt shortcut: ctrl+f1: full screen mode, the windows ppt shortcut: ctrl+f1: full-screen mode allows you to present your powerpoint slides in a distraction-free, full-screen view, making your presentation more professional and engaging., 5. can i customize the windows ppt shortcut: ctrl+f1: full screen mode, yes, you can customize this shortcut to suit your preferences. simply go to the powerpoint settings and choose the “customize keyboard shortcuts” option to change the shortcut to your desired keys., 6. is the windows ppt shortcut: ctrl+f1: full-screen mode available in all versions of powerpoint, yes, the windows ppt shortcut: ctrl+f1: full-screen mode is available in all versions of powerpoint, including the latest versions. so you can use this shortcut regardless of which version of powerpoint you have., similar posts, ios ppt shortcut: ⌘+up: start of placeholder/notes, mac ppt shortcut: ⌘+option+g: group objects, windows ppt shortcut: ctrl+f1: expand/collapse ribbon, windows ppt shortcut: shift+f10: open context menu, windows ppt shortcut: f1: show help menu, windows ppt shortcut: ctrl+shift+f: move forward.
Free All-in-One Office Suite with PDF Editor
Edit Word, Excel, and PPT for FREE.
Read, edit, and convert PDFs with the powerful PDF toolkit.
Microsoft-like interface, easy to use.
Windows • MacOS • Linux • iOS • Android

- Articles of PPT
How to Make PowerPoint Full Screen (Step by Step)
Making your PowerPoint presentation full screen is a simple but effective way to create a focused and engaging experience for your audience. By maximizing content visibility and eliminating distractions, you can ensure that your message is received loud and clear.
Whether you're a seasoned presenter or a beginner, this article will walk you through the steps of making your PowerPoint full screen, so you can deliver a polished and professional presentation with ease.
Part1: How to Make PowerPoint Full Screen Easily
Creating a PowerPoint presentation in full-screen mode is a simple process, and I'll provide a step-by-step tutorial below.
Step 1: Open Your PowerPoint Presentation
Launch Microsoft PowerPoint and open the presentation you want to view in full-screen mode.
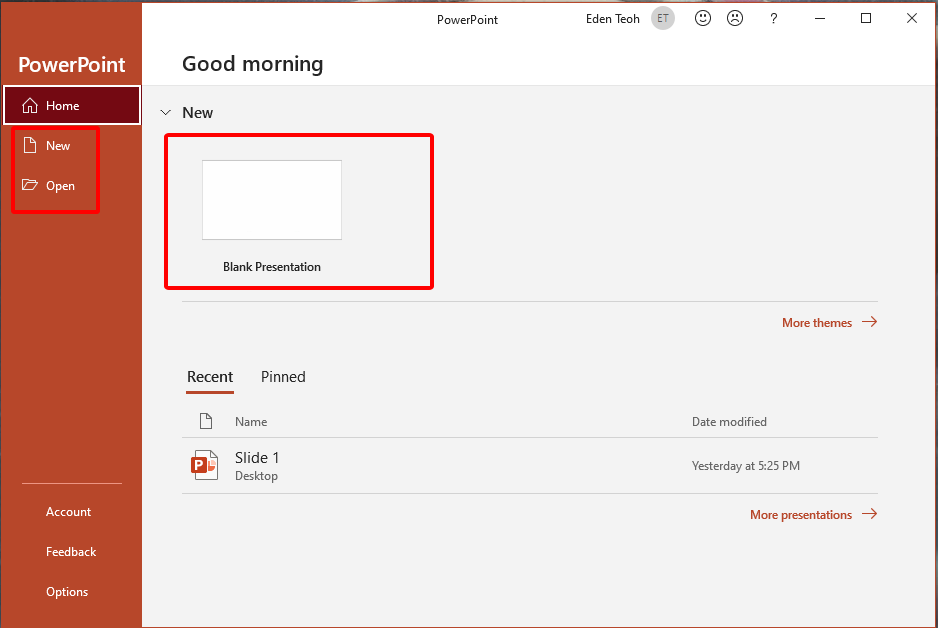
Step 2 : Enter SlideShow Mode
To enter full-screen mode, you can use any of these methods:
Click on the "Slide Show" tab in the ribbon at the top of the window and then click "From Beginning."
Press the F5 key on your keyboard.
Alternatively, you can press the Shift + F5 keys to start the slide show from the current slide.
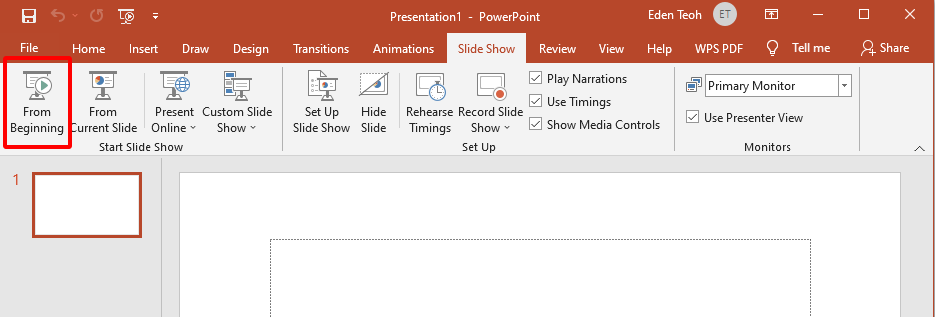
Step 3: Navigate Through Your Presentation
While in full-screen mode, you can use various methods to navigate through your slides:
Click your mouse or press the Spacebar or Enter key to advance to the next slide.
Press the Backspace or Left Arrow key to go back to the previous slide.
Use the keyboard's number keys to jump to a specific slide. For example, press "3" to go to slide 3.
Step 4 : End the Slide Show
To exit full-screen mode and return to normal editing mode, you can:
Press the Esc key on your keyboard.
Right-click anywhere on the screen and select "End Show."
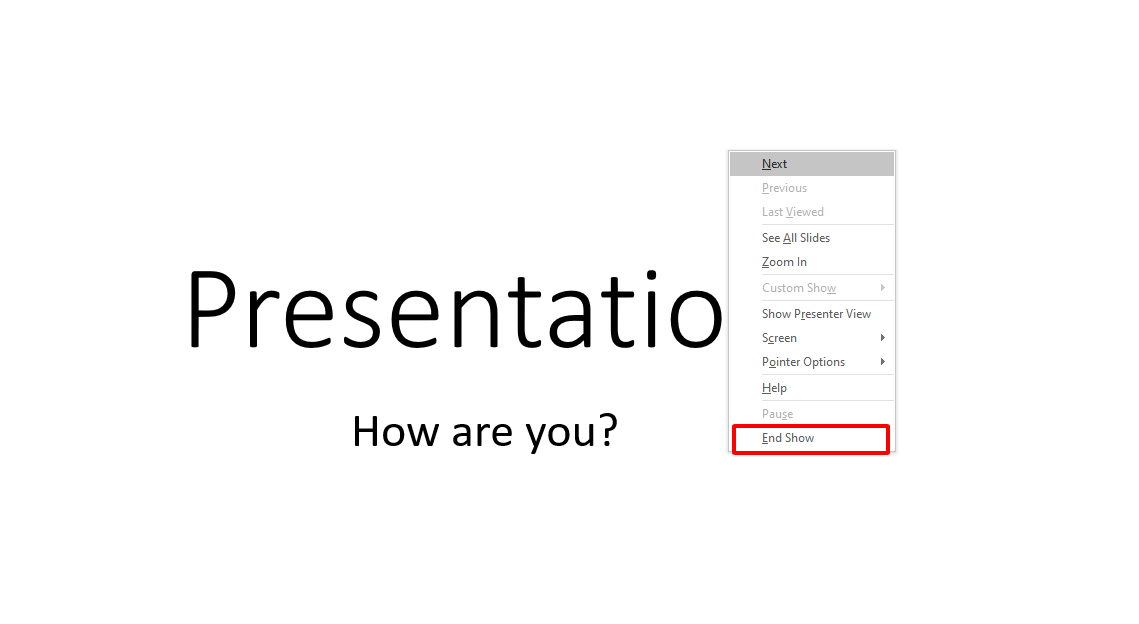
And that's it! Your PowerPoint presentation should now be in full-screen mode, and you can easily navigate through your slides using the provided methods.
Part2: How to Make PowerPoint Full Screen on Projector
Making a PowerPoint presentation full screen on a projector is a common requirement for meetings and presentations. Below, I'll provide a step-by-step tutorial on how to achieve this.
Step 1: Connect Your Projector
Connect your projector to your computer using the appropriate cables (HDMI, VGA, etc.). Ensure that both the projector and your computer are powered on.
Step 2: Configure Display Settings
Right-click on your desktop and select "Display settings."
In the Display settings window, you'll see two displays - your computer screen and the projector (or second display).
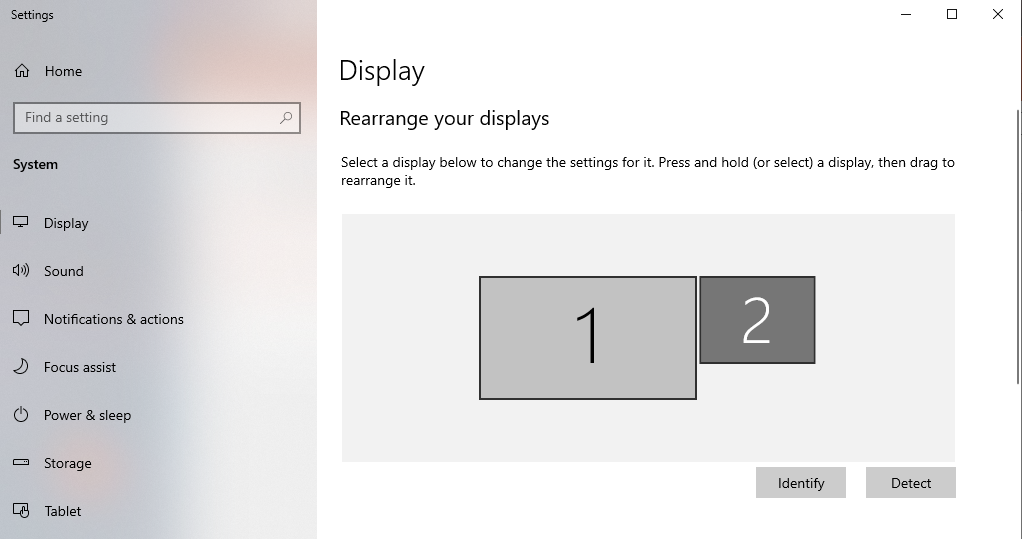
Make sure the "Multiple displays" dropdown menu is set to "Duplicate" or "Second screen only" depending on your preference. "Duplicate" will mirror your computer screen on the projector, while "Second screen only" will use the projector as the main display.
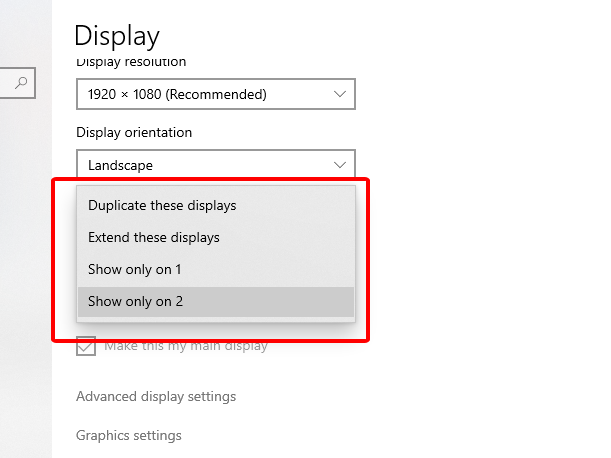
Step 3 : Open Your PowerPoint Presentation
Launch Microsoft PowerPoint and open the presentation you want to display.
Step 4 : Enter SlideShow Mode
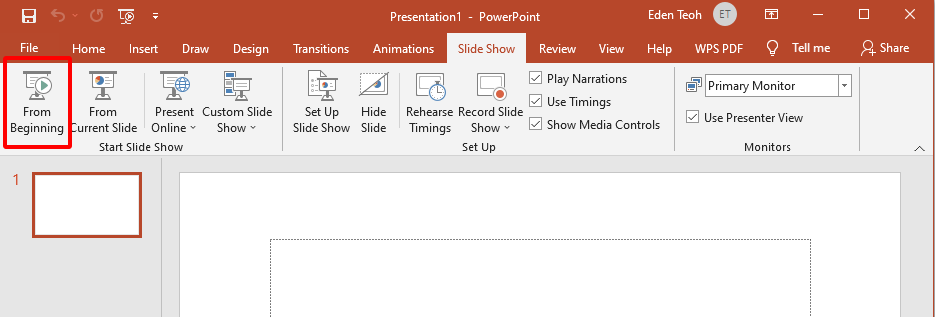
Step 5 : Navigate Through Your Presentation
While in full-screen mode, you can navigate through your slides as explained in Part 1 of this tutorial.
Step 6 : End the Slide Show
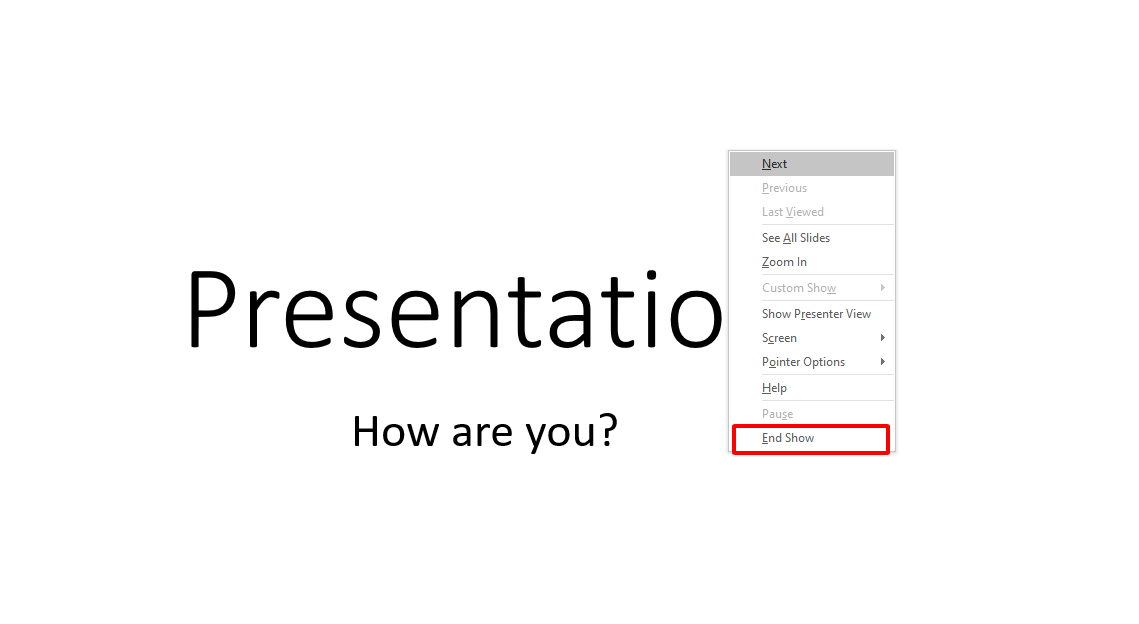
By following these steps, you should be able to make your PowerPoint presentation full screen on a projector.
Part3: The Shortcut Key for Starting the Slideshow
Here are the shortcut keys for starting a PowerPoint slideshow from both the beginning and the current slide on both Windows and macOS:
F5: Start the slideshow from the beginning.
Shift + F5: Start the slideshow from the current slide.
Play Slideshow from Beginning:
Shift + Command + Return: Start the slideshow from the beginning.
Fn + Shift + F5: Start the slideshow from the beginning.
Play Slideshow from Current Slide:
Shift + Command + Return: Start the slideshow from the current slide.
These shortcut keys allow you to quickly initiate a PowerPoint slideshow, whether you want to begin from the start or the current slide, and they work on both Windows and macOS platforms.
Part4: Best Alternative — WPS Office

Microsoft Office has been the market leader in office productivity software for decades, offering robust applications such as Word, Excel, and PowerPoint. However, with the rise of cloud-based solutions and the increasing demand for cost-effective options, free alternatives like WPS Office have gained popularity.
Why should you choose WPS Office as an alternative to Microsoft Office?
Here are the answer:.
● Free to use Word, Excel, and PPT. Powerful PDF toolkit
● Rich template store, which contains various free and paid templates for Word, PPT, and Excel
● Rich functions
● The light weight of the product is only 200M, and it occupies a small amount of computer memory. It is suitable for Win7, 10, and 11
● The MAC version of WPS Office is very powerful. Microsoft office ignores the experience of mac users, which can be made up by wps office
● Support online documents (WPS AirPage), multi-person collaborative editing
● WPS office also supports Linux systems, Android, and ios systems. To use WPS office products on different systems, you only need to log in to the same account, and all files can be synchronized
Creating a PowerPoint-like presentation with WPS Office and utilizing features like image-based storytelling, progressive image reveal, comparison slides, and virtual tours is a great way to engage your audience. Here's a step-by-step tutorial on how to make PowerPoint-style presentations with WPS Office:
Step 1 : Open WPS Presentation and creating a New Presentation
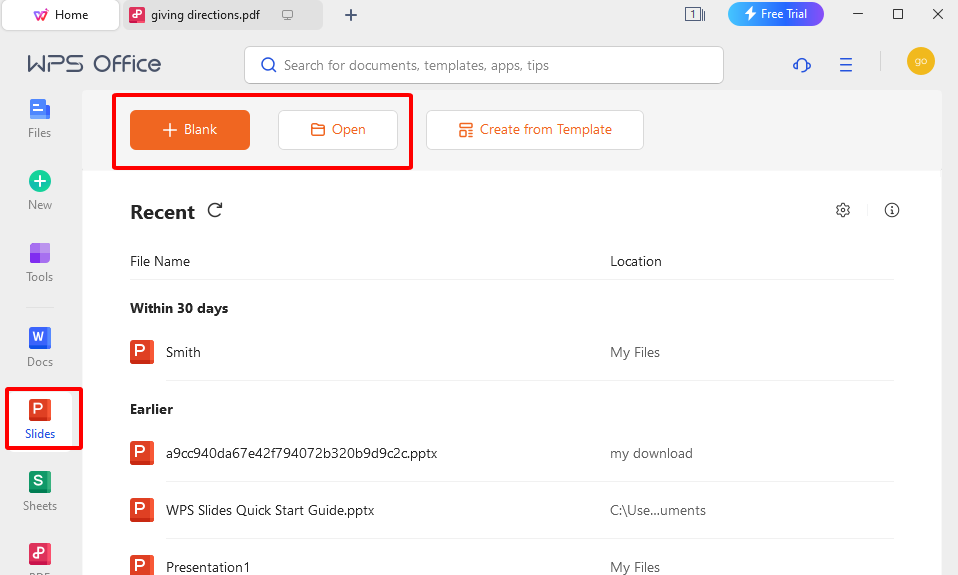
Step 2: Create Your Presentation
Create your presentation in WPS Presentation, including your slides, images, and content. You can use the features like image-based storytelling, progressive image reveal, comparison slides, and virtual tour to enhance your presentation as per your requirements.
Image-Based Storytelling
To create image-based storytelling slides:
Insert images into your slides that correspond to different parts of your story.
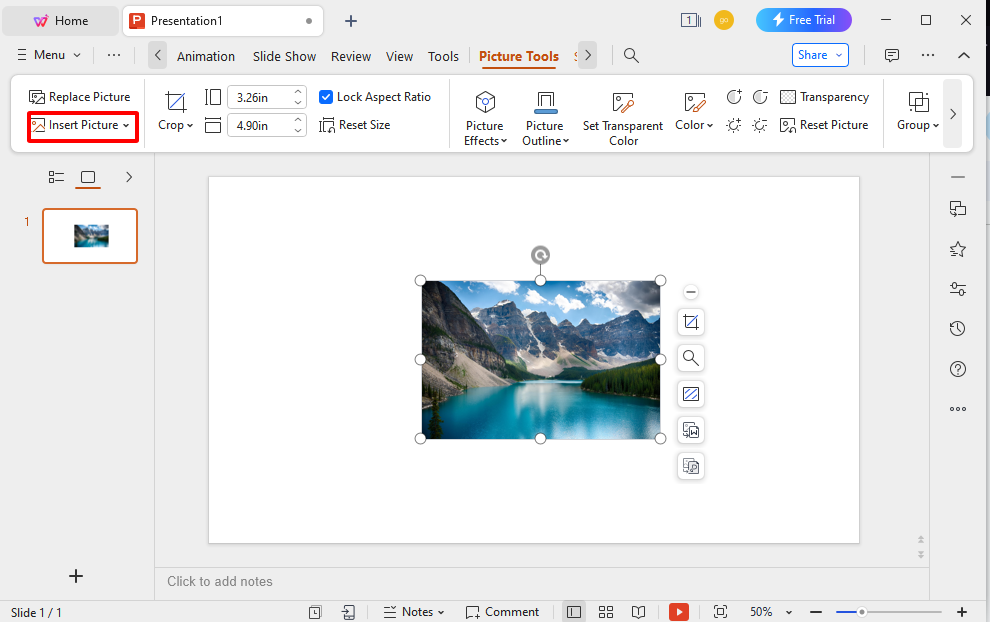
Add text, captions, or descriptions to explain the images.
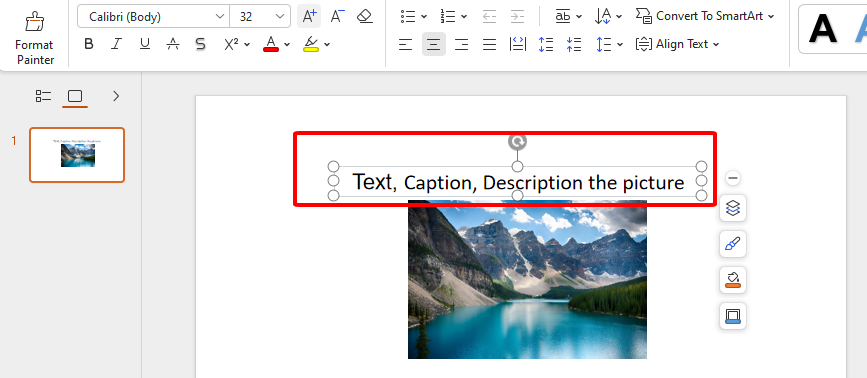
Use transitions and animations to make the storytelling engaging.

Progressive Image Reveal
To create slides with progressive image reveals:
Add your main image to the slide.
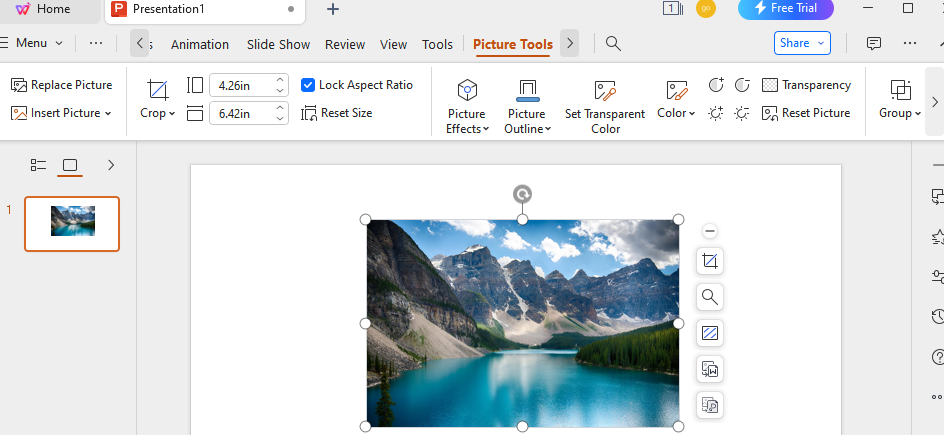
Duplicate the slide.
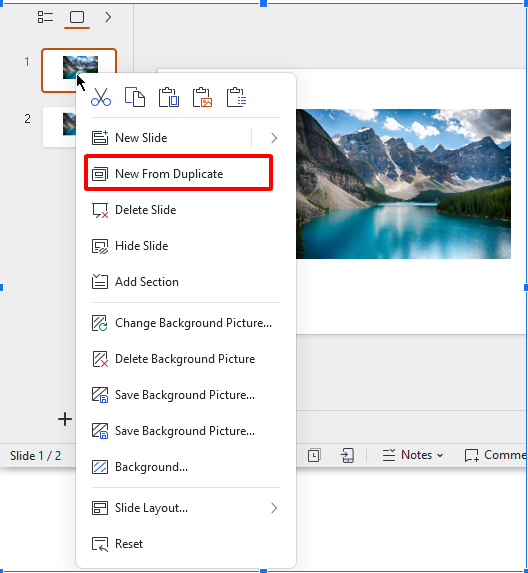
On the duplicated slide, use an object (e.g., a shape) to cover part of the image.
Add animations to the object (e.g., "Appear" animation) and set delays for each slide to reveal the image progressively.
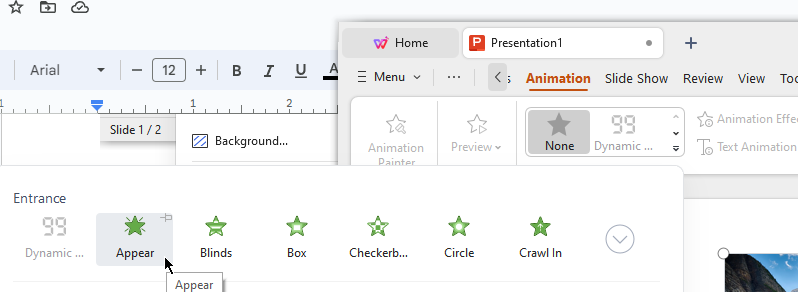
Comparison Slides
To create comparison slides:
Use tables or split your slide into multiple sections to show comparisons side by side.
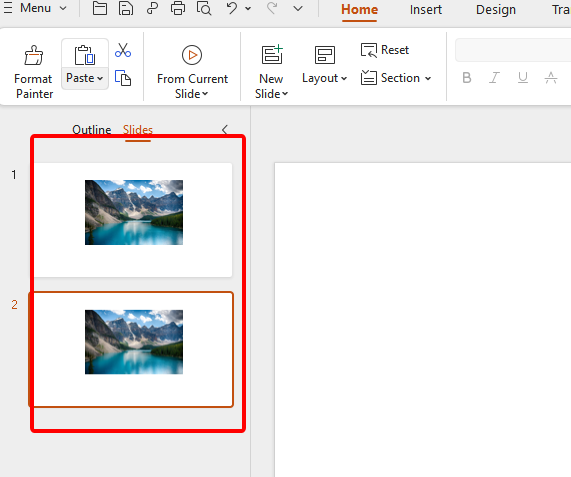
Add text and graphics to highlight the differences or similarities between the elements you're comparing.
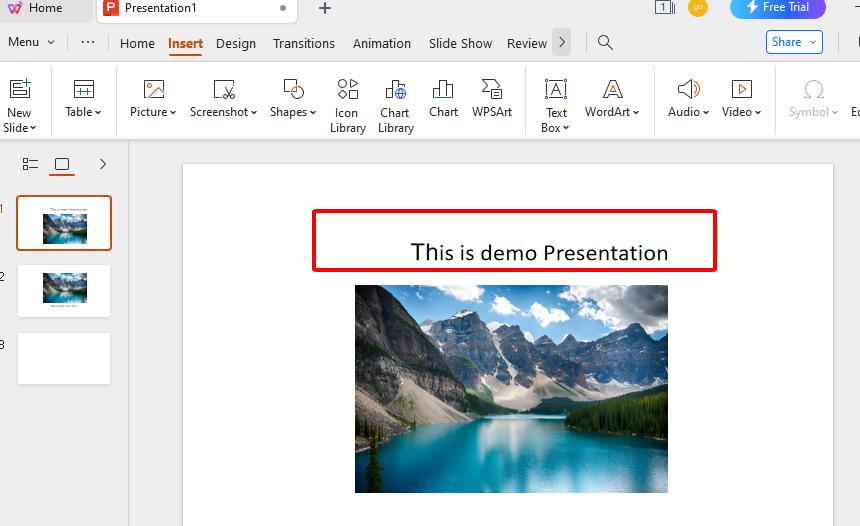
Step 3 : Save Your Presentation
After creating your presentation, make sure to save your work to avoid losing any changes. Click on 'File' in the top menu, then select 'Save' or 'Save As' to save your presentation file.
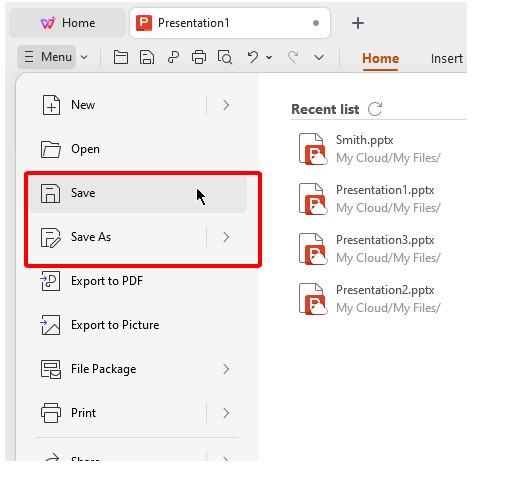
Step 4: Full Screen Mode
To view your presentation in full-screen mode:
Click on the "Slide Show" option in the top menu.
Select "From Beginning" to start the presentation from the beginning.
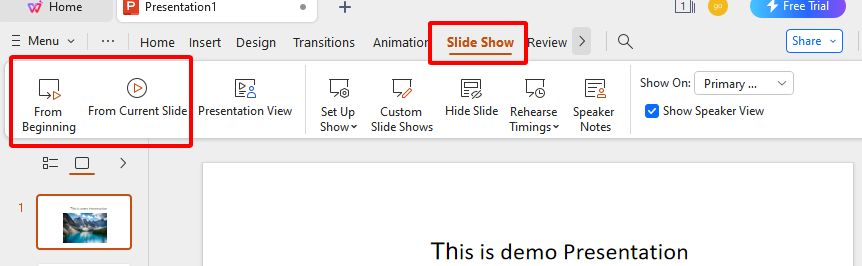
Step 5: Press "Esc" on your keyboard to exit full-screen mode.
You feel WPS Office is the best choice for you and want to download? Don’t worry, below is step by step how to download WPS Office:
Step 1: Visit the WPS Office website: wps.com .
Step 2: Click “ Free Download” button

Step 3: Select the place you want to save WPS Office -> Save

Step 4: Double click on the WPS Office file in your Download file, click “Run” and follow the on-screen instructions to install

Step 5: After complete, you can enjoy all the power of WPS Office
Use Word, Excel, and PPT for FREE, No Ads.
Edit PDF files with the powerful PDF toolkit.
Microsoft-like interface. Easy to learn. 100% Compatibility.
Boost your productivity with WPS's abundant free Word, Excel, PPT, and CV templates.
Frequently Asked Questions (FAQs)
Q: how to use the presenter view in powerpoint.
A: To use the presenter view in PowerPoint, follow these steps:
Connect your computer to a projector or external display.
Start your PowerPoint presentation.
Click the "Slide Show" tab in the PowerPoint ribbon.
Click "Presenter View."
The presenter view will display on your computer screen, showing the current slide, the next slide, speaker notes, and presentation controls.
Use this view to control your presentation while the audience sees only the slide.
Q: How can I resize an image while keeping the aspect ratio the same?
A: To resize an image while maintaining the aspect ratio in PowerPoint, follow these steps:
Select the image you want to resize.
Click and drag one of the corner handles of the image while holding down the Shift key on your keyboard.
This will resize the image proportionally, ensuring that the aspect ratio remains the same.
Q: How do I insert a page number in a WPS presentation?
A: To insert a page number in a WPS Presentation, follow these steps:
Click the "Insert" tab in the WPS Presentation toolbar.
Select "Page Number."
Choose the desired page number format and location (e.g., top or bottom of the slide).
The page number will be inserted into your presentation.
The article "How to Make PowerPoint Full Screen" provides a step-by-step guide for easily entering full-screen mode in PowerPoint, facilitating seamless presentations. Notably, WPS Office offers a robust alternative for creating PowerPoint presentations, with features such as image-based storytelling and progressive image reveal.With WPS Office, users can make their presentations captivating and engaging by following simple steps for entering full-screen mode. Download WPS Office now.
- 1. Best Screen Recorders for Linux System (A Complete Guide)
- 2. Top 5 Free Screen Recording Software for Windows
- 3. How to Fix Windows Blue Screen of Death Error [Updated 2024]
- 4. How to Screen Record Using WPS Office: A Comprehensive Guide
- 5. 3 Best Free Screen Recorders for Mac (in 2024)
- 6. 3 Easy Ways to Record Your Screen on Windows 10

15 years of office industry experience, tech lover and copywriter. Follow me for product reviews, comparisons, and recommendations for new apps and software.
Byte Bite Bit
How to Make PowerPoint Full Screen: A Step-by-Step Guide for Presentation Perfection
There’s nothing quite like the feeling of nailing a presentation. When you open your PowerPoint and see all your hard work sprawled neatly on a full screen, ready to capture your audience’s attention—it’s a game-changer. Navigating PowerPoint’s settings to make your presentation full-screen is quick and easy , and the payoff is absolutely worth it.

Now, you might be thinking, “How do I actually do this?” It doesn’t have to be a hassle. Simply go to the “Slide Show” tab and click “From Beginning” to make your presentation full screen. Pressing the F5 key is another quick shortcut that’ll have your slides in full glory right away. This ensures every pixel of your screen is utilized, making your presentation look professional and engaging.
Having your PowerPoint in full screen not only enhances visual appeal but also keeps your audience’s focus right where you want it. There’s no better way to ensure nothing distracts from your impressive content. Trust me, mastering this small trick deliver massive gains during presentations.
- 1.1 Using the Design Tab and Slide Master
- 1.2 Incorporating Transitions and Animations
- 1.3 Optimizing Content and Aspect Ratio
- 2.1 Navigating Full Screen and Presenter View
- 2.2 Leveraging Keyboard Shortcuts for Efficiency
- 3.1 Customizing Slide Size and Orientation
- 3.2 Dealing with Different Monitor Setups
Crafting Compelling PowerPoint Slides
Creating engaging and visually appealing PowerPoint slides involves utilizing various features within the software. From the Design Tab to Slide Master and content optimization , each aspect plays a crucial role in delivering an impactful presentation.
Using the Design Tab and Slide Master
To design striking slides, the Design Tab is your go-to tool. Here, you can adjust the slide size to standard (4:3) or widescreen (16:9) formats, catering to different projectors or screens.
For custom dimensions , select “Custom Slide Size” to set your preferred width and height.
Slide Master helps maintain a cohesive look across all slides. By editing the Slide Master , you can control fonts, colors, and layouts consistently, ensuring your presentation looks professional and unified. You can also add logos, headers, or footers that appear on every slide.
These tools are essential for setting up a solid foundation for your slides.
Incorporating Transitions and Animations
Transitions and animations can bring your slides to life, but use them sparingly to avoid distraction. Under the Transitions Tab , you can choose effects like Fade , Wipe , or Push to smoothly segue between slides.
In the Animations Tab , you can animate text or objects. Start by selecting what you want to animate, then pick an effect.
Keep transitions and animations relevant to the content. For example, use a subtle Fade for moving between points in a serious presentation. Over-the-top effects can feel gimmicky, reducing the presentation’s impact.
Optimizing Content and Aspect Ratio
Ensuring your content is clear and fits well on the screen is key. First, match your slide size with the aspect ratio of the screen or projector you’ll use. Choose between Standard (4:3) or Widescreen (16:9) formats by going to the Design Tab and clicking Slide Size .
For best results, select Ensure Fit to adjust the content to your chosen slide size without distortion. If details are paramount, opt for Maximize to utilize the entire screen space.
Keep text concise and highlight key points with bullet lists or bold text. Images and graphics should be high-resolution to avoid pixellation. This way, your presentation remains visually appealing and easily comprehensible.
Mastering Presentation Delivery
Achieving full command over your PowerPoint presentation helps present ideas effectively and keeps the audience focused. Here, I’ll guide you on how to navigate Full Screen and Presenter Views and leverage keyboard shortcuts.
Navigating Full Screen and Presenter View
Full Screen Mode allows the slides to occupy the entire screen, perfect for audience engagement. When you’re ready to begin, simply open your presentation, click on the “Slide Show” tab , and choose “From Beginning” or “From Current Slide” . Pressing the F5 key will achieve the same result.
Switching to Presenter View offers some crucial advantages. This view displays your notes and upcoming slides on your screen while the audience only sees the current slide. To activate it, press Alt + F5 . This way, you can smoothly transition between different parts of your slide show, maintaining eye contact and connection with your audience.
Exiting full screen or presenter view is straightforward – just hit the Esc key or click the Exit button on your screen’s bottom-right corner.
Leveraging Keyboard Shortcuts for Efficiency
When dealing with tight schedules, you need every edge you can get. Keyboard shortcuts in PowerPoint significantly speed up your workflow. Here are some essential ones :
| Start presentation from the beginning | F5 |
| Start presentation from the current slide | Shift + F5 |
| Enter Presenter View | Alt + F5 |
| Advance to the next slide | Right Arrow or Spacebar |
| Go back to the previous slide | Left Arrow or Backspace |
| Exit the slideshow | Esc |
These shortcuts allow you to manage your presentation without fuss, keeping things smooth and professional. Start refining your approach with these tools and experience a more streamlined, effective presentation delivery.
Expanding Your Skill Set with Advanced Features
Mastering full-screen mode in PowerPoint can greatly enhance your presentations. Besides the basic tools, advanced features like customizing slide size and managing different monitor setups can ensure your presentation looks polished and professional.
Customizing Slide Size and Orientation
Adjusting slide size and orientation helps in fitting your content perfectly on different screens. Let’s start by going to the Design tab and clicking on Slide Size in the ribbon menu.
You have options like 4:3 (standard) and 16:9 (widescreen). Select the one that suits your presentation environment, whether it’s a projector or a monitor.
To avoid letterboxing, choose Ensure Fit if you’re not sure about the screen’s aspect ratio. For a specific audience setup, Maximize can be a better option. This adjustment also supports various devices, making your presentation more engaging.
Dealing with Different Monitor Setups
Managing multiple monitors or various display settings can be tricky. When presenting with two monitors, configure your Slide Show tab under “Set Up Slide Show.” Select “Presented by a speaker (full screen)” to control which screen shows the full presentation.
For a seamless experience, check your display settings beforehand. Adjust the view options to manage and position your PowerPoint window effectively. Use the Windows key + P to easily switch between display modes.
By customizing these settings, I ensure my presentations are smooth, whether I’m using an extended monitor or a projector. This preparation is crucial for maintaining a professional and engaging presentation.
| 4:3 | Standard projectors |
| 16:9 | Widescreen monitors |
| Ensure Fit | Avoids letterboxing |
| Maximize | Best for exact fits |
Related posts:
- How to Insert GIF into PowerPoint: A Step-by-Step Guide
- How to Create an Org Chart in PowerPoint: Step-by-Step Guide for Beginners
- How to Use Slide Master in PowerPoint: Streamline Your Presentation Design
- How to Indent Bullet Points in PowerPoint: A Step-by-Step Guide
- How to Add a Row to a Table in PowerPoint: Step-by-Step Guide
- How to Embed a File in PowerPoint: A Step-by-Step Guide
- How to Send a PowerPoint Through Email That Is Too Big: Effective Solutions
- Can You Work on PowerPoint at the Same Time: Tips for Seamless Collaboration
- How to Change Layout in PowerPoint: Step-by-Step Guide for Beginners
- Where is the Insert Outline Dialog in PowerPoint: A Quick User Guide
- How to Enable Editing in PowerPoint: A Step-by-Step Guide
- How to Add Footer in PowerPoint: A Step-by-Step Guide
Leave a Comment Cancel reply
Save my name, email, and website in this browser for the next time I comment.
Stack Exchange Network
Stack Exchange network consists of 183 Q&A communities including Stack Overflow , the largest, most trusted online community for developers to learn, share their knowledge, and build their careers.
Q&A for work
Connect and share knowledge within a single location that is structured and easy to search.
How can I view a PowerPoint slideshow in windowed mode (ie, not full screen)?
This slideshow is only opening in full screen mode. I can't find any context menu options that will switch it to windowed mode.
Update: I am opening this .pptx file as an attachment from within a Word doc. Opening it that way seems to force to full screen. However, when I right-click the attachment and select Edit, it opens in actual edit mode within PowerPoint itself. Also, when I save the attachment and open it directly from the drive, it also opens in edit mode. This will suffice for now, but it would be nice to be able to switch a full screen presentation to windowed.
- microsoft-powerpoint
- microsoft-powerpoint-2010
- upvoted for the correct update: in office365 still the same – user1708042 Commented Mar 27, 2020 at 7:55
2 Answers 2
In the Ribbon, on the Slide Show tab, there's a button called Set Up Slide Show .

In there is an option called Browsed by an individual (window) .

- While it's in full screen mode, I don't see a ribbon. At any rate, I updated my answer with some work-arounds, though I'd like to see a more practical solution. – oscilatingcretin Commented Jan 15, 2015 at 13:10
For Office 2016 (OS X), it's similar to the answer posted previously. You can go to "Slide Show" tab -> "Set Up Slide Show" -> on the popup, under the "Show type", choose "Browsed by an individual (window)" -> "OK".
Then "Play from Current Slide" will play the slide in windowed mode.
You must log in to answer this question.
Not the answer you're looking for browse other questions tagged microsoft-powerpoint microsoft-powerpoint-2010 ..
- The Overflow Blog
- Brain Drain: David vs Goliath
- How API security is evolving for the GenAI era
- Featured on Meta
- Preventing unauthorized automated access to the network
- Upcoming initiatives on Stack Overflow and across the Stack Exchange network...
Hot Network Questions
- OpenLayers: the radius of a programmatically constructed circle does not match the measured radius
- Fraction with a numerator having a long exponent
- Why does Windows 11 display a different ethernet MAC (hardware) address than Linux?
- Could there be a legitimate reason for a SSH server to allow null authentication, to anyone?
- How many missiles does Iran possess that can reach Israel?
- Is the word "retard" really spoken when some planes land?
- What if You Are an Individual Contributor but Your Manager Asks You to Manage Whole Projects?
- \biguplus downward facing version
- Whatever decision he made, I would support it
- Who was revolutionary?
- What's the Name of this Debating/Rhetorical Strategy?
- What are alternative methods of combat if explosions like in guns are too dangerous to use because of explosive gases?
- The shortcut hint
- My previous advisor wrote that I'm not creative in his recommendation letter
- I do not have a degree certificate, does a final transcript count as a proof of degree completion?
- Why is the three-term recurrence relation for Legendre polynomials called "Bonnet's formula"?
- How do I tame the "tongue bite" in my tomato-based meals?
- Why does Alien B, who can't see Alien A (and vice versa), crash their ship specifically into Alien A?
- How did the money go from buyers to the firm's account?
- How do we distinguish between "not filled in" and "unknown" in our data store?
- Learning music theory on guitar and piano at the same time
- What would happen if a natural disaster occurred on election Day?
- Can you (and has anyone) answer correctly and still get 100 points?
- What TF2 map is at 1:25:35 of the Blue's Roost weapon deletion video?

Choose the right view for the task in PowerPoint

You can view your PowerPoint file in a variety of ways, depending on the task at hand. Some views are helpful when you're creating your presentation, and some are most helpful for delivering your presentation.
You can find the different PowerPoint view options on the View tab, as shown below.

You can also find the most frequently used views on the task bar at the bottom right of the slide window, as shown below.

Note: To change the default view in PowerPoint, see Change the default view .
Views for creating your presentation
Normal view

Normal view is the editing mode where you’ll work most frequently to create your slides. Below, Normal view displays slide thumbnails on the left, a large window showing the current slide, and a section below the current slide where you can type your speaker notes for that slide.

Slide Sorter view

Slide Sorter view (below) displays all the slides in your presentation in horizontally sequenced, thumbnails. Slide show view is helpful if you need to reorganize your slides—you can just click and drag your slides to a new location or add sections to organize your slides into meaningful groups.

For more information about sections, see Organize your PowerPoint slides into sections .
Notes Page view

The Notes pane is located beneath the slide window. You can print your notes or include the notes in a presentation that you send to the audience, or just use them as cues for yourself while you're presenting.

For more information about notes, see Add speaker notes to your slides .
Outline view
You can get to Outline view from the View tab on the ribbon. (In PowerPoint 2013 and later, you can no longer get to Outline view from Normal view. You have to get to it from the View tab.)
Use Outline view to create an outline or story board for your presentation. It displays only the text on your slides, not pictures or other graphical items.

Master views
To get to a master view, on the View tab, in the Master Views group, choose the master view that you want.
Master views include Slide , Handout , and Notes . The key benefit to working in a master view is that you can make universal style changes to every slide, notes page, or handout associated with your presentation.
For more information about working with masters, see:
What is a slide master?
Use multiple slide masters in one presentation
Change, delete, or hide headers and footers on slides, notes, and handouts
Views for delivering and viewing a presentation
Slide show view.

Use Slide Show view to deliver your presentation to your audience. Slide Show view occupies the full computer screen, exactly the way your presentation will look on a big screen when your audience sees it.
Presenter view

Use Presenter view to view your notes while delivering your presentation. In Presenter view, your audience cannot see your notes.

For more information about using Presenter view, see View your speaker notes as you deliver your slide show .
Reading view

Most people reviewing a PowerPoint presentation without a presenter will want to use Reading view. It displays the presentation in a full screen like Slide Show view, and it includes a few simple controls to make it easy to flip through the slides.
The views in PowerPoint that you can use to edit, print, and deliver your presentation are as follows:
Master views: Slide, Handout, and Notes
You can switch between PowerPoint views in two places:
Use the View menu to switch between any of the views

Access the three main views (Normal, Slide Sorter, or Slide Show) on the bottom bar of the PowerPoint window

Views for creating or editing your presentation
Several views in PowerPoint can help you create a professional presentation.
Normal view Normal view is the main editing view, where you write and design your presentations. Normal view has three working areas:
Thumbnail pane
Slides pane

Slide Sorter view Slide Sorter view gives you a view of your slides in thumbnail form. This view makes it easy for you to sort and organize the sequence of your slides as you create your presentation, and then also as you prepare your presentation for printing. You can add sections in Slide Sorter view as well, and sort slides into different categories or sections.
Notes Page view The Notes pane is located under the Slide pane. You can type notes that apply to the current slide. Later, you can print your notes and refer to them when you give your presentation. You can also print notes to give to your audience or include the notes in a presentation that you send to the audience or post on a Web page.
Outline view (Introduced in PowerPoint 2016 for Mac) Outline view displays your presentation as an outline made up of the titles and main text from each slide. Each title appears on the left side of the pane that contains the Outline view, along with a slide icon and slide number. Working in Outline view is particularly handy if you want to make global edits, get an overview of your presentation, change the sequence of bullets or slides, or apply formatting changes.
Master views The master views include Slide, Handout, and Notes view. They are the main slides that store information about the presentation, including background, theme colors, theme fonts, theme effects, placeholder sizes, and positions. The key benefit to working in a master view is that on the slide master, notes master, or handout master, you can make universal style changes to every slide, notes page, or handout associated with your presentation. For more information about working with masters, see Modify a slide master .
Views for delivering your presentation
Slide Show view Use Slide Show view to deliver your presentation to your audience. In this view, your slides occupy the full computer screen.
Presenter view Presenter view helps you manage your slides while you present by tracking how much time has elapsed, which slide is next, and displaying notes that only you can see (while also allowing you to take meeting notes as you present).
Views for preparing and printing your presentation
To help you save paper and ink, you'll want to prepare your print job before you print. PowerPoint provides views and settings to help you specify what you want to print (slides, handouts, or notes pages) and how you want those jobs to print (in color, grayscale, black and white, with frames, and more).
Slide Sorter view Slide Sorter view gives you a view of your slides in thumbnail form. This view makes it easy for you to sort and organize the sequence of your slides as you prepare to print your slides.
Print Preview Print Preview lets you specify settings for what you want to print—handouts, notes pages, and outline, or slides.
Organize your slides into sections
Print your slides and handouts
Start the presentation and see your notes in Presenter view
In PowerPoint for the web, when your file is stored on OneDrive, the default view is Reading view. When your file is stored on OneDrive for work or school or SharePoint in Microsoft 365, the default view is Editing view.
View for creating your presentation
Editing view.
You can get to Editing View from the View tab or from the task bar at the bottom of the slide window.
Editing View is the editing mode where you’ll work most frequently to create your slides. Below, Editing View displays slide thumbnails on the left, a large window showing the current slide, and a Notes pane below the current slide where you can type speaker notes for that slide.

The slide sorter lets you see your slides on the screen in a grid that makes it easy to reorganize them, or organize them into sections, just by dragging and dropping them where you want them.

To add a section right click the first slide of your new section and select Add Section . See Organize your PowerPoint slides into sections for more information.

Views for delivering or viewing a presentation
Use Slide Show view to deliver your presentation to your audience. Slide Show view occupies the full computer screen, exactly the way your presentation looks on a big screen when your audience sees it.
Note: Reading View isn't available for PowerPoint for the web files stored in OneDrive for work or school/SharePoint in Microsoft 365.
Most people reviewing a PowerPoint presentation without a presenter will want to use Reading view. It displays the presentation in a full screen like Slide Show view, and it includes a few simple controls to make it easy to flip through the slides. You can also view speaker notes in Reading View.

Need more help?
Want more options.
Explore subscription benefits, browse training courses, learn how to secure your device, and more.

Microsoft 365 subscription benefits

Microsoft 365 training

Microsoft security

Accessibility center
Communities help you ask and answer questions, give feedback, and hear from experts with rich knowledge.

Ask the Microsoft Community

Microsoft Tech Community

Windows Insiders
Microsoft 365 Insiders
Was this information helpful?
Thank you for your feedback.

COMMENTS
If you choose Slide Show>Set Up Slide Show and check Browsed by an individual (window), the presentation will appear in a moveable window instead of taking up the whole screen. Author of "OOXML Hacking - Unlocking Microsoft Office's Secrets", ebook now out. John Korchok, Production Manager. [email protected].
Full-screen mode in PowerPoint helps in delivering a more professional and engaging presentation. To enter full-screen mode, open your presentation, click on the "Slide Show" tab, and select "From Beginning" or "From Current Slide". To exit full-screen mode, press the "Esc" key or click on the "Exit" button in the bottom ...
In PowerPoint, click on the "Slide Show" tab. Locate the "Monitor" group. Uncheck "Use Presenter View.". In the "Monitors" group, click on "Monitor" to display the dropdown ...
Go to Slide Show | Setup Slide show and choose 'Browsed by an individual (window)'. The options are the same in PowerPoint for Windows or Mac. Start the slide show (Slide Show | From Beginning or From Current Slide) as usual except now it appears in a resizable window.
To do this. Press. Start a presentation from the beginning. F5. Start a presentation from the current slide. Shift+F5. Start the presentation in Presenter View. Alt+F5. Perform the next animation or advance to the next slide.
This guide provides instructions on how to set your PowerPoint (for Windows) application to play your slide show in a window, not in full screen. This is particularly useful if you are participating in a video call and might want to see the presentation, your notes, and the webinar interface.
To exit Full-Screen Mode in PowerPoint, locate the 'Exit Full Screen' button typically found in a prominent position on the toolbar. Once identified, simply position your cursor over the button and give it a single click. This action triggers the software to exit the Full-Screen view and revert to the familiar presentation layout.
Creating a PowerPoint presentation in full-screen mode is a simple process, and I'll provide a step-by-step tutorial below. Step 1: Open Your PowerPoint Presentation. Launch Microsoft PowerPoint and open the presentation you want to view in full-screen mode. Open Powerpoint. Step 2: Enter SlideShow Mode.
By default, Presenter View opens in full screen mode on one screen while the slides open full screen on the other screen. The slides are always full screen and should be since you are sharing that screen with the audience. In the top right corner of the Presenter View you will see that you can click on the icon to move from full screen ode into ...
Full Screen Mode allows the slides to occupy the entire screen, perfect for audience engagement. When you're ready to begin, simply open your presentation, click on the "Slide Show" tab, and choose "From Beginning" or "From Current Slide". Pressing the F5 key will achieve the same result. Switching to Presenter View offers some ...
Update: I am opening this .pptx file as an attachment from within a Word doc. Opening it that way seems to force to full screen. However, when I right-click the attachment and select Edit, it opens in actual edit mode within PowerPoint itself. Also, when I save the attachment and open it directly from the drive, it also opens in edit mode.
In reply to DavidG4P's post on May 5, 2021. Another option: Remove the End Show with Black slide checkmark as described above. Then on the actual last slide add a full-slide rectangle, no-outline, 99% transparent fill. It's now invisible. Add a Go To Slide link on the rectangle and have it link to the slide itself.
The other 2 workarounds I found were to press the ESC key while the video is playing to return to the original slide, or click on the menu (?) box in the lower left corner of the slide, select "By Title,", and then select the current slide, which by default has the check mark next to it. Thanks for your feedback, it helps us improve the site.
Slide Sorter view. You can get to Slide Sorter view from the task bar at the bottom of the slide window, or from the View tab on the ribbon. Slide Sorter view (below) displays all the slides in your presentation in horizontally sequenced, thumbnails. Slide show view is helpful if you need to reorganize your slides—you can just click and drag ...
This protects from attendees accidentally seeing something confidential that is on the screen behind PowerPoint at the end of your presentation. How to share the Slide Show window To share the Slide Show window instead of the full screen, first start the Slide Show in PowerPoint using the buttons on the Slide Show ribbon, the F5 or Shift+F5 ...
I'm on a PC right now but this might be workable on a Mac. Open online in edit mode and resize the window. Run the show which will open full screen. CTRL T to open a new Tab (adjust for Mac) Switch back to the show Tab. Report abuse. ·. Replies (3) .
When I download my powerpoint slides needed for my classes, it will only open as a full screen slide show. Escaping will close the entire program. I can open Powerpoint from the link on my desktop but can only open previous or saved slides. And even then, I can only print up to a certain point.
Get PowerPoint Out of Full Screen Mode. By default, PowerPoint wants to fill up the whole screen with your presentation, so you can't access any other apps, which is troublesome. To avoid this: Open your presentation; Click on the Slide Show tab at the top. Click on the Set Up Slide Show button. This opens a window with various slide show ...
To resolve this issue, please follow the steps below: 1. Open PowerPoint and click on the "Slide Show" tab in the ribbon. 2. Click on the "Set Up Slide Show" button in the "Start Slide Show" group. 3. In the "Set Up Show" dialog box, under the "Show type" section, select "Presented by a speaker (full screen)". 4.
Exiting powerpoint disconnects external display. Hi all. I've been looking for an answer on this but can't find it. I feel like I might have had the issue before on an old laptop, but I can't remember the solution. Apologies if it is a duplicate. When doing a presentation with an external monitor, when I finish the presentation and exit it, the ...