All Formats

How to Automatically Play, Loop, or Restart a Slideshow in Apple Keynote
Apple Keynote is a slideshow creating and rendering program that many Apple users enjoy. Aside from simply playing a slideshow presentation , users can also loop and restart it as many times as they want.
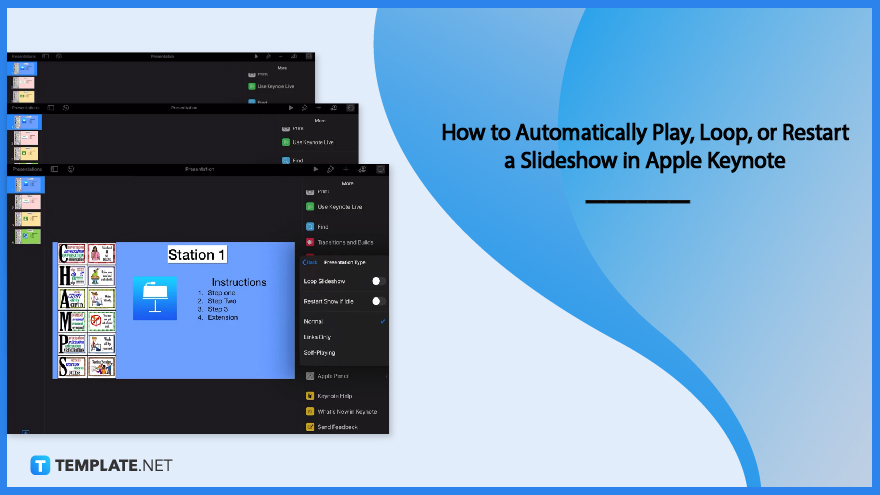
Step 1: Create Content
Step 2: click the three-dot icon, step 3: click settings, step 4: turn on loop slideshow, what apple keynote, what is the purpose of apple keynote, can you access apple keynote using windows, how to set the apple keynote presentation slide duration, how to animate in apple keynote, more in apple.
- How to Remove Duplicates in Apple Numbers
- How to Add Intro to Audio Editing in Apple Final Cut Pro
- How to Record Video into Apple Final Cut Pro
- How to Adjust Titles in Apple Final Cut Pro
- How to Compose Video in Apple Final Cut Pro
- How to Edit Dolby Vision with Apple Final Cut Pro
- How to Add Filters in Apple Numbers
- How to Insert a Page Break Into Apple Numbers
- How Many Motion Artists Use Apple Motion
- How Make 3D Models Apple Motion
- How to Convert to Slow Motion in Apple Motion
- How to Use Luma Transition in Apple Motion
- How to Reset Apple Pages User Dictionary
- How to Rotate Text/Shapes in Apple Keynote
- How to Change Clip Speed in Apple Final Cut Pro
File Formats
Word templates, google docs templates, excel templates, powerpoint templates, google sheets templates, google slides templates, pdf templates, publisher templates, psd templates, indesign templates, illustrator templates, pages templates, keynote templates, numbers templates, outlook templates.
The Tech Edvocate
- Advertisement
- Home Page Five (No Sidebar)
- Home Page Four
- Home Page Three
- Home Page Two
- Icons [No Sidebar]
- Left Sidbear Page
- Lynch Educational Consulting
- My Speaking Page
- Newsletter Sign Up Confirmation
- Newsletter Unsubscription
- Page Example
- Privacy Policy
- Protected Content
- Request a Product Review
- Shortcodes Examples
- Terms and Conditions
- The Edvocate
- The Tech Edvocate Product Guide
- Write For Us
- Dr. Lynch’s Personal Website
- The Edvocate Podcast
- Assistive Technology
- Child Development Tech
- Early Childhood & K-12 EdTech
- EdTech Futures
- EdTech News
- EdTech Policy & Reform
- EdTech Startups & Businesses
- Higher Education EdTech
- Online Learning & eLearning
- Parent & Family Tech
- Personalized Learning
- Product Reviews
- Tech Edvocate Awards
- School Ratings
Tribit Stormbox 2 Portable Bluetooth Speaker: A Big Sound in a Small Package
‘house of the dragon’ just introduced a new character who’ll play a key role later. here’s what to know about lohar., zero regrets: firefox power user kept 7,500 tabs open for two years, 50 years ago, cp/m started the microcomputer revolution, sources: the us dept. of commerce plans to propose barring chinese software in autonomous vehicles and some chinese wireless communications hardware in us cars (david shepardson/reuters), olympic boxer imane khelif breaks silence on ‘bullying’ over gender misconceptions, 15 questions house of the dragon needs to answer in season 3, how that alicent and rhaenyra meeting completely changes our understanding of the dance of dragons, what daemon’s vision of daenerys means for house of the dragon, the house of the dragon season 2 finale gave us something better than a big battle, how to loop a slideshow in keynote on iphone and mac.

In this article, we’ll show you how to loop a slideshow in Keynote on both iPhone and Mac.
Loop a Slideshow in Keynote on iPhone
1. Open the Keynote app on your iPhone and select the presentation you want to loop.
2. Tap on the “…” button in the top right corner of the screen.
3. Select “Settings” from the drop-down menu.
4. Tap on “Slideshow Options.”
5. Toggle on “Loop Slideshow.”
6. Tap on “Done” to save your changes.
Now your slideshow will automatically loop once it reaches the end.
Loop a Slideshow in Keynote on Mac
1. Open the Keynote app on your Mac and select the presentation you want to loop.
2. Click on “Play” in the top left corner of the screen.
3. Click on “Play Slideshow from Beginning” or press Command-Return on your keyboard.
4. Once the slideshow has started, move your cursor to the top of the screen to reveal the toolbar.
5. Click on “Slideshow” in the toolbar and select “Loop Slideshow” from the drop-down menu.
6. Your slideshow will now automatically loop once it reaches the end.
Looping a slideshow in Keynote is a simple process that can help keep your presentation running smoothly and continuously. It’s a great way to ensure that your audience stays engaged and attentive throughout the presentation. Whether you’re presenting on your iPhone or Mac, the process is easy to follow and can be done in just a few steps. So, next time you’re preparing a Keynote presentation, don’t forget to add looping to your slideshow options!
How to Keep My Number With a ...
How to make a checklist in microsoft ....
Matthew Lynch
Related articles more from author.
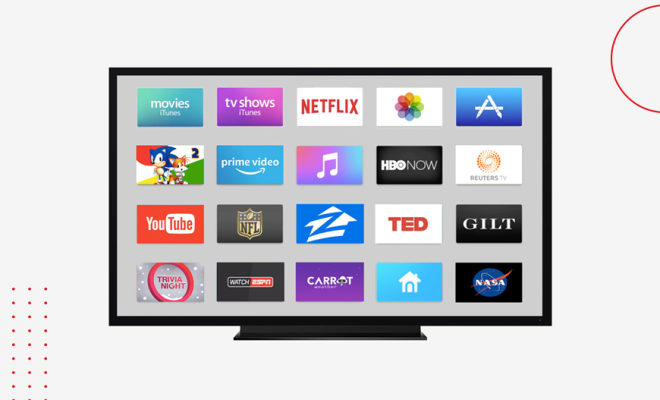
The 8 Best TV Streaming Apps of 2023

What is a Virtual Switch (vSwitch)?

Best British Streaming Services in 2023

Easy Ways to Create a New Folder in Windows 11

How to Install Minecraft Shaders
What is affiliate program.

How to loop slides within a keynote presentation

This is a feature that is sorely missing in Apple keynote. The ability to create a loop within Keynote. For example you may want have a loop of 4-5 slides at the start of a presentation while people are waiting, and then start the presentation without having to exit and open a new presentation. Or you may want to have a loop in the middle of a presentation, for example some photos that rotate while someone is singing, and then continue on with the presentation when you are ready. There is no way of doing this within Keynote itself but here is a workaround that will get you out of trouble.
The way to do this is to make 2 keynote presentations. One has the slides that you want to rotate. The other is your main one. You need to export the rotating presentation as a QuickTime movie and then import it into your main Keynote file and tell it to loop. Here’s how to do it step by step.
Create the looping part of the presentation and export it.
Make a keynote with all the slides that you want in the repeating section. Export it as a quicktime movie.

This will save the keynote presentation as a movie. Strictly speaking, it is not a movie, it is a collection of still images that automatically advance when you want to. It is kind of like a self playing keynote presentation wrapped inside a QuickTime movie file. You can import this keynote movie into another keynote presentation.
2. Import this looping part back into your main keynote presentation.
Open a new keynote presentation that is your main keynote presentation and insert the QuickTime movie into the new keynote presentation. (You can simply drag the movie into your keynote presentation, or you can select ‘Insert’, ‘Choose’ and then choose the movie file.)

3. Tell Keynote to loop the looping part.
Click on the movie in Keynote, then in the Inspector, in the Movie panel under repeat select ‘Loop’.

That’s it!
Your main Keynote presentation will play like a normal keynote presentation, but when you come to the movie those slides within the movie will repeat endlessly in a loop until you click. When you click it will move on to the next slide. This is the way to make a loop of slides within a keynote presentation.
The main downside of this method is that if you want to edit one of the slides in the looped part of the presentation, you need to open the original looped Keynote file, make the changes re-export the file to a movie, and reimport it into the new presentation.
Share this:

Latest Comments
I was able to do this years ago, this time I Could never find a “pictures” folder so no iPhoto…
In 2012, I bought my first computer at Best Buy, so 30 days to try and return. Bought an Apple…
Oh great thank you very much. I had to go back to v1 to avoid this problem, i’ll update when…
Article Categories
- advanced (40)
- Apple News (21)
- Apple TV (5)
- beginners (17)
- dragon (19)
- drivers (9)
- entertainment (1)
- gadgets (4)
- google (19)
- hardware (47)
- internet (30)
- iphone (33)
- itunes (21)
- keynote (8)
- livestream (1)
- macbook (4)
- macintoshhowto (9)
- movies (24)
- networking (3)
- performance (11)
- podcasting (2)
- Presentations (18)
- printing (19)
- problems (18)
- productivity (26)
- publishing (18)
- Repairs (5)
- reviews (11)
- samsung (4)
- software (44)
- speech recognition (9)
- Steve Jobs (5)
- telstra (6)
- Windows (1)
- Wordpress (9)
12 responses to “How to loop slides within a keynote presentation”
Thanks for this – first thing that came up in my search. It is dismaying that I cannot set Keynote to loop back to a prior slide at a certain point.
This solution will not work in the instance where we are creating a deck that needs to be cued live because it is for a background stage element that only changes when a speaker finishes presenting. The entire thing then needs to seamlessly loop back to the start.
I take it there is no way to set up Keynote to do this, but if you learn of any would appreciate tips, thanks!
Wait, I take that back (so go ahead and kill my comment) … I looked this up online before discovering there is a global “loop slideshow” setting under Document tab that will return it to the first slide. I feel dumb for not having checked first.
yes there is – glad you found it!
This Global “loop slideshow” still does not appear to work with mine. I imported a powerpoint presentation into Keynote, Clicked Loop slideshow, still stops at last slide. Help!!!
Great article. 15 minutes to midnight and I’m wanting to enhance a presentation for tomorrow morning. Clear instructions and it worked the first time.
Thank you so much!
Thank you! I was working entirely in PowerPoint and was able to apply parallel instructions to accomplish this in PowerPoint. It worked immediately!!
This was very helpful!
I’m using dissolves, and for some reason my final slide fades to black, and I’d prefer it faded to white. Any tips for how to solve this?
Just put a completely white slide at the end and fade to it, does that work? Make sure the ‘Master Slide’ is white not black.
I tried this, but for some reason my video will play in edit mode but when I hit play it jumps to the next slide without playing the video loop. It is set to play automatically.
This DID NOT work. :(. Going to have to move the presentation to ppt.
Thank you ! It work very well. Clear instructions and it worked the first time.
Thankyou enormously! Your advice might be 5 years old, but it came up among the first googles, and it’s saved my cardio-vascular system and sanity! (Of course, I first had to tell MacOS15 Monterey not to open the movie in TV, but in Quicktime).
Leave a Reply Cancel reply
Your email address will not be published. Required fields are marked *
Notify me of follow-up comments by email.
Notify me of new posts by email.
This site uses Akismet to reduce spam. Learn how your comment data is processed .
- Editorial Process
- Why Trust Us?
- Affiliate Linking Policy
- Privacy Policy
- Terms of Service
Weekly Must-Reads View All
What is optimized battery charging on macbooks.
Here's why you can leave your Macbook plugged in all night!
Is It Safe to Leave Your Mac Plugged In All the Time?
Preventing overcharging and preserving battery health on your Mac
7 Things to Do If You Spilled Water on Your MacBook
Quick steps to save your MacBook from water damage
How to Boot Your Mac Into Verbose Mode: 4 Best Ways
Boot your Mac into Verbose Mode with this step-by-step guide
Phone (407) 777-2211
Email [email protected]
Address 1317 Edgewater, Dr #4609 Orlando, Florida 32804
Popular Topics
- wi-fi connectivity issue
- What to Do With Your Old MacBook? 13 Useful Ways to Reuse an Old Mac
- What Software Comes With MacBook
- What Is the MacBook Flexgate Issue and How to Fix It
- What Is the MacBook Flexgate Issue
- volume issue
- ventura install
- Uninstall Java
- time machine backup
Trending Now View All

- Mac Tips and Tricks
How to Make a Slideshow on a Mac: 3 Quick Ways
Reviewed by
Hashir Ibrahim
Last updated: July 27, 2024
Expert verified
To make a slideshow on a Mac, use built-in tools like the Photos app, Preview, and Keynote, each offering unique features and levels of customization.
- Create instant and custom slideshows with music and themes using the Photos app.
- Make more intricate presentations with text, transitions, and multimedia integration using Keynote.
- Preview app, known for viewing and annotating PDFs and images, also offers a basic slideshow feature for quickly viewing images.
Ever wanted to transform your photos into a captivating visual story on your Mac? Whether it’s for that big presentation, a personal diary, or simply reliving holiday memories, a slideshow can bring your vision to life.
With your Mac’s intuitive tools, creating a slideshow becomes easy and fun. In this guide, I’ll unveil the quickest ways to make a slideshow on a Mac. Ready to impress and express? Let’s dive right in!
How to Make a Slideshow on a Mac
Mac offers an unparalleled platform for creating slideshows. Below, I’ve shared three quick and easy ways to make a slideshow on a Mac.
1. How to Create a Slideshow in Photos
The Photos app on Mac lets you easily create slideshows. You can select a series of photos, arrange them in a sequence, add music, and choose from various themes to give the slideshow a professional touch. Once created, you can preview the slideshow, export it as a video, or share it directly from the app.
a. Create an Instant Slideshow in Photos
Here’s a step-by-step guide on how to create a slideshow using the Photos app on a Mac:
- Launch the Photos app by searching for it in Spotlight search.

- Navigate to the photos you want to include in your slideshow. You can select individual photos by holding down the Command ⌘ key while clicking each photo. To select a range, click the first photo, hold down the Shift ⇧ key, and click the last photo in the range.
- With your photos selected, click File in the menu bar and choose Play Slideshow .

- A new pop-up menu will appear. You can choose a Theme and Music for your slideshow. Once you’re done, click the Play Slideshow button.

- It will start the slideshow in fullscreen.
- You can navigate the slideshow using your keyboard. Press the left and right arrow keys to switch between slides. Tap the Spacebar to stop the slideshow and the Escape key to close it.
b. Create a Custom Slideshow in Photos
You can use the slideshow project tool within the Photos app to create a custom and more sophisticated slideshow with enhanced configurations and playback features. This lets you organize slides, incorporate text, embed music, fine-tune slide timings, and save and export the video.
Here’s how to create a custom slideshow in Photos:

- Click File in the menu bar and navigate to Create > Slideshow > Photos .

- A new window will appear. Select New Slideshow from the dropdown and give the slideshow a name. Then, click OK .

- Select the photos you want to include in the slideshow and click the Add button in the top-right corner.

- To customize your slideshow’s appearance, you can click the icons in the right strip.
- To modify slide transitions, positioning, font style, and zoom level, click the Theme icon and pick from the list.

- Click the Music icon to select your slideshow’s music.
- To tweak the slideshow’s length, access the Duration menu and drag the Custom slider. Alternatively, check the Fit to Music feature to synchronize the slideshow’s duration with your chosen soundtrack.
- Configure transitions via the Transition dropdown, which will be applied to all slides.
- Check the Scale photos to fit screen option to ensure images are displayed optimally.
- Activate the Loop feature if you want the slideshow to replay indefinitely, restarting after the concluding slide.
- Click the Preview button to view your slideshow. Click it again to stop the slideshow.

- The Play button also initiates the slideshow.
- To exit the slideshow, press the Escape key.
How to Add or Remove Photos and Text in a Slideshow on Mac
You can also customize slideshows on your Mac. Here’s how to add or remove photos and text in a slideshow on Mac:
a. Adding Photos
- Launch the Photos app and open your slideshow.
- Click the + (plus) icon at the bottom-right corner of the slideshow.
- Select the Add Photos option from the menu that appears.

b. Removing Photos
- Navigate to the slide containing the photo you want to remove.
- Right-click the photo and select Delete Slide .


c. Adding Text
- Open your slideshow and select the slide you want to add text to.
- Select Add Text from the menu.
- A text box will appear on your slide. You can modify the Default Text by clicking it and typing your desired text.

d. Removing Text
- Navigate to the slide with the text you want to remove.
- Click the text box to select it or the T icon preceding the photo in the thumbnail lineup, and hit the Delete key.
- Alternatively, right-click the T box and select Delete Text .

2. How to Make a Slideshow on a Mac With Preview
The Preview app on a Mac is primarily known for viewing and annotating PDFs and images. However, it also offers a simple slideshow feature. While it doesn’t have the advanced customization options found in dedicated slideshow software, it’s perfect for quickly viewing a series of images in a slideshow format.
Here’s how to make a slideshow on a Mac in the Preview app:
- Launch the Preview app from the Dock or the Applications folder.

- A new window will open. Navigate to the location where your images are saved and select the ones you want in a slideshow. Click Open .

- This will open all selected images in a Preview window. Select all the images in the left sidebar by pressing Command ⌘ + A .

- With all your images open in Preview, go to View in the menu bar and select Slideshow .

- Navigate through the slideshow using the left and right arrow keys on your keyboard.
- Press the Spacebar to pause or play the slideshow.
- Use the Escape key to exit the slideshow.
3. How to Make a Slideshow in Keynote
Keynote is Apple’s answer to presentation software and is known for its sleek designs and smooth animations. While primarily used for presentations, it’s also an excellent tool for creating slideshows, especially if you want to incorporate text, transitions, and other advanced features.
Here’s how to make a slideshow on a Mac using Keynote:
- Open Keynote by searching for it in the Spotlight search.

- Upon opening, Keynote will present you with various templates. Choose one that fits the style of your slideshow.

- Click Slide in the menu bar and select New Slide .

- Alternatively, click the Add Slide button in the top toolbar.

- You can choose different slide layouts based on content (e.g., title slides, content slides, photo slides).
- Drag and drop photos, videos, or text into the slide placeholders.
- Use the Media button in the toolbar to insert images, videos, and music directly from your library.

- Click a slide, then choose the Animate button in the toolbar.
- Select Add an Effect to choose from various slide transitions. You can also add object animations for individual elements within a slide.

- If you want the slideshow to play automatically, go to Document > Document in the top right corner and check Automatically play upon open . Adjust the slide duration as desired.

- Click the Play button in the top toolbar to view your slideshow.

- Save your project by going to File > Save .

- To export the slideshow as a video or another format, go to File > Export To and choose your desired format.

Why Make a Slideshow on a Mac?
Making a slideshow on a Mac not only provides a seamless experience but also ensures a polished and professional outcome. Creating a slideshow on a Mac offers several advantages, like the following:
- 🖥️ User-Friendly Interface : Mac’s operating system, macOS, is known for its intuitive and user-friendly design. This makes the process of creating slideshows straightforward, even for beginners.
- 🌈 High-Quality Graphics : Mac computers are renowned for their superior display quality. This ensures that your slideshows will look crisp, vibrant, and professional.
- 📦 Integrated Software : Macs come with pre-installed software like iMovie and Photos, which offer slideshow creation tools. This means you don’t need to invest in additional software.
- ✨ Customization : With a Mac, you have a plethora of customization options at your fingertips, from transitions to music integration, allowing for a personalized touch.
- ☁️ Seamless Integration : If you’re using other Apple devices, such as an iPhone or iPad, you can easily sync and share your slideshows across devices via iCloud.
- 🎥 Multimedia Capabilities : Macs handle multimedia content efficiently, allowing you to incorporate videos, music, and high-resolution images without compromising performance.
- 🔒 Security : macOS is known for its robust security features, ensuring that your content remains safe from potential threats.
Create Slideshows on Your Mac Quickly
Whether you’re using the Photos app for a quick and simple presentation, Preview for a rapid image display, or Keynote for a more intricate and interactive experience, Mac ensures a seamless and efficient process.
Here are some more tips for you:
- If you want to add a voice-over to your slideshow, learn how to record audio on your Mac .
- If you want to upload a slideshow video to your social media, you might have to compress a video on Mac .
- You can take a screenshot on your Mac and add that to a slideshow.
Frequently Asked Questions
How do i delete a slideshow on mac, can i add animations to my slideshows on mac, can i share my slideshow on social media, how do i export my slideshow as a video, can i add videos to my slideshow on mac, can i add text to my slides on mac.

Hi there! I'm Ojash, a tech journalist with over a decade of experience in the industry. I've had the privilege of contributing to some of the world's largest tech publications, making my mark as a respected Mac expert. My passion lies in exploring, using, and writing about MacBooks, and I enjoy sharing my expertise to help others make informed decisions and get the most out of their MacBook experience. Join me as we delve into the fascinating world of MacBooks together!
I'm Hashir, a tech journalist with a decade of experience. My work has been featured in some of the top tech publications like MakeUseOf and MakeTechEasier. I have a bachelor's degree in IT, a master's in cybersecurity, and extensive knowledge of Apple hardware, specifically MacBooks. As the senior writer at MacBook Journal, I write in depth guides that help you solve any issues you have with your mac and unbiased reviews that help you make the right buying decisions.
You May Also Like

How to Change the Time on Your MacBook: 5 Quick Methods
Written by Ojash Reviewed by Hashir Ibrahim Last updated: July 27, 2024 Expert

11 Things to Do Before You Give Away, Trade-In, or Sell Your Mac
Prepare your Mac for a new owner with some essential steps

How to Find a Saved Wi-Fi Password on a Mac

All MacBooks Ever Released In Order: A Comprehensive Guide
Journey through every MacBook model from 1991 to today
- Skip to primary navigation
- Skip to main content
- Skip to primary sidebar
- Skip to footer
AppleToolBox
Tools and Fixes for Mac, iPad, iPhone & iWatch
Search posts
Connect with us.
- Apple Watch
- Mac/MacBook
- Apple Services

How to Use Keynote on Mac: A Complete Guide
By Danny Maiorca 0 comments Last updated September 16, 2022
When you first buy a Mac computer, you’ll notice a lot of pre-installed apps. And while you probably won’t use most of these, some go under the radar and are well worth trying. Keynote is one of them.
Related Reading:
- The Best Mac Apps for Creative Professionals
- How to Download Free Apps on Mac App Store Without a Password
- MacBook: How to Turn Off Display
- How to Sort Apps in Launchpad on Ma
- How to Use Numbers: The Basics
If you’re used to Microsoft Powerpoint or Google Slides on your Mac before, you might be reluctant to try Keynote. But don’t worry; the app is pretty straightforward to use. On top of that, you will find several cool features to enjoy.
In this article, you’ll learn everything you need to know about using Keynote on Mac.
What Is Keynote?
How to choose a size for your keynote presentation, how to choose a template for your presentation, adding charts and tables, including media in your presentation, collaborating with others, adding new slides, how to export your keynote presentation, keynote is well worth trying next time you have to create a presentation.
Keynote is Apple’s answer to Microsoft PowerPoint. The Silicon Valley giant released the app in January 2003; since then, it has become an important part of the iWork ecosystem. While the app remained native to Mac devices for the first seven years, Apple rolled it out to iPad devices in 2010.
With Keynote, you can create presentations for multiple scenarios – including college projects and important work announcements. The app is free to use; all you need is an Apple ID and a supporting device.
In addition to Mac and iPad, you can use Keynote on your iPhone and Apple Watch. You can sync your presentations across all of your devices, too – allowing you to continue working wherever you are.
Before you create a presentation with Keynote on your Mac, you’ll need to choose a size. The app gives you two options: Wide (16:9) and Standard (4:3). To choose the right size for your needs, follow the instructions below.
On the New Document page, go to the top right-hand corner. There, you’ll see a dropdown menu.
Pick your preferred option. The slide templates will automatically resize based on your choice.
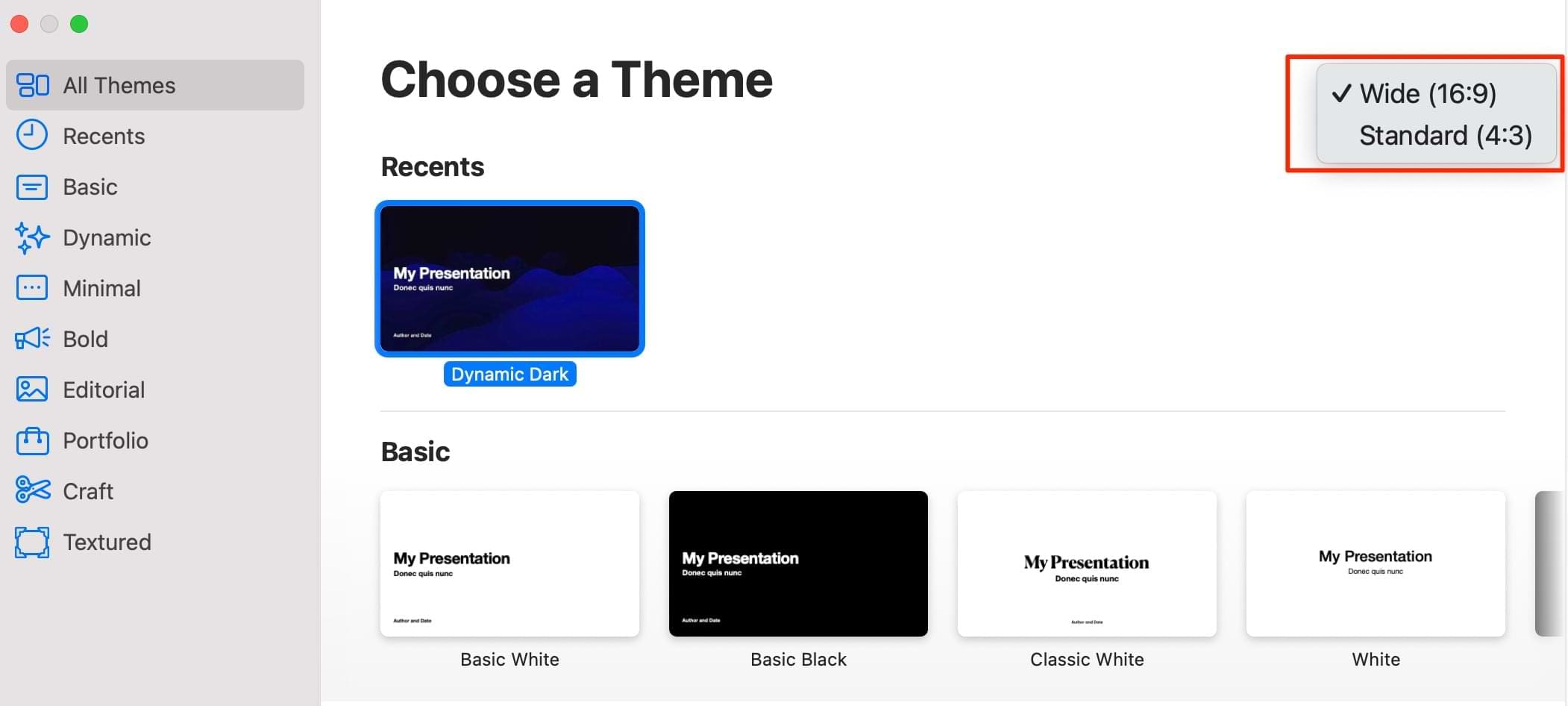
Once you’ve picked the preferred size for your Keynote presentation, you’re ready to choose a template to create your presentation on. After selecting New Document , you’ll find yourself on the Choose a Theme page.
As you scroll down, you’ll see a broad range of themes. The ones closer to the top focus more on block colors, while the others include more imagery. In the toolbar on the left, you’ll see each of them broken down into several categories.
When you’ve chosen the template that fits your presentation best, select it and hit the Create button in the bottom right.
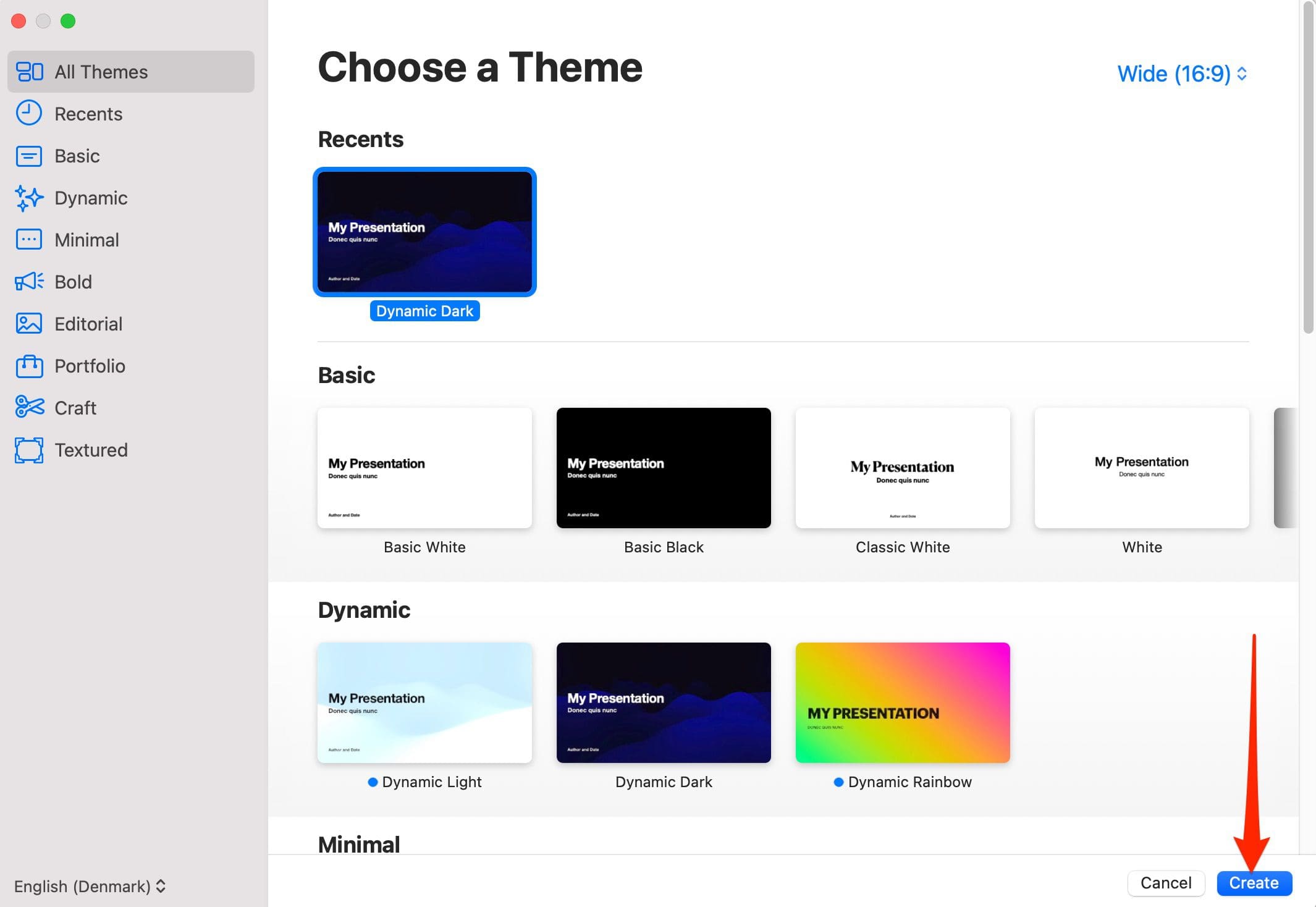
What Customization Options Does Keynote Have?
Having read the previous sections, you’re now ready to begin customizing your presentation. Below are some of the main ways that you can tweak your Keynote document from your Mac.
Charts and tables are excellent choices if you want to break down complex numbers. In the Keynote app, you can add multiple charts – including pie charts and bar graphs. You can add various 2D charts, and the app also has the option to include 3D and interactive graphics.
When customizing your charts, you can choose from several values – including percentages and currencies. To add charts to your Keynote presentation, go to Chart at the top of your screen and tweak everything as you feel is necessary from there.
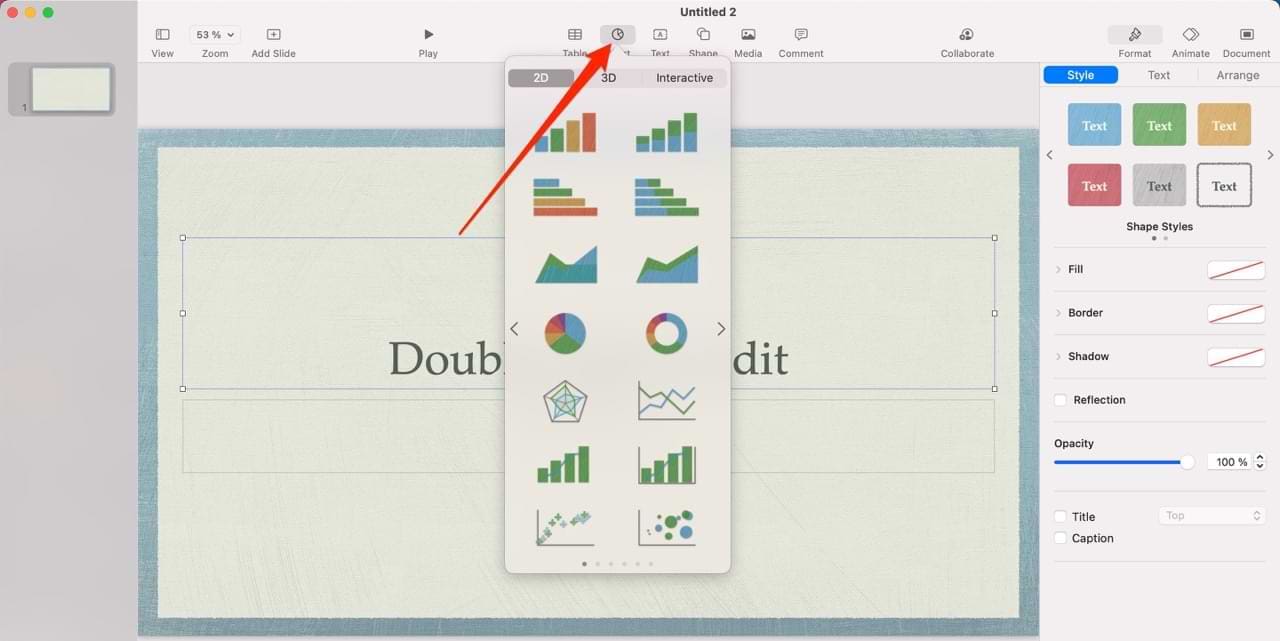
As for tables, you can choose how many rows and columns you want to include in your presentation. On top of that, you can change their colors and tweak the fonts – plus more.
To add tables to your presentation, go to the Tables tab. From there, scroll through until you find your preferred choice.
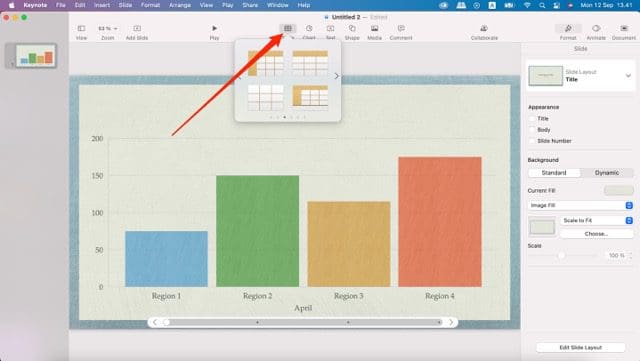
When delivering a presentation, you want to ensure that you keep your audience engaged throughout. One of the best ways to do that is by adding visuals, such as images, videos, and infographics. Adding media to a presentation on Keynote is pretty simple.
On the Keynote app for Mac, you can add multiple kinds of media. For example, you can include both single images and photo galleries. Moreover, you can add music, movies, and live video. You also have an option to record audio.
To add media to your Keynote presentation, go to the Media icon. There, you can choose the exact content you want to include.
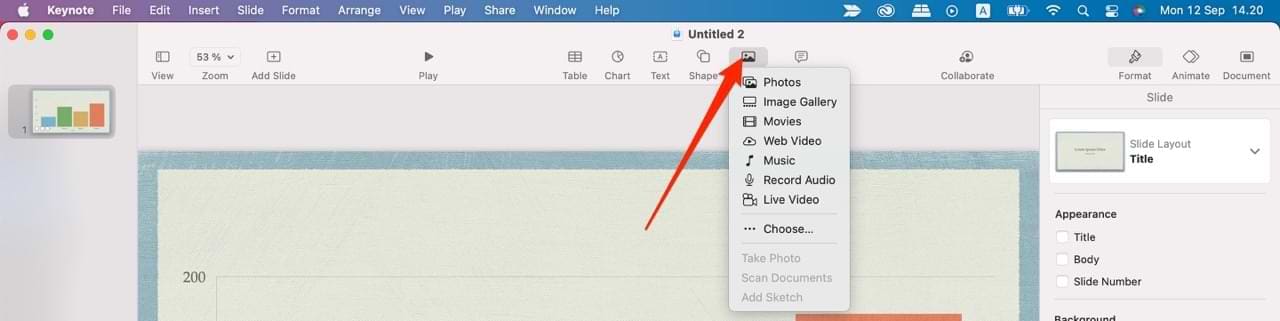
Many presentations require other people to either work on or see them and having options that make it easy to share them is crucial. Keynote has a wide selection of tools you can use to share your work with others when needed.
Within the Keynote app for Mac, you can choose to Airdrop your presentation to another nearby Apple device. Moreover, you can copy the link for your content and share that with collaborators as and when is necessary.
You can also share your Keynote presentation via Mail or Messages. Go to the Collaborate icon before choosing your preferred sharing method. In the same window, you can change access and editing permissions. Click Share once you’re done.

If you want to make your Keynote presentation more interesting, you can add animations to your slides. You can pick from several options, including fading and confetti. To get to these, you’ll need to first select the Animate tab in the top right. Once you’ve done that, hit the Add an Effect button.
From the dropdown menu, choose the effect you want to add. If you want to see what it looks like before officially putting it on your slide, hover over the animation effect and select Preview .
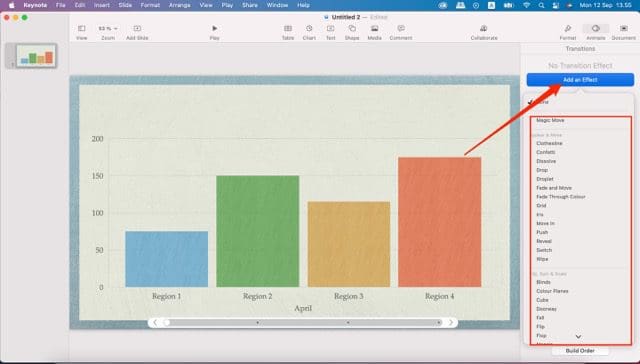
If you need to go in-depth on a topic, you’ll probably need to explain what you’re talking about over several slides. Adding new slides in Keynote is simple; go to the Add Note icon in the top left-hand corner of your presentation.
When the menu expands, pick the type of slide you’d like to add.
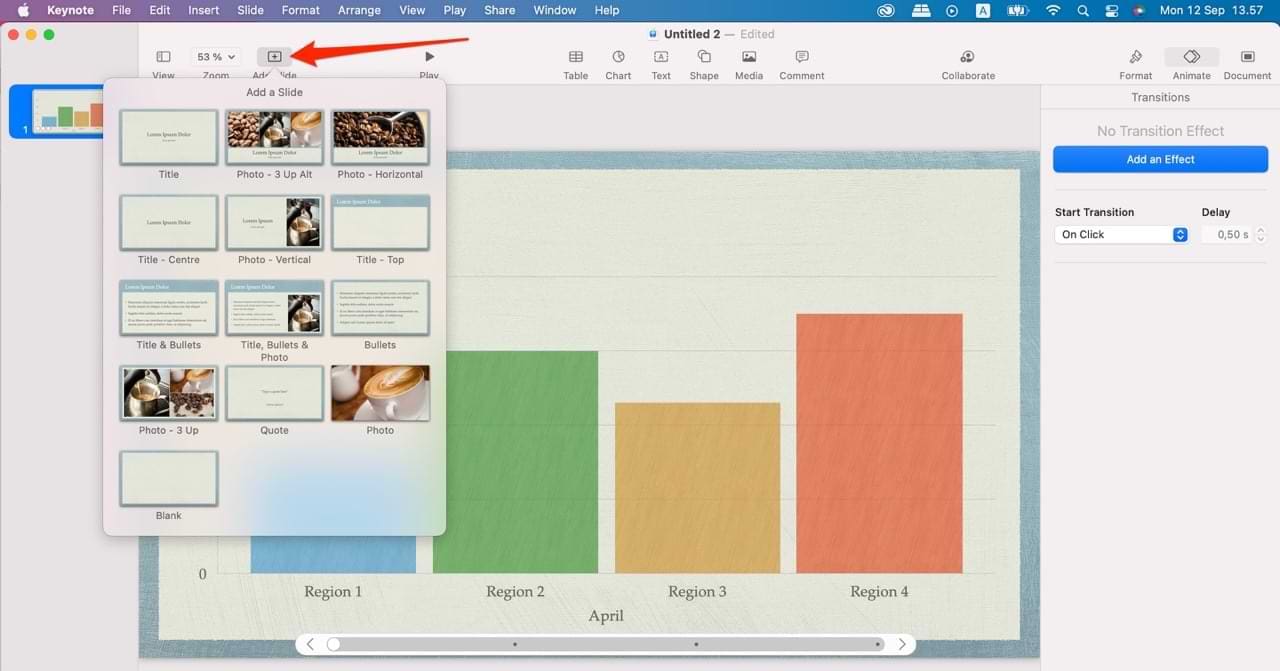
Once you’ve finished customizing everything in your Keynote presentation, you might want to export it elsewhere. The app gives you several choices in this respect, including the option to create a PDF file.
To export your completed Keynote presentation, Go to File > Export To . Choose your preferred exporting format, and you’re good to go.
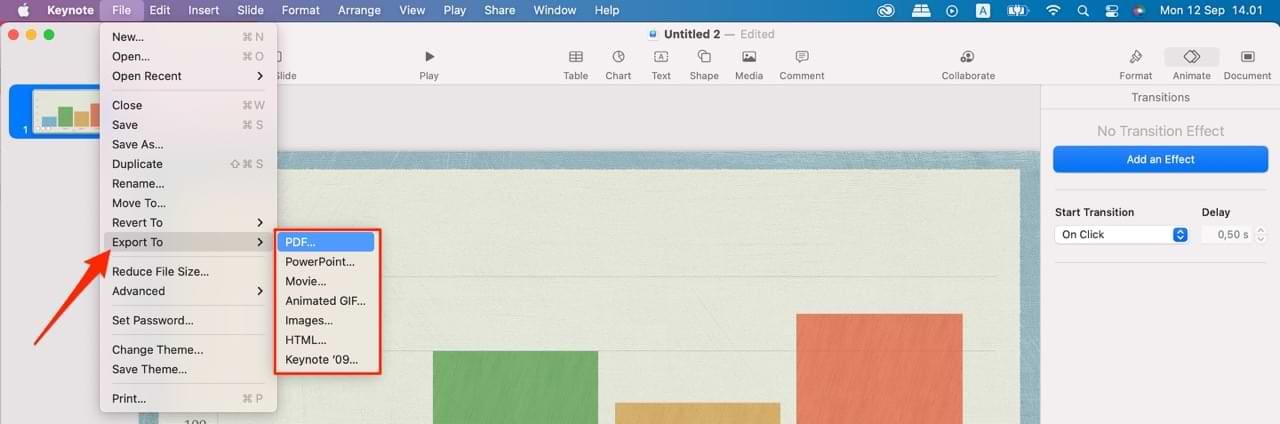
Keynote is an excellent tool for creating presentations on your Mac. It’s user-friendly and free, and you’ll find most of the tools you need to make something that’ll wow your audience. If you haven’t already tried using Keynote, it’s well worth doing so next time you have a presentation to make.
Regardless of whether you’re a student or in a professional role, you’ll find plenty of use from the Keynote app for Mac. And if you need to edit on the go, you can do so from your iPhone and iPad with minimal issues.
Related Posts:

Danny has been a professional writer since graduating from university in 2016, but he’s been writing online for over a decade. He has been intrigued by Apple products ever since getting an iPod Shuffle in 2008 and particularly enjoys writing about iPhones and iPads. Danny prides himself on making complex topics easy to understand. In his spare time, he’s a keen photographer.
Reader Interactions
Write a comment cancel reply.
Notify me of followup comments via e-mail. You can also subscribe without commenting.
- Terms of Use
- iOS & iPadOS
- Books and iBooks
- Game Center
How to play a video or audio across slides in Keynote on Mac, iPhone, and iPad
Learn how to insert a video or audio file in your Keynote presentation and set it to play across various adjacent slides.
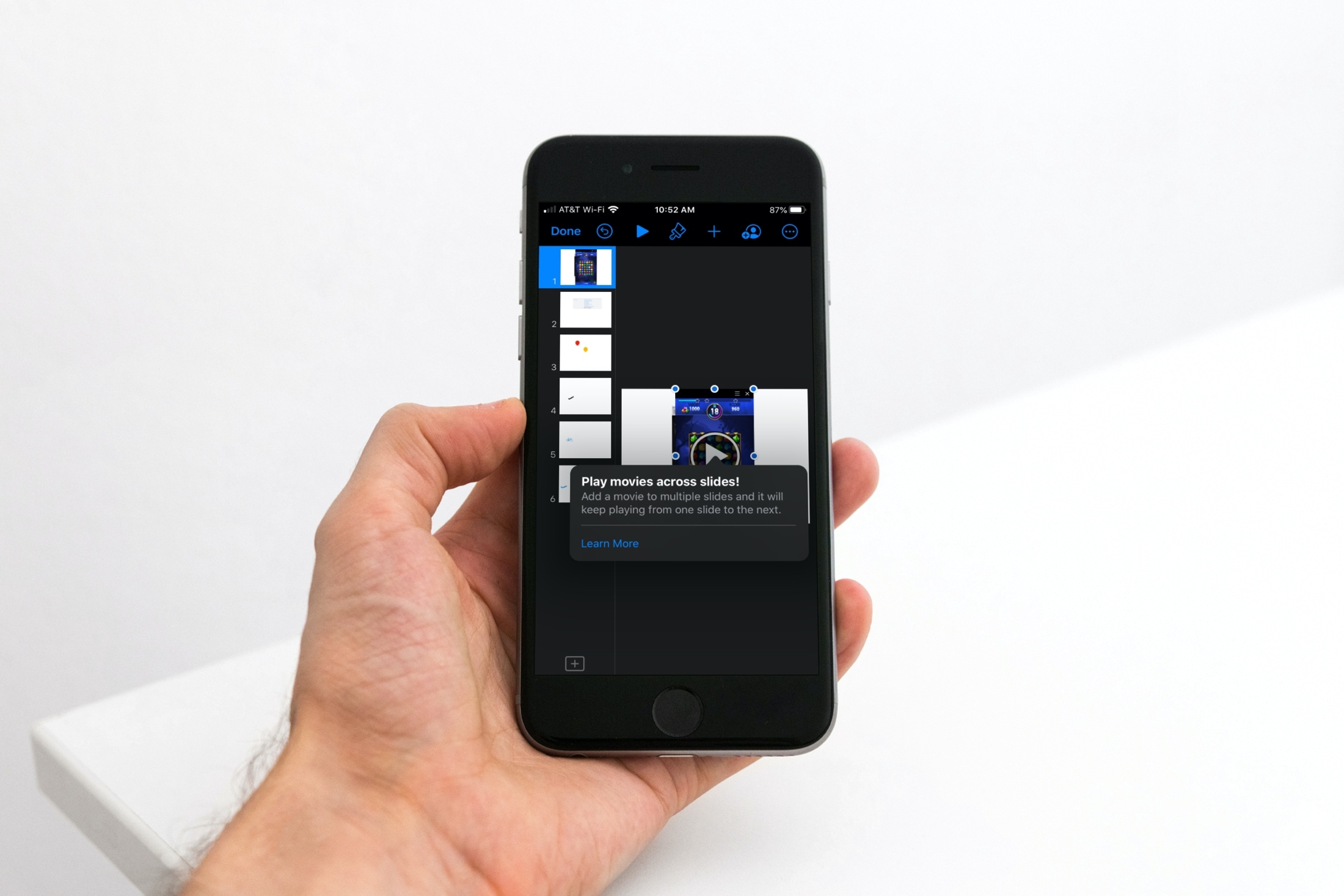
You can get really creative when you’re building a slideshow in Keynote . And depending on whether your presentation is for business or pleasure, you can add a movie or audio file that plays across your slides.
What’s nice about this feature is that you can set the volume differently on each slide and continue to use your object animations and slide transitions . If you’re ready to spruce up your slideshow with a movie or audio, here’s how to play those files across your slides in Keynote on both macOS and iOS.
Before you begin, make sure that the movie or audio file you plan to use is in a supported format for QuickTime on Mac. This includes M4A (MPEG-4) files for audio and MOV files for movies. If the file you have is not in a supported format, you can use iMovie, QuickTime Player, Compressor, or another tool to convert the file . Then, follow these steps to add the file to your slides.
1) Select the first slide where you want the file and add it. You can do this easily with the Media button in the toolbar. For a file in your library, pick Movies or Music and drag the file from the window where you want it on the slide. For a file in a different location, like a Finder folder, select Choose , locate the file, and click Insert .
2) Follow the same instructions in Step 1 to add the file to each slide. Keep in mind that although you don’t have to add the file to every slide in your presentation, the slides you do add it to must be consecutive.
3) Click the Format button to open the right-hand sidebar and make sure the Movie or Audio tab is selected at the top
4) Go through each slide, select the file on the slide, and check the box for Play movie/audio across slides in the sidebar.
5) On the last slide where you want the file to play, uncheck Play movie/audio across slides. This will play the file on that slide but not the upcoming slides .
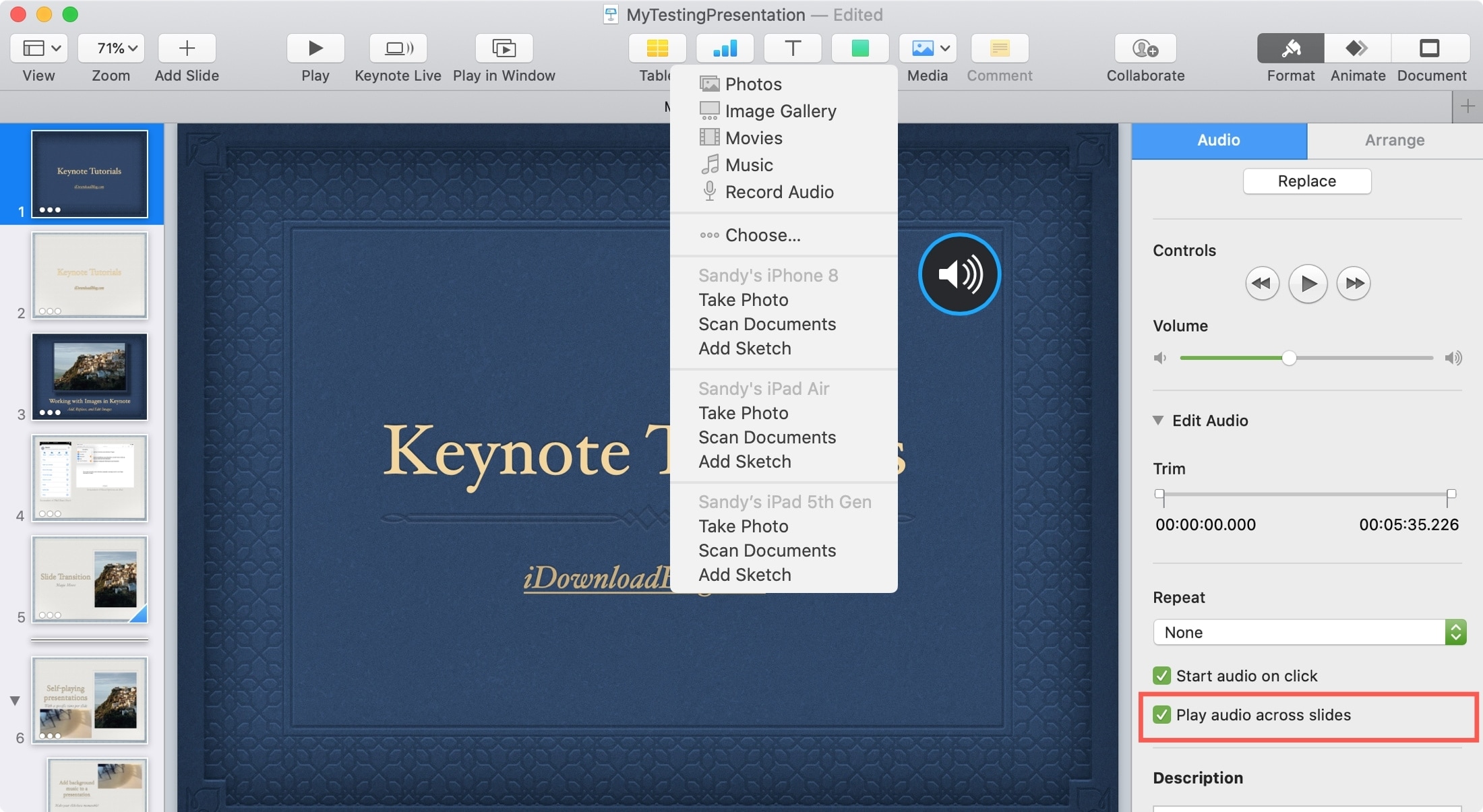
Adjust the volume on each slide
If you would like to set the volume differently on each slide playing the movie or audio file, this is easy to do.
1) Select the file on the slide where you want to change the volume.
2) Click the Format button to open the right-hand sidebar and select the Movie or Audio tab.
3) Use the slider to adjust the Volume .
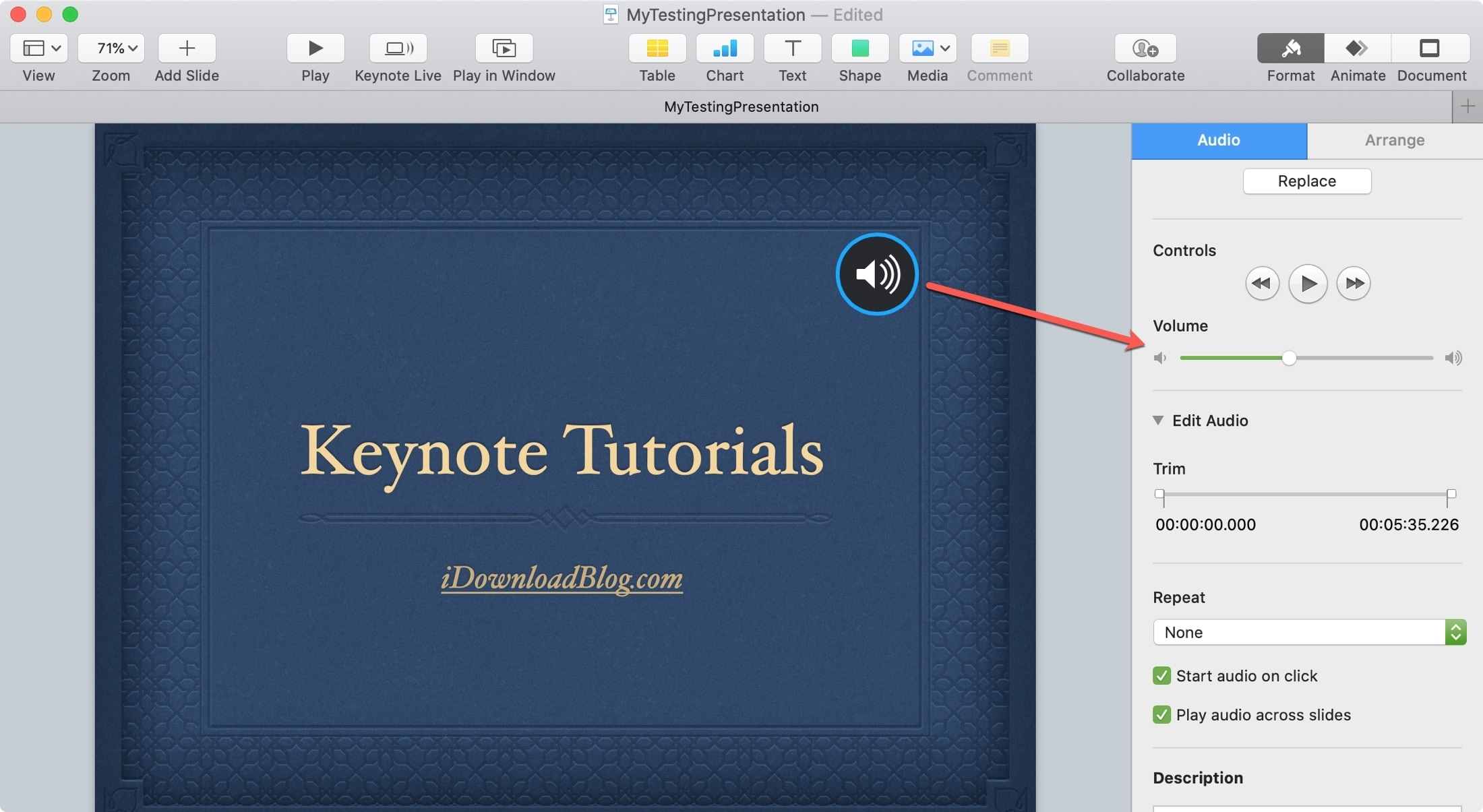
Follow these same steps if you would like to change the volume for the movie or audio file on the other slides. This allows you to have the volume set to your preferred level on each slide that plays the movie or audio file.
On iPhone or iPad
To add a movie or audio file to play across your Keynote slides on iPhone or iPad, you’ll follow the same basic process.
1) Select the first slide where you want the file and add it. You can do this by tapping the plus sign and then the Media icon at the top. For a file in your library, pick Photo or Video , select the file, and tap Choose . For a file in a different location, like the Files app, select Insert from , locate the file, and tap it.
2) Follow the same instructions in Step 1 to add the file to each slide. Like in Keynote on Mac, the slides you add the file to must be consecutive.
3) Go through each slide, tap the file on the slide, and tap the Format button (brush icon) at the top.
4) Make sure the Movie or Audio tab is selected and enable the toggle for Play Across Slides .
5) On the last slide where you want the file to play, disable the toggle for Play across slides. Again, this will play the file on that slide but not the upcoming slides .
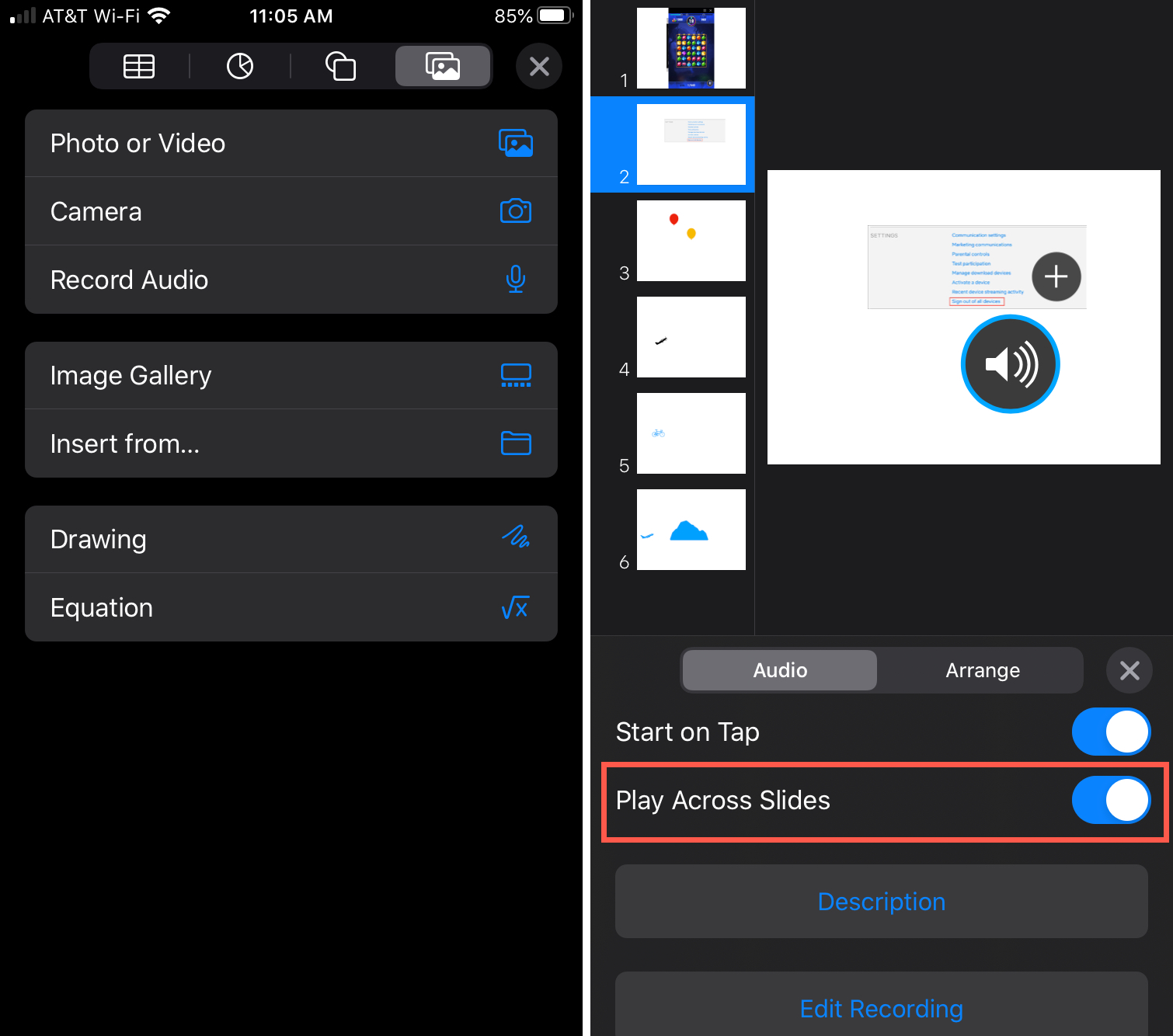
You can set the volume differently on each slide playing an audio file in Keynote on iOS. But note that you may not find this option in the most recent versions of Keynote on your iPhone or iPad.
2) Tap the Format button at the top and select the Audio tab.
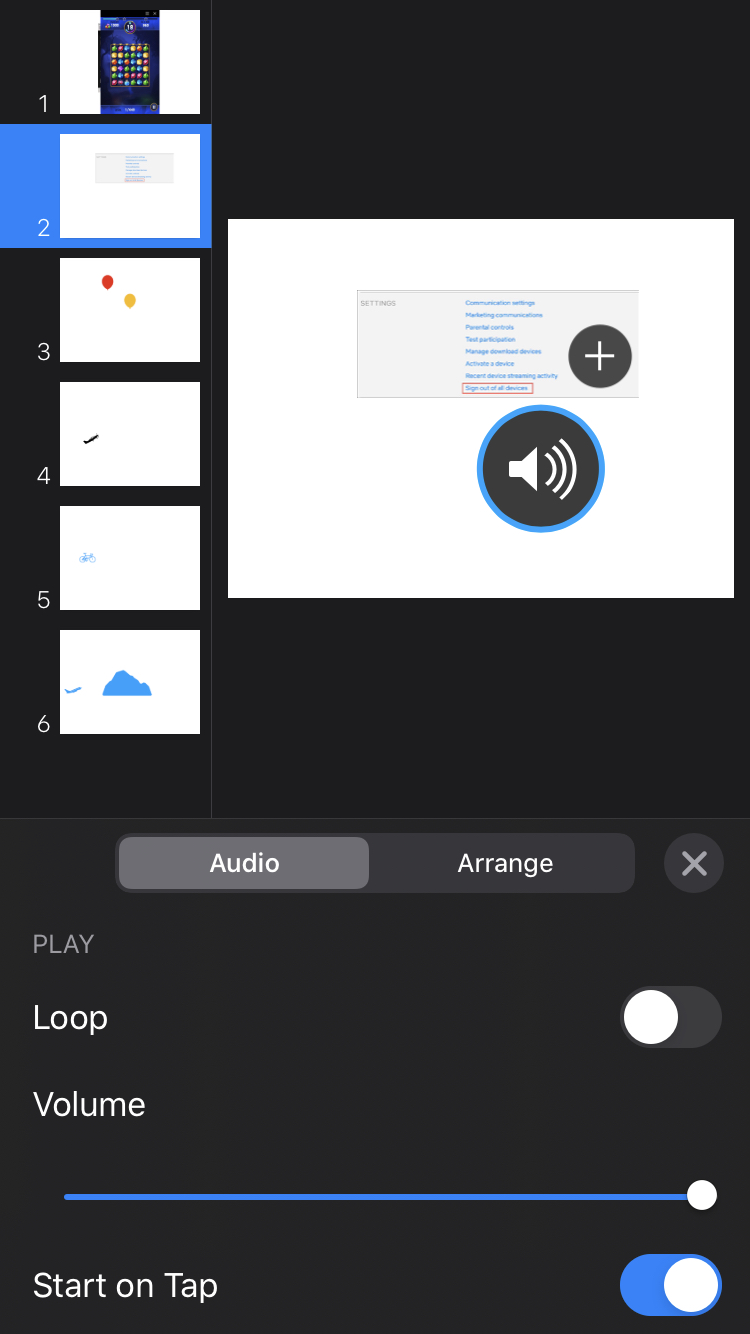
Being able to play a movie or audio file throughout your presentation can be quite useful. You might use a video with sign language that explains your slides or an audio file with music for a neat effect. Are you going to give it a try? Let us know!
Other Keynote tips:
- How to add background music or a soundtrack in your Keynote presentations
- How to record narration in your Keynote presentation
- How to automatically play, loop, or restart a slideshow in Keynote
Tiny Deathstars
Programmatically Running And Looping Keynote Presentations
These days, you can spend a lot of money buying really nice digital signage tools. And if you’re doing so, then you likely have some pretty dynamic content you’d like to load. Something that doesn’t necessarily lend itself to a dynamic content platform, but which is nice for the quick presentation that you whip up and want to use for a form of digital signage is Keynote presentations. These are inexpensive and can be played on monitors through AirPlay or directly through a Mac Mini connected to a television or big monitor. Great for a monitor in the company lobby, the hallway in the school or for subliminal messaging at the DMV to convince you that no, the guy with the forehead tat isn’t really going to shank you (srsly, metal detectors, pls).
There are a few issues there, though. First, for most uses, you need the presentation to either go on forever or need to queue up a bunch of them. Then, you need to set the presentation to automatically start when opened so that you can just open files through a script. Scripts being able to be set as login items for a default user. There are also some logistical issues with the physical hardware if it’s in public, but I’ll assume you’ve got those covered and move on to the technical details of how to do the above tasks.
To prepare a Keynote presentation, first open the Keynote, click on Inspector in the toolbar and then at the inspector click on the document icon (in the far left top corner of the inspector). Then, check the boxes for “Automatically play upon open” and “Loop slideshow”. This will automatically play the presentation and start it again when it’s done.

open /Users/admin/Desktop/Presentationname.key
Then to close Keynote and run something else:
killall Keynote
To close one presentation and immediately reopen a different presentation, merge the commands into one line:
killall Keynote; open /Users/admin/Desktop/Presentationname.key
Just make sure everything’s automated or the loop won’t run. Now, to automate events within Keynote will require clicking on things from an AppleScript or Automator workflow or using the AppleScript options for Keynote. To automate just clicking to move to another slide can be done with the following AppleScript (and sent via osascript), although it’s usually best done within Keynote:
tell application “System Events” click end tell
The following are all of the Keynote-specific options from Automator:

To close a single presentation, the following workflow would do the trick:

One challenge is that when you loop through different Keynote presentations, you would see the desktop of OS X and the Dock while Keynote is re-opening if you kill it off first. It should take a little less than a second. Once keynote re-opens, you see the menu for keynote for about another half second while the keynote document is opening. If I don’t close Keynote and instead just open a 2nd document then I see the Keynote menu bar for a split second while the second presentation is starting and I don’t end up seeing the actual Desktop. That would be done just by opening a second presentation from the command line. The caveat is that as you toggle between them, if you don’t kill off the Keynote application, you’ll end up starting where the other left off rather than at the beginning (which might be fine in a given workflow).
You can, if you need to kill the application, launch the screen saver first:
osascript -e 'tell application id "com.apple.ScreenSaver.Engine" to launch'
Or just in bash:
open -a /System/Library/Frameworks/ScreenSaver.framework//Versions/A/Resources/ScreenSaverEngine.app
This just fires up the screen saver to try and hide what you’re doing in the background. You can layer the three commands we’ve looked at on top of each other as a single command from ARD:
osascript -e 'tell application id "com.apple.ScreenSaver.Engine" to launch' ; killall Keynote ; open /Users/admin/Desktop/Presentationname.key
That would effectively kick off the screen saver, kill keynote while it’s hidden and then open the new presentation. The presentation would need to be transferred to the client system first, but that’s usually the easy part. You could also sleep the commands to bring up different presentations and bolt more logic in, although much of that is best left inside of Keynote itself. If you wanted to get extra crafty, in case the desktop did ever appear, you could have a fail safe of having the screen saver appear as the desktop background, which I wrote up awhile ago here . There are also various kiosk applications that do crazy things like replace the Finder or fire up kioskish (is that a word?!?!) browsers and the such, but all will likely require a little testing and massaging to get just right.
Overall, Apple products can make for pretty good signage options given how well they typically handle various graphics and connectivity, without buying 3rd party tools. You do get what you pay for, so it might be worth looking at some of those tools. Also, it’s worth noting that Rich Trouton wrote up a nice article on using AppleTV for this type of stuff here on his site . I’ve also scripted digital content delivery to Macs using Final Cut Server, CatDV and various scripting tools such as python. We’ve even gone so far as to programatically create the actual Keynote files, but that’s probably best saved for a github gist rather than a https://krypted.com/ post…
Related Posts

Repair Permissions Using The Command Line In El Capitan
- Home New Posts Forum List Trending New Threads New Media Spy
- WikiPost Latest summaries Watched WikiPosts
- Support FAQ and Rules Contact Us
How to put multiple Keynote presentations on a loop?
- Thread starter reubs
- Start date Apr 23, 2010
- Sort by reaction score
macrumors 68000
- Apr 23, 2010
I've had some students put together multiple Powerpoint presentations for a class, and now I need to find a way to stack them on top of each other and on a loop. I'm not too keen on PPT or Keynote, but I do know the PPTs will play on my latest copy of Keynote. Now, is there any way to stack them on top of each other and run them on a loop for the parents to see during the luncheon tomorrow? FWIW, each PPT is a collection of things they've learned and experienced through this class, so it's not really something they need to present to the parents themselves. Thanks for any info folks can offer.
macrumors regular
- Apr 24, 2010
Drag all the slides into one presentation. Select File-->Export. Export as QuickTime and choose Playback Uses: Fixed Timing. Set the time interval to an appropriate length. Set Repeat: Loop. You'd probably want to export as Full Quality. Although if the kids are going to present, it might be best just drag all the slides to one deck and let the students advance the slides.
Thanks; that's a great solution. No, they won't be presenting them today. That part has already happened; this is just for parents. Thanks again; hopefully I can get this to work right.
Dave Braine
Macrumors 68040.
- Apr 25, 2010
Keynote will play presentations automatically as a loop, without the need to export first.
You are right! I thought it might, but couldn't find it. Go to Inspector Palette and select the Document Inspector and check "Loop slideshow."
Elena Williams
Macrumors newbie.
I would definitely build segments into each slide so the Presenter or operator has clean, foolproof control over each segment's playback. You don't want to be fiddling with pause controls on the day. I'd create the movie in one AE comp, with 1 second static points at the pause locations (with absolutely nothing animated at those points) so that the pauses are seamless. From there, it's up to you. You can render multiple Quicktime segments as a Quicktime-per-slide for the Keynote presentation. You can render one long Quicktime, then use Quicktime Pro (or any non-linear editor) to export each segment as a Quicktime-per-slide for the Keynote presentation.
Thanks for the replies, folks. Things went off well. I just needed to set something on a loop to play in the background during the reception for the conclusion of their class. It was my first go at something using Keynote, and it seems like I've got a ton to learn with it. Can't wait to give it a whirl with some of my own stuff later on.
Stack Exchange Network
Stack Exchange network consists of 183 Q&A communities including Stack Overflow , the largest, most trusted online community for developers to learn, share their knowledge, and build their careers.
Q&A for work
Connect and share knowledge within a single location that is structured and easy to search.
How to do an loop animation in Keynote?
I wanna do an animation like the one when you search for something in the upper menu in OS X. Help > Search.
It's an arrow that keeps floating and moving. I wanna do this trick. Is there a way to do an endless animation in Keynote?
- Just for the record, that arrow is done with CoreAnimation ( developer.apple.com/library/mac/#documentation/Cocoa/Conceptual/… ) – Martin Marconcini Commented Oct 4, 2011 at 4:07
- Do you need the arrow to keep moving indefinitely, like the background on a display, or just for a while as a slide within a presentation? – chrismanderson Commented Oct 4, 2011 at 14:21
The best thing you can do is take a screen-shoot from the arrow, crop it with instant alpha in preview. Then you animate the picture in your favorite gif animation application. After that you can insert the animation into keynote and voilà, you got your looping arrow animation!
NOTE: It's a big hassle but I don't seem to find any other option than this on OS X Lion, in snow leopard you are able to create animated gif's in preview.app but it will take you a long time so try one of the animation applications
You must log in to answer this question.
Not the answer you're looking for browse other questions tagged keynote ..
- Featured on Meta
- We've made changes to our Terms of Service & Privacy Policy - July 2024
- Announcing a change to the data-dump process
Hot Network Questions
- How to contain a transcontinental empire?
- Passport Renewals
- Why would radio-capable transhumans still vocalise to each-other?
- How to cover large patch of damp?
- Which programming language first used negative indexing to mean counting from the end?
- Private sector professional being screened out of PhD program
- Does Voltage of solar cell depends on Intensity of light?
- Is leveling this ground and removing plastic by the side of my house a bad idea?
- Boundedness of sum of sin(sin(n))
- How much and how candid should my feedback be when leaving a team?
- How can DC charge a capacitor?
- A novel where evolution from Neanderthals to us, and from us to superhumans is just by shedding facial skin to become less prognathous
- Are dice pools public knowledge in Dogs in the Vineyard/DOGS?
- Are there official, standard, or conventional names for the screen RAM addresses on the ZX Spectrum?
- Can it be predicted if an Interstellar Object will get bound to the solar system by knowing its speed and direction?
- Count number display: "99+" vs full number
- Two-form that evaluates to zero when input nonzero vectors are not linearly dependent
- Will this short-circuit protection circuit work?
- How to calculate an integral over the complex unit sphere
- Ampleness verifiable over faithfully flat cover
- Round robin tournament: Who won the game between the Reds and the Blues?
- Newtonian vs General Relativistic light deflection angle
- What are the specific terms for breaking up English words into roots/components
- How can I check whether a long rational expression contains a minus?
Looks like no one’s replied in a while. To start the conversation again, simply ask a new question.
Keynote on iPad - Can't Loop Presentation
iPad, iPhone, MacBook Air, MacBook Pro, iMac, Mac OS X (10.6.3)
Posted on Apr 9, 2010 9:57 AM
Loading page content
Page content loaded
Apr 17, 2010 8:41 AM in response to GPeck
Apr 17, 2010 9:12 AM in response to GPeck
Apr 18, 2010 12:01 PM in response to David Bourne
Apr 18, 2010 6:59 PM in response to eriknokc
Apr 18, 2010 8:14 PM in response to GPeck
Apr 18, 2010 8:19 PM in response to kumarno2
Apr 21, 2010 9:47 PM in response to GPeck
Apr 27, 2010 12:43 PM in response to DW Sutton
Apr 28, 2010 6:27 AM in response to GPeck
May 12, 2010 12:42 PM in response to GPeck
May 13, 2010 6:46 AM in response to GPeck
May 15, 2010 6:29 AM in response to GPeck
May 25, 2010 3:10 PM in response to Technologic2
May 26, 2010 3:16 AM in response to GPeck
May 27, 2010 11:42 PM in response to RaymondOverman
Keynote User Guide for iPad
- What’s new in Keynote 14.1
- Intro to Keynote
- Intro to images, charts, and other objects
- Create a presentation
- Choose how to navigate your presentation
- Open a presentation
- Save and name a presentation
- Find a presentation
- Print a presentation
- Prevent accidental editing
- Undo or redo changes
- Quick navigation
- Change the working view
- Customize the toolbar
- Copy text and objects between apps
- Basic touchscreen gestures
- Use Apple Pencil with Keynote
- Create a presentation using VoiceOver
- Add or delete slides
- Add and view presenter notes
- Reorder slides
- Group or ungroup slides
- Skip or unskip a slide
- Change the slide size
- Change a slide background
- Add a border around a slide
- Show or hide text placeholders
- Show or hide slide numbers
- Apply a slide layout
- Add and edit slide layouts
- Change a theme
- Add an image
- Add an image gallery
- Edit an image
- Add and edit a shape
- Combine or break apart shapes
- Save a shape to the shapes library
- Add and align text inside a shape
- Add 3D objects
- Add lines and arrows
- Add and edit drawings
- Add video and audio
- Record video and audio
- Edit video and audio
- Add live video
- Set the movie and image formats
- Position and align objects
- Use alignment guides
- Place objects inside a text box or shape
- Layer, group, and lock objects
- Change object transparency
- Fill shapes and text boxes with color or an image
- Add a border to an object
- Add a caption or title
- Add a reflection or shadow
- Use object styles
- Resize, rotate, and flip objects
- Add linked objects to make your presentation interactive
- Select text
- Copy and paste text
- Format a presentation for another language
- Use phonetic guides
- Use bidirectional text
- Use vertical text
- Change the look of text
- Use text styles
- Change text capitalization
- Add drop caps
- Make characters superscript or subscript
- Format fractions automatically
- Format dashes and quotation marks
- Format Chinese, Japanese, or Korean text
- Set tab stops
- Format text into columns
- Adjust line spacing
- Format lists
- Add mathematical equations
- Add borders and rules (lines) to separate text
- Add or delete a table
- Select tables, cells, rows, and columns
- Add or remove rows and columns
- Move rows and columns
- Resize rows and columns
- Merge or unmerge cells
- Change the look of table text
- Show, hide, or edit a table title
- Change table gridlines and colors
- Use table styles
- Resize, move, or lock a table
- Add and edit cell content
- Format dates, currency, and more
- Highlight cells conditionally
- Format tables for bidirectional text
- Alphabetize or sort table data
- Add or delete a chart
- Change a chart from one type to another
- Modify chart data
- Move, resize, and rotate a chart
- Change the look of data series
- Add a legend, gridlines, and other markings
- Change the look of chart text and labels
- Add a chart border and background
- Use chart styles
- Animate objects onto and off a slide
- Animate objects on a slide
- Change build order and timing
- Add transitions
- Present on your iPad
- Present on a separate display
- Present on iPad over the internet
- Use a remote
- Make a presentation advance automatically
- Play a slideshow with multiple presenters
- Rehearse on your device
- Play a recorded presentation
- Check spelling
- Look up words
- Find and replace text
- Replace text automatically
- Set your author name for comments
- Highlight text
- Add and print comments
- Send a presentation
- Intro to collaboration
- Invite others to collaborate
- Collaborate on a shared presentation
- See the latest activity in a shared presentation
- Change a shared presentation’s settings
- Stop sharing a presentation
- Shared folders and collaboration
- Use Box to collaborate
- Create an animated GIF
- Post your presentation in a blog
- Use iCloud Drive with Keynote
- Export to PowerPoint or another file format
- Restore an earlier version of a presentation
- Move a presentation
- Delete a presentation
- Password-protect a presentation
- Create and manage custom themes
- Transfer files with AirDrop
- Transfer presentations with Handoff
- Transfer presentations with the Finder
- Keyboard shortcuts
- Keyboard shortcut symbols
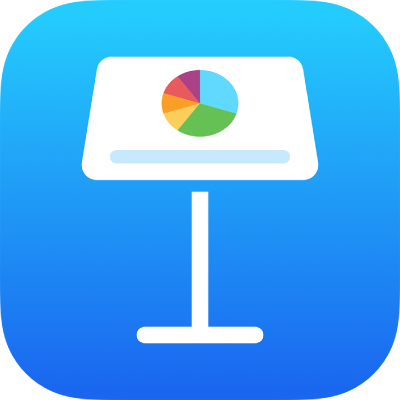
Make a presentation advance automatically in Keynote on iPad
You can set your presentation to advance automatically, like a movie, with no interaction needed. You can also set it to play immediately when it’s opened, or to play continuously in a loop.
Tap Self-Playing, then adjust the sliders to change the timing of transitions or build effects.
Set any of the playback options:
Loop Slideshow: Turn on to have the presentation return to the first slide at the end of the slideshow.
Restart Show if Idle: Turn on, then drag the slider to set the amount of idle time with no viewer interaction before the presentation returns to the first slide.

COMMENTS
To change the presentation back to one that's manually advanced by clicking a mouse or trackpad, or by pressing the Right Arrow or Left Arrow key, click the Presentation Type pop-up menu, then choose Normal. In Keynote on Mac, set your presentation to advance automatically, play immediately when it is opened, or play continuously in a loop.
On Mac. Open your presentation in Keynote on your Mac and then access the settings by clicking the Document button on the top right. Make sure the Document tab is selected at the top of the sidebar. Check the box for the action you want to use: Automatically play upon open, Loop slideshow, or Restart show if idle for [time period]. You can use ...
set the presentation to loop in Inspector > Document > Document and select Loop Slideshow in the option box; 2. In Keynote, select Loop (Inspector > Document > Document > Loop Slideshow) and record the slideshow advancing through the slides until the last slide when it will loop back to the start, you can continue advancing through the slides ...
Summary: Learn how to create captivating loop animations in Keynote with this comprehensive step-by-step guide. Explore the powerful features of Apple's pres...
On Mac. Open Keynote on your Mac to your presentation and then follow these steps: Click the Document button on the top right. In the Presentation Type box, select Self-Playing. In the Delay boxes to the right, use the arrows or enter times in seconds for Transitions and Builds. These refer to slide transitions and build effects.
To work with multiple videos or audio objects at the same time, hold down the Shift key while you click the objects. You can set Keynote to optimize the format and quality of movies and images that you add to presentations. In Keynote on Mac, set video or audio to loop, trim it, change a video's poster frame, and adjust the playback volume.
Step 4: Turn on Loop Slideshow. After clicking the presentation type button, you will see a popup menu that presents choices including the loop slideshow option. Turn on the loop slideshow button by tapping the on and off indicator beside it. After clicking on it, you should then activate the self-play option.
Now your slideshow will automatically loop once it reaches the end. Loop a Slideshow in Keynote on Mac. 1. Open the Keynote app on your Mac and select the presentation you want to loop. 2. Click on "Play" in the top left corner of the screen. 3. Click on "Play Slideshow from Beginning" or press Command-Return on your keyboard. 4.
3. Tell Keynote to loop the looping part. Click on the movie in Keynote, then in the Inspector, in the Movie panel under repeat select 'Loop'. Tell Keynote to loop the movie. That's it! Your main Keynote presentation will play like a normal keynote presentation, but when you come to the movie those slides within the movie will repeat ...
Click File in the menu bar and navigate to Create > Slideshow > Photos. A new window will appear. Select New Slideshow from the dropdown and give the slideshow a name. Then, click OK. Select the photos you want to include in the slideshow and click the Add button in the top-right corner.
Before you create a presentation with Keynote on your Mac, you'll need to choose a size. The app gives you two options: Wide (16:9) and Standard (4:3). To choose the right size for your needs, follow the instructions below. On the New Document page, go to the top right-hand corner. There, you'll see a dropdown menu.
using a Finder window, drag the movie file from the desktop on to the Navigator in Keynote of the second presentation; with the video file selected on the slide, go to Inspector > Format > Movie: select Loop in the Repeat dropdown menu; When you want to advance to the second slide in the presentation, press the spacebar on the keyboard
1) Select the file on the slide where you want to change the volume. 2) Click the Format button to open the right-hand sidebar and select the Movie or Audio tab. 3) Use the slider to adjust the Volume. Follow these same steps if you would like to change the volume for the movie or audio file on the other slides.
To prepare a Keynote presentation, first open the Keynote, click on Inspector in the toolbar and then at the inspector click on the document icon (in the far left top corner of the inspector). Then, check the boxes for "Automatically play upon open" and "Loop slideshow". This will automatically play the presentation and start it again ...
Drag all the slides into one presentation. Select File-->Export. Export as QuickTime and choose Playback Uses: Fixed Timing. Set the time interval to an appropriate length. Set Repeat: Loop. You'd probably want to export as Full Quality.
Looks like no one's replied in a while. To start the conversation again, simply ask a new question.
1. The best thing you can do is take a screen-shoot from the arrow, crop it with instant alpha in preview. Then you animate the picture in your favorite gif animation application. After that you can insert the animation into keynote and voilà, you got your looping arrow animation! NOTE: It's a big hassle but I don't seem to find any other ...
How to Loop Keynote Presentation (How to Loop a Slideshow in Keynote).In this tutorial, you will learn how to loop Keynote presentation. Disclaimer This vid...
You can edit your notes and navigate the presentation in the presenter display window. Choose Play > In Window (from the Play menu at the top of your screen). in the toolbar. The slideshow and presenter display appear in two windows on your screen. To start the presentation, press the Space bar or Right Arrow key.
To change the presentation back to one that's manually advanced by clicking a mouse or trackpad, or by pressing the Right Arrow or Left Arrow key, click the Presentation Type pop-up menu, then choose Normal. In Keynote on Mac, set your presentation to advance automatically, play immediately when it is opened or play continuously in a loop.
Possible solution: Click the (In)nformation icon on the top of the screen Blue dot with the I for info. Click on the document icon on the pane which is shown. Select repeat slideshow. Select presentation: automaticaly. Select the time the slides are shown etc. The slideshow repeats itself.
https://macmost.com/e-2096 Keynote is a free app from Apple that you can use to build presentations. Learn the basics of adding slides, text, images, transit...
it's not pretty but you could make a .mov of a Keynote presentation on your MacBook Pro. Open it in QiuickTime 7 (I am not sure about the new QuickTime), Command + A selects the full video, put the pointer at the end, Command V pastes the video to the end. Repeat a number of times and you have a loop.
Tap in the toolbar, tap Presentation Options, then tap Presentation Type.. Tap Self-Playing, then adjust the sliders to change the timing of transitions or build effects. Set any of the playback options: Loop Slideshow: Turn on to have the presentation return to the first slide at the end of the slideshow. Restart Show if Idle: Turn on, then drag the slider to set the amount of idle time with ...