Critical PowerPoint Shortcuts – Claim Your FREE Training Module and Get Your Time Back!


How to Make a PowerPoint Presentation (Step-by-Step)
- PowerPoint Tutorials
- Presentation Design
- January 22, 2024
In this beginner’s guide, you will learn step-by-step how to make a PowerPoint presentation from scratch.
While PowerPoint is designed to be intuitive and accessible, it can be overwhelming if you’ve never gotten any training on it before. As you progress through this guide, you’ll will learn how to move from blank slides to PowerPoint slides that look like these.

Table of Contents
Additionally, as you create your presentation, you’ll also learn tricks for working more efficiently in PowerPoint, including how to:
- Change the slide order
- Reset your layout
- Change the slide dimensions
- Use PowerPoint Designer
- Format text
- Format objects
- Play a presentation (slide show)
With this knowledge under your belt, you’ll be ready to start creating PowerPoint presentations. Moreover, you’ll have taken your skills from beginner to proficient in no time at all. I will also include links to more advanced PowerPoint topics.
Ready to start learning how to make a PowerPoint presentation?
Take your PPT skills to the next level
Start with a blank presentation.
Note: Before you open PowerPoint and start creating your presentation, make sure you’ve collected your thoughts. If you’re going to make your slides compelling, you need to spend some time brainstorming.
For help with this, see our article with tips for nailing your business presentation here .
The first thing you’ll need to do is to open PowerPoint. When you do, you are shown the Start Menu , with the Home tab open.
This is where you can choose either a blank theme (1) or a pre-built theme (2). You can also choose to open an existing presentation (3).
For now, go ahead and click on the Blank Presentation (1) thumbnail.

Doing so launches a brand new and blank presentation for you to work with. Before you start adding content to your presentation, let’s first familiarize ourselves with the PowerPoint interface.
The PowerPoint interface

Here is how the program is laid out:
- The Application Header
- The Ribbon (including the Ribbon tabs)
- The Quick Access Toolbar (either above or below the Ribbon)
- The Slides Pane (slide thumbnails)
The Slide Area
The notes pane.
- The Status Bar (including the View Buttons)
Each one of these areas has options for viewing certain parts of the PowerPoint environment and formatting your presentation.
Below are the important things to know about certain elements of the PowerPoint interface.
The PowerPoint Ribbon

The Ribbon is contextual. That means that it will adapt to what you’re doing in the program.
For example, the Font, Paragraph and Drawing options are greyed out until you select something that has text in it, as in the example below (A).

Furthermore, if you start manipulating certain objects, the Ribbon will display additional tabs, as seen above (B), with more commands and features to help you work with those objects. The following objects have their own additional tabs in the Ribbon which are hidden until you select them:
- Online Pictures
- Screenshots
- Screen Recording
The Slides Pane

This is where you can preview and rearrange all the slides in your presentation.
Right-clicking on a slide in the pane gives you additional options on the slide level that you won’t find on the Ribbon, such as Duplicate Slide , Delete Slide , and Hide Slide .

In addition, you can add sections to your presentation by right-clicking anywhere in this Pane and selecting Add Section . Sections are extremely helpful in large presentations, as they allow you to organize your slides into chunks that you can then rearrange, print or display differently from other slides.

The Slide Area (A) is where you will build out your slides. Anything within the bounds of this area will be visible when you present or print your presentation.
Anything outside of this area (B) will be hidden from view. This means that you can place things here, such as instructions for each slide, without worrying about them being shown to your audience.

The Notes Pane is the space beneath the Slide Area where you can type in the speaker notes for each slide. It’s designed as a fast way to add and edit your slides’ talking points.
To expand your knowledge and learn more about adding, printing, and exporting your PowerPoint speaker notes, read our guide here .
Your speaker notes are visible when you print your slides using the Notes Pages option and when you use the Presenter View . To expand your knowledge and learn the ins and outs of using the Presenter View , read our guide here .

You can resize the Notes Pane by clicking on its edge and dragging it up or down (A). You can also minimize or reopen it by clicking on the Notes button in the Status Bar (B).
Note: Not all text formatting displays in the Notes Pane, even though it will show up when printing your speaker notes. To learn more about printing PowerPoint with notes, read our guide here .
Now that you have a basic grasp of the PowerPoint interface at your disposal, it’s time to make your presentation.
Adding Content to Your PowerPoint Presentation
Notice that in the Slide Area , there are two rectangles with dotted outlines. These are called Placeholders and they’re set on the template in the Slide Master View .
To expand your knowledge and learn how to create a PowerPoint template of your own (which is no small task), read our guide here .

As the prompt text suggests, you can click into each placeholder and start typing text. These types of placeholder prompts are customizable too. That means that if you are using a company template, it might say something different, but the functionality is the same.

Note: For the purposes of this example, I will create a presentation based on the content in the Starbucks 2018 Global Social Impact Report, which is available to the public on their website.
If you type in more text than there is room for, PowerPoint will automatically reduce its font size. You can stop this behavior by clicking on the Autofit Options icon to the left of the placeholder and selecting Stop Fitting Text to this Placeholder .
Next, you can make formatting adjustments to your text by selecting the commands in the Font area and the Paragraph area of the Home tab of the Ribbon.

The Reset Command: If you make any changes to your title and decide you want to go back to how it was originally, you can use the Reset button up in the Home tab .

Insert More Slides into Your Presentation
Now that you have your title slide filled in, it’s time to add more slides. To do that, simply go up to the Home tab and click on New Slide . This inserts a new slide in your presentation right after the one you were on.

You can alternatively hit Ctrl+M on your keyboard to insert a new blank slide in PowerPoint. To learn more about this shortcut, see my guide on using Ctrl+M in PowerPoint .
Instead of clicking the New Slide command, you can also open the New Slide dropdown to see all the slide layouts in your PowerPoint template. Depending on who created your template, your layouts in this dropdown can be radically different.

If you insert a layout and later want to change it to a different layout, you can use the Layout dropdown instead of the New Slide dropdown.
After inserting a few different slide layouts, your presentation might look like the following picture. Don’t worry that it looks blank, next we will start adding content to your presentation.

If you want to follow along exactly with me, your five slides should be as follows:
- Title Slide
- Title and Content
- Section Header
- Two Content
- Picture with Caption
Adding Content to Your Slides
Now let’s go into each slide and start adding our content. You’ll notice some new types of placeholders.

On slide 2 we have a Content Placeholder , which allows you to add any kind of content. That includes:
- A SmartArt graphic,
- A 3D object,
- A picture from the web,
- Or an icon.
To insert text, simply type it in or hit Ctrl+C to Copy and Ctrl+V to Paste from elsewhere. To insert any of the other objects, click on the appropriate icon and follow the steps to insert it.
For my example, I’ll simply type in some text as you can see in the picture below.

Slides 3 and 4 only have text placeholders, so I’ll go ahead and add in my text into each one.

On slide 5 we have a Picture Placeholder . That means that the only elements that can go into it are:
- A picture from the web

To insert a picture into the picture placeholder, simply:
- Click on the Picture icon
- Find a picture on your computer and select it
- Click on Insert
Alternatively, if you already have a picture open somewhere else, you can select the placeholder and paste in (shortcut: Ctrl+V ) the picture. You can also drag the picture in from a file explorer window.

If you do not like the background of the picture you inserted onto your slide, you can remove the background here in PowerPoint. To see how to do this, read my guide here .
Placeholders aren’t the only way to add content to your slides. At any point, you can use the Insert tab to add elements to your slides.
You can use either the Title Only or the Blank slide layout to create slides for content that’s different. For example, a three-layout content slide, or a single picture divider slide, as shown below.

In the first example above, I’ve inserted 6 text boxes, 3 icons, and 3 circles to create this layout. In the second example, I’ve inserted a full-sized picture and then 2 shapes and 2 text boxes.
The Reset Command: Because these slides are built with shapes and text boxes (and not placeholders), hitting the Reset button up in the Home tab won’t do anything.
That is a good thing if you don’t want your layouts to adjust. However, it does mean that it falls on you to make sure everything is aligned and positioned correctly.
For more on how to add and manipulate the different objects in PowerPoint, check out our step-by-step articles here:
- Using graphics in PowerPoint
- Inserting icons onto slides
- Adding pictures to your PowerPoint
- How to embed a video in PowerPoint
- How to add music to your presentation
Using Designer to generate more layouts ideas
If you have Office 365, your version of PowerPoint comes with a new feature called Designer (or Design Ideas). This is a feature that generates slide layout ideas for you. The coolest thing about this feature is that it uses the content you already have.
To use Designer , simply navigate to the Design tab in your Ribbon, and click on Design Ideas .

NOTE: If the PowerPoint Designer is not working for you (it is grey out), see my troubleshooting guide for Designer .
Change the Overall Design (optional)
When you make a PowerPoint presentation, you’ll want to think about the overall design. Now that you have some content in your presentation, you can use the Design tab to change the look and feel of your slides.
For additional help thinking through the design of your presentation, read my guide here .
A. Picking your PowerPoint slide size
If you have PowerPoint 2013 or later, when you create a blank document in PowerPoint, you automatically start with a widescreen layout with a 16:9 ratio. These dimensions are suitable for most presentations as they match the screens of most computers and projectors.
However, you do have the option to change the dimensions.
For example, your presentation might not be presented, but instead converted into a PDF or printed and distributed. In that case, you can easily switch to the standard dimensions with a 4:3 ratio by selecting from the dropdown (A).
You can also choose a custom slide size or change the slide orientation from landscape to portrait in the Custom Slide Size dialog box (B).

To learn all about the different PowerPoint slide sizes, and some of the issues you will face when changing the slide size of a non-blank presentation, read my guide here .
B. Selecting a PowerPoint theme
The next thing you can do is change the theme of your presentation to a pre-built one. For a detailed explanation of what a PowerPoint theme is, and how to best use it, read my article here .
In the beginning of this tutorial, we started with a blank presentation, which uses the default Office theme as you can see in the picture below.

That gives you the most flexibility because it has a blank background and quite simple layouts that work for most presentations. However, it also means that it’s your responsibility to enhance the design.
If you’re comfortable with this, you can stay with the default theme or create your own custom theme ( read my guide here ). But if you would rather not have to think about design, then you can choose a pre-designed theme.
Microsoft provides 46 other pre-built themes, which include slide layouts, color variants and palettes, and fonts. Each one varies quite significantly, so make sure you look through them carefully.
To select a different theme, go to the Design tab in the Ribbon, and click on the dropdown arrow in the Themes section .

For this tutorial, let’s select the Frame theme and then choose the third Variant in the theme. Doing so changes the layout, colors, and fonts of your presentation.

Note: The theme dropdown area is also where you can import or save custom themes. To see my favorite places to find professional PowerPoint templates and themes (and recommendations for why I like them), read my guide here .
C. How to change a slide background in PowerPoint
The next thing to decide is how you want your background to look for the entire presentation. In the Variants area, you can see four background options.

For this example, we want our presentation to have a dark background, so let’s select Style 3. When you do so, you’ll notice that:
- The background color automatically changes across all slides
- The color of the text on most of the slides automatically changes to white so that it’s visible on the dark background
- The colors of the objects on slides #6 and #7 also adjust, in a way we may not want (we’ll likely have to make some manual adjustments to these slides)

Note: If you want to change the slide background for just that one slide, don’t left-click the style. Instead, right-click it and select Apply to Selected Slides .
After you change the background for your entire presentation, you can easily adjust the background for an individual slide.

Inside the Format Background pane, you can see you have the following options:
- Gradient fill
- Picture or texture fill
- Pattern fill
- Hide background
You can explore these options to find the PowerPoint background that best fits your presentation.
D. How to change your color palette in PowerPoint
Another thing you may want to adjust in your presentation, is the color scheme. In the picture below you can see the Theme Colors we are currently using for this presentation.

Each PowerPoint theme comes with its own color palette. By default, the Office theme includes the Office color palette. This affects the colors you are presented with when you format any element within your presentation (text, shapes, SmartArt, etc.).

The good news is that the colors here are easy to change. To switch color palettes, simply:
- Go to the Design tab in the Ribbon
- In the Variants area, click on the dropdown arrow and select Colors
- Select the color palette (or theme colors) you want
You can choose among the pre-built color palettes from Office, or you can customize them to create your own.
As you build your presentation, make sure you use the colors from your theme to format objects. That way, changing the color palette adjusts all the colors in your presentation automatically.
E. How to change your fonts in PowerPoint
Just as we changed the color palette, you can do the same for the fonts.

Each PowerPoint theme comes with its own font combination. By default, the Office theme includes the Office font pairing. This affects the fonts that are automatically assigned to all text in your presentation.

The good news is that the font pairings are easy to change. To switch your Theme Fonts, simply:
- Go to the Design tab in the Ribbon
- Click on the dropdown arrow in the Variants area
- Select Fonts
- Select the font pairing you want
You can choose among the pre-built fonts from Office, or you can customize them to create your own.
If you are working with PowerPoint presentations on both Mac and PC computers, make sure you choose a safe PowerPoint font. To see a list of the safest PowerPoint fonts, read our guide here .
If you receive a PowerPoint presentation and the wrong fonts were used, you can use the Replace Fonts dialog box to change the fonts across your entire presentation. For details, read our guide here .
Adding Animations & Transitions (optional)
The final step to make a PowerPoint presentation compelling, is to consider using animations and transitions. These are by no means necessary to a good presentation, but they may be helpful in your situation.
A. Adding PowerPoint animations
PowerPoint has an incredibly robust animations engine designed to power your creativity. That being said, it’s also easy to get started with basic animations.
Animations are movements that you can apply to individual objects on your slide.

To add a PowerPoint animation to an element of your slide, simply:
- Select the element
- Go to the Animations tab in the Ribbon
- Click on the dropdown arrow to view your options
- Select the animation you want
You can add animations to multiple objects at one time by selecting them all first and then applying the animation.
B. How to preview a PowerPoint animation

There are three ways to preview a PowerPoint animation:
- Click on the Preview button in the Animations tab
- Click on the little star next to the slide
- Play the slide in Slide Show Mode
To learn other ways to run your slide show, see our guide on presenting a PowerPoint slide show with shortcuts .
To adjust the settings of your animations, explore the options in the Effect Options , Advanced Animation and the Timing areas of the Animation tab .

Note: To see how to make objects appear and disappear in your slides by clicking a button, read our guide here .
C. How to manage your animations in PowerPoint

The best way to manage lots of animations on your slide is with the Animation Pane . To open it, simply:
- Navigate to the Animations tab
- Select the Animation Pane
Inside the Animation Pane, you’ll see all of the different animations that have been applied to objects on your slide, with their numbers marked as pictured above.
Note: To see examples of PowerPoint animations that can use in PowerPoint, see our list of PowerPoint animation tutorials here .
D. How to add transitions to your PowerPoint presentation
PowerPoint has an incredibly robust transition engine so that you can dictate how your slides change from one to the other. It is also extremely easy to add transitions to your slides.
In PowerPoint, transitions are the movements (or effects) you see as you move between two slides.

To add a transition to a PowerPoint slide, simply:
- Select the slide
- Go to the Transitions tab in the Ribbon
- In the Transitions to This Slide area, click on the dropdown arrow to view your options
- Select the transition you want
To adjust the settings of the transition, explore the options in the Timing area of the Transitions tab.
You can also add the same transition to multiple slides. To do that, select them in the Slides Pane and apply the transition.
E. How to preview a transition in PowerPoint

There are three ways to preview your PowerPoint transitions (just like your animations):
- Click on the Preview button in the Transitions tab
- Click on the little star beneath the slide number in the thumbnail view
Note: In 2016, PowerPoint added a cool new transition, called Morph. It operates a bit differently from other transitions. For a detailed tutorial on how to use the cool Morph transition, see our step-by-step article here .
Save Your PowerPoint Presentation
After you’ve built your presentation and made all the adjustments to your slides, you’ll want to save your presentation. YOu can do this several different ways.

To save a PowerPoint presentation using your Ribbon, simply:
- Navigate to the File tab
- Select Save As on the left
- Choose where you want to save your presentation
- Name your presentation and/or adjust your file type settings
- Click Save
You can alternatively use the Ctrl+S keyboard shortcut to save your presentation. I recommend using this shortcut frequently as you build your presentation to make sure you don’t lose any of your work.

This is the standard way to save a presentation. However, there may be a situation where you want to save your presentation as a different file type.
To learn how to save your presentation as a PDF, see our guide on converting PowerPoint to a PDF .
How to save your PowerPoint presentation as a template
Once you’ve created a presentation that you like, you may want to turn it into a template. The easiest – but not technically correct – way, is to simply create a copy of your current presentation and then change the content.
But be careful! A PowerPoint template is a special type of document and it has its own parameters and behaviors.
If you’re interested in learning about how to create your own PowerPoint template from scratch, see our guide on how to create a PowerPoint template .
Printing Your PowerPoint Presentation
After finishing your PowerPoint presentation, you may want to print it out on paper. Printing your slides is relatively easy.

To open the Print dialog box, you can either:
- Hit Ctrl+P on your keyboard
- Or go to the Ribbon and click on File and then Print

Inside the Print dialog box, you can choose from the various printing settings:
- Printer: Select a printer to use (or print to PDF or OneNote)
- Slides: Choose which slides you want to print
- Layout: Determine how many slides you want per page (this is where you can print the notes, outline, and handouts)
- Collated or uncollated (learn what collated printing means here )
- Color: Choose to print in color, grayscale or black & white
There are many more options for printing your PowerPoint presentations. Here are links to more in-depth articles:
- How to print multiple slides per page
- How to print your speaker notes in PowerPoint
- How to save PowerPoint as a picture presentation
So that’s how to create a PowerPoint presentation if you are brand new to it. We’ve also included a ton of links to helpful resources to boost your PowerPoint skills further.
When you are creating your presentation, it is critical to first focus on the content (what you are trying to say) before getting lost inserting and playing with elements. The clearer you are on what you want to present, the easier it will be to build it out in PowerPoint.
If you enjoyed this article, you can learn more about our PowerPoint training courses and other presentation resources by visiting us here .
🔒 Unlock the PowerPoint Shortcuts Trusted by Industry Leaders KKR, American Express, HSBC, and More!
Join over 114,880 professionals from diverse fields including consulting, investment banking, advertising, marketing, sales, and business development who have supercharged their PowerPoint game with our proven methods.
✅ Customize compelling presentations effortlessly.
✅ Master time-saving techniques for faster deck creation.
✅ Boost your career prospects with top-notch PowerPoint skills.
Get FREE access to the Critical PowerPoint Shortcuts module of our premium training course by entering your name and email below.
DISCLAIMER: PC Users Only!
We respect your privacy and will keep your info safe and confidential.
About The Author
Popular Tutorials
- How to Strikethrough Text (l̶i̶k̶e̶ ̶t̶h̶i̶s̶) in Word, Excel & PowerPoint
- How to Make Animated Fireworks in PowerPoint (Step-by-Step)
- Strikethrough Shortcut (l̶i̶k̶e̶ ̶t̶h̶i̶s̶) for Word, Excel & PowerPoint
- How to Create a Flash Card Memory Game in PowerPoint (Like Jeopardy)
- Keyboard Shortcuts Not Working: Solved
PowerPoint Tutorial Categories
- Strategies & Opinions
- Shortcuts & Hacks
- Pictures, Icons, Videos, Etc.
- New Features
- Miscellaneous
- Charts & Data Viz
We help busy professionals save hours and gain peace of mind, with corporate workshops, self-paced courses and tutorials for PowerPoint and Word.
Work With Us
- Corporate Training
- Presentation & Template Design
- Courses & Downloads
- PowerPoint Articles
- Word Articles
- Productivity Resources
Find a Tutorial
- Free Training
- For Businesses
We help busy office workers save hours and gain peace of mind, with tips, training and tutorials for Microsoft PowerPoint and Word.
Master Critical PowerPoint Shortcuts – Secure Your FREE Training Module and Save Valuable Time!
⌛ Master time-saving expert techniques.
🔥 Create powerful presentations.
🚀 Propel your career to new heights.
We value your privacy – we keep your info safe.
Discover PowerPoint Hacks Loved by Industry Giants - KKR, AmEx, HSBC!
Over 114,880 professionals in finance, marketing and sales have revolutionized their PPT skills with our proven methods.
Gain FREE access to a full module of our premium PowerPoint training program – Get started today!
We hate spam too and promise to keep your information safe.
You are currently viewing a placeholder content from Facebook . To access the actual content, click the button below. Please note that doing so will share data with third-party providers.
PowerPoint 101: The Ultimate Guide for Beginners

Are you struggling with PowerPoint? You need a quick design in PowerPoint but don't know where to start? Don't worry, you have nothing to be ashamed of.
In this article, we're going to refresh the most important PowerPoint basics so you can take advantage of this Microsoft software and create high-impact presentations at any time!
Millions of users worldwide use Microsoft 365 services , making PowerPoint the presentation design software with the highest market share. And with good reason! PowerPoint's features stand out for its usability and originality . We can tell you that PowerPoint is pretty intuitive software, and it's a great option to choose when working with presentations on a daily basis. So, are you ready for a quick PowerPoint 101 class?
Let ' s see what you ' re going to learn today with this PowerPoint Guide :
What is PowerPoint?
What are the best uses of powerpoint, powerpoint basics: what are the components of powerpoint workspace, mastering powerpoint: what are the main features of powerpoint, what are powerpoint templates and where to find them, time to practice how to make a presentation in powerpoint.

Microsoft PowerPoint is a presentation design software that is part of Microsoft 365 . This software allows you to design presentations by combining text, images, graphics, video, and animation on slides in a simple and intuitive way.
Over time, PowerPoint has evolved and improved its accessibility to users. For this reason, it has been adapted to the main operating systems and modalities:
- PowerPoint Online
Additionally, you can use Word and Excel in this online version. That way, you'll be able to make real-time changes in the cloud without fearing losing your files. Sounds great, right?
PowerPoint has a versatile range of uses. Here's a list of the different tasks you can complete with this presentation design software:
- Business presentations or Pitch decks.
- Marketing, Sales and HR plans.
- Project briefs and timelines.
- Inductions to new employees.
- Seminars and educational classes.
- Professional portfolio of photos or designs.
- Presentations of a research summary.
- Presentations for special occasions.
These are just a few examples of the multiple possibilities this Microsoft software offers. Your imagination is the only limit!
Stay tuned as we continue with this PowerPoint 101 Guide...

In order to deeply understand this presentation design software, you need to recognize its main components. Now it's time to learn about the PowerPoint basics!
A quick note before going any further: when opening PowerPoint, some of the commands in the ribbons will look grayish and won't be highlighted when you hover the mouse over them.
This happens since some commands need to be selected in order to function. For example, if you want to change the color of a text, you first need to select it.
That being said, let's start with this Guide for PowerPoint beginners:
PowerPoint Main Window
The first aspect to learn is PowerPoint Main Window. To facilitate the explanation, we've organized its main elements with numbers from 1 to 10:

Based on that, the main components of PowerPoint window are the following:
1. Quick Access Toolbar: allows you to customize commands to have them at hand. You only have to select it and go to "More commands."
2. Title Bar: shows you the name of your file and other "Suggested options" like Slide Master View . These options will vary depending on the use you give to the commands.
3. File Tab: you will see the Home Menu (PowerPoint backstage) by selecting it. There, you can create a new presentation, save it, print it, export it, and many other options.
4. The Ribbon: it's where PowerPoint tabs and tools are. These tools can also be called "commands" or “features.”
5. More Button or Down Arrow: these arrows allow you to view more tools or layout options in PowerPoint.
6. Slides Pane: shows your slides in thumbnail size. By right-clicking, you can access additional options for customizing each slide. Perfect for PowerPoint beginners!
7. Slide: PowerPoint's blank canvas and the frame to be seen when presenting the file.
8. Placeholders: they are dotted boxes that will store your content.
9. Status Bar: allows you to view the slide number, grammatical errors, speaker notes, and the comments on your file.
10. Zoom: allows you to enlarge or minimize your PowerPoint workspace. The range goes from 10 to 400%.
PowerPoint Tabs
The PowerPoint tabs are the control desk of your presentation . Since PowerPoint's features are too many, they're organized in tabs.
You can come and go between tabs as you need. Once you click on a tab, it will open its ribbon, and there, you'll be able to see all the tools related to that particular category.
This PowerPoint tutorial for beginners will give you an overview of all PowerPoint tabs . Pay attention to the following list:
- Transitions Tab
- Animations Tab
- Slide Show Tab
- Recording Tab
1. Home Tab
The Home tab is the most common tab of PowerPoint. This is the tab you'll probably use the most if you're designing a presentation deck from scratch.

It allows you to add new slides and change the text characteristics : font, size, boldness, underlining, alignment, etc. If you've ever used Microsoft Word, these features will be familiar to you.
Also, you will find commands to edit the characteristics of the geometric shapes you insert. This includes: fill color, line color, sharpe effects, among others.
2. Insert Tab
The Insert tab is exactly what its name says it is. In this ribbon, you'll find all the options concerning adding a new element to your PowerPoint presentation .

You can insert a picture, some geometric shapes, icons, WordArt graphics, among others. We can tell you that this tab is really helpful for PowerPoint beginners!
For example, if you have a lot of data in PowerPoint , you could add a chart or diagram to show your information in a more visual way. Also, you can embed videos or music into PowerPoint really easily.
- PowerPoint tip for beginners: To be able to write text on your slides, you need a text box. So, if you're designing your presentation from scratch, remember to go first to the Insert tab and add a text box to start writing.
3. Design Tab
If you are one of those people who enjoy choosing the design of a PowerPoint presentation, this tab will be your favorite.

The Design tab offers a wide range of premade designs , allowing you to get more polished slides. Even better, if you explore its ribbon, you can adjust the color palette and change the overall style of your PowerPoint deck.
The PowerPoint interface, as this basic PowerPoint Tutorial, is really intuitive. We believe that you won't have any problem with this tab!
4. Transitions Tab
Using transitions in PowerPoint is a dynamic way to move from one slide to the next during a presentation. This feature is PowerPoint's stamp, so don ' t miss it!

Some PowerPoint transitions are really classic, like wiping the old slide to present the new one. Others are somewhat over the top, like the “Vortex” or the “Airplane” effect.
If you click on each kind of transition, you'll see a preview on how it would look when presenting. Really cool, right?
5. Animations Tab
In case you want to add special effects for certain elements in your slides , the Animations tab in PowerPoint will interest you.

Like the Transitions tab, you will find various animation effects in this ribbon. It's a matter of trying and choosing the best one according to your needs!
6. Slide Show Tab
As its name says, the Slide Show tab is about presenting your slides . We really like that it gives you several options to show up your presentation!

Considering that you're a PowerPoint beginner, you're not likely to use the Slide Show tab very much.
But if you're curious about this command, you must read our article: How to Make a PowerPoint Slideshow that Runs Automatically?
7. Review Tab
The Review tab is not often used by PowerPoint beginners either.
However, if your job is related to writing or if you work at an international company, this tool can be extremely useful!

With this tab, you can check the slide's spelling, translate the text in real-time, and add comments to your slides . This last function can be helpful to give feedback to a colleague.
8. View Tab
This View tab allows you to change the view of your PowerPoint slides and make handouts from them, among other things.

As you can see, the majority of its commands are really specific. So you won't have any issues while designing, test and see!
In this section, our favorite command for PowerPoint beginners is Slide Master . Explore more about this tool in our guide!
9. Recording Tab
In the last versions of this design presentation software, PowerPoint added the Recording tab. As its name says, it allows you to record all your presentation slides .

This ribbon has advanced commands, so the most common action for a PowerPoint beginner is to take a screenshot or record the screen sequentially .
10. Help Tab
Finally, there is the Help tab. If you have any problem or question concerning how to use PowerPoint, you may go here to look for a solution.
In the latest versions, Windows has added a “Show Training” option. You can click this command to practice the PowerPoint basics since it will download training templates.

As a beginner in PowerPoint, you must recognize the objective of each PowerPoint tab to be able to master the software . But, in order to conduct an outstanding presentation deck, you also need to dominate its most important features. Let's see some of them in the next section!
If you feel ready to delve deeper into PowerPoint's tools, this section is for you.
As you may know , 24Slides specializes in creating outstanding presentations for any Design Project . So, we asked one of our experts about her favorite PowerPoint features, and we want to share them all with you!
Carmen Navarrete , Graphic Designer at 24Slides, highlighted the following features that will make your presentations stand out from the crowd:
PowerPoint Feature #1: Crop to Shape
This first PowerPoint feature is simple but effective!
Let's see how to use it:
- First, choose an image you want to cut and insert it into your workspace.
- Once inserted, select it with the mouse.
- Go to the "Picture Format" tab.
- Press the arrow of the "Crop" button (right side of the screen).
- Select "Crop to Shape."
- Choose your favorite shape and customize your PowerPoint presentation!

PowerPoint Feature #2: Merge Shapes
If you don't like any figure enough, you can create one from scratch!
This is possible thanks to the "Merge Shapes" option. Follow these steps to unleash your creativity:
- First choose an image you want to cut.
- Check the list of PowerPoint shapes (Insert tab > Shapes).
- Choose two or three figures you want to merge (they can be the same figure).
- Select the figures you are going to merge (see the image).
- Once selected, go to the "Shape Format" tab.
- Press the "Merge Shapes" option and the type of merge you want (test and choose!).

- A new figure will appear, and you must fill it with the image from the first step.
- Stay on the Shape Format tab and go to "Shape Fill" (button in the middle of the ribbon).
- Select "Picture Fill" and browse for your image.
- Select the image to fill your new figure, and that's it!

- PowerPoint tip for beginners: When your merged figure is ready, paste the image to the background of your slide to achieve a better result. This way, you can use your image as a canvas and see if both elements fit well.
PowerPoint Feature #3: Insert Icons
This PowerPoint feature is quite easy to follow for PowerPoint beginners!
Just follow these steps:
- Go to the Insert tab.
- Select the "Icons" option.
- A Microsoft 365 library will open, where you can search for the required icon.
- Now, you must insert it into your presentation and adapt it to your design.
- If you have an active Microsoft 365 subscription, you'll have access to a larger number of icons in PowerPoint.
- PowerPoint tip for beginners: If you want to learn more about icons in PowerPoint, read our article on How to Use Icons to Make Amazing PowerPoint Presentations .
PowerPoint Feature #4: Insert SmartArt
PowerPoint's SmartArt is one of the most popular and accessible tools to dominate while learning about PowerPoint basics.
To use it in your slide deck, you must:
- Select SmartArt.
- See all SmartArt categories and choose your favorite based on your needs.
- Add the text you have prepared and adapt it to your presentation.

We want to give you some ideas to master this SmartArt tool in PowerPoint: you can make timelines , flowcharts , and even a Venn diagram in just a few seconds. Try and see!
PowerPoint Feature #5: Remove Background
If you don't know how to use Photoshop and want to remove the background from an image, in this PowerPoint 101 Guide, we show you how:
- First choose the image you want to remove the background from.
- Insert the image in the PowerPoint workspace.
- Select the image and go to the "Picture Format" tab.
- Select "Remove Background" (first option on the left).
- You can keep and remove parts of the image with the first two tools of the ribbon (see image).
- Keep in mind that all the sections highlighted in purple will be deleted.

- We recommend zooming in to keep or remove parts of the image with more detail.
- Once you're done, press the "Keep Changes" button.
- Finally, adapt the new image to your PowerPoint presentation.

- PowerPoint tip for beginners: Choose a high-contrast photo or image for best results. In other words, the outline of the person or object you want to cut out must have clear edges and cannot blend with the image's background color.
PowerPoint Feature #6: Add Speaker Notes
The latest PowerPoint feature is a command you can use to prepare your speech before presenting to an audience.
Learning how to add speaker notes in PowerPoint is simple:
- Select the slide that needs some notes.
- Usually, there is a footer below the slide, but if not, you will have to activate it.
- Go to the View tab and select "Notes."
- The Speaker Notes section will appear, and you can add whatever you want!

- PowerPoint tip for beginners: In case you want to practice your entire presentation and have a lot of notes, go to the View tab and select "Notes Page" (fourth command). You'll be able to see all your Speaker Notes faster!
PowerPoint Feature #7: PowerPoint Translator
If you've ever wondered how to translate your PowerPoint Slides, we'll explain the step by step here:
- Go to the Review tab.
- Select the text you want to translate.
- Press the “Translate” button.
- A panel will open on the right side of the screen.
- Choose the language you need and you'll see the translation in real-time.
- If you press Insert, the text will change to the new translation!
PowerPoint Feature #8: Screen Recording
The process of recording your screen in PowerPoint is straightforward and intuitive. Let's see:
- Go to the “Record” or “Recording” tab.
- Press the "Record Slide Show" button or the “From Beginning” button (depending on your PPT version).
- A new window will open.
- Select the red record button and start recording!
- When you're done, select “Export.”
- By default, the video will be 1080p. If you want to lower the video quality, go to "Customize export."
- Name the video, save it to a folder and that's it!
As you may have noticed, this software has endless PowerPoint design options for beginners. We encourage you to try and test each functionality!
However, we're clear that PowerPoint has different features, so it can be hard to know where to start. That's why understanding PowerPoint basics is crucial if you truly want to master this software!
Our PowerPoint 101 Guide continues; stay tuned to discover more great stuff about this Microsoft software. Keep reading!
A PowerPoint template is a pre-made design that you can use for your own means, and that will save you a lot of time!
Templates in PowerPoint are a great resource for designing since all the structure is already done, and you only have to update the content . We can tell you they're the perfect resource for PowerPoint beginners!
They can be incredibly specific. For example, there are templates for a SWOT analysis or a complete Marketing report. Otherwise, templates can also be very general, with several slides with a similar design.
If you struggle with the artistic part of designing presentations, downloading PowerPoint templates will be a life changer!

How to download PowerPoint templates for free?
If you didn't know, 24Slides has an extensive repository of PowerPoint templates. But how to obtain them? It's really simple:
- First, create an account on our Free Templates Website with the button “Register” (that way, you can download everything without problems!).
- Think about the graphics you need and the ideal structure for your presentation deck (you can also change the color palette later!).
- Download it in PowerPoint format (if you prefer it in Google Slides format, you'll also find this type in our repository).
- Edit and change everything you need for your PowerPoint presentation!
24Slides Designers specialize in business and corporate PowerPoints, but you'll also find other types of templates on our website: Data templates, Timelines, Roadmaps, Matrixes, Diagrams, and more.
Keep in mind that a well-designed PowerPoint deck helps you communicate stronger messages to your audience . Don't waste this opportunity to make your presentation shine!

If you want to learn more about how to master PowerPoint, do not miss the last section. We'll show you some PowerPoint basics from the software itself!
A PowerPoint 101 Guide wouldn't be that useful with no examples. So, if you enjoy the step-by-step guides, this section is for you.
Below, we'll show you how to make a simple PowerPoint presentation. But first, here are some tips to be more efficient in the process:
- Be clear about what type of presentation you're going to create (is it corporate, playful, or more creative?).
- Make a draft with the most important information you need to add and, thus, generate a good structure in your presentation .
- Get inspired by examples on the internet , but adapt them to your needs and audience.
- If you will create a business presentation, keep in mind your brand identity .
- Make sure your PowerPoint works , you may need to update to the latest version or pay for the subscription.
Step 1: Make a draft to structure your presentation
As we said before, writing a draft or script of your content will be vital to start on the right foot as a PowerPoint beginner.
This advice is so important that we choose it as the first step to learning how to make a PowerPoint presentation. Remember: Planning is key!

Regarding the process of planning, we share some good practices:
- If your presentation will be very long , write down all subtitles and content in a Word document. This will help you organize your ideas and give a correct sequence to your narrative. In addition to avoiding redundancies in the message you want to communicate.
- If your presentation will use many visual resources , we recommend choosing high-quality images. This will help you have a starting graphic base. Some good free image repositories are Freepick , Unsplash , and Adobe Stock .
- If your presentation is based on data , have all your results summarized or your most relevant conclusions at hand. The idea of making a PowerPoint presentation is to show your information in the simplest way possible for your audience.
Step 2: Create a new document in PowerPoint
Once you check that all the functions are working fine with the software, please open it and go to the File tab. If you've ever used Word or Excel, you'll probably find this Home Menu familiar.
In short, this is the main page of PowerPoint, where you can create a new presentation or open an older one. Let's see:

In order to follow this part of our PowerPoint Tutorial correctly, take into consideration the following points:
- On the lower side of the screen, you'll find your recently opened PowerPoint files. This option is great for saving some time.
- If you don't find the presentation you're looking for, click on the “Open” option at the left bar and find older files.
- Don't forget to save your presentation with a relatable name so you won't lose sight of it!
Step 3: Choose the perfect design for your presentation
With your information ready in a draft, it's time to choose the design of your PowerPoint slide deck. You must imagine that the available design options are endless!
For practical reasons, you have three options regarding the design:
- Start a design from scratch (very difficult for a PowerPoint beginner).
- Choose an established PowerPoint design or layout.
- Download a PowerPoint template and modify some details.
Don't worry if you don't know how to continue! In this PowerPoint 101 class, we're going to explain step by step the second option:
How do you set a default design in PowerPoint?
- First, go to the Design tab.
- Open the list of options by clicking on the third arrow.
- Choose the design you like the most for your PowerPoint presentation.

If you want to explore more PowerPoint designs, there is a way to research online. For that, you only need to:
- Go to the File tab (first tab, next to the Home tab).
- Select "More themes" (see image).

- Use the search engine and write the keyword you want (it can be related to your business or it can be a color).
- Check the list of PowerPoint themes and choose your favorite.
- Wait a few minutes while it loads and keep designing in PowerPoint!

How do you change the layout of one slide in PowerPoint?
In this PowerPoint 101 Guide, you will also learn how to configure the layout of each slide.
Keep in mind that to have a high-impact presentation, you must adapt your slides' design to the type of content you'll add. And using layouts is perfect for this purpose.
To change the layout type in PowerPoint, follow these steps:
- Right-click on the slide you want to change.
- Select the "Layout" option.
- You will find more than ten layout models.
- Choose the one that best suits your content.
- Repeat these steps for each slide (if you wish or require).

How do you customize your slides in PowerPoint?
The design process in this PowerPoint 101 Guide doesn't stop there.
You also can customize your presentation's color palette , font style, background format , and graphics effects .
Just go to:
- Design tab > Variants.
- Select Colors, Fonts, Effects or Background Styles (as you need).
- If you're inspired and want to create your own background in PowerPoint, select Background Styles > Format Background.
- Finally, custom your slides as you want!

Step 4: Add all your information to your presentation
Now, it's time to add all your information to your slides. If your script is long, take your time to copy each part of it.
In this PowerPoint Tutorial, we're going to show how our design is going so far. We design at your side!

Step 5: Add transitions or animations to your presentation
The stamp of PowerPoint is its transitions and animations! Naturally, our PowerPoint 101 has considered these essential commands.
If you want to add them to your presentation and make your speech more fluid, follow these steps:
- Go to the tabs section of PowerPoint.
- Select "Transitions" or "Animations" and try your favorite effects.
- Remember that if you select Transitions, these will modify the entire slide, while Animations can be added to each element individually.
When choosing one Animation, you can eliminate it if you aren't 100% convinced. You only need to:
- Select the Animation number that appears on the corner.
- Press the "Delete" or "Backspace" button on your keyboard.
- Choose another Animation in PowerPoint if you want!

This “PowerPoint for dummies” is full of tips and tricks! So here is one more: Don't overuse transitions or animations in PowerPoint ; they can make your presentation slower and unprofessional . Use this tool in a subtle way!
Step 6: Refine the final details
As always, every final product must be reviewed. Especially if you're learning the PowerPoint fundamentals with us.
We recommend reviewing each slide of your PowerPoint presentation one final time. In this process, you will be able to:
- Add icons if your presentation requires it.
- Change any image or illustration if they don't convince you.
- Change transitions or animations.
- Customize your presentation's color palette .
- Proofread your slides' text or add more information.
- Add speaker notes to your presentation.

Step 7: Slideshow your presentation
When your presentation is finished, it's essential to know how to make a PowerPoint slideshow. This way, you can see your slides from the exact same perspective your audience will see them.
To slideshow your presentation in PowerPoint, follow these simple steps for PowerPoint beginners:
- Position yourself on your first slide.
- Go to the bottom right of the software.
- Select the "Slide Show" button (see image).
- Have a look of your presentation by clicking on each slide or pressing the right arrow on your keyboard.
- To go out from the Slide Show mode, you have to press the ESC key.

Now you can present your slides like an expert!
When you master this presentation design software, you'll be able to create amazing things in PowerPoint : infographics, diagrams, charts, pitch decks, business cards, calendars, you name it!
This was our PowerPoint Guide for beginners. We hope that our compilation today will be useful for conducting more professional presentations in the future and, why not, achieve all your goals!
Don't forget to share this PowerPoint 101 Guide with your co-workers or whoever you want!

Want to boost your beginner PowerPoint skills? Check out this content:
- How to Work with Multiple Images in PowerPoint
- How to Add a Timer to Your Powerpoint Presentations
- PowerPoint Charts, Graphs, & Tables Made Easy | Tips & Tricks
- How To Use PowerPoint Design Ideas - All Questions Answered!
- 36 Fun Icebreakers for Your Next Presentation
- The Cost of PowerPoint Presentations: Discover the hidden expenses you might overlook!
Create professional presentations online
Other people also read

Tutorial: Save your PowerPoint as a Video

How To Convert Google Slides To PowerPoint and Vice Versa

How To Add Animations To PowerPoint

7 Steps to Create a Presentation in PowerPoint (+ Templates)
Learn essential steps and tips to move beyond data slides. Discover why PowerPoint falls flat and unveil next-gen tools for impactful presentations.

Hadar Peretz
6 minute read

Short answer
7 steps to create a presentation in PowerPoint
Begin with a surprise or bold statement.
Provide necessary background information.
Frame your presentation as a story.
Keep the text concise and meaningful.
Use visuals to complement the text.
Incorporate interactive design.
Conclude with actionable insights.
Effective data and visual presentation requires specific knowledge
Displaying complex data and project visuals via multimedia elements demands substantial knowledge.
It's not merely about presenting data but doing so in a manner that's intuitive and engaging for the audience.
Utilizing graphs, charts, videos, and interactive animations effectively necessitates a good grasp of design principles, storytelling, and data visualization.
Moreover, familiarity with the technology and platforms for creating and sharing these multimedia presentations is crucial.
This blend of design acumen, technological expertise, and succinct communication is key to ensuring the data and project visuals are comprehended well by the audience.
5 benefits of mastering PowerPoint presentations
PowerPoint presentations come with a variety of benefits that make them a popular choice for both professional and educational settings. Here are some of the advantages:
Visual Engagement: Utilize visuals to keep audiences engaged and convey ideas effectively.
Organization: Structured slides ensure a clear, linear flow of content.
Customization: Modify designs to suit different topics or branding needs.
Compatibility and Reusability: Easily share across platforms, and update or reuse presentations.
Supports Multimedia: PowerPoint supports the integration of videos, hyperlinks, and other multimedia elements.
How to make a presentation in PowerPoint? (7 steps)
Creating a compelling presentation in PowerPoint is a blend of artistry and storytelling, combined with a clear understanding of the material at hand.
Let’s break down this process into seven detailed steps to craft a presentation that not only captivates your audience but leaves a lasting impact.
1. Start with a surprising statement, a bold promise, or a mystery
Kicking off with something unexpected grabs your audience's attention right from the outset.
It might be a shocking fact related to your topic, a bold promise of what they'll learn, or a mystery that piques their curiosity.
For instance, if your presentation is about time management , you might start with a surprising statistic about the average amount of time people waste on trivial tasks.
learn how to avoid these presentation starters : overloading facts, over-explaining initially, generic content, relying solely on PowerPoint norms, revealing key benefits early, and focusing on self over audience engagement.
Aim for curiosity-sparking, audience-tailored narratives.
2. Provide context with a bit of background information
Before diving deep, give your audience a clear understanding of the topic at hand. Offer a brief background to set the stage.
Going with the time management example, you could provide some insights into how modern distractions have made managing time more challenging.
3. Structure your presentation within a story framework
Stories are a powerful medium to convey messages. Structuring your presentation as a story keeps your audience engaged.
Introduce a protagonist, which could be an individual, a group, or even your audience, facing a problem that your presentation will help solve.
For instance, narrate a day in the life of a person struggling to manage time and how the techniques you’re about to share turn things around.
4 steps to structuring your presentation within a story framework:
Introduce Setting and Characters: Kickstart by presenting the backdrop and the entities involved, making them relevant to your audience.
Highlight a Conflict or Challenge: Unveil a significant problem or hurdle that the audience can relate to, setting the stage for your solutions.
Propose the Resolution: Unfold your solutions to the earlier stated problem, walking your audience through each resolving step.
Recap and Look Ahead: Conclude by recapping the narrative and offering actionable steps or insights for the audience to ponder upon or implement.
4. Make every word count, and use as few as possible
Conciseness is key. Make sure each word on your slide adds value to your presentation. This approach keeps your slides uncluttered and easy to follow.
For instance, instead of writing a long sentence about the importance of prioritizing tasks, use a brief statement like “Prioritize to Monetize.”
5. Use visuals only to support your presentation text
Utilizing visuals judiciously within your presentation is crucial. Visuals should complement your narrative, not overshadow it.
Explore the steps to make a presentation creative , apply these methods, and see your skills enhance, leading to captivating presentations.
The essence is to employ images, graphs, and charts to enhance understanding or convey a message more efficiently.
For instance, a simple pie chart can swiftly illustrate how much time is saved by effective prioritization.
By adhering to this guideline, you ensure that your audience remains focused on the key messages being delivered, with visuals serving as a supportive tool rather than a distraction.
6. Use interactive design to make your audience active participants
Engage your audience with interactive elements. Incorporating clickable links, embedded videos, or live polls can make your presentation more interactive and engaging.
For instance, a live poll could be used to understand the audience’s prior knowledge about time management.

7. End by telling your audience what they can do with what they’ve learned
Your conclusion should empower your audience to apply the learnings in their lives. Recap the key points and provide actionable steps they can take post-presentation.
For instance, share a list of time-management tools or a 30-day challenge to improve productivity.
By following these seven steps, you’re on the path to mastering the art of creating impactful PowerPoint presentations.
Each step is geared towards making your content more engaging, understandable, and memorable, ensuring that your message not only resonates with your audience but prompts action long after your presentation concludes.
Browse basic examples about how to end a presentation and discover what should be on the last slide of the presentation.
8 pro tips for crafting effective PowerPoint presentations
Crafting an effective PowerPoint presentation demands a blend of clear objectives, engaging narrative, visual creativity, and audience-centric communication.
Here are key tips to guide you in this endeavor:
Know Your Audience: Tailor your message to match audience expectations.
Clear Objective: Define the primary goal of your presentation.
Engaging Storyline: Employ a compelling narrative to convey your message.
Simplicity is Key: Keep content concise and language simple.
Visual Aids: Use visuals like images and charts to support text.
Practice and Prepare: Familiarize yourself with your content and anticipate questions.
Interactive Elements: Incorporate polls or Q&A to engage the audience.
C all to Action: End with a clear call to action guiding the audience on the next steps.
Why it's time to move to the next-gen presentation tools
Making a memorable presentation requires more than just PowerPoint slides. In fact, making a PowerPoint presentation interesting is impossible .
In today's digital era, engaging your audience demands innovative tools and a narrative approach.
Let’s explore a game-changing tool for impactful presentations.
Embrace interactivity
Interactive presentations foster real-time engagement, turning monologues into dialogues.
Tools like Storydoc offer a fresh, engaging approach to sharing your message.
With the right tools, creating lasting impressions is a breeze. It’s time to change the narrative and make your presentations both informative and inspiring.
Here’s our CEO, Itai Amoza, discussing the key elements that make a presentation engaging:

Best tool for making an effective presentation
Traditionally, PowerPoint or Google Slides were the go-to platforms for crafting presentations, offering simplicity.
However, to truly engage modern audiences, stepping up your game is essential. This is where next-gen AI-driven tools like Storydoc come into play.
Unlike static slides, Storydoc enables the creation of interactive, immersive content experiences. It’s not merely about showcasing data, but weaving a compelling narrative that resonates with your audience.
Creative presentation templates
Ever faced the daunting blank slide with a blinking cursor urging creativity? It's like having a stage awaiting your script.
Overcoming this initial challenge can be hefty, but there's a savior - creative presentation templates.
These templates act like a structured canvas, guiding your narrative while leaving room for your unique flair.
Grab a template and witness the simplicity it brings to narrating your distinct tale.
I am a Marketing Specialist at Storydoc, I research, analyze and write on our core topics of business presentations, sales, and fundraising. I love talking to clients about their successes and failures so I can get a rounded understanding of their world.

Found this post useful?
Subscribe to our monthly newsletter.
Get notified as more awesome content goes live.
(No spam, no ads, opt-out whenever)
You've just joined an elite group of people that make the top performing 1% of sales and marketing collateral.
Create your best presentation to date
Try Storydoc interactive presentation maker for 14 days free (keep any presentation you make forever!)
A step-by-step guide to captivating PowerPoint presentation design
november 20, 2023
by Corporate PowerPoint Girl
Do you often find yourself stuck with a lackluster PowerPoint presentation, desperately seeking ways to make it more engaging and visually appealing? If your boss has ever told you to "please fix" a presentation and you didn't know where to start, you're not alone. In this article, we'll walk you through a straightforward method to transform your PowerPoint slides into a visually captivating masterpiece.
Let's dive right in!
Clean up your slides
The first step in this journey to presentation excellence is all about decluttering your slides and elevating their impact. Say goodbye to those uninspiring bullet points that often dominate presentations. Instead, focus on what truly matters – the key call-out numbers. By increasing the font size of these numbers, you ensure they take center stage, immediately drawing your audience's attention.
To make those numbers pop, consider breaking the text after the numbers into the next line and adding a touch of color. The contrast created by pairing a dark color with a lighter shade, like dark teal and light teal or burnt orange with peach, can work wonders. This simple adjustment makes your data more engaging , enhancing the overall impact of your presentation.
Add dimension with boxes
Now, let's introduce an element of depth and organization to your slides. By adding boxes, you'll create a visually pleasing structure that guides your audience through the content. In the "Insert" menu, select "Table" and opt for a one-by-one table. Change the table color to a light gray shade, elongate it, and position it neatly to the left of your text.
To improve readability and aesthetics, increase the spacing between text phrases. A small adjustment in the before spacing setting (setting it to 48) significantly enhances the visual appeal of your slides.
Insert circles
To further enhance the visual appeal and engagement of your slides, let's introduce circles. In the Insert menu, navigate to Shapes and choose the circle. Adjust the circle's height and width to 1.2, ensuring it complements your content seamlessly. Match the circle's shape fill color with the corresponding text color for a harmonious look.
Avoid using colored outlines for the circles, as they may distract from the overall aesthetic. This simple addition of circles adds an element of visual interest to your presentation, making it more captivating.
Choose icons
Now, it's time for a touch of creativity. Selecting icons to complement your text can elevate the clarity and appeal of your slides. In the "Insert" menu, you can search for relevant keywords to find the perfect icon from PowerPoint's extensive library .
For instance, if your text discusses investment portfolio yield, search for "growth" and choose an upward arrow growth icon. These icons add an extra layer of visual appeal and clarity to your content, making it more engaging and informative.
Final touches
To wrap up the transformation process, we come to the final touches that give your presentation a polished, professional finish. Align your icons with their corresponding circles and change the shape fill color to white. This simple adjustment creates a crisp, cohesive look that ties everything together seamlessly.
In conclusion, by following these steps, you've embarked on a journey to enhance your PowerPoint presentation . These initial steps are just the beginning of your exploration into the world of design elements and styles that can cater to your specific presentation needs. The key to a stunning PowerPoint presentation lies in the details. By following these steps, you can turn a lackluster set of slides into a visually engaging and dynamic presentation that will captivate your audience. So, the next time your boss says, "Please fix," you'll know exactly where to start. Happy presenting!
Related topics
How-To Geek
8 tips to make the best powerpoint presentations.

Your changes have been saved
Email is sent
Email has already been sent
Please verify your email address.
You’ve reached your account maximum for followed topics.
Android Users Should Disable 2G Connectivity, Says Google
Why it feels like ads are listening to your conversations (when they aren't), i replaced default linux commands with these powerful alternatives, quick links, table of contents, start with a goal, less is more, consider your typeface, make bullet points count, limit the use of transitions, skip text where possible, think in color, take a look from the top down, bonus: start with templates.
Slideshows are an intuitive way to share complex ideas with an audience, although they're dull and frustrating when poorly executed. Here are some tips to make your Microsoft PowerPoint presentations sing while avoiding common pitfalls.

It all starts with identifying what we're trying to achieve with the presentation. Is it informative, a showcase of data in an easy-to-understand medium? Or is it more of a pitch, something meant to persuade and convince an audience and lead them to a particular outcome?
It's here where the majority of these presentations go wrong with the inability to identify the talking points that best support our goal. Always start with a goal in mind: to entertain, to inform, or to share data in a way that's easy to understand. Use facts, figures, and images to support your conclusion while keeping structure in mind (Where are we now and where are we going?).
I've found that it's helpful to start with the ending. Once I know how to end a presentation, I know how best to get to that point. I start by identifying the takeaway---that one nugget that I want to implant before thanking everyone for their time---and I work in reverse to figure out how best to get there.
Your mileage, of course, may vary. But it's always going to be a good idea to put in the time in the beginning stages so that you aren't reworking large portions of the presentation later. And that starts with a defined goal.

A slideshow isn't supposed to include everything. It's an introduction to a topic, one that we can elaborate on with speech. Anything unnecessary is a distraction. It makes the presentation less visually appealing and less interesting, and it makes you look bad as a presenter.
This goes for text as well as images. There's nothing worse, in fact, than a series of slides where the presenter just reads them as they appear. Your audience is capable of reading, and chances are they'll be done with the slide, and browsing Reddit, long before you finish. Avoid putting the literal text on the screen, and your audience will thank you.
Related: How to Burn Your PowerPoint to DVD

Right off the bat, we're just going to come out and say that Papyrus and Comic Sans should be banned from all PowerPoint presentations, permanently. Beyond that, it's worth considering the typeface you're using and what it's saying about you, the presenter, and the presentation itself.
Consider choosing readability over aesthetics, and avoid fancy fonts that could prove to be more of a distraction than anything else. A good presentation needs two fonts: a serif and sans-serif. Use one for the headlines and one for body text, lists, and the like. Keep it simple. Veranda, Helvetica, Arial, and even Times New Roman are safe choices. Stick with the classics and it's hard to botch this one too badly.

There reaches a point where bullet points become less of a visual aid and more of a visual examination.
Bullet points should support the speaker, not overwhelm his audience. The best slides have little or no text at all, in fact. As a presenter, it's our job to talk through complex issues, but that doesn't mean that we need to highlight every talking point.
Instead, think about how you can break up large lists into three or four bullet points. Carefully consider whether you need to use more bullet points, or if you can combine multiple topics into a single point instead. And if you can't, remember that there's no one limiting the number of slides you can have in a presentation. It's always possible to break a list of 12 points down into three pages of four points each.

Animation, when used correctly, is a good idea. It breaks up slow-moving parts of a presentation and adds action to elements that require it. But it should be used judiciously.
Adding a transition that wipes left to right between every slide or that animates each bullet point in a list, for example, starts to grow taxing on those forced to endure the presentation. Viewers get bored quickly, and animations that are meant to highlight specific elements quickly become taxing.
That's not to say that you can't use animations and transitions, just that you need to pick your spots. Aim for no more than a handful of these transitions for each presentation. And use them in spots where they'll add to the demonstration, not detract from it.

Sometimes images tell a better story than text can. And as a presenter, your goal is to describe points in detail without making users do a lot of reading. In these cases, a well-designed visual, like a chart, might better convey the information you're trying to share.
The right image adds visual appeal and serves to break up longer, text-heavy sections of the presentation---but only if you're using the right images. A single high-quality image can make all the difference between a success and a dud when you're driving a specific point home.
When considering text, don't think solely in terms of bullet points and paragraphs. Tables, for example, are often unnecessary. Ask yourself whether you could present the same data in a bar or line chart instead.

Color is interesting. It evokes certain feelings and adds visual appeal to your presentation as a whole. Studies show that color also improves interest, comprehension, and retention. It should be a careful consideration, not an afterthought.
You don't have to be a graphic designer to use color well in a presentation. What I do is look for palettes I like, and then find ways to use them in the presentation. There are a number of tools for this, like Adobe Color , Coolors , and ColorHunt , just to name a few. After finding a palette you enjoy, consider how it works with the presentation you're about to give. Pastels, for example, evoke feelings of freedom and light, so they probably aren't the best choice when you're presenting quarterly earnings that missed the mark.
It's also worth mentioning that you don't need to use every color in the palette. Often, you can get by with just two or three, though you should really think through how they all work together and how readable they'll be when layered. A simple rule of thumb here is that contrast is your friend. Dark colors work well on light backgrounds, and light colors work best on dark backgrounds.

Spend some time in the Slide Sorter before you finish your presentation. By clicking the four squares at the bottom left of the presentation, you can take a look at multiple slides at once and consider how each works together. Alternatively, you can click "View" on the ribbon and select "Slide Sorter."
Are you presenting too much text at once? Move an image in. Could a series of slides benefit from a chart or summary before you move on to another point?
It's here that we have the opportunity to view the presentation from beyond the single-slide viewpoint and think in terms of how each slide fits, or if it fits at all. From this view, you can rearrange slides, add additional ones, or delete them entirely if you find that they don't advance the presentation.
The difference between a good presentation and a bad one is really all about preparation and execution. Those that respect the process and plan carefully---not only the presentation as a whole, but each slide within it---are the ones who will succeed.
This brings me to my last (half) point: When in doubt, just buy a template and use it. You can find these all over the web, though Creative Market and GraphicRiver are probably the two most popular marketplaces for this kind of thing. Not all of us are blessed with the skills needed to design and deliver an effective presentation. And while a pre-made PowerPoint template isn't going to make you a better presenter, it will ease the anxiety of creating a visually appealing slide deck.
- Microsoft Office
How to Create a PowerPoint Presentation

Introduction: How to Create a PowerPoint Presentation

Step 1: Launch the PowerPoint Program
Step 2: choosing a design.
The next thing you want to do is decide what design you want for the presentation. To do this, go to the 'Design' tab at the top of the page. Scroll through all the options and decide which one looks best for the presentation you want. To get a preview of what the design will look like before applying it to the presentation, hover over the design you want to preview. This design will be automatically continued throughout the rest of your presentation. Once you have more than one slide, you can add a different design for just one slide. To do this, select the slide you want to change the design on by clicking on it. It will pop-up as the big slide in the screen. Then you can right-click the design you want for this slide and select 'Apply to Selected Slide'. It will appear on that slide, but will not change the design of the other slides.
Step 3: Create Title Page
Step 4: add more slides, step 5: add charts, pictures, graphs, etc., step 6: add transitions, step 7: changing the order, step 8: play the presentation, recommendations.

Woodworking Contest

Art and Sculpture Contest

Outdoor Life Contest


What are the steps to create a PowerPoint presentation?
By: Author Shrot Katewa

Knowing how to create a PowerPoint presentation is without doubt one of the most basic and important skills that businesses today expect their employees to have. We have frequently seen people struggle and literally spend days, even weeks in creating a PowerPoint presentation and they still don’t get it right! This can be a daunting task or a cakewalk depending on who you ask. In case you are one of those people who fear PowerPoint presentations – don’t worry, we’ve got you covered!
But first, just in case you are wondering, what is a PowerPoint presentation? A PowerPoint presentation is a tool that allows us to share information about a certain topic in an effective manner. As opposed to other forms of sharing information, PowerPoint presentation allows us to make the information specific to our audience and often present it in an engaging manner. It has a wide range of uses. However, the beauty of PowerPoint is that it is very easy to use for beginners and packs some awesome features even for experts! PowerPoint presentation file can be used as a standalone file or as a reference in the background while delivering your presentation . The term is derived from Microsoft PowerPoint who created the PowerPoint software. While there are other tools that also allow us to create and deliver a presentation, PowerPoint, today, has become synonymous with any form of presentation.
Let’s dive right into the steps for creating a PowerPoint presentation –
Step 1 – preparing to create your PowerPoint presentation
Preparing for creating your presentation is one of the KEY STEPS that can set your presentation apart. A good PowerPoint presentation is engaging & easy to follow, aesthetically beautiful, has a clear objective, and actionable next steps (wherever possible).

Thus, there are a few things that you should keep in mind even before you begin creating a PowerPoint presentation. You should step back for a moment and ask yourself –
- Who is my target audience?
- How much time do I have with my target audience?
- Will I be sharing this deck over email or do I plan to present it in person?
- What is the audience size who you would be delivering the presentation?
Answers to the above questions can give you direction for a few key things while creating a presentation. For example, if you are planning to present to a large audience, you may want to ensure that you don’t cram too much of the information on the slides as it may be difficult for people to read and it will act as a distraction.
Another example on how the above questions can help would be on the number of slides. If you know that you have about 30 minutes for delivering the presentation, you may want to keep about 10 minutes for answering questions from the audience. Thus, you would only be left with about 15-20 minutes to for the actual presentation. Such an assessment allows you to identify how many slides should you consider for your presentation based on a rough estimate on the amount of time each slide would take.
Step 2 – create your PowerPoint presentation structure
Once you’ve completed step 1, you will now have to start thinking about what is the objective of the PowerPoint presentation that you intend to create. What content would you like to include in order to achieve the objective. Mostly importantly, how you would want to structure the content of your presentation.
The best presentations are those which represent the most complex piece of information in the easiest and the simplest manner possible such that your audience spends the least amount of time understanding it!
-Shrot Katewa
When it comes to structuring your presentation – there is no right or wrong. It’s about what works best for you and what would be the easiest and the most simplest way you can represent the most complex piece of information such that your audience spend the least amount of time understanding it.
Every presentation is different and each presentation follows its own structure. But, what’s really important is the information flow. We recommend our customers to start with a high level view of your presentation objective – an abstract idea or a problem statement. As you proceed in your presentation, substantiate your idea and go deeper explaining more about your objective or the key idea. You can close with specific takeaways or call to actions that you want your audience to focus on.
Let’s look at an example. Let’s say you were the founder of Uber. Now, if you were creating a PowerPoint pitch deck for Uber, a great place to start the presentation would be with a “Problem” that Uber is trying to solve
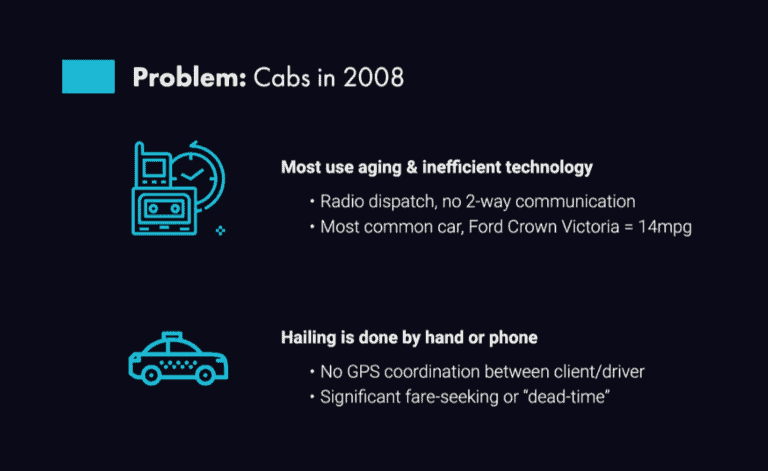
Stating the problem upfront gives a sense of the direction in which the rest of the presentation would flow. In the above example, the problem statement indicates that you would be talking about cabs or transportation or topics related to the problem in the rest of your presentation (it would be really odd if otherwise).
In a well structured pitch deck, your next steps will elaborate on the market size – how big a problem it is, solution – how does Uber solve that problem, demo – how does the app work, revenue model – how the company plans to earn money, funding related details – funds to be raised and how it will be utilised.
Step 3 – collating content to create your PowerPoint presentation
This is relatively the easy part of your PowerPoint presentation. Once you have a fair idea about the content structure, it is a lot easier for you to put the content on those slides. Most of us know what our organisation does. However, some of us often struggle with the right type of information for some slide.

One of the tricks that we’ve seen work very well with our customers who are unable to put content on the slide is to look at the topic of the slide and think about what your response would be if a 12 year old child asked you about the topic of your slide! How would you respond? Speak the response out loud. You may also want to record your own response. Then, make a note of the points that you mentioned and include content on those points on the specific slide.
Lastly, make sure to look at what your competitors are talking about. You will surely find a few relevant points for your presentation as well.
Step 4 – designing your PowerPoint presentation
Designing your PowerPoint presentation, in itself, is very difficult to cover in just one post. We will soon be carrying a series on designing your PowerPoint presentation. However, sharing below some of the basic things that all of us should keep in mind –
Choosing the right fonts for your PowerPoint presentation is important. If you are making a professional presentation, avoiding casual fonts is highly recommended. Small decisions like choosing the right fonts can make a big impact to your presentation. There’s a whole science behind how caligraphy impacts individual behaviour. Steve Jobs was one of the pioneers and early adopters of the concept of personalised calligraphy right through his early Macintosh days ( Source )
Small decisions like choosing the right fonts can make a BIG IMPACT to your PowerPoint presentation
You may ask what fonts are right to use for your PowerPoint presentation. San Serif fonts such as Arial or Calibri would both be great fonts to use for your PowerPoint presentation. Some of our other favourites are Montserrat and Helvetica. These work great for most professional presentations.
Another thing to keep in mind would be to use not more than 2 fonts in your presentation. Ensure that there is consistency in the use of fonts. For instance, all your headings should be of the same font family and font size. We recommend avoiding any special effects on the fonts especially for professional PowerPoint presentations, but that’s really a personal choice. Also, do note that the size of the font is not too small as this can make your presentation difficult to read, especially for a larger audience.
Colour scheme
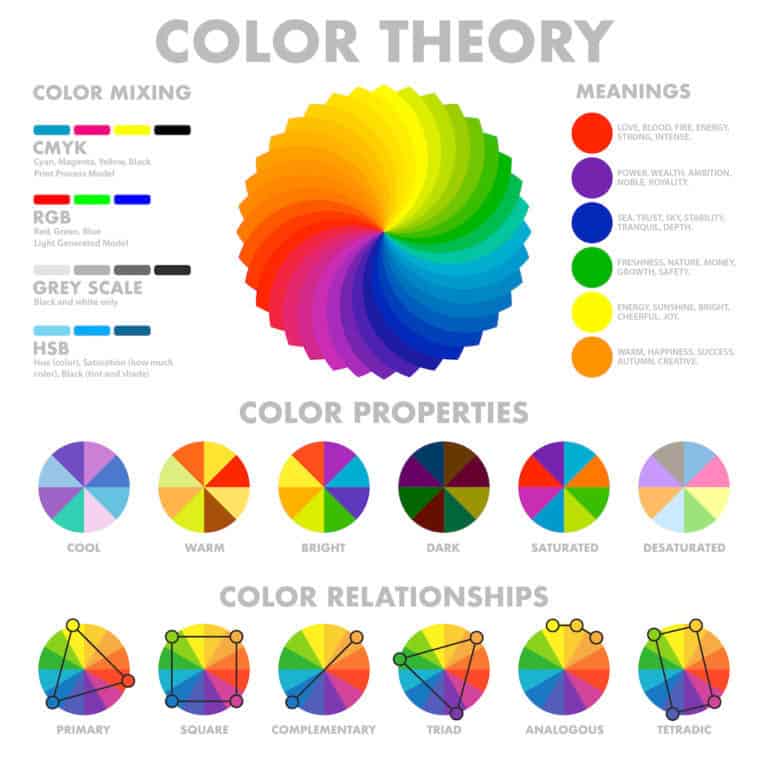
In some cases, the use of your colour pallette may be restricted to the brand guidelines of your organisation. That may actually make it easier for you to choose the colours for your PowerPoint presentation as your choice is restricted. Regardless, a critical point that you may want to keep in mind while designing the slides would be to use contrasting colours for your fonts and the background. That means using colours on the opposite end of the colour wheel. This will ensure good readability of the content. Avoid using flashy colours and more than 4-5 colours throughout the presentation. This maintains consistency of your PowerPoint presentation. If you need to use additional colours, using monochromatic colour scheme would be better than using multiple colours
Images & Graphics
Graphics and images break the monotony of your PowerPoint presentation content. However, using images & graphics is great for your presentation if used appropriately and sparingly. When using images, ensure that it relates to your content. Make sure that you have the legal rights and license for using the images. It is easy to fall in the trap of using copyrighted images from Google. Copyright infringement can damage the reputation of your organisation. We wrote an extensive post on how to avoid using copyrighted images and use images from Google and other sources for free. (Read more about it – https://www.owlscape.in/can-i-use-google-images-for-my-presentation/ )
Similarly, use graphics only when needed. A general rule of thumb for using graphics would be when you have bullet point based content on your slides. In such scenarios, graphics will enhance the overall look and feel of your slides.
Number of Slides
Our attention span is very limited. Thus, having too many slides on your presentation is something that should be avoided. There is no fixed rule on how many slides should one have on a presentation although Guy Kawasaki’s “10/20/30 rule” ( source ) may be an exception. However, an easy way to calculate the number of slides that you should have on your presentation is to identify the total amount of time you have for delivering the presentation. Divide that by the approximate time that you may spend on each slide. The resulting number could act as a reference to the number of slides you should be looking at.
We hope that this blog was useful for you and that it helps you to create better presentations in the future. What did you think about it? Please share your thoughts in the comments below. Let us know if you have any questions or if you would like to cover some specific topics that will help you upgrade your presentation skills.
Unsupported browser
This site was designed for modern browsers and tested with Internet Explorer version 10 and later.
It may not look or work correctly on your browser.
- Presentations
How to Create Great PowerPoint Presentations (With Top 2024 Examples)
If you're in business, odds are great that you're going to have to create a presentation at some point during your career. And when you do, odds are also good that you'll use Microsoft PowerPoint to do it. According to statistics from iDatalabs over 150,000 companies use PowerPoint .
.jpg)
There's a real need for people who can create relevant, engaging PowerPoint presentations. But creating a good presentation is more than just throwing together a bunch of slides. Not everyone knows how to make a good presentation.
In this tutorial, you'll learn the steps to making good PowerPoint presentations. The steps can be used for any presentation, of course, but they're especially relevant to Microsoft PowerPoint. I'll provide some tips on how to use a PowerPoint template. You'll also see how to make a good slide presentation with Slideshare examples.
For even more information about how to make a presentation, be sure to download our free eBook: The Complete Guide to Making Great Presentations . It'll help you master the complete presentation process.

How to Make Great PowerPoint Presentations (Plan, Design, & Deliver)
Whether you're going to give your PowerPoint presentation as a speech or share it online, you'll want to make sure you create a good presentation that stands out. Here are seven steps you can follow to help you learn how to make a good PPT presentation:
Note : While these techniques specifically reference PowerPoint , most of them work well with other presentation author tools as well such as Keynote and Google Slides .
1. Know Your Target Audience
The target audience for your presentation is the group of people who you want to listen to or view your presentation. Not all audiences are the same. Audiences vary depending on your company's goals. A presentation that works well with one audience may not work well (or at all) with another.
Researching your target audience is a very important first step for creating any kind of marketing or informational material —that includes PowerPoint presentations. If you really want your presentation to be successful, learn all that you can about your audience.
For some guidance on how to define a target audience, study the following tutorial:
.jpg)
2. Target Your Presentation to Your Audience
Once you know who you're creating your PowerPoint presentation for, you can begin to customize it for them. Start by choosing a topic that you know will be relevant to your audience. Ideally, your topic will be something that interests your audience or solves a problem for them.

You also need to consider your audience's existing knowledge when writing your presentation. How will they take in and understand your presentation?
Obviously, it won't be helpful to create a presentation filled with industry-specific jargon if your listeners don't know what those words mean. At the same time, if you're targeting a group of experts for your presentation basic information may bore them.
3. Start With an Outline
Once you've researched your target audience and chosen a topic that's relevant to them it's time to start writing your PowerPoint presentation . The quickest, most efficient way to do that is to use an outline. Plus, an outline can easily be converted to individual slides when the time comes.
Be sure to use language that's geared to your target audience. For most audiences, a conversational style works best. Also, limit the amount of material you put on each PowerPoint presentation slide. Cluttered slides are hard for audience members to follow.
To learn more about how to write a presentation, study these tutorials on how to write a speech:
.jpg)
4. Use a Professional PowerPoint Template
One way to make sure that you've got a great, visually appealing PowerPoint presentation is to use a premium PowerPoint template such as those available through Envato Elements or GraphicRiver .

In fact, there are hundreds of creative PowerPoint presentations examples available on Envato Elements .
All you need to do is pay one low monthly price and you can download as many templates as you want. You'll have access to other creative assets as well such as WordPress themes, stock photos, and even courses and eBooks.

Check out some of our best PowerPoint templates with creative ideas from Envato Elements in this quick video. Also, discover a handful of helpful PowerPoint presentation slide design tips.

You can find some more great creative PowerPoint presentation template examples in this article:

5. Keep Slides Short
When it comes to making great PowerPoint presentations, it’s important to remember that your slide deck is a helpful tool that highlights the main points of your presentation and serves as a visual representation of the data and facts you’re sharing.
To make a really great PowerPoint presentation, keep the slides short to avoid boring your audience and losing their interest.
6. Practice Your PowerPoint Presentation (For Live Presentations)
Great PowerPoint presentations don't happen without practice. So, if you'll be presenting your PowerPoint personally, set aside some time to practice it after you've created it. If you can, practice with a friend or family member. But if no one's available you may still be able to practice giving it alone.
For a helpful checklist for practicing a speech, study this tutorial:
.jpg)
If your job requires you to give a lot of PowerPoint presentations, you may benefit from improving your public speaking skills. Consider joining Toastmasters International to become a better speaker. Or you can attend a Public Speaking Meetup .
7. Stay Focused
While you're giving your presentation, stay focused on your topic. If you're making the presentation in person, it's easy to lose track of what you're talking about.
Focus is another reason why practice is so important. If you've practiced your presentation, you're less likely to get off track. Also, if people have questions, ask them to wait until the end. That way you can stay focused on your topic.
If you're creating a presentation to be shared online, focus is still important if you want your PowerPoint presentation to be a great one. Review the copy you've written carefully to make sure that it fits with your target audience and goals. Be careful not to include irrelevant information.
8. Study Great PowerPoint Presentation Examples
One great way to learn how to make a great PowerPoint presentation is by example. Studying great PowerPoint examples can serve as inspiration for your own PowerPoint slideshow. By studying great PowerPoint examples, you'll be able to pick up common design elements that they use, notice how the slides are laid out, and how the whole PowerPoint presentation is structured. You can use that knowledge to your advantage, and it'll serve you well when it comes time to make your own great PowerPoint presentations.
5 SlideShare Examples of Great Presentations
In this section, I'm going to share five great presentations examples from SlideShare to help inspire you to create your own great PowerPoint Presentations.
Each of these great presentation examples currently has over a million views on SlideShare, so you know that they must have done something right. For each example, I'll explain what works.
Now let's look at some great presentation examples:
1. Work Rules - Great Visual PowerPoint Presentation Example
This presentation from Laszlo Bock , former Senior Vice President of People Operations at Google, Inc., clearly explains the importance of culture at tech giant Google. He does it with engaging illustrations and a nicely coordinated yellow and blue color theme. Notice how each slide contains enough information to make his point, but none are too cluttered.

2. Pixar's 22 Rules to Phenomenal Storytelling
Consultant Gavin McMahon brings us this engaging slideshow on the importance of storytelling. Drawing inspiration from filmmaker giant and master storyteller, Pixar, was a great idea for this presentation. It gives the audience something they can relate to. Notice the use of bold colors throughout.
3. 25 Mission Statements From the World's Most Valuable Brands
Does your business have a mission statement? If it doesn't, it needs one. Palo Alto Software solves a problem for their target audience by using the mission statements of some of the most successful corporations as examples (good and bad). The presentation also links to a companion article from company founder, Tim Berry, with more details on the same subject.
4. Congratulations Graduate! Eleven Reasons Why I Will Never Hire You
With the shocking opening statement, PR Managing Director Mark O'Toole is sure to capture the attention of his intended audience of young graduates. Add to that a bold red and black color scheme and plenty of engaging graphics and you've got a slideshow that's gotten over two million views. Incidentally, viewers who read to the end will gain some valuable job-hunting tips.
5. Thirst - Good PowerPoint PPT Presentation Design Example
The one word in the center of the compelling graphic on the cover of this slideshow from Jeff Brenman of Apollo Ideas draws the viewer in. As you begin to scroll through the slides, arresting images combine with startling quick facts to convey an urgent message: the world is facing a serious water shortage. This compelling presentation is sure to stick in the viewer's mind for a long time.
For even more great examples of good presentations, look at these articles:

5 Tips for Working With PowerPoint Presentation Design Templates
We've already mentioned some of the advantages of using a PowerPoint template to create your presentation. Here are three tips to make sure you get the most from the PowerPoint templates you select:
1. Don't Fall Into the Free Templates Trap
If you've decided to use a PowerPoint template, you may be tempted to download a free PPT template . However, downloading a PowerPoint template for free is usually not the bargain you might think it is. Here are some disadvantages to free PowerPoint templates:
- Little to No Support . Often free templates don't have support or aren't updated. If you run into problems, you're on your own.
- Lack of Uniqueness . Since free templates are available to everyone, it's more likely your audience will have seen the template before.
- Limited Slide Designs . Free templates are often limited to only a few simple slide designs that you may or may not be able to use.
2. Look for a Reputable Template Provider
Your best bet for selecting great PowerPoint templates is to choose a reputable provider, such as Envato Elements or GraphicRiver . These services have thousands of creative assets available (including PowerPoint presentation templates)—all created by professional designers.

Each template offers the flexibility and design options you need to make your presentation really unique.
What’s more, when you sign up for Envato Elements low monthly plan, you'll get access to thousands of other creative design assets such as fonts, images, and more. Each asset, whether it’s a PowerPoint presentation or a font, can be used in an unlimited number of projects and you can download as many items as you need.
You can then use these elements in your PowerPoint presentations and take them to the next level.
3. Do Incorporate Creative Elements
If you're creating a presentation, you might hesitate before adding a truly creative element such as an infographic or timeline to your presentation. After all, designing a creative element can add a lot of extra time and work to your project.
This is exactly where pre-built templates can help. Many templates include pre-designed creative elements that you can simply adapt to your own needs. Here are a few creative PowerPoint presentation examples:

Even if you can't find a template specifically tailored to your field, it's easy to customize these templates to suit your need.
4. Choose a PowerPoint Template That Matches Your Topic
When you’re going through the process of choosing a PowerPoint template, be sure to keep your presentation topic in mind. This will make it a lot easier to customize the template as you won’t have to spend time looking for extra elements such as the right icons or the right presentation elements.
For example, check out this great PowerPoint example that was tailored made with the architecture industry and topic in mind:

5. Experiment With Slide Layouts
When you’re creating a PowerPoint presentation, take advantage of all the different layout options that the template offers. You'll make your presentation more visually engaging and interesting. Take a look at this professional PowerPoint example that offers a number of different layout designs for each slide type:

How to Make Great PowerPoint Presentations Quickly (With PPT Templates)
It's easier to learn how to make a good PPT presentation when you start with a template. You'll find the pre-built slide designs that are sure to spark ideas and creative designs. But, how can you make them your own?
Have no fear: templates help you master how to make a great PowerPoint presentation . They're flexible enough to adapt to your presentation purpose.
Let's work with The X Note in this section. We'll customize two slides in five steps. This section will show you how to make a good PowerPoint presentation with the help of a template.
1. The Team Slide - Update Images

One tip I advise every presenter learning how to make a good presentation PPT: remember your team! You've got to credit and showcase the key members that contribute to your project. Let's use slide 7 to do that.
As a first step, let's update the images on this slide. We need to add the members of our team in the image placeholders.
To do that, start by right-clicking and choosing Group > Ungroup on the circle graphics. This helps us select just the shape that we can fill with an image.

Now, right-click an image and choose Format Pictures. You'll see a new menu open. on the Fill settings, choose Picture or texture fill, then browse to your replacement profile image.

Just repeat this process with the other image placeholders. Soon, you'll have a totally personalized and people-focused PowerPoint slide.
2. The Team Slide - Update Text
Now that you've added your team's photos, there's another crucial step: updating the text! As you'll see in templates that help you master how to make a good PPT presentation, the included text boxes tell the story.
To update text, all you need to do is type over the placeholders. Use the pre-built text boxes to help you avoid the hard work of selecting fonts, sizing, and colors each time.

You can also delete any text boxes that you don't need. Just click and select them, then press Delete on your keyboard. That removes text boxes. Less is often more, according to pros that know how to make a great PowerPoint presentation.
3. The Team Slide - Update Branding
You might have noticed while working with this slide that there are a few objects that don't seem to be selectable. That includes the logo in the upper corner and text in the lower-left corner.
That's because this text lives on the Slide Master. To adjust it, we'll need to edit the lower-level slide design. Go to the View > Slide Master menu. Now, you'll find that you can select and edit elements that were previously locked.

Consider replacing the logo with one of your own, plus adjust the text reading Presentation name goes here. That makes your slide totally customized. Let's move onto editing another slide.
4. The Data Slide - Update Data

Let's switch gears and work on a second slide. Slide 27 includes a pre-built chart. This is a great example of easing the learning curve of creating a good PowerPoint presentation. Use the starter chart template with your data.
Right-click on the chart and choose Edit Data. You'll see an embedded Excel window. This table controls the data that shapes the chart. Just type over the start data to update it.

When you're finished, close the embedded Excel window. The chart will automatically update with your new data. You can always update data by returning to this same menu.
5. The Data Slide - Update Text
This last tweak is an easy one. Just like our prior slide, typing over the text boxes is all that it takes to finish rounding out the slide.

As you can see in the example above, reducing the text helps too. I deleted the sub-headline so that there's more focus on the data.
As you saw, templates are like the answer key to a test of how to make a good presentation PPT. Use templates like The X Note to tap into the secrets of great PowerPoint presentation design.
5 Great PowerPoint PPT Templates for 2024
If you're learning how to make a good PowerPoint presentation, don't forget that templates are a major advantage. They're the antidote to creating designs on a totally blank canvas. They help you leverage the learning and design work of others.
With the help of Envato Elements , you unlock unlimited downloads. That includes PowerPoint presentations plus stock photos and graphics that really complement your content.

You don't have to learn how to make a good PowerPoint presentation design on your own. Instead, see what makes a great PowerPoint presentation when you use templates.
Let's look at five of the best PowerPoint presentations included with Envato Elements:
1. The X Note - PowerPoint Template

Time and time again, presenters learning how to make a great PowerPoint presentation choose The X Note. It's easy to see why. The slides feel like a professionally designed presentation that a seasoned executive would trust. A PowerPoint presentation design like this instantly gives your content credibility.
2. Fashioned Stylist PowerPoint

Here's a tip while learning how to make a good presentation PPT: use on-trend designs. When your presentation matches trendy and modern designs, your audience knows that you stay up-to-date. That's why a template like Fashioned Stylist is so powerful. It instantly builds credibility and trust so that you command attention from the audience.
3. SINDE - Business PowerPoint Template

Templates like Sinde hold the secret of how to make a good slide presentation. With 30 slides and five color schemes mean that you've got all of the combinations you need to create a polished and professional presentation. You'll find slides like portfolio layouts that help you put your best foot forward.
4. Oceania - Sea & Ocean PowerPoint Template

Isak Dinesen once said, "the cure for anything is saltwater: sweat, tears or the sea." The last of those options is the inspiration for this template. Oceania evokes feelings of relaxing on the beach with the sea in sight. As you learn how to make a good presentation PPT, keep this in mind: templates are only the starting point. Use the ocean-inspired view to start your design, but remember that it works with any content.
5. Galaxi PowerPoint Presentation Template

Blast off to success with a PowerPoint presentation like this one. It's got infographics that help you master how to create a good PowerPoint presentation, easily. The graphics serve to explain complex ideas with easy-to-follow visuals.
Still want to learn how to make a good presentation slide? Try out even more templates. Jump to our articles below for more PowerPoint presentations:

Make Great PowerPoint Presentations ( Free PDF eBook Download )
Our free eBook makes a perfect complement to this tutorial. It'll take you through the complete presentation process—from start to finish. Learn how to make a good PowerPoint presentation from writing it, designing it like a pro, and preparing it to present powerfully.

Download our new eBook: The Complete Guide to Making Great Presentations . I t's available for free with a subscription to the Tuts+ Business Newsletter.
Learn More: How to Make the Best PowerPoint Presentations Fast
We also have a number of helpful PowerPoint tutorial resources on Envato Tuts+. Learn more about working creatively with PowerPoint to make great presentations quickly :

Start Making Your Own Great PowerPoint Presentations Today
You've just learned the steps for making great PowerPoint presentations. I've also shared some good presentation examples with creative ideas that could apply to your PowerPoint presentation design. You now have the information you need to begin making your own great presentation.
As we discussed earlier, one way to give your PowerPoint presentations a head start is to use a premium template designed by professionals. We've even shared some tips on how to design a PowerPoint presentation by working with top PowerPoint presentation templates .
Why not download a presentation template from Envato Elements or GraphicRiver and begin creating your own great PowerPoint presentations today?
Editorial Note: This tutorial was originally published in October of 2018. I t's been comprehensively revised to include new information—with special assistance from Brenda Barron and Andrew Childress .


Create a presentation in four simple steps in PowerPoint
You can quickly create a simple framework for a professional-looking presentation by applying a theme for a unified look, adding new slides with various slide layouts, and then adding visual interest by applying a slide transition to all slides.
On the Design tab, select the theme you want.

On the Home tab, click New Slide .

To choose a different slide layout, click the arrow next to New Slide and then click the slide layout you want.
On the Transitions tab, click the transition you want.

On the Transitions tab, click Apply To All .

Now you've set up a presentation with a consistent theme and transition style. Next, add more slides, and fill them in with the text and visuals you need for your message.

To choose a different slide layout, click Layout to see a gallery of options, and then select the slide layout you want.
On the Transitions tab, select the transition you want.

On the Transitions tab, in the Timing group, click Apply To All .

Need more help?
Want more options.
Explore subscription benefits, browse training courses, learn how to secure your device, and more.

Microsoft 365 subscription benefits

Microsoft 365 training

Microsoft security

Accessibility center
Communities help you ask and answer questions, give feedback, and hear from experts with rich knowledge.

Ask the Microsoft Community

Microsoft Tech Community

Windows Insiders
Microsoft 365 Insiders
Was this information helpful?
Thank you for your feedback.
- PRO Courses Guides New Tech Help Pro Expert Videos About wikiHow Pro Upgrade Sign In
- EDIT Edit this Article
- EXPLORE Tech Help Pro About Us Random Article Quizzes Request a New Article Community Dashboard This Or That Game Happiness Hub Popular Categories Arts and Entertainment Artwork Books Movies Computers and Electronics Computers Phone Skills Technology Hacks Health Men's Health Mental Health Women's Health Relationships Dating Love Relationship Issues Hobbies and Crafts Crafts Drawing Games Education & Communication Communication Skills Personal Development Studying Personal Care and Style Fashion Hair Care Personal Hygiene Youth Personal Care School Stuff Dating All Categories Arts and Entertainment Finance and Business Home and Garden Relationship Quizzes Cars & Other Vehicles Food and Entertaining Personal Care and Style Sports and Fitness Computers and Electronics Health Pets and Animals Travel Education & Communication Hobbies and Crafts Philosophy and Religion Work World Family Life Holidays and Traditions Relationships Youth
- Browse Articles
- Learn Something New
- Quizzes Hot
- Happiness Hub
- This Or That Game
- Train Your Brain
- Explore More
- Support wikiHow
- About wikiHow
- Log in / Sign up
- Computers and Electronics
- Presentation Software
- PowerPoint Presentations
How to Make a Great PowerPoint Presentation
Last Updated: March 2, 2024 Tested
This article was co-authored by Maureen Taylor . Maureen Taylor is the CEO and Founder of SNP Communications, a leadership communications company based in the San Francisco Bay Area. She has been helping leaders, founders, and innovators in all sectors hone their messaging and delivery for almost 30 years, and has worked with leaders and teams at Google, Facebook, Airbnb, SAP, Salesforce, and Spotify. There are 10 references cited in this article, which can be found at the bottom of the page. The wikiHow Tech Team also followed the article's instructions and verified that they work. This article has been viewed 497,917 times.
PowerPoint is a Microsoft Office Suite program which is used to make presentation slideshows, combining text and images to create captivating and motivating presentations. However, the skills and secrets to make these excellent presentations are often, simply not there within the ones who make them! If you feel your presentation could use a little extra something, read below for some helpful ideas to take it from so-so to absolutely amazing.
Create Your Narrative

- The structure of an academic presentation should follow roughly the same structure as an academic paper, first introducing your main point, supporting it with evidence, and then a short conclusion.
- The Problem
- Your solution
- Business model
- Underlying magic/technology
- Marketing and sales
- Competition
- Projections and milestones
- Status and timeline
- Summary and call to action
Utilize the Format

Nail Your Presentation

- It’s not enough to show why your information is important to someone else; you have to make it important to your audience. Make them understand why they should care. For example, don’t give a lecture on history and just expect students to care. You need to show them how that history directly ties to current events and affects their lives. Look for parallels and direct correlations to tie your information to your audience.
What Is The Best Way To Start a Presentation?
Sample PowerPoint Presentations

Expert Q&A

- If you're using Flickr Creative Commons images, make sure you give attribution to the owner of the picture (you can do a whole page of credits at the end of your presentation). Thanks Helpful 2 Not Helpful 0
- Remember the 10/20/30 Rule -- no more than 10 slides, no longer than 20 minutes, and no smaller than 30 point font. Thanks Helpful 2 Not Helpful 0
- Don't use someone else's image unless you are sure that you have permission to do so. Thanks Helpful 2 Not Helpful 0

- Even if you miss a slide or miss a topic, avoid fumbling to find it. Move along and just before the end, say that you need an important addition to be looked upon which you had skipped purposely and then revert to the slide that you have missed and fill in the gaps. At no point should it be felt that you are not in-charge of your own PPT. Thanks Helpful 19 Not Helpful 1
- Sometimes the projector you are using may develop a problem. Be patient and let the appropriate authorities handle it. Do not swear or sweat , it happens! Then, once it's fixed, you may continue from where you left with a smile or a short joke or, if the repair took a very long time, start from the beginning. Thanks Helpful 17 Not Helpful 1
- Never read your slides word for word. Thanks Helpful 23 Not Helpful 4
- Do not overdo with the transitions and slide animations, as it can become a distraction Thanks Helpful 9 Not Helpful 2
- Practice makes perfect. Finish your presentation and then speak it out loud. Try again until you have it "down." Thanks Helpful 0 Not Helpful 0
You Might Also Like

- ↑ https://www.inc.com/guides/201102/how-to-create-a-great-powerpoint-presentation.html
- ↑ http://www.forbes.com/sites/johngreathouse/2012/09/24/9-easy-ways-to-create-powerpoint-slides-that-suck-less/
- How to Make Animation or Movies With Microsoft PowerPoint
- How to Make a Computer Scrapbook Using Power Point
- How to Animate Your Own Show
- How to Animate Clay
- How to Animate With Pivot Stickfigure Animator
- How to Insert a PowerPoint to Google Page
- How to Add a PowerPoint File to a Blog
- How to Insert a PowerPoint to MySpace Profile
About This Article

- Send fan mail to authors
Reader Success Stories
Genesis Gallegos
Feb 20, 2017
Is this article up to date?
Yogendra Singh
Sep 20, 2016
Jan 7, 2017
Aug 26, 2016

Featured Articles

Trending Articles

Watch Articles

- Terms of Use
- Privacy Policy
- Do Not Sell or Share My Info
- Not Selling Info
Keep up with tech in just 5 minutes a week!
How to Create a PowerPoint Presentation Step by Step: 2024 Guide
Creating a PowerPoint presentation is a skill that’s become essential whether you’re a student, professional, or just looking to organize your thoughts visually. A PowerPoint presentation can help you communicate ideas, pitch proposals, or educate an audience with ease. In this guide, we’ll walk you through the steps of creating an attention-grabbing presentation from scratch, so let’s dive in.
Step by Step Tutorial: Creating a PowerPoint Presentation
Creating a PowerPoint presentation might seem daunting at first, but by following these simple steps, you’ll be able to craft a compelling presentation that captivates your audience. This tutorial will guide you through the process of creating a presentation, from opening PowerPoint to adding the finishing touches.
Step 1: Open PowerPoint and Choose a Template
Open Microsoft PowerPoint on your computer and select a template that fits your presentation’s theme and purpose.
Choosing the right template is crucial as it lays the foundation for your presentation’s design. PowerPoint offers a variety of templates to suit different needs, from business presentations to educational slideshows. Pick one that reflects the tone you want to set.
Step 2: Create Title Slide
Add a title slide by clicking on the “New Slide” button and selecting “Title Slide” from the options.
Your title slide is the first impression your audience will get, so make it count. Include the title of your presentation, your name, and any other relevant information. Keep it simple and eye-catching.
Step 3: Add Content Slides
Add new slides for your content by clicking on the “New Slide” button and choose the layout that best fits your information.
For each new slide, think about the best way to present your information. Will it be a bullet list, a graph, or an image? PowerPoint provides different slide layouts that can help you organize your content effectively.
Step 4: Insert Text
Click on the text boxes to add titles, subtitles, and bullet points to your slides.
When inserting text, it’s essential to be concise and to the point. Use bullet points or short sentences to make your slides easy to read and understand.
Step 5: Add Images, Charts, and Media
Enhance your slides by inserting images, charts, graphs, and other media to support your content.
Visuals can be a powerful tool to complement your message and keep your audience engaged. Make sure to use high-quality images and charts that are relevant to your content.
Step 6: Customize Slide Design
Customize the design of your slides by adjusting the background, colors, and fonts to make your presentation more visually appealing.
Your presentation’s design should reflect your content and audience. Customize your slides’ look and feel by using colors and fonts that are easy on the eyes and consistent throughout the presentation.
Step 7: Add Transitions and Animations
Apply transitions between slides and animations to text or objects to make your presentation more dynamic.
Transitions and animations can help maintain your audience’s interest, but use them sparingly. Too many animations can be distracting and may take away from your content.
Step 8: Review and Edit
Review your slides for any typos, inaccuracies, or design inconsistencies, and make the necessary edits.
It’s always good practice to review your presentation before the final show. Check for any mistakes or design issues that could detract from your message.
Step 9: Practice Your Presentation
Practice presenting your slides to ensure you are familiar with the content and the flow of your presentation.
Practicing your presentation helps you become more comfortable with the material and timings. It also allows you to make any last-minute adjustments to your slides.
Step 10: Save and Share
Save your presentation and share it with your audience, either by email, cloud storage, or by presenting it live.
Once your presentation is complete, save it in the appropriate format and share it with your audience. You can share it via email, a cloud storage service, or present it live during a meeting or class.
After completing these steps, you will have a well-structured and visually appealing PowerPoint presentation ready to impress your audience.
Tips for Creating a PowerPoint Presentation
- Keep your slides simple and uncluttered to maintain your audience’s attention.
- Use high-contrast text and background colors for readability.
- Limit the number of bullet points per slide to avoid overwhelming your audience.
- Use high-quality images and avoid stretching them to maintain professionalism.
- Rehearse your presentation multiple times to ensure a smooth delivery.
Frequently Asked Questions
How many slides should a powerpoint presentation have.
The number of slides in your presentation should be dictated by the content and the time available. As a general rule, try not to exceed one slide per minute of presentation time.
Can I use videos in my PowerPoint presentation?
Yes, you can insert videos into your PowerPoint slides. Make sure they are relevant to your content and that you have the necessary rights to use them.
What is the best font size to use for PowerPoint presentations?
A font size of at least 24 points is recommended for readability, but this may vary depending on your audience and the size of the screen.
How can I make my PowerPoint presentation more engaging?
To make your presentation more engaging, use storytelling, ask questions, include interactive elements, and use relevant visuals to complement your message.
Can I access PowerPoint presentations on different devices?
Yes, you can access PowerPoint presentations on different devices as long as you have the PowerPoint app installed or access to PowerPoint Online.
- Open PowerPoint and choose a template.
- Create a title slide.
- Add content slides.
- Insert text.
- Add images, charts, and media.
- Customize slide design.
- Add transitions and animations.
- Review and edit.
- Practice your presentation.
- Save and share.
Creating a compelling PowerPoint presentation requires a blend of clear content, engaging visuals, and confident delivery. By following the steps outlined in this guide, you can build a presentation that not only looks professional but also keeps your audience invested in what you have to say. Remember, the key to a successful presentation is preparation. Take the time to practice, edit, and refine your slides until they convey your message effectively and effortlessly. As PowerPoint continues to evolve, stay updated with the latest features to ensure your presentations stand out. Whether you’re in the classroom, boardroom, or conference hall, a well-crafted PowerPoint presentation can be the difference between leaving a lasting impact or being quickly forgotten. So go ahead, use this 2024 guide to create a powerpoint presentation that’s not just good, but great.

Matthew Burleigh has been writing tech tutorials since 2008. His writing has appeared on dozens of different websites and been read over 50 million times.
After receiving his Bachelor’s and Master’s degrees in Computer Science he spent several years working in IT management for small businesses. However, he now works full time writing content online and creating websites.
His main writing topics include iPhones, Microsoft Office, Google Apps, Android, and Photoshop, but he has also written about many other tech topics as well.
Read his full bio here.
Share this:
Join our free newsletter.
Featured guides and deals
You may opt out at any time. Read our Privacy Policy
Related posts:
- How to Save Powerpoint as PDF with Notes
- Can I Convert My Powerpoint to Google Slides?
- How to Set Time for Slides in Powerpoint
- How to Drag Slides From One PowerPoint to Another: A Step-by-Step Guide
- How to Remove Animations From PowerPoint: A Step-by-Step Guide
- How to Add Page Numbers in Powerpoint 2010
- How to Unhide a Slide in Powerpoint 2013
- How to Make a Powerpoint Slide Vertical in Powerpoint 2013
- How to Delete a Slide in Powerpoint 2010
- How to Rotate a Slide in PowerPoint: A Step-by-Step Guide
- How to Hide a Slide in Powerpoint 2010
- How to Change the Font on All Slides in Google Slides
- How to Do Vertical & Horizontal Slides in PowerPoint: A Step-by-Step Guide
- How to Loop a Slideshow on Powerpoint 2013
- How to Insert Slides from Another Presentation in Powerpoint 2010
- How to Delete Multiple Slides in Google Slides
- How to Change Hyperlink Color in Powerpoint 2010 (An Easy 5 Step Guide)
- How to Insert Check Mark in Powerpoint for Office 365
- What Are Benefits of PowerPoint? A Comprehensive Guide
- How to Use a Mac With PowerPoint: A Step-by-Step Guide
Which view in PowerPoint allows you to modify the Layout and Formatting of Individual Slides?
Learn how to modify slide layouts and formatting in PowerPoint using the powerful Slide Master view
Which view in powerpoint allows you to modify the layout and formatting of individual slides
Step 1: open powerpoint and your presentation.

Step 2: Access the Slide Master View

Step 3: Select a Slide Layout to Modify

Step 4: Customize the Slide Layout
- Changing Background Color: Click on the "Background Styles" button in the Slide Master tab and choose a new background color.
- Adjusting Fonts: Highlight the text in the placeholders and use the font options in the toolbar to change the font type, size, and color.
- Adding a Logo: Insert an image or logo by going to the "Insert" tab and selecting "Picture." Position it where you want it on the slide layout.

Step 5: Close the Slide Master View

Step 6: Review and Fine-Tune Individual Slides

FAQs can take you forward!
What is slide master view in powerpoint, will changes in slide master affect all slides in my presentation, can i customize individual slides after using slide master, create ppt using ai.
Just Enter Topic, Youtube URL, PDF, or Text to get a beautiful PPT in seconds. Use the bulb for AI suggestions.
character count: 0 / 6000 (we can fetch data from google)
upload pdf, docx, .png
less than 2 min
Sanskar Tiwari
Founder at MagicSlides
How to Make a Copy of a PowerPoint Presentation
14 August 2024
How to Make Google Slides Look Good?
How to Collaborate on PowerPoint? A 2024 Guide
How to End a Presentation: Leaving a Lasting Impression
13 August 2024
How to Narrate a PowerPoint Presentation: A Complete Guide
How to Make a Good PowerPoint Presentation: A Step-by-Step Guide
How to convert PowerPoint to Word
How To Prepare For A Presentation (A 2024 Guide)
How to make a Sandwich Instructions PowerPoint
Stunning presentations in seconds with AI
Install MagicSlides app now and start creating beautiful presentations. It's free!

Get AI-Generated Presentations Ready in Seconds
Free AI PPT Tools
- Alternatives
Make an Interactive Quiz on PowerPoint in 30 Secs (Free Templates)
Leah Nguyen • 13 August, 2024 • 4 min read
As the world shifts, PowerPoint presentations will not go anywhere soon as statistics suggest that more than 35 million presentations are presented each day.
With PPT becoming so mundane and boring, with the audience's shortened attention span as a cherry on top, why not spice things up a bit and create an interactive PowerPoint quiz that reels them in and gets them involved?
In this article, our AhaSlides team will guide you through easy and digestible steps on how to make an interactive quiz on PowerPoint , plus customisable templates to save heaps of time🔥
Table of Contents
How to make an interactive quiz on powerpoint.
Forget the complicated setup on PowerPoint that took you a stinking 2-hour and more, there's a much better way to have a quiz out in minutes on PowerPoint - using a quiz maker for PowerPoint.
Step 1: Create a Quiz
- First, head over to AhaSlides and create an account if you haven't already.
- Click "New Presentation" in your AhaSlides dashboard.
- Click the "+" button to add new slides, then choose any type of question from the "Quiz" section. Quiz questions have correct answer(s), scores and leaderboards and a pre-game lobby for everyone to interact.
- Play with colours, fonts, and themes to match your style or brand.
Or use the AhaSlides' AI slides generator to help create quiz questions. Simply add your prompt, then choose within 3 modes: Funnier, Easier or Harder to fine-tune the PPT quiz to your liking.
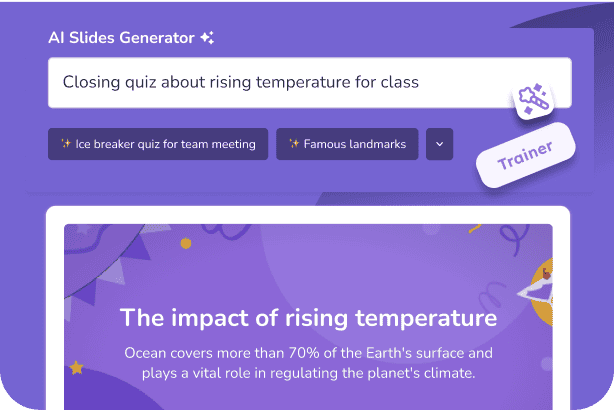
| Interactivities | Availability |
|---|---|
| Multiple-choice (with pictures) | ✅ |
| Type answer | ✅ |
| Match the pairs | ✅ |
| Correct order | ✅ |
| Sound quiz | ✅ |
| Team-play | ✅ |
| Self-paced quiz | ✅ |
| Quiz hint | ✅ |
| Randomise quiz questions | ✅ |
| Hide/show quiz results manually | ✅ |
Step 2: Download Quiz Plugin on PowerPoint
After you are done with these steps, open your PowerPoint, click "Insert" - "Get Add-ins" and add AhaSlides to your PPT add-in collection.
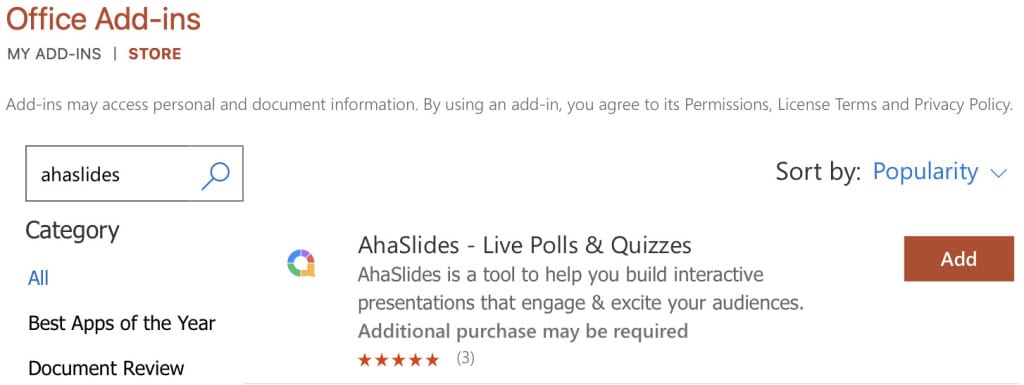
Add the quiz presentation you have created on AhaSlides to PowerPoint.
This quiz will stay on one slide, and you can use keyboard shortcuts to move to the next quiz slide, show the QR code for people to join, and put on quiz celebration effects like confetti to motivate the audience.
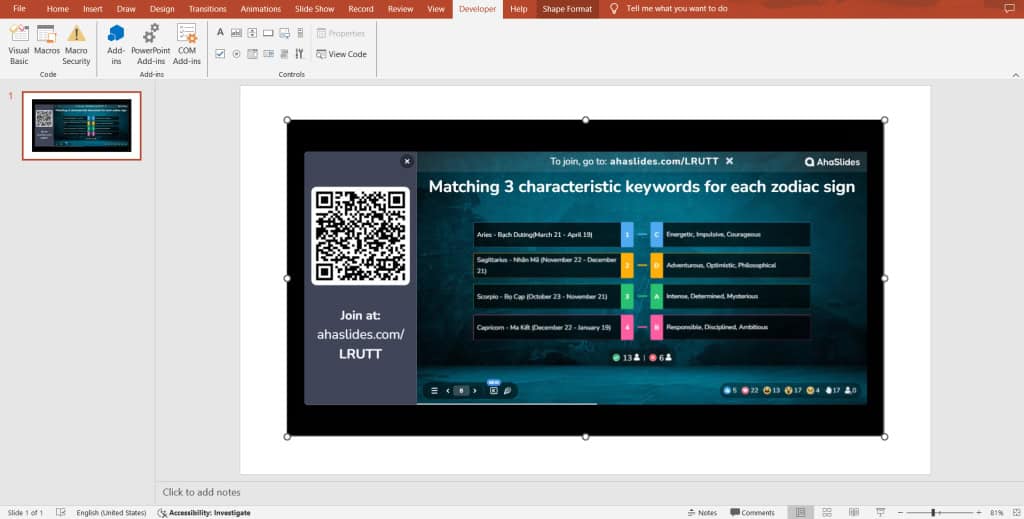
Step 3: Run an Interactive Quiz on PowerPoint
After you are done with the set-up, it's time to share your elaborated quiz with the world.
When you present your PowerPoint in slideshow mode, you'll see the join code appear on the top. You can click on the small QR code symbol to make it appear larger so everyone can scan and join on their devices.
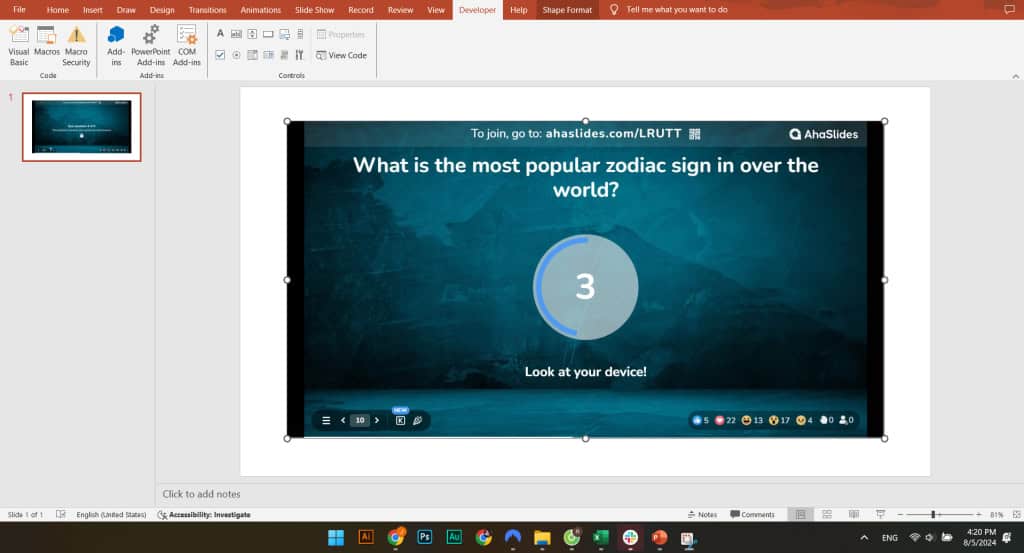
🔎Tip: There are keyboard shortcuts to help you navigate the quiz better.
When everyone has appeared in the lobby, you can start your interactive quiz in PowerPoint.
Bonus: Review Your Post-event Quiz Statistics
AhaSlides will save the attendants' activity in your AhaSlides presentation account . After closing the PowerPoint quiz, you can review it and see the submission rate or feedback from the participants. You can also export the report to PDF/Excel for further analysis.

Start in seconds.
Get free templates for your next interactive presentation. Sign up for free and take what you want from the template library!
Free PowerPoint Quiz Templates
Get started quickly with our PowerPoint quiz templates down here. Remember to have the AhaSlides add-in ready in your PPT presentation💪
#1. True or False Quiz
Featuring 4 rounds and over 20 thought-provoking questions covering a wide range of topics, this template is perfect for parties, team-building events, or simply a fun way to test your knowledge.
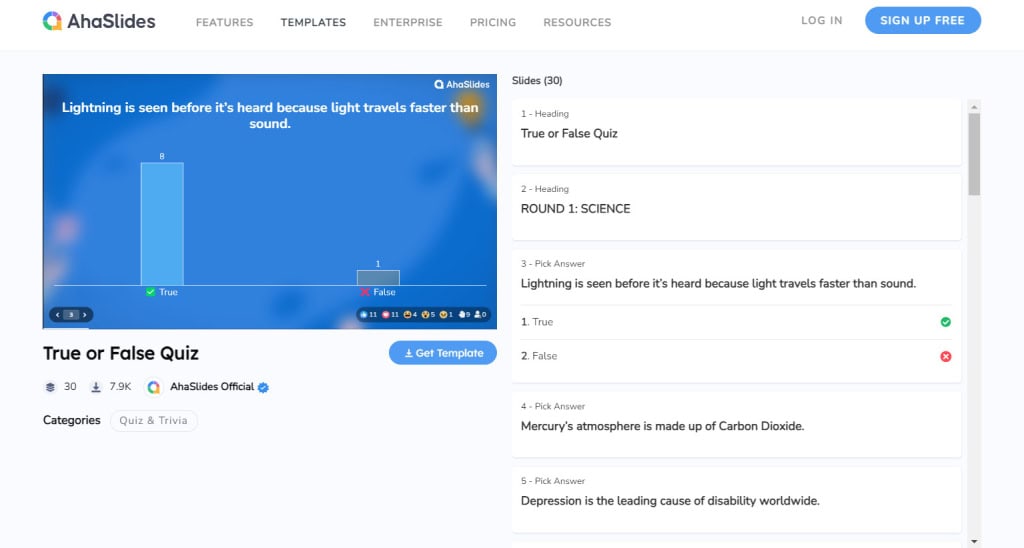
#2. English Language Lesson Template
Sharpen your students' English skills and get them involved in the lesson from start to finish with this fun English quiz. Use AhaSlides as your PowerPoint quiz maker to download and host it for free.
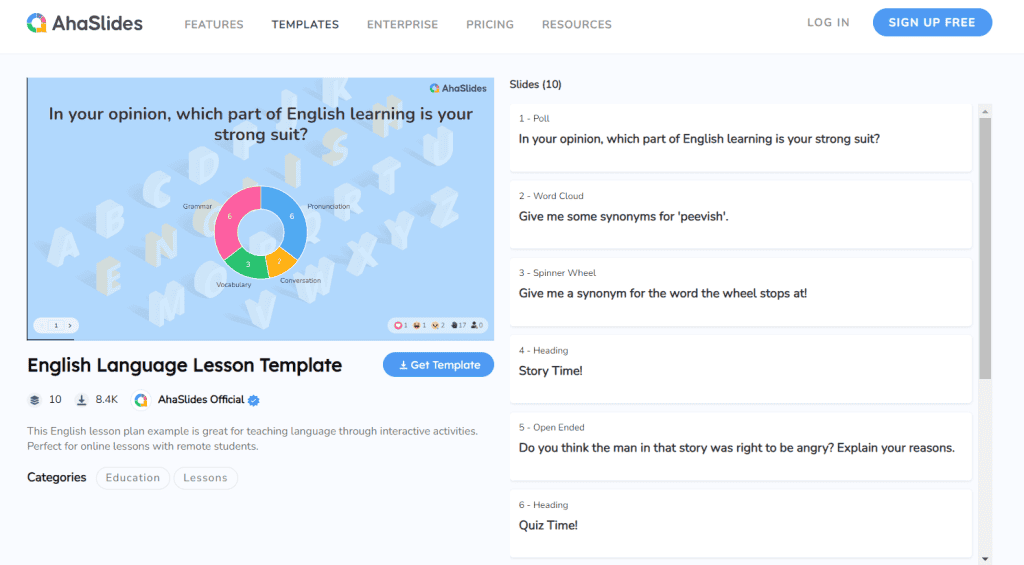
#3. New Class Icebreakers
Get to know your new class and break the ice among students with these fun icebreaker activities. Insert this interactive quiz on PowerPoint before the lesson starts so everyone can have a blast.
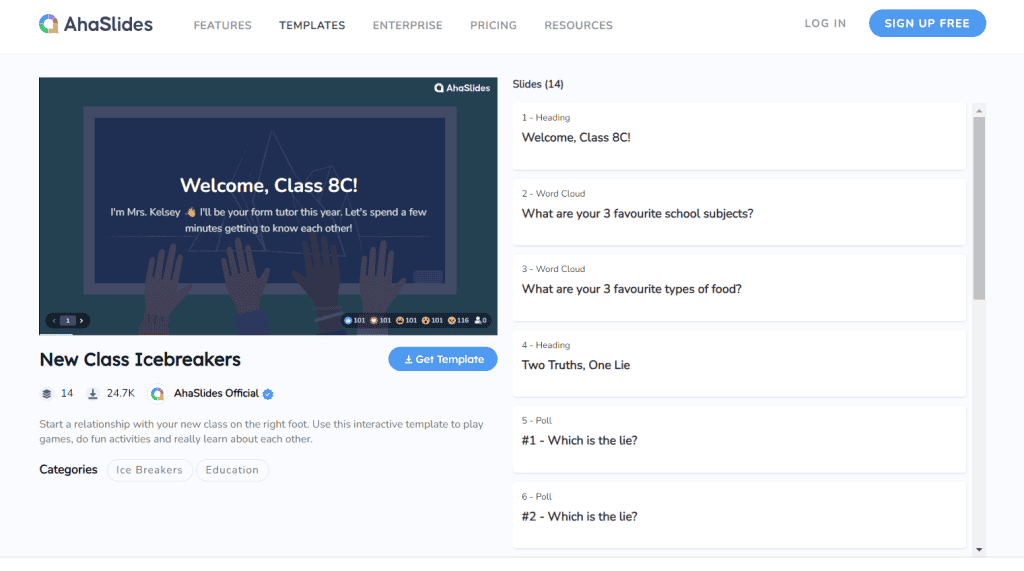
Frequently Asked Questions
Can you make an interactive game in powerpoint.
Yes, you can by following all the simple steps we have stated above: 1 - Get a quiz add-in for PowerPoint, 2 - Design your quiz questions, 3 - Present them while you're on PowerPoint with the participants.
Can you add interactive polls to PowerPoint?
Besides interactive quizzes, AhaSlides also let you add polls to PowerPoint.
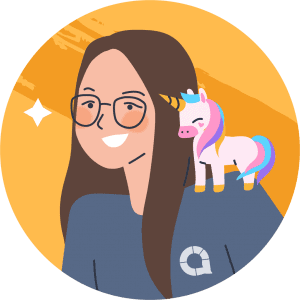
Leah Nguyen
Words that convert, stories that stick. I turn complex ideas into engaging narratives - helping audiences learn, remember, and take action.
Tips to Engage with Polls & Trivia
More from AhaSlides
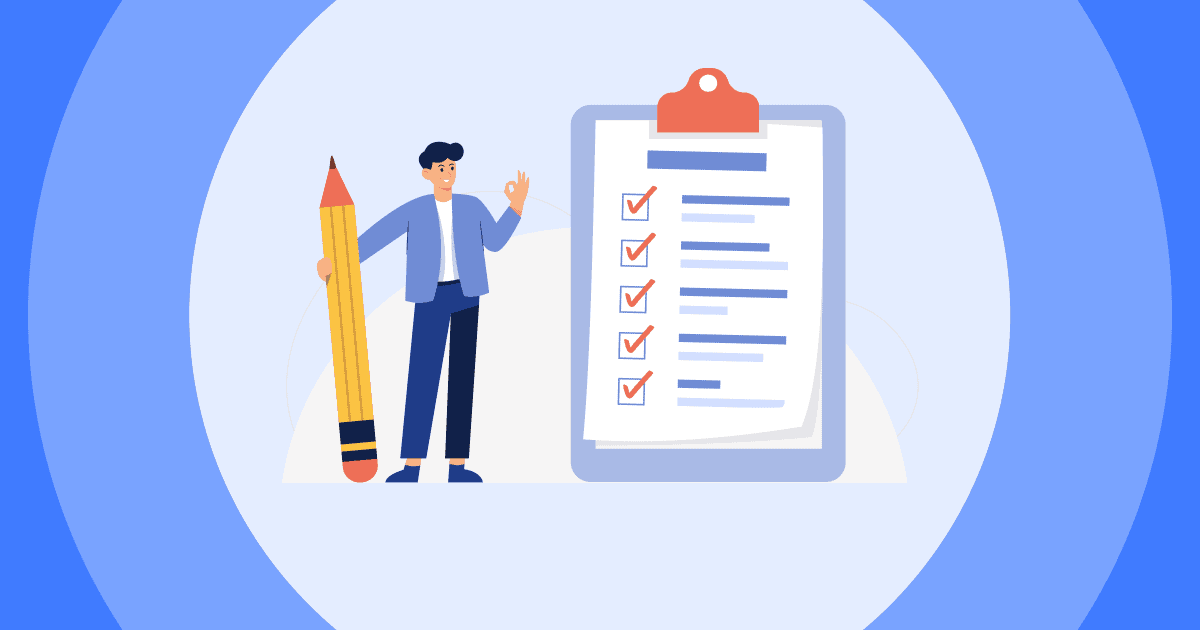
How To Compress Images in PowerPoint
- August 14, 2024
- Image Optimization
Adding images to your PowerPoint presentations can make your message more impactful and your ideas clearer.
However, large image files can quickly increase the size of your PowerPoint, making it harder to share and slower to open. To avoid this, compress images in PowerPoint to reduce file size without sacrificing quality.
In this guide, we’ll explore several methods to compress all pictures in your PowerPoint presentation.
Table of Contents
Use ShortPixel before adding the images to PowerPoint
For best results, consider compressing images before inserting them into PowerPoint using ShortPixel’s online image compression tool .
This service allows you to optimize images, reducing their size while maintaining high quality.
Here’s how you can use ShortPixel:
Step 1: Upload and optimize the images
To upload your images to ShortPixel , simply drag and drop them into the blue selection area, or click the area to select images from your computer. Once uploaded, ShortPixel will optimize the images, often reducing their size by up to 90% while maintaining minimal quality loss.
Step 2: Download the compressed images
After compression, you can download the optimized images by clicking the download icon beneath each image or the red download button.
Step 3: Insert the compressed images into PowerPoint
Navigate to Insert > Pictures > This Device , browse, and select the optimized images to insert into your PowerPoint presentation to ensure a smaller file size and smoother performance.
Compress images in PowerPoint using built-in tools
Although not as efficient as using a specialized tool like ShortPixel, the easiest method to compress images in PowerPoint is by using the built-in compression tool.
Here’s a step-by-step guide:
Step 1: Insert the image(s)
To start, insert the image(s) you want to compress into your PowerPoint presentation. Go to the Insert tab, select Pictures , and then choose your image from your device, stock images, or the internet.
Step 2: Select the image, go to the Picture Format tab, and compress
Click on the image. To select multiple images, hold down the Shift key and click on each image, or use Ctrl for non-consecutive selections. Then navigate to the Picture Format tab in PowerPoint. Doble-clicking the image should also redirect to this tab. Here, click Compress Pictures .
Step 3: Adjust compression options
In the Compress Pictures dialog box, adjust the settings according to your needs:
- Target output : Select “ Print (220 ppi)” for high-quality prints or “ Web (150 ppi) ” for onscreen presentations, which reduces file size more significantly.
- Delete cropped areas of pictures : Check this box to remove unused portions of the images, which helps reduce the file size further.
- Apply to selected pictures only : Check this if you want to compress only the selected image(s). Leave unchecked to compress all images in the presentation.
Step 4: Apply the compression
Finally, click “OK” to apply the compression settings. PowerPoint will automatically compress the images based on your preferences.
Best practices for reducing PowerPoint file size
Besides optimizing images, you can improve your file-saving process by following some best practices:
- Delete unused slides and elements: First, remove any slides that aren’t essential. Additionally, PowerPoint files may contain hidden or unused data that can bloat the file size. Go to File > Info > Check for Issues > Inspect Document and remove any unnecessary information. To significantly reduce file size, consider removing Off-Slide Content and Invisible On-Side Content . These options delete elements that are present outside the visible slide area, or hidden elements that still contribute to the overall file size.
- Use appropriate file formats: JPEGs are suitable for photographs, while PNGs are better for images with transparent backgrounds or simple graphics. GIFs are ideal for simple animations or small icons.
- Consider vector graphics: For logos, icons, and illustrations, vector graphics are scalable without loss of quality. PowerPoint supports SVG files, making them a great choice for crisp and lightweight visuals.
- Convert and optimize videos: If your presentation includes videos, converting them to formats like MP4 and compressing them before inserting them to your slides can save space.
- Limit the number of images: Overloading slides with images can be counterproductive. Use images only when necessary to maintain audience focus and reduce file size.
Compressing images is an essential step in creating efficient and professional PowerPoint presentations.
Whether you use a service like ShortPixel, or PowerPoint’s built-in tools, compressing your images will help you manage file sizes effectively.
With these methods, you can maintain high visual quality without compromising performance, keeping your audience engaged and focused on your content.
Go unlimited with ShortPixel!
Optimize media files effortlessly, with no restrictions or limitations.
Andrei Alba
Related posts.
How to Convert PNG Images to WebP
- Zadhid Powell
- April 11, 2024
How to Properly Add WordPress Image Captions
- Karol Carter
- April 2, 2024
AVIF vs WebP: Which Modern Image Format Is Better?
- March 20, 2024
Category 9 minutes read
10 creative ideas for presentations
December 8, 2022
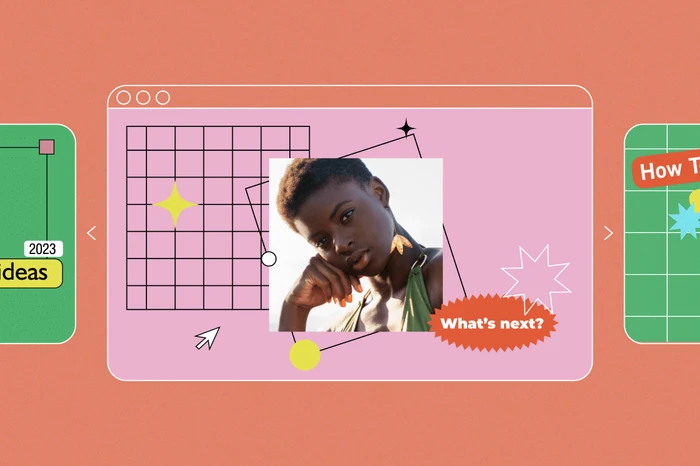
Ready to step up your presentation game? Let’s talk about creative ideas for presentations so you can deliver killer presentations every time. Whether you’re preparing a pitch deck for potential investors or onboarding new hires, you’ll need an engaging presentation to keep your audience interested. That’s right: even if you’re already a pro at public speaking, creative Powerpoint presentations can instantly upgrade your next meeting.
So, what’s the secret to creative presentations? You don’t have to spend hours on every slide, but you should design your slides to impact your audience. Well designed slides can add more power to your words, and they can make you feel more confident during presentations.
Why should you make presentations?
Creative ideas for presentations might not be easy to come by, but they’re important. Why? Presentations are all about storytelling. From business ideas to online classes, presentations offer a unique opportunity to inspire, educate, and persuade your audience.
At the same time, they’re an incredibly flexible (and cost-effective!) communication tool. Even if you’re using presentation design templates , you’ll have the flexibility to tweak the design based on your needs. This way, you can create presentations for different audiences—all while easily adding and removing information to pique your listeners’ interest.
Types of presentation slides
There are all kinds of creative ideas for presentations, but they ultimately serve a few similar purposes. Before diving into presentation design, you’ll need to choose the right slides. Remember: you need well designed slides to leave a lasting impact on your audience. Not only that, but your slides should be visually impactful, easy to understand, and convey key information in just a few words.
So, how can you choose the best slides for your next presentation? Here are some of the most common slides to inspire your presentation design.
Informative presentations
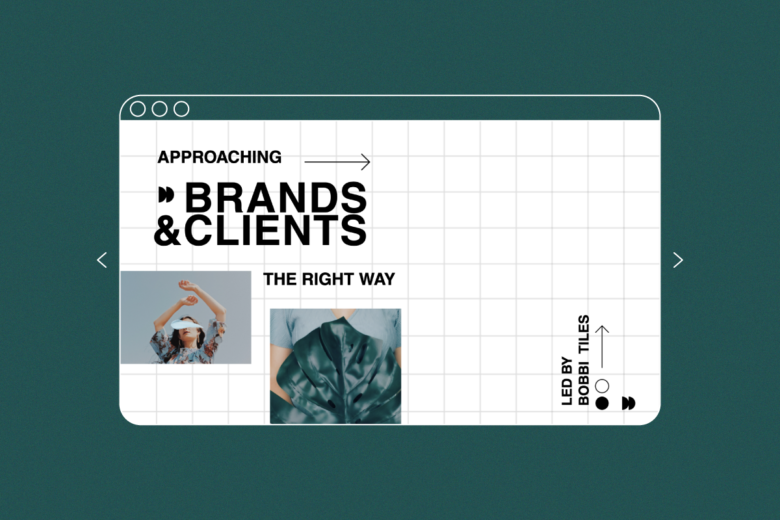
Informative presentations are educational, concise, and straight to the point. While other presentations might entertain or inspire their audience, informative presentations share information to educate their audience.
For example, you might create informative slides during an onboarding program. During new hire onboarding, HR needs to explain what benefits employees will receive, how to file complaints, where employees can find information, and other important hiring details.
Educational presentations
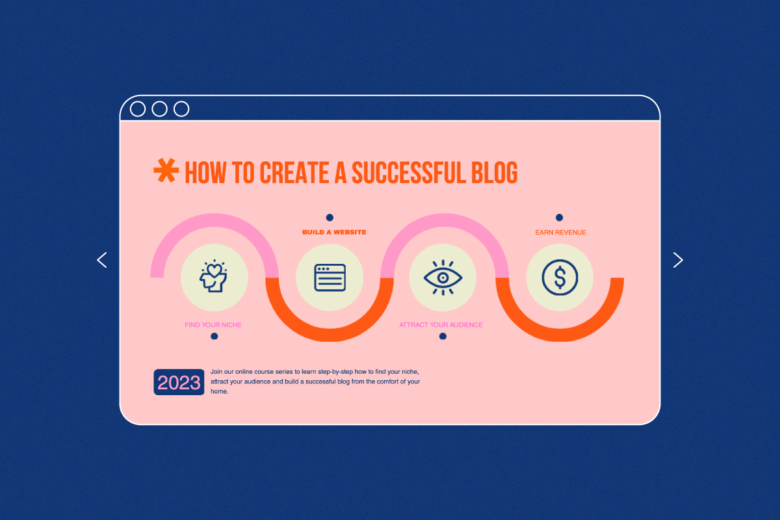
While informative presentations are typically used in the business world, educational presentations are usually used in academics. They’re a great communication tool for sharing ideas, detailing study results, or presenting a hypothesis.
In both in-person and online classrooms, teachers give educational presentations daily. Using beautiful presentation slides, eye-catching visuals, and fun design elements can help keep students interested while conveying key information.
Progress reports

Your business builds a new marketing strategy to achieve its long-term goals. After the newest marketing campaign starts driving results, it’s time to report on the campaign’s progress. Progress report presentations share updates, progress toward deadlines, collected data, and potential areas of improvement.
Inspirational presentations
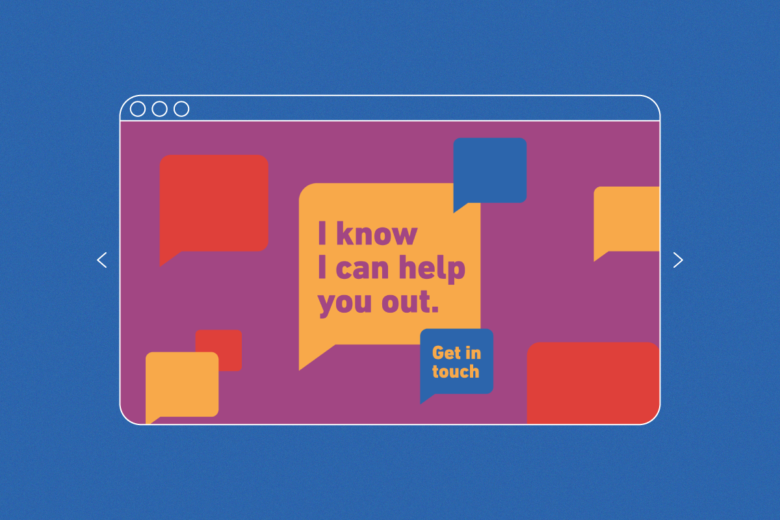
One of the biggest examples of inspirational presentations? TEDTalks. During TEDTalks, motivational speakers inspire people to rethink their approach or change their behavior.
Most inspirational presentations aren’t as life-changing as TEDTalks, but they keep their audience engaged. For example, a company overview presentation might present information about a company, from its origins to values. Most importantly, it tells the company’s story to show listeners what the company stands for.
Infographic presentations
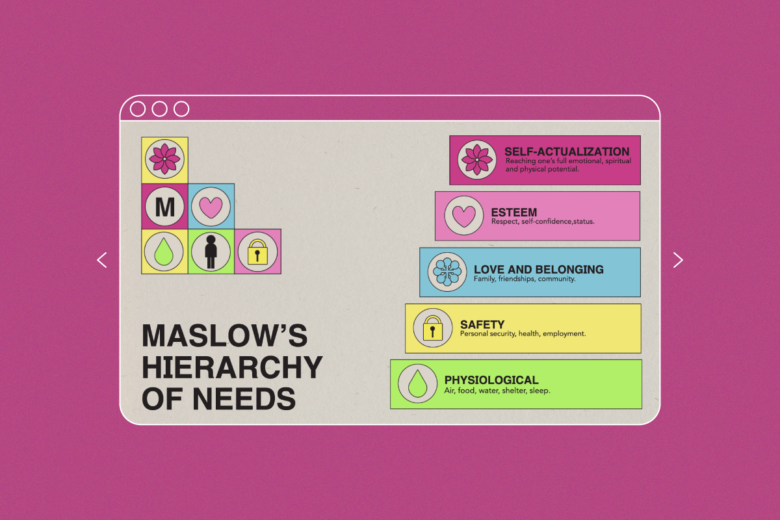
Whether you’re reporting marketing stats or presenting study results, infographics can be your MVP.
Simply put, an infographic is a multimedia graphic that helps you share information through beautiful designs. It’s an amazing tool for highlighting key statistics, visualizing data, and flexing your creative muscles to spark your audience’s curiosity.
Top 10 unique presentation ideas
Right, so let’s get to our creative ideas for presentations section. Most people tune out of presentations within the first 10 minutes . You need an engaging presentation that keeps your audience hooked, but finding creative ideas for presentations isn’t always easy.
The good news? Whether you’re presenting your master thesis or marketing analytics, it’s possible to create exciting presentations that don’t put your audience to sleep. Here are the best creative Powerpoint ideas to upgrade your next presentation.
1. Channel your inner minimalist
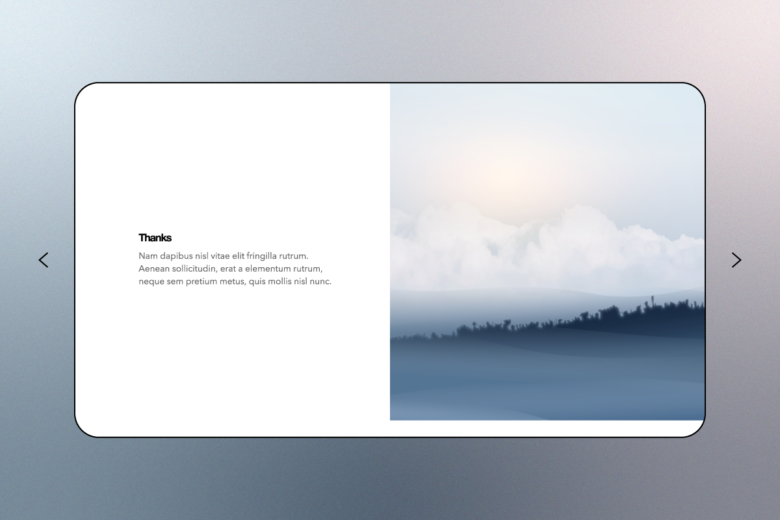
When it comes to unique presentation ideas, minimalism is one of the best ways to make an impact. The key to minimalist design is including just enough information and visual detail to keep your audience engaged. When done right, minimalist presentation slides can make your audience feel relaxed and focused.
2. Use a monochrome color palette
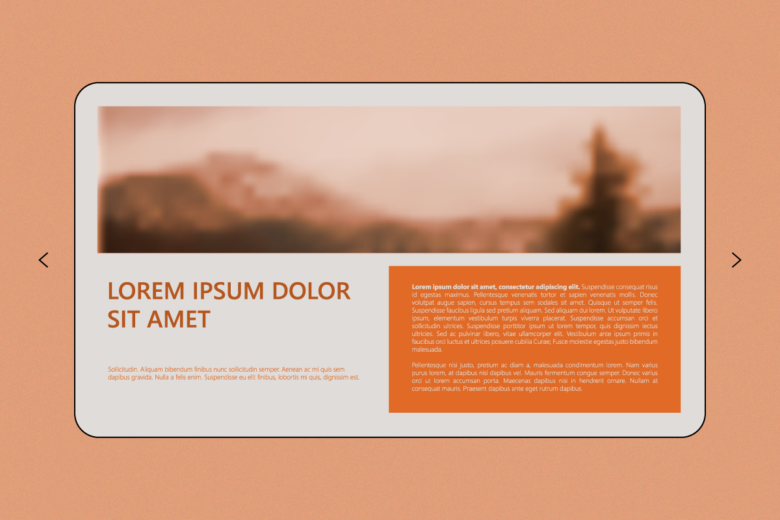
A monochrome color palette uses a single hue with different strengths. For example, you might create a presentation with different shades of orange. For the best results, change the background color to the palest shade, and use the strongest shade for the title. You can even make your photos match by adding an orange-tinted filter.
3. Tell an amazing story
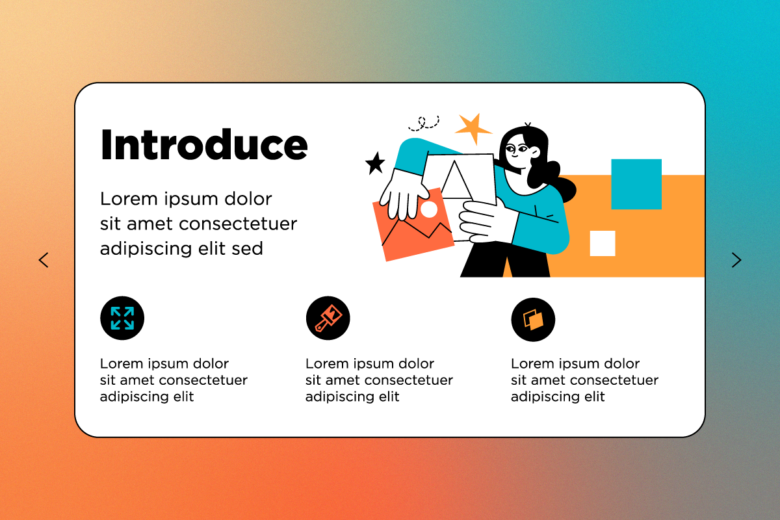
If you want to leave a lasting impact on your audience, storytelling is the tool you need to create a memorable presentation. Sharing personal stories, whether they’re funny or inspirational, can help you connect with your audience and make your presentation more meaningful.
4. Make an impact with bold fonts
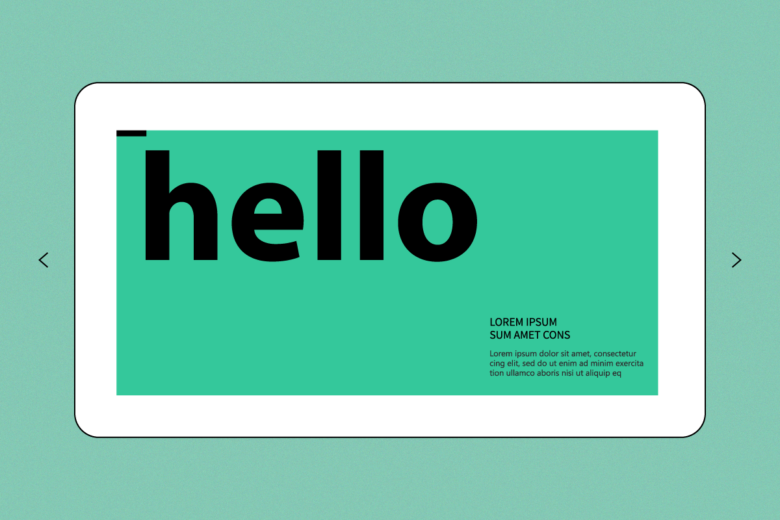
Want to draw your audience’s attention to the slide title? Use a bold, chunky font to make your title stand out (bonus points if your title is short, sweet, and straight to the point). The best presentation fonts are easy to read with minimal visual decorations and sharp corners.
5. Experiment with different textures
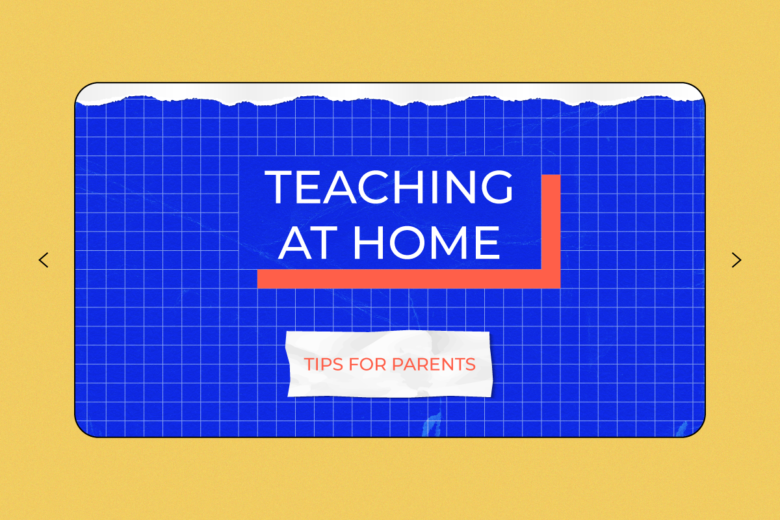
Mix up your presentation design with different textures, like scrunched paper or textile backgrounds. Here, you might experiment with different types of backgrounds to match your topic. For example, if you’re creating a back-to-school presentation , use notebook paper to match your student’s note-taking style.
6. Use a geometric background
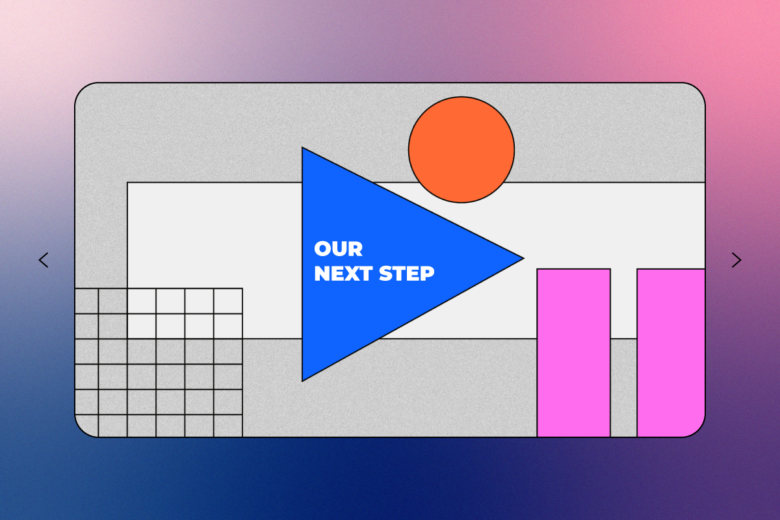
A geometric background can add a pop of color to your presentation without distracting your audience. If you’re feeling bold, use dynamic titled polygons to create movement. Meanwhile, if you’re looking for a softer vibe, use circular backgrounds to infuse your slides with creativity.
7. Explain complex concepts with mind maps
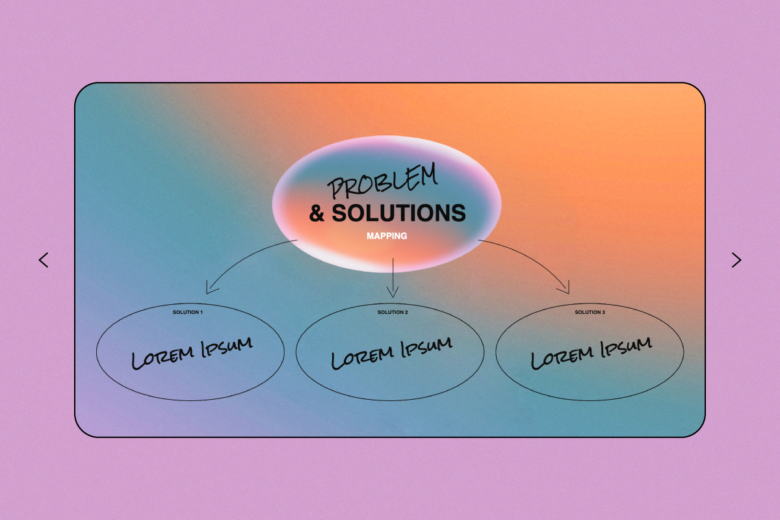
Presenting study results? Reporting marketing stats? Instead of playing it safe with snore-worthy slides, keep your presentation fresh with mind maps. By creating mind maps, you’ll be able to showcase complicated information in a visually impactful way.
8. Engage your audience with questions
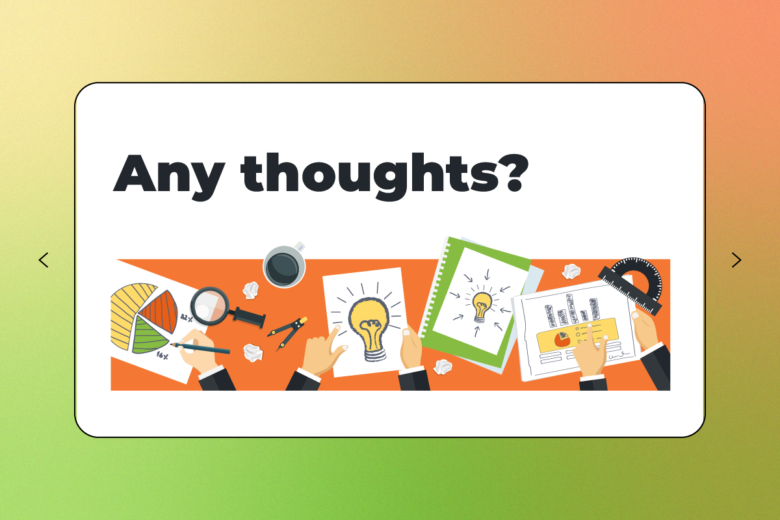
Make your presentation more interactive by asking questions to your audience. For example, to keep your slides minimal, try displaying only the question on the slide. Once the audience has pitched in their opinions and answers, you can click to the next slide to reveal the actual answer.
9. Stay on brand

Once you’ve captured your audience’s attention, you need a consistent design to keep everyone on the same page. When designing your slides, use your brand’s style guidelines to choose the right color scheme, font styles, and design elements.
10. Replace bullet points with fun design elements
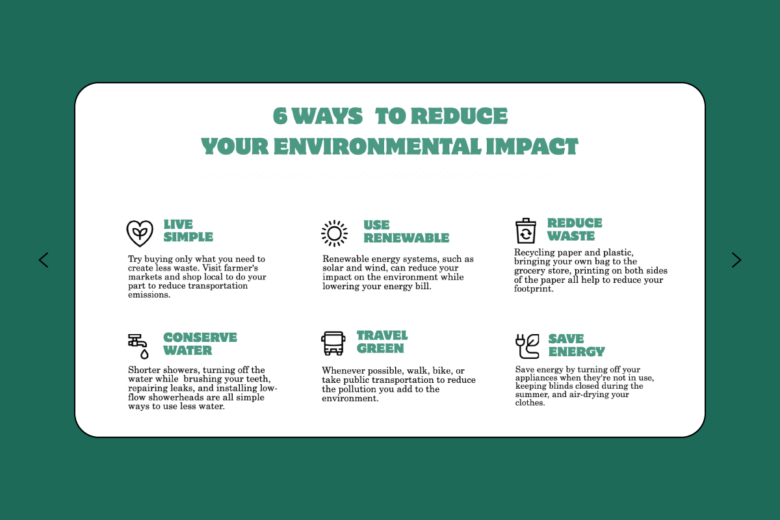
Let’s face it: bullet points can get boring, especially if you’re using them on every slide. Instead of using the same design over and over, create fun slides by replacing boring bullet points with fun designs, like icons, stickers, and pictograms.
Apply creative ideas for presentations through Picsart
Now that we’ve learned all about creative ideas for presentations, it’s time to put that knowledge into practice. An amazing presentation can bring your story to life, helping you keep your audience engaged with pro-grade slides.
Even if you’re not a seasoned designer, you can add fun design elements, bold color palettes, and attention-grabbing visuals with Picsart. Here’s how to bring your creative vision to life with a professional slideshow.
On the web:
1. Open the Picsart Slideshow Maker and start a new project.
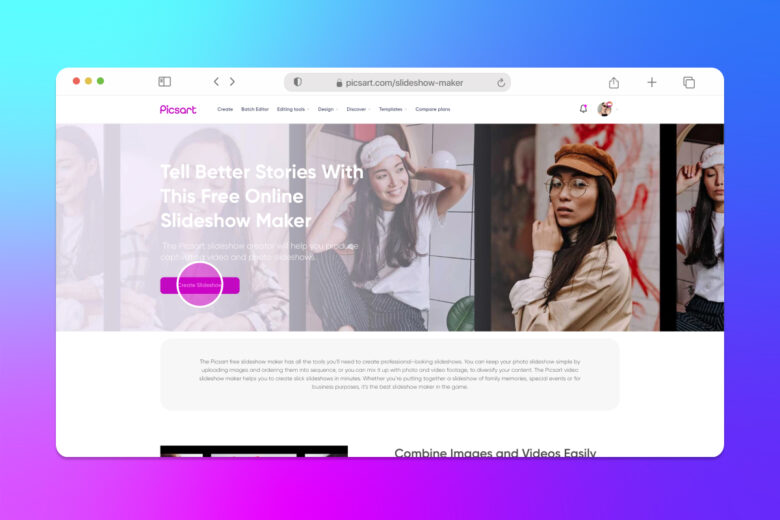
2. Choose the desired size for your slideshow. Then, click Upload to upload your own photo or video.
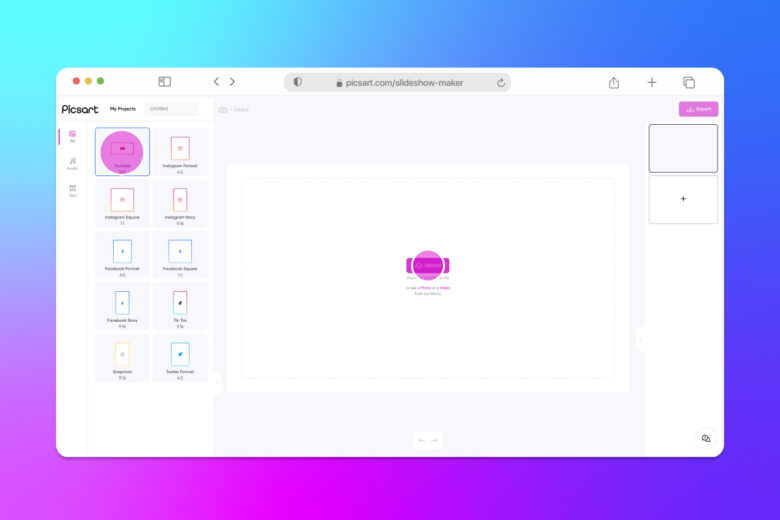
Or, you can explore photos and videos from the Picsart library.

3. After you’ve picked your favorite design, click Text on the left panel sidebar to add text to your slide.
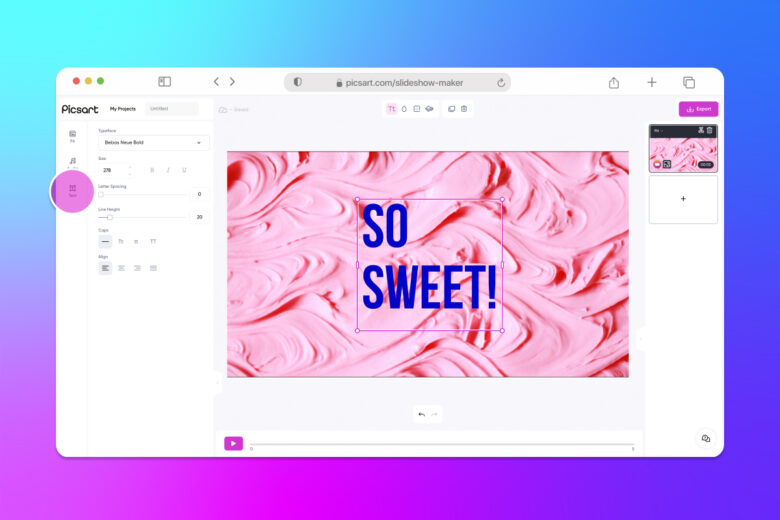
4. To add music, click Audio to explore our library of #FreeToUse music.
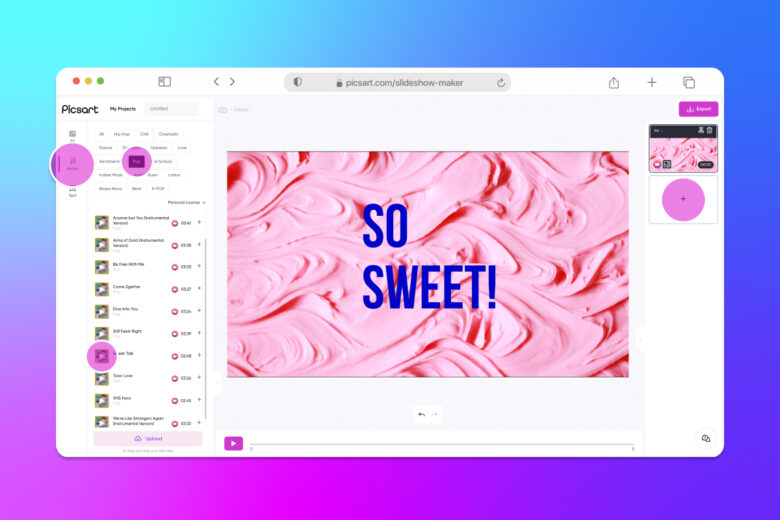
5. Click the + button on the right panel sidebar to add a new slide.

6. When you’re finished, click Export , choose the image quality and file type, and download your slideshow.
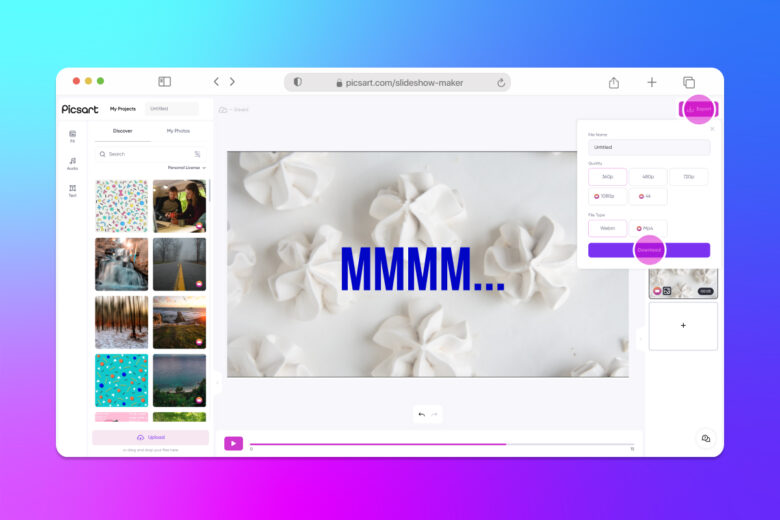
1. Open the Picsart app and tap on the plus sign (+) to start a new project. 2. Scroll down to Video and choose Slideshow . Then, choose the pictures you’d like to include in your slideshow. Or, you can tap Search to explore the Picsart photo library. 3. After you’ve picked your photos, tap Next .
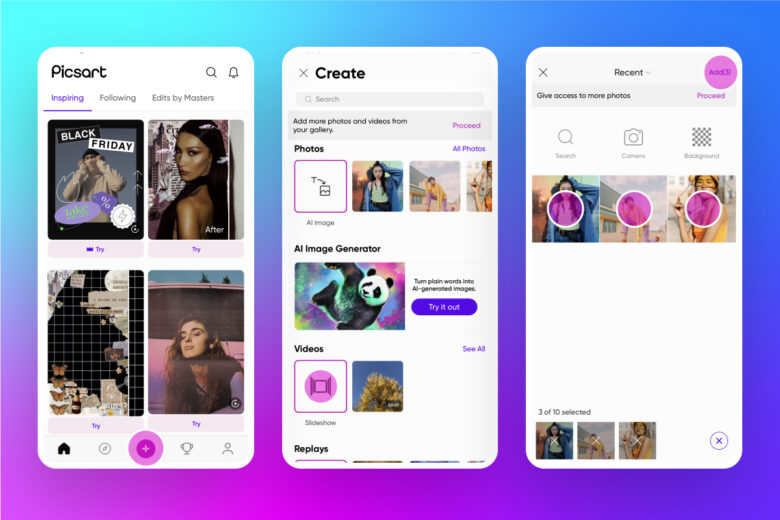
4. Choose your desired slideshow size and add transition effects to your slides. 5. Upgrade your slideshow with fun effects, music, text, and stickers to engage your audience.
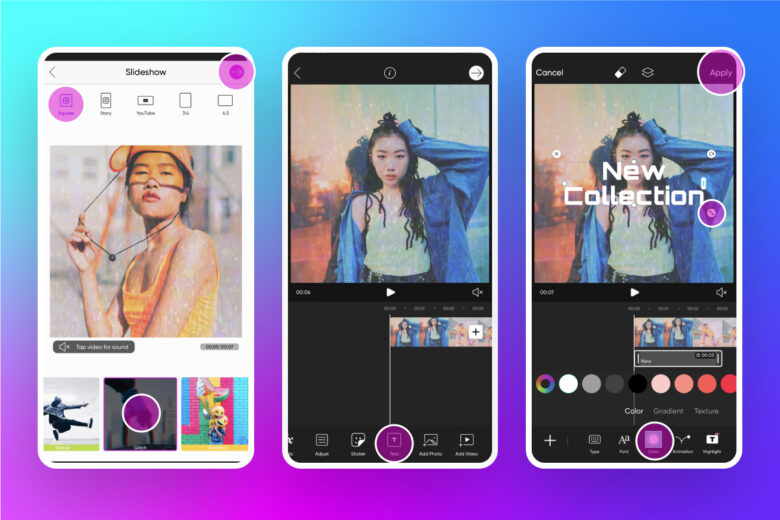
Create at the Speed of Culture
Picsart is a photo and video editing platform and creative community. A top 20 most downloaded app worldwide with over 150 million monthly active users, its AI-powered tools enable creators of all levels to design, edit, draw, and share content anywhere. The platform has amassed one of the largest open-source content collections in the world, including photos, stickers, backgrounds, templates, and more. Used by consumers, marketers, content creators and businesses , Picsart tools fulfill both personal and professional design needs. Picsart has collaborated with major artists and brands like BLACKPINK, Taylor Swift, Lizzo, Ariana Grande, Warner Bros. Entertainment, iHeartMedia, Condé Nast, and more. Download the app or start editing on web today, and upgrade to Gold for premium perks!
Related articles
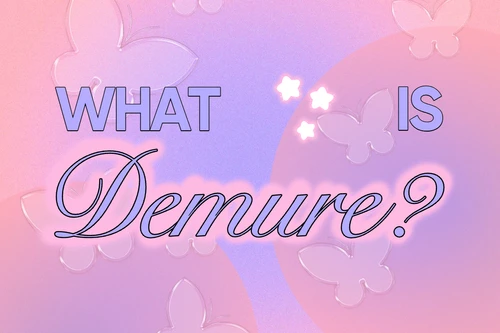
Inspirational Marketing
The ‘demure’ TikTok trend explained
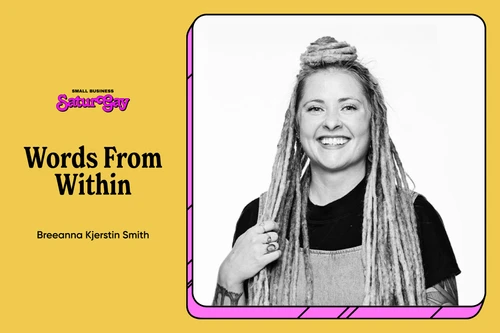
Inspirational
From Burn to Bloom: A Queer Writer’s Journey to Self Discovery, Community and Starting a Business
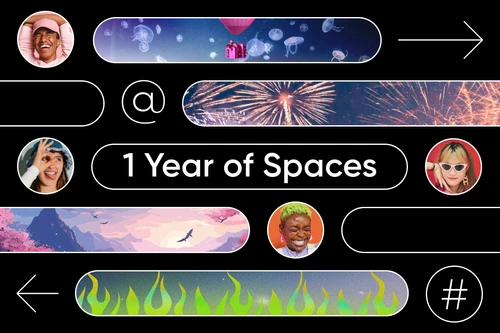
Inspirational News
Happy Birthday Picsart Spaces! Celebrating One Year of Community and Creativity

Design Inspirational
The best 11 free handwriting fonts in 2024
Related tags
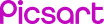

IMAGES
COMMENTS
Note: Before you open PowerPoint and start creating your presentation, make sure you've collected your thoughts. If you're going to make your slides compelling, you need to spend some time brainstorming. For help with this, see our article with tips for nailing your business presentation here. The first thing you'll need to do is to open PowerPoint.
Open the PowerPoint app, select a template and theme, then like "Create.". Click the text box to add your title and subtitle to create your title slide. Click the "Insert" tab, then "New Slide" to add another slide. Choose the type of slide you want to add, then add text and pictures. Rearrange slides by dragging them up or down in ...
Learn how to create a presentation from scratch or a template, add slides, text, pictures, shapes, and more in PowerPoint. Follow the steps and tips from Microsoft Support or watch the training video.
The idea of making a PowerPoint presentation is to show your information in the simplest way possible for your audience. Step 2: Create a new document in PowerPoint. Once you check that all the functions are working fine with the software, please open it and go to the File tab.
Apply subtle, consistent slide backgrounds. Choose an appealing, consistent template or theme that is not too eye-catching. You don't want the background or design to detract from your message. However, you also want to provide a contrast between the background color and text color.
Learn how to create a presentation from scratch or from a theme in PowerPoint. Find out how to apply or change a slide layout, a template, or a design idea.
In PowerPoint, you can create a presentation from scratch, or from a theme with built-in graphics, fonts, and placeholders for your text, images, and content...
Get started with PowerPoint for Beginners. Follow this 20-Minute step by step PowerPoint tutorial to start creating presentations smoothly.Contents of this v...
Learn how to craft a compelling presentation in PowerPoint with tips on storytelling, design, and interactivity. Explore creative templates and tools to make your slides more engaging and effective.
These initial steps are just the beginning of your exploration into the world of design elements and styles that can cater to your specific presentation needs. The key to a stunning PowerPoint presentation lies in the details. By following these steps, you can turn a lackluster set of slides into a visually engaging and dynamic presentation ...
To change your PowerPoint theme, navigate to the Design tab on PowerPoint's ribbon. Click the drop-down arrow. Choose one of the thumbnails to change your PowerPoint theme to the best one for your presentation. Change theme designs in PowerPoint. Using themes and adding your content goes hand-in-hand.
To customize the text in this template, you can work with the built-in text placeholders. To start, click into any text box. Then, press Ctrl + A ( Cmd + A on Mac) to select all the text inside. Type over the text placeholders in a premium professional presentation so that the slides tell your story.
Make Bullet Points Count. Limit the Use of Transitions. Skip Text Where Possible. Think in Color. Take a Look From the Top Down. Bonus: Start With Templates. Slideshows are an intuitive way to share complex ideas with an audience, although they're dull and frustrating when poorly executed.
1. Determine your presentation type. The first step in building your PowerPoint presentation is determining which type of presentation you're giving. This helps clarify your overarching goal, while also influencing how you structure your slides. Presentations typically fall under one or more of the following categories representing a ...
Step 3: Create Title Page. Click the first box that says 'Click to add title' and add the title of your presentation. Click the bottom box to add your name, or any other subtitle that you choose. Once you have your text in the boxes, you can change their font, size, color, etc. with the toolbar options at the top.
A great PowerPoint presentation is: Prepared to Win. Research, plan, and prepare your presentation professionally. It helps you deliver an effective message to your target audience. Designed Correctly. Your visual points should stand out without overwhelming your audience. A good PowerPoint visual shouldn't complicate your message.
Step 1 - preparing to create your PowerPoint presentation. Preparing for creating your presentation is one of the KEY STEPS that can set your presentation apart. A good PowerPoint presentation is engaging & easy to follow, aesthetically beautiful, has a clear objective, and actionable next steps (wherever possible).
4. Use a Professional PowerPoint Template. One way to make sure that you've got a great, visually appealing PowerPoint presentation is to use a premium PowerPoint template such as those available through Envato Elements or GraphicRiver. Here are some great PowerPoint examples from Envato Elements of templates that can be useful in creating your presentation.
On the Home tab, click New Slide. To choose a different slide layout, click the arrow next to New Slide and then click the slide layout you want. On the Transitions tab, click the transition you want. To see more transitions, expand the Transition gallery . On the Transitions tab, click Apply To All. Now you've set up a presentation with a ...
Make sure that your speech matches well with your slides. You will also want to be sure you know how to time your speech, especially if you want to put the presentation on automatic, rather than having to stop or refocus to change slides. 2. Present as if there were no PowerPoint. Don't use your slides as a crutch.
Step 2: Choose a Template. Select a template or a blank presentation to start creating your slides. PowerPoint offers a variety of templates to fit every need and occasion. Whether you want something simple and professional or colorful and creative, there's a template for you. If you prefer to start from scratch, you can choose a blank ...
1. Start by writing out your talking points. The first thing you need to do, before even considering your presentation design, is to write out your talking points and outline your speech. Pay attention to popular and engaging presentation structures so you know the framework you want to follow throughout your talk.
Step 2: Create Title Slide. Add a title slide by clicking on the "New Slide" button and selecting "Title Slide" from the options. Your title slide is the first impression your audience will get, so make it count. Include the title of your presentation, your name, and any other relevant information. Keep it simple and eye-catching.
In PowerPoint, the ability to customize the layout and formatting of individual slides is essential for creating a visually appealing and coherent presentation. PowerPoint offers several different views, each designed for specific tasks, but one view stands out when it comes to modifying slide layouts and formatting: the Slide Master view.
Step 3: Run an Interactive Quiz on PowerPoint. After you are done with the set-up, it's time to share your elaborated quiz with the world. When you present your PowerPoint in slideshow mode, you'll see the join code appear on the top. You can click on the small QR code symbol to make it appear larger so everyone can scan and join on their devices.
If you want to make your presentations appealing, use color moderately. We get it; everyone loves color. But using too many colors can make your presentations look chaotic and unpleasant. Your color choice can influence how your audience grasps and responds to your presentation. A general rule of thumb is to pick colors that evoke positive ...
Adding images to your PowerPoint presentations can make your message more impactful and your ideas clearer. However, large image files can quickly increase the size of your PowerPoint, making it harder to share and slower to open. ... Leave unchecked to compress all images in the presentation. Step 4: Apply the compression . Finally, click ...
Creating Your PowerPoint Presentation. With the UI up and running, follow these simple steps to generate your presentation: 1. Input Text: In the provided text box, input the content you'd like to transform into a presentation. Here is the sample you may use:
The best presentation fonts are easy to read with minimal visual decorations and sharp corners. 5. Experiment with different textures. Mix up your presentation design with different textures, like scrunched paper or textile backgrounds. Here, you might experiment with different types of backgrounds to match your topic. For example, if you're ...