- Presentation
- Transitions
- Animation and Timing
- Custom Shows
- Presentation Properties
- View Properties
- Audio and Video
- Slide Master
- Slide Layout
- Notes Master
- Notes Slide
- Handout Master
- Headers and Footers
- Fill, Fonts, Outines, Effects
- Text Styles
- Color Scheme
- Slide Number

Package Structure
A PresentationML or .pptx file is a zip file (a package) containing a number of "parts" (typically UTF-8 or UTF-16 encoded) or XML files. The package may also contain other media files such as images. The structure is organized according to the Open Packaging Conventions as outlined in Part 2 of the OOXML standard ECMA-376.
The number and types of parts will vary based on what is in the presentation, but there will always be a [Content_Types].xml, one or more relationship (.rels) parts, and a presentation part (presentation.xml), which is located within the ppt folder for Microsoft Powerpoint files. Typically there will also be at least one slide part, together with a master slide and a layout slide from which the slide is formed.
Content Types
Every package must have a [Content_Types].xml, found at the root of the package. This file contains a list of all of the content types of the parts in the package. Every part and its type must be listed in [Content_Types].xml. The following is a content type for a slide part:
<Override PartName="/ppt/slides/slide1.xml" ContentType="application/vnd.openxmlformats-officedocument.presentationml.slide+xml"/>
When adding new parts to the package, it is important to keep in mind that not only must you add the new part and update any relationships within .rels files, but also the Content_Types.xml file must be updated.
Relationships
Every package contains a relationships part that defines the relationships between the other parts and to resources outside of the package. This separates the relationships from content and makes it easy to change relationships without changing the sources that reference targets.
For an OOXML package, there is always a relationships part (.rels) within the _rels folder that identifies the starting parts of the package, or the package relationships. For example, the following defines the identity of the start part for the content of a presentation:
<Relationship Id="rId1" Type="http://schemas.openxmlformats.org/officeDocument/2006/relationships/officeDocument" Target="ppt/presentation.xml"/> .
There are also typically relationships within .rels for app.xml and core.xml.
In addition to the relationships part for the package, each part that is the source of one or more relationships will have its own relationships part. Each such relationship part is found within a _rels sub-folder of the part and is named by appending '.rels' to the name of the part.
Typically the main content part (presentation.xml) has its own relationships part (presentation.xml.rels). It will contain relationships to the other parts of the content, such as slideMaster1.xml, notesMaster1.xml, handoutMaster1.xml, slide1.xml, presProps.xml, tableStyles.xml, theme1.xml, as well as the URIs for external links.
A relationship can be either explicit or implicit. For an explicit relationship, a resource is referenced using the Id attribute of a <Relationship> element. That is, the Id in the source maps directly to an Id of a relationship item, with an explicit reference to the target.
For example, a slide might contain a hyperlink such as this:
The r:id="rId2" references the following relationship within the relationships part for the slide (slide1.xml.rels).
For an implicit relationship, there is no such direct reference to a <Relationship> Id . Instead, the reference is understood.
Parts Specific to PresentationML Documents
Below is a list of the possible parts of a PresentationML package that are specific to PresentationML presentations. Keep in mind that a presentation may only have a few of these parts. For example, if a presentation has no notes, then a notes master part will not be included in the package.
| Part | Description |
|---|---|
| Comments Authors | Contains information about each author who has added a comment to the presentation. |
| Comments | Contains comments for a single slide. |
| Handout Master | Contains the look, position, and size of the slides, notes, header and footer text, date, or page number on the presentation's handout. There can be only one such part. |
| Notes Master | Contains information about the content and formatting of all notes pages. There can be only one such part. |
| Notes Slide | Contains the notes for a single slide. |
| Presentation | Contains the definition of a slide presentation. There must be one and only one such part. See . |
| Presentation Properties | Contains all of the presentation's properties. There must be one and only one such part. |
| Slide | Contains the content of a single slide. |
| Slide Layout | Contains the definition for a slide template. It defines the default appearance and positioning of drawing objects on the slide. There must be one or more such parts. |
| Slide Master | Contains the master definition of formatting, text, and objects that appear on each slide in the presentation that is derived from the slide master. There must be one or more such parts. |
| Slide Synchronization Data | Contains properties specifying the current state of a slide that is being synchronized with a version of the slide stored on a central server. |
| User-Defined Tags | Contains a set of user-defined properties for an object in a presentation. There can be zero or more such parts. |
| View Properties | Contains display properties for the presentation. |
Parts Shared by Other OOXML Documents
There are a number of part types that may appear in any OOXML package. Below are some of the more relevant parts for PresentationML documents.
| Part | Description |
|---|---|
| Audio | Contains an audio file associated wtih a handout master, notes slide, slide, slide layout, or slide master. |
| Embedded Control | Contains information about an embedded control. |
| Embedded Object | Contains information about an embedded object on a slide. For example, a slide could contain an embedded video or audio object. |
| Embedded package | Contains a complete package, either internal or external to the referencing package. For example, a PresentationML document might contain a SpreadsheetML document. |
| Extended File Properties (often found at docProps/app.xml) | Contains properties specific to an OOXML document--properties such as the template used, the number of slides and words, and the application name and version. |
| File Properties, Core | Core file properties enable the user to discover and set common properties within a package--properties such as creator name, creation date, title. properties (a set of metadate terms used to describe resources) are used whenever possible. |
| Image | Presentations often contain images. An image can be stored in a package as a zip item. The item must be identified by an image part relationship and the appropriate content type. |
| Theme | DrawingML is a shared language across the OOXML document types. It includes a theme part that is included in SpreadsheetML documents when the spreadsheet uses a theme. The theme part contains information about a document's theme, that is, such information as the color scheme, font and format schemes. |
| Video | Contains a video file associated wtih a handout master, notes slide, slide, slide layout, or slide master. |

How to Integrate XML Files Into PowerPoint
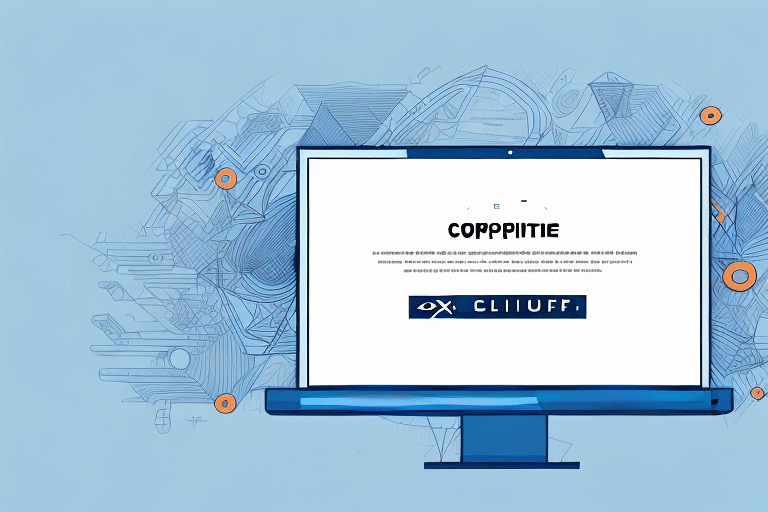
XML files are essential tools for integrating data into PowerPoint presentations. In this article, we will explore the importance of XML files in PowerPoint presentations, their benefits, and the basics of XML formatting. We will also provide a step-by-step guide to integrating XML files into PowerPoint, discuss the selection process for the right XML editor, and offer a comprehensive tutorial on converting XML files to PowerPoint slides. Additionally, we will cover best practices for importing and exporting XML in PowerPoint and troubleshoot common issues that may arise during integration. Moreover, we will delve into how XML files can enhance presentations with dynamic content and explore advanced techniques for customizing XML data in PowerPoint. Furthermore, we will discuss the use of XML schema to streamline the integration process and examine the integration of real-time data from external sources using XML in PowerPoint presentations. We will also explore the art of slide transitions and offer tips on optimizing performance and efficiency when working with large XML files in PowerPoint. Additionally, we will discuss how to automatically update data from external sources via XML and explore creative ways to visualize data in PowerPoint through XML files. Furthermore, we will delve into the power of macros and VBA in automating XML integration in PowerPoint. Lastly, we will provide advanced tips and tricks for utilizing XML in PowerPoint to take presentations to the next level. These subheadings have been carefully crafted to incorporate relevant keywords related to integrating XML files into PowerPoint, making the article more discoverable by search engines.
Table of Contents
Why XML Files are Important in PowerPoint Presentations
XML files play a crucial role in PowerPoint presentations as they allow for seamless integration of data from various sources. By utilizing XML files, presenters can dynamically update their slides with real-time information, thus keeping their audience engaged and informed. XML files provide a structured format that enables the efficient transfer of data, allowing presenters to create visually compelling and interactive slides. Moreover, XML files facilitate collaboration between team members, as they can easily exchange and synchronize data using a standardized XML format. With XML files, PowerPoint presentations become more versatile and adaptable, accommodating an array of data types and enhancing the overall quality and effectiveness of the presentation.
The Benefits of Using XML Files in PowerPoint
There are numerous benefits to using XML files in PowerPoint presentations. Firstly, XML files improve the efficiency of data integration in PowerPoint by providing a standardized format that is compatible with various external sources. This allows presenters to seamlessly import and export data, ensuring accuracy and consistency throughout the presentation. Additionally, XML files enable dynamic content updates, making it easier to incorporate real-time information and keep presentations up to date. With XML files, presenters can also customize data visualization to suit their specific needs, creating visually appealing slides that effectively communicate the intended message. Furthermore, XML files enhance collaboration by enabling multiple team members to work on the presentation simultaneously, streamlining the overall workflow and improving productivity. Overall, the use of XML files in PowerPoint presentations offers flexibility, efficiency, and enhanced functionality.
Understanding the Basics of XML Formatting
Before delving into the integration process, it is essential to have a basic understanding of XML formatting. XML, short for Extensible Markup Language, is a markup language that defines a set of rules for encoding documents in a format that is both human-readable and machine-readable. XML utilizes tags to define elements and attributes to specify additional information about these elements. By adhering to these defined structures, XML files can be easily parsed and interpreted by software applications. Proper XML formatting ensures that data can be accurately extracted and integrated into PowerPoint presentations, providing a seamless experience for both presenters and audience members.
Step-by-Step Guide to Integrating XML Files into PowerPoint
Integrating XML files into PowerPoint can seem daunting at first, but with a step-by-step approach, it becomes a straightforward process. Here is a comprehensive guide to help you navigate through the integration process:
- Step 1: Prepare your XML data – Ensure that your XML data is well-structured and organized, conforming to the predefined schema if applicable.
- Step 2: Open PowerPoint – Launch PowerPoint and open the presentation in which you wish to integrate the XML data.
- Step 3: Access the Developer tab – If the Developer tab is not visible in your PowerPoint ribbon, enable it by going to the File menu, selecting Options, clicking on Customize Ribbon, and checking the Developer option.
- Step 4: Import the XML data – From the Developer tab, click on the “XML Mapping Pane” button. In the pane that appears, click on the “Add” button to import your XML data file. Select the appropriate mapping options to match the data with the desired slide elements.
- Step 5: Map the XML data – Once the XML data is imported, you need to map the XML elements to the appropriate placeholders on your slides. This ensures that the data is correctly displayed in the presentation.
- Step 6: Update and refresh the data – If your XML data is subject to regular updates, you can set up automatic data refreshing. This ensures that the presentation always reflects the most recent information.
- Step 7: Finalize and save the presentation – Once all the XML data is integrated and mapped, review the presentation to ensure accuracy. Save the presentation and test it to ensure that the XML integration functions as desired.
By following these steps, you can successfully integrate XML files into PowerPoint and leverage the benefits they offer.
Choosing the Right XML Editor for PowerPoint Integration
When it comes to integrating XML files into PowerPoint, selecting the appropriate XML editor is essential. The XML editor you choose should have features that align with your integration requirements and provide a user-friendly interface to simplify the process. Look for an editor that offers robust XML editing capabilities, such as syntax highlighting, code completion, and validation. Additionally, consider an editor that provides integration with PowerPoint, allowing you to seamlessly import and export XML data. It is also beneficial to choose an editor that supports various XML schemas, ensuring compatibility with different data sources. By carefully evaluating the available XML editors and selecting the one best suited to your needs, you can streamline the integration process and optimize your productivity.
Converting XML Files to PowerPoint Slides: A Comprehensive Tutorial
Converting XML files into PowerPoint slides provides a valuable opportunity to present data in a visually appealing format. A comprehensive tutorial on this process can help you understand the necessary steps involved:
- Step 1: Prepare your XML data – Ensure that your XML data is well-structured and organized, adhering to any applicable schema.
- Step 2: Open PowerPoint – Launch PowerPoint and create a new presentation or open an existing one.
- Step 3: Access the Developer tab – If the Developer tab is not visible, enable it by going to the File menu, selecting Options, clicking Customize Ribbon, and checking the Developer option.
- Step 4: Create a custom XML schema – From the Developer tab, click on the “XML Schema” button to create a custom schema or import an existing one. This schema defines the structure of your XML data.
- Step 5: Map XML data to slides – After creating or importing the schema, click on the “Map Custom XML” button in the XML group on the Developer tab. Select the XML file and map the data to the appropriate placeholders on your slides.
- Step 6: Import XML data into slides – From the Developer tab, select the “Import” button to import your XML data into PowerPoint. The XML data will populate the placeholders on your slides, creating a structured and visually appealing presentation.
- Step 7: Customize the presentation – With the XML data integrated, you can further customize the presentation by adjusting formatting, adding animations, and incorporating additional design elements.
- Step 8: Review and finalize the presentation – Carefully review the converted PowerPoint slides to ensure accuracy and readability. Save the presentation and test it to verify that all the XML data is correctly incorporated.
By following this tutorial, you can successfully convert XML files into PowerPoint slides and create informative and visually appealing presentations.
Best Practices for Importing and Exporting XML in PowerPoint
Importing and exporting XML in PowerPoint requires attention to detail and adherence to best practices. By following these guidelines, you can ensure a seamless integration process:
- Validate XML data – Before importing XML data into PowerPoint, ensure that it adheres to the predefined schema and is free of any syntax errors. XML validation tools can help identify potential issues.
- Use XML namespaces – When dealing with XML files that utilize namespaces, it is vital to properly handle these namespaces during the import and export process to ensure accuracy and consistency.
- Keep XML and PowerPoint synchronized – If your presentation relies on linked XML data, ensure that any updates made to the XML file are reflected in the PowerPoint presentation. Similarly, any changes made within PowerPoint should be appropriately synchronized with the XML file.
- Maintain data integrity – When exporting XML from PowerPoint, verify that all the required data and formatting attributes are correctly mapped and exported. This helps maintain data integrity and ensures accurate representation when importing or using the XML file in other applications.
- Document your integration process – It is beneficial to keep detailed documentation regarding the specific steps followed during XML integration in PowerPoint. This documentation can serve as a reference if issues arise or future modifications are required.
- Regularly backup XML files – To avoid potential data loss, make regular backups of your XML files. This ensures that you have a copy of the data even if unexpected issues occur during the integration process.
By implementing these best practices, you can enhance the efficiency and accuracy of importing and exporting XML in PowerPoint, promoting consistent and reliable data integration.
Troubleshooting Common Issues when Integrating XML Files into PowerPoint
While integrating XML files into PowerPoint, you may encounter some common issues. Understanding and addressing these issues can help ensure a smooth integration process. Here are a few common issues and their potential solutions:
- Issue 1: Incorrect mapping of XML elements to placeholders – If the XML data does not appear correctly in the PowerPoint presentation, review the mapping of XML elements to placeholders. Verify that the correct elements are mapped and that the mapping follows the desired structure.
- Issue 2: Invalid XML data – If PowerPoint fails to import XML data, validate the XML file for any syntax errors or missing elements. XML validation tools can help identify and rectify such issues.
- Issue 3: Inconsistent XML data updates – If XML data is not updating as expected, ensure that the data source is correctly linked to the PowerPoint presentation. Additionally, double-check any automated refresh settings to ensure they are appropriately configured.
- Issue 4: Data display issues – In case the XML data does not display as intended, examine the formatting within the XML file. Ensure that the desired formatting is correctly defined and mapped to the appropriate placeholders in PowerPoint.
- Issue 5: Compatibility issues with XML schemas – If you encounter compatibility issues with XML schemas, ensure that the XML editor and PowerPoint version support the specific schema version you are using. If necessary, update the XML editor or consider modifying the XML schema to match the requirements.
By troubleshooting these common issues, you can overcome obstacles and successfully integrate XML files into PowerPoint presentations, enabling effective data visualization.
Enhancing Your Presentations with Dynamic Content from XML Files
One of the significant advantages of XML integration in PowerPoint is the ability to incorporate dynamic content into presentations. By leveraging XML files, presenters can effortlessly update their slides with real-time information. This feature is particularly beneficial for financial data, stock market trends, weather reports, or any information that requires regular updates. By linking your PowerPoint presentation to an XML feed, you can automatically refresh the content based on predefined intervals or triggers. This dynamic content ensures that your audience receives the latest information, enhances engagement, and maintains the relevance of your presentation.
Exploring Advanced Techniques for Customizing XML Data in PowerPoint
Besides dynamically importing XML data, PowerPoint also allows for advanced customization of XML content. By applying XSLT (Extensible Stylesheet Language Transformations) to your XML data, you can transform and style the content before integrating it into your PowerPoint presentation. With XSLT, you have control over various aspects, such as layout, font styles, color schemes, and overall design. By defining rules and transformations within the XSLT file, you can tailor the XML data specifically to meet your unique presentation requirements. Advanced customization allows presenters to create visually stunning slides that align with their branding guidelines and effectively communicate their intended message to the audience.
Leveraging XML Schema to Streamline PowerPoint Integration Process
XML schemas play a vital role in streamlining the integration process of XML files into PowerPoint. An XML schema defines the structure and organization of your XML data, allowing for consistent data representation and accurate integration with PowerPoint placeholders. By adopting an XML schema, you can establish predefined rules and constraints that validate and ensure the integrity of your data. The XML schema acts as a blueprint for your XML files, guiding the integration process and enabling seamless interaction with PowerPoint. By adhering to an XML schema, you can simplify the integration process, reduce errors, and achieve consistent results in your presentations.
Integrating Real-Time Data from External Sources using XML in PowerPoint
XML integration in PowerPoint enables the integration of real-time data from external sources, unlocking a wealth of possibilities for presenters. By leveraging XML, presenters can link their PowerPoint presentations to live data feeds and external APIs (Application Programming Interfaces). This integration empowers presenters to display dynamic information, such as stock market updates, sports scores, social media feeds, weather forecasts, or any data source that provides real-time information. By automating the retrieval and display of real-time data through XML, presenters can deliver engaging and relevant presentations that captivate their audience and make a lasting impact.
Mastering the Art of Slide Transitions with XML in PowerPoint
Slide transitions are an essential element of any PowerPoint presentation, and XML integration
By humans, for humans - Best rated articles:
Excel report templates: build better reports faster, top 9 power bi dashboard examples, excel waterfall charts: how to create one that doesn't suck, beyond ai - discover our handpicked bi resources.
Explore Zebra BI's expert-selected resources combining technology and insight for practical, in-depth BI strategies.

We’ve been experimenting with AI-generated content, and sometimes it gets carried away. Give us a feedback and help us learn and improve! 🤍
Note: This is an experimental AI-generated article. Your help is welcome. Share your feedback with us and help us improve.

Table of Contents
Understanding openxml for powerpoint presentations.
Creating cool Mocrosoft PowerPoint (PPT/PPTX) presentations means understanding the tools behind them. One key tool is OpenXML SDK , which helps make slideshows. This article explains how OpenXML SDK works with PowerPoint, so it's easier to understand.
The Power of OpenXML API
OpenXML provides a powerful slides API for working with PowerPoint presentations in .NET applications. It allows developers to programmatically create, modify, and customize slides, layouts, and formatting. The API exposes a range of functionalities that enable precise control over the elements within a presentation.
Usage of API for Presentation Creation
To create a presentation using the OpenXML SDK, developers typically follow these steps:
Initialize a Presentation Document: Start by creating a new presentation document.
Add Slides and Content: Utilize the API to add slides, set layouts, and add content such as text, images, and shapes.
Customize Formatting: Adjust formatting options such as fonts, colors, and styles to meet specific design requirements.
Save and Close: Save the changes made to the presentation and close the document.
Complexity Compared to Other APIs
OpenXML SDK gives you a lot of control and flexibility, but it's known for being complex, especially compared to easier-to-use APIs. Here's why:
Detailed Control: OpenXML lets you control every little detail of your documents. This can be overwhelming for developers who prefer simpler options.
Learning Challenge: Because it's so detailed, you need to understand the inner workings of XML documents to master OpenXML. This can be harder to learn compared to simpler APIs.
Lots of Code: Using OpenXML often means writing a lot of code, even for basic tasks. This can make your code harder to understand and maintain.
Precise, but Not Always Quick: While OpenXML gives you precise control, it might not be the fastest or easiest option. Some other APIs offer simpler solutions for common tasks.
So, while OpenXML gives you amazing control over PowerPoint presentations, it might come with a learning curve. Developers need to decide if the precision and detail are worth the extra effort, or if they'd prefer a simpler approach for their projects.
What is a PPTX file?
Files with PPTX extension are presentation files created with popular Microsoft PowerPoint application. Unlike the previous version of presentation file format PPT which was binary, the PPTX format is based on the Microsoft PowerPoint open XML presentation file format. A presentation file is a collection of slides where each slide can comprise of text, images, formatting, animations, and other media. These slides are presented to audience in the form of slideshows with custom presentation settings.
Brief History
PPTX file format was introduced in 2007 and uses the Open XML standard adapted by Microsoft back in 2000. Previous to PPTX, the common file format used was PPT that was pure binary file format. The new file type has added advantages of small file sizes, less changes of corruption and well formatted images representation. It was in the early 2000 when Microsoft decided to go for the change to accommodate the standard for Office Open XML . By 2007, this new file format became part of Office 2007 and is carried on in the new versions of Microsoft Office as well.
PPTX File Format Specifications
Files generated with office Open XML file format is a collection of XML files along with other files that provide links between all the constituent files. This collection is actually a compressed archive that can be extracted to view its contents. To do so, just rename the PPTX file extension with zip and extract it for observing its contents (See PPTX file format specifications by Microsoft).
Following sections shed some light on each one of these.
[Content_Types].xml
This is the only file that is found at the base level when the zip is extracted. It lists the content types for parts within the package. All references to the XML files included in the package are referenced in this XML file. Following is a content type for a slide part:
If new parts need to be added to the package, it can be done by adding the new part and update any relationships within the .rels files. It has to be kept in mind that for such a change, the Content_Types.xml must also be updated.
_rels (Folder)
Relationships between the other parts and resources outside of the package are maintained by the relationships part. The Relationships folder contains a single XML file that stores the package-level relationships. Links to the key parts of the PPTX files are contained in this file as URIs. These URIs identify the type of relationship of each key part to the package. This includes the relationship to primary office document located as ppt/presentation.xml and other parts within docProps as core and extended properties.
Each part of document that is the source of one or more relationships will have its own relationships part where each such relationship part is found within a _rels sub-folder of the part and is named by appending ‘.rels’ to the name of the part. The main content part (presentation.xml) has its own relationships part (presentation.xml.rels). It contains relationships to other other parts of the content such as slideMaster1.xml, notesMaster1.xml, handoutMaster1.xml, slide1.xml, presProps.xml, tableStyles.xml, theme1.xml, as well as the URIs for external links.
Explicit Relationship
For an explicit relationship, a resource is referenced using the Id attribute of a element. That is, the Id in the source maps directly to an Id of a relationship item, with an explicit reference to the target.
For example, a slide might contain a hyperlink such as this:
The r:id#“rId2” references the following relationship within the relationships part for the slide (slide1.xml.rels).
Implicit Relationship
For an implicit relationship, there is no such direct reference to a <Relationship> Id . Instead, the reference is understood.
This is the main folder that contains all the details about the contents of the Presentation. By default, it has following folders:
- slideLayouts
- slideMasters
and following xml files:
- presentation.xml
- presProps.xml
- tableStyles.xml
- viewProps.xml
- [MS-PPTX] - PPTX File Format
- Open Office XML
- AVIF File Format
- RA File Format
- KT File Format
- RM File Format
- RV File Format
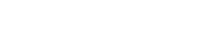
Guide To Creating Custom PowerPoint XML File
Have you ever wanted to create stunning presentations quickly and easily, but the built-in PowerPoint features just weren’t enough? If so, then custom PowerPoint XML files may be the answer you’re looking for. In this blog post, we’ll discuss the basics of creating and working with custom PowerPoint XML files, and how you can use them to create professional-looking presentations in no time.
Free PowerPoint Presentation Template
Understanding Custom PowerPoint XML Files
Custom PowerPoint XML files are a powerful way to extend the functionality of PowerPoint by allowing users to create templates, themes, and other custom elements. With the competition for presentations becoming increasingly fierce, having access to unique and creative templates is essential for winning over an audience. Creating custom PowerPoint XML files offers users a wide range of flexibility, allowing you to take your presentations to the next level. From custom animations, background images, fonts, themes, and more – you can ensure that your presentation stands out and captures the attention of your audience.
They can also be used to store data, such as text and images, for later reuse in presentations. If you are looking for an easier way to spruce up your PowerPoint presentations, look no further than a custom PowerPoint XML file. It provides an effective way to store data so you can reuse it when making your presentations, saving you time and effort. And if you want a partner to help create a great presentation, consider the PowerPoint Services in India . They will help design a great presentation with impressive visuals and engaging content, sure to make an impression on any audience.
XML files are relatively simple to understand and use, but require some knowledge of the XML language to be able to create them successfully Furthermore, creating a custom PowerPoint XML file is quite simple with some knowledge of the language. Knowing how to structure the documents correctly will not only help you create the most effective presentation, but also reduce time and effort spent on manual formatting. With an understanding of XML, you’ll be able to customise your PowerPoint file and have a stunning presentation in no time.
Creating Professional Presentations with XML Files
XML files make it easy to create professional and visually appealing presentations quickly and efficiently. There are a few reasons why they are a great choice for businesses looking for PowerPoint services in India. Firstly, because XML files are relatively easy to create and modify, they can be tailored to best fit the needs of each individual presentation. Secondly, they also allow for a wide range of customization options, making it easy to add animation and multimedia elements, allowing presentations to stand out from the crowd. Finally, by using PowerPoint XML files you can make sure your presentations have a consistent look and feel throughout, ensuring that everything looks as professional as possible.
With XML files, you can customize each element of your presentation to ensure that it is up to the highest standards of quality. For those looking to make their PowerPoint presentations stand out and deliver an outstanding experience, a Presentation Design Agency in India can help you take advantage of all the features and benefits of XML files. From custom formatting to advanced animations and more, XML can be used to tailor your presentation to perfection. Don’t settle for second best – be sure to leverage the power of XML technology for your next presentation!
You can also save time by reusing templates and elements that have already been created with XML files Besides the convenience of being able to easily create and design your own custom PowerPoint presentation with XML files, you can also save yourself a great deal of time by reusing templates and elements that have already been created. XML files provide an efficient way for you to customize existing designs and create unique presentations quickly and easily. In short, XML files are a great tool for anyone who wants to make their presentations stand out!
Benefits of Using PowerPoint XML Files
PowerPoint XML files make it easier to store and share presentations, as they are designed to work across different platforms. With the increasing demand for PowerPoint services in India, it’s important to understand the advantages of PowerPoint XML files and how they can help improve your presentation-making process. Not only do XML files make it convenient to store and share, but they are also incredibly versatile and provide a great way to collaborate with other teams or colleagues from different parts of the world. Plus, creating impressive presentations with PowerPoint is much simpler with XML files! All these features come together to make PowerPoint XML files an invaluable asset when you’re hoping to create powerful presentations.
XML files can also be modified more easily than other file types, allowing for quick and easy edits. Whether you’re looking to create a custom PowerPoint XML file or are just wanting to make changes on the fly, XML files have you covered. With the power of XML, you can make your presentations come alive with ease and accuracy. So, if you’re looking for quick and easy edits with maximum control, look no further than the humble XML file.
Additionally, using PowerPoint XML files allows for more flexibility with the presentation’s design, giving you the ability to create custom animations and transitions However, the real beauty of using a PowerPoint XML file lies in its ability to allow users to customize and personalize their presentation. With the ability to create custom animations and transitions, not only look professional but also truly stand out from the rest. So if you are looking for an efficient way to ensure your presentation does not go unnoticed, look no further than the PowerPoint XML file.

Tips For Designing Professional Presentations with XML Files
Utilizing XML files can provide a great way to customize your PowerPoint presentation with unique graphics, animations, and other visuals. Finding the right Presentation Design Agency in India to help you with the XML file can be a game changer! After all, no one knows Presentations better than Presentation Design Experts. With the help of Presentation Design Agency in India, you can have access to a range of visuals that are sure to leave your audience blown away. So, what are you waiting for? Make use of custom PowerPoint XML files and make your presentation look extraordinary!
XML files are also more efficient than traditional PowerPoint presentations, allowing for faster loading times and easier editing. Presentation Design Agency in India can take advantage of this by quickly creating visually stunning presentations without the hassle of manually coding each slide. Not only will XML files save time in the long run, they will also help make presentations look more professional, so Presentation Design Agency in India can provide top-notch services to its clients.
With XML files, you can also link your slides together to create an interactive and engaging experience for your audience Additionally, with the custom XML file, you can really make your presentation come to life. The file gives you the power to create a multitude of connections between your slides and make an interactive presentation that will keep your audience engaged throughout. Presenting with XML is the perfect way to create an impactful experience for your viewers without needing any extra setup.
Troubleshooting Common Issues With PowerPoint XML Files
If a PowerPoint XML file is not displaying correctly, it is important to ensure that it matches the version of PowerPoint being used. But don’t worry if you can’t get the file sorted, as there are plenty of PowerPoint Services in India that can help. Not only do they make sure the file is compatible with the correct version of PowerPoint, but they also ensure that all animations and transitions run as smoothly as possible. So, if your file isn’t working how you want it to, let the professionals take care of it – they’re experts when it comes to PowerPoint XML files!
It is also important to check if the file contains any unsupported elements or incompatible coding. If it does, you’ll have to find a Presentation Design Agency in India who can help you solve the issue. If you don’t have the skills to make do yourself, a Presentation Design Agency in India can develop an optimized Custom PowerPoint XML file for you that meets your needs and won’t give you any trouble. It’s always wise to be proactive about these things!
Troubleshooting an issue with a PowerPoint XML file can be difficult, so seeking assistance from a specialist may be necessary In conclusion, troubleshooting an issue with a PowerPoint XML file can be a difficult endeavor. If you find yourself in this situation, it may be necessary to seek assistance from a specialist Presentation Design Agency in India that is experienced in handling these types of issues.
Integrating Other Software And Programs With PowerPoint XML Files
PowerPoint XML files can be easily integrated into other software and programs, providing a streamlined experience when creating presentations. With the simplicity and speed of a custom XML file, you can have your presentation ready in no time. Whether you’re sharing your presentation with a large crowd or creating slides for an important boardroom meeting, these files make it easy to quickly assemble materials. Plus, the file type is universally accepted by many other programs, so you can be sure everyone can access it. With a custom XML file, creating presentations has never been easier!
With the right tools, you can create custom PowerPoint XML files that are tailored to your specific needs. Presentation Design Agency in India are the perfect partner for anyone looking to create a customized presentation that stands out from the crowd. They can help you craft a visually stimulating presentation that is both informative and captivating. With their technical expertise and creative flair, you can be sure that your custom PowerPoint XML files will be rendered with accuracy and precision. Let Presentation Design Agency in India make your presentation look unique!
By integrating other software and programs into the PowerPoint XML file, you can create more unified and interactive presentations Thereafter, it is clear that by opting for custom PowerPoint XML files created with Presentation Design Agency in India , you can create unified and interactive presentations that will truly make an impression on your audience! With the help of Presentation Design Agency in India, you can easily integrate other software and programs within the PowerPoint XML file to create one seamless presentation.
Custom PowerPoint XML files can be a powerful tool in helping you quickly and easily create stunning presentations. With these files, you can customize everything from the look and feel of your presentation to the data it contains. With a little knowledge and creativity, you can use these XML files to create professional-looking presentations that will stand out from the rest.
Related Content: How to customize PowerPoint presentation design with icons?
- 10 Presentation blunders
- Audience Hates
- Best Tactics for design slides
- Bill Gates' persuasive techniques in PowerPoint Presentation
- Business Slides
- Creative PowerPoint Presentation
- Global warming
- Good presenter
- Google slides
- Infographic presentation
- Nancy Duarte's concepts
- Power of Online marketing
- Powerpoint Presentation
- PowerPoint presentation designs
- Presentation Design Agency
- Presentation Inspiration
- Presentation techniques
- Presentation Templates
- Prezi presentation
- Quality Checks
- Steve Jobs Presentation
- Sundar Pichai's Top Tips
- Technology and Innovation
- Uncategorized
- Video Presentations
Recent Posts

Embracing the Future: Graphic Design Trends to Watch in 2024

The Importance of Corporate Presentations and Essential Tips for Creating Them
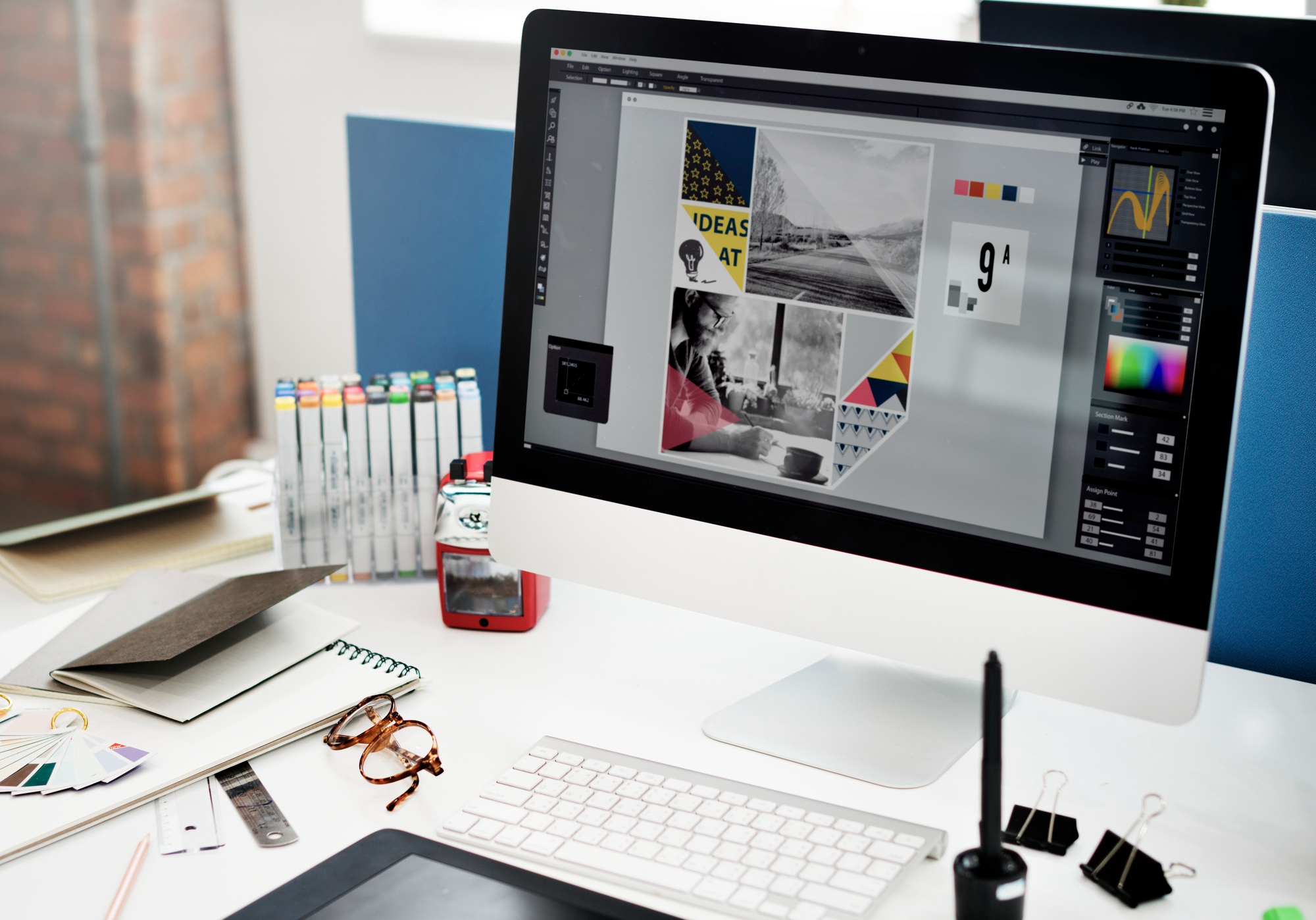
Revolutionary PowerPoint design for effective presentation
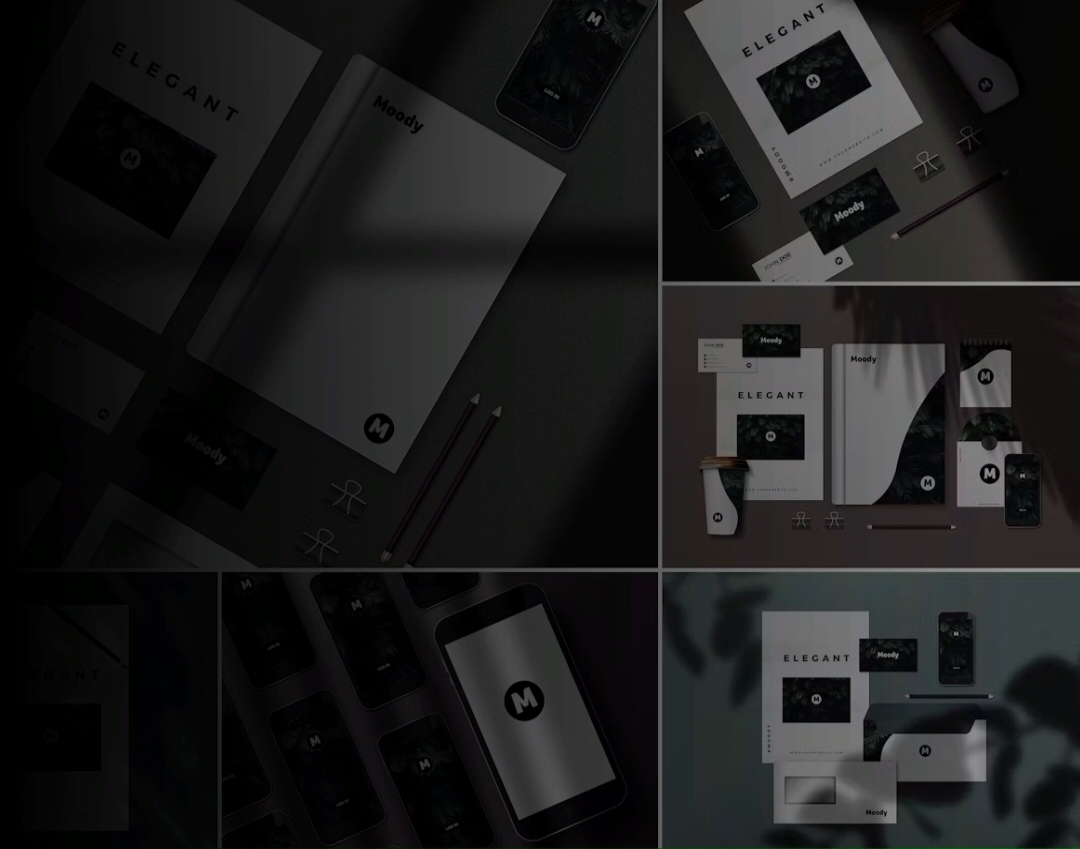
Elevate Your Business From Visualspiders


Visualspiders, your preferred presentation design organization, can help you enhance your corporate presentations

Unleashing Innovation: How AI Tools Redefine PowerPoint Presentations
Ready to work with us, [email protected].
Sell your ideas through powerful Visual Stories and unique Powerpoint Presentation Design creations that are crafted to perfection
Quick Links
Professional powerpoint design | business presentation design services | outsource powerpoint presentation services | best powerpoint presentation design services | ppt designer | creative presentation design | professional ppt design, @2022 visual spiders | all rights reserved.
How-To Geek
What is a pptx file (and how do i open one).

Your changes have been saved
Email is sent
Email has already been sent
Please verify your email address.
You’ve reached your account maximum for followed topics.
My Setup for a Better File Browsing Experience on Windows
Pixel watch 3 vs. galaxy watch 7: is google catching up, pixel 9 vs. pixel 8: do incremental updates make for exceptional results, quick links, what is a pptx file, how do i open a pptx file.
A file with the .pptx file extension is a Microsoft PowerPoint Open XML (PPTX) file created by Microsoft PowerPoint. You can also open this type of file with other presentation apps, like OpenOffice Impress, Google Slides, or Apple Keynote. They are stored as a compressed ZIP file, which use a bunch of other files with formatted text, images, videos, and more to open them.
PPTX files are used in Microsoft PowerPoint, a presentation program used to display content in a slideshow format. Each slide can contain graphics, formatted text, videos, music, animations, and more.
Related: How to Black (or White) Out a PowerPoint Presentation
First introduced with Microsoft Office 2007 in the Office Open XML standard, PPTX is the default format when creating a presentation using modern versions of PowerPoint. Microsoft introduced this open format largely due to increased competition from Open Office and its Open Document Format (ODF). The PPTX format replaced the proprietary PPT format that PowerPoint used previously.
Related: What Is a .DOCX File, and How Is It Different from a .DOC File in Microsoft Word?
Because PPTX files have become standardized, you can open them in many applications on different platforms. Although Windows doesn't natively open them unless you have a copy of Microsoft Office 2007---or PowerPoint 2007---or later, you can download a third-party open-source application like Apache OpenOffice or LibreOffice to open your files.
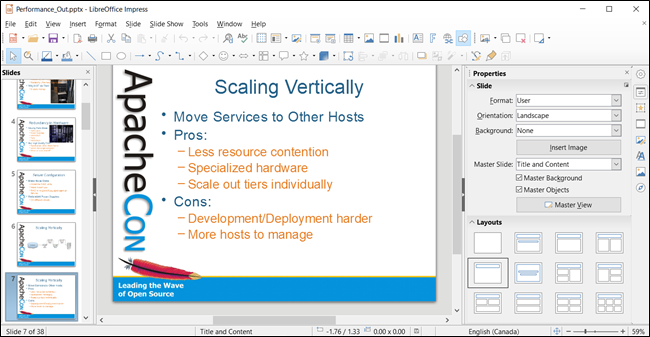
Mac users only need to double-click the file to have it open up in the Apple Keynote application.
If you'd rather store, open, and edit all your Office Open XML files in the cloud, you can do so by uploading your document via PowerPoint Online or Google Slides .
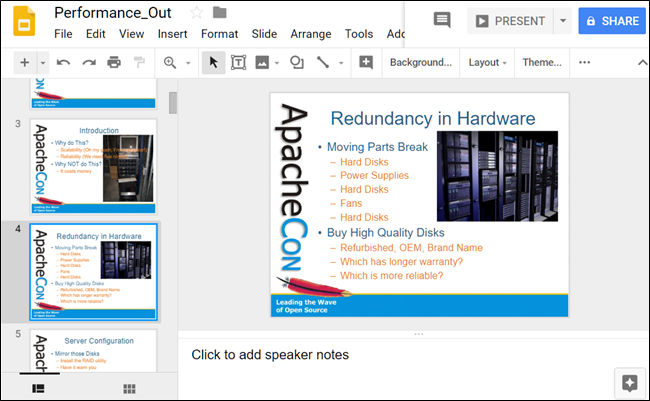
Alternatively, if you're a Chrome user, you can download the extension Office Editing for Docs, Sheets & Slides (an official Google extension) for your browser. It lets you upload any PPTX file directly from your local hard drive to your Google Drive by dragging and dropping it into any Chrome tab.
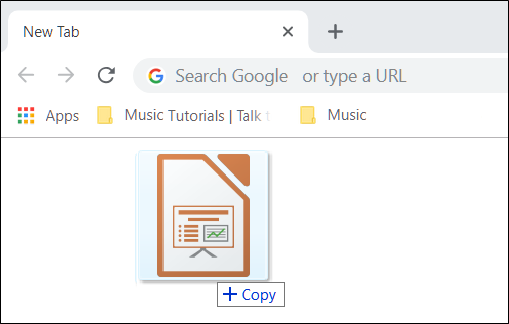
Related: How to Work with Microsoft Office Files in Google Drive
File Types | |
Extension |
|
- Microsoft Office
- Frequently Asked Questions (FAQ)
Understanding PowerPoint File Formats
It’s possible to use PowerPoint for years without ever thinking about the various file formats that are available to you. By learning about PowerPoint’s file formats and options, however, you can do a much more effective job of creating presentations, backing them up, sharing them with colleagues, and protecting the information that they contain.
Ordinary PowerPoint Presentations
When you save a simple PowerPoint presentation, you give it a name, and PowerPoint adds the file extension .pptx. Your Sales Presentation file becomes Sales Presentation.pptx .
If your PowerPoint presentation contains one or more macros, PowerPoint will automatically detect their presence and save your presentation as a .pptm file. You can force PowerPoint to save a presentation that includes macros as a .pptx file, but PowerPoint won’t let you play the macros that you’ve included in your slide slow. So it’s best to let it save your file with the .pptm extension.

If you need to share your presentation with a colleague who is using an older version of PowerPoint, then save your slides as a .ppt file. PowerPoint 97 through 2003 cannot open and process .pptx or .pptm files.
If you’re using PowerPoint 2007 or newer, you should always save your work in .pptx format (or in .pptm format if you’ve used macros in your presentation). The options described below are additional ways to save your work. Be sure to save them first as ordinary .pptx or .pptm files before you save them in any of these other formats.
PowerPoint Shows
If you want to give your PowerPoint presentation to a friend or colleague, and you don’t want them to change anything, then save your presentation as a PowerPoint Show file. Your colleagues can display your slides, but they will be unable to change any part of your presentation.
There are three types of PowerPoint Shows: Save an ordinary presentation as a .ppsx file. If you’re using macros in your presentation, save it as a .ppsm file. If you’re sending your slide show to somebody who is using PowerPoint 97 through 2003, then create a .pps PowerPoint Show file.
Be sure to save your presentation as a plain vanilla (.pptx) file or as a macro-enabled (.pptm) file. If you’ve only saved the Show file, you won’t be able to make changes to your presentation.
PowerPoint Picture Presentations
Picture Presentations add an additional layer of protection to your work. To the casual observer, a PowerPoint Picture Presentation looks like an ordinary PowerPoint slideshow. But when you save your work as a Picture Presentation, each slide is converted to a simple image.
Slides contain text objects, image objects, animations, transitions, and many other special effects. By contrast, Picture Presentations contain only snapshots of your slides.
If somebody wants to copy your work, they can see each of the images and retype the text. They can even grab (and re-crop) the images. But they cannot capture any of the magic that is PowerPoint.
If you create a Picture Presentation, be sure to give it a unique name. If you only save the Picture Presentation .pptx file, you won’t be able to modify your presentation in the future.
Windows Media Videos
You can convert your PowerPoint presentation to an ordinary Windows Media Video (.wmv) file, and play it using the built-in Windows Media Player or any other video player. Your .wmv file can be enjoyed by any Windows or Mac user, even if they don’t have PowerPoint installed on their computer.
As always, don’t make your .wmv file the only version of your slideshow or you’ll be very disappointed when you want to make changes to the presentation.
Outline/RTF
PowerPoint lets you turn your slideshow into plain text. This is handy if you want to move some of the presentation’s text to your website or blog.
When you create a rich text format (.rtf) file, you save only the text. You lose all of the images, animations, slide-to-slide transitions, and other non-text objects.
It’s easy to save your presentation as a portable document format (.pdf) file. These .pdf files can be opened on any Windows, Mac, Unix/Linux, iOS, or Android device. The resulting file, however, is a static document. Don’t expect to see slides fade in and out. All of your animated objects will become static.
You can save your slides as an XML Paper Specification (.xps) file. That’s a fancy way to say that if you double-click your .xps file in Windows Explorer, the operating system will open your file using its built-in XPS Viewer.
The XPS format is ideal for sending your slideshow to users who have neither PowerPoint nor Adobe Acrobat Reader installed on their computers. As with the .pdf format above, .xps files have text and images, but no animation.
If you’re happy with this year’s Financial Results slideshow, and you want to create next year’s presentation using the same colors and fonts, then save your current presentation as a template, and use it over and over.
As you may have guessed, save your work as a .potx file for use in PowerPoint 2007 and newer, as a .potm file for a 2007 or newer macro-enabled presentation, and as a .pot file for use on PowerPoint 97 through 2003.
Office Themes and Backups
Because Microsoft PowerPoint is part of Microsoft Office, you can use two Office file types to make your PowerPoint work easier and safer.
You can save your presentation theme as an Office .thmx file. Future PowerPoint presentations, as well as Word documents and Excel spreadsheets, can use this Office theme to set their fonts and colors. This results in a consistent look and feel to all of the Office documents that you present to prospects and customers.
Autosave is built into most Office applications, including PowerPoint. If you experienced a power outage and hadn’t saved your PowerPoint presentation before you lost power, it’s possible that there’s a recent version of your slideshow in the Office Autosave library. If you click File , click Open , and click Recover Unsaved Presentation , you may be pleased by the information that PowerPoint saved for you.
The Bottom Line
There’s no need to memorize all of the PowerPoint file extensions and options that are available. But be sure that you’re including all of these files when you do your regular on-site and off-site backups. And bookmark this blog page so that you can return to it when you need to save or open a PowerPoint presentation in one of the less popular file formats.
- September 20, 2014
About ShapeChef

Blog Categories
- Slides and Objects
- Video and Audio
- Presentation Tips and Techniques
Copyright © 2024 Wulfsoft. All rights reserved.
- Terms of Service
- Legal Notice
- Stack Overflow for Teams Where developers & technologists share private knowledge with coworkers
- Advertising & Talent Reach devs & technologists worldwide about your product, service or employer brand
- OverflowAI GenAI features for Teams
- OverflowAPI Train & fine-tune LLMs
- Labs The future of collective knowledge sharing
- About the company Visit the blog
Collectives™ on Stack Overflow
Find centralized, trusted content and collaborate around the technologies you use most.
Q&A for work
Connect and share knowledge within a single location that is structured and easy to search.
Get early access and see previews of new features.
Getting Started OpenXml and PowerPoint [closed]
I would like to develop a class library that could process PowerPoint templates, and populate formatted data. Mainly involving tables, labels, slide cloning. I would like to use Open Xml for this with .Net 4.
I would like some recommendations and references for this. Also would like to know which approach is good, whether to go with OpenXml SDK 2.0 or System.Packaging because I read in some places that using Open Xml SDK consumes bit more memory.
Thanks, Aneef
- openxml-sdk
- I believe the Open XML SDK 2.5 is required for .NET 4? – Paul C Commented Apr 8, 2013 at 9:22
4 Answers 4
The Open XML SDK 2.0 is built on top of System.Packaging so it will be easier to write and maintain the code. I found I was able to write two lines of Open XML SDK code whereas when I had wrote it using System.Packaging it was over 200 lines. As far as using more memory, I have not ran into any issues and have found maintainability and readability to out weigh the minimal increase in memory usage.
There aren't many resources out there for using the Open XML SDK with Power Point, but here are two to get you started:
Brian Jones & Zeyad Rajabi blog
I would first recommend you understand the Presentation Markup Language (PresentationML) before you start using any of the APIs.
There is a free online book that describes PresentationML, WordML, and SpreadsheetML called Open XML Explained . Chapter 3 describes PresentationML and gives you the knowledge required to better use the OpenXML API to do all of the tasks you need to do.
A good start for me was using the Document Reflector ( Reflect Code tool in the Open XML Productivity Tool of SDK 2.5). Load a .pptx and get the C# code to generate that .pptx - so you learn the structure of PresentationML and get an idea where to put the parameters and options you want - it's not easy, but a good start
A great way to learn OpenXML FAST is to observe how powerpoint uses it! My technique is unconventional, yet blazing fast to get into weeds and start delivering value ASAP!
- Save a new powerpoint - start with 0 slides
- Create a new directory, same name as your ppt, adjacent to it
- initialize this as a git repo
- Build a new script called unpack-pptx.sh
- run this script with your ppt file
- Reformat the xml to be readable, commit the changes in your directory
- Make changes to the presentation in powerpoint, save and rerun the script, reformat again
- Observe how powerpoint modifies the XML schema! Pay particularly attention to the presentation.xml, the slide files, and the *.rels files
This is a classic reverse engineering technique that lends great to fast and scrappy learning. Pair this up with ChatGPT for questions and you're off to the races!
p.s. Once you start using OpenXML SDK in C#, use intellisense to read the docs! Pay attention to namespaces and hints about what the class represents in it's XML form.
Not the answer you're looking for? Browse other questions tagged .net vsto powerpoint openxml openxml-sdk or ask your own question .
- The Overflow Blog
- Scaling systems to manage all the metadata ABOUT the data
- Navigating cities of code with Norris Numbers
- Featured on Meta
- We've made changes to our Terms of Service & Privacy Policy - July 2024
- Bringing clarity to status tag usage on meta sites
- Tag hover experiment wrap-up and next steps
Hot Network Questions
- How to declutter a mobile app home screen with a floating “Create Video” component?
- Open a url with a custom protocol from the command line
- Transit from intl to domestic in Zurich on Swiss
- Could a 3D sphere of fifths reveal more insights than the 2D circle of fifths?
- Should I pay off my mortgage if the cash is available?
- Communicate the intention to resign
- WW2 Bombers continuing on one of 2 or 4 engines, how would that work?
- Will The Cluster World hold onto an atmosphere for a useful length of time without further intervention?
- Did Newton predict the deflection of light by gravity?
- What was I thinking when I drew this diagram?
- Counter in Loop
- Sums of X*Y chunks of the nonnegative integers
- Why would luck magic become obsolete in the modern era?
- How can I obscure branding on the side of a pure white ceramic sink?
- Why is Excel not counting time with COUNTIF?
- Every time I see her, she said you've not been doing me again
- Is "the above table" more acceptable than "the below table", and if so, why?
- How much air escapes into space every day, and how long before it makes Earth air pressure too low for humans to breathe?
- Am I allowed to link code licensed under GPL to proprietary libraries?
- Why are the perfect fifth and fourth called "perfect" in 12-ET when they differ by approximately 2 cents from just intonation?
- Are the US or its European allies offering Iran anything in return for de-escalation?
- Ripple counter from as few transistors as possible
- How can sound travel as a transverse wave?
- Using "where" to modify people

Learn about file formats
A file format specifies how data is stored for a particular application. For example, a .docx file is an Open XML formatted Microsoft Word document. Not all applications can read all file format; and in some cases an application may only be able to read parts of the file. For example, a application may be able to read the text, but not the formatting, of a file that uses a format other than its own.
OpenDocument Format (ODF) was originally developed to support the features and behavior of OpenOffice-based productivity suites and Open XML was originally developed to support the features and behavior of Microsoft Office.
Microsoft Office now provides support for ODF and gives people using Microsoft Office the chance to save their Office files in ODF. However, because Microsoft Office and OpenOffice features aren’t exactly the same or aren’t implemented the same way, people who use unsupported features and save Office files in ODF might experience changes in how they can work with the file and sometimes see a loss of content.
The Open XML format (.docx/.xlsx/.pptx) is the default format in all supported versions of Microsoft Office and, unless you have a specific reason to use a different format, it's the format we recommend using for your Office files.
To learn more about the Open Document Format (ODF) generally see OASIS Open Document Format for Office Applications .
Learn more about the differences in file formats
Differences between the OpenDocument Spreadsheet (.ods) format and the Excel (.xlsx) format
Differences between the OpenDocument Presentation (.odp) format and the PowerPoint (.pptx) format
Differences between the OpenDocument Text (.odt) format and the Word (.docx) format

Need more help?
Want more options.
Explore subscription benefits, browse training courses, learn how to secure your device, and more.

Microsoft 365 subscription benefits

Microsoft 365 training

Microsoft security

Accessibility center
Communities help you ask and answer questions, give feedback, and hear from experts with rich knowledge.

Ask the Microsoft Community

Microsoft Tech Community

Windows Insiders
Microsoft 365 Insiders
Find solutions to common problems or get help from a support agent.

Online support
Was this information helpful?
Thank you for your feedback.

PowerPoint to XML
XML is a format used to store data that can contain not only text but also binary information or media like images, audio, video. It uses a structured format and nowadays it is widely adopted in many different sectors to exchange data between computers and as a file format that is easily versionable.
Recent versions of PowerPoint supports XML format in its new PPTX output format for presentations (actually it is a zip archive that if you rename from pptx to zip you can open it in WinRAR or WinZip and then find a lot of .xml files inside with presentation media and resources). But if you still need to save your presentation to .xml then you can do that in the Save As dialog.
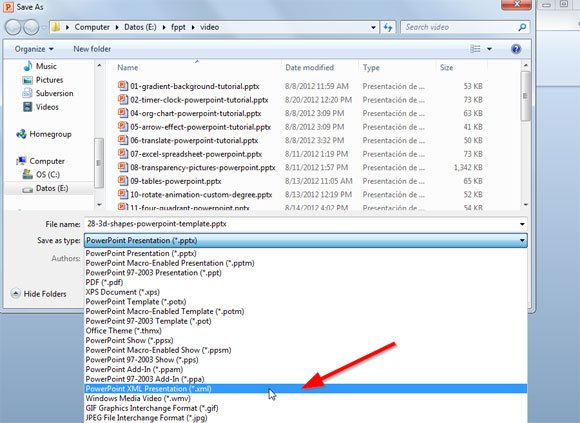
Go to File and then Save As and now you can open the Save as type to choose PowerPoint XML Presentation (*.xml). Once accepted, your presentation will be saved to XML.
Viewing the XML File
You can open XML files for editing using a plain text editor or any other XML tool. At a glance you will see a series of complicated tags and code that contain the data regarding your PowerPoint presentation but after checking carefully you will notice the data is well structured and it can be easily handled by an application or converter
One comment on “ PowerPoint to XML ”
- Pingback: Convertir PPT a XML | Plantillas Power Point
Comments are closed.
We will send you our curated collections to your email weekly. No spam, promise!
- All About the New Google Pixel 9!
- Get 'Em Now: 12 Student Discounts!
What Is a PPTM File?
Open and edit a macro-enabled PowerPoint presentation for free with WPS Office, Google Slides, or PowerPoint Online
:max_bytes(150000):strip_icc():format(webp)/tim-fisher-5820c8345f9b581c0b5a63cf.jpg)
- Emporia State University
- Google Drive
- Backup & Utilities
- Cryptocurrency
What to Know
- A PPTM file is a macro-enabled presentation file created by PowerPoint.
- View and edit one for free with WPS Office , PowerPoint Online, or Google Slides.
- Convert to PDF with FileZigZag , or use PowerPoint to save to PPTX, MP4, etc.
This article explains what PPTM files are, all the different ways you can view or edit one, and how to convert the slideshow into a different format like PDF or PPTX, or a video format like MP4 or WMV.
A file with the PPTM file extension is a Microsoft PowerPoint Open XML macro-enabled presentation file. They're comprised of pages/slides that hold text, media files like images and videos, graphs, and other things pertinent to a presentation.
Like PowerPoint's PPTX format, PPTM files use ZIP and XML to compress and organize the data into a single file. The difference between the two is that PPTM files can execute macros, while PPTX files, although they might contain them, can not.
PPSM is a macro-enabled file similar to PPTM, but is read-only by default and immediately starts the slideshow when opened. PPTM files let you edit the contents right away after double-clicking the file.
How to Open a PPTM File
If you just need a super quick way to view the contents of the file without any editing or conversion tools, and without needing to make a user account, use GroupDocs .
However, for full editing power, use Microsoft PowerPoint 2007 or newer. If you have an older version, you can still open the file if you have the free Microsoft Compatibility Pack installed.
PPTX files can run scripts that have the potential to be malicious, so it's important to take great care when opening executable file formats like these that you may have received via email or downloaded from websites you're not familiar with. See our List of Executable File Extensions for a listing of file extensions to avoid and why.
PowerPoint Online is one of Microsoft's free PowerPoint viewers that fully supports opening PPTM files as well as saving back to the same format. Files you open there are stored in OneDrive.
Similar to PowerPoint's online editor is Google's, called Slides . It's totally free to view and edit PPTM files. Files you upload there are stored on Google Drive.
The free WPS Office works with this format as well, letting you open, edit, and save to various PowerPoint formats. That same company has an online version at WPS Cloud where you can view and edit the file.
Another way to open (but not edit) PPTM files without PowerPoint is to use Microsoft's free PowerPoint Viewer program.
The following free software can open and edit PPTM files as well, but they make you save the file to a different format (not back to .PPTM): OpenOffice Impress , LibreOffice Impress , and SoftMaker FreeOffice Presentations .
If you just want the images, audio, and video content from the file, but you don't have a PPTM reader or editor installed, you can open the file as an archive with 7-Zip . Look in the ppt > media folder for those types of files.
How to Convert a PPTM File
The easiest way to convert the file is to use one of the PPTM viewers/editors from above. Once the file is open in the program, you can save it to another format like PPTX, PPT, JPG, PNG, PDF, and many others.
To convert PPTM to an MP4 or WMV video, use PowerPoint's File > Export > Create a Video menu.
WPS Office's desktop application is one way you make image files out of the slides.
You can also use the free, online file converter FileZigZag to convert the slideshow to a variety of formats, including PDF, ODP, POT, SXI, HTML, and EPS.
Still Can't Open It?
This file extension closely resembles the PTM extension used for MapPoint map files and PolyTracker module files. If your file doesn't work with the presentation software mentioned above, check the file extension again, because it might only work with a program like Winamp (if it's a PTM file).
Another example of file extensions that can easily be mixed up for a PPTM file is PTP and PTX , which are both related to Avid Pro Tools.
Get the Latest Tech News Delivered Every Day
- What Is a PPSM File?
- What Is a PPT File?
- What Is an EXR File?
- What Is a CPGZ File?
- What Is an HTACCESS File?
- What Is an XBIN File?
- What Is a POTX File?
- What Is an IFC File?
- What Is an FB2 File?
- What Is an XNB File?
- What Is a GRD File?
- What Is an XTM File?
- What Is an ALP File?
- What Is an AIT File?
- What Is a TEX File?
- What Is an ARD File?
Fast and easily recover your lost or deleted data from PCs, laptops, USB drives, SD cards, cameras and other devices in any data loss situation.
- Data Recovery Solution >
How to Recover Unsaved PowerPoint from Windows PC
Can I recover unsaved PowerPoint from Windows computer? In this post, you can learn some tricks to safely recover unsaved PPT or PPTX files from Windows.
By Lucas / Updated on August 13, 2024
Way 1. Restore unsaved PPT/PPTX from Recent Files Folder
Way 2. recover ppt, pptx files using windows file recovery, way 3. recover ppt, pptx files from temp folder, way 4. recovering ppt, pptx files with auto-recovery, way 5. recover unsaved powerpoint (ppt, pptx) files with data recovery tool, overview of powerpoint files.
The primary file extension for PowerPoint presentations is PPT, which is an abbreviation for the Microsoft PowerPoint Presentation binary format. The software is frequently employed to create presentations for educational and commercial purposes. Texts, images, videos, and slides are all preserved within the PowerPoint file.
Nevertheless, the default file format for Microsoft PowerPoint has been PPTX since 2007, and subsequent versions have since supplanted it. It compresses files by integrating both XML and ZIP formats. Slide presentations in the PPTX file format can only be viewed by users with older versions; they cannot be edited.
PowerPoint presentations are both efficient and beneficial. They provide visual support for discussions, lectures, and other events. The loss of critical information can result from the deletion or loss of these files. Numerous data recovery methods can be employed to address these circumstances.
5 ways to recover unsaved PowerPoint
In this part, we’ll help you retrieve unsaved PowerPoint files on your PC.
Step 1. Open the windows menu and type in File History. This will open up the control panel.
Step 2. Make sure you have turned on the File History option. If not, select an internal or external drive to which you want to back up your information, and turn it on.
Step 3. Now, click on the Restore personal files option.
Step 4. Go through available backups and locate the PPT or PPTX file you want to recover.
Step 5. Once you’ve found your file, click on the green recover button at the bottom. Your file will be restored to its original location.
You can get Windows File Recovery from the Microsoft Store for free. It is Microsoft's command-line recovery tool. Users must enter the appropriate command prompt to get back lost files because it doesn't have a graphical user interface. This tool helps you get back lost info and works with many file systems and types.
Step 1. Download Windows File Recovery from the Microsoft Store and Install it on your PC.
Step 2. Launch Windows File Recovery and click the Run as administrator option. Once the Command Prompt window opens, enter the command in the following format:
winfr source-drive: destination-drive: [/mode] [/switches]
You need to specify a mode in the format mentioned above, according to what’s suitable for your file system. You can use two basic modes to recover files – Regular and Extensive.
You can also mention any specific file extensions according to the files you wish to retrieve. For instance, enter a similar command to retrieve PPT, PPTX files:
winfr C: E: /extensive /n *.ppt /n *.pptx
Note that the source and destination drives must be different. After you’ve entered, Microsoft automatically creates a recovery folder on the destination drive.
Step 3. Now, enter Y to start the recovery operation. This may take some time, depending on the size of your source drive and your recovered files will be saved on the destination drive.
Another way to get back PPT and PPTX files that you haven't saved is to use the temporary files folder. This temporary area in Windows is where files from different programs can be saved.
Step 1. Press Win + R and type in %temp% in the Run prompt.
Step 2. Once you run the command, the folder window will open in File Explorer. To narrow down your search options, you can filter through the results by using the following extensions – *.pptx, *.ppt, ppt*.tmp .
Step 3. If the presentation is located within the temporary files folder, it should show up in the results and it’ll be possible to recover it.
PowerPoint has tools that can help you get back files that you have lost or not saved yet. Since 2010, all versions have had both the Auto Recovery and Recover Unsaved Presentations options. The first one automatically saves the file you're working on at set times. Both of these tools help the user make sure they have a place where they can get back lost files.
When you work on a PPT or PPTX file and don't save it yet, PowerPoint makes a temporary folder to save it. Your file might be in the Auto-Recover File Location, which you can find. But make sure that the Auto-Recover information option is turned on before you can use this tool.
Step 1. To check AutoRecover on Windows: Open File > Options > Save > Save Presentations > Save Auto-Recover info.
Tip: If PowerPoint or your system crashes while you’re working or before you have the chance to check a saved version, you can go to: Open File > Info > Manage Versions > Recover Unsaved Presentations.
If you lose your unsaved PowerPoint files because of a system crash, PC problems, or a disk data wipe, you should use a data recovery tool as your first option. This is because you are likely to lose more files than just your PPT files in these situations. Yes, data recovery tools can get back your lost files as soon as possible. But if you do more work after the fact, you might overwrite some data, which will make recovery tools less useful.
AOMEI FastRecovery can get back PPT and PPTX files and other files in an easy-to-use interface without having to go through a lot of steps. It doesn't require you to find and restore the target files at the same time as the built-in tool does; it can quickly scan and find the files you want to restore.
It works with all versions of Windows and makes it easy to get back lost files from SSDs , HDDs, SD cards, USBs, and more.
Step 1. Install and launch AOMEI FastRecovery. Choose the exact partition or disk where your data lost and click Scan.
Step 2. Then, the recovery tool start to scan and search. lt will execute the “Quickly Scan" first for finding your deleted data fast, and then execute the “Deep Scan" for searching other lost data.
Step 3. Once the scan is completed, all deleted files, recycle bins and other missing files will be displayed. Please select the file you would like to recover and then click "Recover".
Step 4. Then, select a folder path to save your recovered files.
Step 5. Wait patiently for this process of recovering ends.
To recover unsaved PowerPoint, we offer you 5 solutions that can help you save your lost data. We suggest you don't do other operations when you find your PPT document disappears but it's unsaved. Normally, Microsoft Office has automatic save when you're using it. So, you can try the PPT tool first. If it's not working, AOMEI FastRecovery will help you. This powerful tool can quickly retrieve lost files from hard disks and portable devices, you can trust this tool to avoid data loss in most spots.
Related Articles
Is it possible to perform word recovering unsaved documents.
To use Word recovering unsaved documents, you will need help from Office settings and other tools. In this article, we’ll show you how to retrieve unsaved documents from Word.
[Full Guidance] Recover Pictures from Hard Drive
To help Windows users recover pictures from hard drive, this article will talk about 4 basic methods and a professional pictures recovery tool to retrieve the pictures from hard drive.
Recover Data After Format: Complete in Seconds
Losing important data due to accidental formatting of storage devices can be frustrating. In this comprehensive guide, we will explore effective methods to recover data after format in Windows.
Accidentally Closed Photoshop File without Saving? Recover it Now!
If you have accidentally closed Photoshop file without saving, do not worry, you can recover unsaved Photoshop file with the following four ways. Besides, a file recovery tool called AOMEI Partition Assistant Professional make it easy to restore both unsaved and deleted Photoshop files.
Free Download AOMEI FastRecovery Now

This browser is no longer supported.
Upgrade to Microsoft Edge to take advantage of the latest features, security updates, and technical support.
Insert a new slide into a presentation
- 3 contributors
This topic shows how to use the classes in the Open XML SDK to insert a new slide into a presentation programmatically.
Getting a PresentationDocument Object
In the Open XML SDK, the PresentationDocument class represents a presentation document package. To work with a presentation document, first create an instance of the PresentationDocument class, and then work with that instance. To create the class instance from the document call the Open(String, Boolean) method that uses a file path, and a Boolean value as the second parameter to specify whether a document is editable. To open a document for read/write, specify the value true for this parameter as shown in the following using statement. In this code segment, the presentationFile parameter is a string that represents the full path for the file from which you want to open the document.
- Visual Basic
The using statement provides a recommended alternative to the typical .Open, .Save, .Close sequence. It ensures that the Dispose method (internal method used by the Open XML SDK to clean up resources) is automatically called when the closing brace is reached. The block that follows the using statement establishes a scope for the object that is created or named in the using statement, in this case presentationDocument .
Basic Presentation Document Structure
The basic document structure of a PresentationML document consists of a number of parts, among which is the main part that contains the presentation definition. The following text from the ISO/IEC 29500 specification introduces the overall form of a PresentationML package.
The main part of a PresentationML package starts with a presentation root element. That element contains a presentation, which, in turn, refers to a slide list, a slide master list, a notes master list, and a handout master list. The slide list refers to all of the slides in the presentation; the slide master list refers to the entire slide masters used in the presentation; the notes master contains information about the formatting of notes pages; and the handout master describes how a handout looks. A handout is a printed set of slides that can be provided to an audience . As well as text and graphics, each slide can contain comments and notes , can have a layout , and can be part of one or more custom presentations . A comment is an annotation intended for the person maintaining the presentation slide deck. A note is a reminder or piece of text intended for the presenter or the audience. Other features that a PresentationML document can include the following: animation , audio , video , and transitions between slides. A PresentationML document is not stored as one large body in a single part. Instead, the elements that implement certain groupings of functionality are stored in separate parts. For example, all comments in a document are stored in one comment part while each slide has its own part. © ISO/IEC29500: 2008.
The following XML code example represents a presentation that contains two slides denoted by the IDs 267 and 256.
Using the Open XML SDK, you can create document structure and content using strongly-typed classes that correspond to PresentationML elements. You can find these classes in the DocumentFormat.OpenXml.Presentation namespace. The following table lists the class names of the classes that correspond to the sld , sldLayout , sldMaster , and notesMaster elements.
| PresentationML Element | Open XML SDK Class | Description |
|---|---|---|
| sld | Presentation Slide. It is the root element of SlidePart. | |
| sldLayout | Slide Layout. It is the root element of SlideLayoutPart. | |
| sldMaster | Slide Master. It is the root element of SlideMasterPart. | |
| notesMaster | Notes Master (or handoutMaster). It is the root element of NotesMasterPart. |
Sample Code
By using the sample code you can add a new slide to an existing presentation. In your program, you can use the following call to the InsertNewSlide method to add a new slide to a presentation file named "Myppt10.pptx," with the title "My new slide," at position 1.
After you have run the program, the new slide would show up as the second slide in the presentation.
The following is the complete sample code in both C# and Visual Basic.
- Open XML SDK class library reference
Additional resources

IMAGES
COMMENTS
PowerPoint XML Presentation. .xml. A presentation in a standard XML-enabled file format. MPEG-4 Video. .mp4. A presentation that is saved as a video. The MP4 file format plays on many media players, such as Windows Media Player. Windows Media Video.
Welcome to our PowerPoint XML Tutorial. This time we introduce you to XML Coding for PowerPoint on a basic level. With XML you can change thinks that are not...
A minimum presentation file consists of a presentation part, represented by the file presentation.xml, as well as a presentation properties part (presProps.xml), a slide master part (slideMaster.xml), a slide layout part (slideLayout.xml), and a theme part (theme.xml). One or more slide parts (slide.xml) are optional.
The presentation document contains, among other parts, a presentation part. The presentation part, represented in the Open XML SDK by the PresentationPart class, contains the basic PresentationML definition for the slide presentation. PresentationML is the markup language used for creating presentations.
Working with the Presentation Class. As shown in the Open XML SDK code example that follows, every instance of the Presentation class is associated with an instance of the PresentationPart class, which represents a presentation part, one of the required parts of a PresentationML presentation file package.. The Presentation class, which represents the <presentation> element, is therefore also ...
The number and types of parts will vary based on what is in the presentation, but there will always be a [Content_Types].xml, one or more relationship (.rels) parts, and a presentation part (presentation.xml), which is located within the ppt folder for Microsoft Powerpoint files.
Step 3: Access the Developer tab - If the Developer tab is not visible in your PowerPoint ribbon, enable it by going to the File menu, selecting Options, clicking on Customize Ribbon, and checking the Developer option. Step 4: Import the XML data - From the Developer tab, click on the "XML Mapping Pane" button.
The Power of OpenXML API. OpenXML provides a powerful slides API for working with PowerPoint presentations in .NET applications. It allows developers to programmatically create, modify, and customize slides, layouts, and formatting. The API exposes a range of functionalities that enable precise control over the elements within a presentation.
Files with PPTX extension are presentation files created with popular Microsoft PowerPoint application. Unlike the previous version of presentation file format PPT which was binary, the PPTX format is based on the Microsoft PowerPoint open XML presentation file format. A presentation file is a collection of slides where each slide can comprise ...
Creating custom PowerPoint XML files offers users a wide range of flexibility, allowing you to take your presentations to the next level. From custom animations, background images, fonts, themes, and more - you can ensure that your presentation stands out and captures the attention of your audience. They can also be used to store data, such ...
A file with the .pptx file extension is a Microsoft PowerPoint Open XML (PPTX) file created by Microsoft PowerPoint. You can also open this type of file with other presentation apps, like OpenOffice Impress, Google Slides, or Apple Keynote. They are stored as a compressed ZIP file, which use a bunch of other files with formatted text, images ...
PowerPoint lets you turn your slideshow into plain text. This is handy if you want to move some of the presentation's text to your website or blog. When you create a rich text format (.rtf) file, you save only the text. You lose all of the images, animations, slide-to-slide transitions, and other non-text objects.
Observe how powerpoint modifies the XML schema! Pay particularly attention to the presentation.xml, the slide files, and the *.rels files; This is a classic reverse engineering technique that lends great to fast and scrappy learning. Pair this up with ChatGPT for questions and you're off to the races!
The Open XML format (.docx/.xlsx/.pptx) is the default format in all supported versions of Microsoft Office and, unless you have a specific reason to use a different format, it's the format we recommend using for your Office files. To learn more about the Open Document Format (ODF) generally see OASIS Open Document Format for Office ...
Specifies elements and attributes that extend the XML vocabulary for representing PresentationML documents described in ISO/IEC-29500 specification. ... A preview version of this document may be available on the Word, Excel, and PowerPoint Standards Support page. After the preview period, the most current version of the document is available on ...
Once accepted, your presentation will be saved to XML. Viewing the XML File. You can open XML files for editing using a plain text editor or any other XML tool. At a glance you will see a series of complicated tags and code that contain the data regarding your PowerPoint presentation but after checking carefully you will notice the data is well ...
A PPTM file is a macro-enabled presentation file created by PowerPoint. View and edit one for free with WPS Office, PowerPoint Online, or Google Slides. Convert to PDF with FileZigZag, or use PowerPoint to save to PPTX, MP4, etc. This article explains what PPTM files are, all the different ways you can view or edit one, and how to convert the ...
To get the exact author name and initials, open the presentation file and click the File menu item, and then click Options. The PowerPointOptions window opens and the content of the General tab is displayed. The author name and initials must match the User name and Initials in this tab. C#. Visual Basic.
Creating Your PowerPoint Presentation. With the UI up and running, follow these simple steps to generate your presentation: 1. Input Text: In the provided text box, input the content you'd like to transform into a presentation. Here is the sample you may use:
Getting a PresentationDocument object. In the Open XML SDK, the PresentationDocument class represents a presentation document package. To work with a presentation document, first create an instance of the PresentationDocument class, and then work with that instance. To create the class instance from the document call the PresentationDocument.Open(String, Boolean) method that uses a file path ...
The primary file extension for PowerPoint presentations is PPT, which is an abbreviation for the Microsoft PowerPoint Presentation binary format. ... It compresses files by integrating both XML and ZIP formats. Slide presentations in the PPTX file format can only be viewed by users with older versions; they cannot be edited. PowerPoint ...
The using statement provides a recommended alternative to the typical .Open, .Save, .Close sequence. It ensures that the Dispose method (internal method used by the Open XML SDK to clean up resources) is automatically called when the closing brace is reached. The block that follows the using statement establishes a scope for the object that is created or named in the using statement, in this ...