- Software Reviews
- Affiliate disclosure
- Terms of use
- Privacy policy

How to View Notes in PowerPoint While Presenting With One Monitor
updated on September 5, 2024
Share this article
Improve this guide
Read our disclosure page to find out how can you help MSPoweruser sustain the editorial team Read more
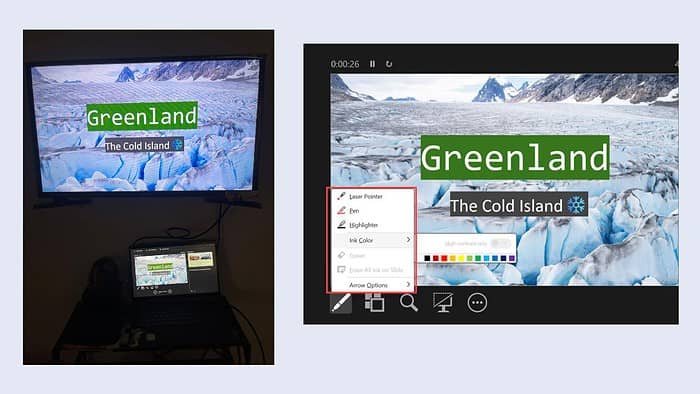
If you want to view notes in PowerPoint while presenting with one monitor, I’ll help you with that.
Many times, while presenting a PowerPoint presentation, you might want to refer to the slide notes discreetly without showing them to the audience. This becomes difficult when you are presenting with a single monitor.
Thankfully, the Microsoft PowerPoint presentation tool comes with the Presenter View option that fulfills this purpose. Enabling it will display the slide notes on your laptop or PC’s screen, while the audience will only see the slides on the projector screen or the extended screen.
I’ve used this feature a lot to present more confidently and effectively. Here’s how you can use it.
Here are the step-by-step instructions on how to enable Presenter View and use it while presenting on a single monitor:
- Launch the PPT that you are going to present. Ensure that you have added notes under every slide as per your requirements.
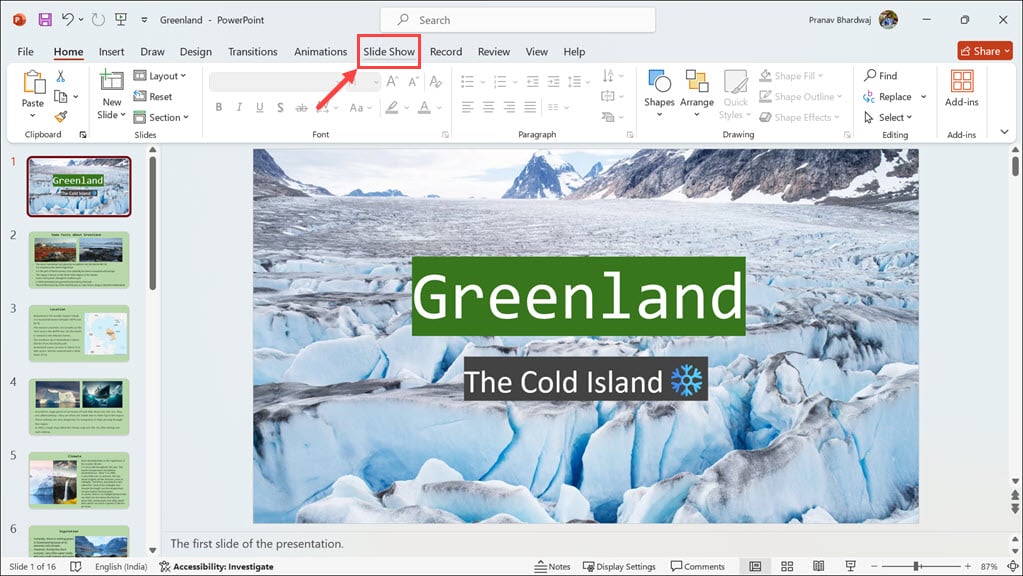
If you would like to turn off the Presenter View, uncheck its option under the Slide Show section.
Options Under Presenter View
Presenter View is quite a thoughtful addition and practically a lifesaver for teachers or corporate employees who are constantly required to refer to their notes during presentations. Under Presenter View, you have many options that you can utilize to enhance your presentations.
1. Pen and Laser Pointer
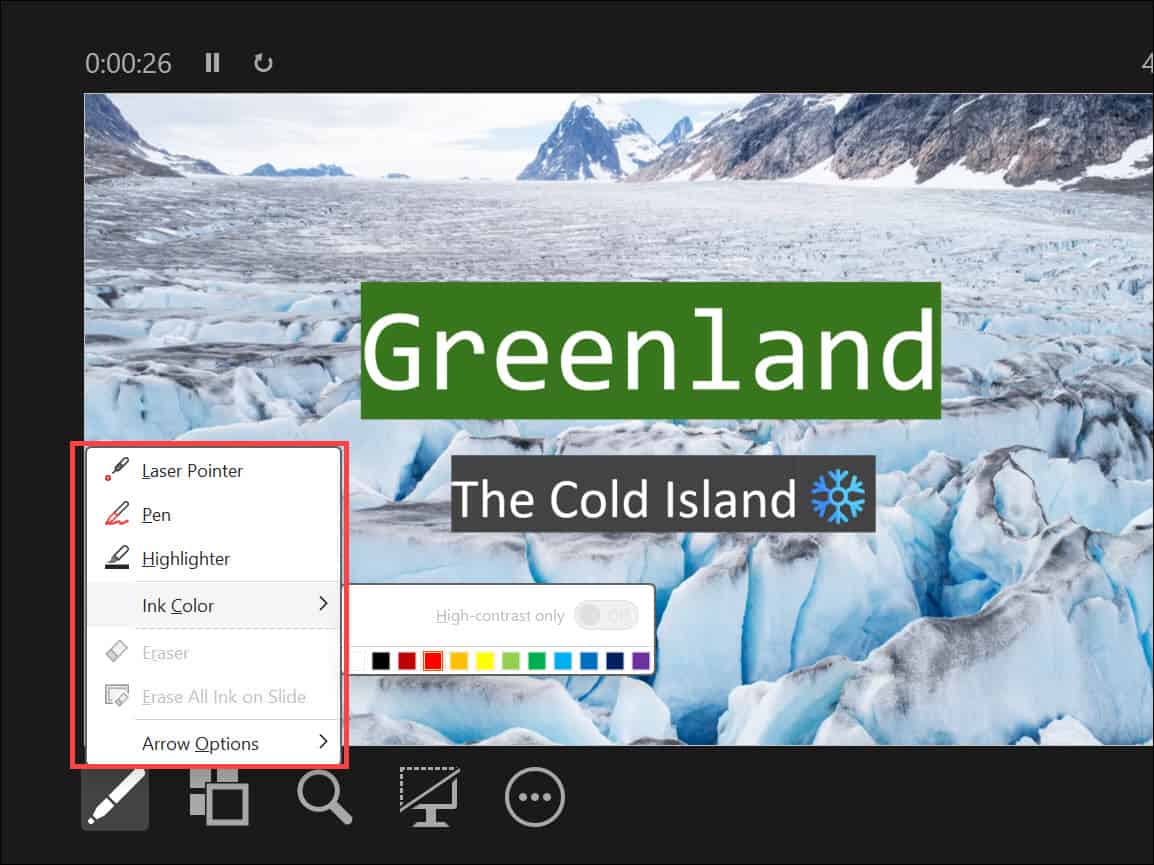
Clicking the Pen and Laser Pointer gives you several options, such as enabling the Laser Pointer , which you can control through your mouse. You can also enable the Pen and change its ink color to draw or point to something on a slide without actually making any changes to the original slide. Keep in mind that you get the option to save pen writings when you end the slide show.
Similarly, there is a Highlighter option that can be used to highlight something on a slide while presenting . Again, this doesn’t make any changes to the original slide by default.
2. See All Slides
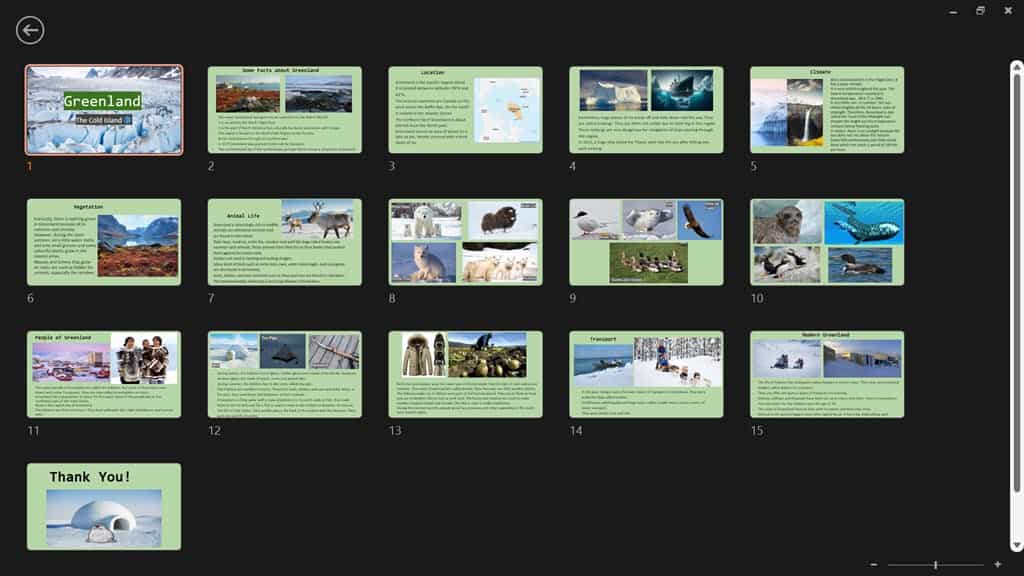
The See All Slides option gives you an overview of all the slides in your presentation . Using it, you can jump to your intended slide instantly instead of going slide by slide.
Zoom into the Slide
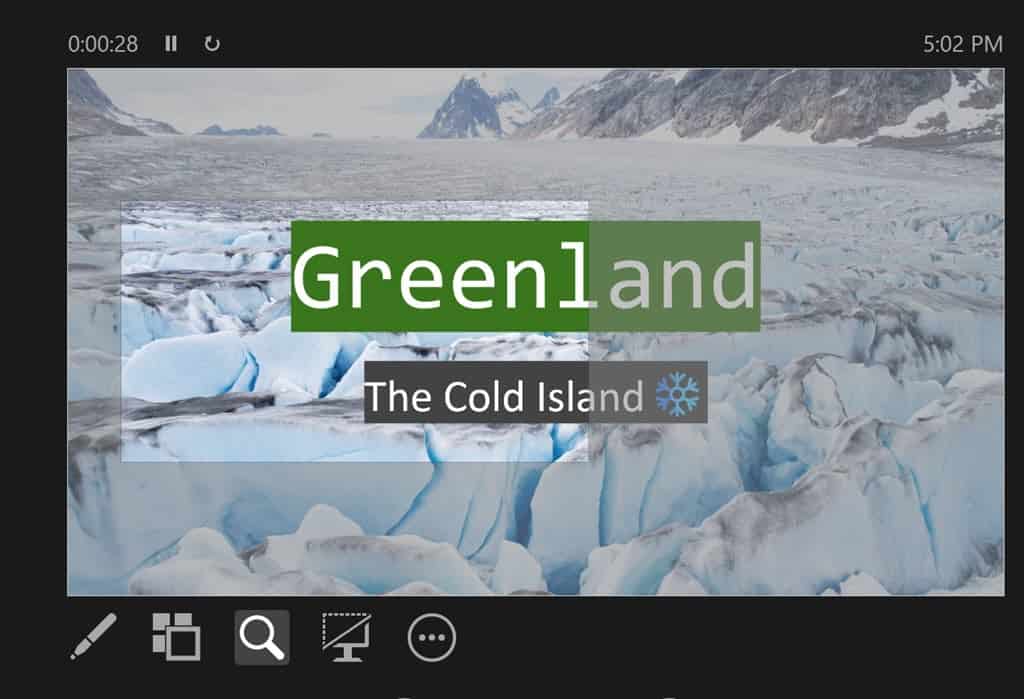
This is another thoughtful option that lets you zoom into a particular section of the slide to focus your audience’s attention on that section . This is helpful when you don’t want to amend the whole slide but also want to bring focus to a particular part.
Then, there’s an option to black or unblack the current slide on your end.
There you have it, the method to view notes in PowerPoint while presenting with one monitor.
It’s an excellent feature to get used to for enhancing presentation skills and presenting with more confidence.
Let me know in the comments if you are facing any other issues with it.
Windows Expert
Pranav is a technical writer with a focus on making complex tech topics accessible and understandable. Since beginning his journey in 2019, he has developed a niche in troubleshooting for Windows, iOS, and Android, as well as an understanding of cybersecurity. His work has appeared in a variety of publications, including MakeUseOf, OnMSFT, GeekChamp, and MalwareFox. When not immersed in the tech world, Pranav enjoys spending his time playing video games, following cricket, and playing chess.
Sort by: Latest Oldest Most Votes
Leave a Reply
Commenting as . Not you?
Save information for future comments

Was this page helpful?
Let us know if you managed to solve your tech problem reading this article.
We’re happy to hear that!
You can subscribe to our newsletter to stay up to date with the latest news and best deals!
Do you have a suggestion?
We know how frustrating could be to look for an universal solution.
If you have an error which is not present in the article, or if you know a better solution , please help us to improve this guide.
How To View Notes In PowerPoint With One Monitor
Want to enhance your PowerPoint presentations? Viewing notes in PowerPoint can make a big difference.
Mastering this skill will enhance your presentation delivery, provide easy access to important information, and allow you to make last-minute changes on the go. Let’s dive in and elevate your PowerPoint game!
Key Takeaways:
Why is it important to know how to view notes in powerpoint.
When you utilize Presenter View to access your notes, you gain the advantage of having your key points, reminders, and script right in front of you while still projecting a professional screen presence to your audience. This not only helps you maintain a confident demeanor but also enables you to seamlessly transition between slides, keeping the flow of your presentation natural and engaging.
By making good use of notes, you can ensure that you stay on track, provide valuable insights, and deliver a polished presentation that captivates your listeners. Implementing this feature is a surefire way to boost your presentation skills and leave a lasting impact on your audience.
Better Presentation Delivery
Achieving better presentation delivery involves utilizing features like Presenter View, optimizing screen sharing on various monitors, and selecting the right meeting platform for seamless interactions.
Easy Access to Important Information
When you are preparing for a virtual presentation, keeping your notes handy on your laptop display offers a seamless way to refer to key points without any disruptions. With Zoom, Teams, or Google Meet, it’s crucial to have your notes ready for quick reference to maintain a smooth flow. Utilize features like the split-screen function to have your notes open alongside your presentation slides, ensuring a polished delivery. Consider using bullet points or tables in your notes for easy readability and quick navigation during your online meetings.
Ability to Make Last-minute Changes
The flexibility that Presenter View Preview offers allows presenters to easily adjust their slides, notes, and timing on the virtual second screen as needed, ensuring that the presentation flows smoothly. This feature is invaluable when unexpected changes or additions are necessary, providing a safety net for presenters to deliver a polished performance.
Step-by-Step Guide to Viewing Notes in PowerPoint with One Monitor
To view notes in PowerPoint with one monitor, follow these steps to access the Display Settings, swap displays, and utilize the control bar for efficient navigation.
Step 1: Open Your PowerPoint Presentation
Ensuring that your slides are up to date is crucial for a seamless presentation experience. To access the Slide Show tab, simply click on it at the top of your PowerPoint window. This tab holds essential features for presenting your slides effectively.
Step 2: Go to the ‘View’ Tab
Next, navigate to the ‘View’ tab in PowerPoint to access features like Reading View and Notes PDF for additional presentation flexibility.
Once you are in the ‘View’ tab, click on ‘Reading View’ to experience your presentation in a distraction-free environment, allowing you to focus on the content without any interruptions. This feature is ideal for rehearsing your talk or familiarizing yourself with the flow of the slides.
Step 3: Click on ‘Notes’ in the ‘Presentation Views’ Section
Select the ‘Notes’ option in the ‘Presentation Views’ section to access additional functionalities, ensuring seamless integration with platforms like Google Slides, Bluejeans, RingCentral, and Zoho Meeting.
Utilizing the ‘Notes’ option in PowerPoint offers an array of benefits when sharing your presentation across different platforms. Whether you are presenting through Google Slides, conducting a meeting on Bluejeans, hosting a conference via RingCentral, or utilizing Zoho Meeting, incorporating notes can enhance your delivery.
Step 4: Move the Notes Pane to the Bottom of the Screen
Having the Notes Pane at the bottom of the screen can enhance your productivity by keeping your notes visible while working on other tasks.
Step 5: Adjust the Size of the Notes Pane
Resize the Notes Pane as needed to optimize visibility, ensuring seamless connectivity with peripheral devices like AirPlay , video capture devices, and HDMI for enhanced presentation flexibility.
To adjust the size of the Notes Pane for improved visibility and readability, first, ensure your device is connected to an external display or projector via HDMI to take full advantage of the larger screen. Consider the compatibility of the pane size with devices like AirPlay – making adjustments to fit the screen dimensions accordingly. For video capture devices, make sure the Notes Pane is large enough to capture all essential information without obstructing the main content on the display. Experiment with different sizes and positions to find the optimal setup that suits your presentation needs, whether it’s a small meeting room setup or a larger conference setting.
Step 6: Use the ‘Notes’ Tab to Add or Edit Notes
If you want to present your slides wirelessly, the Microsoft Wireless Display Adapter can be a handy tool to connect your device to a larger screen without the hassle of cables.
Tips and Tricks for Viewing Notes in PowerPoint with One Monitor
Use short and concise notes.
Craft short notes that align with presentation goals , utilizing tools like Presenter View and adapting note content for a streamlined slide deck experience, whether on a Mac desktop or other platforms.
Use Bullet Points and Keywords
When structuring your notes, make sure to use bullet points efficiently. This helps in organizing information clearly and concisely, aiding both you and your audience in following along seamlessly. Including relevant keywords ensures important details are highlighted and easy to spot.
Practice Using the Notes Pane Before Your Presentation
Ahead of your presentation, practice using the Notes Pane to familiarize yourself with its functionalities, consider duplicating notes for backup, and explore registry settings for personalized note management on Windows or Mac platforms.
For a more tailored approach to note management, diving into registry settings can provide advanced customization options. These settings allow you to adjust preferences and styles to suit your specific needs on both Windows and Mac systems.
Additional Resources
Explore additional resources related to PowerPoint note viewing, including in-depth guides on utilizing Presenter View effectively, navigating the Slide Show tab for enhanced features, and optimizing settings for Windows compatibility.
Optimizing settings on your Windows system ensures seamless transitions, perfect display resolutions, and compatibility with different devices, making your PowerPoint experience efficient and professional.

Frequently Asked Questions
How do i view notes in powerpoint with one monitor, what is presenter view in powerpoint, how do i enable presenter view in powerpoint.
To enable Presenter View in PowerPoint, go to the Slide Show tab and click on the “Presenter View” option. This will open a new window with your slides on one monitor and other features on another.
Can I customize the layout of Presenter View in PowerPoint?
What if i only have one monitor, can i still view my notes in powerpoint, is there a shortcut to switch between slides and notes in powerpoint.
Yes, you can use the “Alt+TAB” shortcut to switch between your slides and notes in Presenter View. This will allow you to easily navigate between your slide show and notes without interrupting your presentation.
Similar Posts
How to go on next slide in powerpoint, how to download themes in powerpoint, how to change text color in powerpoint after clicking, how to make figures in powerpoint, how to insert micro symbol in powerpoint, how to fit text into a shape in powerpoint.

Present on multiple monitors (and view speaker notes privately)
You can present with two monitors: Using Presenter View is a great way to view your presentation with speaker notes on one monitor (your laptop, for example), while your audience views the notes-free presentation on a different monitor (like a larger screen you're projecting to).
Note: Make sure the device you're using for your presentation supports the use of multiple monitors. Check with your manufacturer for up-to-date information about multiple monitor support.
To do this procedure and split the view between projectors in this way, you must be connected to the second screen.
Set up PowerPoint to use Presenter view with two monitors
On the Slide Show tab, in the Monitors group, select Use Presenter View .

Windows Display Settings should open.
In the Display Settings dialog box, on the Monitor tab, select the monitor icon that you want to use to view your speaker notes, and then select the This is my main monitor check box.
If the This is my main monitor check box is selected and unavailable, the monitor is already designated as the primary monitor.
Select the monitor icon for the second monitor—the one the audience will watch, and then select the Extend my Windows Desktop onto this monitor check box.
Notes: If the Windows Display Settings don't open, do the following:
Windows 10: Click Start > Settings > System > Display . At the top, under Customize your display , is a diagram of the screens connected to your computer, with each screen numbered. If you are connected to a project, typically it will be represented in the diagram as screen 2. Select screen 1 in the diagram, then scroll downward. Ensure that the check box named Make this my main display is selected. Above that check box, in the Multiple displays list, select Extend these displays .
Windows 8: Right-click the Windows Start button, click Control Panel > Display > Adjust resolution . In the Multiple displays list, click Extend these displays . Select the monitor on which you want to view your speaker notes, and click Make this my main display .
You can use PowerPoint on your smartphone as a remote control to run your presentation and view your speaker notes. See Using a laser pointer on your smartphone when presenting in PowerPoint for more information, including a brief video.
Deliver your presentation on two monitors
On the Slide Show tab, in the Set Up group, click Set Up Slide Show .

In the Set Up Show dialog box, choose the options that you want, and then click OK . If you choose Automatic , PowerPoint will display speaker notes on the laptop monitor, if available. Otherwise, PowerPoint will display speaker notes on the main display identified in your Display settings ( Settings > Display ).

Extend vs. Duplicate: What happens after the slide show ends
PowerPoint does something behind the scenes to make the process of starting a slide show on a second monitor as smooth and quick as possible. When you enter Slide Show, PowerPoint automatically changes your display settings (also known as your display topology) to Extend .
What can be confusing is what happens after your slide show concludes:
In newer versions of PowerPoint , when your slide show ends,, PowerPoint reverts to your default setting, returning to Duplicate , if that's what you have chosen.
Video: Use Presenter view
View your speaker notes as you deliver your slide show
Video: Rehearse timings for a slide show
Zoom in to part of a slide in Slide Show view
Print your PowerPoint slides, handouts, and notes
Create a self-running presentation
Start the presentation and see your notes in Presenter view
PowerPoint videos not playing on secondary monitor

Need more help?
Want more options.
Explore subscription benefits, browse training courses, learn how to secure your device, and more.

Microsoft 365 subscription benefits

Microsoft 365 training

Microsoft security

Accessibility center
Communities help you ask and answer questions, give feedback, and hear from experts with rich knowledge.

Ask the Microsoft Community

Microsoft Tech Community

Windows Insiders
Microsoft 365 Insiders
Was this information helpful?
Thank you for your feedback.
How to view Notes in PowerPoint with Presenter view
How to view notes in powerpoint presenter view, hemants@twc.
Home Blog PowerPoint Tutorials How to Work with Presenter View in PowerPoint
How to Work with Presenter View in PowerPoint

Not all presenters have excellent memory recall or the ability to speak flawlessly to the audience without any cues. However, many of them are good at hiding it by using Presenter View in PowerPoint. It is a presentation mode that enables the presenter to hide speaker notes and presentation controls from the audience while leveraging the various handy features offered by PowerPoint.
How to Use Presenter View in PowerPoint
To start using Presenter View, ensure it’s enabled before you begin your slideshow. If you are new to this feature, we recommend using this option to familiarize yourself with the various navigation options for this presentation mode. This might also be helpful if the PowerPoint templates you are accustomed to using might have animations that you might want to preview in this mode to understand when to give the next visual cue.
How to Enable Presenter View in PowerPoint
To enable PowerPoint presenter view, go to the SlideShow tab and make sure the Use Presenter View option is enabled. This will ensure that you can access Presenter View when you switch your slides to SlideShow mode.

Adjust Display Settings
You can swap between the presenter view and slideshow mode or duplicate the slideshow to exit the Presenter View from the Display Settings menu from the top toolbar.

Navigate Slides in Presenter View
Like any standard PowerPoint presentation in SlideShow mode, you can navigate between slides by using the arrow keys or with a presentation remote. Presenter View also provides slide navigation buttons to move the slides back and forth.

View Taskbar in Presenter View
The Show Taskbar option at the top enables viewing the taskbar. This can be helpful if you require using the taskbar, such as to view your battery charge, see the time, enable or disable another app from the taskbar menu, etc.

Reset or Pause the Timer
Once you start your presentation in Presenter View, a timer starts showing how much time you have spent in slideshow mode. This is an excellent way to understand how much time you have consumed for your session and to keep an eye out for good timekeeping. You can also hit Pause or reset the timer anytime.

Change the Size of the Speaker Notes
How to view notes in PowerPoint while presenting? If you have any speaker notes added to your slides, they will appear in Presenter View on your screen. You can increase or reduce the size of the text via the two options at the bottom of the speaker notes pane.

Using Annotation Tools in Presenter View
PowerPoint annotation tools can be accessed from the bottom toolbar in Presenter View. The Pen and Laser Pointer Tools button gives you access to the pen, ink colors, laser pointer, and eraser and also allows you to show or hide the mouse pointer via Arrow Options .

View All Slides in Presenter View
If you need to go back and forth to find a relevant slide for an ongoing discussion or query during your presentation, you can view all slides in Presenter View via the See all slides option.

Zoom Slides using Presenter View
PowerPoint’s Zoom feature lets presenters quickly pick a portion of the slide to zoom into. Presenter View allows you to leverage this feature by instantly selecting a portion of the slide to enlarge it after selecting Zoom into the slide option. To exit the Zoom mode or hit the Esc key.

Black or Unblack SlideShow
Sometimes, you might want to turn the screen blank for a while, such as during a mid-presentation break. The Black or Unblack SlideShow option blanks the slides for your audience while continuing to show you all navigation options via Presenter View.

Toggle Subtitles in Presenter View
One of the most revolutionary features introduced by Microsoft for PowerPoint over the past decade has been Live captions. This feature enables subtitles by converting speech to text as you present. You can toggle Live subtitles on or off while in presenter view to help your audience read what you speak.

Toggle Camera in Presenter View
Like subtitles, you can also toggle the camera on or off in Presenter View.

End Slideshow in Presenter View
There are different ways to end or exit a SlideShow from Presenter View. You can hit the Esc key or click End Slide Show . Similarly, you can click the three dots at the bottom and select End Show .

More Slideshow Options
Other than the various visibility prominent menus available to navigate, annotate, and present your slides, you can also find a few additional options via More slideshow options , which are accessible via the three dots at the bottom toolbar. These include adjusting the position of the subtitles, turning your screen white or black, ending the slideshow, etc.

How to Use Presenter View on a Single Screen
While Presenter View can be enabled to work with dual monitors, you can also use Presenter View on a single monitor with remote meeting apps like Zoom. A simple method for switching to Presenter View on a single monitor is to click the three dots ( More slideshow options ) at the bottom in SlideShow mode and select Show Presenter View .

You can also switch to Presenter View on a single monitor anytime using the ALT+F5 hotkey.

The presenter can easily manage a PPT in presentation mode, with the utility to view speaker notes, annotate or zoom slides, toggle subtitles or camera on or off, and keep your audience engaged via better slideshow management. However, if you’re new to this presentation mode, a bit of practice might help you avoid confusion when presenting before an audience in Presenter View for the first few times. For more information, check our article about PowerPoint presentation shortcuts .
Like this article? Please share
PowerPoint Tools, Presentation Skills Filed under PowerPoint Tutorials
Related Articles

Filed under Presentation Ideas • August 29th, 2024
How to Make a Presentation Longer: 7 Strategies to Master
Extend your talk in style. Join us to discover how to make a presentation longer while providing a high-end experience to your audience.

Filed under Presentation Ideas • August 22nd, 2024
How to Write a Presentation Script
The script of a speech is a vital aspect for a presentation’s success. Join us here to learn the process of writing a presentation script.

Filed under Business • August 7th, 2024
How to Moderate Question-and-Answer Sessions in Your Presentation
Reduce your anxiety over Q&A sessions by learning how to moderate this part of your presentations. A step-by-step guide.
Leave a Reply
Technology for Academics
Finding new technology so you don't have to
PowerPoint presenter view in Zoom—with one monitor
Are you teaching remotely using Zoom? And you only have one monitor? Do you miss using PowerPoint presenter view in your classroom?

PowerPoint presenter view
This is what presenter view looks like. When you have a computer screen and a projector (or a second monitor), this is the view on your computer screen, and the slide alone shows on the projector (or second monitor). In this presenter view screen, you can see your next slide on the right, and right below that are any notes you’ve entered for the slide your audience is currently viewing. Under the currently-viewing slide are a few tools: pen/pointer, see all of the slides in your presentation (handy for jumping around your slides), magnifying glass for zooming in on a part of your slide, and black out the slide you are showing. Click the 3-dot icon for a few more options.
While you have all of those nifty tools at your disposable, this is what your audience sees projected on the screen.
To get presenter view, edit your PowerPoint, click the Slide Show tab, then check the “Use Presenter View” box.
If you have one monitor, however, and run your slide show, you will just see the slide like your audience would. To get the presenter view, right-click on the slide and select presenter view.
Using single-monitor PowerPoint presenter view with Zoom
To use presenter view with Zoom, it’s easy with two monitors. All you need to do is share the screen with the slide on it.
However, if you only have one monitor, you probably don’t want to share your entire presenter view screen. Good news. You don’t have to. You can choose to share only the slide portion of your presenter view screen.
In Zoom, click on Share Screen, then select the Advanced tab.
Then click Portion of Screen, and click the Share button.
A green box will appear. Whatever is in the green box is what your Zoom audience will see. Click and drag the bar at the top of the box to move it. Click and drag the sides/bottom/corners to resize it.
Zoom will remember the box size and location from session to session.
Before closing your PowerPoint presentation, stop sharing. If you don’t, when you close your PowerPoint, whatever is inside that green box will appear to your Zoom audience. When I closed my PowerPoint just now without stopping my Zoom screen share, my email was inside the green box – viewable to everyone who was in my Zoom room. Fortunately, I was the only one in my Zoom room, so no harm done. When you are done sharing, always stop sharing before doing anything else. As an added precaution, close all programs you are not going to be using before starting your Zoom session.

- Click to share on Facebook (Opens in new window)
- Click to share on Twitter (Opens in new window)
- Click to share on LinkedIn (Opens in new window)
- Click to print (Opens in new window)
- Click to email a link to a friend (Opens in new window)
1 thought on “ PowerPoint presenter view in Zoom—with one monitor ”
Perfect timing, Sue. I was JUST struggling with this trying to manage my single screen (eg, propping my cell on a soup can to record ppt on my monitor) and your step-by-step instructions streamlined the process. Thanks!
Comments are closed.
Byte Bite Bit
How to View Notes in PowerPoint While Presenting: A Step-by-Step Guide
Have you ever felt the jitters when presenting a PowerPoint to an eager audience? I certainly have. It can be nerve-wracking to keep eye contact and effortlessly present your ideas. Seeing your notes while presenting in PowerPoint can dramatically boost your confidence and ensure you don’t miss any important points. Here’s how you can ace this:

When I’m presenting, my secret weapon is Presenter View. It allows me to see my notes privately while my audience focuses solely on the slides. It feels like having a cheat sheet, yet totally professional! With just a few clicks, I can activate Presenter View in the Slide Show tab and choose to display my notes on my primary monitor. This setup helps me maintain eye contact with the audience without constantly looking down at my papers.
Imagine your audience being completely engaged because you’re glancing at them more, rather than your notes. This simple trick makes presentations smoother and helps build a stronger connection with your listeners. Embrace Presenter View and make your next presentation the best one yet!
- 1.1 Using Keyboard Shortcuts
- 1.2 Leveraging the Control Bar and Tools
- 1.3 Managing the Slide Show Tab
- 2.1 Customizing Display Settings
- 2.2 Accessing Notes and Tools
- 2.3 Using Advanced Features
- 3.1 Engaging with Your Audience
- 3.2 Utilizing Visuals and Animations
- 4 Troubleshooting Common Issues
Navigating Slides Effectively
When presenting with PowerPoint, knowing how to efficiently navigate through your slides can greatly enhance your delivery and professionalism. Below are key strategies that help you move seamlessly between slides and utilize various tools at your disposal.
Using Keyboard Shortcuts
Keyboard shortcuts are a lifesaver during presentations. They allow you to quickly switch slides without searching for the right button on your screen. For instance, using the arrow keys lets you move to the next or previous slide effortlessly.
If you need to jump to a specific slide, just type the slide number followed by the Enter key. Esc key is handy for exiting the full-screen mode instantly. These shortcuts save time and keep your flow uninterrupted.
Leveraging the Control Bar and Tools
The control bar at the bottom of PowerPoint’s presenter view offers several useful tools. Here, you can find the pen , highlighter , and laser pointer . These tools are excellent for emphasizing points and keeping the audience focused.
- Pen and Highlighter : Use these for on-the-fly annotations.
- Laser Pointer : Handy for pointing out specific elements.
Additionally, the See All Slides feature on the control bar allows you to quickly find and jump to any slide. This is particularly useful if you need to navigate back to previously discussed topics.
Managing the Slide Show Tab
The Slide Show tab on the ribbon menu holds various options to control your presentation. In this tab, you can find the Start Slide Show group, which lets you begin your presentation from the beginning or from the current slide .
Another essential feature is the Set Up Slide Show , where you can configure options such as using Presenter View on a single monitor. This ensures that you can see your notes while the audience views only the slides, making your delivery more polished and professional.
Optimizing Presenter’s View
When presenting with PowerPoint, the Presenter’s View can be a game-changer by enabling smooth delivery and effective audience engagement. From tweaking display settings to utilizing advanced tools, this feature offers comprehensive control over presentations.
Customizing Display Settings
First, open the Slide Show tab in PowerPoint. Here, you can access the essential tools needed for customizing your presentation. It’s crucial to start by checking the “Use Presenter View” box.
Depending on your setup, you might need to select which monitor to display the Presenter View on. Choosing the correct monitor ensures that your audience sees only the slides while you manage the presentation effectively.
For those using one monitor, there’s an option to view presenter mode without the audience seeing your notes.
Accessing Notes and Tools
In Presenter View, your speaker notes are displayed alongside the current and next slides. This allows for discreet glances at your notes without breaking the flow of your presentation.
The control bar, usually found at the bottom left, offers some useful features. These include pen and laser pointer tools for marking important parts of your slide, as well as options to black or unblack the slide show to refocus audience attention.
If you need to edit notes on the fly, you can easily do so within the Presenter View itself. This is especially handy during interactive sessions or Zoom meetings.
Using Advanced Features
Advanced features in Presenter View can further enhance your presentation. You can navigate efficiently with options to see all slides and select any slide to display instantly.
Engage your audience with interactive tools such as annotations and laser pointer to highlight key points dynamically. Additionally, use the zoom function to focus on specific content, making it clearer for your audience.
Finally, make sure to explore timer and progress controls, which help in keeping track of time and maintaining the flow of your presentation.
Remember, these features are designed to enhance your presenting experience, making sure that you stay in control and your audience remains engaged from start to finish.
Effective Presentation Techniques
Mastering effective presentation techniques can significantly boost your confidence and engagement levels. Improving your interaction with the audience and utilizing visuals strategically is key.
Engaging with Your Audience
Engaging with the audience is crucial. It’s essential to establish eye contact to build a connection. I always aim to make eye contact with different sections of the audience to ensure they feel involved. Asking questions can also help in gauging their feedback and interest.
Using anecdotes or humor can make the presentation relatable. I make a point to be mindful of body language. For instance, by avoiding closed-off postures and instead opting for open and welcoming gestures. Confidence is vital; speaking clearly and at a natural pace can make a difference.
Engagement can also come through interactive tools like polls or live Q&A sessions. Keeping things dynamic not only maintains attention but fosters a sense of participation.
Utilizing Visuals and Animations
Visuals are powerful tools in any presentation. Leveraging graphs, images, and videos can help convey complex information simply and effectively. I often use visuals to break the monotony of text and keep the audience visually engaged.
Animations, when used sparingly, can highlight significant points. For instance, I use subtle animations to bring in bullet points one at a time, preventing information overload. Avoid overuse, as it can be more distracting rather than beneficial.
Thumbnails of your slides can help keep track of where you are in your presentation. A vertical scroll bar, under slide navigation, can also be useful for quick access to particular slides. This helps maintain a smooth flow and ensures you don’t lose track of your content.
Troubleshooting Common Issues
If your presentation appears on the wrong screen, don’t panic. This happens more often than you’d think, especially if using a single monitor. Swapping the displays usually does the trick. On Windows or Mac, head to the PowerPoint Slide Show tab and ensure the “Use Presenter View” option is checked.
Facing problems with the size of the text in your presenter notes? Adjust the text size in PowerPoint settings. On a Windows laptop, go to the View tab, select Zoom , and choose your preferred size. Mac users can achieve similar results via the same method.
Text not displaying correctly or appearing cut-off usually means it’s a resolution issue. Adjust your display settings via the Control Panel (Windows) or System Preferences (Mac) for optimal performance.
PowerPoint notes not syncing with slides is another common hiccup. This might be due to software glitches or outdated software. Ensure PowerPoint is updated to the latest version. If problems persist, restarting the software can often help resolve temporary glitches.
Want to use a smartphone as a remote? Apps like Microsoft PowerPoint Remote for Android or iOS can transform your phone into a handy clicker. They can even display your notes. 😊
Dealing with subtitles and closed captions in your presentation? If they’re not showing, navigate to the Slide Show tab, select Always Use Subtitles , and configure the settings accordingly. This can enhance accessibility for your audience.
If your taskbar is obstructing your view, you can tweak settings to auto-hide it. On Windows, right-click the Taskbar , select Taskbar settings , and turn on Automatically hide the taskbar . For Mac, adjust the Dock preferences in System Preferences .
Presenting Important Slides
It’s frustrating when your camera’s placement isn’t ideal. Adjust your laptop or external camera so your face is visible without blocking the slides. A bit of camera tinkering can greatly improve your presentation’s clarity and engagement.
Related posts:
- How to Embed a YouTube Video in PowerPoint: Step-by-Step Guide
- How to Do a Voice Over on PowerPoint: Easy Steps for Professionals
- How to Make an Org Chart in PowerPoint: A Step-by-Step Guide
- How to Embed Excel into PowerPoint: Simplify Data Visualization
- How Is a Chart from Microsoft Excel Added to a PowerPoint Presentation? Step-by-Step Guide
- How to Present PowerPoint in Teams: A Step-by-Step Guide for Professionals
- PowerPoint Cannot Insert a Video from the Selected File: Solutions and Workarounds
- How to Make a Picture Black and White in PowerPoint: Quick Guide
- How to Remove Page Numbers in PowerPoint: Step-by-Step Guide for All Versions
- How to Make a Quiz in PowerPoint: Step-by-Step Tech Guide
- How to Star a Slide in PowerPoint: A Step-by-Step Guide
- Start the Feature in PowerPoint That Will Let You Practice the Presentation and Save the Timings: A Step-by-Step Guide
Leave a Comment Cancel reply
Save my name, email, and website in this browser for the next time I comment.
Genuine software, legally FREE - no cracking required!
Edit Word, Excel, and PPT effortlessly
Read, edit, and convert PDFs with the powerful PDF toolkit.
Microsoft-like interface, easy to use.
Windows • MacOS • Linux • iOS • Android

- Articles of Office solution
View Notes in PowerPoint When Using One Monitor (Easy & Quick)
Presenting with confidence is crucial, but it can be challenging to do so when you're constantly switching between your slides and notes on a single monitor. Besides that, it is also causing confusion to your audience.So, this article will provide you with a simple and effective solution for viewing your speaker notes in PowerPoint while presenting, even with only one screen.
How to View Notes in PowerPoint While Presenting with One Monitor on Windows
In this section, we'll provide a step-by-step tutorial with images on how to view presenter notes in PowerPoint while using one monitor on a Windows system. It's the ultimate solution for Windows users who need to ace their presentations.
Step 1: Open your PowerPoint presentation.
Step 2: Click the Slide Show tab.
Step 3: In the Monitors group, select Use Presenter View.
Step 4: Click From Beginning button to start your presentation
Step 5: Right click and choose show presenter view from the list
Step 6: you can view your notes on the right sides
Step 7 : Press the "Esc" key or End Show to exit the Presenter View in PowerPoint.
Additional Tips:
You can also use the F5 keyboard shortcut to start Slide show.
How to View Notes in PowerPoint When Using One Monitor on MacOS
Please follow these steps:
Step 1 : Open PowerPoint
Ensure you have Microsoft PowerPoint installed on your macOS, and then open the application.
Step 2: Create or Open a PowerPoint Presentation
Either create a new PowerPoint presentation or open an existing one.
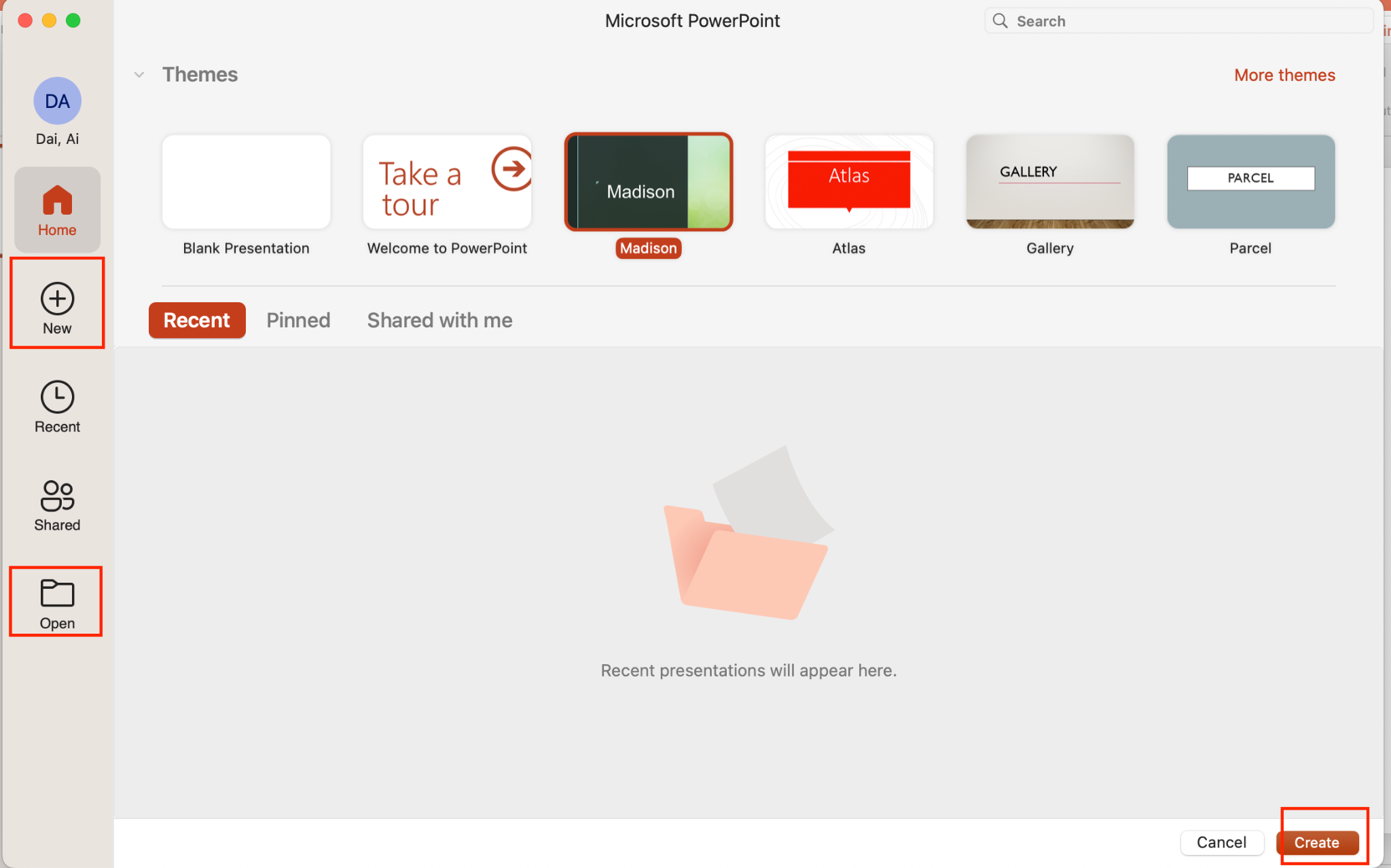
Step 3: Enable Presenter View
To view speaker notes in PowerPoint on macOS, you need to enable Presenter View. Here's how to do it:
Click on the "Slideshow" tab in the top menu.
Choose the " Presenter View" option. This will enable Presenter View when you start your presentation.
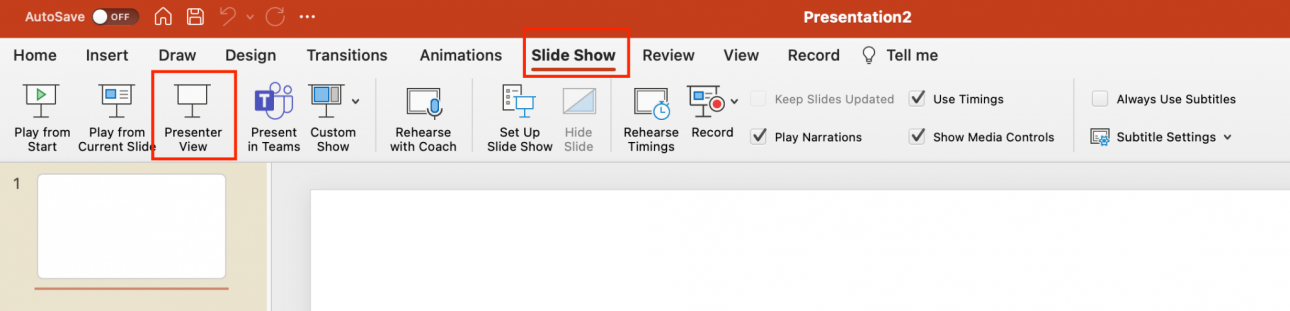
Step 4: Presenter View
Once your presentation starts, you will see the Presenter View on your screen. This view shows the current slide, your speaker notes, and a preview of the next slide.
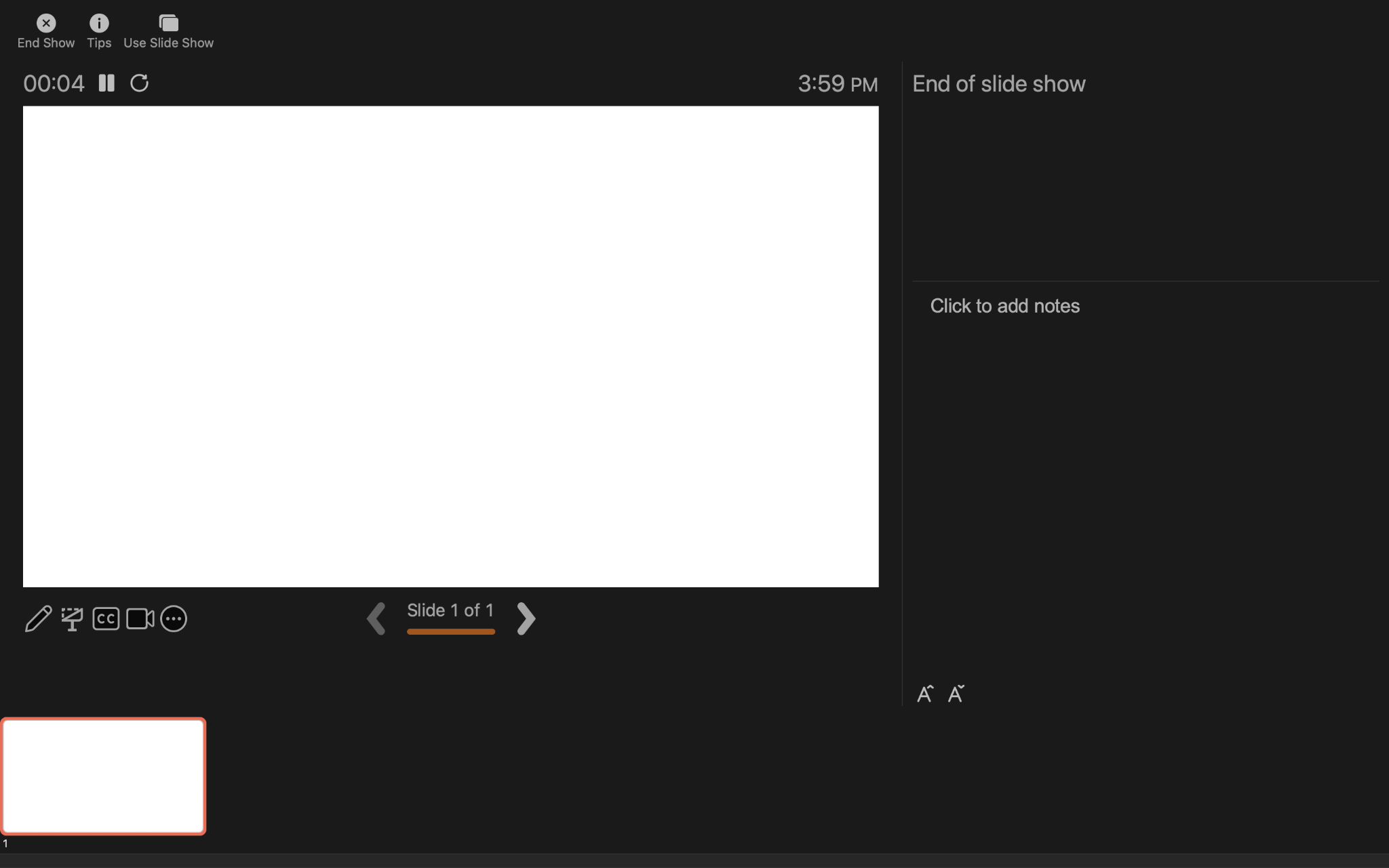
Step 5: Navigate Through Slides
During your presentation, you can navigate through your slides using the arrow keys on your keyboard. Your audience will only see the slide being presented.
Step 6: See Your Notes
Your speaker notes will be displayed in the Presenter View, making it easy for you to refer to them while presenting. You can also use the timer and annotation tools that are available in Presenter View.
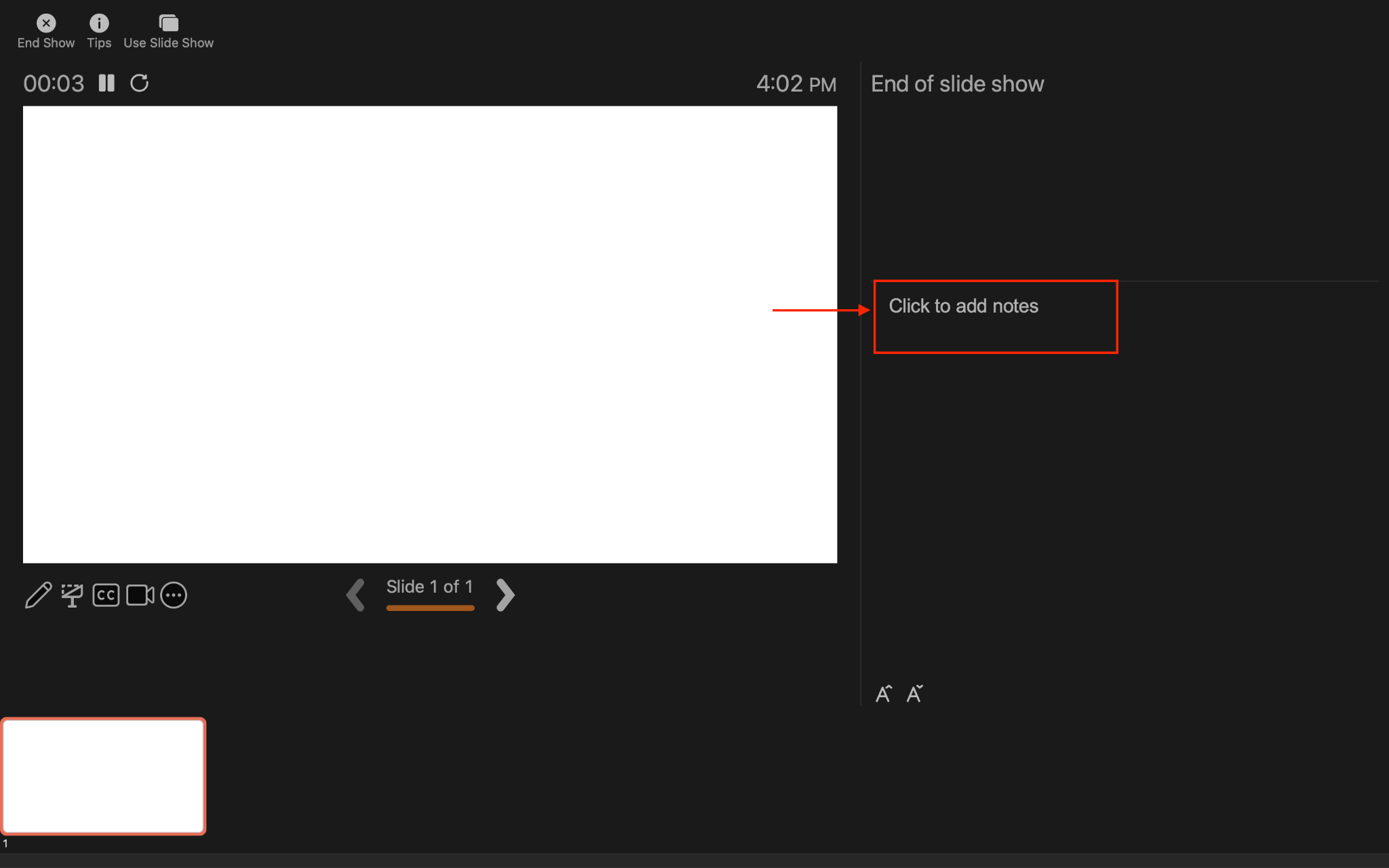
Step 7: End the Presentation
To end your presentation, press the "Escape" key or click the "End Show" button in the Presenter View.
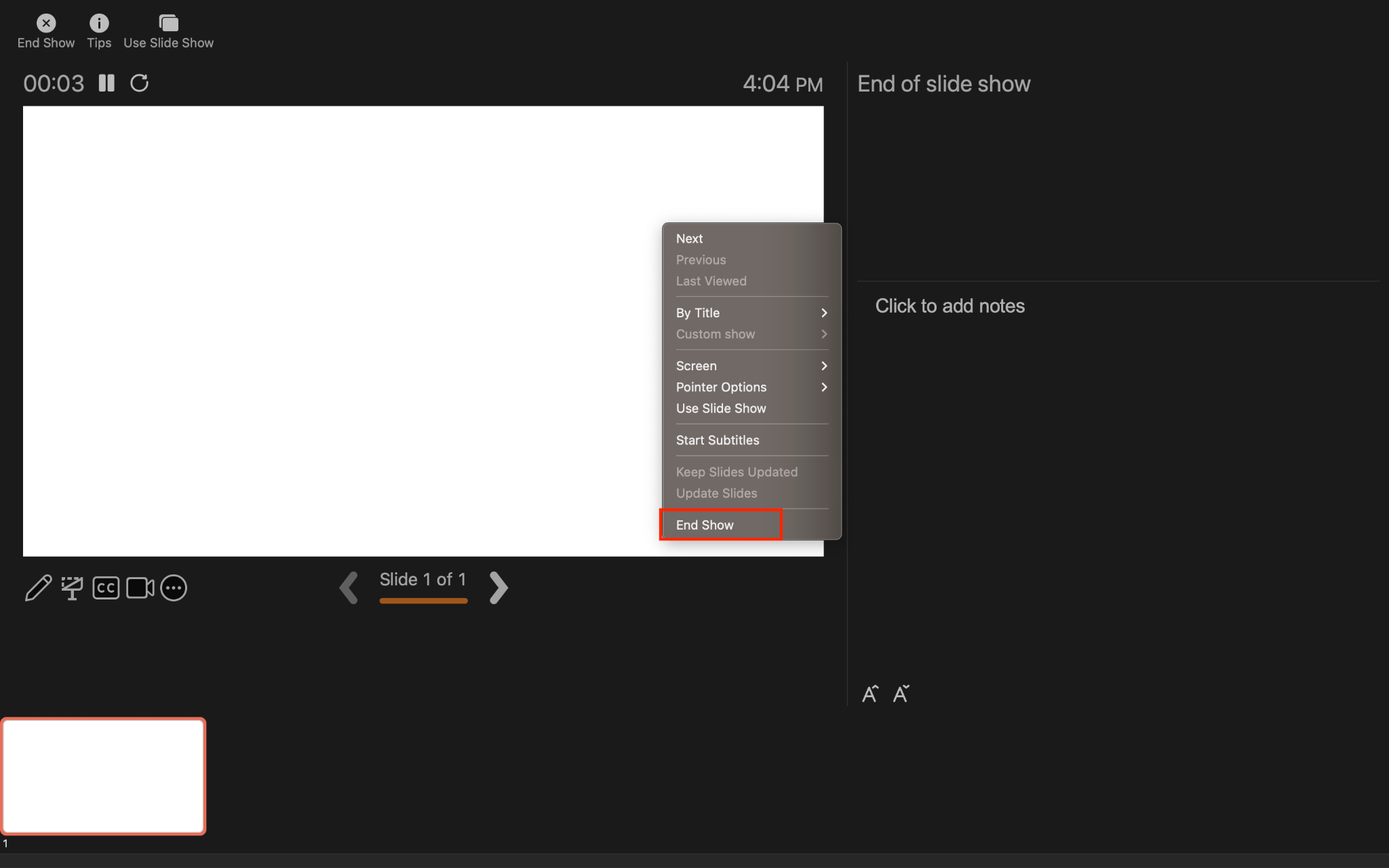
How to View Notes in PowerPoint When Using One Monitor with Zoom
Step 1: Open the Zoom application and start or join your Zoom meeting.
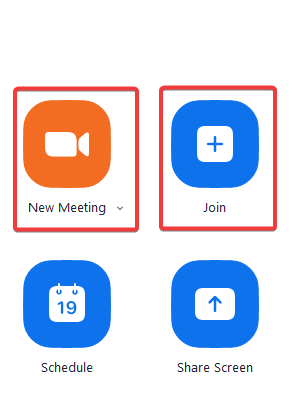
Step 2: In the Zoom meeting controls, click on the "Share Screen" button.
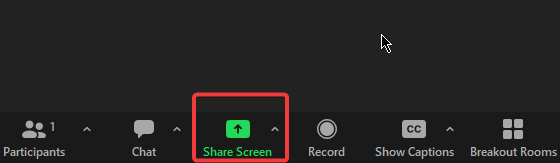
Step 3: Choose Advanced option in the pop up window
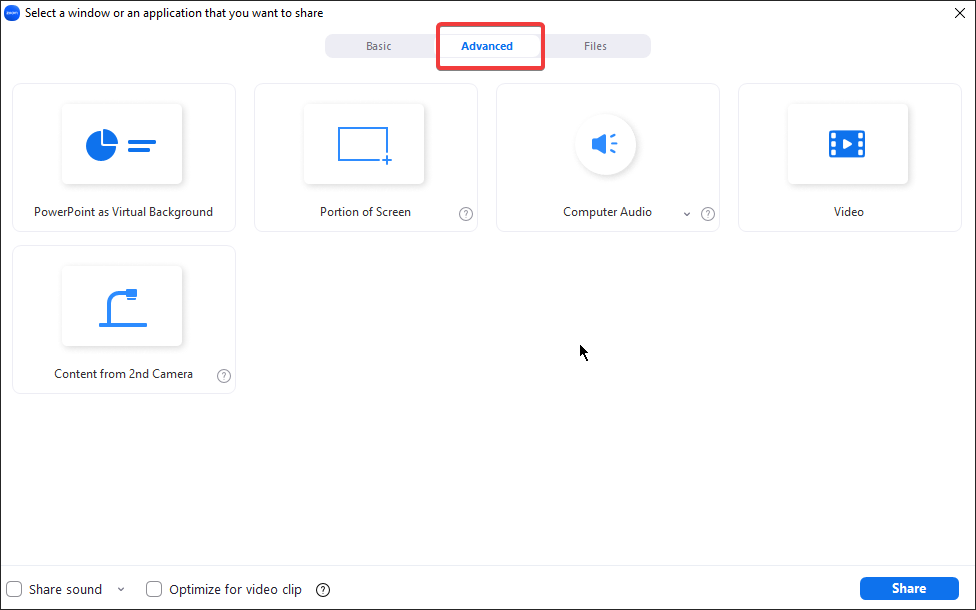
Step 4: Click on Portion of screen
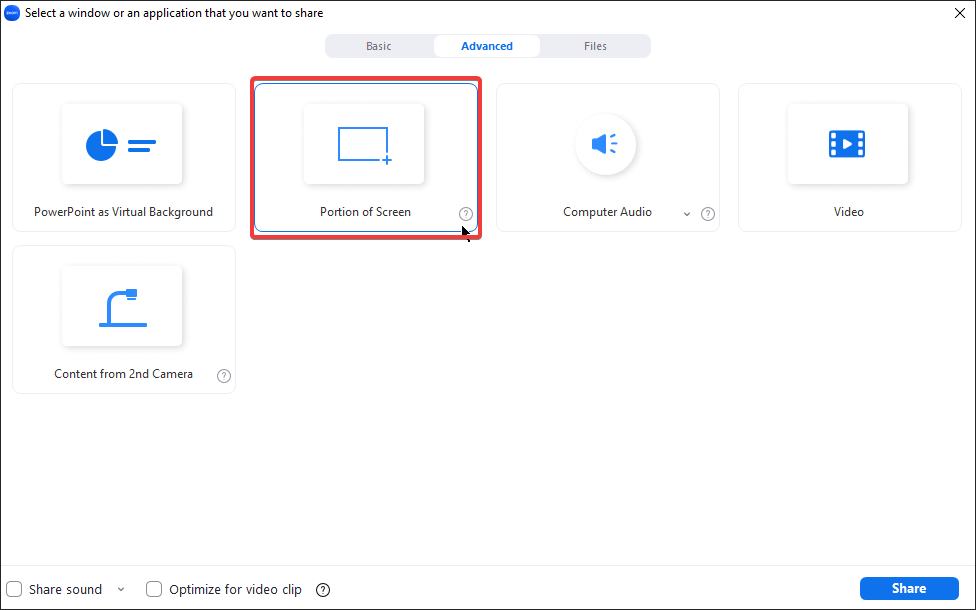
Step 5: Go to PowerPoint presenter View and drag the box to set up the size
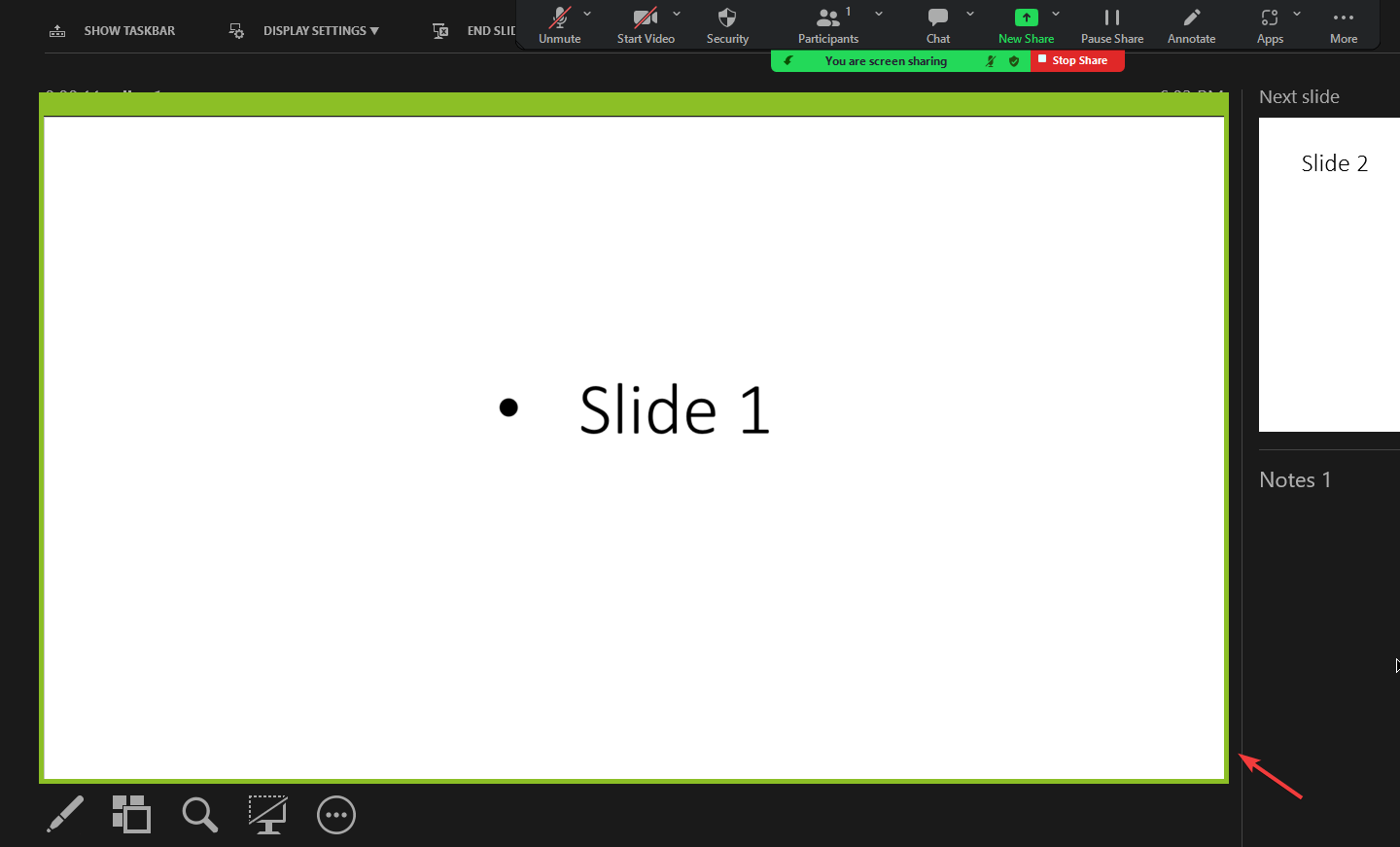
Step 6 : Click "Stop Share" to stop sharing your PowerPoint presentation.
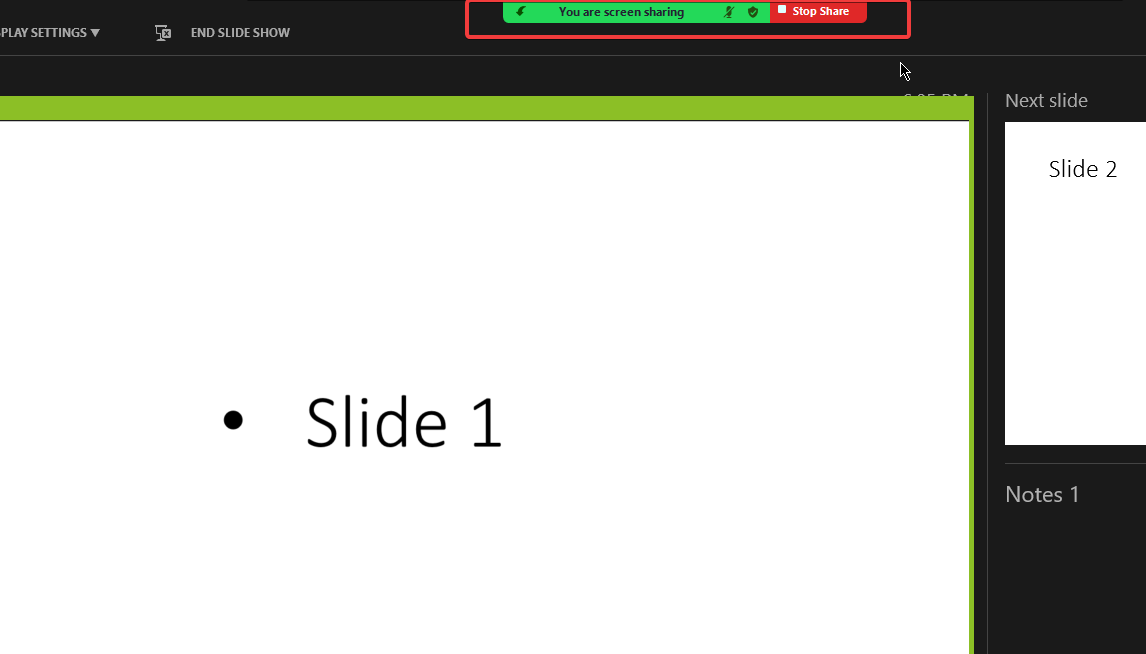
Step 9: Press the "Esc" key or End Show to exit the Presenter View in PowerPoint.
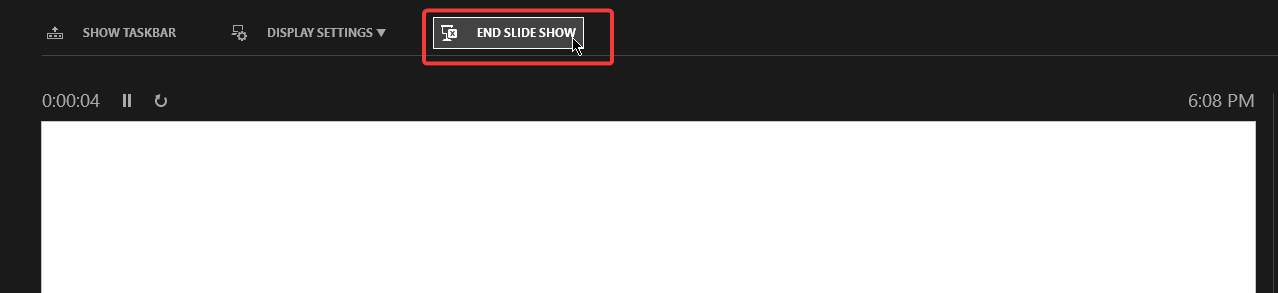
Additional Tips: Always remember to stop sharing before ending your slide show. If don't, It may cause people to view the data inside the green box of your screen which may cause some Data leakage
How to View Notes in PowerPoint When Using One Monitor with WPS Office

Microsoft Office has been the market leader in office productivity software for decades, offering robust applications such as Word, Excel, and PowerPoint. However, with the rise of cloud-based solutions and the increasing demand for cost-effective options, free alternatives like WPS Office have gained popularity.
Why should you choose WPS Office as an alternative to Microsoft Office?
Here are the answe r:.
● Free to use Word, Excel, and PPT. Powerful PDF toolkit
● Rich template store, which contains various free and paid templates for Word, PPT, and Excel
● Rich functions such as the ability to change the theme, interface layout, and keyboard shortcuts.
● The light weight of the product is only 200M, and it occupies a small amount of computer memory. It is suitable for Win7, 10, and 11
● The MAC version of WPS Office is very powerful. Microsoft office ignores the experience of mac users, which can be made up by wps office
● Support online documents (WPS AirPage), multi-person collaborative editing
● WPS office also supports Linux system, Android, and ios systems. To use WPS office products on different systems, you only need to log in to the same account, and all files can be synchronized
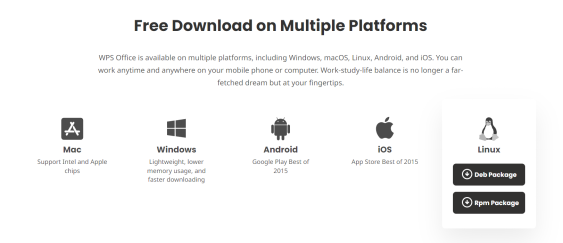
Here is a step-by-step tutorial on how to view notes in PowerPoint using WPS Office when you have only one monitor.
Step 1: Open Your PowerPoint Presentation
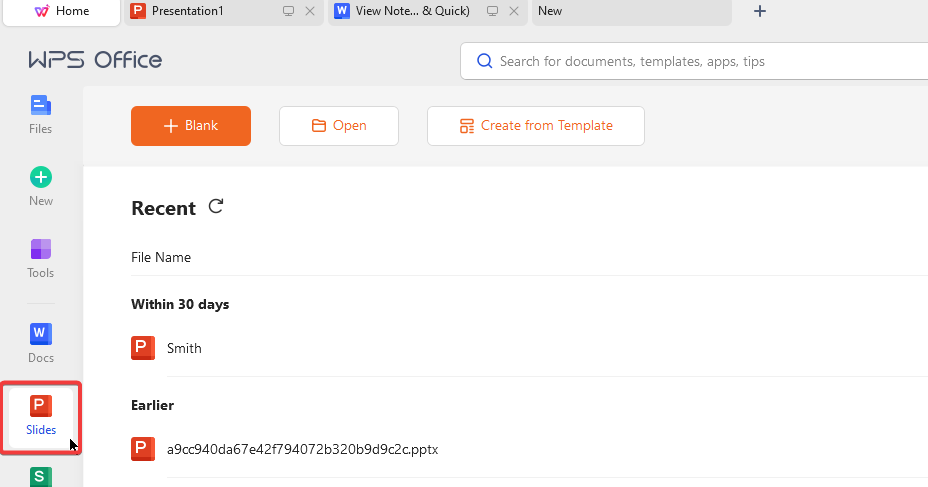
Step 3: In the Monitors group, select Show Speaker View.

Step 4: Click “Presentation View” button to start your presentation
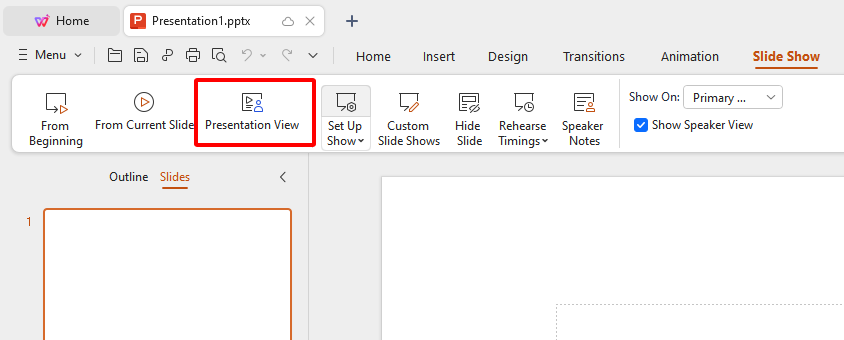
Step 5: You can view your notes on the right sides
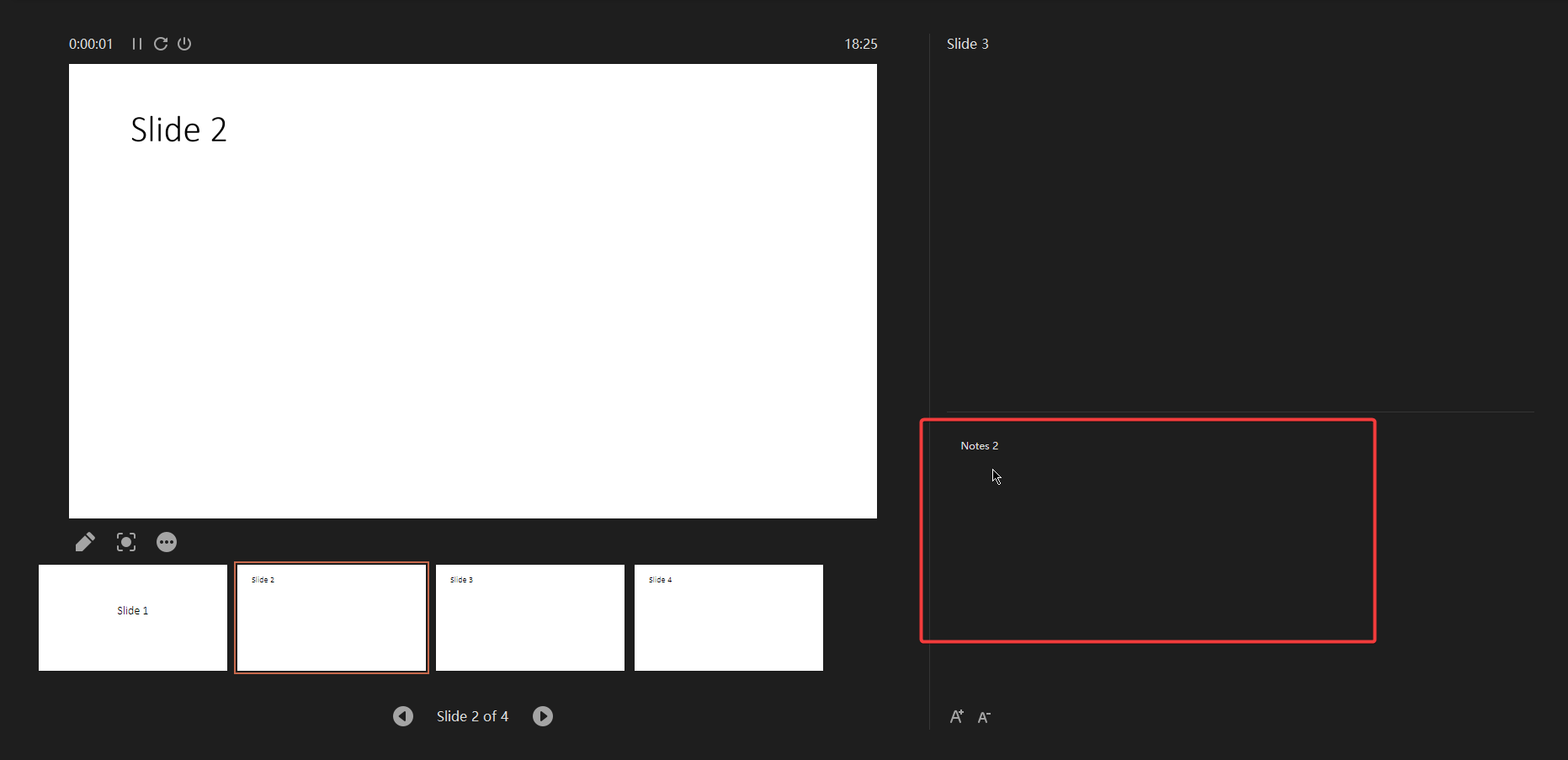
Step 6: Right click the Slide show and choose speaker notes
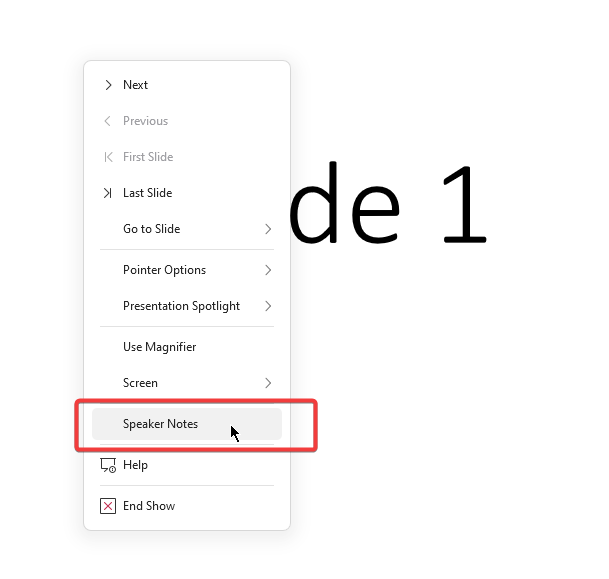
Step 8: Press the "Esc" key or End Show to exit the Presenter View in PowerPoint.
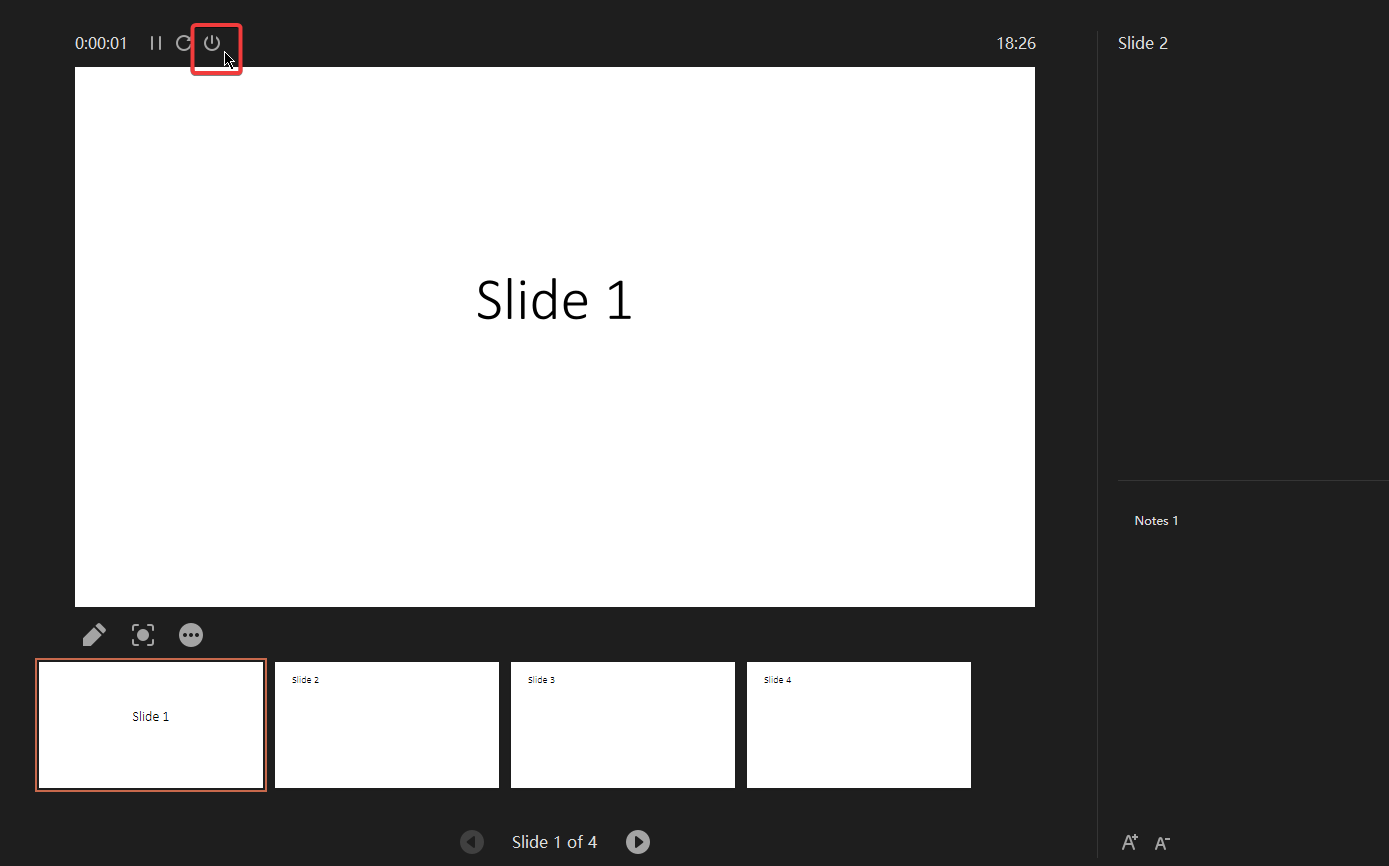
You feel WPS Office is the best choice for you and want to download? Don’t worry, below is step by step how to download WPS Office:
Step 1: Visit the WPS Office website: wps.com .
Step 2: Click “ Free Download” button

Step 3: Select the place you want to save WPS Office -> Save

Step 4 : Double click on the WPS Office file in your Download file, click “Run” and follow the on-screen instructions to install

Step 5 : After complete, you can enjoy all the power of WPS Office
Use Word, Excel, and PPT for FREE, No Ads.
Edit PDF files with the powerful PDF toolkit.
Microsoft-like interface. Easy to learn. 100% Compatibility.
Boost your productivity with WPS's abundant free Word, Excel, PPT, and CV templates.
Frequently Asked Questions (FAQs)
Q: how do i print speaker notes in powerpoint.
To print speaker notes in PowerPoint, follow these steps:
● Open the PowerPoint presentation that contains the speaker notes you want to print.
● Click the File tab and select Print.
● In the Print dialog box, under Settings, click the down arrow next to Full Page Slides and select Notes Pages.
● Click Print to print the speaker notes.
Q:How to remove hidden notes after a presentation?
To remove hidden notes after a presentation, follow these steps:
● Open the PowerPoint presentation that contains the hidden notes you want to remove.
● Click the Notes pane at the bottom of the PowerPoint window.
● Click the Show Hidden Notes button in the Notes pane.
● Select the hidden notes you want to remove and press the Delete key.
● Click the Show Hidden Notes button again to hide the hidden notes.
Q: How to access the notes pane in PowerPoint?
To access the notes pane in PowerPoint, follow these steps:
● Open the PowerPoint presentation that contains the speaker notes you want to view.
● Click the View tab and select Notes Pane.
The notes pane will appear at the bottom of the PowerPoint window. You can use the notes pane to view and edit your speaker notes.
Q: Is WPS Office compatible with Microsoft Office files, including PowerPoint presentations?
Absolutely! WPS Office is compatible with Microsoft Office files, which includes PowerPoint presentations. You can open, edit, and save PowerPoint files with ease, making it a versatile choice for collaborating with others who use Microsoft Office.
Q: Is WPS Office suitable for professional presentations and business use?
Yes, WPS Office is a suitable choice for professional presentations and business use. Its cost-efficiency, compatibility, and customization options make it a practical solution for businesses and individuals looking to create and deliver impactful presentations.
This tutorial for 2023 helps Windows and Mac users deal with the common issue of viewing their speaker notes in PowerPoint when they have only one monitor. In the case of Zoom meetings with a single monitor, it explains how to combine PowerPoint and view your notes.
The article highlights WPS Office as a budget-friendly alternative to Microsoft Office, emphasizing its cross-platform support, customization options, and useful PDF tools. It ends with a simple guide on downloading and setting up WPS Office, making it an attractive option for users looking for an effective office solution.
- 1. How to Enable Presenter View in WPS Presentation (Easy & Quick)
- 2. How to View Notes in PowerPoint While Presenting on Zoom? (In Easy Methods)
- 3. Ultimate Guide on How to Export PowerPoint with Notes ( Easy & Quick)
- 4. Quick Guide: How to View PDF Files Without Downloading in Chrome
- 5. Mastering PowerPoint Boost Your Presentations with Quick Slide Sorter View Techniques
- 6. How to Export PowerPoint to PDF With Notes(Easy & Fast)

15 years of office industry experience, tech lover and copywriter. Follow me for product reviews, comparisons, and recommendations for new apps and software.

May 9, 2022
Edit your notes in Presenter view in PowerPoint
Victoria Tran
- Add our blog to your RSS feed reader" href="/rss/blog.xml" data-bi-name="RSS Subscription" data-bi-id="rss_feed" data-bi-bhvr="120" data-bi-socchn="RSSSubscription" title="Microsoft 365 Insider Blog RSS" target="blank" class="d-inline-block">
Hey, Officer Insiders! My name is Victoria Tran, and I’m a Program Manager on the PowerPoint team. I’m thrilled to share that you can now edit notes in Presenter view in PowerPoint for Windows. No more switching to Editor view to type or change your notes, even during a presentation!
Edit notes in Presenter view
Accessing and editing your slide content whenever the need arises is a key part of the PowerPoint workflow. Whether you’re making an important edit to your speaker notes during a presentation rehearsal or jotting down feedback during your presentation, the ability to edit notes in Presenter view increases your productivity and eliminates the need to toggle between views.
We are excited to add this highly requested feature and expand the use of PowerPoint notes. In the future, we’ll continue to add support for editing notes in other views, such as Teleprompter view.
How it works
Ready to edit notes in Presenter view?

NOTE: You can also press the F6 key to select the Notes pane in Presenter view. When a white outline appears around the pane, press Enter and start typing to make any updates you want.
Known issues
Presenter view currently only allows basic formatting of notes, such as bold, italics, and underlining (via keyboard shortcuts). Formatting such as text color, highlighting, and other options aren’t yet available.
Tips and tricks
- If you are using keyboard commands to navigate through your slides during a presentation, make sure the text insertion point is not showing in the Notes pane. If it is, the arrow keys will move the insertion point around in the pane instead of navigating the slides.
- If you have two monitors, a full-screen slide will show on one monitor and Presenter view on the other monitor, featuring a view of the next slide, your speaker notes, a timer, and more. If you have just one monitor, you can press Alt + F5 to try out Presenter view.
Availability
We will be rolling the edit notes in Presenter view feature out to Office Insiders running Beta Channel Version 2204 (Build 15225.20000) or later.
Don’t have it yet? It’s probably us, not you.
Features are released over some time to ensure things are working smoothly. We highlight features that you may not have because they’re slowly releasing to larger numbers of Insiders. Sometimes we remove elements to further improve them based on your feedback. Though this is rare, we also reserve the option to pull a feature entirely out of the product, even if you, as an Insider, have had the opportunity to try it.
We want to hear from you! Please click Help > Feedback to submit your feedback about this feature.
Learn what other information you should include in your feedback to ensure it’s actionable and reaches the right people. We’re excited to hear from you!
Sign up for the Office Insider newsletter and get the latest information about Insider features in your inbox once a month!
Sorry, JavaScript must be enabled to use this app.

How to View Notes in PowerPoint With One Monitor
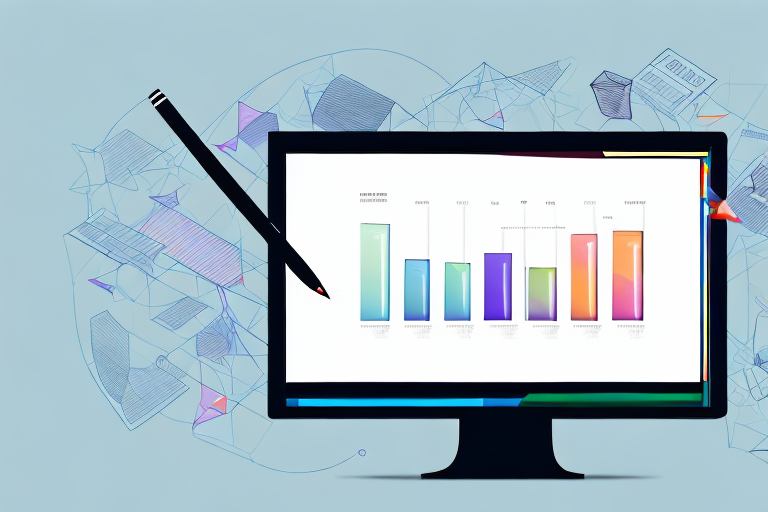
As a presenter, having access to your notes can be crucial for delivering an effective and engaging presentation. With PowerPoint, you can easily view your notes directly on your screen, but what if you only have one monitor available? In this article, we’ll explore why viewing notes in PowerPoint is essential and how to do it efficiently and effectively with only one monitor.
Table of Contents
Why You Need to View Notes in PowerPoint
Presentations can be nerve-wracking, especially when you need to keep track of important information and key points. Viewing your notes in PowerPoint can help you keep your presentation on track and help you remember essential facts, figures, and arguments. It can also help you avoid losing your train of thought or improvising in the moment, which can negatively impact your presentation’s overall quality.
In addition to helping you stay on track during your presentation, viewing your notes in PowerPoint can also help you prepare for potential questions or challenges from your audience. By having your notes readily available, you can quickly reference important information and respond confidently to any inquiries.
Furthermore, viewing your notes in PowerPoint can also be a helpful tool for practicing and refining your presentation skills. By reviewing your notes and rehearsing your presentation, you can identify areas where you may need to improve your delivery or clarify certain points. This can ultimately lead to a more polished and effective presentation.
Understanding the Importance of One Monitor
With only one monitor available, there is limited screen space to display both your presentation and your notes. It can be tempting to switch between the two, but this can be time-consuming and disruptive to your flow of delivery. Viewing notes directly in PowerPoint can mitigate the need to switch between windows and help keep your presentation on track.
Another advantage of using only one monitor is that it can help you stay focused on your presentation. With multiple monitors, it’s easy to get distracted by other applications or notifications that pop up on your screen. By using only one monitor, you can eliminate these distractions and stay focused on delivering your message.
Additionally, using only one monitor can be more cost-effective than using multiple monitors. Purchasing additional monitors can be expensive, and not all computers have the capability to support multiple monitors. By using only one monitor, you can save money and still deliver a professional and effective presentation.
How to Open PowerPoint and Access Notes
First, we need to open PowerPoint and access our notes. Start by opening PowerPoint and click on the ‘View’ tab at the top of the window. From there, select ‘Notes Page’ to open the Notes pane next to your slides. You can then type or copy any additional notes you need to keep in the provided space.
It’s important to note that the Notes pane can be customized to fit your preferences. You can adjust the size of the pane by clicking and dragging the border, or you can hide it completely by clicking on the ‘Notes Page’ button again. Additionally, you can change the font size and style of your notes by going to the ‘View’ tab and selecting ‘Notes Master’.
Another useful feature of PowerPoint’s Notes pane is the ability to print your notes. This is especially helpful if you need a physical copy of your presentation with all of your notes included. To print your notes, go to the ‘File’ tab and select ‘Print’. From there, choose ‘Notes Pages’ under ‘Settings’ and adjust any other print settings as needed before clicking ‘Print’.
Using Presenter View to View Notes in PowerPoint
To view your notes while presenting with one monitor, you can use the ‘Reading View’ or edit mode. In ‘Reading View’, your slides will be displayed in full-screen mode, and you can see your notes at the bottom of the screen. To enter ‘Reading View’, go to the ‘View’ tab and select ‘Reading View’. Alternatively, you can stay in the normal edit mode where you can see your slides and notes side-by-side, which allows you to refer to your notes while presenting.
Changing Settings for Optimal Viewing Experience
To optimize your viewing experience on one monitor, you can adjust the size of the Notes pane to ensure that your notes are easily readable while you present. Additionally, you can customize the slide size by going to the ‘Design’ tab and selecting ‘Slide Size’ to ensure that your slides are displayed correctly on your monitor, whether it’s a standard or widescreen format.
Tips and Tricks for Effective Note Viewing in PowerPoint
While viewing your notes, it’s essential to remain engaged with your audience. To ensure that you do not get distracted by your notes, consider practicing your presentation beforehand, using bullet points or keywords instead of full sentences. This approach will help you avoid reading your notes verbatim and allow you to maintain eye contact with your audience.
Another useful tip for effective note viewing in PowerPoint is to keep your notes concise and organized. Use headings and subheadings to break up your notes into manageable sections, and use bullet points or numbered lists to highlight key information. This will make it easier for you to quickly find the information you need and avoid getting lost in a sea of text.
Troubleshooting Common Issues When Viewing Notes
If you are experiencing issues viewing your notes, double-check that they are visible in the ‘Notes Page’ view and that you are in the correct mode to see them. You can also try to restart PowerPoint or troubleshoot any display-related issues on your computer.
Another common issue that may arise when viewing notes is that they may appear too small or too large on the screen. In this case, you can adjust the font size of the notes by going to the ‘View’ tab and selecting ‘Notes Master’. From there, you can change the font size and style to your preference.
If you are still having trouble viewing your notes, it may be helpful to check for any updates or patches for your version of PowerPoint. Additionally, you can try exporting your presentation as a PDF and viewing the notes that way, as it may provide a clearer and more consistent viewing experience.
Maximizing Your Productivity with One Monitor
With only one monitor, it’s critical to maximize your screen’s real estate effectively. Consider using keyboard shortcuts to switch between windows quickly and efficiently. You can also resize your PowerPoint window to take up less space, allowing you to view your notes more comfortably.
Another way to maximize your productivity with one monitor is to use virtual desktops. This feature allows you to create multiple desktops on one screen, each with its own set of open windows and applications. You can switch between these virtual desktops seamlessly, keeping your work organized and reducing clutter on your screen.
Customizing Your Notes View in PowerPoint
You can customize your notes view by changing the font, color, and size of your text. This customization will make it easier for you to read your notes on screen and avoid any eye strain or discomfort.
In addition to changing the font, color, and size of your text, you can also add images or diagrams to your notes view. This can be especially helpful if you are presenting complex information and need visual aids to help you remember key points.
Another way to customize your notes view is to adjust the layout. You can choose to have your notes displayed alongside your slides, or you can have them appear on a separate screen. This can be useful if you prefer to have a larger view of your slides while presenting, or if you want to keep your notes hidden from your audience.
Benefits of Using One Monitor for Presentations
Using one monitor can help you save time and minimize distractions during your presentation. With just one screen to manage, you can focus more on your audience and your message instead of managing multiple windows.
Another benefit of using one monitor for presentations is that it can help you stay organized. When you have multiple windows open, it can be easy to lose track of which window contains the information you need. With just one monitor, you can keep all of your presentation materials in one place and easily switch between them.
Additionally, using one monitor can also help you avoid technical difficulties. When you have multiple monitors or projectors, there is a higher chance of something going wrong, such as a connection issue or a display error. By simplifying your setup to just one monitor, you can reduce the risk of technical difficulties and ensure a smoother presentation.
How to Share Your Notes with Others
Sharing your notes with others can be an effective way to collaborate and get feedback. To share your notes, simply export your presentation with notes as a PDF or PowerPoint file, which will include your notes as a separate section below each slide.
Advanced Techniques for Note Viewing in PowerPoint
For those who need to view notes in more detail, consider using the ‘Zoom’ feature to magnify the notes section while in ‘Notes Page’ view. This can help you see your notes more clearly without affecting the display of your slides.
Enhancing Your Presentation Skills with One Monitor and PowerPoint
By mastering the art of viewing your notes in PowerPoint with just one monitor, you can focus on delivering an engaging and informative presentation that will leave a lasting impression on your audience. Use the tips and techniques we’ve explored to create polished, professional, and impactful presentations.
By humans, for humans - Best rated articles:
Excel report templates: build better reports faster, top 9 power bi dashboard examples, excel waterfall charts: how to create one that doesn't suck, beyond ai - discover our handpicked bi resources.
Explore Zebra BI's expert-selected resources combining technology and insight for practical, in-depth BI strategies.

We’ve been experimenting with AI-generated content, and sometimes it gets carried away. Give us a feedback and help us learn and improve! 🤍
Note: This is an experimental AI-generated article. Your help is welcome. Share your feedback with us and help us improve.

Get the Reddit app
A community dedicated to providing users of Microsoft Office PowerPoint tips, tricks, and insightful support.
How to use presenter view with notes with only one screen?
I will be able to use a PC with one screen and a projector. How can I use presenter view which shows notes on that 'main' screen, while the projector only shows the slides?
I know how to do this with two screens, but I've never used a projector so I'm not sure if it's the same thing
By continuing, you agree to our User Agreement and acknowledge that you understand the Privacy Policy .
Enter the 6-digit code from your authenticator app
You’ve set up two-factor authentication for this account.
Enter a 6-digit backup code
Create your username and password.
Reddit is anonymous, so your username is what you’ll go by here. Choose wisely—because once you get a name, you can’t change it.
Reset your password
Enter your email address or username and we’ll send you a link to reset your password
Check your inbox
An email with a link to reset your password was sent to the email address associated with your account
Choose a Reddit account to continue

IMAGES
VIDEO
COMMENTS
Start presenting. On the Slide Show tab, in the Start Slide Show group, select From Beginning. Now, if you are working with PowerPoint on a single monitor and you want to display Presenter view, in Slide Show view, on the control bar at the bottom left, select , and then Show Presenter View.
The Problem PowerPoint Presenter View was designed for use in a meeting room. Connect your laptop that sits on the table to the projector or TV. Use Presenter View to see your notes while the audience just sees the slides on the large screen. Works great. Until we don't do presentations in meeting rooms.
If you would like to know how to view notes in PowerPoint while presenting with one monitor, I'll help you with that. Many times, while presenting a PowerPoint presentation, you might want to refer to the slide notes discreetly without showing them to the audience. This becomes difficult when you are presenting with a single monitor.
Presenting a PowerPoint is a great way to engage and inform an audience, but it can be challenging to keep track of your notes while you're presenting. Fortunately, PowerPoint includes a feature that allows you to view your speaker notes on one monitor while your audience sees the presentation on another.
PowerPoint's Presenter View is a useful feature that allows you to view your presentation notes, control the slide progression, and access various presentati...
The ability to view notes in PowerPoint with one monitor provides easy access to important information, making last-minute changes and updates more efficient. To make the most of viewing notes in PowerPoint with one monitor, use short notes, utilize bullet points and keywords, and practice using the notes pane before your presentation.
You can present with two monitors: Using Presenter View is a great way to view your presentation with speaker notes on one monitor (your laptop, for example), while your audience views the notes-free presentation on a different monitor (like a larger screen you're projecting to).
Using Presenter View in PowerPoint lets you view presentations with speaker notes on one computer, while the audience views the notes on a second monitor.
Navigating a presentation with just one monitor can be tricky, especially when you need to reference your notes. We've all been there—staring at a screen crowded with both our slides and notes, trying to keep our cool in front of an audience. The good news is, you can easily view your notes in PowerPoint while presenting with only one monitor.
A simple method for switching to Presenter View on a single monitor is to click the three dots (More slideshow options) at the bottom in SlideShow mode and select Show Presenter View. You can also switch to Presenter View on a single monitor anytime using the ALT+F5 hotkey. The presenter can easily manage a PPT in presentation mode, with the ...
To get presenter view, edit your PowerPoint, click the Slide Show tab, then check the "Use Presenter View" box. If you have one monitor, however, and run your slide show, you will just see the slide like your audience would. To get the presenter view, right-click on the slide and select presenter view.
Choosing the correct monitor ensures that your audience sees only the slides while you manage the presentation effectively. For those using one monitor, there's an option to view presenter mode without the audience seeing your notes.
How to View Notes in PowerPoint While Presenting with One Monitor on Windows In this section, we'll provide a step-by-step tutorial with images on how to view presenter notes in PowerPoint while using one monitor on a Windows system. It's the ultimate solution for Windows users who need to ace their presentations.
Edit notes in Presenter view Accessing and editing your slide content whenever the need arises is a key part of the PowerPoint workflow. Whether you're making an important edit to your speaker notes during a presentation rehearsal or jotting down feedback during your presentation, the ability to edit notes in Presenter view increases your productivity and eliminates the need to toggle ...
In PowerPoint, press Alt+F5 to start Presenter View preview at the beginning of your presentation. You will see Presenter View on your screen with the slide, your notes, and what the next slide/build will be. Presenter View takes up the whole screen, so you will not see the controls for your Teams meeting. Presenter View Preview always starts ...
To view your notes while presenting with one monitor, you can use the 'Reading View' or edit mode. In 'Reading View', your slides will be displayed in full-screen mode, and you can see your notes at the bottom of the screen. To enter 'Reading View', go to the 'View' tab and select 'Reading View'. Alternatively, you can stay ...
This article will show you how to share a PowerPoint presentation in Engageli, use the Presenter View, and see your presentation notes.
The Situation Like many presenters, you like to use Presenter View in PowerPoint so that you can see your notes while the attendees in a Zoom meeting see your slides. You know how to do this with one or two screens ( see my complete guide to using Presenter View in Zoom ).
If you want to practice giving your presentation in Presenter view but have only one screen, start the slideshow by pressing Alt+F5. Handy to know. It works the same with the projector being the "Second screen". Just check the Slide Show > Monitor settings.
There are three methods you can use to screen share a PowerPoint presentation in a Zoom meeting. If you have dual monitors, you can share a slide show while viewing the presenter's notes on another monitor. If you have a single monitor, you can also start the slide show in a window so you have access to other meeting features while sharing your presentation.
Hi Timothy, Using PowerPoint Presenter view, you can see your notes as you present, while the audience sees only your slides. For us to help you with this concern, we suggest that you check this article: Start the presentation and see your notes in Presenter view.
In an earlier version of PowerPoint (2003 I think), you could view your slide notes in a small window on the same monitor as the presentation. Now, in PowerPoint 2010, this feature seems to be gone, and replaced by Presentation View, where you see the Slide Show on one screen, and your notes on another.