

How to View Full Screen in Power BI Desktop
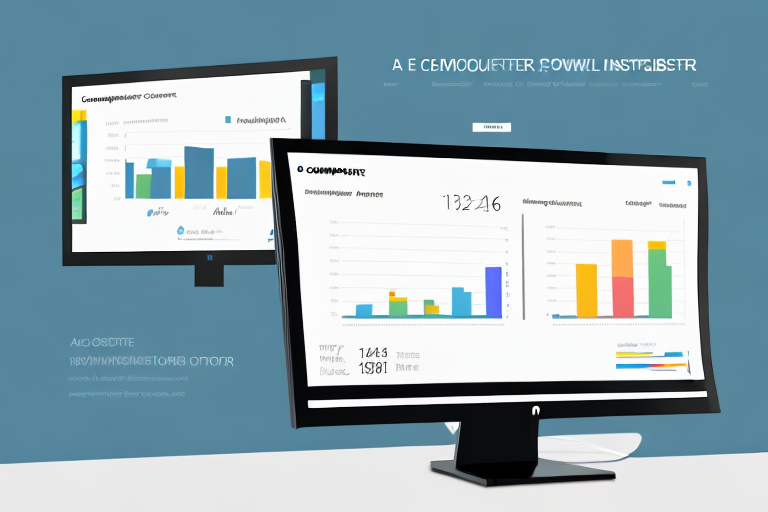
Power BI Desktop is a powerful business analytics tool that helps you visualize and understand data in a more meaningful way. One of the great features of Power BI Desktop is the ability to view dashboards and reports in full screen mode. In this article, we will explore the steps to view dashboards and reports in full screen mode, discuss the benefits of using full screen mode, and provide tips and tricks to optimize your viewing experience.
Table of Contents
Maximizing Your Power BI Desktop Experience with Full Screen View
As a data analyst, having a clear and unobstructed view of your dashboards and reports is critical to finding insights and making informed decisions. Full screen mode in Power BI Desktop is an excellent way to enhance your experience by maximizing the space on your screen, allowing you to see more information at once.
In addition to maximizing your screen space, full screen mode also eliminates distractions from other applications or notifications that may pop up on your desktop. This allows you to fully immerse yourself in your data analysis and stay focused on the task at hand. Furthermore, you can easily toggle between full screen mode and regular view with just a click of a button, making it a convenient feature to use whenever you need it.
A Step-by-Step Guide to Viewing Full Screen in Power BI Desktop
The process of viewing dashboards and reports in full screen mode is quite simple. Here are the steps:
- Open Power BI Desktop and navigate to the dashboard or report you wish to view in full screen mode.
- Click on the full screen icon in the top right corner of the screen, or press the F11 key on your keyboard.
- Your dashboard or report will now be displayed in full screen mode. To exit full screen mode, simply press the Esc key on your keyboard or click on the full screen icon again.
It is important to note that viewing dashboards and reports in full screen mode can enhance the user experience by providing a larger and more immersive view of the data. This can be particularly useful when presenting to a group or when analyzing complex data sets. Additionally, full screen mode can help to minimize distractions and improve focus on the data being presented.
The Benefits of Using Full Screen View in Power BI Desktop
There are several benefits to using full screen mode in Power BI Desktop:
- Maximizes screen space for clear and unobstructed viewing
- Allows you to see more of your dashboard or report at once
- Reduces distractions and improves focus on the data
In addition to the benefits mentioned above, using full screen view in Power BI Desktop can also improve collaboration and communication among team members. When presenting your dashboard or report to others, full screen mode allows everyone to view the data clearly and without any distractions. This can lead to more productive discussions and better decision-making based on the insights gained from the data.
How to Optimize Your Dashboard Viewing with Full Screen in Power BI Desktop
To optimize your viewing experience in full screen mode, follow these tips:
- Hide or minimize the side panel to create more space
- Use filters and drill down functionality to focus on specific data points
- Maximize the size of visuals by enabling the “Fit to Page” option
Additionally, you can also use the “Bookmark” feature to save specific views of your dashboard and easily switch between them while in full screen mode. This can be especially helpful when presenting to others or when monitoring specific metrics over time.
Top Shortcuts for Quick Access to Full Screen View in Power BI Desktop
If you frequently use full screen mode in Power BI Desktop, you may find these keyboard shortcuts useful:
- Press F11 to toggle full screen mode on and off
Please note that while other shortcuts may be available in different applications, Power BI Desktop does not have specific shortcuts such as Ctrl + F11 or Shift + F11 for entering full screen mode and hiding panels or ribbons. It’s important to familiarize yourself with the Power BI Desktop environment and its available features.
Full screen mode in Power BI Desktop can be particularly useful when presenting data to others or when you need to focus on a specific visual. However, it’s important to note that some features may not be available in full screen mode, such as the ability to edit visuals or access the data model.
Another way to access full screen mode is by right-clicking on a visual and selecting “Focus mode.” This will enlarge the visual to fill the screen, while still allowing you to interact with it and access other features in Power BI Desktop.
Best Practices for Using Full Screen View in Power BI Desktop for Maximum Efficiency
Here are some best practices to follow when using full screen mode in Power BI Desktop:
- Use full screen mode sparingly and only when you need a clear and unobstructed view of your data
- Maximize the use of filters and drill down functionality
- Avoid cluttering your dashboard or report with unnecessary visuals or information
Another important best practice to keep in mind when using full screen mode in Power BI Desktop is to ensure that your visuals are optimized for the larger screen size. This means using appropriate font sizes, colors, and visualizations that are easy to read and understand at a larger scale. Additionally, it’s important to test your report or dashboard in full screen mode to ensure that all elements are properly aligned and displayed without any distortion or cropping. By following these best practices, you can maximize your efficiency and productivity when working with Power BI Desktop in full screen mode.
Troubleshooting Common Issues When Viewing Full Screen in Power BI Desktop
If you experience any issues when viewing dashboards or reports in full screen mode, try the following troubleshooting steps:
- Ensure that your screen resolution is set to the recommended size for your device
- Check that your browser zoom is set to 100%
- Clear your browser cache and cookies
- Restart your computer or device
However, if the above steps do not resolve the issue, there may be a problem with the Power BI Desktop software itself. In this case, try updating to the latest version of the software or reinstalling it altogether.
Another common issue when viewing dashboards or reports in full screen mode is slow loading times. This can be caused by a variety of factors, such as large data sets or complex visuals. To improve loading times, try optimizing your data model or simplifying your visuals. You can also try using the “Optimize for Viewing” feature in Power BI Desktop to improve performance.
Customizing Full Screen Mode to Suit Your Needs in Power BI Desktop
Customization options for full screen mode in Power BI Desktop are limited. However, you can:
- Choose to show or hide the status bar
- Enable or disable the “Escape key exits full screen” option
While Power BI Desktop does not support “Fade in and out” animations or custom background images for full screen mode, you can still personalize your experience by adjusting the settings that are available within the software’s options.
How-to: Navigate the User Interface of Power BI Desktop’s Full Screen Mode
Navigating the user interface in full screen mode is straightforward. Here are some tips:
- Use your mouse to interact with visuals and data points
- Use the scroll wheel to zoom in and out of the dashboard or report
- Use the arrow keys on your keyboard to navigate between visuals or pages
- Use the Ctrl + P keyboard shortcut to print your dashboard or report
In summary, full screen mode in Power BI Desktop is a powerful tool that can enhance your viewing experience and help you gain insights from your data. By following the tips and best practices outlined in this article, you can make the most of this feature while avoiding common pitfalls.
Additionally, you can use the “F11” key on your keyboard to toggle between full screen mode and regular mode. This can be helpful if you need to quickly switch between modes or if you want to view your dashboard or report in a smaller window. Keep in mind that some features may not be available in full screen mode, so it’s important to test your dashboard or report in both modes to ensure everything is working as expected.
By humans, for humans - Best rated articles:
Excel report templates: build better reports faster, top 9 power bi dashboard examples, excel waterfall charts: how to create one that doesn't suck, beyond ai - discover our handpicked bi resources.
Explore Zebra BI's expert-selected resources combining technology and insight for practical, in-depth BI strategies.

We’ve been experimenting with AI-generated content, and sometimes it gets carried away. Give us a feedback and help us learn and improve! 🤍
Note: This is an experimental AI-generated article. Your help is welcome. Share your feedback with us and help us improve.


May 26, 2022
Interactive data storytelling with Power BI in PowerPoint
Camille Birch
- Add our blog to your RSS feed reader" href="/rss/blog.xml" data-bi-name="RSS Subscription" data-bi-id="rss_feed" data-bi-bhvr="120" data-bi-socchn="RSSSubscription" title="Microsoft 365 Insider Blog RSS" target="blank" class="d-inline-block">
Hi, Office Insiders! My name is Camille Birch, and I’m a Product Manager on the PowerPoint team. I’m incredibly excited to share that PowerPoint now supports embedding live, interactive Power BI reports right into your slides!
Interactive data storytelling with Power BI
By embedding live Power BI reports in your slides, you can tell interactive, data-focused stories. No more copying and pasting inevitably out-of-date screenshots or switching between your PowerPoint slides and your Power BI report during a presentation. You can now build narratives around your data and drive meaningful conversations through interactive reports right in PowerPoint.
This feature is a long-standing customer request. We are happy to bring it to you and support your growing needs for data storytelling in increasingly data-driven workplaces and cultures.
How it works
- Open a new or existing presentation in PowerPoint.

NOTE: If you don’t see the Power BI button in the ribbon, you can get the add-in from the Microsoft App Store.
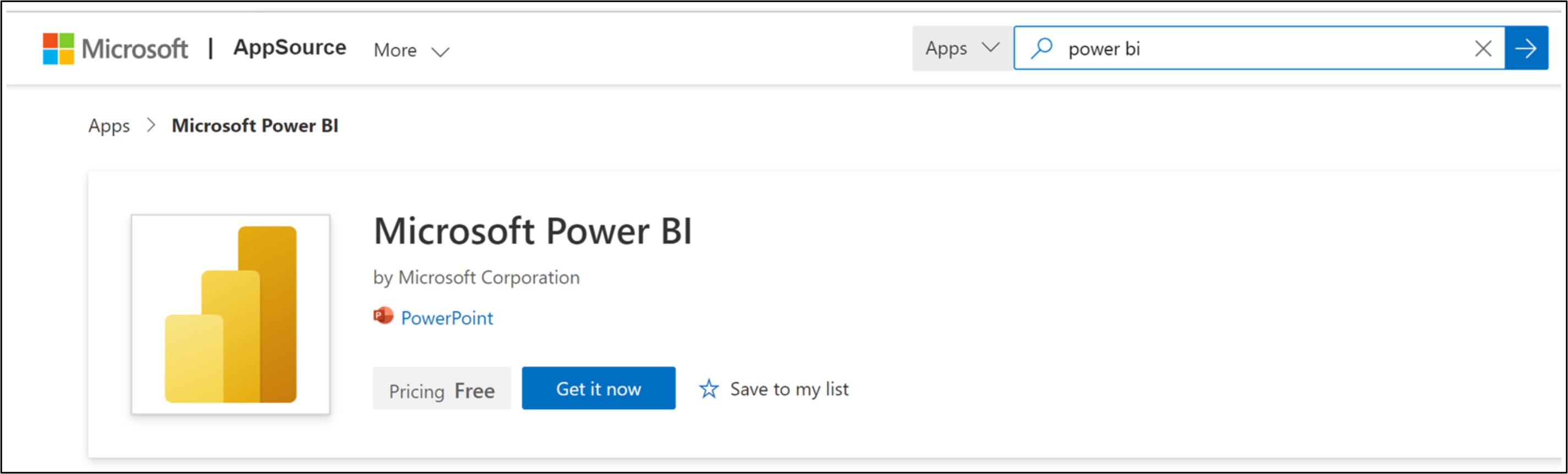
- Copy the link to the Power BI report you want to insert, paste it into the Pa st e report page URL here box, and then select Insert .
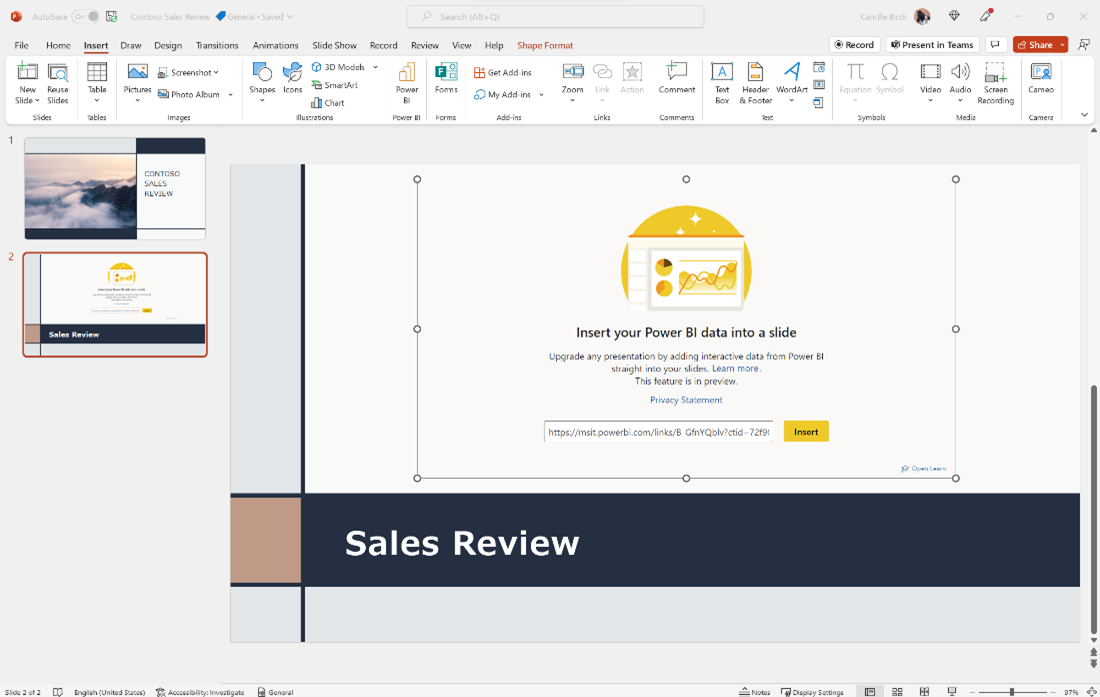
When the report has been loaded into the slide, it is live and interactive both in Edit and Slide Show view. Any change that you make in Edit view–such as updating a slicer or changing a filter–is automatically saved. So feel free to customize the view of the data you want to present in advance.
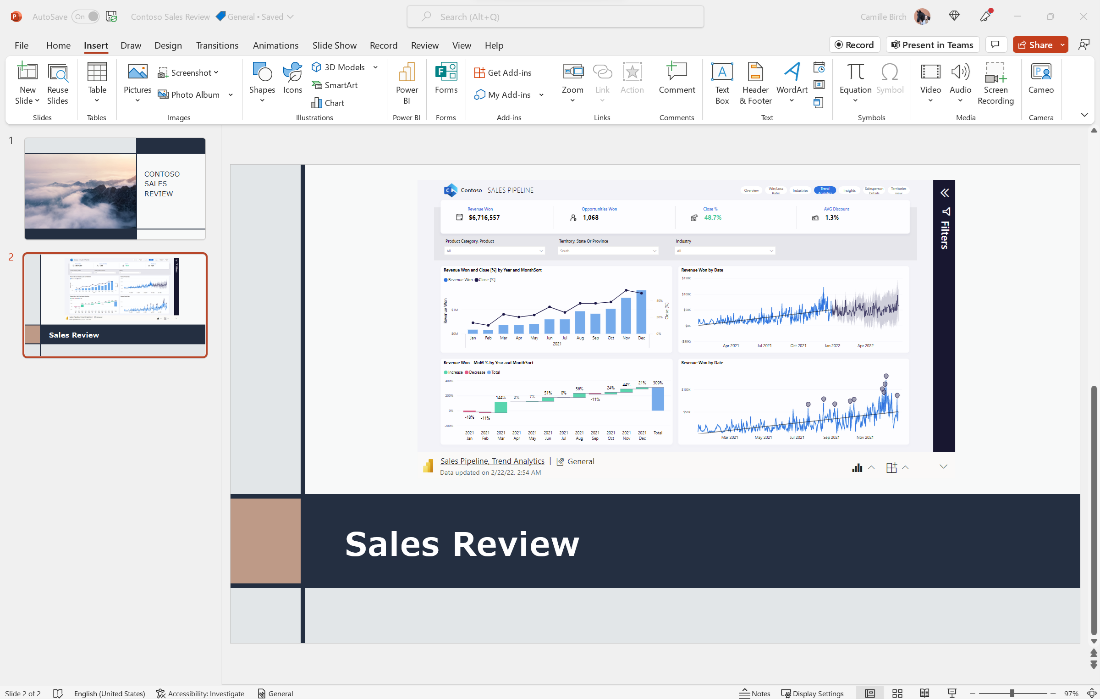
You can also filter and pivot to different views of the data to showcase key points and insights.
Tip and tricks
- If you want your data view to remain static (to prevent data refresh or changes to filters/slicers), you can freeze the current live view to turn it into an image. In the top-right corner of the report, open the menu and select Show as Saved Image . This will convert the report view into an image until you select this option again to unfreeze it.
- To view the interactive data during your presentation, attendees will need to have a Power BI subscription and be logged in with an active account, and have access to the report (unless you’ve frozen the view as an image, as discussed above). To ensure that anyone you share the presentation with will have access to the report, share a link from Power BI by clicking Share > PowerPoint .
Known issues
- Reports are not interactive in PowerPoint Live.
- When viewing the Power BI report in Slide Show view in PowerPoint for web, you may be prompted to authenticate.
- The presentation will not inherit the sensitivity label assigned to the Power BI report when inserted. For example, if a Power BI report labeled as Confidential is inserted into a presentation labeled as Public, the presentation’s label will not change and will remain as Public.
Requirements
You must have an active Power BI subscription to use this feature.
Availability
The Power BI ribbon button in PowerPoint is rolling out to Insiders who are running Beta Version 2201 (Build 14825.10000) or later.
All users can install the Power BI add-in from the Microsoft App store.
Don’t have it yet? It’s probably us, not you.
Features are released over some time to ensure things are working smoothly. We highlight features that you may not have because they’re slowly releasing to larger numbers of Insiders. Sometimes we remove elements to further improve them based on your feedback. Though this is rare, we also reserve the option to pull a feature entirely out of the product, even if you, as an Insider, have had the opportunity to try it.
We want to hear from you! Please click Help > Feedback to give us input about this feature.
Learn what other information you should include in your feedback to ensure it’s actionable and reaches the right people.
Sign up for the Office Insider newsletter and get the latest information about Insider features in your inbox once a month!
Sorry, JavaScript must be enabled to use this app.
- All about AI
- Google Gemini AI
- Inflection AI Pi Chatbot
- Anthropic Claude
- Multimodal AI
- Generative AI
- AI Image Generation
- AI VIdeo Generation
- AI Coding Assistants
- AI Regulation
- AI Research
- Large Language Models (LLM)
- Microsoft Azure
- Google Cloud
- Amazon Web Services (AWS)
- Surface Pro
- Surface Laptop
- Surface Book
- Surface Duo
- Surface Neo
- Surface Studio
- Surface Hub
- Surface Pen
- Surface Headphones
- Surface Earbuds
- About WinBuzzer
- Follow Us: PUSH, Feeds, Social
- Join our Team
- Cookie Policy and Privacy Policy
- Terms of Service
Microsoft Power BI Gains Presentation Mode on Windows 10
The Windows 10 app of Power BI now has a Presentation Mode that enhances collaboration and conferencing situations.
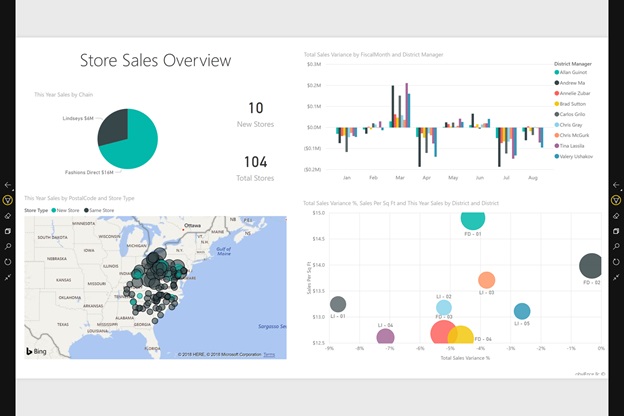
Microsoft has sent out a new update for Power BI for users running the Windows 10 app version of the data analytics suite. While the update is not loaded with new features, it does score an important new ability. Power BI on Windows 10 now has an enhanced presentation mode.
With this mode, Microsoft says conferencing and collaboration environments gain a powerful new tool.
To use the Presentation Mode, users can select the full screen button located in the menu bar. Once selected, Presentation Mode will reframe the screen to remove the app frame. Focus is entirely on the data and dashboard visuals when Presentation Mode is enacted.
“Using Presentation mode in the Power BI app running on Surface Hub in your conference room and collaboration areas, better allows you to have meetings which focus on your data,” Microsoft explains. “Presenting, collaborating and having productive discussions with your colleagues and team members while using your data in your Power BI dashboards and reports has never been easier.”
A new action bar is also visible in this mode, although its availability depends on the size of the display. For example, if your screen is 84” or lower, the action bar appears on the top or the bottom of the display. For screens over 84”, the bar is located on the left of right edge.
The action bar is an important part of the Presentation Mode in Power BI. This is where users can navigate through pages and enter the report and/or app. Users can also search through the action bar.
Enhancing collaboration further, Presentation Mode has support for pen input, allowing users to highlight and edit in real-time.
Presentation Mode is available for Power BI on Windows 10 from the Microsoft Store here .
- Microsoft Power BI
- Microsoft Store
Recent News

Microsoft Loop 2.0 Rolls Out with New UI and Functional Improvements

Microsoft Declines Fixes for macOS App Vulnerabilities

Microsoft Teams Integrates Multiple Accounts in One Unified Application
Microsoft Power BI Blog
- Announcements
Tell a story with your data. Announcing the all-new Power BI integration for PowerPoint.
Data culture is about putting data into the hands of business users who need data and insights in decision making. When the same users need to drive a conversation and enable decision making, they usually use PowerPoint presentation to lead that conversation. However, while the data in Power BI is up to date, live, and interactive – when it’s usually added to the presentation in the form of screen captures, stripped of interactivity, and doesn’t update. As a result, it’s up to you to manually create new screenshots to keep your presentations up to date.
Guess what? No more. Today we’re very happy to announce the preview of Power BI data storytelling in PowerPoint. We’re thrilled to be shipping an add-in that lets you add Power BI reports and bookmarks to your slides and enjoy the delightful interactive experience of Power BI inside your presentations. With data storytelling, data will always be up to date in your slides, whether you’re building a presentation or presenting it live to others. From today, using Power BI data storytelling, you can respond to people’s requests to get more information, without leaving your presentation and while maintaining the flow of your meetings.
How to get started?
Starting from powerpoint.
For those who are using Microsoft 365, we’ve added a new Power BI button to your PowerPoint ribbon.

If the Power BI button is not there yet, you can still get the add-in from the Office store. Just search for the Power BI add-in published by Microsoft.

Once the add-in is in your slide, all you need to do is bring the URL of a report page or bookmark you want to add to the presentation.

Starting from Power BI
You can also start with a Power BI report you wish to use. Use the Share button and then choose PowerPoint , or select Export > PowerPoint > Embed live data . Both options will present you with this dialog.

Now, you have a URL you can use in an existing presentation, or if you wish, you can use the Open in PowerPoint button to create a new presentation with this report page ready for you.
Using Power BI storytelling
Once the report is loaded to the presentation, it is live and interactive, also when you show the presentation as a slideshow. You can enjoy all of Power BI’s “slice & dice” capabilities and really engage with your audience based on the data and insights you have on the slide. With storytelling, you’re now able to respond to questions and feedback raised during a presentation, and to look at a different view of the data by making new data selections to create more relevant views.
Any change that you make in the view when you’re editing the presentation, such as updating a slicer or changing a filter, is automatically saved in the presentation, so you can tailor the view of the data you want to present to the context of your meeting in advance.
Freezing the view
Sometimes you might want your data view to remain static. For this you have the option to freeze the current live view, and make it into an image. Go to the top-right corner of the add-in, open the menu, and select Show as Saved Image . This will turn the add-in into an image until you reselect this option.
Sharing the presentation and permissions
When you share the presentation with others, they’ll need an active Power BI account and access to the report to view the data in the presentation, unless you’ve frozen the view as an image.
To make sure people in your org can access the report and enjoy the live data experience, use the link generated in Power BI from the Share > PowerPoint option. Any person you share the presentation with via this link will get access to the report.
Users who don’t have permission can request access to the report from its owner directly from the presentation and will be able to view the data once they’re given access.
Try Power BI data storytelling today
With the Power BI storytelling add-in, the data in your slides is always fresh, so you can trust it with any decision you need to make.
We’re starting the rollout of Power BI data storytelling this week. First, we’re enabling it in Office’s beta channel and publishing the add-in in the Office add-in store. We’ll then continue the rollout in other rings based on Office’s standard feature deployment process. Stay tuned and look for the new Power BI button in the ribbon of your PowerPoint desktop application!
We are also lighting up the starting points in Power BI as well, so check out both your PowerPoint desktop application and Power BI for easy access to data storytelling.
And remember, even if you don’t see the Power BI button yet in your PowerPoint ribbon, you can get the add-in directly from the Office add-in store and start using it today. Just search for the Power BI add-in published by Microsoft.
As always, we’re looking for your feedback to help inform us about where to take the product next as we evolve and add more innovations and capabilities to this new experience. So please submit your feedback and ideas to the discussion in this blog.
- Announcement
- Data Culture
- Data Storytelling
- Courses Excel Practice Exercises Business Charts in Excel Master Excel Power Query – Beginner to Pro View all Courses
- For Business
- Power Excel
- Dashboards, Charts & Features
- VBA & Scripts
Nothing beats practice! Boost your Excel skills with our interactive exercise packs.

Create Business charts that grab attention AND auto-update. Wow your coworkers and managers with smart time-saving techniques.

Power Query is essential for Excel users who work with lots of data. This course teaches you how to use Excel in Power Mode and create meaningful reports with far less effort.

Present Power BI Reports in PowerPoint
Building a super-cool Power BI dashboard with full interactivity (slicers, bookmarks, drill-through, etc.) can be quite satisfying.
But what do you do if you need to present this interactive dashboard in a meeting where PowerPoint is your only means of presentation?
Power BI does have a feature that allows you to export the screen as an image, but the image lacks all the wonderful interactivity. Plus, if you must give the presentation at a later date, you’ll need to update all the exported images because the data will likely have changed.
Hope is just around the corner.
Power BI released a feature that allows you to export the dashboard to PowerPoint while retaining most if not all the functionalities.
Let’s give a warm, XelPlus welcome to Embed Live Data .

Watch video tutorial
In this tutorial:
- Obtaining the Power BI Add-In for PowerPoint
- Testing Report Interactivity
- Adding a Power BI Report to an Existing Presentation
- Deeper Analysis During a Presentation
- Additional Presentation Features
- Sharing the Report
Working with the Power BI service online, we have a dashboard with the following interactive features:
- Slicers that allow us to filter by years
- Buttons that switch us between pages
- Slicers that allow us to select departments and channels

We want to export this dashboard to PowerPoint and retain interactivity.
Power BI now has an option behind the Export button called Embed Live Data .

When selected, we have the option to open the dashboard in PowerPoint with or without the current filter selections.

NOTE: As of this post’s publish date (July 2022), this feature was still in preview release. It has since become generally available with the March 2023 release .
Selecting the Open in PowerPoint option presents the following message.

Clicking the “ Trust this add-in ” will load the Power BI report into a PowerPoint slide.

Featured Course
Fast Track to Power BI

We need to take a step back and talk about obtaining the Power BI add-in for PowerPoint.
Before we can just drop a Power BI report into PowerPoint as easily as has been demonstrated, you need to first visit the Microsoft Store and download and install the Power BI add-in for PowerPoint.
- Launch the Microsoft Office Add-Ins feature by selecting Insert (tab) -> Add-ins -> Get Add-ins .
- Search the Office Add-Ins for “ Power BI ”.

Once added to PowerPoint, you will see the add-in on the Insert ribbon.

Power Excel Bundle

By having the Power BI add-in as part of PowerPoint, we have full interactivity in our PowerPoint slide, both in Presentation Mode and standard Slide Design Mode.

Notice that the only page we have from our report was the page displayed when we performed the Embed Live Data action.
If you need other pages from the report, those pages will need to be inserted separately.
One workaround to this is to include a page navigation interface on the needed pages.

Buttons and bookmarks are fully operational.

Excel Essentials for the Real World

When working with an existing presentation, we can easily add a Power BI report by creating a new, blank slide and selecting Insert (tab) -> Power BI .
Our slide presents a placeholder that requests the link we saw earlier from the Power Bi service when we perform the initial export routine.
Click the Copy button to place the Power BI report link on the Clipboard.
Return to PowerPoint and paste the link in the placeholder and click Insert .

In addition to the report’s slicers and buttons working during the presentation, we can also leverage Power BI’s filter controls.

This embedded report is arguably superior to embedding Excel dashboards as Excel’s interactivity does not carry over to PowerPoint.

Capturing a Screenshot
If you need to capture a screenshot of the report during the presentation, click the arrow button in the upper-right corner and select Show as Saved image .

You can then right-click the report and copy it to the Clipboard for pasting it onto another slide or any other application.
To return to the interactive version of the report, click the arrow button in the upper-right corner and deselect Show as Saved image .
Report Options
In the lower-right corner reside controls for hiding the filter pane, refreshing the data, and resetting the report.

Changing the Report’s Story
Any changes made to the Power Bi report in the PowerPoint slide do not flow back to Power BI.
However, changes to the Power BI report at the source will flow down to PowerPoint when the slide link is refreshed.

Deleting a Report from a Slide
Clicking a Power BI report on a slide and pressing the Delete key will not remove the report from the slide.
To remove the report from the slide, click the arrow button in the upper-right corner and select Delete .

Hiding the Status Bar
If you don’t wish to display the bottom banner with the report add-in controls, click the down-arrow button in the lower-right of the report.

Viewing Report Status
The lower-left corner of the report displays the name of the Power BI report file as well as the date and time of the last refresh.

Clicking the report’s name will take you to the full report on the Power BI website.
If you share the report with an associate, the person with which you are sharing must have a Power BI account and have been granted access to the report and its underlying dataset.
The report and its data are not stored in the PowerPoint file, only a connection is created between PowerPoint and Power BI. The interactivity is displayed in real-time as the presentation is being used.
All security permissions are retained and respected.
Leila Gharani
I'm a 6x Microsoft MVP with over 15 years of experience implementing and professionals on Management Information Systems of different sizes and nature.
My background is Masters in Economics, Economist, Consultant, Oracle HFM Accounting Systems Expert, SAP BW Project Manager. My passion is teaching, experimenting and sharing. I am also addicted to learning and enjoy taking online courses on a variety of topics.
Need help deciding?
Find your ideal course with this quick quiz. Takes one minute.

Master Excel Power Query – Beginner to Pro
Featured tutorials.
Black Belt Excel Package

You might also like...
50 Power BI Interview Questions and Answers
Import Power BI Data into Excel
How to Add a Slicer in Power BI

EXCLUSIVE FREE NEWSLETTER
Join between the sheets.
Kickstart your week with our free newsletter covering Excel hacks, Power BI tips, and the latest in AI. You get to stay updated and get all the insights you need, delivered straight to your inbox.
You can unsubscribe anytime of course.
Stay Ahead with Weekly Insights!
Dive into Excel, AI and other essential tech news:
carefully crafted for the modern professional.
Success! Now check your email to confirm your subscription.
There was an error submitting your subscription. Please try again.

Create a data-driven culture with BI for all
uncover insights with ai.
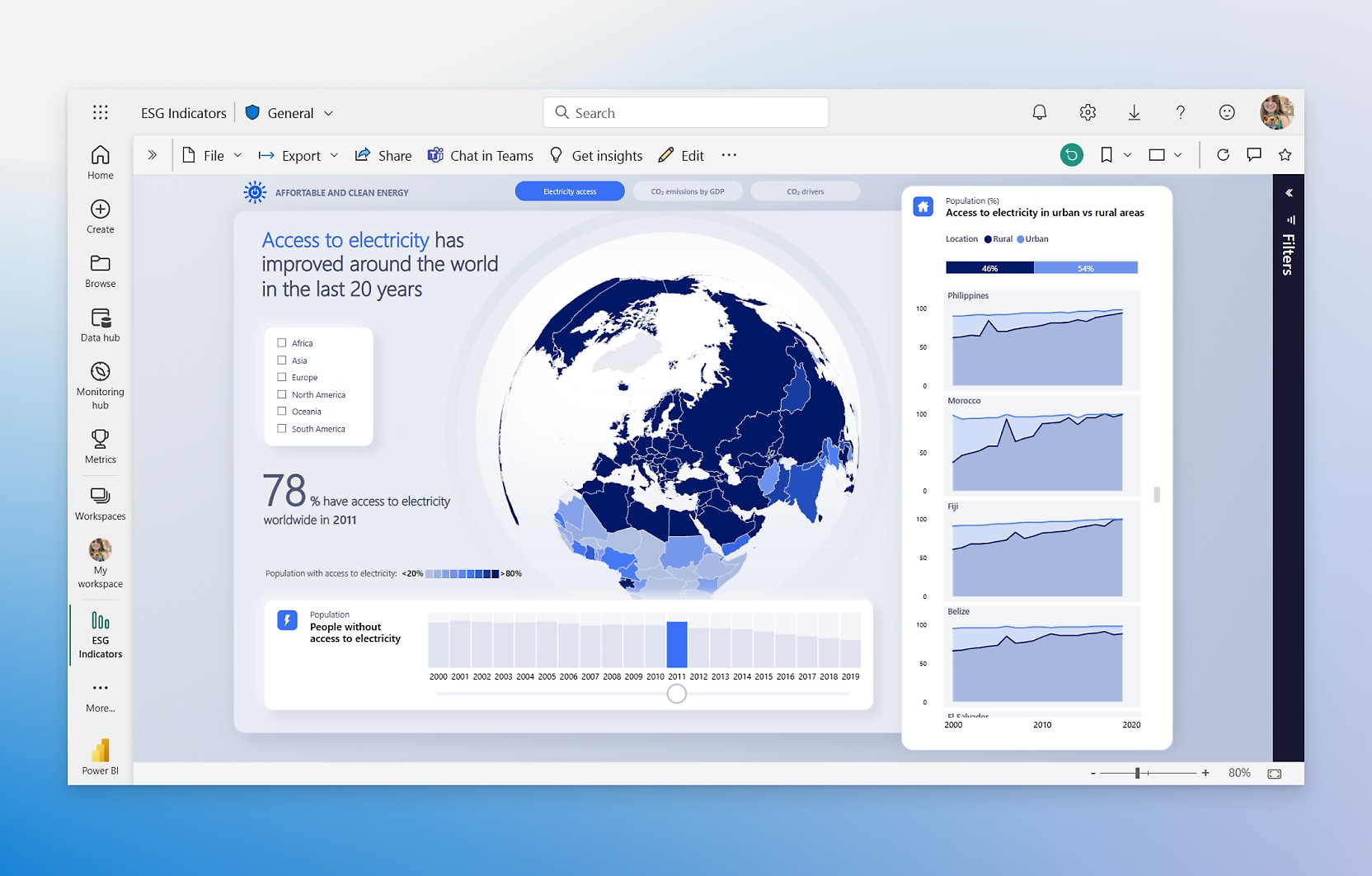
Bring all your data together

Turn insights into impact
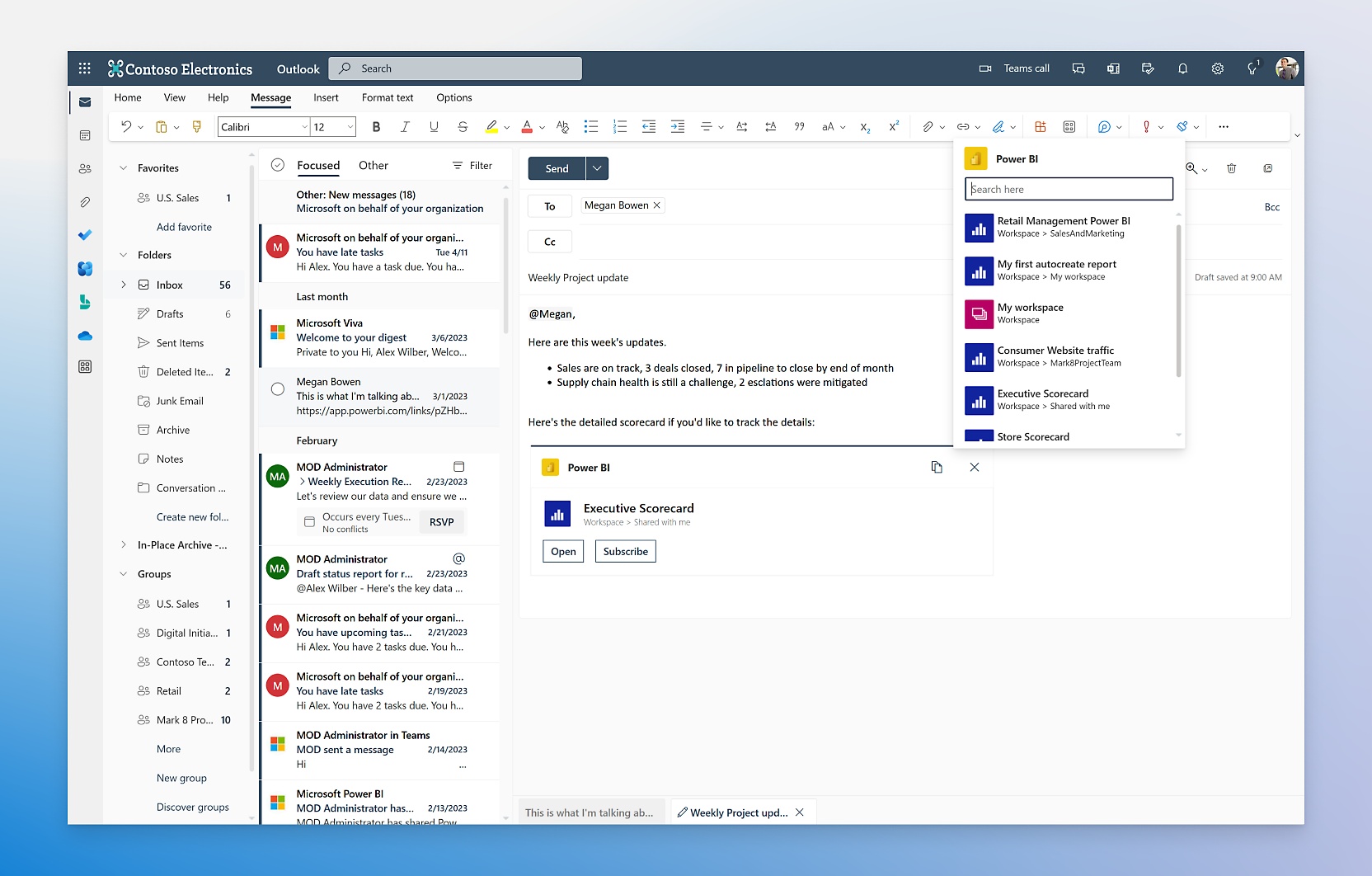
Empower every data team
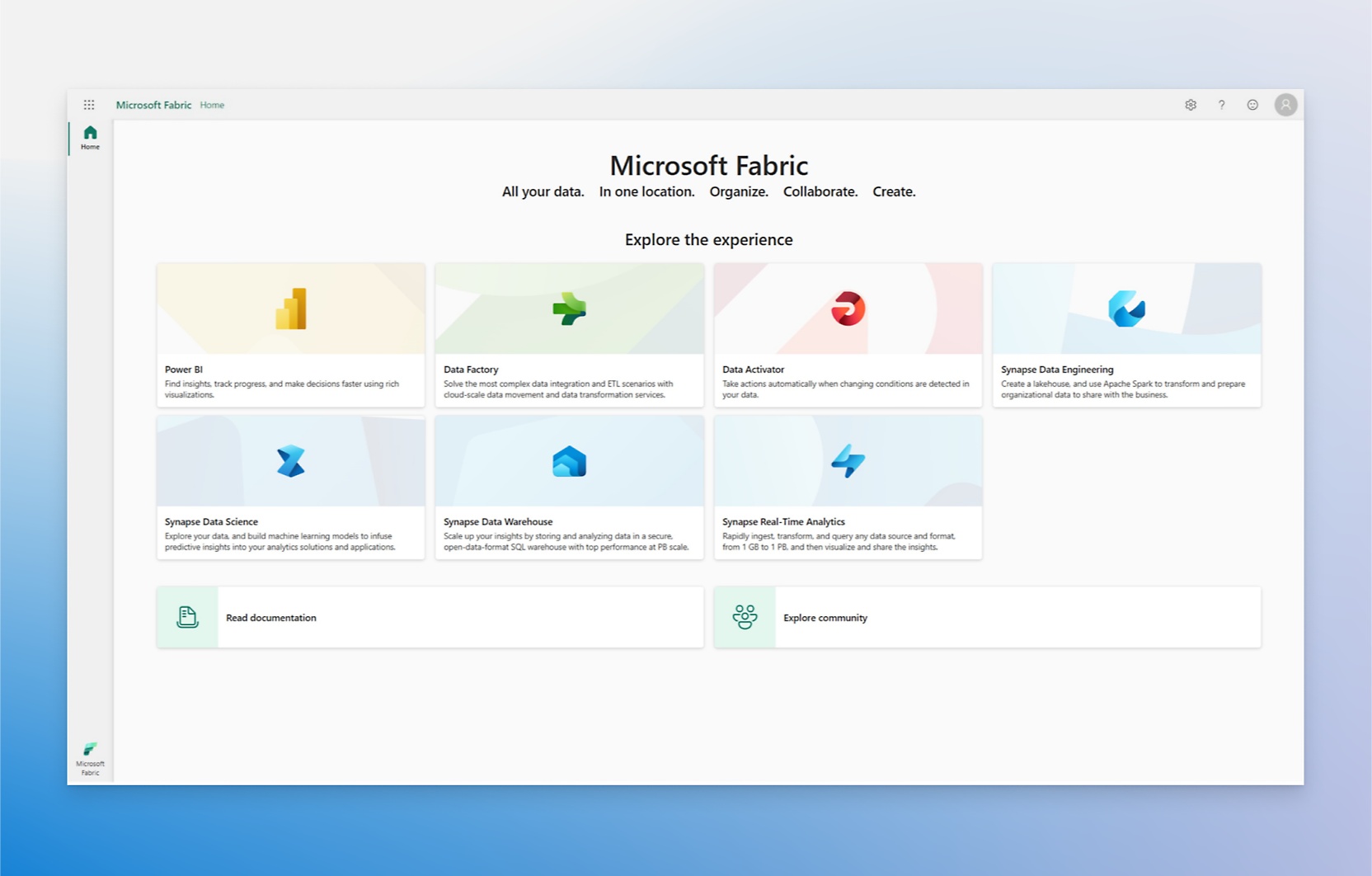
Seamlessly scale as needed
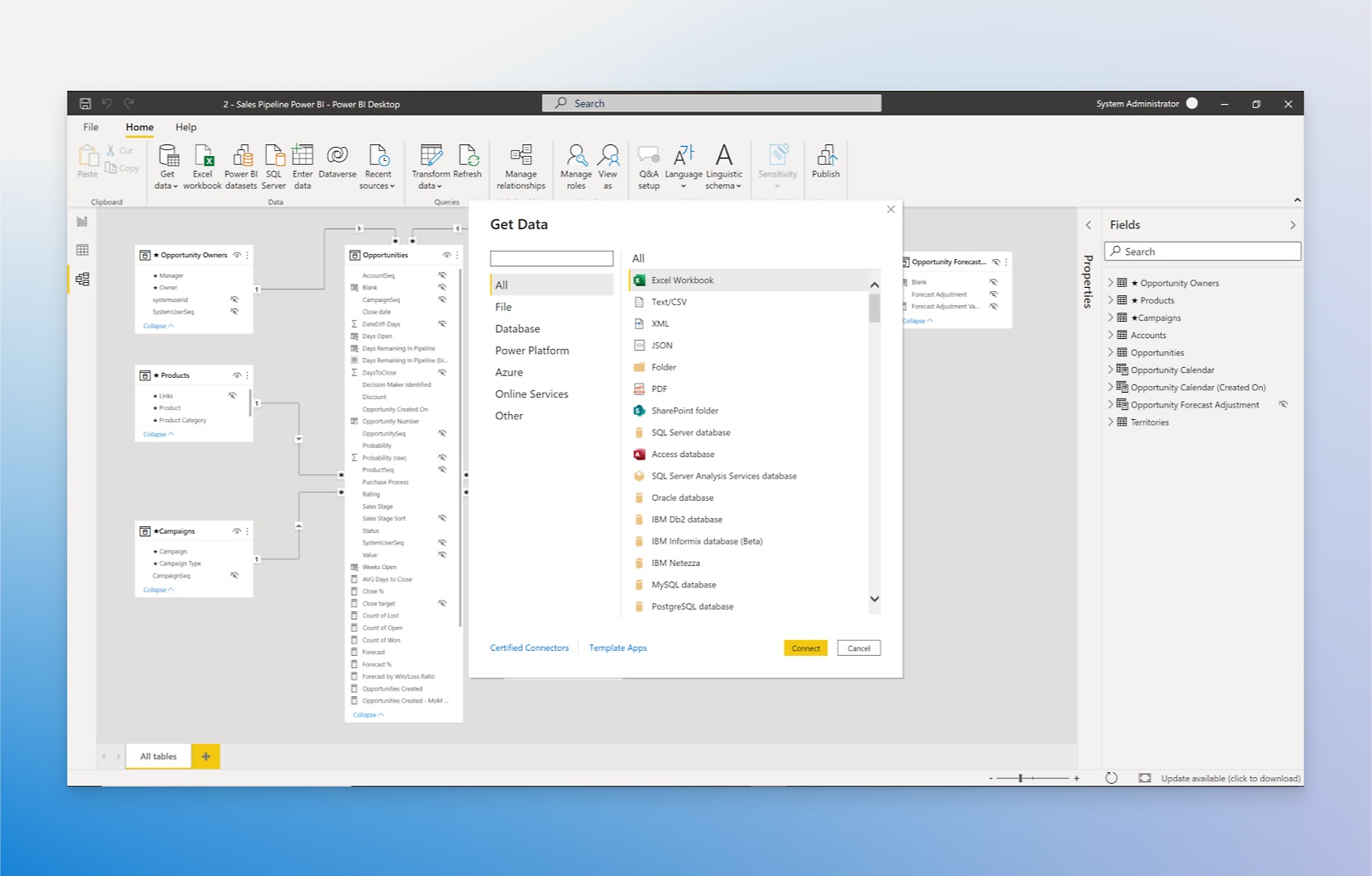
Share insights everywhere
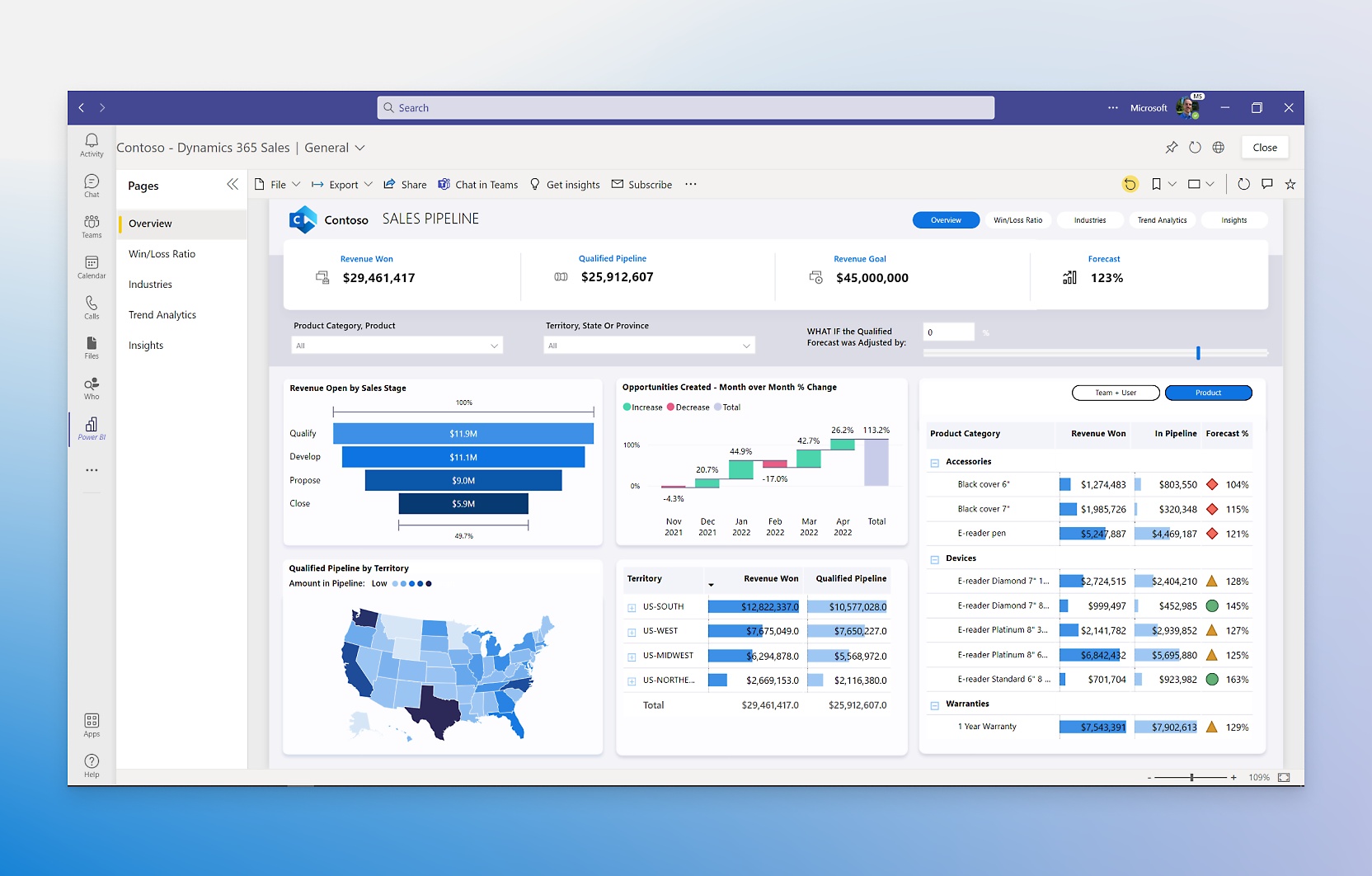
Get more done with AI
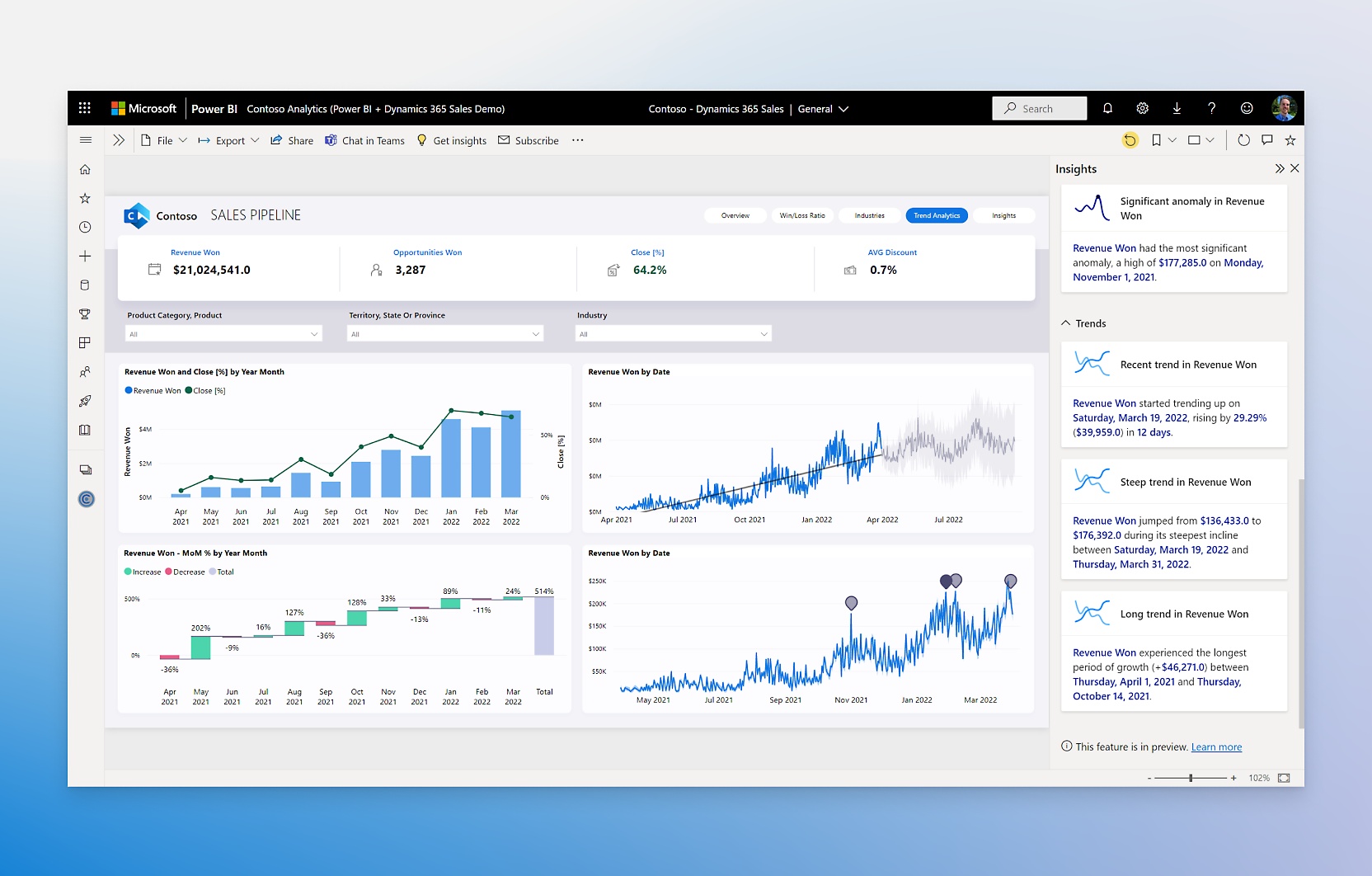
Govern and protect data
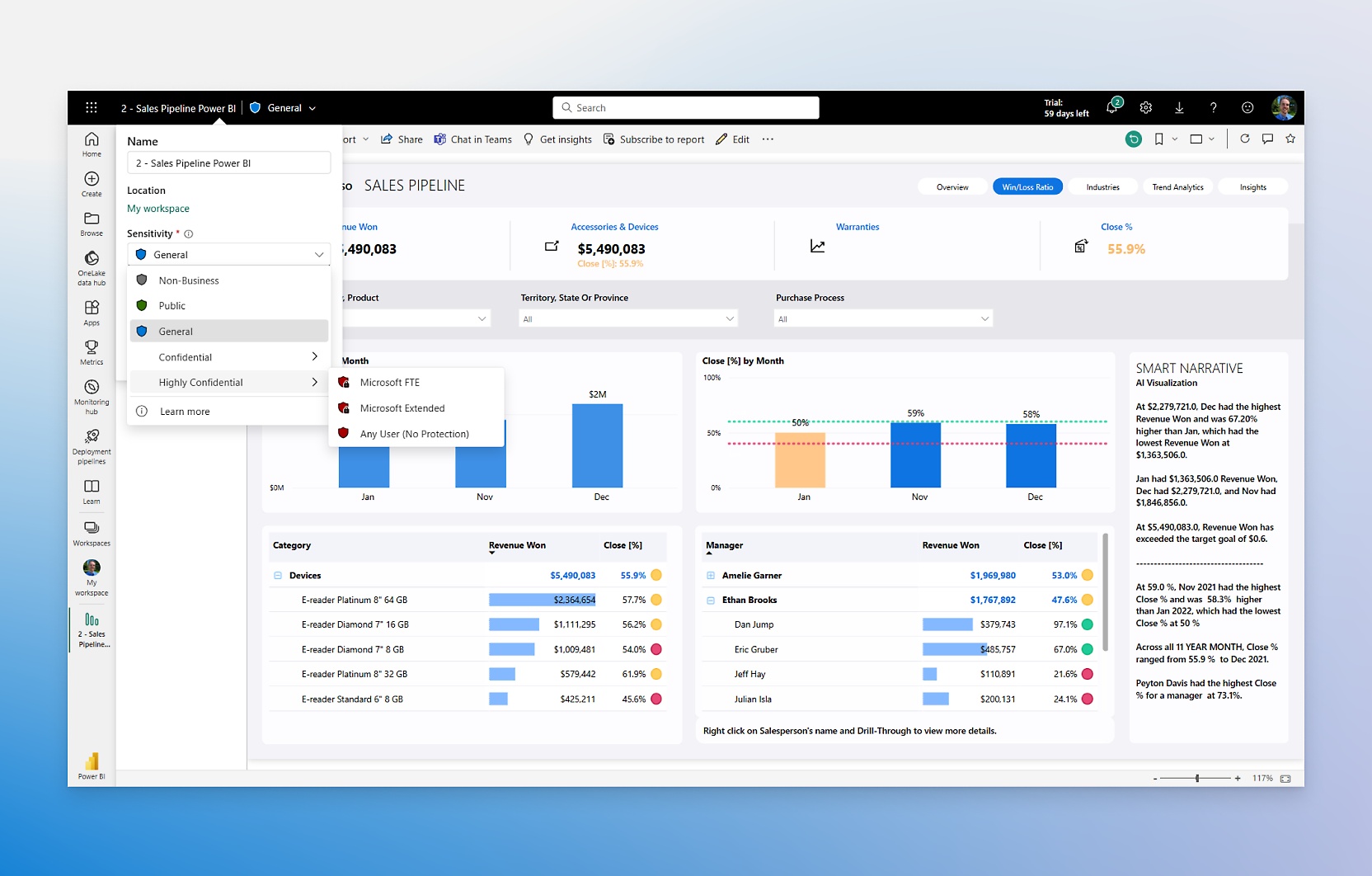
Create reports in seconds
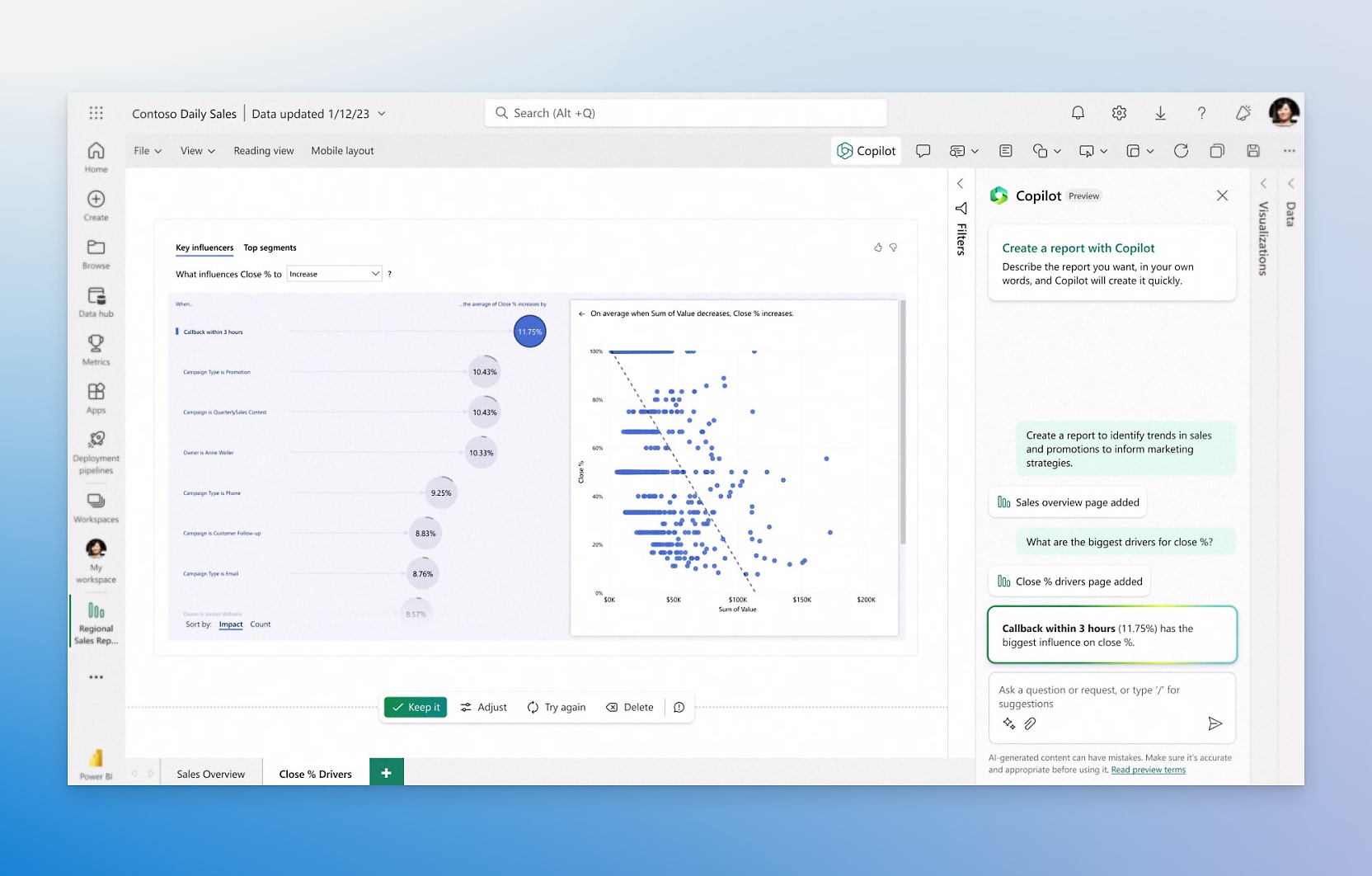
Summarize data
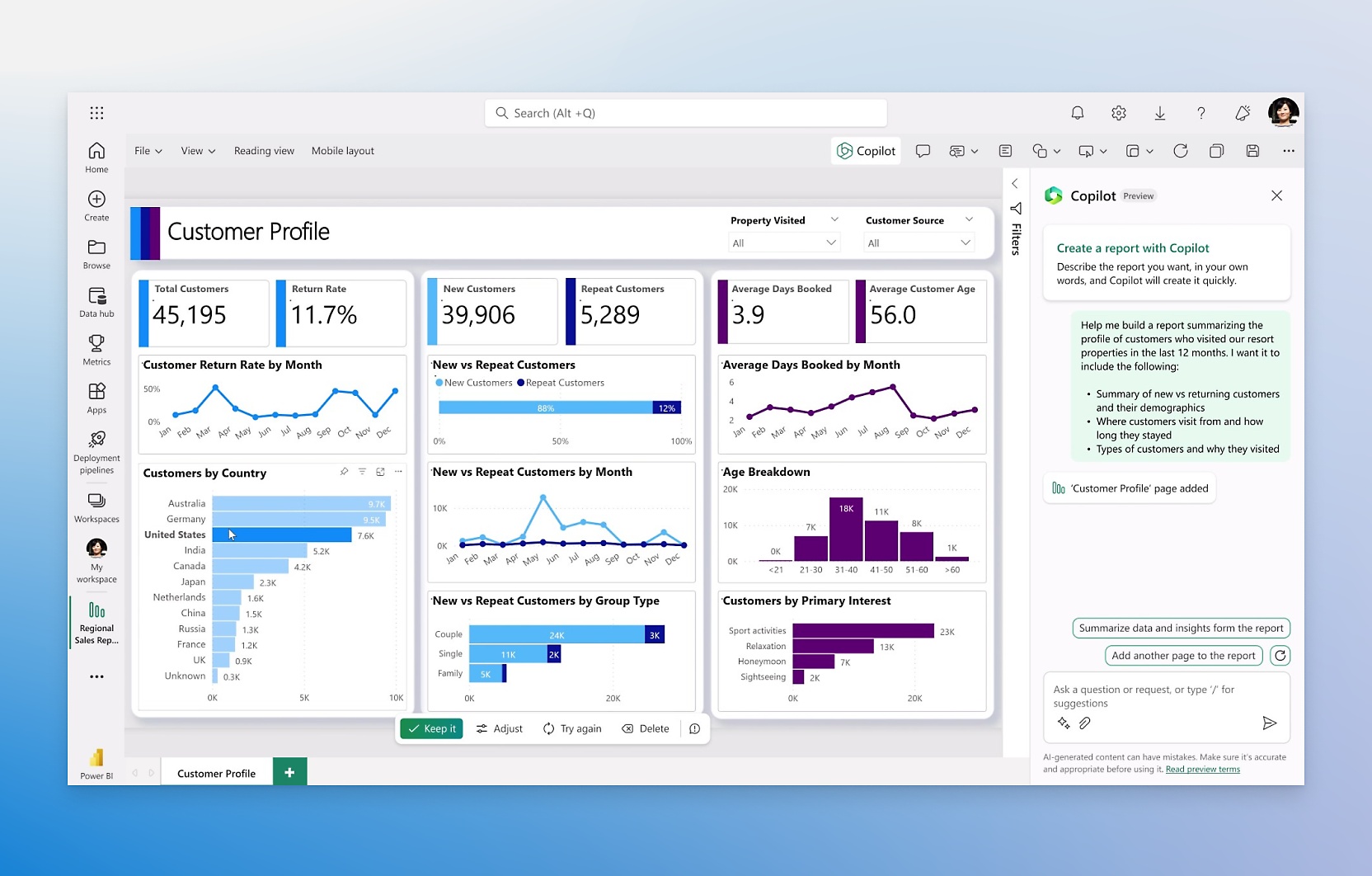
Quickly explore data and write DAX queries
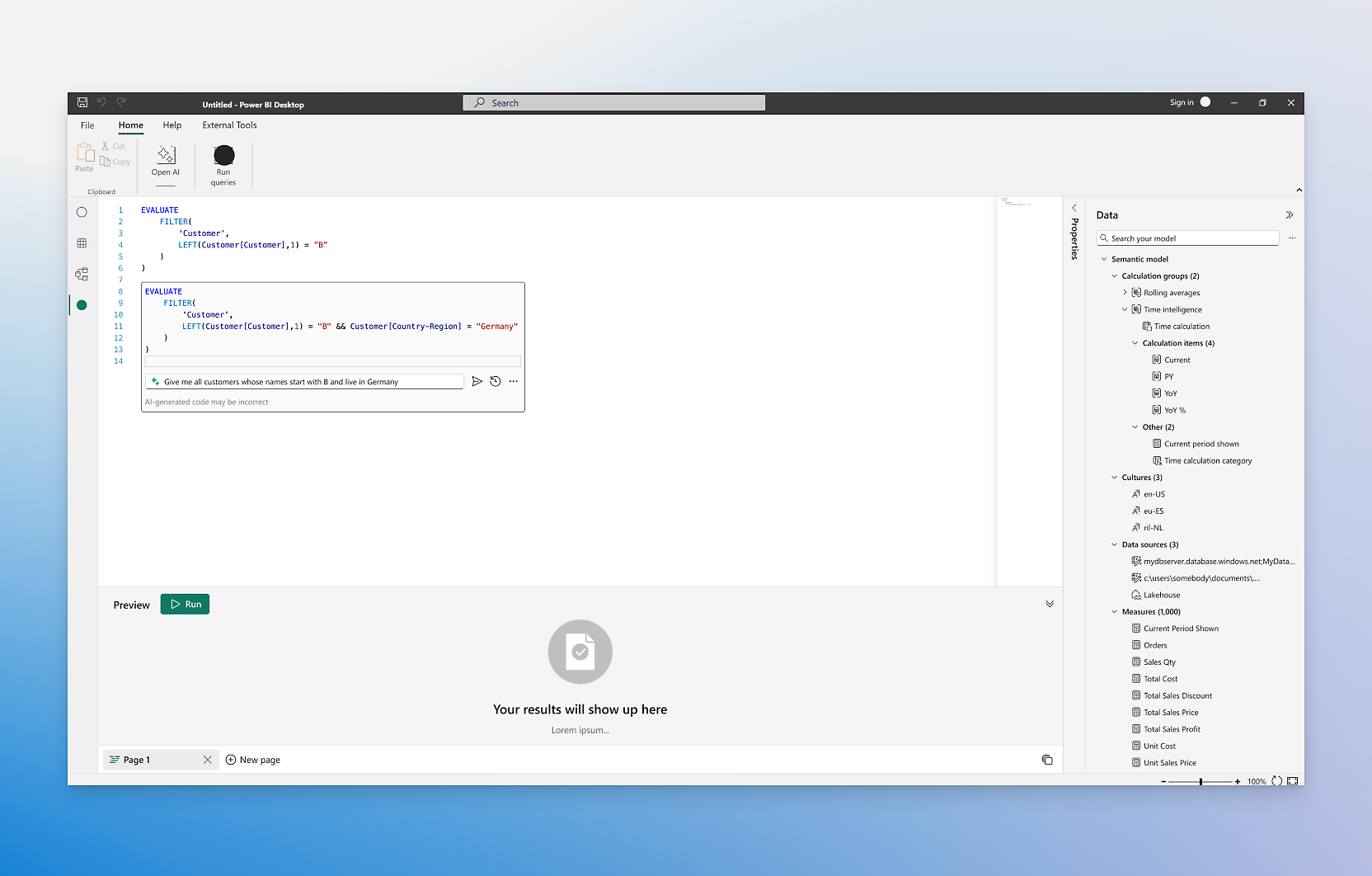
Unify your data estate
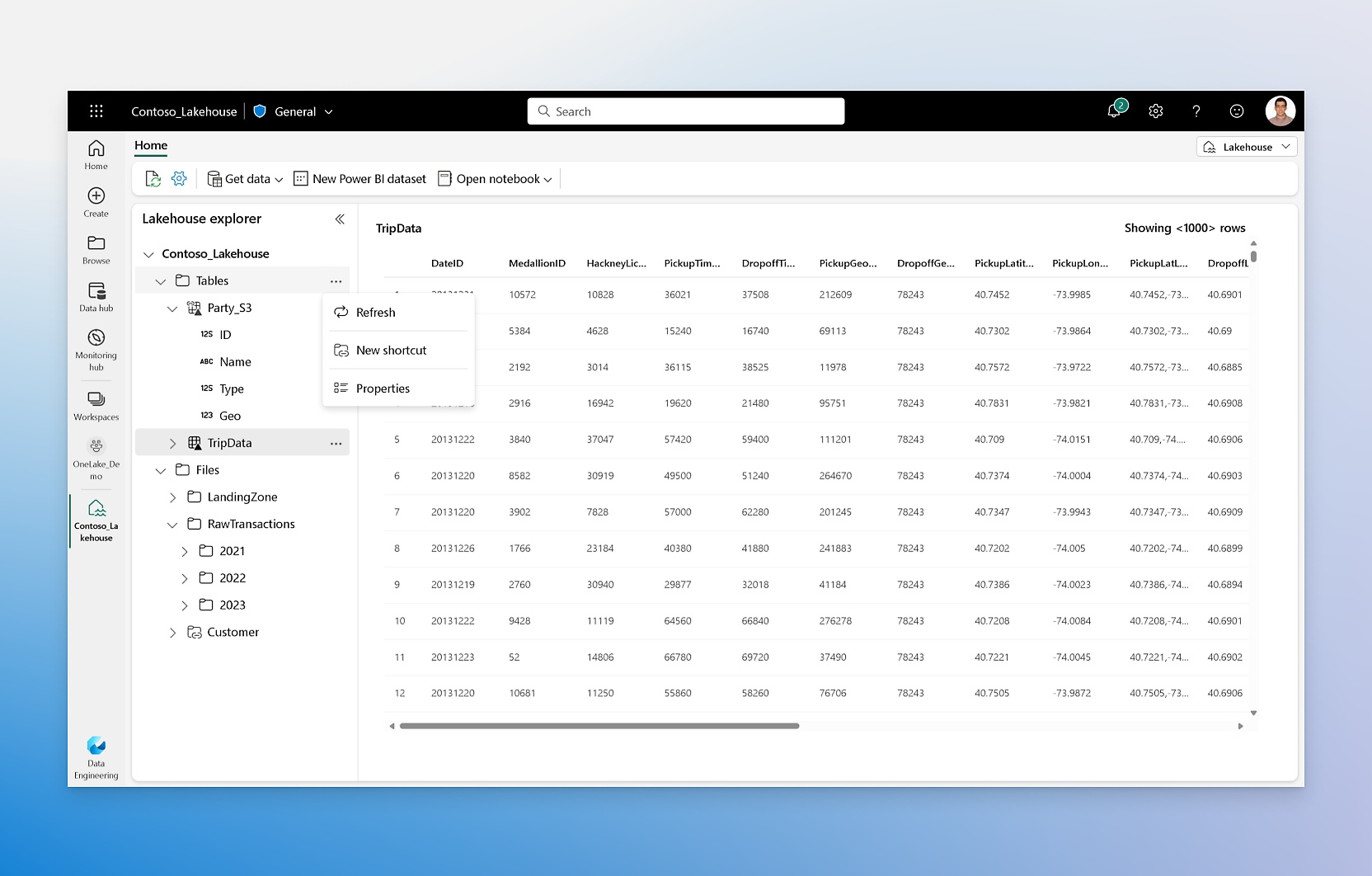
Transform your data

Unify data governance
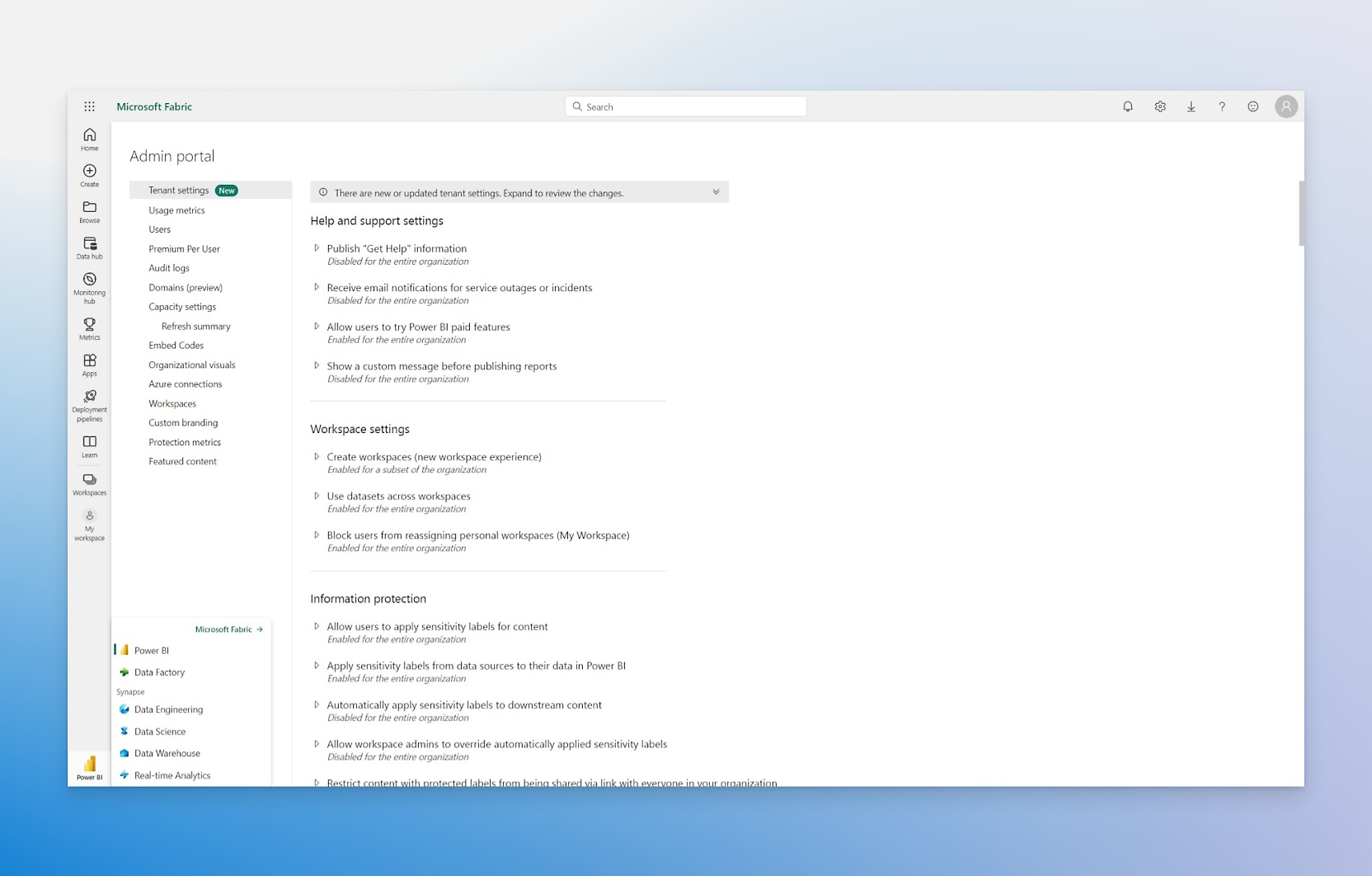
Self-service BI

Microsoft 365 E5
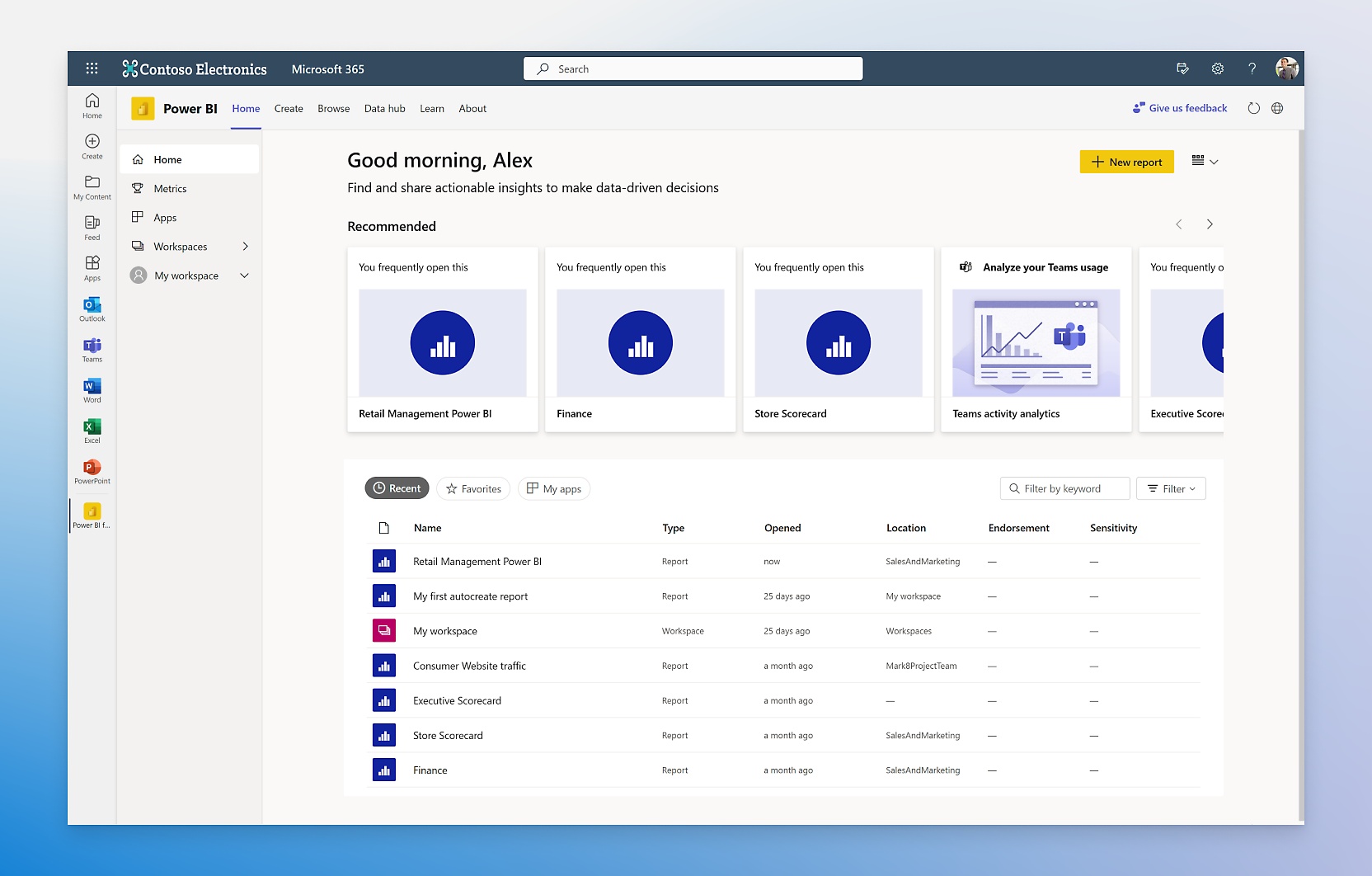

Create a free account
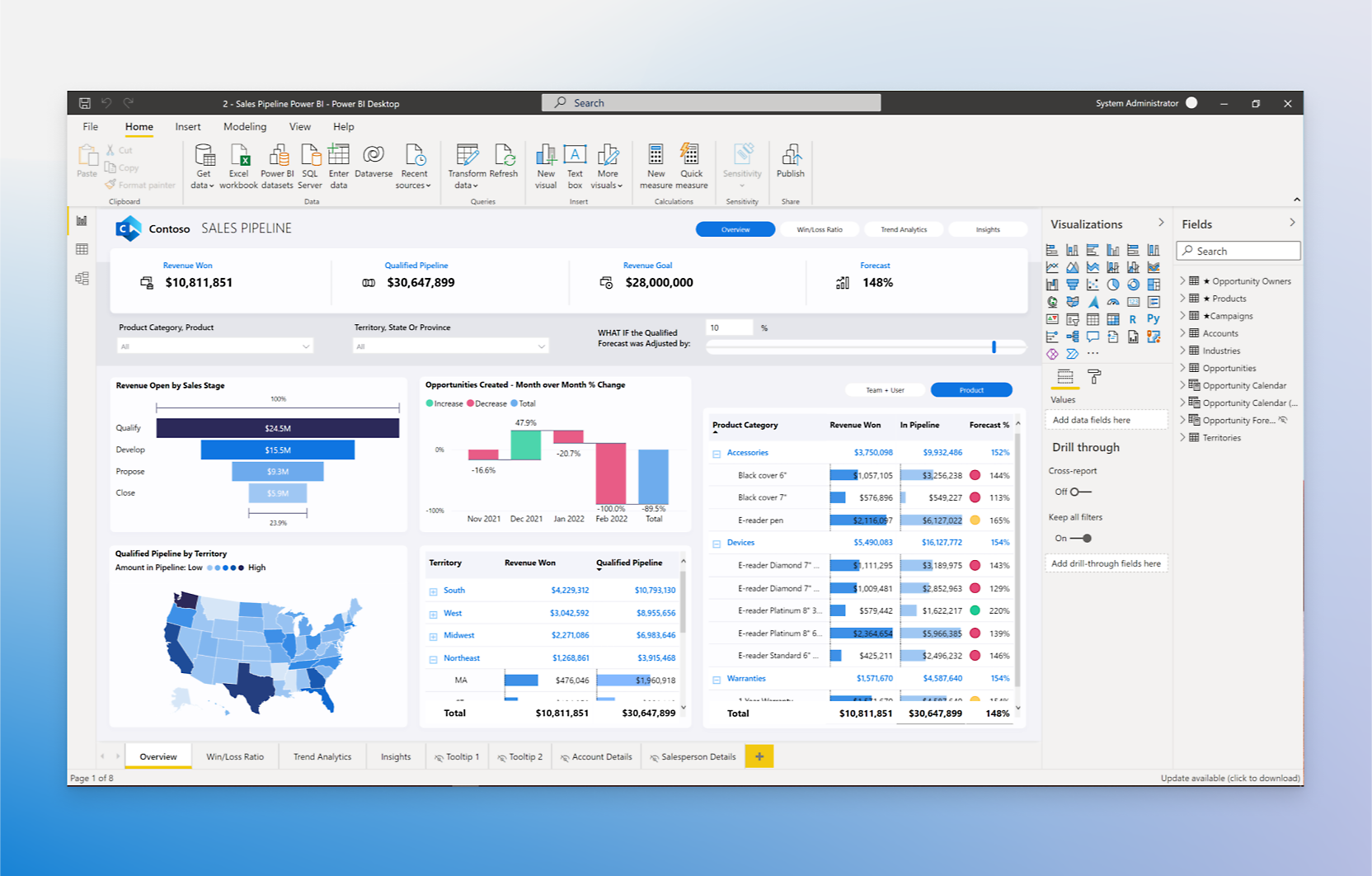
Power BI Desktop
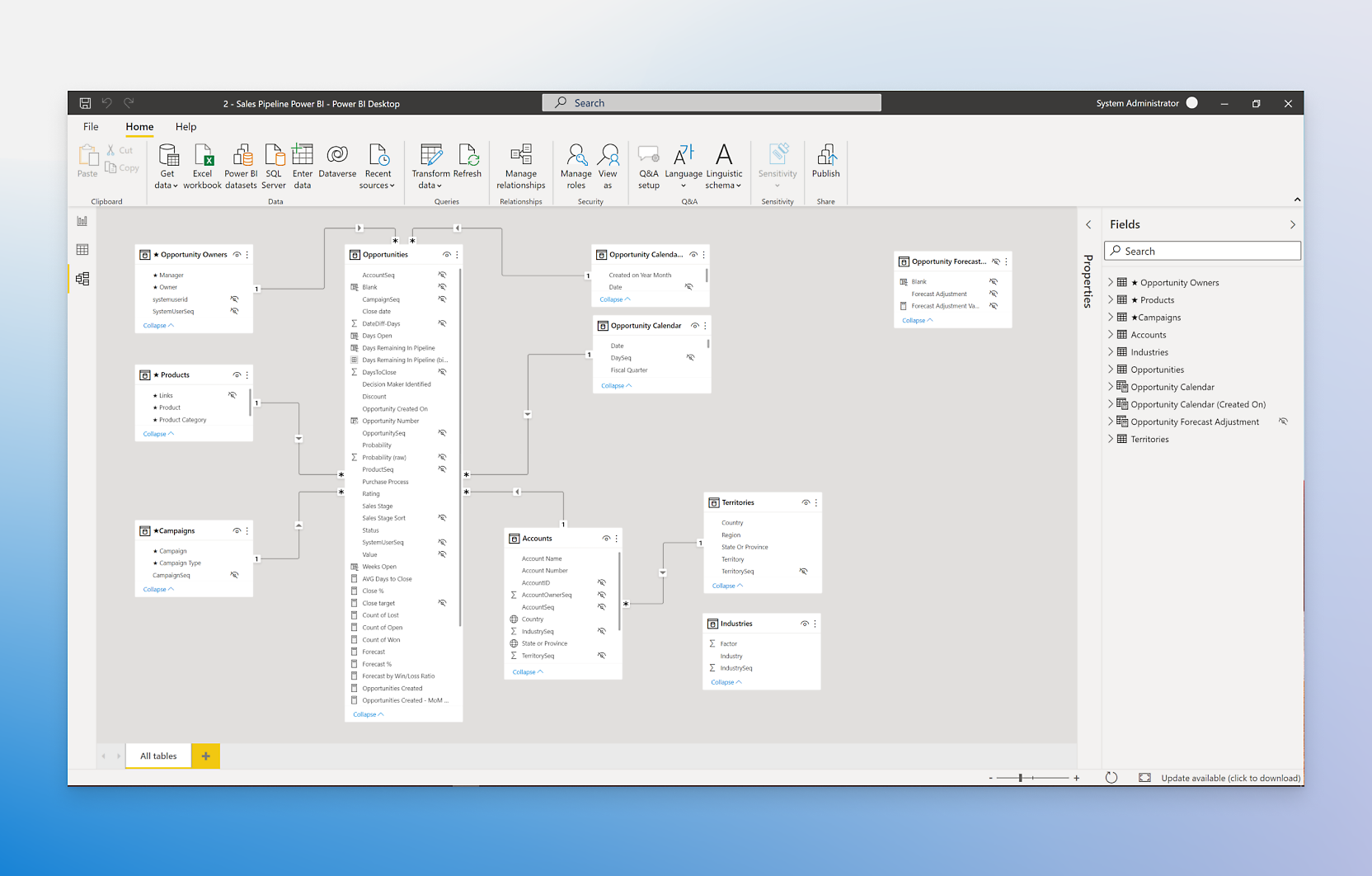
Activate your free trial
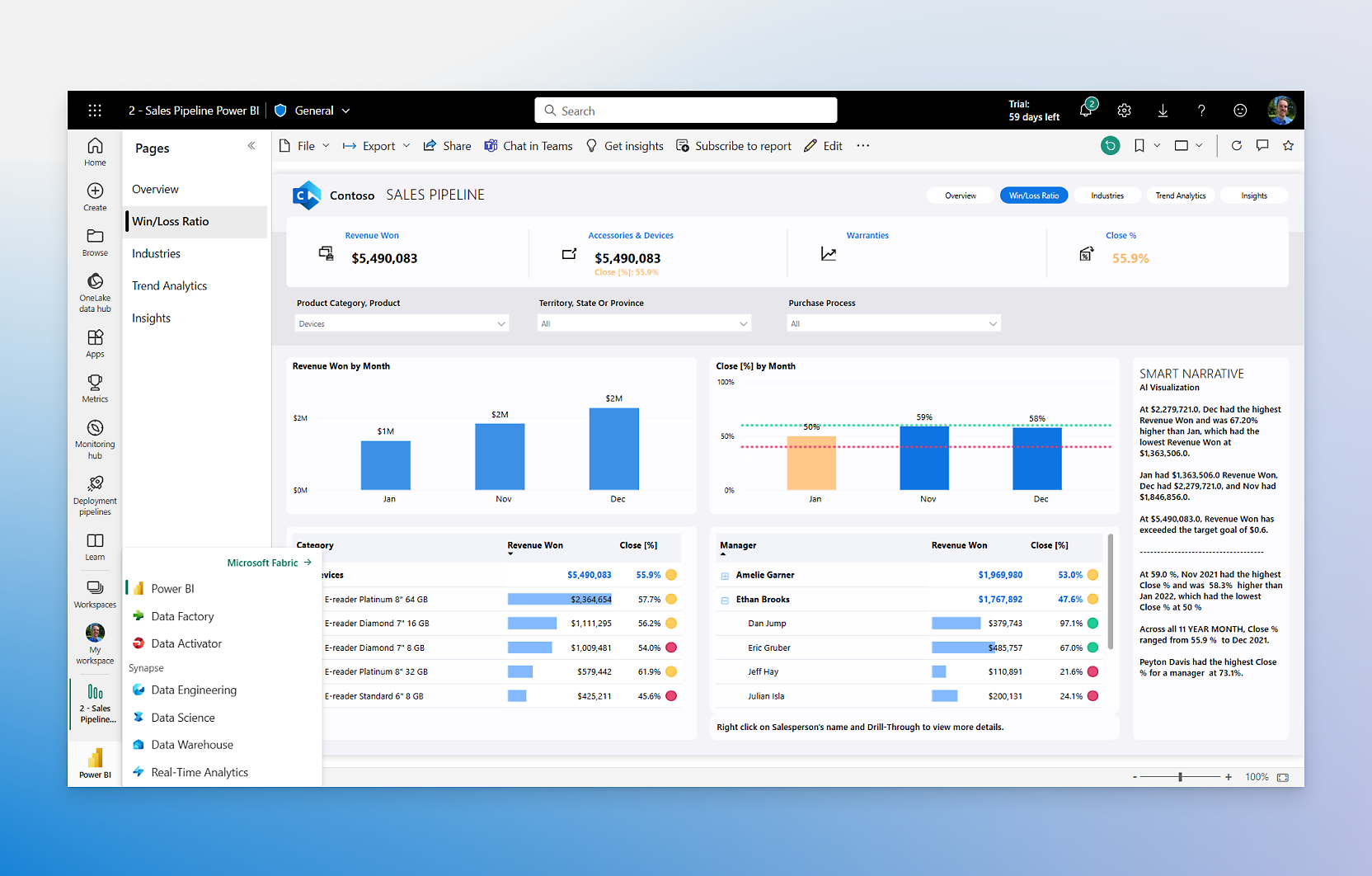
Sharpen your skills
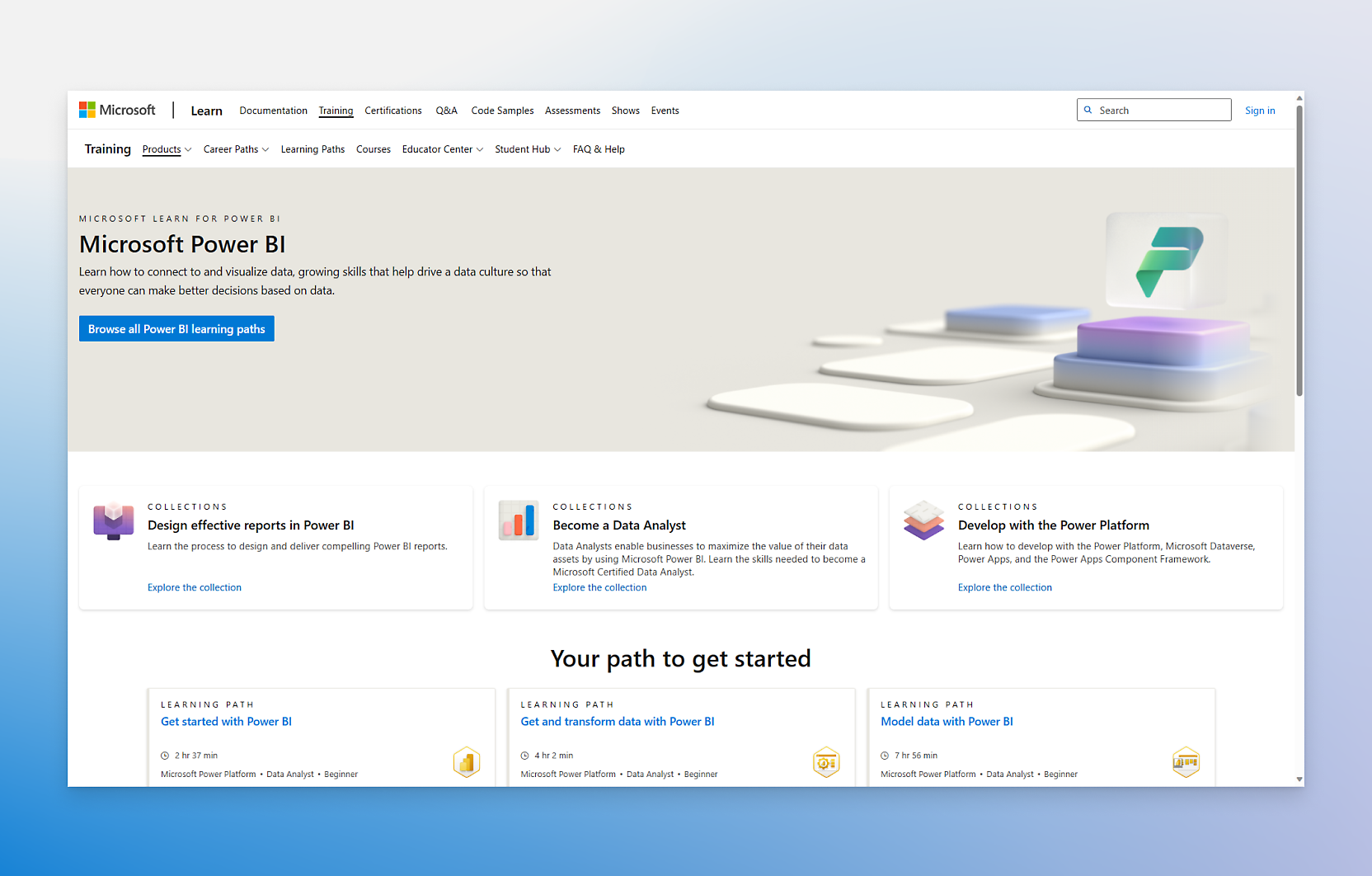
See what you can do with Power BI

Establish a governed source of truth

Unify enterprise scale and self service

Infuse data experiences everywhere

Empower anyone to work with data

Get started immediately

Embed BI reports for your customers

Infuse data experiences everywhere
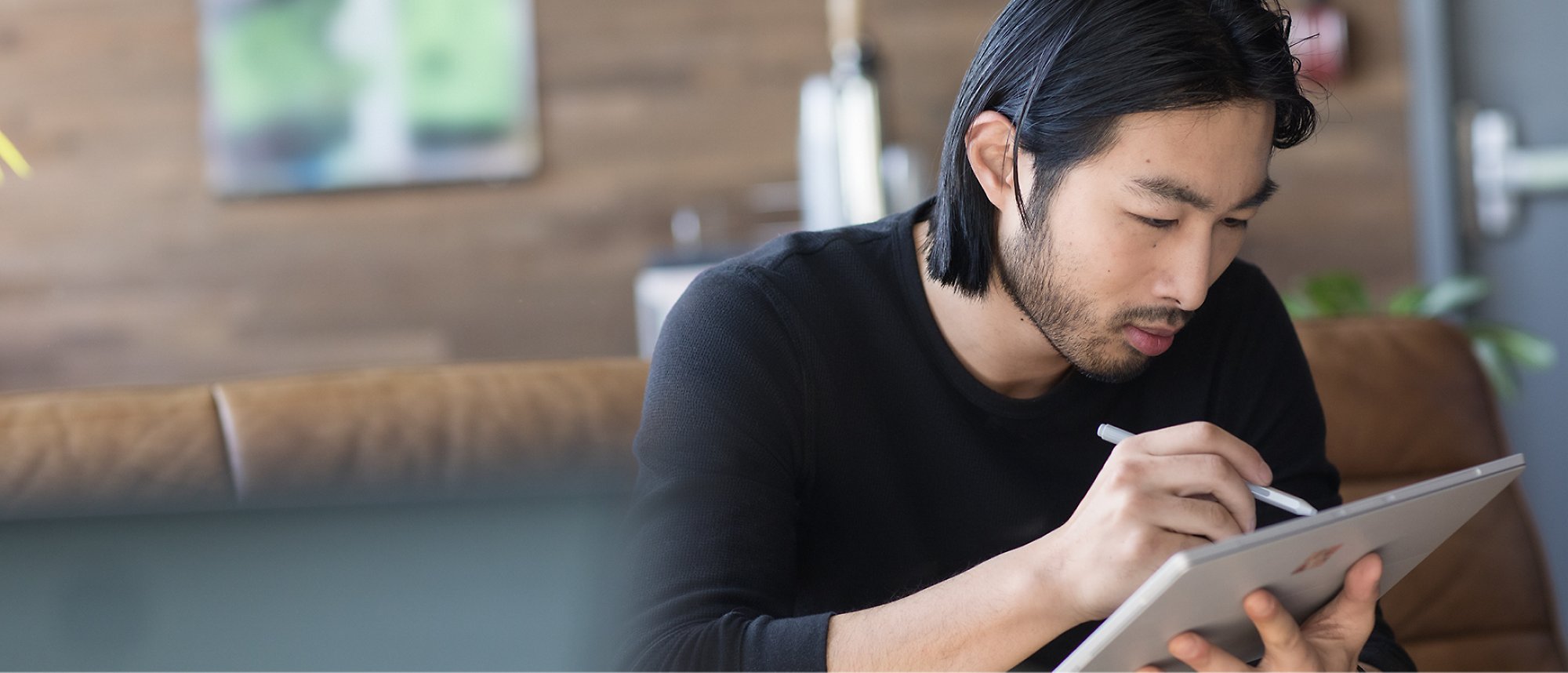
Power BI + Microsoft 365: Greater productivity

Independent research and news

Plans to suit every need
Free account, power bi pro, power bi premium per user, power bi in microsoft fabric, powerful alone, better together.

Turn ideas into impactful solutions
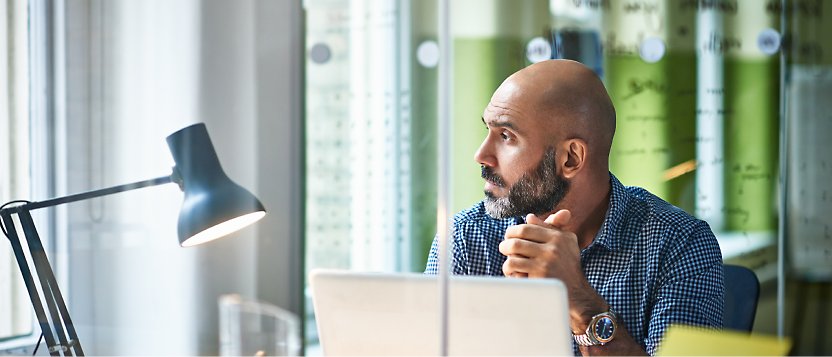
Connect Power BI across your data estate
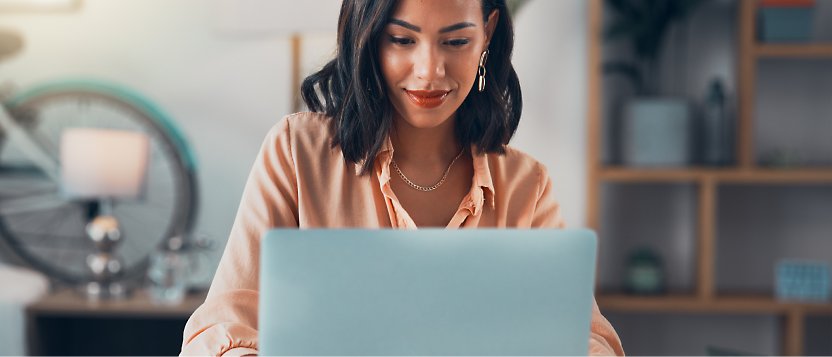
Get deeper insights in Microsoft 365 apps
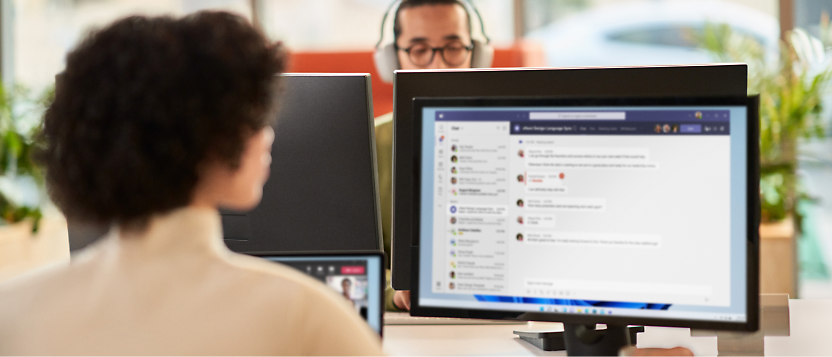
Manage, govern, and secure your data

Turn data into impact in business apps

Gain visibility into your data estate
Real customers, real results.
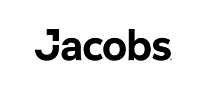
“We are building a data-driven culture around the world-class problems that Jacobs undertakes for our clients.”

“Imagine this dream scenario. You already have all the data you need... You gather client insights, and… send them to the buyer.”

“Having all of our data in one single place… has allowed us to quickly build dashboards… helping improve the speed to insight.”

”Power BI had a clear advantage over other tools in terms of interoperability with the Microsoft 365 platform. We face no obstacles in getting data to the right place.”

“From an analytics perspective, we’re able to use data to make progress… and empower that data-driven decision making.”

“Power BI and Azure … provided us with the performance for hundreds of concurrent users handling tens of billions of records.”
Explore everything Power BI has to offer

Get started with Power BI

Get Power BI Desktop
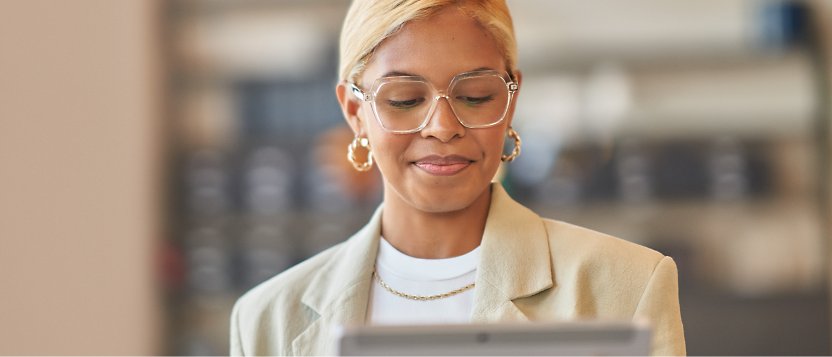
Get the mobile app

Try Power BI Report Server
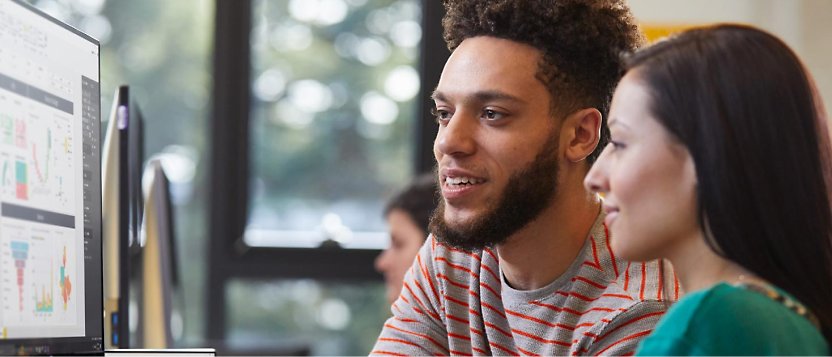
Learn how to use Power BI
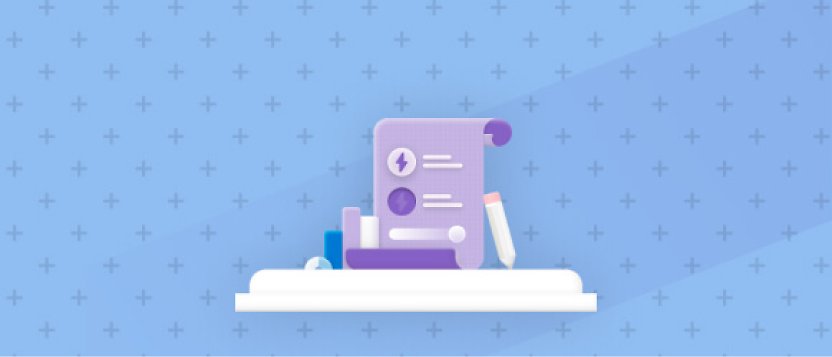
Read technical documentation

Read the Power BI Blog

Get Power BI and Microsoft Fabric support
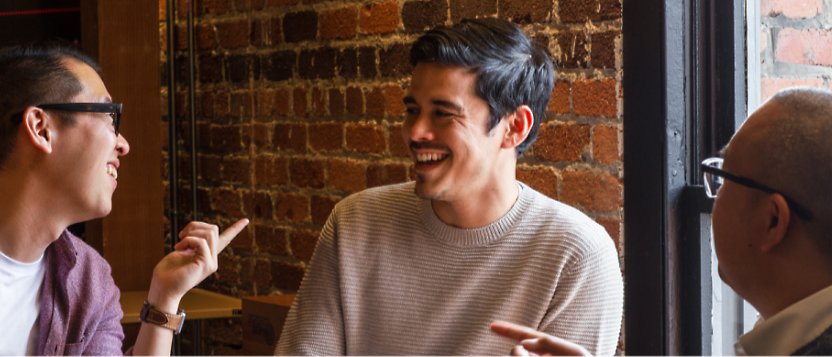
Get expert support and tips
Frequently asked questions.
Power BI is a unified, scalable platform for self-service and enterprise business intelligence (BI). Connect to and visualize any data, and seamlessly infuse the visuals into the apps you use every day.
Power BI licenses aren’t exclusive—there are several ways to mix and match plans and licenses. For example, you could purchase Premium (P-SKU) or Microsoft Fabric (F-SKU) capacity to host the most popular reports, and then buy Power BI Pro licenses (or get them through Microsoft 365 E5) for your users who need to create and publish reports. Contact a sales expert to learn more.
Contact Sales
Microsoft Power BI Embedded is a pay-as-you-go Azure platform as a service (PaaS) offering. It allows app developers to embed fully interactive reports into their apps without having to build their own data visuals and controls.
Try Power BI Embedded
Microsoft Fabric is an end-to-end analytics solution with full-service capabilities including data movement, data lakes, data engineering, data integration, data science, real-time analytics, data monitoring, and business intelligence—all backed by a shared platform providing robust data security, governance, and compliance.
Learn more about Microsoft Fabric
Power BI provides the industry-leading BI in Microsoft Fabric that enables you to gain insights from data. Power BI Premium per capacity customers can simply turn on the Fabric tenant setting and access the rest of the product in a unified experience. And with its unified capacity model, Power BI Premium per capacity can be used against any Microsoft Fabric workload.
Power BI Pro customers can access Fabric workloads only through the Microsoft Fabric trial experience.
Try Microsoft Fabric

Take the next step

Start using Power BI for free

Request we contact you
- [1] Results are for a composite organization based on interviewed customers. The Total Economic Impact™ of Microsoft Power BI Pro in Microsoft 365 E5, a commissioned study conducted by Forrester Consulting on behalf of Microsoft, July 2023. As of October 2023, some Microsoft 365 and Office 365 suites no longer include Microsoft Teams. Subscribers to those plans must purchase a Teams license separately.
Gartner, Magic Quadrant for Analytics and Business Intelligence Platforms, Kurt Schlegel, Anirudh Ganeshan, David Pidsley, Julian Sun, Georgia O’Callaghan, Christopher Long, Kevin Quinn, Fay Fei, Edgar Macari, Jamie O’Brien, June 20, 2024.
Gartner is a registered trademark and service mark and Magic Quadrant is a registered trademark of Gartner, Inc. and/or its affiliates in the U.S. and internationally and are used herein with permission. All rights reserved.
Gartner does not endorse any vendor, product or service depicted in its research publications and does not advise technology users to select only those vendors with the highest ratings or other designation. Gartner research publications consist of the opinions of Gartner’s research organization and should not be construed as statements of fact. Gartner disclaims all warranties, expressed or implied, with respect to this research, including any warranties of merchantability or fitness for a particular purpose.
- [3] The Total Economic Impact™ Of Microsoft Fabric, A Forrester Consulting Total Economic Impact™ study commissioned by Microsoft, May 2024. Results are for a composite organization based on interviewed customers.
Follow Power BI
- Chat with sales
- Contact sales
Available M-F 6 AM to 3 PM PT.
European Microsoft Fabric Community Conference
The ultimate Microsoft Fabric, Power BI, Azure AI, and SQL learning event: Join us in Stockholm, September 24-27, 2024. Save €200 with code MSCUST on top of early bird pricing!
- Power BI forums
- News & Announcements
- Get Help with Power BI
- Report Server
- Power Query
- Mobile Apps
- DAX Commands and Tips
- Custom Visuals Development Discussion
- Health and Life Sciences
- Power BI Spanish forums
- Translated Spanish Desktop
- Training and Consulting
- Instructor Led Training
- Dashboard in a Day for Women, by Women
- Community Connections & How-To Videos
- COVID-19 Data Stories Gallery
- Themes Gallery
- Data Stories Gallery
- R Script Showcase
- Webinars and Video Gallery
- Quick Measures Gallery
- 2021 MSBizAppsSummit Gallery
- 2020 MSBizAppsSummit Gallery
- 2019 MSBizAppsSummit Gallery
- Custom Visuals Ideas
- Upcoming Events
- Community Blog
- Power BI Community Blog
- Custom Visuals Community Blog
- Community Support
- Community Accounts & Registration
- Using the Community
- Community Feedback
Find everything you need to get certified on Fabric—skills challenges, live sessions, exam prep, role guidance, and more. Get started
No presentation mode in Power BI Desktop
- Subscribe to RSS Feed
- Mark Topic as New
- Mark Topic as Read
- Float this Topic for Current User
- Printer Friendly Page
- All forum topics
- Previous Topic
- Mark as New
- Report Inappropriate Content
- Show and Tell

Helpful resources

Power BI Monthly Update - August 2024
Check out the August 2024 Power BI update to learn about new features.

Join our Community Sticker Challenge
If you love stickers, then you will definitely want to check out our Community Sticker Challenge!

Fabric Community Update - August 2024
Find out what's new and trending in the Fabric Community.
How to Get Your Question Answered Quickly
| User | Count |
|---|---|
| 125 | |
| 113 | |
| 85 | |
| 69 | |
| 54 |
| User | Count |
|---|---|
| 165 | |
| 115 | |
| 106 | |
| 83 | |
| 79 |

TechRepublic
Account information.

Share with Your Friends
How to integrate Power BI reports with a presentation in Microsoft PowerPoint
Your email has been sent

If your organization is using Microsoft Power BI mobile, you have access to a lot of data via interactive reporting. That information is vital when making decisions and presenting growth, goals, and other benchmarks to others in your organization. Now Power BI reports are easier than ever to share because you can add them to Microsoft PowerPoint presentations.
SEE: Windows, Linux, and Mac commands everyone needs to know (free PDF) (TechRepublic)
In this tutorial, I’ll show you how to share Power BI reports as live reports or embedded images working from PowerPoint or Power BI mobile. Working with existing Power BI reports will save you a lot of preparation time.
This feature is available to Microsoft 365 and Power BI mobile users.
How to get the Power BI add-in for Microsoft PowerPoint
You may already have this feature in PowerPoint. Click the Insert tab and look for the Power BI group in the middle of the ribbon. Click the button to add a frame and start the process.
If you don’t find that button, download Power BI as follows:
- Click the Insert tab.
- In the Add-ins group, click Get Add-ins.
- In the resulting dialog, search for Power BI.
- Choose Microsoft Power BI, as shown in Figure A , and click OK. Downloading might take a few seconds.
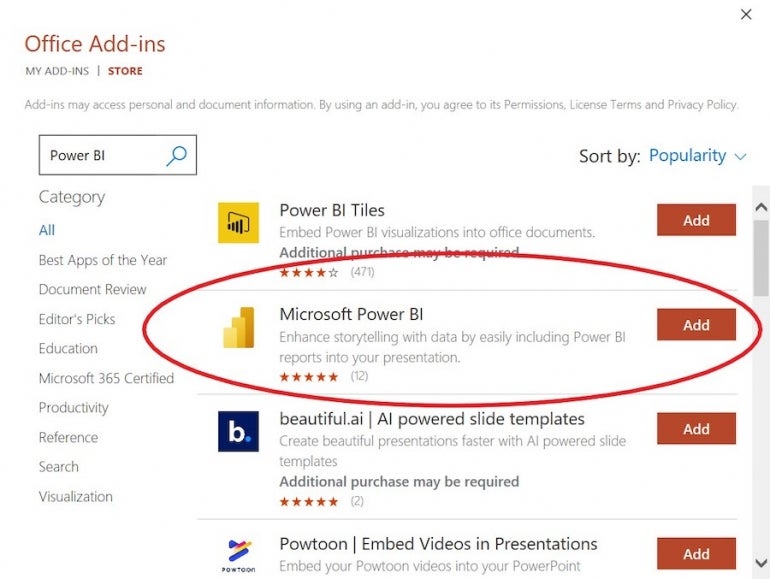
Regardless of whether you used the Power BI button or the add-in, you’re now ready to link to the report. To do so, access the report online using Power BI mobile, paste its URL into the add-in control, as shown in Figure B , and click Insert. Allow a few seconds for this feature to link to the appropriate report.
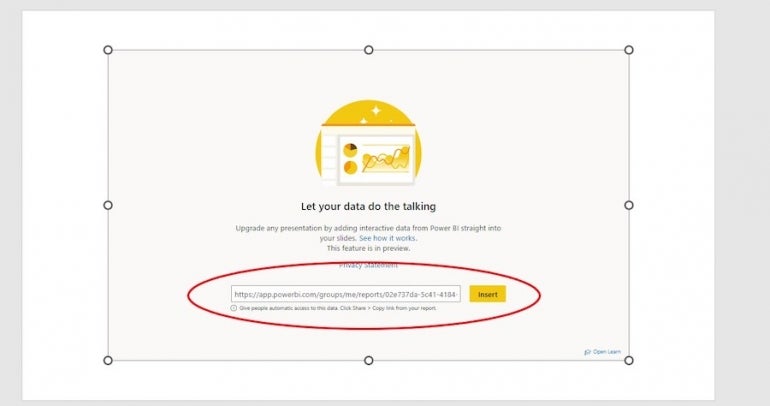
Figure C shows the resulting report in a PowerPoint slide. During the show, you can filter the reports as if you were using Power BI mobile. In addition, the link is live, so as you update information via the data source, the link updates the reports in PowerPoint. To embed another report, you will need to download a new add-in frame or click the Power BI button via the PowerPoint interface.
You don’t have to start with PowerPoint. You can also share the report from Power BI mobile to PowerPoint.
How to share a Power BI report to Microsoft PowerPoint
If you prefer to start with Microsoft Power BI mobile, open the report and then use Share or Export. Both options offer a PowerPoint choice and end up displaying the dialog shown in Figure D .
After copying the link, open PowerPoint and insert the URL in a Power BI frame as you did above.
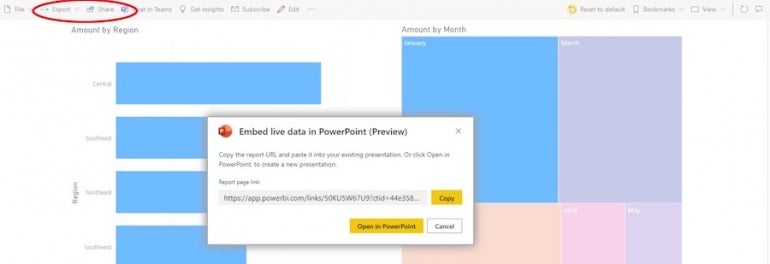
The difference with this route is that Export lets you embed the report as an image, which won’t update, or a live link, which will. Share lets you send a link to people via email or open the report in a new PowerPoint file.
Using either Export or Share you can bypass the add-in download task by clicking Open in PowerPoint ( Figure D ). Doing so opens a new .pptx file and imports the report into a slide without downloading the add-in frame first.
Sharing in Microsoft PowerPoint
Those with which you share the PowerPoint presentation will need an active Power BI account and access to the report to view the data in the presentation. Use the Share option to PowerPoint shown in the previous section.
Users without permission must request access to the report from its owner directly from inside the PowerPoint presentation.
Thanks to this new connection capability between Microsoft Power BI and Microsoft PowerPoint, you can share your data’s story in your PowerPoint presentations using existing Power BI reports. That link is live, so regardless of when you share that story, your reports will be up to date. For working efficiently, you can’t beat this combination.
Subscribe to the Developer Insider Newsletter
From the hottest programming languages to commentary on the Linux OS, get the developer and open source news and tips you need to know. Delivered Tuesdays and Thursdays
- Windows 11 cheat sheet: Everything you need to know
- Windows PowerToys: A cheat sheet
- Google Workspace vs. Microsoft 365: A side-by-side analysis w/checklist
- Best software for businesses and end users

Create a TechRepublic Account
Get the web's best business technology news, tutorials, reviews, trends, and analysis—in your inbox. Let's start with the basics.
* - indicates required fields
Sign in to TechRepublic
Lost your password? Request a new password
Reset Password
Please enter your email adress. You will receive an email message with instructions on how to reset your password.
Check your email for a password reset link. If you didn't receive an email don't forgot to check your spam folder, otherwise contact support .
Welcome. Tell us a little bit about you.
This will help us provide you with customized content.
Want to receive more TechRepublic news?
You're all set.
Thanks for signing up! Keep an eye out for a confirmation email from our team. To ensure any newsletters you subscribed to hit your inbox, make sure to add [email protected] to your contacts list.
- Power BI no PowerPoint – Apresente Relatórios no PowerPoint
Você sabia que agora é possível apresentar o Power BI no PowerPoint de uma forma totalmente interativa?
Caso prefira esse conteúdo no formato de vídeo-aula, assista ao vídeo abaixo ou acesse o nosso canal do YouTube !
Para receber por e-mail o(s) arquivo(s) utilizados na aula, preencha:
Não vamos te encaminhar nenhum tipo de SPAM! A Hashtag Treinamentos é uma empresa preocupada com a proteção de seus dados e realiza o tratamento de acordo com a Lei Geral de Proteção de Dados (Lei n. 13.709/18). Qualquer dúvida, nos contate.
Power BI no PowerPoint
Você já deve ter criado diversos dashboards, mas pode ter dúvidas sobre a melhor forma de apresentá-los. Muitas pessoas utilizam o próprio Power BI Desktop para essas apresentações, mas essa não é a opção mais recomendada.
Hoje, quero mostrar como integrar o Power BI com o PowerPoint, permitindo que você apresente seus relatórios do Power BI diretamente dentro do PowerPoint.
Com essa integração, você poderá combinar toda a capacidade de análise de dados e construção de dashboards interativos do Power BI com as funcionalidades e facilidades de apresentação e compartilhamento do PowerPoint.
Dessa forma, você não terá apenas uma captura de tela do relatório no PowerPoint, mas sim um dashboard totalmente interativo, onde poderá utilizar todas as funções do seu relatório.
Existem três maneiras diferentes de integrar o Power BI com o PowerPoint, e vou detalhar cada uma delas nesta postagem. Assim, suas apresentações serão ainda mais visuais, profissionais e impressionadoras!
Para exemplificar cada um desses processos, utilizaremos o Dashboard de Compras que construímos em outra aula do Blog da Hashtag. Você também pode fazer o download do material disponível nessa aula e utilizar o dashboard fornecido.
Power BI Online – Publicando Relatório Online
Para compartilhar seu relatório do Power BI no PowerPoint, o primeiro passo é publicá-lo no Power BI Online.
Se você ainda não tem uma conta, é possível criar uma gratuitamente. Confira esta aula para aprender como fazer isso: Conta Gratuita no Power BI – Como criar a sua gratuitamente!
Com sua conta criada, volte ao Power BI Desktop, vá até a guia Página Inicial , clique em Publicar e salve em Meu Workspace .
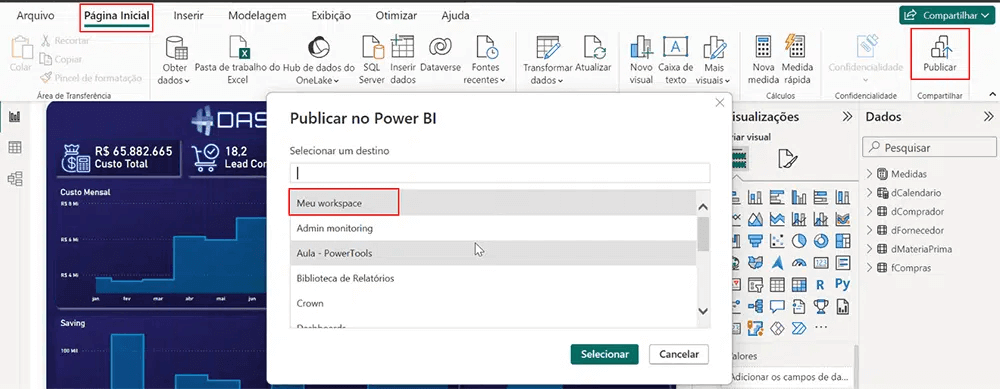
Após a publicação, seu dashboard estará acessível no menu Meu Workspace do Power BI Online .

No Power BI Online, você verá que seu dashboard foi dividido em duas partes:
- Relatório : onde você pode visualizar o dashboard completo, com todos os gráficos, filtros e outros elementos visuais.
- Conjunto de Dados : onde ficam armazenadas todas as informações que alimentam o dashboard, como tabelas, fórmulas e relacionamentos entre tabelas.
É o Relatório que vamos utilizar para compartilhar no PowerPoint.
Exportando o Relatório como Imagem
Uma das maneiras de integrar seu relatório ao PowerPoint é exportando-o como uma imagem estática .
No entanto, essa abordagem não é a mais recomendada, pois impede a interação com os dados, como a aplicação de filtros em tempo real.
Para exportar como imagem, acesse o Power BI Online. Dentro do relatório carregado, clique em Exportar , selecione PowerPoint e, em seguida, Inserir uma Imagem .
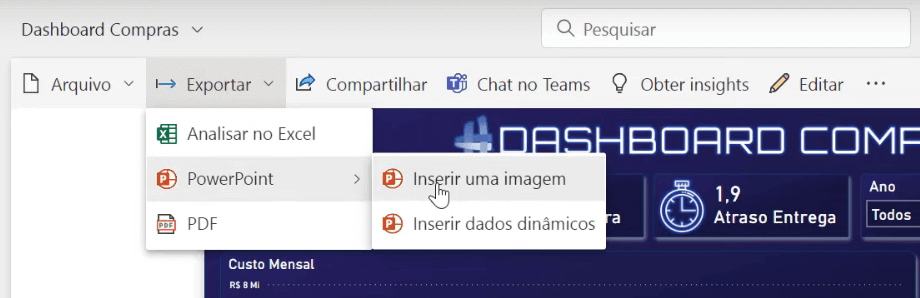
Clique novamente em Exportar n na janela que abrirá e aguarde o download. Feito isso, você poderá acessar seu dashboard dentro do PowerPoint.
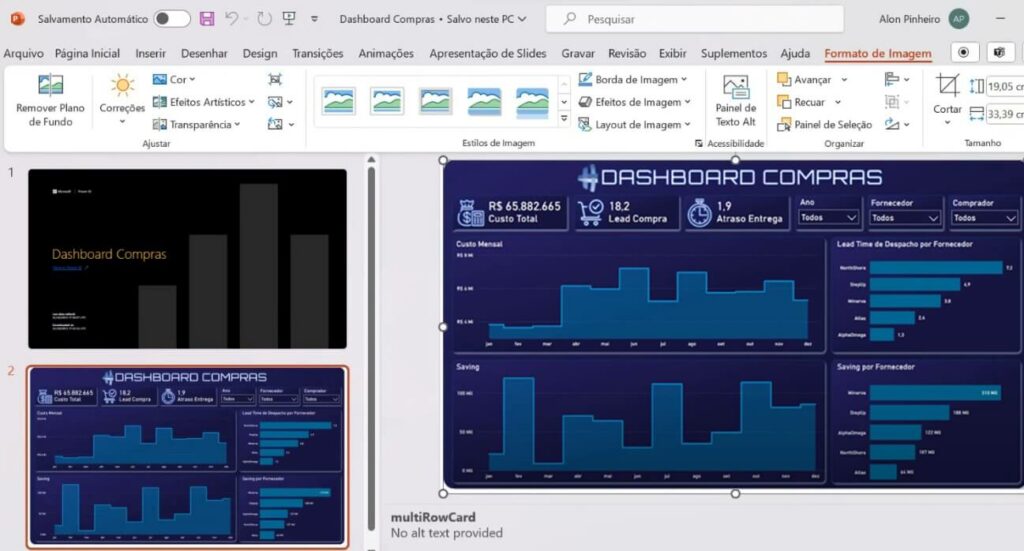
Entretanto, essa opção transfere seu dashboard para o PowerPoint como uma imagem fixa, sem possibilidade de interação dinâmica .
Exportando Dados Dinâmicos para o PowerPoint
Uma alternativa mais eficaz é utilizar a opção de Inserir Dados Dinâmicos ao exportar para o PowerPoint. Essa abordagem permite que seu dashboard seja completamente interativo dentro da apresentação.
No Power BI Online, ao exportar para o PowerPoint, escolha Inserir Dados Dinâmicos.
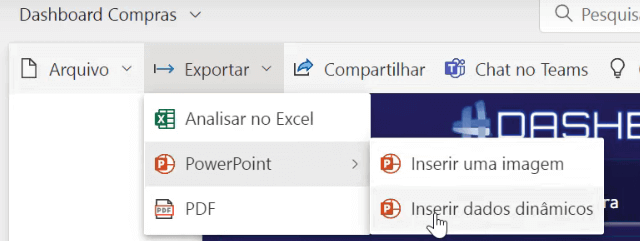
Clique em Abrir no PowerPoint na janela que aparecerá e aguarde o carregamento completo do dashboard.
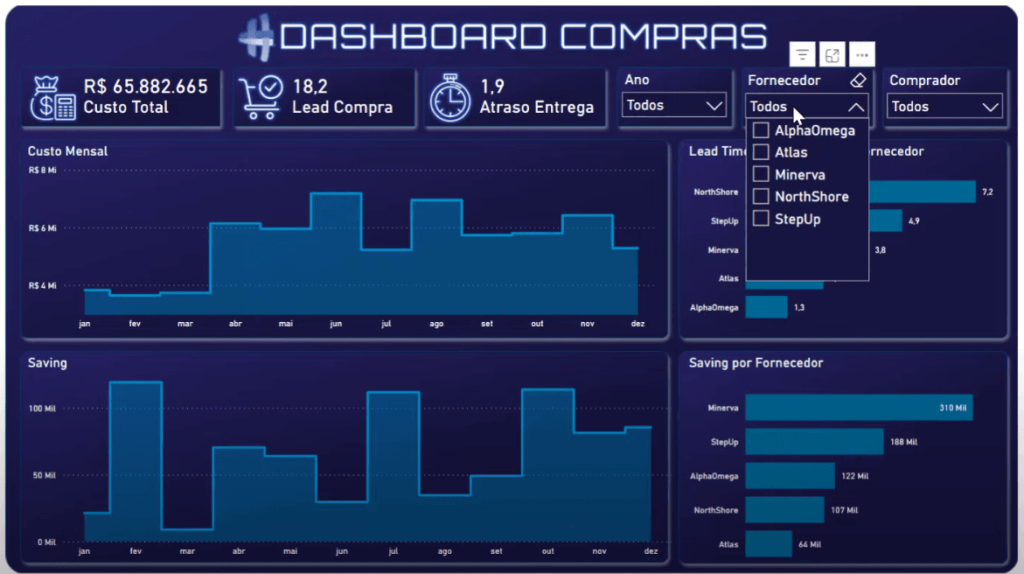
Nessa abordagem, seu dashboard estará totalmente utilizável e funcional . Com essa opção, você pode aplicar filtros, explorar tooltips e interagir com o dashboard diretamente no PowerPoint.
Utilizando o Suplemento do Power BI no Power Point
Outra maneira de integrar seu relatório ao PowerPoint é utilizando o Suplemento do Power BI dentro do PowerPoint.
Com a apresentação do PowerPoint aberta, vá até a guia Página Inicial , clique em Suplementos e, em seguida, em Obter Suplementos .
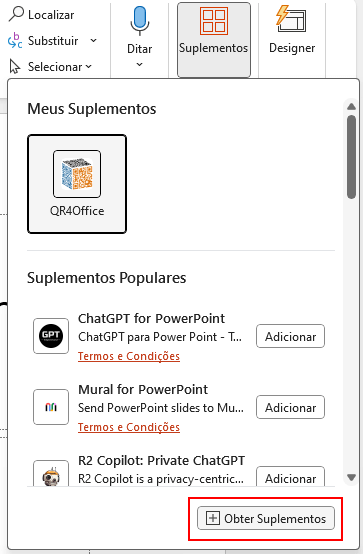
Na janela que abrirá, procure por “Power BI” e clique em Adicionar .
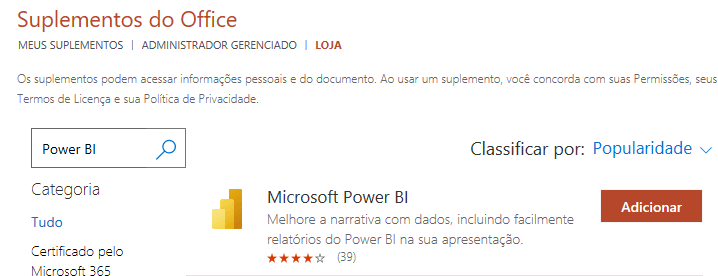
Após adicionar o suplemento, você poderá utilizá-lo diretamente dentro da apresentação do PowerPoint na guia Inserir .

Ao inserir o suplemento, uma caixa será carregada na página da apresentação, solicitando que você insira o link correspondente ao seu dashboard.
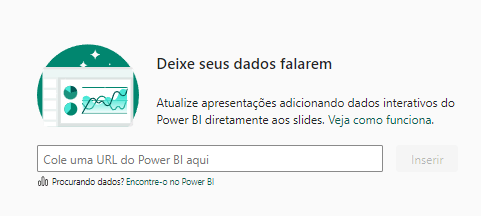
Esse link pode ser obtido no Power BI Online, acessando a opção Exportar > PowerPoint > Inserir Dados Dinâmicos .
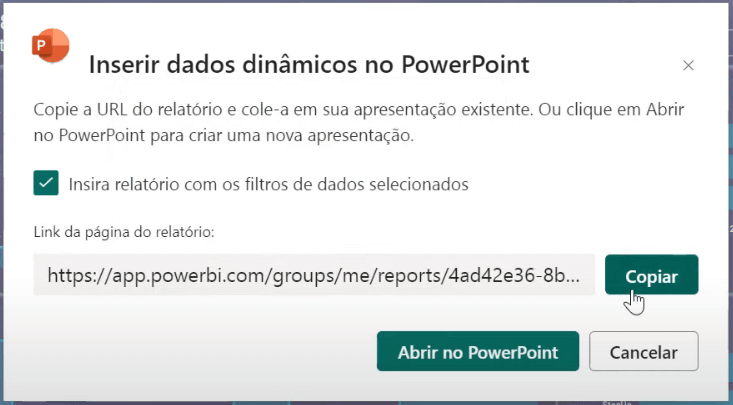
Basta copiar o endereço da página do relatório e colá-lo no campo correspondente no PowerPoint. Com isso, o dashboard será carregado de forma acessível e funcional, permitindo seu uso normal durante a apresentação.
Vantagens e Limitações do Power BI no PowerPoint
A principal vantagem da integração do Power BI com o PowerPoint é a possibilidade de apresentar dados atualizados e interativos de forma prática e eficiente durante as apresentações.
Isso é especialmente útil em ambientes corporativos, onde é comum combinar slides do PowerPoint com relatórios do Power BI para auxiliar a visualização dos dados e a tomada de decisões.
Por outro lado, essa integração possui algumas limitações, como a necessidade de uma licença do Power BI para acessar todas as funcionalidades e a dependência de uma conexão com a internet para garantir que os dados permaneçam sempre atualizados.
Todos que tiverem acesso ao arquivo em PowerPoint poderão ver o relatório?
A resposta curta é: não. A pessoa que tiver acesso ao arquivo com o relatório embutido precisará fazer login em sua conta Microsoft para visualizar o conteúdo.
Se ela tiver permissão para acessar o relatório, concedida pelo proprietário, poderá utilizá-lo dentro do Power BI normalmente. Caso contrário, não conseguirá visualizar nem interagir com o relatório no PowerPoint.
Saiba mais: Como funciona o Power BI Online
Insight de Dados e Gráficos do Power BI no PowerPoint
A Microsoft trouxe uma nova atualização para a funcionalidade de compartilhar nossos dashboards do Power BI dentro do Power Point.
Agora, além de conseguirmos inserir os dashboards dentro do PowerPoint, também temos acesso a duas novas funcionalidades. O Insight de Dados e a opção de colocar apenas o gráfico do Power BI dentro do PowerPoint.
Insight de Dados
A primeira delas é que, após importar seu Dashboard para dentro do PowerPoint, você terá a opção de gerar insights sobre o seu relatório.
Para isso, basta selecionar o dashboard desejado e clicar no ícone Opções de dados , localizado no canto inferior esquerdo, e selecionar a opção Insight de Dados .
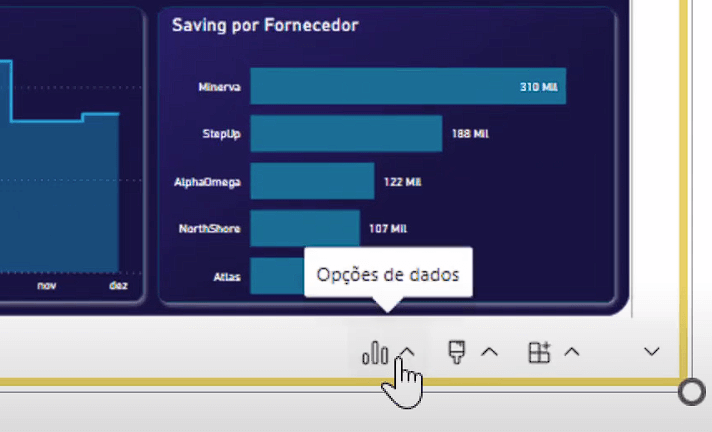
Isso criará um texto pronto contendo algumas observações e entendimentos gerados que ele teve a partir dos dados extraídos do seu dashboard.
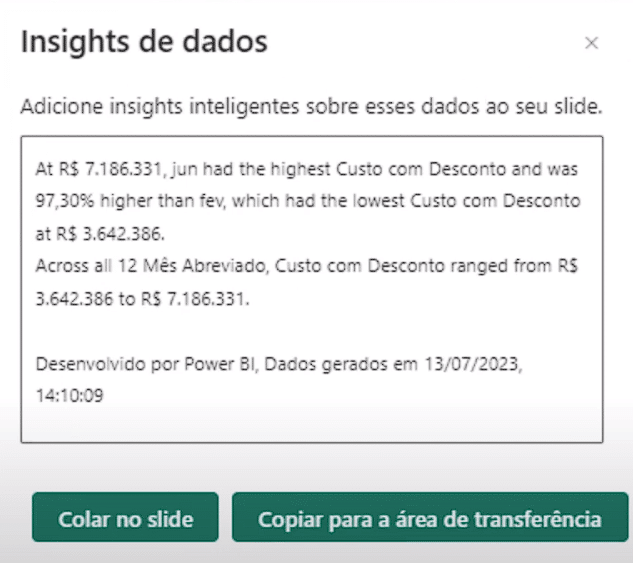
Observe que os dados gerados estarão em uma mistura de inglês e português. Isso ocorre devido aos títulos das colunas do relatório estarem em português, enquanto o texto gerado pelo insight segue o padrão em inglês.
Com o texto gerado, podemos colá-lo e adaptá-lo da melhor forma para o nosso slide no PowerPoint. Podemos traduzir o texto gerado e fazer as adaptações necessárias para tornar as informações mais claras. Ele será uma caixa de texto comum, então podemos editá-lo como desejarmos.

Esses insights podem ser gerados para todos os relatórios que você tiver e para cada um deles, você terá uma resposta diferente.
Colocar Gráficos do Power BI Dentro do PowerPoint
A outra atualização que tivemos nessa integração do Power BI dentro do PowerPoint é que agora não precisamos adicionar o dashboard inteiro ao slide. Podemos simplesmente selecionar o gráfico desejado do nosso relatório e copiá-lo para dentro do PowerPoint.
Vou te mostrar como fazer isso! Como exemplo, estarei usando outro dashboard que tenho salvo aqui, mas você pode usar também o que fornecemos no material dessa aula que funcionará da mesma forma.
Novamente, no seu workspace do Power BI Online, com o dashboard aberto, selecione o gráfico que deseja copiar e clique nos três pontos que aparecerão no menu suspenso no canto superior direito do gráfico. Ali, você encontrará a opção Compartilhar .
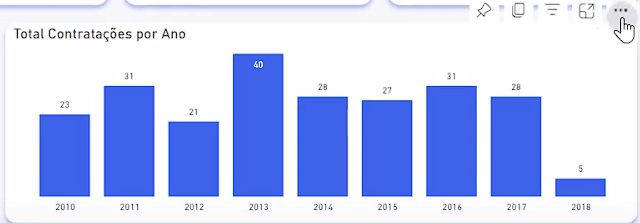
Nessa opção, você pode selecionar Abrir no Power Point , mas isso iniciará uma nova apresentação apenas para esse gráfico. Ou você pode clicar em Link para este visual e obter o link direto, assim como fizemos para a dashboard.
Copie o link e volte para o PowerPoint. Na guia Inserir , selecione Power BI e cole o link do gráfico que copiamos.
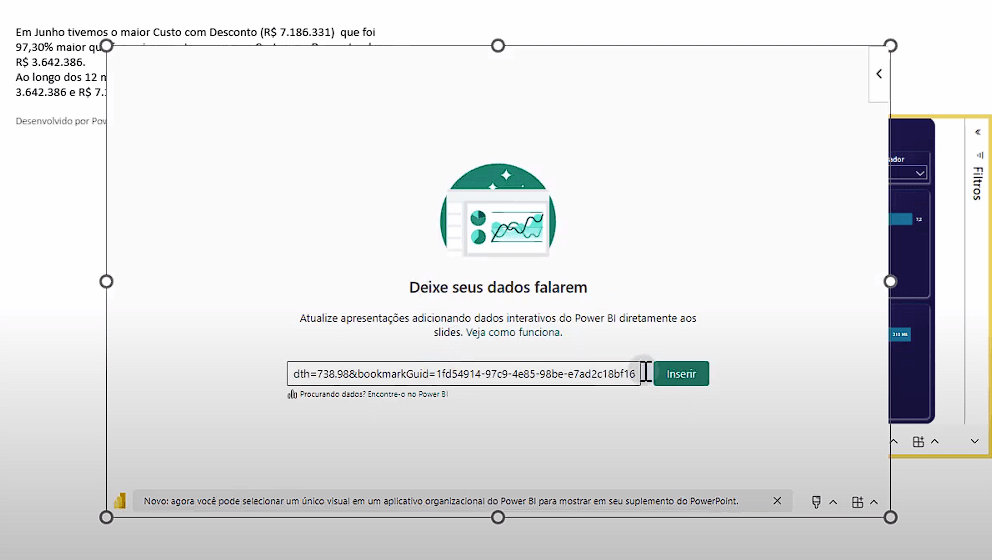
Feito isso, o gráfico selecionado será aberto e exibido no PowerPoint, permitindo que você o manipule e o inclua na sua apresentação.
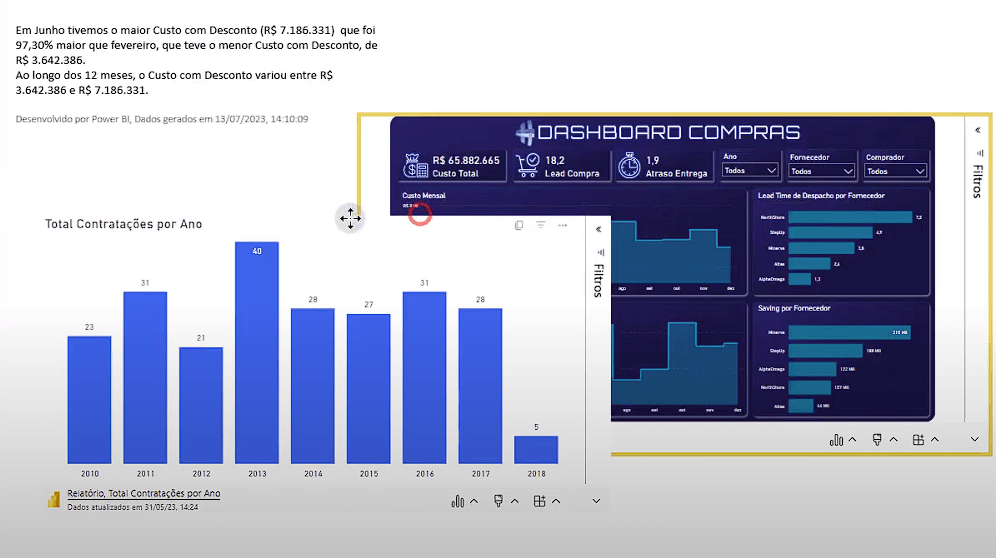
Observação: Quando você enviar esse arquivo do PowerPoint para alguém, tanto o gráfico, quanto o dashboard não serão abertos diretamente.
Para que a pessoa possa visualizá-los, ela precisa ter uma conta no Power BI e você deve ter concedido acesso ao email dela.
Como o PowerPoint e o Power BI estão vinculados à sua conta da Microsoft, o dashboard e o gráfico sempre estarão visíveis para você.
Conclusão – Power BI no PowerPoint
Nesta aula, você aprendeu como publicar um relatório no Power BI Online e integrá-lo ao PowerPoint de três maneiras diferentes.
A integração do Power BI com o PowerPoint é uma excelente forma de melhorar suas apresentações, tornando-as mais envolventes e informativas.
Com essa integração, você garante que seu público tenha acesso aos dados mais recentes e possa interagir com as informações diretamente nos slides.
Utilizando essas ferramentas, suas apresentações certamente se destacarão pela qualidade e interatividade, proporcionando uma comunicação de dados mais eficaz e impactante.
Esses conhecimentos são essenciais para otimizar o uso do Power BI no PowerPoint, criando relatórios mais intuitivos e interativos. Além disso, você poderá gerar insights valiosos para apoiar suas análises.
Hashtag Treinamentos
Para acessar outras publicações de Power BI, clique aqui !
Posts mais recentes de Power BI

Posts mais recentes da Hashtag Treinamentos

Expert em conteúdos da Hashtag Treinamentos. Auxilia na criação de conteúdos de variados temas voltados para aqueles que acompanham nossos canais.
Procure o que você quiser sobre Excel, VBA, Power BI ou Python:
Aprenda tudo de Excel para se tornar uma referência no Mercado de Trabalho
Leve os treinamentos da Hashtag para dentro da sua Empresa
- Ciência de Dados
- Dicas da Hashtag
- Excel Avançado
- Excel Básico
- Excel Intermediário
- Inteligência Artificial
- Modelos de Planilhas
- Treinamentos Corporativos
Posts recentes
- Projeto Python de até R$4.500 – Ler PDF com Python: LlamaIndex e LlamaParse
- Inteligência Artificial para Estudar – Melhore seus Estudos!
- Power BI Agosto 2024 – Atualizações
- Introdução à Lógica de Programação

IMAGES
COMMENTS
To enter Presentation Mode, tap the full screen button in the menu bar. This will make the app frame disappear, allowing you to put all your attention on the report or dashboard visuals and data. Depending on your screen size, a new action bar will be shown, either on the bottom of the screen (for up to 84" displays) or on the left and right ...
Use presentation mode. In the Power BI Windows app, tap the Switch to presentation mode icon. The app chrome disappears and the action toolbar appears at the bottom of the screen or on the right and left sides (depending on your screen size). From the toolbar you can tap to perform the following actions: Go back to the previous page.
As soon as you add a live Power BI report page or visual to PowerPoint, you can start interacting with your data just as you would in Power BI. The initial view is determined by the URL you used. The following image shows a report page loaded into the add-in, with the add-in features labeled. The same add-in features are available when you load ...
Few months back we released Presentation mode in our Power BI Mobile app for Windows devices, which better allows you to focus on your data during meetings. Using Power BI Windows app with presentation mode enables you to present, collaborate, and have productive discussions while using your data in your Power BI dashboards and reports.
Create a combination of Power BI's 'spotlight' and 'focus mode' using buttons and bookmarks.This makes your reports more accessible and easier to focus on in...
👉 Join our popular FREE Power BI QuickStart course today: https://link.xelplus.com/yt-d-pp-powerbi-freecourseHow do you embed your interactive dashboard in ...
Power BI and PowerPoint are now better together than ever before. We're excited to announce the general availability of the Power BI integration with PowerPoint, which brings the world's most powerful data visualization tool to the world's most popular presentation program. The value of this integration is clear: it lets people easily add interactive Power BI data visualizations to their ...
This view is sometimes referred to as TV mode. If you're using the Power BI windows app, Screenshot of full screen in Power BI Windows app. Use full screen mode to: Present your dashboard, visual, or report at a meeting or conference. Display in an office on a dedicated large screen or projector. View on a small screen.
So this is a little confusing, but there are actually 2 "Power BI" apps in the Windows store. 1. Power BI Desktop. 2. Microsoft Power BI . And the presentation mode is available in the second one. I think this second one is basically a Windows 10 port of the mobile app. It appears to be an app designed for people that just want to view reports ...
Solution Sage. 11-16-2022 03:57 AM. In Power BI Desktop it doesn't exist. The best you can do is activate "Lock Objects" on the View Pane and hide all the menus that you can! However, I would suggest you to publish the report even if it is only in your personal workspace. View solution in original post. Message 2 of 3.
Here are the steps: Open Power BI Desktop and navigate to the dashboard or report you wish to view in full screen mode. Click on the full screen icon in the top right corner of the screen, or press the F11 key on your keyboard. Your dashboard or report will now be displayed in full screen mode.
Open a new or existing presentation in PowerPoint. To insert a Power BI report in the current slide, select Insert > Power BI . NOTE: If you don't see the Power BI button in the ribbon, you can get the add-in from the Microsoft App Store. Copy the link to the Power BI report you want to insert, paste it into the Paste report page URL here box ...
To start adding live Power BI data to your presentations, see Add live Power BI data to PowerPoint. Requirements. ... To be able to view live Power BI data in PowerPoint, you must have an active Power BI account and a Fabric Free license, and access to the data. If the Power BI report isn't located in a Premium capacity or Fabric F64 or greater ...
Power BI on Windows 10 now has an enhanced presentation mode. With this mode, Microsoft says conferencing and collaboration environments gain a powerful new tool. To use the Presentation Mode ...
When you share the presentation with others, they'll need an active Power BI account and access to the report to view the data in the presentation, unless you've frozen the view as an image. To make sure people in your org can access the report and enjoy the live data experience, use the link generated in Power BI from the Share ...
there's a way to use the presentation mode as the power bi (windows app) on the online page? I need to switch automatically from a page to a page . thanks in advance for your support. ... View solution in original post. Message 2 of 4 291 Views 2 Reply. All forum topics; Previous Topic; Next Topic; 3 REPLIES 3. Pasq_italy. Regular Visitor
Before we can just drop a Power BI report into PowerPoint as easily as has been demonstrated, you need to first visit the Microsoft Store and download and install the Power BI add-in for PowerPoint. Search the Office Add-Ins for " Power BI ". Once added to PowerPoint, you will see the add-in on the Insert ribbon.
After you copy the URL with one of the previously mentioned methods, go to your PowerPoint Presentation. Go to the slide you want to add the data. Select the Power BI add-in from the ribbon. Paste the URL into the text box. Select the Insert button and the visual will load into the slide.
Power BI is a self-service business intelligence solution that lets you visualize data and share insights across your organization, or embed them in your app or website. Connect to hundreds of data sources and bring your data to life with live dashboards and reports. Discover how Power BI can help you make informed decisions and drive your business success.
Hi @Sportynick , The presentation mode is only available on the service however you can simulate the presentation mode on the bookmark pane on the top you have ADD and View if click the view you will get the presentation view howevwer since you are on desktop you will not get the full screen better you can do is minimize all panes.
Click the button to add a frame and start the process. If you don't find that button, download Power BI as follows: Click the Insert tab. In the Add-ins group, click Get Add-ins. In the ...
Public snapshot: When you choose Public snapshot, anyone who can view the presentation will see the static image, regardless of their permissions in Power BI. The improved functionality also helps prevent inadvertent exposure of Power BI content in the slide thumbnails you see in such places as the navigation pane and slide sorter.
Power BI Online - Publicando Relatório Online. Para compartilhar seu relatório do Power BI no PowerPoint, o primeiro passo é publicá-lo no Power BI Online. Se você ainda não tem uma conta, é possível criar uma gratuitamente. Confira esta aula para aprender como fazer isso: Conta Gratuita no Power BI - Como criar a sua gratuitamente!
The following sections explain where you can find View settings in each Power BI tool. Power BI Desktop. Power BI service. In Report view, select the View tab to open Page view settings as well as phone layout settings. In the Power BI service (app.powerbi.com), open a report, select Edit, then select from the upper left menu bar.